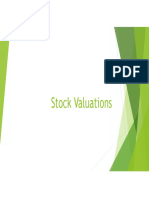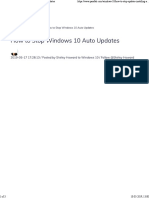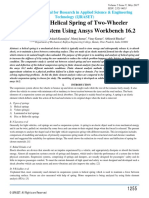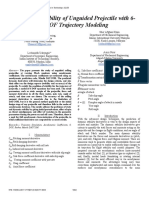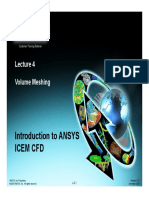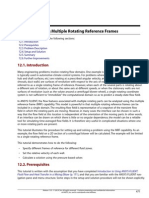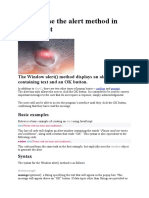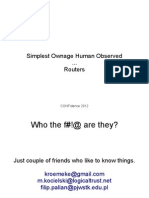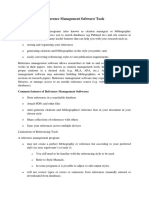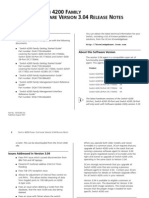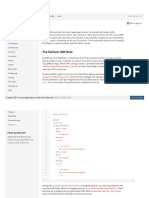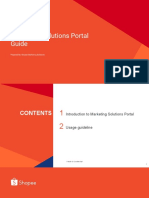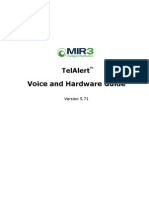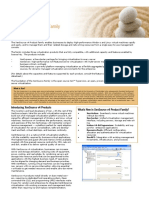ICEM-Intro 13.0 WS7.2 3DPipeJunction
Diunggah oleh
Vivek WaradeJudul Asli
Hak Cipta
Format Tersedia
Bagikan dokumen Ini
Apakah menurut Anda dokumen ini bermanfaat?
Apakah konten ini tidak pantas?
Laporkan Dokumen IniHak Cipta:
Format Tersedia
ICEM-Intro 13.0 WS7.2 3DPipeJunction
Diunggah oleh
Vivek WaradeHak Cipta:
Format Tersedia
Customer Training Material
W k h 7.2
Workshop
72
3D Pipe
p Junction
Introduction to ANSYS
ICEM CFD
ANSYS, Inc. Proprietary
2010 ANSYS, Inc. All rights reserved.
WS7.2-1
Release 13.0
December 2010
Introduction to ANSYS ICEM CFD
3D Pipe Junction
Customer Training Material
3D Pipe Junction
This workshop contains 3D
g
geometry
y
Here we will initialize a 3D
block for this geometry
Generation of mesh after
blocking
ANSYS, Inc. Proprietary
2010 ANSYS, Inc. All rights reserved.
WS7.2-2
Release 13.0
December 2010
Introduction to ANSYS ICEM CFD
Set Working Directory
Customer Training Material
Set Working Directory
File > Change Working Directory
This will pop up a window.
window Select
the directory where geometry has
placed.
It provides access to selected
directory directly
All output files will be saved in
same folder until user change the
location
ANSYS, Inc. Proprietary
2010 ANSYS, Inc. All rights reserved.
WS7.2-3
Release 13.0
December 2010
Introduction to ANSYS ICEM CFD
Open Geometry
Customer Training Material
Open Geometry
File > Open Geometry
Choose
3DPipeJunct.tin file
Click Open
ANSYS, Inc. Proprietary
2010 ANSYS, Inc. All rights reserved.
WS7.2-4
Release 13.0
December 2010
Introduction to ANSYS ICEM CFD
Blocking Strategy
Customer Training Material
ANSYS, Inc. Proprietary
2010 ANSYS, Inc. All rights reserved.
Bl ki strategy
Blocking
t t
Here we will be going for Top Down
approach of blocking.
3D pipe junction has a simple blocking
strategy to follow
User need to cut two blocks from initial
block to create L-shape configuration to
capture both the cylinder.
Create Cartesian blocking.
WS7.2-5
Release 13.0
December 2010
Introduction to ANSYS ICEM CFD
Initialize Blocking
Customer Training Material
#1
#2
B i blocking
Begin
bl ki
Select Blocking > Create Block > Initialize
Blocks
Change Type to 3D Bounding Box
Click Apply
This creates one block which encloses the
entire geometry
Curves automatically change color (colored
separately instead of by part) to allow you to
see where the ends of curves are
#3
#4
ANSYS, Inc. Proprietary
2010 ANSYS, Inc. All rights reserved.
WS7.2-6
Release 13.0
December 2010
Introduction to ANSYS ICEM CFD
Split to Create Topology
#1
Customer Training Material
Enable Surfaces before splitting
Splitting blocks
Select Split Block > Split Block
#2
#3
Split this edge
for the vertical
splits
Left click on the edge to split
The new edge will be normal
g that you
y select
to the edge
Hold left mouse button and
drag the split to desired
location
Middle mouse button
Middl
b tt to
t
complete or Apply
#4
Split this edge for
the horizontal
split
ANSYS, Inc. Proprietary
2010 ANSYS, Inc. All rights reserved.
WS7.2-7
Release 13.0
December 2010
Introduction to ANSYS ICEM CFD
Deleting Blocks
Customer Training Material
#1
#2
Delete Block
Select Delete Block
Select top right corner block as shown
Selected block turns Black
Apply or middle mouse
This doesnt actually delete the blocks. It moves them to
the part, VORFN, so they can be used again, if desired
To actually delete the blocks, select Delete permanently
By default VORFAN part is always disable
Representation when Solid
Simple Display enabled
ANSYS, Inc. Proprietary
2010 ANSYS, Inc. All rights reserved.
Representation when Wireframe
Simple Display enabled
WS7.2-8
Release 13.0
December 2010
Introduction to ANSYS ICEM CFD
Split to Create Topology
#1
#2
#3
Customer Training Material
Splitting selected blocks only
Select Split Block > Split Block
Click on Selected button
Select the blocks to split then middle click to confirm
selection
Left click on the edge to split
The new edge will be normal to the edge that you select
Hold left mouse button and drag the split to desired
location
Middle mouse to complete or Apply
Repeat the procedure for second split
Delete unwanted blocks
#4
After deletion
ANSYS, Inc. Proprietary
2010 ANSYS, Inc. All rights reserved.
WS7.2-9
Release 13.0
December 2010
Introduction to ANSYS ICEM CFD
Associate Edges to Curves
Customer Training Material
#1
Select
S
l t Associate
A
i t >A
Associate
i t Ed
Edge to
t
Curve
Select 3 edges as shown
Select 3 inner curves as shown to left
Middle mouse or Apply
Curves automatically grouped to one
#2
Note single color of grouped curve
#3
Curves in
green, yellow
and pink color
Edges
Note color change of edges
White (boundary) to green
(constrained to curve)
Repeat for 3 edges and 3 outer curves
as shown below
After complete
association
ANSYS, Inc. Proprietary
2010 ANSYS, Inc. All rights reserved.
WS7.2-10
Release 13.0
December 2010
Introduction to ANSYS ICEM CFD
Move Vertices onto Geometry
Customer Training Material
M
Move
required
i d vertices
ti
Select Move Vertex > Move Vertex
Select Multiple as method
#1
Left click
click, hold,
hold and drag to select multiple
vertices in rectangular drag box
Middle click, hold and drag vertices to desire
location and leave button when finished
moving all vertices
#2
#3
Selection
box
In selected set one vertex and edges attached
to it are not associated to any curve but when
we middle click to move vertices it follows the
path of vertex of associated edge.
#
#4
After move vertex
ANSYS, Inc. Proprietary
2010 ANSYS, Inc. All rights reserved.
WS7.2-11
Release 13.0
December 2010
Introduction to ANSYS ICEM CFD
Move Vertices onto Geometry
Customer Training Material
Repeat previous move vertex
operation on the vertices shown
below
vertices
ANSYS, Inc. Proprietary
2010 ANSYS, Inc. All rights reserved.
After move vertex
WS7.2-12
Release 13.0
December 2010
Introduction to ANSYS ICEM CFD
Global Mesh & Pre-Mesh setting
Customer Training Material
#5
#1
Mesh Setup
#2
Select Global Mesh Setup > Global
Mesh Size
#6
Set Max element to 3.5
Click Apply
#7
Select Pre-Mesh Params >
Meshing
g Parameters
#3
Select Update All
Click Apply
This will update all the parameters
for Hex Meshing
#4
ANSYS, Inc. Proprietary
2010 ANSYS, Inc. All rights reserved.
#8
WS7.2-13
Release 13.0
December 2010
Introduction to ANSYS ICEM CFD
Compute Mesh
Customer Training Material
Compute Mesh
Select Pre-Mesh in tree
This will pop up and
window asking for recompute mesh
Click on Yes
This will generate and
display Pre-Mesh
Try changing the max size
to 2.5 and re-compute mesh
again
Mesh with 3.5 size
ANSYS, Inc. Proprietary
2010 ANSYS, Inc. All rights reserved.
Mesh with 2.5 size
WS7.2-14
Release 13.0
December 2010
Introduction to ANSYS ICEM CFD
Edge Params
Customer Training Material
#1
Edge Params
Select Pre-Mesh Params > Edge
params
Select Edge
Set Nodes and middle click to confirm
Click Apply
#2
#3
#4
Recompute the mesh again.
Fine mesh
vertically
#5
ANSYS, Inc. Proprietary
2010 ANSYS, Inc. All rights reserved.
WS7.2-15
Release 13.0
December 2010
Introduction to ANSYS ICEM CFD
Quality Check
Customer Training Material
Quality Check
#1
#2
Select Blocking > Pre-Mesh Quality
Histogram
Select
S l t Quality
Q lit in
i Criterion
C it i
Click Apply
Select the bars in Histogram to display the
elements in that p
particular range
g
Right click on Histogram and select Show.
This will display the selected elements.
Bad quality elements
are displayed
#3
Elements selected
to display
ANSYS, Inc. Proprietary
2010 ANSYS, Inc. All rights reserved.
WS7.2-16
Release 13.0
December 2010
Introduction to ANSYS ICEM CFD
Quality Check
Customer Training Material
Quality Check
Select Blocking
g > Pre-Mesh Quality
y
Histogram
Select Determinant 2*2*2 in
Criterion
Click Apply
ANSYS, Inc. Proprietary
2010 ANSYS, Inc. All rights reserved.
WS7.2-17
Release 13.0
December 2010
Introduction to ANSYS ICEM CFD
Save File
Customer Training Material
Save Project As
Select File > Save Project As..
This will directly open
3DPipeJuct directory as we
have set working directory
already
Enter project name
3DPipeJunct
Save files.
files
ANSYS, Inc. Proprietary
2010 ANSYS, Inc. All rights reserved.
WS7.2-18
Release 13.0
December 2010
Anda mungkin juga menyukai
- Valution ModelDokumen10 halamanValution ModelVivek WaradeBelum ada peringkat
- Stop Automatic Updates Win10Dokumen3 halamanStop Automatic Updates Win10Vivek WaradeBelum ada peringkat
- Downloads Papers N5920423e54af3Dokumen24 halamanDownloads Papers N5920423e54af3Vivek WaradeBelum ada peringkat
- Bashir 2017Dokumen8 halamanBashir 2017Vivek WaradeBelum ada peringkat
- ICEM-Intro 13.0 L04 Auto Volumemeshing PDFDokumen24 halamanICEM-Intro 13.0 L04 Auto Volumemeshing PDFVivek WaradeBelum ada peringkat
- Gearboxes Bevel BG16Dokumen1 halamanGearboxes Bevel BG16Vivek WaradeBelum ada peringkat
- Fundamentals of Gear Drives in 6 SectionsDokumen79 halamanFundamentals of Gear Drives in 6 SectionsKushal santra100% (1)
- RT 02 Intro Tut 12 MRFDokumen22 halamanRT 02 Intro Tut 12 MRFramgopaljhaBelum ada peringkat
- MSC NASTRAN AeroelasticityDokumen2 halamanMSC NASTRAN Aeroelasticitymat2230Belum ada peringkat
- Three-Dimensional Transient Radiative Transfer Modeling Using The +nite-Volume MethodDokumen15 halamanThree-Dimensional Transient Radiative Transfer Modeling Using The +nite-Volume MethodVivek WaradeBelum ada peringkat
- CDM Using DomDokumen12 halamanCDM Using DomVivek WaradeBelum ada peringkat
- The Subtle Art of Not Giving a F*ck: A Counterintuitive Approach to Living a Good LifeDari EverandThe Subtle Art of Not Giving a F*ck: A Counterintuitive Approach to Living a Good LifePenilaian: 4 dari 5 bintang4/5 (5784)
- The Yellow House: A Memoir (2019 National Book Award Winner)Dari EverandThe Yellow House: A Memoir (2019 National Book Award Winner)Penilaian: 4 dari 5 bintang4/5 (98)
- Never Split the Difference: Negotiating As If Your Life Depended On ItDari EverandNever Split the Difference: Negotiating As If Your Life Depended On ItPenilaian: 4.5 dari 5 bintang4.5/5 (838)
- Shoe Dog: A Memoir by the Creator of NikeDari EverandShoe Dog: A Memoir by the Creator of NikePenilaian: 4.5 dari 5 bintang4.5/5 (537)
- The Emperor of All Maladies: A Biography of CancerDari EverandThe Emperor of All Maladies: A Biography of CancerPenilaian: 4.5 dari 5 bintang4.5/5 (271)
- Hidden Figures: The American Dream and the Untold Story of the Black Women Mathematicians Who Helped Win the Space RaceDari EverandHidden Figures: The American Dream and the Untold Story of the Black Women Mathematicians Who Helped Win the Space RacePenilaian: 4 dari 5 bintang4/5 (890)
- The Little Book of Hygge: Danish Secrets to Happy LivingDari EverandThe Little Book of Hygge: Danish Secrets to Happy LivingPenilaian: 3.5 dari 5 bintang3.5/5 (399)
- Team of Rivals: The Political Genius of Abraham LincolnDari EverandTeam of Rivals: The Political Genius of Abraham LincolnPenilaian: 4.5 dari 5 bintang4.5/5 (234)
- Grit: The Power of Passion and PerseveranceDari EverandGrit: The Power of Passion and PerseverancePenilaian: 4 dari 5 bintang4/5 (587)
- Devil in the Grove: Thurgood Marshall, the Groveland Boys, and the Dawn of a New AmericaDari EverandDevil in the Grove: Thurgood Marshall, the Groveland Boys, and the Dawn of a New AmericaPenilaian: 4.5 dari 5 bintang4.5/5 (265)
- A Heartbreaking Work Of Staggering Genius: A Memoir Based on a True StoryDari EverandA Heartbreaking Work Of Staggering Genius: A Memoir Based on a True StoryPenilaian: 3.5 dari 5 bintang3.5/5 (231)
- On Fire: The (Burning) Case for a Green New DealDari EverandOn Fire: The (Burning) Case for a Green New DealPenilaian: 4 dari 5 bintang4/5 (72)
- Elon Musk: Tesla, SpaceX, and the Quest for a Fantastic FutureDari EverandElon Musk: Tesla, SpaceX, and the Quest for a Fantastic FuturePenilaian: 4.5 dari 5 bintang4.5/5 (474)
- Rise of ISIS: A Threat We Can't IgnoreDari EverandRise of ISIS: A Threat We Can't IgnorePenilaian: 3.5 dari 5 bintang3.5/5 (137)
- The Hard Thing About Hard Things: Building a Business When There Are No Easy AnswersDari EverandThe Hard Thing About Hard Things: Building a Business When There Are No Easy AnswersPenilaian: 4.5 dari 5 bintang4.5/5 (344)
- The Unwinding: An Inner History of the New AmericaDari EverandThe Unwinding: An Inner History of the New AmericaPenilaian: 4 dari 5 bintang4/5 (45)
- The World Is Flat 3.0: A Brief History of the Twenty-first CenturyDari EverandThe World Is Flat 3.0: A Brief History of the Twenty-first CenturyPenilaian: 3.5 dari 5 bintang3.5/5 (2219)
- The Gifts of Imperfection: Let Go of Who You Think You're Supposed to Be and Embrace Who You AreDari EverandThe Gifts of Imperfection: Let Go of Who You Think You're Supposed to Be and Embrace Who You ArePenilaian: 4 dari 5 bintang4/5 (1090)
- The Sympathizer: A Novel (Pulitzer Prize for Fiction)Dari EverandThe Sympathizer: A Novel (Pulitzer Prize for Fiction)Penilaian: 4.5 dari 5 bintang4.5/5 (119)
- Her Body and Other Parties: StoriesDari EverandHer Body and Other Parties: StoriesPenilaian: 4 dari 5 bintang4/5 (821)
- Web Dynpro Abap - Scn5Dokumen23 halamanWeb Dynpro Abap - Scn5raky0369Belum ada peringkat
- Alert Method in JavaScriptDokumen4 halamanAlert Method in JavaScriptPriyanka KaliyaperumalBelum ada peringkat
- FilipPalian - MateuszKocielski. Simplest Ownage Human Observed RoutersDokumen62 halamanFilipPalian - MateuszKocielski. Simplest Ownage Human Observed RoutersYury ChemerkinBelum ada peringkat
- Reference Management SoftwareDokumen4 halamanReference Management SoftwareChetan ChauhanBelum ada peringkat
- Oracle Fusion Middleware 12c Certification MatrixDokumen121 halamanOracle Fusion Middleware 12c Certification MatrixRaghurami Reddy KBelum ada peringkat
- Lesson 3 - Define Common Applications Configuration OverviewDokumen106 halamanLesson 3 - Define Common Applications Configuration OverviewJaspyBelum ada peringkat
- Switch 4200 Family Software Version 3.04 ReleaseDokumen8 halamanSwitch 4200 Family Software Version 3.04 ReleasecpdstsBelum ada peringkat
- Rescued DocumentDokumen9 halamanRescued DocumentGovind SinghRajput71% (14)
- Initial Project Implementation Plan: Capstone Project: Meribah Water Refilling SystemDokumen21 halamanInitial Project Implementation Plan: Capstone Project: Meribah Water Refilling SystemUmar Farouq Mohammed GalibBelum ada peringkat
- Interfaccia Grafica SW MotionDokumen38 halamanInterfaccia Grafica SW MotionAlessandro TomasiBelum ada peringkat
- Digital Workflows in ArchitectureDokumen15 halamanDigital Workflows in ArchitectureMilan DimitrijevicBelum ada peringkat
- The Default IAM Role: Search DocsDokumen14 halamanThe Default IAM Role: Search DocsluisvillasecaretoBelum ada peringkat
- Caught signal 11 crash in GrowtopiaDokumen131 halamanCaught signal 11 crash in GrowtopiaDan10HD YTBelum ada peringkat
- Parts of MS Excel WindowDokumen11 halamanParts of MS Excel WindowISAGANIBelum ada peringkat
- PSM 1 ReportDokumen45 halamanPSM 1 Reportabdul raaufBelum ada peringkat
- Lab Task 7 - InheritanceDokumen2 halamanLab Task 7 - InheritanceIrum Saba0% (1)
- Containers Best PracticesDokumen35 halamanContainers Best PracticesPrasanna9 UppuBelum ada peringkat
- Autodesk Ilogic 2018.2Dokumen51 halamanAutodesk Ilogic 2018.2settyadamaiBelum ada peringkat
- What Is A Technology Platform?Dokumen4 halamanWhat Is A Technology Platform?Khen BeruegaBelum ada peringkat
- SRSDokumen19 halamanSRSSupratim DasBelum ada peringkat
- Murach Guide, Chapter 1, Introduction To Web DevelopmentDokumen45 halamanMurach Guide, Chapter 1, Introduction To Web Developmentparsnup100% (1)
- Release Notes PDFDokumen7 halamanRelease Notes PDFeses20051095Belum ada peringkat
- How ALUA (Failover Mode 4) Works on VNX/CLARiiON Storage SystemsDokumen2 halamanHow ALUA (Failover Mode 4) Works on VNX/CLARiiON Storage Systemsjhr00002Belum ada peringkat
- Microsoft PowerPoint Shortcut Keys SampleDokumen2 halamanMicrosoft PowerPoint Shortcut Keys SampleSanju SweetBelum ada peringkat
- AP-NozzleTutorial R01 PDFDokumen31 halamanAP-NozzleTutorial R01 PDFbalumagesh1979Belum ada peringkat
- Shopee Marketing Solutions Portal GuideDokumen45 halamanShopee Marketing Solutions Portal GuidetestBelum ada peringkat
- TelAertVoice HardwareGuide 5.71Dokumen75 halamanTelAertVoice HardwareGuide 5.71morphus2k4Belum ada peringkat
- INSTALLING CUCM PUB AND SUB ON ESXi 5Dokumen3 halamanINSTALLING CUCM PUB AND SUB ON ESXi 5farooqshah4uBelum ada peringkat
- Xensource V4 Product Family: What Is Xen?Dokumen4 halamanXensource V4 Product Family: What Is Xen?rosshushBelum ada peringkat