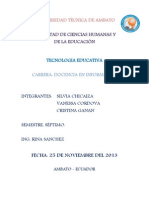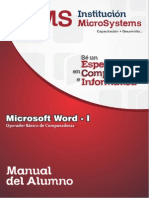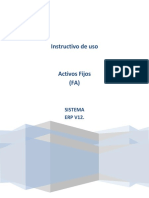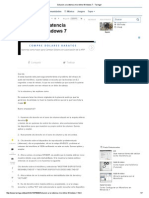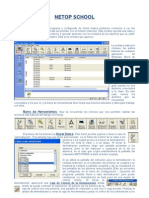Gt2000 Epson
Diunggah oleh
AlexitoscastilloHak Cipta
Format Tersedia
Bagikan dokumen Ini
Apakah menurut Anda dokumen ini bermanfaat?
Apakah konten ini tidak pantas?
Laporkan Dokumen IniHak Cipta:
Format Tersedia
Gt2000 Epson
Diunggah oleh
AlexitoscastilloHak Cipta:
Format Tersedia
Manual de usuario
NPD3457-00
GT-20000
Manual de usuario
Copyrights y marcas comerciales
Ninguna parte de esta publicacin podr ser reproducida, almacenada en un sistema de recuperacin ni
transmitida en forma alguna ni por ningn medio electrnico, mecnico, de fotocopiado, de grabacin o cualquier
otro, sin el previo consentimiento por escrito de Seiko Epson Corporation. No se asume ninguna responsabilidad
de patentes con respecto al uso de la informacin contenida en este documento. Asimismo, se declina cualquier
responsabilidad por los daos que pudieran producirse como consecuencia del uso de la informacin aqu
contenida.
Ni Seiko Epson Corporation ni sus filiales se responsabilizarn ante el comprador del producto o ante terceras
personas de las prdidas, costes o gastos derivados de accidentes, usos incorrectos o no previstos,
modificaciones no autorizadas, reparaciones o alteraciones del producto.
Seiko Epson Corporation y sus afiliados no asumen la responsabilidad de los daos o problemas derivados del
uso de accesorios que no sean productos originales Epson u homologados por Seiko Epson Corporation.
EPSON es una marca comercial registrada, y EPSON Perfection y Epson Exceed Your Vision son marcas
comerciales de Seiko Epson Corporation.
Microsoft, Windows y Windows Vista son marcas comerciales registradas de Microsoft Corporation.
Adobe, Adobe Reader, Acrobat y Photoshop son marcas comerciales registradas de Adobe Systems
Incorporated.
Apple, ColorSync y Macintosh son marcas comerciales registradas de Apple Inc.
Presto! PageManager es una marca comercial registrada de NewSoft Corp.
Los nombres y logotipos de ABBYY y ABBYY FineReader son marcas comerciales registradas de ABBYY
Software House.
PRINT Image Matching y el logotipo de PRINT Image Matching son marcas comerciales de Seiko Epson
Corporation. Copyright 2001 de Seiko Epson Corporation. Reservados todos los derechos.
Intel es una marca comercial registrada de Intel Corporation.
PowerPC es una marca comercial registrada de International Business Machines Corporation.
El software EPSON Scan se basa en parte en el trabajo del Independent JPEG Group.
libtiff
Copyright 1988-1997 Sam Leffler
Copyright 1991-1997 Silicon Graphics, Inc.
Permission to use, copy, modify, distribute, and sell this software and its documentation for
any purpose is hereby granted without fee, provided that (i) the above copyright notices
and this permission notice appear in all copies of the software and related
documentation, and (ii) the names of Sam Leffler and Silicon Graphics may not be used in
any advertising or publicity relating to the software without the specific, prior written
permission of Sam Leffler and Silicon Graphics.
THE SOFTWARE IS PROVIDED "AS-IS" AND WITHOUT WARRANTY OF ANY KIND, EXPRESS,
IMPLIED OR OTHERWISE, INCLUDING WITHOUT LIMITATION, ANY WARRANTY OF
MERCHANTABILITY OR FITNESS FOR A PARTICULAR PURPOSE.
IN NO EVENT SHALL SAM LEFFLER OR SILICON GRAPHICS BE LIABLE FOR ANY SPECIAL,
INCIDENTAL, INDIRECT OR CONSEQUENTIAL DAMAGES OF ANY KIND, OR ANY DAMAGES
WHATSOEVER RESULTING FROM LOSS OF USE, DATA OR PROFITS, WHETHER OR NOT ADVISED
OF THE POSSIBILITY OF DAMAGE, AND ON ANY THEORY OF LIABILITY, ARISING OUT OF OR IN
CONNECTION WITH THE USE OR PERFORMANCE OF THIS SOFTWARE.
Copyrights y marcas comerciales
GT-20000
Manual de usuario
Aviso general: Los nombres de otros productos utilizados en esta documentacin se citan con el mero fin de su
identificacin y son marcas comerciales de sus empresas respectivas.
Copyright 2008 de Seiko Epson Corporation. Reservados todos los derechos.
Copyrights y marcas comerciales
GT-20000
Manual de usuario
ndice
Copyrights y marcas comerciales
Instrucciones de seguridad
Instrucciones importantes de seguridad . . . . . . . . . . . . . . . . . . . . . . . . . . . . . . . . . . . . . . . . . 9
Restricciones de copiado. . . . . . . . . . . . . . . . . . . . . . . . . . . . . . . . . . . . . . . . . . . . . . . . 11
Captulo 1 Aspectos generales de las funciones de su escner
Restauracin de color . . . . . . . . . . . . . . . . . . . . . . . . . . . . . . . . . . . . . . . . . . . . . . . . . . . . . .
Eliminacin del Polvo. . . . . . . . . . . . . . . . . . . . . . . . . . . . . . . . . . . . . . . . . . . . . . . . . . . . . . .
Correccin claroscuro . . . . . . . . . . . . . . . . . . . . . . . . . . . . . . . . . . . . . . . . . . . . . . . . . . . . . .
Tarjeta Network Image Express opcional . . . . . . . . . . . . . . . . . . . . . . . . . . . . . . . . . . . . . . .
Alimentador automtico de documentos (ADF) opcional . . . . . . . . . . . . . . . . . . . . . . . . . . .
12
12
13
13
13
Captulo 2 Piezas del escner
Piezas del escner . . . . . . . . . . . . . . . . . . . . . . . . . . . . . . . . . . . . . . . . . . . . . . . . . . . . . . . . 14
Indicadores luminosos y botones . . . . . . . . . . . . . . . . . . . . . . . . . . . . . . . . . . . . . . . . . . . . . 15
Captulo 3 Colocacin de originales en el escner
Colocacin de documentos o fotografas . . . . . . . . . . . . . . . . . . . . . . . . . . . . . . . . . . . . . . . 16
Colocacin de documentos grandes o gruesos. . . . . . . . . . . . . . . . . . . . . . . . . . . . . . . 18
Captulo 4 Escaneado de originales
Inicio de Epson Scan . . . . . . . . . . . . . . . . . . . . . . . . . . . . . . . . . . . . . . . . . . . . . . . . . . . . . . .
Con el botn Iniciar . . . . . . . . . . . . . . . . . . . . . . . . . . . . . . . . . . . . . . . . . . . . . . . . . . . .
Con el icono de EPSON Scan . . . . . . . . . . . . . . . . . . . . . . . . . . . . . . . . . . . . . . . . . . . .
Con otro programa de escaneado . . . . . . . . . . . . . . . . . . . . . . . . . . . . . . . . . . . . . . . . .
Seleccin de un modo de Epson Scan . . . . . . . . . . . . . . . . . . . . . . . . . . . . . . . . . . . . . . . . .
Cambio del modo de escaneado . . . . . . . . . . . . . . . . . . . . . . . . . . . . . . . . . . . . . . . . . . . . . .
Escaneado en el Modo Oficina . . . . . . . . . . . . . . . . . . . . . . . . . . . . . . . . . . . . . . . . . . . . . . .
Escaneado en el Modo Fcil . . . . . . . . . . . . . . . . . . . . . . . . . . . . . . . . . . . . . . . . . . . . . . . . .
Escaneado en el Modo Profesional . . . . . . . . . . . . . . . . . . . . . . . . . . . . . . . . . . . . . . . . . . . .
20
20
20
20
22
23
24
26
28
ndice
GT-20000
Manual de usuario
Seleccin de los Ajustes de Guardar Archivo . . . . . . . . . . . . . . . . . . . . . . . . . . . . . . . . . . . .
Instrucciones detalladas para configurar ajustes. . . . . . . . . . . . . . . . . . . . . . . . . . . . . . . . . .
Seleccin de la Resolucin de escaneado . . . . . . . . . . . . . . . . . . . . . . . . . . . . . . . . . .
Previsualizacin y ajuste del rea de escaneado . . . . . . . . . . . . . . . . . . . . . . . . . . . . .
Ajuste del color y otros ajustes de la imagen. . . . . . . . . . . . . . . . . . . . . . . . . . . . . . . . .
Seleccin del tamao de escaneado . . . . . . . . . . . . . . . . . . . . . . . . . . . . . . . . . . . . . . .
Finalizacin del escaneado . . . . . . . . . . . . . . . . . . . . . . . . . . . . . . . . . . . . . . . . . . . . . . . . . .
31
34
34
35
40
46
50
Captulo 5 Escaneado de proyectos especiales
Restauracin del color . . . . . . . . . . . . . . . . . . . . . . . . . . . . . . . . . . . . . . . . . . . . . . . . . . . . . .
Restauracin del color en el Modo Fcil . . . . . . . . . . . . . . . . . . . . . . . . . . . . . . . . . . . .
Restauracin del color en el Modo Profesional . . . . . . . . . . . . . . . . . . . . . . . . . . . . . . .
Con la funcin Paleta de colores (slo en el Modo Profesional) . . . . . . . . . . . . . . . . . .
Eliminacin de las marcas de polvo . . . . . . . . . . . . . . . . . . . . . . . . . . . . . . . . . . . . . . . . . . .
Eliminacin del Polvo en el Modo Fcil . . . . . . . . . . . . . . . . . . . . . . . . . . . . . . . . . . . . .
Eliminacin del Polvo en el Modo Profesional . . . . . . . . . . . . . . . . . . . . . . . . . . . . . . . .
Arreglo del claroscuro de las fotos . . . . . . . . . . . . . . . . . . . . . . . . . . . . . . . . . . . . . . . . . . . .
Correccin claroscuro en el Modo Fcil. . . . . . . . . . . . . . . . . . . . . . . . . . . . . . . . . . . . .
Correccin claroscuro en el Modo Profesional . . . . . . . . . . . . . . . . . . . . . . . . . . . . . . .
Escaneado a un archivo PDF . . . . . . . . . . . . . . . . . . . . . . . . . . . . . . . . . . . . . . . . . . . . . . . .
Escaneado a un archivo PDF en el Modo Oficina . . . . . . . . . . . . . . . . . . . . . . . . . . . . .
Escaneado a un archivo PDF en el Modo Fcil. . . . . . . . . . . . . . . . . . . . . . . . . . . . . . .
Escaneado a un archivo PDF en el Modo Profesional . . . . . . . . . . . . . . . . . . . . . . . . .
Conversin de documentos escaneados en texto editable . . . . . . . . . . . . . . . . . . . . . . . . . .
Conversin en texto editable en el Modo Oficina . . . . . . . . . . . . . . . . . . . . . . . . . . . . .
Conversin en texto editable en el Modo Fcil . . . . . . . . . . . . . . . . . . . . . . . . . . . . . . .
Conversin en texto editable en el Modo Profesional . . . . . . . . . . . . . . . . . . . . . . . . . .
Asignacin de un programa al botn Iniciar . . . . . . . . . . . . . . . . . . . . . . . . . . . . . . . . . . . . .
Asignacin de un programa con Windows Vista . . . . . . . . . . . . . . . . . . . . . . . . . . . . . .
Asignacin de un programa con Windows XP. . . . . . . . . . . . . . . . . . . . . . . . . . . . . . . .
Asignacin de un programa con Windows 2000 . . . . . . . . . . . . . . . . . . . . . . . . . . . . . .
51
51
52
53
56
57
58
60
60
61
63
63
69
75
81
81
83
84
86
86
87
88
Captulo 6 Conexin del escner mediante la interfaz SCSI
(slo en Windows)
Configuracin de la interfaz SCSI . . . . . . . . . . . . . . . . . . . . . . . . . . . . . . . . . . . . . . . . . . . . .
Configuracin del nmero de identificacin (Id.) de SCSI . . . . . . . . . . . . . . . . . . . . . . .
Configuracin del interruptor de final de lnea . . . . . . . . . . . . . . . . . . . . . . . . . . . . . . . .
Conexin del escner . . . . . . . . . . . . . . . . . . . . . . . . . . . . . . . . . . . . . . . . . . . . . . . . . .
90
90
91
91
ndice
GT-20000
Manual de usuario
Captulo 7 Con la tarjeta Network Image Express opcional
Acerca de la tarjeta Network Image Express opcional . . . . . . . . . . . . . . . . . . . . . . . . . . . . . 93
Instalacin de ordenadores clientes para el escaneado por red . . . . . . . . . . . . . . . . . . . . . . 93
Instalacin del protocolo TCP/IP . . . . . . . . . . . . . . . . . . . . . . . . . . . . . . . . . . . . . . . . . . 93
Escaneado por red . . . . . . . . . . . . . . . . . . . . . . . . . . . . . . . . . . . . . . . . . . . . . . . . . . . . . . . . 97
Inicio de Epson Scan Settings . . . . . . . . . . . . . . . . . . . . . . . . . . . . . . . . . . . . . . . . . . . . 97
Escaneado de una imagen . . . . . . . . . . . . . . . . . . . . . . . . . . . . . . . . . . . . . . . . . . . . . 101
Captulo 8 Uso del alimentador automtico de documentos opcional
Acerca del alimentador automtico de documentos (ADF) opcional. . . . . . . . . . . . . . . . . .
Desembalaje del alimentador automtico de documentos . . . . . . . . . . . . . . . . . . . . . . . . .
Instalacin del alimentador automtico de documentos (ADF) . . . . . . . . . . . . . . . . . . . . . .
Carga de documentos en el alimentador automtico de documentos. . . . . . . . . . . . . . . . .
Especificaciones del documento . . . . . . . . . . . . . . . . . . . . . . . . . . . . . . . . . . . . . . . . .
Carga de documentos en el ADF. . . . . . . . . . . . . . . . . . . . . . . . . . . . . . . . . . . . . . . . .
Colocacin de originales en la superficie para documentos cuando est
instalado el ADF. . . . . . . . . . . . . . . . . . . . . . . . . . . . . . . . . . . . . . . . . . . . . . . . . . . .
Escaneado con el alimentador automtico de documentos . . . . . . . . . . . . . . . . . . . . . . . .
Escaneado en el Modo Oficina con el ADF . . . . . . . . . . . . . . . . . . . . . . . . . . . . . . . . .
Escaneado en el Modo Profesional con el ADF . . . . . . . . . . . . . . . . . . . . . . . . . . . . .
102
102
103
106
106
107
108
110
111
112
Captulo 9 Mantenimiento
Limpieza del escner. . . . . . . . . . . . . . . . . . . . . . . . . . . . . . . . . . . . . . . . . . . . . . . . . . . . . . 115
Sustitucin de la bombilla del escner . . . . . . . . . . . . . . . . . . . . . . . . . . . . . . . . . . . . . . . . 116
Transporte del escner . . . . . . . . . . . . . . . . . . . . . . . . . . . . . . . . . . . . . . . . . . . . . . . . . . . . 116
Captulo 10 Solucin de problemas
Problemas del escner . . . . . . . . . . . . . . . . . . . . . . . . . . . . . . . . . . . . . . . . . . . . . . . . . . . .
Indicadores de error. . . . . . . . . . . . . . . . . . . . . . . . . . . . . . . . . . . . . . . . . . . . . . . . . . .
El escner no se enciende. . . . . . . . . . . . . . . . . . . . . . . . . . . . . . . . . . . . . . . . . . . . . .
El escner no se apaga . . . . . . . . . . . . . . . . . . . . . . . . . . . . . . . . . . . . . . . . . . . . . . . .
No puedo iniciar Epson Scan. . . . . . . . . . . . . . . . . . . . . . . . . . . . . . . . . . . . . . . . . . . .
Cuando pulso el botn Iniciar no se abre el programa correcto . . . . . . . . . . . . . . . . .
Problemas con el alimentador automtico de documentos (ADF) opcional . . . . . . . . . . . .
No puedo escanear con el ADF. . . . . . . . . . . . . . . . . . . . . . . . . . . . . . . . . . . . . . . . . .
Atascos de papel en el ADF . . . . . . . . . . . . . . . . . . . . . . . . . . . . . . . . . . . . . . . . . . . .
Problemas de escaneado . . . . . . . . . . . . . . . . . . . . . . . . . . . . . . . . . . . . . . . . . . . . . . . . . .
No puedo escanear con la vista previa Miniatura . . . . . . . . . . . . . . . . . . . . . . . . . . . .
117
117
118
118
118
121
121
121
122
124
124
ndice
GT-20000
Tengo dificultades para ajustar el rea de escaneado en la previsualizacin
Miniatura . . . . . . . . . . . . . . . . . . . . . . . . . . . . . . . . . . . . . . . . . . . . . . . . . . . . . . . . .
No puedo escanear varias imgenes a la vez . . . . . . . . . . . . . . . . . . . . . . . . . . . . . . .
El escaneado tarda mucho . . . . . . . . . . . . . . . . . . . . . . . . . . . . . . . . . . . . . . . . . . . . .
Problemas con la calidad del escaneado . . . . . . . . . . . . . . . . . . . . . . . . . . . . . . . . . . . . . .
Los bordes del original no se han escaneado . . . . . . . . . . . . . . . . . . . . . . . . . . . . . . .
Slo aparecen unos puntos en la imagen escaneada . . . . . . . . . . . . . . . . . . . . . . . . .
En las imgenes escaneadas siempre aparecen una o varias lneas de puntos . . . .
Las lneas rectas de la imagen salen torcidas . . . . . . . . . . . . . . . . . . . . . . . . . . . . . . .
La imagen aparece distorsionada o borrosa . . . . . . . . . . . . . . . . . . . . . . . . . . . . . . . .
Los colores aparecen difuminados o distorsionados en los bordes de la imagen. . . .
La imagen escaneada es demasiado oscura . . . . . . . . . . . . . . . . . . . . . . . . . . . . . . .
En la imagen escaneada aparece una imagen por detrs de la original . . . . . . . . . . .
En la imagen escaneada aparecen tramas arrugadas . . . . . . . . . . . . . . . . . . . . . . . .
Los caracteres no se reconocen bien . . . . . . . . . . . . . . . . . . . . . . . . . . . . . . . . . . . . .
Los colores escaneados son distintos de los originales . . . . . . . . . . . . . . . . . . . . . . .
Las imgenes se giran incorrectamente . . . . . . . . . . . . . . . . . . . . . . . . . . . . . . . . . . .
Desinstalacin de su software de escaneado . . . . . . . . . . . . . . . . . . . . . . . . . . . . . . . . . . .
Desinstalacin de Epson Scan . . . . . . . . . . . . . . . . . . . . . . . . . . . . . . . . . . . . . . . . . .
Desinstalacin del Manual de usuario . . . . . . . . . . . . . . . . . . . . . . . . . . . . . . . . . . . . .
Desinstalacin de otras aplicaciones de Epson. . . . . . . . . . . . . . . . . . . . . . . . . . . . . .
Manual de usuario
124
125
125
125
125
126
126
126
126
127
127
128
129
129
130
131
132
132
133
135
Apndice A Dnde obtener ayuda
Sitio Web de Soporte tcnico . . . . . . . . . . . . . . . . . . . . . . . . . . . . . . . . . . . . . . . . . . . . . . .
Centro de Atencin al cliente. . . . . . . . . . . . . . . . . . . . . . . . . . . . . . . . . . . . . . . . . . . . . . . .
Antes de dirigirse a Epson . . . . . . . . . . . . . . . . . . . . . . . . . . . . . . . . . . . . . . . . . . . . . .
Ayuda para los usuarios de Amrica del Norte . . . . . . . . . . . . . . . . . . . . . . . . . . . . . .
Ayuda para los usuarios de Amrica Latina . . . . . . . . . . . . . . . . . . . . . . . . . . . . . . . .
Ayuda para los usuarios de Europa. . . . . . . . . . . . . . . . . . . . . . . . . . . . . . . . . . . . . . .
Ayuda para los usuarios de Australia . . . . . . . . . . . . . . . . . . . . . . . . . . . . . . . . . . . . .
Ayuda para los usuarios de Singapur . . . . . . . . . . . . . . . . . . . . . . . . . . . . . . . . . . . . .
Ayuda para los usuarios de Tailandia . . . . . . . . . . . . . . . . . . . . . . . . . . . . . . . . . . . . .
Ayuda para los usuarios de Vietnam . . . . . . . . . . . . . . . . . . . . . . . . . . . . . . . . . . . . . .
Ayuda para los usuarios de Indonesia. . . . . . . . . . . . . . . . . . . . . . . . . . . . . . . . . . . . .
Ayuda para los usuarios de Hong Kong . . . . . . . . . . . . . . . . . . . . . . . . . . . . . . . . . . .
Ayuda para los usuarios de Malasia . . . . . . . . . . . . . . . . . . . . . . . . . . . . . . . . . . . . . .
Ayuda para los usuarios de la India. . . . . . . . . . . . . . . . . . . . . . . . . . . . . . . . . . . . . . .
Ayuda para los usuarios de las Filipinas . . . . . . . . . . . . . . . . . . . . . . . . . . . . . . . . . . .
137
137
137
138
139
139
139
140
141
142
142
143
144
144
146
Apndice B Especificaciones tcnicas
Requisitos del sistema. . . . . . . . . . . . . . . . . . . . . . . . . . . . . . . . . . . . . . . . . . . . . . . . . . . . . 147
ndice
GT-20000
Requisitos del sistema en Windows . . . . . . . . . . . . . . . . . . . . . . . . . . . . . . . . . . . . . .
Requisitos del sistema en Macintosh. . . . . . . . . . . . . . . . . . . . . . . . . . . . . . . . . . . . . .
Especificaciones del escner . . . . . . . . . . . . . . . . . . . . . . . . . . . . . . . . . . . . . . . . . . . . . . .
Generales . . . . . . . . . . . . . . . . . . . . . . . . . . . . . . . . . . . . . . . . . . . . . . . . . . . . . . . . . .
Mecnicas . . . . . . . . . . . . . . . . . . . . . . . . . . . . . . . . . . . . . . . . . . . . . . . . . . . . . . . . . .
Elctricas . . . . . . . . . . . . . . . . . . . . . . . . . . . . . . . . . . . . . . . . . . . . . . . . . . . . . . . . . . .
Ambientales . . . . . . . . . . . . . . . . . . . . . . . . . . . . . . . . . . . . . . . . . . . . . . . . . . . . . . . . .
Interfaces . . . . . . . . . . . . . . . . . . . . . . . . . . . . . . . . . . . . . . . . . . . . . . . . . . . . . . . . . . .
Normas y homologaciones . . . . . . . . . . . . . . . . . . . . . . . . . . . . . . . . . . . . . . . . . . . . .
Especificaciones del alimentador automtico de documentos (ADF) opcional . . . . . . . . . .
Generales . . . . . . . . . . . . . . . . . . . . . . . . . . . . . . . . . . . . . . . . . . . . . . . . . . . . . . . . . .
Elctricas . . . . . . . . . . . . . . . . . . . . . . . . . . . . . . . . . . . . . . . . . . . . . . . . . . . . . . . . . . .
Ambientales . . . . . . . . . . . . . . . . . . . . . . . . . . . . . . . . . . . . . . . . . . . . . . . . . . . . . . . . .
Mecnicas . . . . . . . . . . . . . . . . . . . . . . . . . . . . . . . . . . . . . . . . . . . . . . . . . . . . . . . . . .
Manual de usuario
147
147
148
148
148
149
149
149
150
151
151
151
151
152
ndice
ndice
GT-20000
Manual de usuario
Instrucciones de seguridad
Instrucciones importantes de seguridad
Lea todas estas instrucciones y siga todas las advertencias e instrucciones sealadas en
el escner.
En este documento, las advertencias, precauciones y notas indican lo siguiente:
w
c
Las advertencias
deben seguirse estrictamente para evitar daos fsicos.
Las precauciones
deben seguirse para evitar daos materiales en el equipo.
Las notas
contienen informacin importante y sugerencias prcticas sobre el funcionamiento de este
producto.
Coloque el escner a una distancia del ordenador que permita que el cable de interfaz
llegue a l con facilidad. No coloque ni guarde el escner o el cable de alimentacin a
la intemperie, cerca de suciedad o polvo, agua, fuentes de calor o en lugares
sometidos a golpes, vibraciones, altas temperaturas o humedad, luz solar directa,
fuentes potentes de luz o cambios rpidos de temperatura o humedad. No los utilice
con las manos mojadas.
Coloque el escner cerca de una toma elctrica de pared de la que sea fcil
desenchufar el cable de alimentacin.
Precaucin:
Confirme que el cable de alimentacin cumpla las normas de seguridad locales
pertinentes.
El cable de alimentacin no se debe colocar en lugares donde se pueda cortar,
desgastar, deshilachar o rizar. No coloque ningn objeto sobre el cable del adaptador,
ni coloque el cable all donde se pueda pisar o atropellar.
Utilice nicamente el cable de alimentacin suministrado junto con el escner. El uso
de otro cable de alimentacin podra provocar incendios, descargas elctricas u otros
daos.
El cable de alimentacin est diseado para ser utilizado con el escner al que
acompaa. No intente emplearlo con otros dispositivos electrnicos a menos que se
indique lo contrario.
Instrucciones de seguridad
GT-20000
Manual de usuario
Utilice slo el tipo de corriente indicado en la etiqueta del escner.
Cuando conecte este producto a un ordenador o a otro dispositivo con un cable,
compruebe que los conectores tengan la orientacin correcta. Cada conector tiene una
nica orientacin correcta. Si inserta un conector con la orientacin errnea puede
daar los dos dispositivos conectados por el cable.
No utilice enchufes en el mismo circuito que aparatos tales como fotocopiadoras o
sistemas de aire acondicionado que se apaguen y enciendan regularmente.
Si usa una extensin de cable con el escner, asegrese de que el total de amperios
de intensidad de los dispositivos enchufados a la extensin no supere el total de
amperios del cable. Adems, compruebe que el amperaje total de todos los
dispositivos enchufados a la toma de pared no supere el amperaje mximo de la toma
de la pared.
Nunca desmonte, modifique ni intente reparar el escner ni sus accesorios a menos
que siga las instrucciones expresamente explicadas en los manuales del escner.
No inserte objetos en ninguna abertura, pues podran tocar puntos de voltaje
peligrosos o cortocircuitar piezas. Existe el peligro de descargas elctricas.
Si el enchufe sufre algn dao, sustituya el conjunto de cables o consulte a un
electricista cualificado. Si el enchufe tiene fusibles, sustityalos siempre por fusibles
del tamao y amperaje adecuados.
Desenchufe el escner y pngase en contacto con un Servicio Tcnico Oficial EPSON
ante las siguientes situaciones: si el cable o el enchufe de alimentacin estn
estropeados; si ha entrado lquido en el escner; si el escner se ha cado o se ha
daado la carcasa, si no funciona con normalidad o muestra un cambio notable en su
rendimiento. (No ajuste los controles que no figuren en las instrucciones de uso.)
Desenchufe el escner antes de limpiarlo. Lmpielo slo con un pao hmedo. No
utilice productos de limpieza lquidos ni en aerosol.
Cuando no vaya a utilizar el escner durante mucho tiempo, desenchufe el cable de
alimentacin de la toma elctrica de la pared.
ADVERTENCIA para los usuarios de Estados Unidos:
Los cables suministrados con este producto contienen productos qumicos, incluido plomo,
sobre el cual el Estado de California ha reconocido que produce defectos de nacimiento y
otros daos reproductivos. Lvese las manos despus de manipular el equipo. (segn la
Disposicin 65 de la Normativa de Salud y Seguridad de California 25249.5 et seq)
Instrucciones de seguridad
10
GT-20000
Manual de usuario
Restricciones de copiado
Observe las siguientes restricciones para realizar un uso responsable y legal de su
escner.
Est prohibida por ley la copia de los siguientes documentos:
Billetes bancarios, monedas, valores cotizables emitidos por el gobierno, bonos
garantizados emitidos por el gobierno y obligaciones municipales
Sellos de correo sin usar, tarjetas postales franqueadas y otros documentos postales
oficiales franqueados
Timbres fiscales y bonos emitidos por el gobierno segn el procedimiento legal
Sea prudente a la hora de copiar los siguientes documentos:
Valores cotizables privados (ttulos de acciones, ttulos negociables, cheques, etc.),
abonos mensuales, billetes de tarifa reducida, etc.
Pasaportes, carns de conducir, certificados mdicos, tarjetas de peaje, cupones de
comida, tickets, etc.
Nota:
Tambin puede estar prohibida por ley la copia de estos artculos.
Uso responsable de materiales con copyright
Los escneres no deberan utilizarse de manera abusiva si se copian materiales sujetos a
copyright. A menos que acte por consejo de un abogado bien informado, sea
responsable y respetuoso y obtenga el permiso del titular del copyright antes de copiar
material publicado.
Instrucciones de seguridad
11
GT-20000
Manual de usuario
Captulo 1
Aspectos generales de las funciones de su escner
Restauracin de color
Con la funcin Restauracin de color de Epson Scan, puede transformar fotografas
antiguas, descoloridas o deterioradas en otras con los colores y definicin reales.
Imagen original
Con Restauracin de color
Encontrar las instrucciones de uso de esta funcin en Restauracin del color de la
pgina 51.
Eliminacin del Polvo
Con la funcin Eliminacin del Polvo de Epson Scan, puede limpiar las motas de polvo
de los originales al escanearlos.
Imagen original
Con Eliminacin del Polvo
Encontrar las instrucciones de uso de esta funcin en Eliminacin de las marcas de
polvo de la pgina 56.
Aspectos generales de las funciones de su escner
12
GT-20000
Manual de usuario
Correccin claroscuro
Con la funcin Correccin claroscuro de su software de escaneado, puede quitar las
sombras de las fotos que tengan demasiada luz de fondo.
Imagen original
Con la Correccin claroscuro
Encontrar las instrucciones de uso de esta funcin en Arreglo del claroscuro de las fotos
de la pgina 60.
Tarjeta Network Image Express opcional
La tarjeta Epson Network Image Express (B80839) permite que el escner y la conexin
de red puedan compartirse por una red. Esto le permite realizar varias operaciones de
escaneado en un entorno de red utilizando menos potencia y espacio.
Encontrar las instrucciones de uso de esta opcin en Acerca de la tarjeta Network Image
Express opcional de la pgina 93.
Alimentador automtico de documentos (ADF) opcional
El alimentador automtico de documentos (B81321) le permite escanear hasta 100
pginas (por una o las dos caras) de forma automtica. El ADF es especialmente til para
el escaneado con reconocimiento ptico de caracteres (OCR).
Encontrar las instrucciones de uso de esta opcin en Acerca del alimentador automtico
de documentos (ADF) opcional de la pgina 102.
Aspectos generales de las funciones de su escner
13
GT-20000
Manual de usuario
Captulo 2
Piezas del escner
Piezas del escner
a. cubierta del escner
a. soporte para documentos
b. superficie o tabla para documentos
c. carro (en la superficie para documentos)
d. sensor de la cubierta
Piezas del escner
14
GT-20000
Manual de usuario
a. conector de interfaz USB
b. control giratorio de Id. SCSI
c. palanca de bloqueo para transporte
d. enchufe de CA
e. conectores de interfaz SCSI
f. interruptor de final de lnea SCSI
g. conector del ADF
h. ranura de interfaz opcional
Indicadores luminosos y botones
El escner tiene dos indicadores luminosos y dos botones.
a. Botn de encendido .
b. botn Iniciar a
c. indicador Preparado
d. indicador Error
Piezas del escner
15
GT-20000
Manual de usuario
Captulo 3
Colocacin de originales en el escner
Colocacin de documentos o fotografas
Precaucin:
No coloque objetos pesados sobre el vidrio de la superficie para documentos ni presione el
vidrio con una fuerza excesiva.
1. Abra la cubierta del escner.
Colocacin de originales en el escner
16
GT-20000
Manual de usuario
2. Coloque su documento o fotografa boca abajo en la superficie para documentos.
Compruebe que la esquina superior izquierda del documento o foto est junto a la
flecha de la esquina del escner.
Nota:
Si va a escanear varias fotos a la vez, colquelas a 20 mm (0,8 pulg.) como mnimo unas de
otras.
3. Cierre la cubierta del escner suavemente para evitar que se mueva el original.
Colocacin de originales en el escner
17
GT-20000
Manual de usuario
Nota:
Cuando se cierra la superficie para documentos, la bombilla del escner parpadea para
detectar el tamao del documento. Si mira directamente a la bombilla puede deslumbrarse.
Mantenga siempre limpia la superficie para documentos.
No deje fotos sobre la superficie para documentos durante un largo perodo de tiempo
puesto que se pueden adherir al cristal.
Si desea empezar a escanear, consulte las instrucciones en Inicio de Epson Scan de la
pgina 20.
Colocacin de documentos grandes o gruesos
Si va a escanear un documento grueso o grande, puede retirar la cubierta del escner.
1. Abra la cubierta del escner.
Colocacin de originales en el escner
18
GT-20000
Manual de usuario
2. Tire de la cubierta hacia arriba para sacarla del escner.
Nota:
Cuando escanee sin la cubierta del escner, presione suavemente el documento para alisarlo.
En cuanto termine el escaneado, vuelva a colocar la cubierta del escner (siga los pasos
descritos para retirarla pero en orden inverso).
Colocacin de originales en el escner
19
GT-20000
Manual de usuario
Captulo 4
Escaneado de originales
Inicio de Epson Scan
Con el botn Iniciar
Tambin puede iniciar Epson Scan pulsando el botn Iniciar a del escner. Se abrir la
ventana de Epson Scan. En Seleccin de un modo de Epson Scan de la pgina 22
encontrar las instrucciones para seleccionar un modo de Epson Scan.
Con el icono de EPSON Scan
Puede iniciar Epson Scan haciendo doble clic en el icono EPSON Scan.
En Windows:
Haga doble clic en el icono de EPSON Scan que se encuentra en el escritorio.
O bien, seleccione el botn de inicio o Inicio > Todos los programas o Programas >
EPSON Scan > EPSON Scan.
En Mac OS X:
Abra la carpeta Aplicaciones del disco rgido y haga clic en el icono EPSON Scan.
Se abrir la ventana de Epson Scan. En Seleccin de un modo de Epson Scan de la
pgina 22 encontrar las instrucciones para seleccionar un modo de Epson Scan.
Con otro programa de escaneado
Puede utilizar cualquier programa de escaneado compatible con TWAIN, como Adobe
Photoshop Elements, para escanear con el escner. Abra el programa, seleccione Epson
Scan y comience a escanear. Cuando haya terminado, la imagen escaneada se abrir en
su programa de escaneado, y podr modificarla, imprimirla y guardarla.
1. Inicie un programa de escaneado compatible con TWAIN. Haga doble clic en el icono
del programa en el escritorio, si est disponible, o realice una de las siguientes
acciones.
En Windows:
Seleccione el botn de inicio o Inicio > Todos los programas o Programas > carpeta
del programa > icono del programa.
Escaneado de originales
20
GT-20000
Manual de usuario
En Mac OS X:
Abra la carpeta Aplicaciones del disco rgido, seleccione la carpeta del programa y
haga doble clic en el icono del programa.
2. Siga uno de estos pasos.
Adobe Photoshop Elements:
En Windows:
Haga clic en Editar y mejorar fotografas, abra el men Archivo, seleccione
Importar y luego su escner.
En Mac OS X:
Si aparece la ventana de bienvenida, haga clic en Cerrar. Despus, abra el men
Archivo, seleccione Importar y luego su escner.
Presto! PageManager:
Abra el men File (Archivo), elija Select Source (Seleccionar origen) y seleccione su
escner.
En algunos programas, primero tendr que seleccionar el escner como el "origen". Si
ve una opcin Seleccionar origen, eljala y seleccione aqu su escner primero.
Nota para los usuarios de Windows Vista y XP:
No seleccione ninguna opcin WIA para el escner en la lista Importar o Adquirir, pues no
podra utilizar todas las funciones del escner.
Se abrir la ventana de Epson Scan. En Seleccin de un modo de Epson Scan de la
pgina 22 encontrar las instrucciones para seleccionar un modo de Epson Scan.
Escaneado de originales
21
GT-20000
Manual de usuario
Seleccin de un modo de Epson Scan
Epson Scan ofrece varios modos de escaneado para elegir.
El Modo Oficina le permite seleccionar rpidamente los ajustes de escaneado y
comprobar sus efectos en una previsualizacin. La primera vez que se utiliza, Epson
Scan se abre en este modo.
El Modo Oficina es el ms indicado para escanear documentos con el adaptador
automtico de documentos (ADF) opcional.
Encontrar las instrucciones para pasar al Modo Oficina en Cambio del modo de
escaneado de la pgina 23.
Encontrar las instrucciones para configurar ajustes en el Modo Oficina en Escaneado
en el Modo Oficina de la pgina 24.
Modo Fcil: le permite personalizar algunos ajustes de escaneado y comprobar sus
efectos en una previsualizacin.
El Modo Fcil es el ms indicado para acceder a vistas previas de las imgenes de los
originales antes de escanearlos. Puede cambiar el tamao de la imagen mientras la
escanea, ajustar el rea de escaneado y configurar muchos ajustes de la imagen,
como la restauracin del color, la eliminacin del polvo o la correccin de claroscuro.
Encontrar las instrucciones para pasar al modo Fcil en Cambio del modo de
escaneado de la pgina 23.
Encontrar las instrucciones para configurar ajustes en el Modo Fcil en Escaneado
en el Modo Fcil de la pgina 26.
El Modo Profesional le permite controlar totalmente los ajustes de escaneado y
comprobar sus efectos en una previsualizacin.
El modo Profesional es el ms indicado para acceder a una previsualizacin de la
imagen y realizar correcciones amplias y detalladas antes de escanearla. Puede
aumentar la nitidez, corregir el color y mejorar la imagen con una gran variedad de
herramientas, como la restauracin del color, la eliminacin del polvo y la correccin de
claroscuro.
Encontrar las instrucciones para pasar al modo Profesional en Cambio del modo de
escaneado de la pgina 23.
Encontrar las instrucciones para configurar ajustes en el Modo Profesional en
Escaneado en el Modo Profesional de la pgina 28.
Escaneado de originales
22
GT-20000
Manual de usuario
Cambio del modo de escaneado
Para cambiar el modo de escaneado, haga clic en la flecha del cuadro Modo de la esquina
superior derecha de la ventana Epson Scan. Despus, seleccione en la lista el modo que
desee utilizar.
Nota:
El modo seleccionado ser el modo activo la prxima vez que inicie Epson Scan.
Encontrar instrucciones sobre el escaneado con esos modos en las siguientes
secciones.
Modo Oficina: Escaneado en el Modo Oficina de la pgina 24
Modo Fcil: Escaneado en el Modo Fcil de la pgina 26
Modo Profesional: Escaneado en el Modo Profesional de la pgina 28
Escaneado de originales
23
GT-20000
Manual de usuario
Escaneado en el Modo Oficina
La primera vez que inicie Epson Scan, se ejecutar en el Modo Oficina y mostrar la
ventana del Modo Oficina de Epson Scan.
1. Coloque el original u originales en la superficie para documentos. Consulte las
instrucciones en Colocacin de documentos o fotografas de la pgina 16.
2. Inicie Epson Scan. Consulte las instrucciones en Inicio de Epson Scan de la pgina
20.
3. En la lista Modo, seleccione Modo Oficina. Consulte las instrucciones en Cambio del
modo de escaneado de la pgina 23.
Escaneado de originales
24
GT-20000
Manual de usuario
4. En Tipo imagen, elija entre Color, Grises y Blanco y Negro.
Nota:
Si selecciona Grises o Blanco y Negro, tambin podr seleccionar un ajuste de Opcin
imagen, como se explica a continuacin.
Ajuste Opcin imagen
Descripcin
Ninguno
No se aplica ningn ajuste de Opcin
imagen.
Eliminar: Rojo
Se quita el rojo del escaneado.
Eliminar: Verde
Se quita el verde del escaneado.
Eliminar: Azul
Se quita el azul del escaneado.
Mejora de Color: Rojo
Se perfecciona el rojo del escaneado.
Mejora de Color: Verde
Se perfecciona el verde del
escaneado.
Mejora de Color: Azul
Se perfecciona el azul del
escaneado.
Tecnologa Mejora Texto
Aumenta la precisin del escaneado
con OCR (reconocimiento ptico de
caracteres) porque elimina del
escaneado el fondo del documento.
Este ajuste solo est disponible
cuando el Tipo imagen configurado
es Blanco y Negro.
Segmentacin Automtica de rea
Como esta funcin separa el texto de
los grficos, las imgenes en grises son
ms ntidas y el reconocimiento de
texto ms preciso. Este ajuste solo est
disponible cuando el Tipo imagen
configurado es Blanco y Negro.
5. Seleccione Tabla documento en Origen documento.
6. Seleccione el tamao de su documento original en el ajuste Tamao.
7. Haga clic en la flecha para abrir la lista Resolucin y seleccione la resolucin
adecuada para sus originales. Consulte las instrucciones en Seleccin de la
Resolucin de escaneado de la pgina 34.
8. Haga clic en Previo para previsualizar las imgenes. Se abrir la ventana Previo,
mostrando su imagen o imgenes. Consulte las instrucciones en Previsualizacin y
ajuste del rea de escaneado de la pgina 35.
9. Modifique la calidad de la imagen si es necesario. Consulte las instrucciones en Ajuste
del color y otros ajustes de la imagen de la pgina 40.
Escaneado de originales
25
GT-20000
Manual de usuario
10. Haga clic en Escanear.
Lo que ocurra despus depende de cmo haya iniciado el escaneado. Consulte las
instrucciones en Finalizacin del escaneado de la pgina 50.
Escaneado en el Modo Fcil
Si selecciona Modo Fcil, ver la ventana Modo Fcil de Epson Scan.
1. Coloque el original u originales en la superficie para documentos. Consulte las
instrucciones en Colocacin de documentos o fotografas de la pgina 16.
Escaneado de originales
26
GT-20000
Manual de usuario
2. Inicie Epson Scan. Consulte las instrucciones en Inicio de Epson Scan de la pgina
20.
3. En la lista Modo, seleccione Modo Fcil. Consulte las instrucciones en Cambio del
modo de escaneado de la pgina 23.
4. Haga clic en la flecha para abrir la lista Tipo Documento y seleccione el tipo de original
que vaya a escanear.
5. En Tipo imagen, elija entre Color, Grises y Blanco y Negro.
6. En el cuadro Destino, haga clic en el botn de la forma en la que tenga previsto utilizar
las imgenes escaneadas.
Pantalla/Web para las imgenes que slo vaya a ver en una pantalla de ordenador
o publicar en la Web.
Impresora para las imgenes que vaya a imprimir o convertir en texto editable con
un programa de OCR (reconocimiento ptico de caracteres).
Personalizado si desea seleccionar una resolucin especial para otras finalidades.
Epson Scan seleccionar un ajuste predeterminado de resolucin a partir del ajuste
seleccionado de Destino. Si ha seleccionado Personalizado en Destino para elegir
una resolucin determinada, consulte las instrucciones en Seleccin de la Resolucin
de escaneado de la pgina 34.
7. Haga clic en Previo para previsualizar las imgenes. Se abrir la ventana Previo,
mostrando su imagen o imgenes. Consulte las instrucciones en Previsualizacin y
ajuste del rea de escaneado de la pgina 35.
8. Modifique la calidad de la imagen si es necesario. Consulte las instrucciones en Ajuste
del color y otros ajustes de la imagen de la pgina 40.
9. Haga clic en la flecha para abrir la lista Tamao Destino y seleccione el tamao de las
imgenes escaneadas, si es necesario. Puede escanear sus imgenes a su tamao
original, o puede reducir o ampliar su tamao seleccionando Tamao Destino.
Consulte las instrucciones en Seleccin del tamao de escaneado de la pgina 46.
10. Haga clic en Escanear.
Lo que ocurra despus depende de cmo haya iniciado el escaneado. Consulte las
instrucciones en Finalizacin del escaneado de la pgina 50.
Escaneado de originales
27
GT-20000
Manual de usuario
Escaneado en el Modo Profesional
Si selecciona Modo Profesional, ver la ventana Modo Profesional de Epson Scan.
Escaneado de originales
28
GT-20000
Manual de usuario
1. Coloque el original u originales en la superficie para documentos. Consulte las
instrucciones en Colocacin de documentos o fotografas de la pgina 16.
2. Inicie Epson Scan. Consulte las instrucciones en Inicio de Epson Scan de la pgina
20.
3. En la lista Modo, seleccione Modo Profesional. Consulte las instrucciones en Cambio
del modo de escaneado de la pgina 23.
4. Haga clic en la flecha para abrir la lista Tipo Documento y seleccione Reflectante.
5. Seleccione Tabla documento en Origen documento.
6. Despus, haga clic en la flecha para abrir la lista Tipo Auto Exposicin y seleccione
Documento o Foto.
7. Haga clic en la flecha para abrir la lista Tipo Imagen y seleccione el tipo detallado de
imagen que vaya a escanear.
Ajuste Tipo
Imagen
Tipo de imagen que va a escanear
Color 24-bit
Fotos a color
Suavizado de
Color
Grficos a color, como un diagrama o un grfico
Grises 8-bit
Fotos en blanco y negro con algunas sombras de gris
Semitono
Dibujos o fotografas sombreados
Blanco y Negro
Documentos con texto o dibujo lineal en negro
Nota:
Si selecciona Semitono, tambin puede seleccionar el ajuste Patrn. Para acceder al
ajuste, haga clic en el botn + (en Windows) o en el botn r (en Mac OS X), contiguo a Tipo
Imagen. Para ms informacin sobre cmo definir el ajuste, consulte la Ayuda de Epson
Scan.
Si selecciona Grises 8-bit o Blanco y Negro, tambin podr seleccionar un ajuste de
Opcin Imagen, como se describe a continuacin. Para acceder al ajuste, haga clic en el
botn + (en Windows) o en el botn r (en Mac OS X), contiguo a Tipo Imagen.
Ajuste Opcin imagen
Descripcin
Ninguno
No se aplica ningn ajuste de Opcin
imagen.
Eliminar: Rojo
Se quita el rojo del escaneado.
Eliminar: Verde
Se quita el verde del escaneado.
Eliminar: Azul
Se quita el azul del escaneado.
Escaneado de originales
29
GT-20000
Mejora de Color: Rojo
Se perfecciona el rojo del escaneado.
Mejora de Color: Verde
Se perfecciona el verde del
escaneado.
Mejora de Color: Azul
Se perfecciona el azul del
escaneado.
Tecnologa Mejora Texto
Aumenta la precisin del escaneado
con OCR (reconocimiento ptico de
caracteres) porque elimina del
escaneado el fondo del documento.
Este ajuste slo est disponible
cuando el Tipo Imagen configurado
es Blanco y Negro.
Segmentacin Automtica de rea
Como esta funcin separa el texto de
los grficos, las imgenes en grises son
ms ntidas y el reconocimiento de
texto ms preciso. Este ajuste slo est
disponible cuando el Tipo Imagen
configurado es Blanco y Negro.
Manual de usuario
8. Haga clic en la flecha para abrir la lista Resolucin y seleccione la resolucin
adecuada para sus originales. Consulte las instrucciones en Seleccin de la
Resolucin de escaneado de la pgina 34.
9. Haga clic en Previo para previsualizar las imgenes. Se abrir la ventana Previo,
mostrando su imagen o imgenes. Encontrar las instrucciones para configurar los
ajustes de la ventana Previo en Previsualizacin y ajuste del rea de escaneado de
la pgina 35.
10. Modifique la calidad de la imagen si es necesario. Consulte las instrucciones en Ajuste
del color y otros ajustes de la imagen de la pgina 40.
11. Haga clic en la flecha para abrir la lista Tamao Destino y seleccione el tamao de las
imgenes escaneadas, si es necesario. Puede escanear sus imgenes a su tamao
original, o puede reducir o ampliar su tamao seleccionando Tamao Destino.
Consulte las instrucciones en Seleccin del tamao de escaneado de la pgina 46.
12. Haga clic en Escanear.
Lo que ocurra despus depende de cmo haya iniciado el escaneado. Consulte las
instrucciones en Finalizacin del escaneado de la pgina 50.
Escaneado de originales
30
GT-20000
Manual de usuario
Seleccin de los Ajustes de Guardar Archivo
Cuando aparezca la ventana Ajustes de Guardar Archivo, podr seleccionar la ubicacin,
el nombre y el formato del archivo de la imagen escaneada.
1. Haga clic en el icono Ajustes de Guardar Archivo
Escanear.
, situado a la derecha del botn
Aparecer la ventana Ajustes de Guardar Archivo.
Nota:
Si inicia Epson Scan desde un programa compatible con TWAIN, como Adobe Photoshop
Elements, no aparecer el icono
Ajustes de Guardar Archivo.
2. En la ventana Ajustes de Guardar Archivo, especifique la carpeta de archivos en la que
desee guardar la imagen escaneada.
Haga clic en el botn de opcin Documento o Imgenes, o en el botn de opcin Mis
documentos o Mis Imgenes.
Si desea seleccionar otra carpeta, haga clic en el botn de opcin Personalizado y
luego en Examinar (en Windows) o en Elegir (en Mac OS X) y seleccione la carpeta.
Si desea guardar la imagen en el escritorio, haga clic en el botn de opcin Otros.
Escaneado de originales
31
GT-20000
Manual de usuario
3. Especifique un prefijo de nombre de archivo compuesto por caracteres alfanumricos.
Automticamente, se aadir un nmero de 3 cifras al nombre del archivo, aunque
puede cambiar el Nmero de Inicio si lo desea. Si va a escanear varias imgenes a la
vez, cada una recibir un nmero de 3 cifras distinto.
Nota:
En el prefijo no se pueden utilizar los siguientes caracteres.
En Windows: \, /, :, _, *, ?, ", <, >, |
En Mac OS X: :
4. Haga clic en la flecha para abrir la lista Tipo y seleccione un formato de archivo segn
lo descrito en la tabla siguiente. Con algunos formatos, el botn Opciones est
disponible para configurar ajustes detallados.
Formato
(extensin del
archivo)
Descripcin
BITMAP (*.bmp)
(slo en
Windows)
El mapa de bits es un formato de archivos de imgenes estndar
de Windows. La mayora de los programas de Windows,
procesadores de textos incluidos, pueden leer y preparar
imgenes en este formato.
JPEG (*.jpg)
Un formato comprimido de archivo que permite elegir el nivel de
compresin. El formato JPEG ofrece un alto nivel de compresin de
datos de imgenes. No obstante, cuanto mayor sea el porcentaje
de compresin, menor ser la calidad de la imagen. No se podrn
recuperar los datos de calidad de imagen perdidos y se pierde
calidad cada vez que se guardan los datos. Si necesita modificar
o retocar la imagen, el formato TIFF es el ms recomendable.
Multi-TIFF (*.tif)
En este formato TIFF (TIFF mltiple), se guardan varias pginas en el
mismo archivo. Tambin puede editar las imgenes escaneadas
antes de guardarlas. Si desea ms informacin, consulte la Ayuda
de Epson Scan. Para abrir los archivos TIFF mltiple, necesita un
programa compatible con este formato.
PDF (*.pdf)
Formato de documento que se puede leer tanto en los sistemas
Windows como en los Macintosh (no depende de la plataforma).
Para utilizar documentos PDF en Windows, es necesario Adobe
Reader o Acrobat. Se pueden guardar documentos de varias
pginas en un nico PDF. Cuando guarde imgenes a color o en
grises en el formato PDF, puede seleccionar un nivel de
compresin.
PICT (*.pct) (slo
en Macintosh)
Un formato de archivos de imgenes estndar de Macintosh. La
mayora de los programas de Macintosh, procesadores de textos
incluidos, pueden leer y preparar imgenes en este formato.
Escaneado de originales
32
GT-20000
Manual de usuario
PRINT Image
Matching II JPEG
(*.jpg) o TIFF (*.tif)
Un formato de archivo que incluye datos PRINT Image Matching II
para mejorar la calidad y disfrutar de una gama de colores ms
amplia. Las impresoras compatibles con Print Image Matching II
pueden usar estos datos para conseguir resultados brillantes y muy
realistas. (Los datos de PRINT Image Matching no influyen en cmo
se muestra la imagen en la pantalla.) Disponible en formato JPEG
o TIFF.
TIFF (*.tif)
Un formato de archivo creado para intercambiar datos entre
muchos programas tales como aplicaciones de grficos y de
autoedicin. Si escanea imgenes en blanco y negro, puede
especificar el tipo de compresin.
5. Las casillas de la parte inferior de la ventana le ofrecen estas opciones.
Sobrescribir cualquier fichero con el mismo nombre
Seleccione esta opcin si desea reutilizar el nombre de archivo y la ubicacin
seleccionados y sobrescribir los archivos anteriores que se llamen igual.
Mostrar esta ventana antes de la siguiente sesin de escaneo
Seleccione esta opcin si desea que la ventana Ajustes de guardar archivo
aparezca automticamente antes de escanear. Si la desactiva, tendr que hacer
clic en el icono Ajustes de Guardar Archivo
para abrir la ventana antes de hacer
clic en el botn Escanear.
Abrir carpeta de imgenes despus de escanear
Seleccione esta casilla de verificacin si desea que el Explorador de Windows o el
Finder de Macintosh abra, automticamente, la carpeta que contiene el archivo de
la imagen escaneada en cuanto EPSON Scan termine de escanear.
Mostrar dilogo Aadir pgina tras escaneo
Seleccione esta opcin si desea escanear varias imgenes y guardarlas en un solo
archivo PDF o TIFF mltiple. Despus de cada escaneado, se abrir
automticamente una ventana con los botones Aadir pgina, Editar pgina y
Guardar archivo.
6. Haga clic en Aceptar.
Escaneado de originales
33
GT-20000
Manual de usuario
Instrucciones detalladas para configurar ajustes
Seleccin de la Resolucin de escaneado
Puede seleccionar una Resolucin especfica para sus imgenes. Tenga presente que,
cuanto ms alta sea la resolucin, ms tardar el escaneado, as que no conviene
seleccionar una resolucin ms alta de lo necesario. En la tabla siguiente encontrar el
ajuste adecuado de resolucin para que el escaneado no tarde ms de lo necesario.
Lo que va a hacer con la
imagen escaneada
Resolucin de escaneado sugerida
Enviar por correo
electrnico, cargar en la
Web, ver slo en la pantalla
Entre 96 y150 ppp
Imprimir
300 ppp
Imprimir o convertir en texto
editable (OCR) (slo para
documentos)
300 ppp
Fax
200 ppp
Ampliar despus de
escanear al 100%
Aumente la Resolucin en la misma cantidad en la que
aumentar el tamao de la imagen despus de
escanearla.
Por ejemplo: si la resolucin es de 300 ppp, pero va a
aumentar el tamao de la imagen a 200%, cambie el
ajuste de resolucin por 600 ppp.
Para seleccionar el ajuste de resolucin, consulte una de estas secciones.
Modo Fcil: Seleccin de la resolucin en el Modo Fcil de la pgina 34
Modo Oficina o Modo Profesional: Seleccin de la resolucin en el Modo Oficina o en
el Modo Profesional de la pgina 35
Seleccin de la resolucin en el Modo Fcil
Para cambiar la resolucin, primero debe seleccionar Otros en el ajuste Destino.
Escaneado de originales
34
GT-20000
Manual de usuario
Haga clic en la flecha contigua a la lista Resolucin y seleccione el nmero de ppp
(puntos por pulgada) al que desee escanear.
Seleccin de la resolucin en el Modo Oficina o en el Modo Profesional
Puede seleccionar la resolucin que desee en cualquier momento.
Modo Oficina
Modo Profesional
Haga clic en la flecha contigua a la lista Resolucin y seleccione el nmero de ppp
(puntos por pulgada) al que desee escanear.
Previsualizacin y ajuste del rea de escaneado
Despus de seleccionar los ajustes bsicos y la resolucin, puede previsualizar la imagen
y seleccionar o ajustar el rea de la imagen o imgenes en una ventana Previo aparte. Hay
dos tipos de previsualizacin.
La vista previa Normal muestra las imgenes enteras. Tiene que seleccionar el rea de
escaneado y ajustar la calidad de la imagen de forma manual.
Escaneado de originales
35
GT-20000
Manual de usuario
La vista previa Miniatura muestra sus imgenes previsualizadas como miniaturas.
Epson Scan localiza, automticamente, los extremos del rea de escaneado, y aplica
los ajustes de exposicin automtica a las imgenes, rotndolas si es necesario.
Nota:
Si utiliza el Modo Oficina o est instalado el ADF (alimentador automtico de documentos)
opcional, la vista previa Miniatura no estar disponible. Tendr que usar la vista previa Normal.
1. Haga clic en Previo. Si desea cambiar el tipo de previsualizacin, haga clic en la casilla
Miniatura, situada debajo el botn Previo, si est disponible.
Nota:
Con algunos tipos de documento y otros ajustes, no se puede cambiar el tipo de vista previa.
Epson Scan pre-escanear las imgenes y las mostrar en una de las siguientes
ventanas Previo.
Previo normal
Escaneado de originales
36
GT-20000
Manual de usuario
Previo Miniatura
2. En la vista previa Normal, puede hacer lo siguiente para ajustar las imgenes.
Para seleccionar el rea de escaneado, cree un marco que delimite el rea de la
imagen. Puede mover el marco para cambiar el rea de escaneado. Consulte las
instrucciones en Creacin de un marco en una imagen de vista previa de la pgina
38.
Para ampliar una imagen, haga clic dentro del rea de escaneado y luego en el
botn Zoom. Epson Scan volver a pre-escanear y mostrar una vista previa
mayor en la ficha Zoom. (Las dems imgenes seguirn previsualizndose al
tamao original en la ficha Previo.)
Para ajustar la calidad de la imagen, haga clic en las zonas de escaneado que
desee modificar y configure los ajustes. Consulte las instrucciones en Ajuste del
color y otros ajustes de la imagen de la pgina 40.
Escaneado de originales
37
GT-20000
Manual de usuario
En la previsualizacin de miniaturas, puede hacer lo siguiente para ajustar las
imgenes.
Para ampliar una imagen, haga doble clic en su miniatura, o haga clic en el
miniatura y luego en la ficha Tamao Completo, cerca de la parte superior de la
ventana Previo. (Esta funcin slo est disponible si se escanean varias imgenes
a la vez.)
Para rotar una imagen o girarla horizontalmente (como si se reflejara en un espejo),
haga clic en su miniatura y luego en el icono de rotacin
o en el icono del
espejo
.
Nota:
Si su imagen no se gira correctamente, consulte Las imgenes se giran incorrectamente
de la pgina 131.
Para ajustar el rea de escaneado y recortar la imagen, puede crear y mover un
marco que delimite el rea de escaneado. Consulte las instrucciones en Creacin
de un marco en una imagen de vista previa de la pgina 38.
Para ajustar la calidad de la imagen, haga clic en las zonas de escaneado que
desee modificar y configure los ajustes. Consulte las instrucciones en Ajuste del
color y otros ajustes de la imagen de la pgina 40. Si desea aplicar los ajustes
definidos en todas sus imgenes, haga clic en Todas.
Creacin de un marco en una imagen de vista previa
Un marco es una lnea punteada mvil que aparece en los bordes de la imagen
previsualizada para sealar el rea de escaneado.
Escaneado de originales
38
GT-20000
Manual de usuario
Puede mover el marco y ajustar su tamao. Si tiene abierta la vista previa Normal, puede
crear varios marcos (50 como mximo) de cada imagen para escanear distintas zonas y
guardarlas en archivos distintos.
1. Para dibujar un marco, mueva el cursor sobre una imagen previsualizada. El puntero
se convertir en una cruz.
Nota:
Si tiene abierta la vista previa Normal y slo tiene un documento o foto en la superficie para
documentos, puede hacer clic en el icono de localizacin automtica
(as se dibujar un
marco automticamente) y luego ir al paso 3.
2. Coloque el puntero en la zona donde desee colocar la esquina de su marco y haga clic.
Mantenga pulsado el botn del ratn y arrastre las cruces filares sobre la imagen hasta
la esquina opuesta del rea de escaneado deseada. Suelte el botn del ratn. Ver la
lnea punteada mvil del marco.
3. Para ajustar el marco, realice una de las acciones siguientes.
Para mover el marco, coloque el cursor dentro del marco. El puntero se convertir
en una mano. Haga clic en el marco y arrstrelo hasta el lugar deseado.
Escaneado de originales
39
GT-20000
Manual de usuario
Para cambiar el tamao del marco, coloque el cursor sobre el extremo o la esquina
del marco. El puntero se convertir en una flecha doble recta o inclinada. Haga clic
en el extremo o esquina y arrstrelo hasta alcanzar el tamao deseado.
Nota:
Para limitar el movimiento del marco nicamente a la vertical u horizontal, mantenga
pulsada la tecla Mays mientras mueve el marco. Para limitar el tamao del marco
nicamente a las proporciones actuales, mantenga pulsada la tecla Mays mientras
cambia el tamao del marco.
Para lograr el mejor resultado y la mejor exposicin de la imagen, compruebe que todos los
lados del marco se encuentren dentro de la imagen de vista previa. No incluya en el marco
nada de la zona que rodea la imagen previa.
4. En la previsualizacin Normal, puede crear varios marcos (50 como mximo). Slo
tiene que dibujarlos como se explica en los pasos 1-3, o hacer clic en el icono de copiar
marco
para crear ms marcos del mismo tamao. Puede mover y cambiar el
tamao de todos los marcos como se describe en el paso 3. Para borrar un marco,
haga clic dentro de l y luego en el icono de borrar marco
.
Nota:
Si dibuja varios marcos, haga siempre clic en el botn Todas de la ventana Previo antes de
escanear. De lo contrario, slo se escanear el rea que hay dentro del ltimo marco dibujado.
Ajuste del color y otros ajustes de la imagen
Despus de previsualizar sus imgenes y ajustar el rea de escaneado, puede modificar
la calidad de la imagen. Epson Scan ofrece todo tipo de ajustes para mejorar el color, la
definicin, el contraste y otros aspectos que afectan a la calidad de la imagen. Antes de
hacer ajustes, haga clic en la imagen o en el marco del rea que desee ajustar.
Para definir el color y otros ajustes de la imagen, consulte una de estas secciones.
Modo Oficina: Configuracin del color y otros ajustes de la imagen en el Modo Oficina
de la pgina 41
Escaneado de originales
40
GT-20000
Manual de usuario
Modo Fcil: Configuracin del color y otros ajustes de la imagen en el Modo Fcil de la
pgina 42
Modo Profesional: Configuracin del color y otros ajustes de la imagen en el Modo
Profesional de la pgina 44
Configuracin del color y otros ajustes de la imagen en el Modo Oficina
En la tabla siguiente se describen los ajustes disponibles en el Modo Oficina. Para ms
informacin sobre cmo definir estos ajustes, consulte la Ayuda de Epson Scan.
Nota:
Si va a escanear varias imgenes a la vez y desea aplicar los ajustes de imagen a todas las
imgenes o reas de escaneado, antes de empezar a configurar sus ajustes, haga clic en Todas
en la ventana Previo.
Ajuste
Descripcin
Brillo
Ajusta la claridad y la oscuridad generales de la imagen.
Este ajuste slo est disponible cuando el Tipo Imagen
configurado es Color o Grises.
Contraste
Ajusta la diferencia entre las zonas claras y oscuras de
toda la imagen. Este ajuste slo est disponible cuando el
Tipo Imagen configurado es Color o Grises.
Desenfocar mscara
Actvelo para hacer ms ntidos los bordes de las zonas de
la imagen y as conseguir una imagen ms definida.
Desactvelo si desea dejar los bordes ms suaves. Este
ajuste slo est disponible cuando el Tipo Imagen
configurado es Color o Grises.
Destramado
Quita la trama arrugada que puede aparecer en las zonas
de la imagen sutilmente sombreadas, como los tonos de la
piel. Adems, mejora el resultado cuando se escanean
imgenes de revistas o de peridicos que incluyen el
tramado en sus procesos de impresin originales. Este
ajuste slo est disponible cuando el Tipo Imagen
configurado es Color o Grises. El resultado del Destramado
no aparece en la vista previa, slo en la imagen
escaneada.
Escaneado de originales
41
GT-20000
Manual de usuario
Mejora del texto
Perfecciona el reconocimiento de caracteres cuando se
escanean documentos de texto.
Umbral
Ajusta el nivel al que se van a delinear las zonas negras del
texto y dibujo lineal, lo que mejora el reconocimiento de
texto en los programas de OCR. Este ajuste solo est
disponible cuando el Tipo imagen configurado es Blanco y
Negro.
Nota:
Si desea ver los niveles de rojo, verde y azul en puntos concretos de la imagen previsualizada
mientras hace ajustes, haga clic en el icono del densitmetro
en la ventana Previo y mueva
el cursor sobre una zona de la imagen. Si desea ms informacin, consulte la Ayuda de Epson
Scan.
Es posible que algunos ajustes no estn disponibles o que estn ya seleccionados, segn el
tipo de imagen que est previsualizando y otros ajustes que haya seleccionado.
Puede personalizar cmo se comportan determinados ajustes de Epson Scan haciendo clic en
Configuracin y cambiando los ajustes en la ventana que aparece. Si desea ms informacin,
consulte la Ayuda de Epson Scan.
Para deshacer los ajustes de calidad de la imagen que haya realizado en la imagen
previsualizada, haga clic en Reiniciar (si est disponible), desactive el ajuste o vuelva a
previsualizar su imagen.
Configuracin del color y otros ajustes de la imagen en el Modo Fcil
En la tabla siguiente se describen los ajustes disponibles en el Modo Fcil. Para ms
informacin sobre cmo definir estos ajustes, consulte la Ayuda de Epson Scan.
Nota:
Si va a escanear varias imgenes a la vez y desea aplicar los ajustes de imagen a todas las
imgenes o reas de escaneado, antes de empezar a configurar sus ajustes, haga clic en Todas
en la ventana Previo.
Escaneado de originales
42
GT-20000
Manual de usuario
Ajuste
Descripcin
Destramado
Quita la trama arrugada que puede aparecer en las zonas de la
imagen sutilmente sombreadas, como los tonos de la piel.
Adems, mejora el resultado cuando se escanean imgenes de
revistas o de peridicos que incluyen el tramado en sus procesos
de impresin originales. Este ajuste slo est disponible cuando el
Tipo Imagen configurado es Color o Grises. El resultado del
Destramado no aparece en la vista previa, slo en la imagen
escaneada.
Correccin
claroscuro
Quita las sombras de las fotos que tienen una luz de fondo
excesiva.
Restauracin de
color
Recupera los colores de las fotos desvadas automticamente.
Eliminacin del
Polvo
Elimina las marcas de polvo de los originales automticamente.
Los resultados de Eliminacin del Polvo no se muestran en la
previsualizacin, slo en la imagen escaneada.
Mejora del texto
Perfecciona el reconocimiento de caracteres cuando se
escanean documentos de texto.
Slo est disponible si ha seleccionado Revista, Diario o
Texto/Dibujo Lineal como Tipo Documento.
Brillo
Ajusta la claridad y la oscuridad generales de la imagen.
Para acceder al ajuste Brillo, haga clic en Brillo.
Contraste
Ajusta la diferencia entre las zonas claras y oscuras de toda la
imagen.
Para acceder al ajuste Contraste, haga clic en Brillo.
Umbral
Ajusta el nivel al que se van a delinear las zonas negras del texto y
dibujo lineal, lo que mejora el reconocimiento de texto en los
programas de OCR.
Slo est disponible si ha seleccionado Blanco y Negro en Tipo
Imagen.
Para acceder al ajuste Umbral, haga clic en Brillo.
Nota:
Si desea ver los niveles de rojo, verde y azul en puntos concretos de la imagen previsualizada
mientras hace ajustes, haga clic en el icono del densitmetro
en la ventana Previo y mueva
el cursor sobre una zona de la imagen. Si desea ms informacin, consulte la Ayuda de Epson
Scan.
Es posible que algunos ajustes no estn disponibles o que estn ya seleccionados, segn el
tipo de imagen que est previsualizando y otros ajustes que haya seleccionado.
Puede personalizar cmo se comportan determinados ajustes de Epson Scan haciendo clic en
Configuracin y cambiando los ajustes en la ventana que aparece. Si desea ms informacin,
consulte la Ayuda de Epson Scan.
Escaneado de originales
43
GT-20000
Manual de usuario
Para deshacer los ajustes de calidad de la imagen que haya realizado en la imagen
previsualizada, haga clic en Reiniciar (si est disponible), desactive el ajuste o vuelva a
previsualizar su imagen.
Configuracin del color y otros ajustes de la imagen en el Modo
Profesional
En la tabla siguiente se describen los ajustes disponibles en el Modo Profesional. Para
ms informacin sobre cmo definir estos ajustes, consulte la Ayuda de Epson Scan.
Nota:
Si va a escanear varias imgenes a la vez y desea aplicar los ajustes de imagen a todas las
imgenes o reas de escaneado, antes de empezar a configurar sus ajustes, haga clic en
Todas en la ventana Previo.
En la ventana Modo Profesional, quiz tenga que bajar por la pantalla para ver la zona Ajustes.
Ajuste
Descripcin
Desenfocar
mscara
Actvelo para hacer ms ntidos los bordes de las zonas de la
imagen y as conseguir una imagen ms definida. El nivel de nitidez
se puede ajustar. Desactvelo si desea dejar los bordes ms suaves.
Destramado
Quita la trama arrugada que puede aparecer en las zonas de la
imagen sutilmente sombreadas, como los tonos de la piel.
Adems, mejora el resultado cuando se escanean imgenes de
revistas o de peridicos que incluyen el tramado en sus procesos
de impresin originales. El mtodo de Destramado se puede
ajustar. El resultado del Destramado no aparece en la vista previa,
slo en la imagen escaneada.
Restauracin de
color
Recupera los colores de las fotos desvadas automticamente.
Correccin
claroscuro
Quita las sombras de las fotos que tienen una luz de fondo
excesiva. El nivel de Correccin claroscuro se puede ajustar.
Escaneado de originales
44
GT-20000
Manual de usuario
Eliminacin del
Polvo
Elimina las marcas de polvo de los originales automticamente. El
nivel de Eliminacin del Polvo se puede ajustar. Los resultados de
Eliminacin del Polvo no se muestran en la previsualizacin, slo en
la imagen escaneada.
Auto Exposicin
Haga clic en el icono Auto Exposicin
. Si desea que est
siempre activo, haga clic en Configuracin, luego en la ficha
Color, y seleccione Auto Exposicin continua. Puede configurar el
nivel de ajuste de la exposicin con el control deslizante.
Histograma
Ofrece una interfaz grfica para ajustar los niveles de luminosidad,
sombra y gama individualmente. Slo para usuarios avanzados.
Haga clic en el icono Ajuste Histograma
ajuste Histograma.
Correccin de
Tono
Ofrece una interfaz grfica para ajustar los niveles de tono
individualmente. Slo para usuarios avanzados.
Haga clic en el icono Correccin de Tono
ajuste Correccin de Tono.
Brillo
para acceder al
para acceder al
Ajusta la claridad y la oscuridad generales de la imagen.
Si ha seleccionado un Tipo Imagen distinto de Semitono, haga clic
en el icono Ajuste de Imagen
para acceder al ajuste Brillo.
Contraste
Ajusta la diferencia entre las zonas claras y oscuras de toda la
imagen.
Si ha seleccionado un Tipo Imagen distinto de Semitono, haga clic
en el icono Ajuste de Imagen
para acceder al ajuste
Contraste.
Saturacin
Ajusta la densidad de los colores de toda la imagen.
Haga clic en el icono Ajuste de Imagen
ajuste Saturacin.
Balance de Color
Ajusta el equilibrio de los colores rojo, verde y azul de toda la
imagen.
Haga clic en el icono Ajuste de Imagen
ajuste Balance de Color.
Paleta de colores
para acceder al
para acceder al
Ofrece una interfaz grfica para ajustar los niveles de los semitonos
tales como los matices de la piel, sin influir en las zonas luminosas y
oscuras de la imagen. Slo para usuarios avanzados.
Haga clic en el icono Paleta de colores
para utilizar los ajustes
de Paleta de colores. Consulte las instrucciones en Con la funcin
Paleta de colores (slo en el Modo Profesional) de la pgina 53.
Umbral
Ajusta el nivel al que se van a delinear las zonas negras del texto y
dibujo lineal, lo que mejora el reconocimiento de texto en los
programas de OCR. (Disponible nicamente si ha seleccionado el
Tipo Imagen Blanco y Negro.)
Escaneado de originales
45
GT-20000
Manual de usuario
Nota:
Si desea ver los niveles de rojo, verde y azul en puntos concretos de la imagen previsualizada
mientras hace ajustes, haga clic en el icono del densitmetro
en la ventana Previo y mueva
el cursor sobre una zona de la imagen. Si desea ms informacin, consulte la Ayuda de Epson
Scan.
Es posible que algunos ajustes no estn disponibles o que estn ya seleccionados, segn el
tipo de imagen que est previsualizando y otros ajustes que haya seleccionado.
Puede personalizar cmo se comportan determinados ajustes de Epson Scan haciendo clic en
Configuracin y cambiando los ajustes en la ventana que aparece. Si desea ms informacin,
consulte la Ayuda de Epson Scan.
Para deshacer los ajustes de calidad de la imagen que haya realizado en la imagen
previsualizada, haga clic en Reiniciar (si est disponible), desactive el ajuste o vuelva a
previsualizar su imagen.
Seleccin del tamao de escaneado
Puede escanear sus imgenes a su tamao original, o puede reducir o ampliar su tamao
mientras las escanea. Para hacerlo, utilice el ajuste Tamao Destino.
Si va a escanear la imagen a un tamao especfico, deber seleccionar el ajuste de
Tamao Destino despus de previsualizarla, pero antes de ajustar el rea de escaneado
creando un marco. As se ajusta el rea de escaneado con las proporciones correctas
para que la imagen no se recorte de forma incorrecta.
Para seleccionar el tamao de escaneado, consulte una de estas secciones.
Modo Fcil: Seleccin del tamao de escaneado en el Modo Fcil de la pgina 46
Modo Profesional: Seleccin del tamao de escaneado en el Modo Profesional de la
pgina 48
Seleccin del tamao de escaneado en el Modo Fcil
Escaneado de originales
46
GT-20000
Manual de usuario
1. Puede seleccionar un tamao de escaneado predefinido en la lista Tamao Destino.
Haga clic en la flecha para abrir la lista y seleccione el tamao deseado. Aparecer un
marco (lnea punteada) proporcionada para ese tamao en la imagen previsualizada.
2. Si desea crear un tamao de escaneado que no figure en la lista Tamao Destino,
puede crear uno personalizado. Haga clic en la flecha para abrir la lista y seleccione
Personalizar. Aparecer la ventana Tamao Destino.
3. Escriba un nombre para el tamao personalizado, escriba el tamao, haga clic en
Guardar y luego en Aceptar. El nuevo tamao aparecer en la lista Tamao Destino.
Escaneado de originales
47
GT-20000
Manual de usuario
4. Despus de seleccionar su tamao de escaneado, puede hacer clic y arrastrar el
marco hasta la zona de la imagen que desee escanear. Si desea ms detalles,
consulte Creacin de un marco en una imagen de vista previa de la pgina 38. Las
proporciones del marco se conservan mientras se ajusta.
Si desea rotar el marco para una imagen apaisada o vertical sin cambiar la proporcin
de aspecto, haga clic en el icono orientacin .
Nota:
El icono de orientacin
no est disponible si ha seleccionado el Tamao Destino Original.
Seleccin del tamao de escaneado en el Modo Profesional
1. Puede seleccionar un tamao de escaneado predefinido en la lista Tamao Destino.
Haga clic en la flecha para abrir la lista y seleccione el tamao deseado. Aparecer un
marco (lnea punteada) proporcionada para ese tamao en la imagen previsualizada.
Escaneado de originales
48
GT-20000
Manual de usuario
2. Si desea crear un tamao de escaneado que no figure en la lista Tamao Destino,
puede crear uno personalizado. Haga clic en la flecha para abrir la lista y seleccione
Personalizar. Aparecer la ventana Tamao Destino.
3. Escriba un nombre para el tamao personalizado, escriba el tamao, haga clic en
Guardar y luego en Aceptar. El nuevo tamao aparecer en la lista Tamao Destino.
4. Puede afinar el tamao con otras herramientas. Para ver esas herramientas, haga clic
en el botn + (en Windows) o r (en Mac OS X), situado junto a Tamao Destino.
Para cambiar el tamao de la imagen a un porcentaje determinado, ajuste el valor
de Escala.
Para cambiar cmo se recorta la imagen, active o desactive Recorte. Si desea ms
informacin, consulte la Ayuda de Epson Scan.
Para desbloquear las proporciones del tamao de escaneado, haga clic en el icono
de bloqueo . Despus, ajuste el marco o escriba nuevas medidas de
anchura/altura.
Escaneado de originales
49
GT-20000
Manual de usuario
5. Despus de seleccionar su tamao de escaneado, puede hacer clic y arrastrar el
marco hasta la zona de la imagen que desee escanear. Si desea ms detalles,
consulte Creacin de un marco en una imagen de vista previa de la pgina 38. Las
proporciones del marco se conservan mientras se ajusta.
Si desea rotar el marco para una imagen apaisada o vertical sin cambiar la proporcin
de aspecto, haga clic en el icono orientacin .
Nota:
El icono de orientacin
no est disponible si ha seleccionado el Tamao Destino Original.
Finalizacin del escaneado
Lo que ocurra despus del escaneado depende de cmo comenz el escaneado.
Si ha empezado el escaneado ejecutando Epson Scan con el icono EPSON Scan o
pulsando el botn Iniciar a del escner, se abrir la ventana Ajustes de Guardar
Archivo. Aqu puede seleccionar el nombre y la ubicacin de sus archivos de
escaneado guardados. Si desea ms informacin, consulte Seleccin de los Ajustes
de Guardar Archivo de la pgina 31. Cuando haya seleccionado estos ajustes, Epson
Scan empezar a escanear.
Si ha comenzado el escaneado en un programa compatible con TWAIN (como Adobe
Photoshop Elements), las imgenes escaneadas se abrirn en la ventana del
programa. Si Epson Scan no se cierra automticamente despus de escanear, haga
clic en Cerrar para cerrar la ventana de Epson Scan y ver sus imgenes en el
programa.
Escaneado de originales
50
GT-20000
Manual de usuario
Captulo 5
Escaneado de proyectos especiales
Restauracin del color
Con la funcin Restauracin de color de Epson Scan, puede transformar fotografas
antiguas, descoloridas o deterioradas en otras con los colores y definicin reales. Puede
restaurar fotos impresas automticamente mientras las escanea.
Imagen original
Con Restauracin de color
En una de estas secciones encontrar las instrucciones para recuperar los colores.
Modo Fcil: Restauracin del color en el Modo Fcil de la pgina 51
Modo Profesional: Restauracin del color en el Modo Profesional de la pgina 52
Nota:
Esta funcin no est disponible en el Modo Oficina. Cambie el modo de escaneado por Modo Fcil
o Modo Profesional. Consulte las instrucciones en Cambio del modo de escaneado de la pgina
23.
Restauracin del color en el Modo Fcil
1. Coloque el original u originales en la superficie para documentos. Consulte las
instrucciones en Colocacin de documentos o fotografas de la pgina 16.
2. Inicie Epson Scan. Consulte las instrucciones en Inicio de Epson Scan de la pgina
20.
3. En la ventana Modo Fcil, configure los ajustes de Tipo Documento, Tipo Imagen y
Destino. Si desea ms detalles, consulte Escaneado en el Modo Fcil de la pgina
26.
Escaneado de proyectos especiales
51
GT-20000
Manual de usuario
4. Haga clic en Previo para previsualizar las imgenes. Se abrir la ventana Previo,
mostrando su imagen o imgenes. Consulte las instrucciones en Previsualizacin y
ajuste del rea de escaneado de la pgina 35.
5. Haga clic en la casilla Restauracin del color.
Nota:
Si va a escanear varias imgenes a la vez y desea aplicar los ajustes de Restauracin del color
a todas las imgenes o reas de escaneado, antes de activar la casilla, haga clic en Todas en
la ventana Previo.
6. Configure los dems ajustes necesarios de la imagen. Si desea ms informacin,
consulte Ajuste del color y otros ajustes de la imagen de la pgina 40.
7. Cambie el tamao de la imagen como desee. Si desea ms informacin, consulte
Seleccin del tamao de escaneado de la pgina 46.
8. Haga clic en Escanear.
Lo que ocurra despus depende de cmo inici Epson Scan. Consulte las instrucciones en
Finalizacin del escaneado de la pgina 50.
Restauracin del color en el Modo Profesional
1. Coloque el original u originales en la superficie para documentos. Consulte las
instrucciones en Colocacin de documentos o fotografas de la pgina 16.
2. Inicie Epson Scan. Consulte las instrucciones en Inicio de Epson Scan de la pgina
20.
3. En la ventana Modo Profesional, configure los ajustes de Tipo Documento, Origen
Documento, Tipo Auto Exposicin, Tipo Imagen y Resolucin. Si desea ms
detalles, consulte Escaneado en el Modo Profesional de la pgina 28.
4. Haga clic en Previo para previsualizar las imgenes. Se abrir la ventana Previo,
mostrando su imagen o imgenes. Consulte las instrucciones en Previsualizacin y
ajuste del rea de escaneado de la pgina 35.
Escaneado de proyectos especiales
52
GT-20000
Manual de usuario
5. Baje hasta la zona Ajustes y haga clic en la casilla Restauracin del color.
Nota:
Si va a escanear varias imgenes a la vez y desea aplicar los ajustes de Restauracin del color
a todas las imgenes o reas de escaneado, antes de activar la casilla, haga clic en Todas en
la ventana Previo.
6. Configure los dems ajustes necesarios de la imagen. Si desea ms informacin,
consulte Ajuste del color y otros ajustes de la imagen de la pgina 40.
7. Si desea configurar ajustes ms precisos, haga clic en el icono Paleta de colores
Consulte las instrucciones en Con la funcin Paleta de colores (slo en el Modo
Profesional) de la pgina 53.
8. Cambie el tamao de la imagen como desee. Si desea ms informacin, consulte
Seleccin del tamao de escaneado de la pgina 46.
9. Haga clic en Escanear.
Lo que ocurra despus depende de cmo inici Epson Scan. Consulte las instrucciones en
Finalizacin del escaneado de la pgina 50.
Con la funcin Paleta de colores (slo en el Modo Profesional)
Siga los pasos descritos en estas secciones para ajustar con precisin los colores de la
imagen con la funcin Paleta de colores en el Modo Profesional.
Esta funcin slo est disponible despus de previsualizar las imgenes, as que siempre
deber hacer clic en Previo para activar esta funcin.
Escaneado de proyectos especiales
53
GT-20000
Manual de usuario
Extraccin de una muestra de color de una imagen
1. Haga clic en el icono Paleta de colores
2. Haga clic en el icono del extractor de color
cuentagotas.
. El cursor se transformar en un
3. En la ventana Previo, haga clic en el color de la imagen que necesite ajuste.
El color seleccionado se colocar en la celda central de la ventana Paleta de colores,
y en las celdas de alrededor se mostrarn distintos matices.
4. Seleccione la celda que contenga el matiz que desee utilizar para ajustar el color de la
imagen. Este color pasar a la celda central y la imagen mostrar el cambio de colores.
Nota:
Tambin puede utilizar las celdas situadas a la derecha de la zona de ajuste para cambiar el
brillo.
5. Si desea continuar el ajuste del color, repita el paso 4.
Escaneado de proyectos especiales
54
GT-20000
Manual de usuario
Si desea guardar el color para futuros escaneados, haga clic en el icono Guardar
El color aparecer en la zona de almacenamiento.
Nota:
Si desea cargar un color guardado previamente, seleccinelo y haga clic en el icono de aplicar
a la paleta
.
6. Cuando termine de ajustar el color, haga clic en el botn Cerrar para regresar a la
ventana Modo Profesional.
Para ms informacin sobre la funcin Paleta de colores, consulte la Ayuda de Epson
Scan.
Aplicacin de un color a una imagen
1. Haga clic en el icono Paleta de colores
2. Seleccione la celda que contenga el matiz que desee utilizar para ajustar el color de la
imagen. Este color aparecer en la celda central.
Escaneado de proyectos especiales
55
GT-20000
Manual de usuario
Nota:
Tambin puede utilizar las celdas situadas a la derecha de la zona de ajuste para cambiar el
brillo.
3. Haga clic en el icono del aplicador del color
. El cursor se transformar en una gota.
4. En la ventana Previo, haga clic en el color de la imagen que necesite ajuste. La imagen
reflejar el cambio de color.
5. Si desea continuar el ajuste del color, repita los pasos 2-4.
Si desea guardar el color para futuros escaneados, haga clic en el icono de
guardar
. El color aparecer en la zona de almacenamiento.
Nota:
Si desea cargar un color guardado previamente, seleccinelo y haga clic en el icono de aplicar
a la paleta
.
6. Cuando termine de ajustar el color, haga clic en el botn Cerrar para regresar a la
ventana Modo Profesional.
Para ms informacin sobre la funcin Paleta de colores, consulte la Ayuda de Epson
Scan.
Eliminacin de las marcas de polvo
Con la funcin Eliminacin del Polvo de Epson Scan, puede limpiar las motas de polvo
de los originales al escanearlos.
Antes de escanear los originales, retire con cuidado todas las partculas de polvo que vea
en ellos.
Imagen original
Con Eliminacin del Polvo
Nota:
Antes de escanear los originales, retire con cuidado todas las partculas de polvo que vea en
ellos.
Escaneado de proyectos especiales
56
GT-20000
Manual de usuario
No utilice Eliminacin del polvo si escanea originales que no tengan nada de polvo ni rayas,
pues es posible que la imagen escaneada salga distorsionada o borrosa.
En una de estas secciones encontrar las instrucciones para eliminar las marcas de polvo
de sus originales.
Modo Fcil: Eliminacin del Polvo en el Modo Fcil de la pgina 57
Modo Profesional: Eliminacin del Polvo en el Modo Profesional de la pgina 58
Nota:
Esta funcin no est disponible en el Modo Oficina. Cambie el modo de escaneado por Modo Fcil
o Modo Profesional. Consulte las instrucciones en Cambio del modo de escaneado de la pgina
23.
Eliminacin del Polvo en el Modo Fcil
1. Coloque el original u originales en la superficie para documentos. Consulte las
instrucciones en Colocacin de documentos o fotografas de la pgina 16.
2. Inicie Epson Scan. Consulte las instrucciones en Inicio de Epson Scan de la pgina
20.
3. En la ventana Modo Fcil, configure los ajustes de Tipo Documento, Tipo Imagen y
Destino. Si desea ms detalles, consulte Escaneado en el Modo Fcil de la pgina
26.
4. Haga clic en Previo para previsualizar las imgenes. Se abrir la ventana Previo,
mostrando su imagen o imgenes. Consulte las instrucciones en Previsualizacin y
ajuste del rea de escaneado de la pgina 35.
5. Haga clic en la casilla Eliminacin del Polvo.
Escaneado de proyectos especiales
57
GT-20000
Manual de usuario
Nota:
El resultado de la Eliminacin del polvo no aparece en las imgenes de la ventana Previo.
Si va a escanear varias imgenes a la vez y desea aplicar los ajustes de Eliminacin del
Polvo a todas las imgenes o reas de escaneado, antes de activar la casilla, haga clic en
Todas en la ventana Previo.
6. Configure los dems ajustes necesarios de la imagen. Si desea ms informacin,
consulte Ajuste del color y otros ajustes de la imagen de la pgina 40.
7. Cambie el tamao de la imagen como desee. Si desea ms informacin, consulte
Seleccin del tamao de escaneado de la pgina 46.
8. Haga clic en Escanear.
Lo que ocurra despus depende de cmo inici Epson Scan. Consulte las instrucciones en
Finalizacin del escaneado de la pgina 50.
Eliminacin del Polvo en el Modo Profesional
1. Coloque el original u originales en la superficie para documentos. Consulte las
instrucciones en Colocacin de documentos o fotografas de la pgina 16.
2. Inicie Epson Scan. Consulte las instrucciones en Inicio de Epson Scan de la pgina
20.
3. En la ventana Modo Profesional, configure los ajustes de Tipo Documento, Origen
Documento, Tipo Auto Exposicin, Tipo Imagen y Resolucin. Si desea ms
detalles, consulte Escaneado en el Modo Profesional de la pgina 28.
4. Haga clic en Previo para previsualizar las imgenes. Se abrir la ventana Previo,
mostrando su imagen o imgenes. Consulte las instrucciones en Previsualizacin y
ajuste del rea de escaneado de la pgina 35.
Escaneado de proyectos especiales
58
GT-20000
Manual de usuario
5. Baje hasta la zona Ajustes y haga clic en la casilla Eliminacin del Polvo. Si desea
aumentar o reducir el nivel del efecto de eliminacin del polvo, haga clic en el botn +
(en Windows) o en el botn r (en Mac OS X) contiguo a la opcin o seleccione un
ajuste en la lista Nivel.
Nota:
El resultado de la Eliminacin del polvo no aparece en las imgenes de la ventana Previo.
Si va a escanear varias imgenes a la vez y desea aplicar los ajustes de Eliminacin del
Polvo a todas las imgenes o reas de escaneado, antes de activar la casilla, haga clic en
Todas en la ventana Previo.
6. Configure los dems ajustes necesarios de la imagen. Consulte las instrucciones en
Ajuste del color y otros ajustes de la imagen de la pgina 40.
7. Cambie el tamao de la imagen como desee. Consulte las instrucciones en Seleccin
del tamao de escaneado de la pgina 46.
8. Haga clic en Escanear.
Lo que ocurra despus depende de cmo inici Epson Scan. Consulte las instrucciones en
Finalizacin del escaneado de la pgina 50.
Escaneado de proyectos especiales
59
GT-20000
Manual de usuario
Arreglo del claroscuro de las fotos
Con la funcin Correccin claroscuro de Epson Scan, puede quitar las sombras de las
fotos que tengan demasiada luz de fondo. Puede arreglar fotos impresas
automticamente mientras las escanea.
Imagen original
Con la Correccin claroscuro
En una de estas secciones encontrar las instrucciones para arreglar las fotos a contraluz.
Modo Fcil: Correccin claroscuro en el Modo Fcil de la pgina 60
Modo Profesional: Correccin claroscuro en el Modo Profesional de la pgina 61
Nota:
Esta funcin no est disponible en el Modo Oficina. Cambie el modo de escaneado por Modo Fcil
o Modo Profesional. Consulte las instrucciones en Cambio del modo de escaneado de la pgina
23.
Correccin claroscuro en el Modo Fcil
1. Coloque el original u originales en la superficie para documentos. Consulte las
instrucciones en Colocacin de documentos o fotografas de la pgina 16.
2. Inicie Epson Scan. Consulte las instrucciones en Inicio de Epson Scan de la pgina
20.
3. En la ventana Modo Fcil, configure los ajustes de Tipo Documento, Tipo Imagen y
Destino. Si desea ms detalles, consulte Escaneado en el Modo Fcil de la pgina
26.
4. Haga clic en Previo para previsualizar las imgenes. Se abrir la ventana Previo,
mostrando su imagen o imgenes. Consulte las instrucciones en Previsualizacin y
ajuste del rea de escaneado de la pgina 35.
Escaneado de proyectos especiales
60
GT-20000
Manual de usuario
5. Haga clic en la casilla Correccin claroscuro.
Nota:
Si va a escanear varias imgenes a la vez y desea aplicar los ajustes de Correccin claroscuro
a todas las imgenes o reas de escaneado, antes de activar la casilla, haga clic en Todas en
la ventana Previo.
6. Configure los dems ajustes necesarios de la imagen. Si desea ms informacin,
consulte Ajuste del color y otros ajustes de la imagen de la pgina 40.
7. Cambie el tamao de la imagen como desee. Si desea ms informacin, consulte
Seleccin del tamao de escaneado de la pgina 46.
8. Haga clic en Escanear.
Lo que ocurra despus depende de cmo inici Epson Scan. Consulte las instrucciones en
Finalizacin del escaneado de la pgina 50.
Correccin claroscuro en el Modo Profesional
1. Coloque el original u originales en la superficie para documentos. Consulte las
instrucciones en Colocacin de documentos o fotografas de la pgina 16.
2. Inicie Epson Scan. Consulte las instrucciones en Inicio de Epson Scan de la pgina
20.
3. En la ventana Modo Profesional, configure los ajustes de Tipo Documento, Origen
Documento, Tipo Auto Exposicin, Tipo Imagen y Resolucin. Si desea ms
detalles, consulte Escaneado en el Modo Profesional de la pgina 28.
4. Haga clic en Previo para previsualizar las imgenes. Se abrir la ventana Previo,
mostrando su imagen o imgenes. Consulte las instrucciones en Previsualizacin y
ajuste del rea de escaneado de la pgina 35.
Escaneado de proyectos especiales
61
GT-20000
Manual de usuario
5. Baje hasta la zona Ajustes y haga clic en la casilla Correccin claroscuro. Si desea
aumentar o reducir el nivel del efecto de la correccin de contraluz, haga clic en el
botn + (en Windows) o en el botn r (en Mac OS X) contiguo a la opcin o seleccione
un ajuste en la lista Nivel.
Nota:
Si va a escanear varias imgenes a la vez y desea aplicar los ajustes de Correccin claroscuro
a todas las imgenes o reas de escaneado, antes de activar la casilla, haga clic en Todas en
la ventana Previo.
6. Configure los dems ajustes necesarios de la imagen. Si desea ms informacin,
consulte Ajuste del color y otros ajustes de la imagen de la pgina 40.
7. Cambie el tamao de la imagen como desee. Si desea ms informacin, consulte
Seleccin del tamao de escaneado de la pgina 46.
8. Haga clic en Escanear.
Lo que ocurra despus depende de cmo inici Epson Scan. Consulte las instrucciones en
Finalizacin del escaneado de la pgina 50.
Escaneado de proyectos especiales
62
GT-20000
Manual de usuario
Escaneado a un archivo PDF
Con las siguientes funciones de Epson Scan, puede crear un archivo PDF.
Escaneado de pginas de varios documentos para guardarlas en un solo archivo
PDF: Puede escanear pginas de varios documentos y guardarlas en un solo archivo
PDF.
Asignacin de ajustes de seguridad al documento: Puede configurar contraseas para
el archivo PDF.
Especificacin del nmero de pginas de un PDF: Puede especificar el nmero
mximo de pginas que se pueden incluir en un archivo PDF. Por ejemplo: si escanea
documentos de 20 pginas y especifica que se pueden incluir 4 pginas en un PDF,
automticamente se crearn 5 archivos PDF.
Para empezar a escanear y guardar en un archivo PDF, consulte una de estas secciones.
Modo Oficina: Escaneado a un archivo PDF en el Modo Oficina de la pgina 63
Modo Fcil: Escaneado a un archivo PDF en el Modo Fcil de la pgina 69
Modo Profesional: Escaneado a un archivo PDF en el Modo Profesional de la pgina 75
Escaneado a un archivo PDF en el Modo Oficina
1. Coloque el documento original en la superficie para documentos. En Colocacin de
documentos o fotografas de la pgina 16 de estas secciones encontrar las
instrucciones.
2. Inicie Epson Scan con el botn Iniciar a o con el icono de Epson Scan. Consulte las
instrucciones en Con el botn Iniciar de la pgina 20 o en Con el icono de EPSON
Scan de la pgina 20.
3. En la ventana Modo Oficina, configure los ajustes de Tipo Imagen, Origen
Documento, Tamao y Resolucin. Para ms detalles, Escaneado en el Modo
Oficina de la pgina 24.
4. Haga clic en Previo para previsualizar las imgenes. Se abrir la ventana Previo,
mostrando su imagen o imgenes. Consulte las instrucciones en Previsualizacin y
ajuste del rea de escaneado de la pgina 35.
5. Configure los dems ajustes necesarios de la imagen. Si desea ms informacin,
consulte Ajuste del color y otros ajustes de la imagen de la pgina 40.
Escaneado de proyectos especiales
63
GT-20000
Manual de usuario
6. Haga clic en Escanear. Aparecer la ventana Ajustes de Guardar Archivo.
7. Seleccione PDF en Tipo. Se mostrarn los ajustes actuales de Tamao Papel,
Orientacin, Margen, Nmero de pginas y Nivel de Compresin.
8. Haga clic en Opciones. Se abrir la ventana Ajustes del Plug-in Epson PDF.
Escaneado de proyectos especiales
64
GT-20000
Manual de usuario
Si desea configurar contraseas para el archivo PDF, haga clic en la ficha Seguridad
y seleccione los ajustes de la contrasea.
Escaneado de proyectos especiales
65
GT-20000
Manual de usuario
Si desea especificar el nmero mximo de pginas que se puede incluir en un archivo
PDF, haga clic en la ficha General, luego en Selec. n para hacer arch. y configure el
nmero.
Para ms detalles sobre los dems ajustes de la ventana Ajustes del Plug-in EPSON
PDF, consulte la Ayuda de Epson Scan.
9. Seleccione los ajustes adecuados para su documento y haga clic en Aceptar.
Regresar a la ventana Ajustes de Guardar Archivo.
Escaneado de proyectos especiales
66
GT-20000
Manual de usuario
10. Configure los dems ajustes del archivo y haga clic en Aceptar. Epson Scan
escanear el documento y mostrar la siguiente ventana.
Nota:
Si ha desactivado la casilla Mostrar dilogo Aadir pgina tras escaneo de la ventana
Ajustes de Guardar Archivo, esta ventana no aparecer y Epson Scan guardar el documento
automticamente.
11. Seleccione una de las siguientes opciones.
Aadir pgina: Haga clic en este botn si desea escanear la pgina siguiente del
documento. En la superficie para documentos, cambie la primera pgina por la
pgina siguiente y haga clic en Escanear. Repita este paso para cada pgina del
documento. Cuando haya terminado, haga clic en Editar pgina y vaya al paso 12.
Editar pgina: Haga clic en este botn si ya ha escaneado todas las pginas
necesarias, pues as podr modificarlas antes de guardarlas en un archivo PDF.
Despus, vaya al paso 12.
Guardar archivo: Haga clic en este botn cuando est listo para terminar el
escaneado y guardar las pginas escaneadas en un PDF sin modificarlas.
Despus, vaya al paso 14.
Escaneado de proyectos especiales
67
GT-20000
Manual de usuario
12. En la ventana Pgina de edicin, aparecern miniaturas de cada pgina escaneada.
Con las herramientas de la parte inferior de la ventana Pgina de edicin, puede
seleccionar, rotar, cambiar de orden y borrar pginas.
Si desea incluir todas las pginas de documento en el archivo PDF con su aspecto
actual, haga clic en el icono de todas las pginas
para seleccionarlas todas y vaya
al paso 13.
Si desea rotar pginas, haga clic en ellas o utilice los iconos de pginas impares
,
pginas pares
o todas las pginas
para seleccionar las pginas. Despus, haga
clic en el icono izquierda
o derecha
para rotarlas.
Si desea borrar pginas, haga clic en ellas o utilice los iconos de pginas impares
o de pginas pares
para seleccionarlas. Despus, haga clic en el icono de
borrado
para borrarlas.
Nota:
El icono de borrado
no est disponible si se han seleccionado todas las pginas.
Para ms detalles sobre las herramientas de la ventana Pgina de edicin, consulte la
Ayuda de Epson Scan.
13. Cuando haya terminado de editar las pginas, haga clic en Aceptar. Las pginas se
guardarn en un archivo PDF en Imgenes, Mis imgenes, o en la ubicacin que haya
seleccionado en la ventana Ajustes de Guardar Archivo. Despus, volver a la ventana
Modo Oficina.
14. Haga clic en Cerrar para salir de Epson Scan.
Escaneado de proyectos especiales
68
GT-20000
Manual de usuario
Escaneado a un archivo PDF en el Modo Fcil
1. Coloque el documento original en la superficie para documentos. Consulte las
instrucciones en Colocacin de documentos o fotografas de la pgina 16.
2. Inicie Epson Scan con el botn Iniciar a o con el icono de Epson Scan. Consulte las
instrucciones en Con el botn Iniciar de la pgina 20 o en Con el icono de EPSON
Scan de la pgina 20.
3. En la ventana Modo Fcil, configure los ajustes de Tipo Documento, Tipo Imagen y
Destino. Si desea ms detalles, consulte Escaneado en el Modo Fcil de la pgina
26.
4. Haga clic en Previo para previsualizar las imgenes. Se abrir la ventana Previo,
mostrando su imagen o imgenes. Consulte las instrucciones en Previsualizacin y
ajuste del rea de escaneado de la pgina 35.
5. Configure los dems ajustes necesarios de la imagen. Si desea ms informacin,
consulte Ajuste del color y otros ajustes de la imagen de la pgina 40.
6. Cambie el tamao de la imagen como desee. Si desea ms informacin, consulte
Seleccin del tamao de escaneado de la pgina 46.
7. Haga clic en Escanear. Aparecer la ventana Ajustes de Guardar Archivo.
Escaneado de proyectos especiales
69
GT-20000
Manual de usuario
8. Seleccione PDF en Tipo. Se mostrarn los ajustes actuales de Tamao Papel,
Orientacin, Margen, Nmero de pginas y Nivel de Compresin.
9. Haga clic en Opciones. Se abrir la ventana Ajustes del Plug-in Epson PDF.
Escaneado de proyectos especiales
70
GT-20000
Manual de usuario
Si desea configurar contraseas para el archivo PDF, haga clic en la ficha Seguridad
y seleccione los ajustes de la contrasea.
Escaneado de proyectos especiales
71
GT-20000
Manual de usuario
Si desea especificar el nmero mximo de pginas que se puede incluir en un archivo
PDF, haga clic en la ficha General, luego en Selec. n para hacer arch. y configure el
nmero.
Para ms detalles sobre los dems ajustes de la ventana Ajustes del Plug-in EPSON
PDF, consulte la Ayuda de Epson Scan.
10. Seleccione los ajustes adecuados para su documento y haga clic en Aceptar.
Regresar a la ventana Ajustes de Guardar Archivo.
Escaneado de proyectos especiales
72
GT-20000
Manual de usuario
11. Configure los dems ajustes del archivo y haga clic en Aceptar. Epson Scan
escanear el documento y mostrar la siguiente ventana.
Nota:
Si ha desactivado la casilla Mostrar dilogo Aadir pgina tras escaneo de la ventana
Ajustes de Guardar Archivo, esta ventana no aparecer y Epson Scan guardar el documento
automticamente.
12. Seleccione una de las siguientes opciones.
Aadir pgina: Haga clic en este botn si desea escanear la pgina siguiente del
documento. En la superficie para documentos, cambie la primera pgina por la
pgina siguiente y haga clic en Escanear. Repita este paso para cada pgina del
documento. Cuando haya terminado, haga clic en Editar pgina y vaya al paso 13.
Editar pgina: Haga clic en este botn si ya ha escaneado todas las pginas
necesarias, pues as podr modificarlas antes de guardarlas en un archivo PDF.
Despus, vaya al paso 13.
Guardar archivo: Haga clic en este botn cuando est listo para terminar el
escaneado y guardar las pginas escaneadas en un PDF sin modificarlas.
Despus, vaya al paso 15.
Escaneado de proyectos especiales
73
GT-20000
Manual de usuario
13. En la ventana Pgina de edicin, aparecern miniaturas de cada pgina escaneada.
Con las herramientas de la parte inferior de la ventana Pgina de edicin, puede
seleccionar, rotar, cambiar de orden y borrar pginas.
Si desea incluir todas las pginas de documento en el archivo PDF con su aspecto
actual, haga clic en el icono de todas las pginas
para seleccionarlas todas y vaya
al paso 14.
Si desea rotar pginas, haga clic en ellas o utilice los iconos de pginas impares
,
pginas pares
o todas las pginas
para seleccionar las pginas. Despus, haga
clic en el icono izquierda
o derecha
para rotarlas.
Si desea borrar pginas, haga clic en ellas o utilice los iconos de pginas impares
o de pginas pares
para seleccionarlas. Despus, haga clic en el icono de
borrado
para borrarlas.
Nota:
El icono de borrado
no est disponible si se han seleccionado todas las pginas.
Para ms detalles sobre las herramientas de la ventana Pgina de edicin, consulte la
Ayuda de Epson Scan.
14. Cuando haya terminado de editar las pginas, haga clic en Aceptar. Las pginas se
guardarn en un archivo PDF en Imgenes, Mis imgenes, o en la ubicacin que haya
seleccionado en la ventana Ajustes de Guardar Archivo. Despus, volver a la ventana
Modo Fcil.
15. Haga clic en Cerrar para salir de Epson Scan.
Escaneado de proyectos especiales
74
GT-20000
Manual de usuario
Escaneado a un archivo PDF en el Modo Profesional
1. Coloque el documento original en la superficie para documentos. Consulte las
instrucciones en Colocacin de documentos o fotografas de la pgina 16.
2. Inicie Epson Scan con el botn Iniciar a o con el icono de Epson Scan. Consulte las
instrucciones en Con el botn Iniciar de la pgina 20 o en Con el icono de EPSON
Scan de la pgina 20.
3. En la ventana Modo Profesional, configure los ajustes de Tipo Documento, Origen
Documento, Tipo Auto Exposicin, Tipo Imagen y Resolucin. Si desea ms
detalles, consulte Escaneado en el Modo Profesional de la pgina 28.
4. Haga clic en Previo para previsualizar las imgenes. Se abrir la ventana Previo,
mostrando su imagen o imgenes. Consulte las instrucciones en Previsualizacin y
ajuste del rea de escaneado de la pgina 35.
5. Configure los dems ajustes necesarios de la imagen. Si desea ms informacin,
consulte Ajuste del color y otros ajustes de la imagen de la pgina 40.
6. Cambie el tamao de la imagen como desee. Si desea ms informacin, consulte
Seleccin del tamao de escaneado de la pgina 46.
7. Haga clic en Escanear. Aparecer la ventana Ajustes de Guardar Archivo.
Escaneado de proyectos especiales
75
GT-20000
Manual de usuario
8. Seleccione PDF en Tipo. Se mostrarn los ajustes actuales de Tamao Papel,
Orientacin, Margen, Nmero de pginas y Nivel de Compresin.
9. Haga clic en Opciones. Se abrir la ventana Ajustes del Plug-in Epson PDF.
Escaneado de proyectos especiales
76
GT-20000
Manual de usuario
Si desea configurar contraseas para el archivo PDF, haga clic en la ficha Seguridad
y seleccione los ajustes de la contrasea.
Escaneado de proyectos especiales
77
GT-20000
Manual de usuario
Si desea especificar el nmero mximo de pginas que se puede incluir en un archivo
PDF, haga clic en la ficha General, luego en Selec. n para hacer arch. y configure el
nmero.
Para ms detalles sobre los dems ajustes de la ventana Ajustes del Plug-in EPSON
PDF, consulte la Ayuda de Epson Scan.
10. Seleccione los ajustes adecuados para su documento y haga clic en Aceptar.
Regresar a la ventana Ajustes de Guardar Archivo.
Escaneado de proyectos especiales
78
GT-20000
Manual de usuario
11. Configure los dems ajustes del archivo y haga clic en Aceptar. Epson Scan
escanear el original y mostrar la siguiente ventana.
Nota:
Si ha desactivado la casilla Mostrar dilogo Aadir pgina tras escaneo de la ventana
Ajustes de Guardar Archivo, esta ventana no aparecer y Epson Scan guardar el documento
automticamente.
12. Seleccione una de las siguientes opciones.
Aadir pgina: Haga clic en este botn si desea escanear la pgina siguiente del
documento. En la superficie para documentos, cambie la primera pgina por la
pgina siguiente y haga clic en Escanear. Cuando haya terminado, haga clic en el
botn Editar pgina y vaya al paso 13.
Editar pgina: Haga clic en este botn si ya ha escaneado todas las pginas
necesarias, pues as podr modificarlas antes de guardarlas en un archivo PDF.
Despus, vaya al paso 13.
Guardar archivo: Haga clic en este botn cuando est listo para terminar el
escaneado y guardar las pginas escaneadas en un PDF sin modificarlas.
Despus, vaya al paso 15.
Escaneado de proyectos especiales
79
GT-20000
Manual de usuario
13. En la ventana Pgina de edicin, aparecern miniaturas de cada pgina escaneada.
Con las herramientas de la parte inferior de la ventana Pgina de edicin, puede
seleccionar, rotar, cambiar de orden y borrar pginas.
Si desea incluir todas las pginas de documento en el archivo PDF con su aspecto
actual, haga clic en el icono de todas las pginas
para seleccionarlas todas y vaya
al paso 14.
Si desea rotar pginas, haga clic en ellas o utilice los iconos de pginas impares
,
pginas pares
o todas las pginas
para seleccionar las pginas. Despus, haga
clic en el icono izquierda
o derecha
para rotarlas.
Si desea borrar pginas, haga clic en ellas o utilice los iconos de pginas impares
o de pginas pares
para seleccionarlas. Despus, haga clic en el icono de
borrado
para borrarlas.
Nota:
El icono de borrado
no est disponible si se han seleccionado todas las pginas.
Para ms detalles sobre las herramientas de la ventana Pgina de edicin, consulte la
Ayuda de Epson Scan.
14. Cuando haya terminado de editar las pginas, haga clic en Aceptar. Las pginas se
guardarn en un archivo PDF en Imgenes, Mis imgenes, o en la ubicacin que haya
seleccionado en la ventana Ajustes de Guardar Archivo. Despus, volver a la ventana
Modo Profesional.
15. Haga clic en Cerrar para salir de Epson Scan.
Escaneado de proyectos especiales
80
GT-20000
Manual de usuario
Conversin de documentos escaneados en texto editable
Puede escanear un documento y convertir el texto en datos de un formato que pueda
editar con un programa de procesamiento de textos. Este proceso se denomina OCR
(reconocimiento ptico de caracteres). Para escanear y utilizar OCR, necesita un
programa de OCR, como el programa ABBYY FineReader suministrado con el escner.
El software de OCR no puede reconocer, o lo hace con dificultad, los siguientes tipos de
documentos o textos.
Caracteres manuscritos
Originales copiados de otras copias
Faxes
Texto con caracteres con poco espacio entre ellos o de interlineado reducido
Texto incluido en tablas o subrayado
Fuentes cursivas o itlicas, y fuentes de un tamao inferior a 8 puntos
Consulte una de estas secciones para escanear y convertir texto con ABBYY FineReader.
Modo Oficina: Conversin en texto editable en el Modo Oficina de la pgina 81
Modo Fcil: Conversin en texto editable en el Modo Fcil de la pgina 83
Modo Profesional: Conversin en texto editable en el Modo Profesional de la pgina 84
Conversin en texto editable en el Modo Oficina
1. Coloque el documento original en la superficie para documentos. Consulte las
instrucciones en Colocacin de documentos o fotografas de la pgina 16.
2. Para iniciar ABBYY FineReader, realice una de las acciones siguientes.
En Windows: Seleccione el botn de inicio o Inicio > Programas o Todos los
programas > ABBYY FineReader 6.0 Sprint > ABBYY FineReader 6.0 Sprint.
En Mac OS X: Seleccione Aplicaciones > ABBYY FineReader 5 Sprint Plus, y haga
doble clic en el icono Iniciar FineReader 5 Sprint.
3. Haga clic en el icono Scan&Read (Escanear+leer), situado en la parte superior de la
ventana. Epson Scan se iniciar en el ltimo modo utilizado.
Escaneado de proyectos especiales
81
GT-20000
Manual de usuario
Nota para los usuarios de Mac OS X:
Si no ve el icono Scan&Read (Escanear+leer), elija Select Scanner (Seleccionar escner) en
el men Scan&Read, luego EPSON GT-20000, y haga clic en OK. Despus, seleccione la
opcin Scan&Read (Escanear+leer) del men Scan&Read (Escanear+leer) para iniciar Epson
Scan.
4. Cambie el modo de escaneado por Modo Oficina. Consulte las instrucciones en
Cambio del modo de escaneado de la pgina 23.
5. Seleccione Color o Blanco y Negro como el ajuste de Tipo Imagen.
Nota:
Si selecciona Blanco y Negro, tambin podr seleccionar un ajuste de Opcin imagen, como
se explica a continuacin.
Ajuste Opcin imagen
Descripcin
Ninguno
No se aplica ningn ajuste de Opcin
imagen.
Eliminar: Rojo
Se quita el rojo del escaneado.
Eliminar: Verde
Se quita el verde del escaneado.
Eliminar: Azul
Se quita el azul del escaneado.
Mejora de Color: Rojo
Se perfecciona el rojo del escaneado.
Mejora de Color: Verde
Se perfecciona el verde del
escaneado.
Mejora de Color: Azul
Se perfecciona el azul del
escaneado.
Tecnologa Mejora Texto
Aumenta la precisin del escaneado
con OCR (reconocimiento ptico de
caracteres) porque elimina del
escaneado el fondo del documento.
Este ajuste solo est disponible
cuando el Tipo imagen configurado
es Blanco y Negro.
Segmentacin Automtica de rea
Como esta funcin separa el texto de
los grficos, las imgenes en grises son
ms ntidas y el reconocimiento de
texto ms preciso. Este ajuste solo est
disponible cuando el Tipo imagen
configurado es Blanco y Negro.
6. Seleccione Tabla documento en Origen documento.
7. Seleccione el tamao de su documento original en el ajuste Tamao.
8. Seleccione 300 en Resolucin.
Escaneado de proyectos especiales
82
GT-20000
Manual de usuario
9. Haga clic en Previo para previsualizar las imgenes. Se abrir la ventana Previo,
mostrando su imagen o imgenes. Consulte las instrucciones en Previsualizacin y
ajuste del rea de escaneado de la pgina 35.
10. Modifique la calidad de la imagen si es necesario. Consulte las instrucciones en Ajuste
del color y otros ajustes de la imagen de la pgina 40.
11. Haga clic en Escanear. El documento se escanear, procesar en texto editable y se
abrir en la ventana de ABBYY FineReader.
Nota:
Si los caracteres del texto no se han reconocido muy bien, puede mejorar el reconocimiento
seleccionando la casilla Mejora del texto o ajustando la opcin Umbral. Consulte las
instrucciones en Ajuste del color y otros ajustes de la imagen de la pgina 40.
12. Siga las instrucciones de la Ayuda de ABBYY FineReader para editar y guardar el
documento.
Conversin en texto editable en el Modo Fcil
1. Coloque el documento original en la superficie para documentos. Consulte las
instrucciones en Colocacin de documentos o fotografas de la pgina 16.
2. Para iniciar ABBYY FineReader, realice una de las acciones siguientes.
En Windows: Seleccione el botn de inicio o Inicio > Programas o Todos los
programas > ABBYY FineReader 6.0 Sprint > ABBYY FineReader 6.0 Sprint.
En Mac OS X: Seleccione Aplicaciones > ABBYY FineReader 5 Sprint Plus, y haga
doble clic en el icono Iniciar FineReader 5 Sprint.
3. Haga clic en el icono Scan&Read (Escanear+leer), situado en la parte superior de la
ventana. Epson Scan se iniciar en el ltimo modo utilizado.
Nota para los usuarios de Mac OS X:
Si no ve el icono Scan&Read (Escanear+leer), elija Select Scanner (Seleccionar escner) en
el men Scan&Read, luego EPSON GT-20000, y haga clic en OK. Despus, seleccione la
opcin Scan&Read (Escanear+leer) del men Scan&Read (Escanear+leer) para iniciar Epson
Scan.
4. Cambie el modo de escaneado por Modo Fcil. Consulte las instrucciones en Cambio
del modo de escaneado de la pgina 23.
5. Seleccione Revista, Diario o Texto/Dibujo lineal en Tipo Documento.
6. Seleccione Color o Blanco y Negro en Tipo Imagen.
Escaneado de proyectos especiales
83
GT-20000
Manual de usuario
7. Seleccione Impresora u Otros en Destino.
Nota:
Si ha seleccionado Otros, seleccione la Resolucin 300.
8. Haga clic en Previo para previsualizar las imgenes. Se abrir la ventana Previo,
mostrando su imagen o imgenes. Consulte las instrucciones en Previsualizacin y
ajuste del rea de escaneado de la pgina 35.
9. Modifique la calidad de la imagen si es necesario. Consulte las instrucciones en Ajuste
del color y otros ajustes de la imagen de la pgina 40.
10. Haga clic en Escanear. El documento se escanear, procesar en texto editable y se
abrir en la ventana de ABBYY FineReader.
Nota:
Si los caracteres del texto no se han reconocido muy bien, puede mejorar el reconocimiento
seleccionando la casilla Mejora del texto o ajustando la opcin Umbral. Consulte las
instrucciones en Ajuste del color y otros ajustes de la imagen de la pgina 40.
11. Siga las instrucciones de la Ayuda de ABBYY FineReader para editar y guardar el
documento.
Conversin en texto editable en el Modo Profesional
1. Coloque el documento original en la superficie para documentos. Consulte las
instrucciones en Colocacin de documentos o fotografas de la pgina 16.
2. Para iniciar ABBYY FineReader, realice una de las acciones siguientes.
En Windows: Seleccione el botn de inicio o Inicio > Programas o Todos los
programas > ABBYY FineReader 6.0 Sprint > ABBYY FineReader 6.0 Sprint.
En Mac OS X: Seleccione Aplicaciones > ABBYY FineReader 5 Sprint Plus, y haga
doble clic en el icono Iniciar FineReader 5 Sprint.
3. Haga clic en el icono Scan&Read (Escanear+leer), situado en la parte superior de la
ventana. Epson Scan se iniciar en el ltimo modo utilizado.
Nota para los usuarios de Mac OS X:
Si no ve el icono Scan&Read (Escanear+leer), elija Select Scanner (Seleccionar escner) en
el men Scan&Read, luego EPSON GT-20000, y haga clic en OK. Despus, seleccione la
opcin Scan&Read (Escanear+leer) del men Scan&Read (Escanear+leer) para iniciar Epson
Scan.
4. Cambie el modo de escaneado por Modo Profesional. Consulte las instrucciones en
Cambio del modo de escaneado de la pgina 23.
Escaneado de proyectos especiales
84
GT-20000
Manual de usuario
5. Seleccione Reflectante en Tipo Documento.
6. Seleccione Tabla documento en Origen documento.
7. Seleccione Documento en Tipo Auto Exposicin.
8. Seleccione Blanco y Negro o Color 24-bit en Tipo Imagen.
Nota:
Si selecciona Blanco y Negro, tambin podr seleccionar un ajuste de Opcin Imagen, como
se describe a continuacin. Para acceder al ajuste, haga clic en el botn + (en Windows) o en
el botn r (en Mac OS X), contiguo a Tipo Imagen.
Ajuste Opcin imagen
Descripcin
Ninguno
No se aplica ningn ajuste de Opcin
imagen.
Eliminar: Rojo
Se quita el rojo del escaneado.
Eliminar: Verde
Se quita el verde del escaneado.
Eliminar: Azul
Se quita el azul del escaneado.
Mejora de Color: Rojo
Se perfecciona el rojo del escaneado.
Mejora de Color: Verde
Se perfecciona el verde del
escaneado.
Mejora de Color: Azul
Se perfecciona el azul del
escaneado.
Tecnologa Mejora Texto
Aumenta la precisin del escaneado
con OCR (reconocimiento ptico de
caracteres) porque elimina del
escaneado el fondo del documento.
Este ajuste slo est disponible
cuando el Tipo Imagen configurado
es Blanco y Negro.
Segmentacin Automtica de rea
Como esta funcin separa el texto de
los grficos, las imgenes en grises son
ms ntidas y el reconocimiento de
texto ms preciso. Este ajuste slo est
disponible cuando el Tipo Imagen
configurado es Blanco y Negro.
9. Seleccione 300 en Resolucin.
10. Haga clic en Previo para previsualizar las imgenes. Se abrir la ventana Previo,
mostrando su imagen o imgenes. Consulte las instrucciones en Previsualizacin y
ajuste del rea de escaneado de la pgina 35.
11. Modifique la calidad de la imagen si es necesario. Consulte las instrucciones en Ajuste
del color y otros ajustes de la imagen de la pgina 40.
Escaneado de proyectos especiales
85
GT-20000
Manual de usuario
12. Haga clic en Escanear. El documento se escanear, procesar en texto editable y se
abrir en la ventana de ABBYY FineReader.
Nota:
Si los caracteres del texto no se han reconocido muy bien, puede mejorar el reconocimiento
ajustando la opcin Umbral. Consulte las instrucciones en Ajuste del color y otros ajustes de
la imagen de la pgina 40.
13. Siga las instrucciones de la Ayuda de ABBYY FineReader para editar y guardar el
documento.
Asignacin de un programa al botn Iniciar
Puede asignar el botn Iniciar a a cualquier programa de Windows compatible con
sucesos de escner (Adobe Photoshop Elements, por ejemplo). Si tiene un programa
compatible, aparecer en la ventana de seleccin.
Los pasos a seguir dependen de la versin de Windows que tenga. Consulte la seccin
correspondiente a su versin de Windows.
Asignacin de un programa con Windows Vista
1. Haga clic en el icono del botn de inicio y seleccione Panel de control.
2. Haga clic en Hardware y sonido y luego en Escneres y cmaras.
3. Haga clic en el icono de su escner y seleccione Propiedades.
4. En la ventana Control de cuentas de usuario, haga clic enContinuar.
Escaneado de proyectos especiales
86
GT-20000
Manual de usuario
5. Haga clic en la ficha Sucesos.
6. En la lista Seleccionar un suceso, confirme que est seleccionado el Botn Iniciar.
7. En la lista Iniciar este programa, elija el programa que desee asignar. Slo figuran en
la lista los programas compatibles.
Nota:
Si desea poder elegir entre varios programas cuando pulse el botn Iniciar a, haga clic en el
botn de opcin Preguntar qu programa se desea ejecutar. Si desea que el botn no abra
ningn programa, haga clic en el botn de opcin No realizar ninguna accin.
8. Haga clic en Aceptar.
Asignacin de un programa con Windows XP
1. Haga clic en Inicio > Panel de control > Impresoras y otro hardware > Escneres
y cmaras.
2. Haga clic, con el botn secundario, en el icono de su escner y seleccione
Propiedades.
Escaneado de proyectos especiales
87
GT-20000
Manual de usuario
3. Haga clic en la ficha Sucesos.
4. En la lista Seleccionar un suceso, confirme que est seleccionado el Botn Iniciar.
5. En la lista Iniciar este programa, elija el programa que desee asignar. Slo figuran en
la lista los programas compatibles.
Nota:
Si desea poder elegir entre varios programas cuando pulse el botn Iniciar a, haga clic en el
botn de opcin Preguntar qu programa se desea ejecutar. Si desea que el botn no abra
ningn programa, haga clic en el botn de opcin No realizar ninguna accin.
6. Haga clic en Aplicar y luego en Aceptar.
Asignacin de un programa con Windows 2000
1. Haga clic en Inicio > Configuracin > Panel de control.
2. Haga doble clic en el icono Escneres y cmaras.
3. Seleccione el icono de su escner y haga clic en Propiedades.
Escaneado de proyectos especiales
88
GT-20000
Manual de usuario
4. Haga clic en la ficha Sucesos.
5. En la lista Sucesos de escner, confirme que est seleccionado el Botn Iniciar.
6. En la lista Enviar a este programa, haga clic en la casilla del programa que desee
asignar. Slo figuran en la lista los programas compatibles.
Nota:
Si desea poder elegir entre varios programas cuando pulse el botn Iniciar a, seleccione varios
programas en la lista. Si desea que el botn no abra ningn programa, haga clic en la casilla
Deshabilitar eventos de dispositivo.
7. Haga clic en Aplicar y luego en Aceptar.
Nota:
Tiene que reiniciar el ordenador para poder usar los botones Iniciar a recin asignados.
Escaneado de proyectos especiales
89
GT-20000
Manual de usuario
Captulo 6
Conexin del escner mediante la interfaz SCSI (slo en
Windows)
Configuracin de la interfaz SCSI
Tambin puede conectar el escner y el ordenador a travs de la interfaz SCSI. Si su PC
no tiene instalada ninguna placa SCSI, tendr que instalar una y el controlador SCSI.
Instale la placa SCSI de acuerdo con las instrucciones que la acompaan.
Limitaciones relativas a las interfaces:
El escner lleva incorporadas las interfaces USB y SCSI. Si ha instalado la tarjeta opcional
Epson Network Image Express o una tarjeta especial para un sistema de copia en la
ranura de la interfaz opcional, recuerde que su escner tiene una tercera interfaz ms.
Pero no se garantiza el acceso simultneo con estas tres interfaces distintas.
Nota:
Debe instalar el software del escner antes de conectar el escner al ordenador. Encontrar
las instrucciones en la hoja Para empezar.
Tendr que instalar el controlador de SCSI que suele incluirse con Windows o con la placa
SCSI.
Si su ordenador tiene una placa SCSI que ya funciona, consulte Configuracin del
nmero de identificacin (Id.) de SCSI de la pgina 90.
Configuracin del nmero de identificacin (Id.) de SCSI
El Id. SCSI predeterminado del escner es 2.
Si aade el escner a un sistema en el que uno de sus dispositivos SCSI ya tenga el Id.
SCSI 2, cambie el nmero de Id. por otro que no est en uso mediante el control giratorio.
Consulte la tabla siguiente como referencia.
Conexin del escner mediante la interfaz SCSI (slo en Windows)
90
GT-20000
Id.
Disponibilidad
Descripcin
0, 1
No recomendado
Suele utilizarse para el disco duro
Disponible
Ajuste predeterminado del escner
3-6
Disponible
Quiz no est
disponible
Manual de usuario
Se suele usar para la placa SCSI
Precaucin:
No configure el Id. SCSI con un nmero que ya est asignado a otro dispositivo, pues el
ordenador, el escner y otros dispositivos no funcionaran correctamente.
Configuracin del interruptor de final de lnea
El escner lleva incorporado un final de lnea para que los dispositivos SCSI puedan
comunicarse correctamente entre ellos. Es posible que tenga que cambiar la posicin del
interruptor de final de lnea para adaptarlo al sistema de su ordenador.
Nota:
No utilice un final de lnea externo.
Cuando conecte el escner al extremo de la conexin en cadena, coloque el interruptor de
final de lnea en la posicin de encendido; en cualquier otro caso, coloque el interruptor
en la posicin de apagado.
Conexin del escner
Siga estos pasos para conectar el escner al ordenador a travs de la interfaz SCSI.
Nota:
La combinacin que necesita de conectores del cable de interfaz SCSI depende del fabricante del
dispositivo SCSI y de la placa de interfaz SCSI.
1. Compruebe que el escner, ordenador y todos los dems dispositivos SCSI estn
apagados, pues podran producirse daos.
Conexin del escner mediante la interfaz SCSI (slo en Windows)
91
GT-20000
Manual de usuario
2. Conecte un extremo del cable de interfaz a uno de los conectores SCSI del escner
hasta que los cierres de ambos lados encajen en su sitio.
3. Conecte el otro extremo del cable al puerto SCSI del ordenador o a otro dispositivo
SCSI.
4. Enchufe los cables de alimentacin del ordenador, escner y otros dispositivos SCSI
externos. Antes de encender el sistema, lea Orden de encendido de la pgina 92.
Orden de encendido
Tenga presentes estas indicaciones siempre que encienda el ordenador y los dispositivos
SCSI, escner incluido. En primer lugar, encienda el dispositivo SCSI conectado al
extremo ms lejano de la conexin en cadena. A continuacin, encienda el segundo ms
lejano, y as sucesivamente. Por ltimo encienda el ordenador. Si intenta utilizar un
dispositivo SCSI que se ha encendido despus que el ordenador, es posible que el
dispositivo o el ordenador no funcione correctamente.
Orden de apagado
Tenga presentes estas indicaciones siempre que apague el ordenador y los dispositivos
SCSI, escner incluido.
Cuando haya terminado de utilizar el sistema, apague primero el ordenador, luego el
escner y despus los dems dispositivos SCSI.
Cuando est encendido el ordenador, no apague ningn dispositivo SCSI que tenga un
final de lnea activo (encendido).
No apague el escner y luego lo vuelva a encender mientras utilice el ordenador, pues
el posible que el escner no funcione correctamente.
Conexin del escner mediante la interfaz SCSI (slo en Windows)
92
GT-20000
Manual de usuario
Captulo 7
Con la tarjeta Network Image Express opcional
Acerca de la tarjeta Network Image Express opcional
Epson Scan funciona en combinacin con la tarjeta Epson Network Image Express
(B80839) para permitirle controlar directamente todas las funciones de su escner en un
entorno de red.
Para instalar la tarjeta Epson Network Image Express y conectarla al escner, consulte la
documentacin que acompaa a la tarjeta.
Despus de instalar la tarjeta Epson Network Image Express, consulte Instalacin de
ordenadores clientes para el escaneado por red de la pgina 93.
Limitaciones relativas a las interfaces:
El escner lleva incorporadas las interfaces USB y SCSI. Si ha instalado la tarjeta opcional
Epson Network Image Express o una tarjeta especial para un sistema de copia en la
ranura de la interfaz opcional, recuerde que su escner tiene una tercera interfaz ms.
Pero no se garantiza el acceso simultneo con estas tres interfaces distintas.
Instalacin de ordenadores clientes para el escaneado por
red
Para poder trabajar por red, debe instalar una tarjeta de interfaz de red y un controlador de
tarjeta de interfaz de red (NIC) en cada uno de los ordenadores cliente conectados a la
red. Consulte la documentacin que acompaa a la tarjeta para ms instrucciones.
Despus, siga las instrucciones descritas en esta seccin para configurar el protocolo
TCP/IP en los ordenadores cliente.
Instalacin del protocolo TCP/IP
En Windows Vista
1. Haga clic en el icono del botn de inicio, luego, con el botn secundario del ratn, en el
icono Entorno de red. Despus seleccione Propiedades.
2. Haga clic en Ver estado.
Con la tarjeta Network Image Express opcional
93
GT-20000
Manual de usuario
3. Haga clic en Propiedades.
4. En la ventana Control de cuentas de usuario, haga clic enContinuar.
5. En la ventana Propiedades de conexin de rea local, compruebe que est activada la
casilla Protocolo de Internet versin 4 (TCP/IPv4) y haga clic en Aceptar. Despus,
vaya a Escaneado por red de la pgina 97.
Si Protocolo de Internet versin 4 (TCP/IPv4) no figura en la lista, vaya al paso 6.
6. Haga clic en Instalar. Aparecer la ventana Seleccionar tipo de caracterstica de red.
Con la tarjeta Network Image Express opcional
94
GT-20000
Manual de usuario
7. Seleccione Protocolo en la lista y haga clic en Agregar.
8. Seleccione Protocolo de Internet versin 4 (TCP/IPv4) y haga clic en Aceptar.
9. Compruebe que est activada la casilla Protocolo de Internet versin 4 (TCP/IPv4)
y haga clic en Aceptar. Despus, vaya a Escaneado por red de la pgina 97.
En Windows XP o 2000
Nota:
Las pantallas mostradas en esta seccin pertenecen a Windows 2000, pero las instrucciones son
idnticas para Windows XP a menos que se indique lo contrario.
1. En Windows XP:
Haga clic en Inicio, haga clic con el botn secundario en Mis sitios de red, y
seleccione Propiedades.
En Windows 2000:
Haga clic, con el botn secundario, en el icono Mis sitios de red y seleccione
Propiedades.
2. Haga doble clic en Conexin de rea local.
Con la tarjeta Network Image Express opcional
95
GT-20000
Manual de usuario
3. Haga clic en Propiedades.
4. En la ventana Propiedades de conexin de rea local, compruebe que est activada la
casilla Protocolo de Internet (TCP/IP) y haga clic en Aceptar. Despus, vaya a
Escaneado por red de la pgina 97.
Si Protocolo de Internet (TCP/IP) no figura en la lista, vaya al paso 5.
5. Haga clic en Instalar. Aparecer la ventana Seleccionar tipo de componente de red.
Con la tarjeta Network Image Express opcional
96
GT-20000
Manual de usuario
6. Seleccione Protocolo en la lista y haga clic en Agregar.
7. Seleccione Protocolo de Internet (TCP/IP) y haga clic en Aceptar.
8. Compruebe que est activada la casilla Protocolo de Internet (TCP/IP) y haga clic en
Aceptar o en Cerrar. Despus, vaya a Escaneado por red de la pgina 97.
Escaneado por red
Inicio de Epson Scan Settings
Compruebe que el escner y la tarjeta Network Image Express estn encendidos y
funcionando correctamente. Despus, siga estos pasos para utilizar el programa Epson
Scan Settings y habilitar el escaneado por red.
Nota para los usuarios de Windows:
En Windows Vista, necesita una cuenta de administrador y la contrasea si inicia sesin como
un usuario estndar.
En Windows XP, tiene que iniciar sesin con una cuenta Administrador del equipo.
En Windows 2000, tiene que iniciar sesin como usuario con privilegios administrativos (un
usuario miembro del grupo Administradores).
Nota para los usuarios de Mac OS X:
No use la funcin Cambio rpido de usuario cuando utilice el escner.
Tiene que iniciar sesin con una cuenta Administrador del equipo.
1. Pida al administrador de su red la direccin IP o el nombre de host de la tarjeta Network
Image Express.
2. Inicie Epson Scan Settings.
Con la tarjeta Network Image Express opcional
97
GT-20000
Manual de usuario
En Windows:
Seleccione el icono del botn de inicio o Inicio > Todos los programas o Programas
> EPSON Scan > EPSON Scan Settings.
En Mac OS X:
Haga doble clic en el icono EPSON Scan Settings, situado en la carpeta Utilidades.
3. Seleccione su escner en la lista desplegable Seleccione escner.
4. Seleccione Red y haga clic en Aadir.
Con la tarjeta Network Image Express opcional
98
GT-20000
Manual de usuario
5. En la ventana Aadir, elija la direccin IP de la tarjeta Network Image Express debajo
de Buscar direcciones, o seleccione Entrar direccin y escriba la direccin. Despus,
haga clic en OK.
Con la tarjeta Network Image Express opcional
99
GT-20000
Manual de usuario
6. En la ventana Epson Scan Settings, haga clic en el botn Test para comprobar la
conexin. Si todo funciona correctamente, aparecer un mensaje indicando que la
conexin es satisfactoria en el cuadro Estado del Escner.
7. Haga clic en OK para guardar los ajustes.
Con la tarjeta Network Image Express opcional
100
GT-20000
Manual de usuario
Escaneado de una imagen
Nota:
Tiene que configurar la direccin IP de su tarjeta Network Image Express para poder escanear con
ella. Consulte las instrucciones en Inicio de Epson Scan Settings de la pgina 97.
1. Encienda el escner y luego el ordenador cliente.
2. Coloque el original u originales en la superficie para documentos. Consulte las
instrucciones en Colocacin de documentos o fotografas de la pgina 16.
3. Inicie Epson Scan. Consulte las instrucciones en Inicio de Epson Scan de la pgina
20.
4. Seleccione el modo deseado. Consulte las instrucciones en Seleccin de un modo de
Epson Scan de la pgina 22.
5. En las ventanas de Epson Scan, configure los ajustes adecuados. En una de estas
secciones encontrar las instrucciones.
Modo Oficina: Escaneado en el Modo Oficina de la pgina 24
Modo Fcil: Escaneado en el Modo Fcil de la pgina 26
Modo Profesional: Escaneado en el Modo Profesional de la pgina 28
6. Haga clic en Escanear o pulse el botn Iniciar a del escner.
Nota:
En un entorno de red, el hecho de pulsar el botn Iniciar a del escner equivale a hacer clic en
el botn Escanear de la ventana Epson Scan.
Con la tarjeta Network Image Express opcional
101
GT-20000
Manual de usuario
Captulo 8
Uso del alimentador automtico de documentos
opcional
Acerca del alimentador automtico de documentos (ADF)
opcional
El alimentador automtico de documentos (B81321) le permite cargar en el escner, de
forma automtica, documentos de varias pginas (100 hojas como mximo). Es
particularmente til para el OCR (reconocimiento ptico de caracteres), y para crear una
base de datos de imgenes rpidamente.
Encontrar las instrucciones para desembalar el ADF en Desembalaje del alimentador
automtico de documentos de la pgina 102.
Desembalaje del alimentador automtico de documentos
Compruebe que tiene todos los artculos de la ilustracin siguiente. Si falta algn artculo
o est defectuoso, pngase en contacto con su distribuidor de Epson inmediatamente.
Consulte Centro de Atencin al cliente de la pgina 137.
a. alimentador automtico de documentos (ADF)
b. tornillos de instalacin (2)
c. presillas (2)
d. destornillador
e. pies (2) para el GT- 20000
Uso del alimentador automtico de documentos opcional
102
GT-20000
Manual de usuario
Encontrar las instrucciones para instalar el ADF en Instalacin del alimentador
automtico de documentos (ADF) de la pgina 103.
Instalacin del alimentador automtico de documentos
(ADF)
Siempre que desee utilizar el ADF, tendr que sacar la cubierta del escner y sustituirla
por el ADF.
Advertencia:
El ADF pesa mucho, es posible que necesite otra persona para levantarlo.
Nota:
El ADF es grande; deje bastante espacio libre alrededor del escner.
1. Compruebe que el escner est apagado y desenchufe el cable de alimentacin.
2. Retire la cubierta del escner. Consulte las instrucciones en Colocacin de
documentos grandes o gruesos de la pgina 18.
3. Quite la cinta y los dems materiales de embalaje del ADF.
4. Coloque los dos pies pequeos (los que tienen muescas en los laterales).
Uso del alimentador automtico de documentos opcional
103
GT-20000
Manual de usuario
Nota:
Cuando saque los pies, grelos y retrelos como se muestra.
5. Introduzca los tornillos de instalacin que acompaan al ADF en los orificios situados
en la parte posterior del escner, y atornllelos con el destornillador incluido.
6. Alinee los tornillos de instalacin con los orificios del ADF. Introduzca los tornillos de
instalacin en los agujeros.
Advertencia:
El ADF pesa mucho. Pida ayuda para levantarlo.
Uso del alimentador automtico de documentos opcional
104
GT-20000
Manual de usuario
7. Fije las presillas en los extremos de los tornillos de instalacin con el destornillador
incluido.
8. Conecte el cable del ADF al conector ADF del escner.
9. Cierre el ADF.
10. Enchufe el cable de alimentacin al escner y encindalo.
Si desea colocar documentos en el ADF, consulte Carga de documentos en el
alimentador automtico de documentos de la pgina 106.
Uso del alimentador automtico de documentos opcional
105
GT-20000
Manual de usuario
Carga de documentos en el alimentador automtico de
documentos
Especificaciones del documento
En la siguiente tabla figuran los tamaos de papel que puede cargar en el ADF.
Nombre del
papel
Medidas
Sentido de carga en el ADF
A3
297 420 mm (11,7 16,5 pulgadas)
Vertical
Doble carta
279,4 431,8 mm (11 17 pulgadas)
Vertical
B4
257 364 mm (10,1 14,3 pulgadas)
Vertical
Legal
215,9 355,6 mm (8,5 14 pulgadas)
Vertical
A4
210 297 mm (8,3 11,7 pulgadas)
Vertical/Horizontal
Carta
215,9 279,4 mm (8,5 11 pulgadas)
Vertical/Horizontal
B5
182 257 mm (7,2 10,1 pulgadas)
Vertical/Horizontal
Ejecutivo
184,1 266,7 mm (7,25
10,5 pulgadas)
Vertical/Horizontal
A5
148,5 210 mm (5,9 8,3 pulgadas)
Vertical/Horizontal
Cargue nicamente documentos que cumplan las siguientes especificaciones.
Gramaje
de 50 a 127 g/m2 (de 0,1 a 0,3 libras/m2)
Tipo de papel
Papel de alta calidad o papel trmico
Tipo
impresin
Documentos impresos con impresoras matriciales, impresoras lser o
mquinas de fax
No cargue documentos impresos con impresoras de inyeccin de
tinta.
Compruebe que los documentos cumplan los siguientes requisitos antes de colocarlos en
el ADF.
Que la tinta est seca.
Que el documento no tenga orificios ni est ondulado o arrugado.
Que el documento no tenga grapas, clips u otros objetos adheridos, pues podran
daar el mecanismo del alimentador.
Que el documento no tenga pliegues a menos de 5 mm (0,2 pulg.) de los bordes.
Uso del alimentador automtico de documentos opcional
106
GT-20000
Manual de usuario
Que el documento no presente zonas recortadas.
Que el documento no sea un impreso de varias copias ni encuadernado.
Que el documento no tenga el reverso de papel carbn.
Carga de documentos en el ADF
Precaucin:
No coloque fotografas ni originales de valor en el ADF. Si no avanzaran correctamente
podran arrugarse o estropearse. Escanee estos documentos sobre la superficie para
documentos.
Antes de cargar documentos en el ADF, quite todos los documentos de la superficie para
documentos y compruebe que no haya polvo en el cristal.
Si tiene que escanear documentos o fotos del cristal de la superficie para documentos
mientras est instalado el ADF, siga las instrucciones indicadas en Colocacin de
originales en la superficie para documentos cuando est instalado el ADF de la pgina
108.
1. Deslice la gua lateral derecha de la bandeja de entrada del ADF todo lo que pueda
hacia delante.
Uso del alimentador automtico de documentos opcional
107
GT-20000
Manual de usuario
2. Coloque la pila de papel (100 hojas mximo) en la bandeja de salida con la cara
impresa boca arriba y el extremo inferior mirando al alimentador. Introduzca el papel en
el alimentador hasta encontrar resistencia. Deslice la gua lateral hasta tocar el borde
del papel.
Nota:
No cargue hojas de distintos tamaos.
Para escanear documentos con el ADF, consulte Escaneado con el alimentador
automtico de documentos de la pgina 110.
Colocacin de originales en la superficie para documentos
cuando est instalado el ADF
Precaucin:
No coloque objetos pesados sobre el vidrio de la superficie para documentos ni presione el
vidrio con una fuerza excesiva.
Uso del alimentador automtico de documentos opcional
108
GT-20000
Manual de usuario
1. Abra el ADF.
2. Coloque su documento o fotografa boca abajo en la superficie para documentos.
Compruebe que la esquina superior izquierda del documento o foto est junto a la
flecha de la esquina del escner.
Uso del alimentador automtico de documentos opcional
109
GT-20000
Manual de usuario
3. Cierre el ADF.
Nota:
Si abre el ADF durante un escaneado, se producir un error de opcin y puede provocar un
error de avance del papel.
Para escanear los documentos con la superficie para documentos cuando est instalado
el ADF, consulte una de estas secciones.
Modo Oficina: Escaneado en el Modo Oficina de la pgina 24
Modo Fcil: Escaneado en el Modo Fcil de la pgina 26
Modo Profesional: Escaneado en el Modo Profesional de la pgina 28
Escaneado con el alimentador automtico de documentos
En una de estas secciones encontrar las instrucciones para escanear con el ADF.
Modo Oficina: Escaneado en el Modo Oficina con el ADF de la pgina 111
Modo Profesional: Escaneado en el Modo Profesional con el ADF de la pgina 112
Nota:
El Modo Fcil no est disponible si se escanea con el ADF. Cambie el modo de escaneado por
Modo Oficina o Modo Profesional. Consulte las instrucciones en Cambio del modo de escaneado
de la pgina 23.
Uso del alimentador automtico de documentos opcional
110
GT-20000
Manual de usuario
Escaneado en el Modo Oficina con el ADF
1. Cargue los documentos en el ADF. Consulte las instrucciones en Carga de
documentos en el alimentador automtico de documentos de la pgina 106.
2. Inicie Epson Scan. Consulte las instrucciones en Inicio de Epson Scan de la pgina
20.
3. En la lista Modo, seleccione Modo Oficina. Consulte las instrucciones en Cambio del
modo de escaneado de la pgina 23.
4. En Tipo imagen, elija entre Color, Grises y Blanco y Negro.
Nota:
Si selecciona Grises o Blanco y Negro, tambin podr seleccionar un ajuste de Opcin
imagen, como se explica a continuacin.
Ajuste Opcin imagen
Descripcin
Ninguno
No se aplica ningn ajuste de Opcin
imagen.
Eliminar: Rojo
Se quita el rojo del escaneado.
Eliminar: Verde
Se quita el verde del escaneado.
Eliminar: Azul
Se quita el azul del escaneado.
Mejora de Color: Rojo
Se perfecciona el rojo del escaneado.
Mejora de Color: Verde
Se perfecciona el verde del
escaneado.
Mejora de Color: Azul
Se perfecciona el azul del
escaneado.
Tecnologa Mejora Texto
Aumenta la precisin del escaneado
con OCR (reconocimiento ptico de
caracteres) porque elimina del
escaneado el fondo del documento.
Este ajuste solo est disponible
cuando el Tipo imagen configurado
es Blanco y Negro.
Segmentacin Automtica de rea
Como esta funcin separa el texto de
los grficos, las imgenes en grises son
ms ntidas y el reconocimiento de
texto ms preciso. Este ajuste solo est
disponible cuando el Tipo imagen
configurado es Blanco y Negro.
5. Seleccione uno de estos ajustes como Origen documento.
Uso del alimentador automtico de documentos opcional
111
GT-20000
Manual de usuario
ADF - Una cara: Seleccione este ajuste si carga los documentos con el ADF y slo
escanea una cara de las pginas.
ADF - Doble cara: Seleccione este ajuste si carga los documentos con el ADF y
escanea las pginas por las dos caras.
Deteccin Automtica: Con este ajuste, el escner detecta automticamente
dnde est colocado el documento.
6. Seleccione el tamao de su documento original en el ajuste Tamao.
7. Haga clic en la flecha para abrir la lista Resolucin y seleccione la resolucin
adecuada para sus originales. Consulte las instrucciones en Seleccin de la
Resolucin de escaneado de la pgina 34.
8. Haga clic en Previo para previsualizar las imgenes. Se abrir la ventana Previo,
mostrando su imagen o imgenes.
9. En la ventana Previo, puede dibujar un marco (una lnea que delimita el rea de
escaneado) alrededor de la parte de la pgina del documento que desee escanear.
Consulte las instrucciones en Creacin de un marco en una imagen de vista previa de
la pgina 38.
10. Cambie los valores de Ajuste de Imagen necesarios. Si desea ms informacin,
consulte Ajuste del color y otros ajustes de la imagen de la pgina 40.
11. Ponga las pginas expulsadas encima de las dems pginas del documento.
12. Haga clic en Escanear.
Lo que ocurra despus depende de cmo haya iniciado el escaneado. Consulte las
instrucciones en Finalizacin del escaneado de la pgina 50.
Si tiene problemas mientras escanea con el ADF (alimentador automtico de
documentos), consulte Problemas con el alimentador automtico de documentos (ADF)
opcional de la pgina 121.
Escaneado en el Modo Profesional con el ADF
1. Cargue los documentos en el ADF. Consulte las instrucciones en Carga de
documentos en el alimentador automtico de documentos de la pgina 106.
2. Inicie Epson Scan. Consulte las instrucciones en Inicio de Epson Scan de la pgina
20.
3. En la lista Modo, seleccione Modo Profesional. Consulte las instrucciones en Cambio
del modo de escaneado de la pgina 23.
Uso del alimentador automtico de documentos opcional
112
GT-20000
Manual de usuario
4. Haga clic en la flecha para abrir la lista Tipo Documento y seleccione Reflectante.
5. Seleccione uno de estos ajustes como Origen documento.
ADF - Una cara: Seleccione este ajuste si carga los documentos con el ADF y slo
escanea una cara de las pginas.
ADF - Doble cara: Seleccione este ajuste si carga los documentos con el ADF y
escanea las pginas por las dos caras.
6. Haga clic en la flecha para abrir la lista Tipo Auto Exposicin y seleccione
Documento.
7. Haga clic en la flecha para abrir la lista Tipo Imagen y seleccione el tipo detallado de
imagen que vaya a escanear.
Ajuste Tipo
Imagen
Tipo de imagen que va a escanear
Color 24-bit
Foto a color
Suavizado de
Color
Grficos a color, como un diagrama o un grfico
Grises 8-bit
Foto en blanco y negro con algunas sombras de gris
Semitono
Dibujos o fotografas sombreados
Blanco y Negro
Documento con texto o dibujo lineal en negro
Nota:
Si selecciona Semitono, tambin puede seleccionar el ajuste Patrn. Para acceder al
ajuste, haga clic en el botn + (en Windows) o en el botn r (en Mac OS X), contiguo a Tipo
Imagen. Para ms informacin sobre cmo definir el ajuste, consulte la Ayuda de Epson
Scan.
Si selecciona Grises 8-bit o Blanco y Negro, tambin podr seleccionar un ajuste de
Opcin Imagen, como se describe a continuacin. Para acceder al ajuste, haga clic en el
botn + (en Windows) o en el botn r (en Mac OS X), contiguo a Tipo Imagen.
Ajuste Opcin imagen
Descripcin
Ninguno
No se aplica ningn ajuste de Opcin
imagen.
Eliminar: Rojo
Se quita el rojo del escaneado.
Eliminar: Verde
Se quita el verde del escaneado.
Eliminar: Azul
Se quita el azul del escaneado.
Mejora de Color: Rojo
Se perfecciona el rojo del escaneado.
Uso del alimentador automtico de documentos opcional
113
GT-20000
Mejora de Color: Verde
Se perfecciona el verde del
escaneado.
Mejora de Color: Azul
Se perfecciona el azul del
escaneado.
Tecnologa Mejora Texto
Aumenta la precisin del escaneado
con OCR (reconocimiento ptico de
caracteres) porque elimina del
escaneado el fondo del documento.
Este ajuste slo est disponible
cuando el Tipo Imagen configurado
es Blanco y Negro.
Segmentacin Automtica de rea
Como esta funcin separa el texto de
los grficos, las imgenes en grises son
ms ntidas y el reconocimiento de
texto ms preciso. Este ajuste slo est
disponible cuando el Tipo Imagen
configurado es Blanco y Negro.
Manual de usuario
8. Haga clic en la flecha para abrir la lista Resolucin y seleccione la resolucin
adecuada para sus originales. Consulte las instrucciones en Seleccin de la
Resolucin de escaneado de la pgina 34.
9. Haga clic en Previo para previsualizar las imgenes. Se abrir la ventana Previo,
mostrando su imagen o imgenes. Encontrar las instrucciones para configurar los
ajustes de la ventana Previo en Previsualizacin y ajuste del rea de escaneado de
la pgina 35.
10. Modifique la calidad de la imagen si es necesario. Consulte las instrucciones en Ajuste
del color y otros ajustes de la imagen de la pgina 40.
11. Haga clic en la flecha para abrir la lista Tamao Destino y seleccione el tamao de las
imgenes escaneadas, si es necesario. Puede escanear sus imgenes a su tamao
original, o puede reducir o ampliar su tamao seleccionando Tamao Destino.
Consulte las instrucciones en Seleccin del tamao de escaneado de la pgina 46.
12. Ponga las pginas expulsadas encima de las dems pginas del documento.
13. Haga clic en Escanear.
Lo que ocurra despus depende de cmo haya iniciado el escaneado. Consulte las
instrucciones en Finalizacin del escaneado de la pgina 50.
Si tiene problemas mientras escanea con el ADF (alimentador automtico de
documentos), consulte Problemas con el alimentador automtico de documentos (ADF)
opcional de la pgina 121.
Uso del alimentador automtico de documentos opcional
114
GT-20000
Manual de usuario
Captulo 9
Mantenimiento
Limpieza del escner
Para que el escner funcione al mximo de sus prestaciones, debera limpiarlo a
conciencia regularmente como se indica a continuacin.
Precaucin:
No presione con mucha fuerza el cristal de la superficie para documentos.
Procure no rayar ni daar el cristal de la superficie para documentos, ni tampoco utilice
cepillos muy duros o abrasivos para limpiarla. Una superficie de cristal daada puede
provocar la disminucin de la calidad del escaneado.
Nunca utilice alcohol, disolventes ni productos corrosivos para limpiar el escner. Dichos
productos qumicos pueden estropear las piezas del escner y su carcasa.
Procure que no se viertan lquidos en el mecanismo ni en los componentes electrnicos
del escner. Podra averiar seriamente el mecanismo y los circuitos.
No pulverice lubricantes en el interior del escner.
Nunca abra la carcasa del escner.
1. Apague el escner.
2. Desenchufe del escner el cable de alimentacin.
3. Limpie el exterior con un pao humedecido de detergente neutro disuelto en agua.
4. Si se ensucia el cristal de la superficie para documentos, lmpielo con un pao seco y
suave. Si el cristal se ensucia con grasa o con algn otro material difcil de eliminar,
utilice un pao suave humedecido con un poco de limpiacristales para limpiarlo. Seque
el lquido restante.
Precaucin:
No pulverice limpiacristales directamente en el cristal del escner.
Compruebe que no haya polvo en la superficie para documentos. En las imgenes
escaneadas, el polvo puede provocar la aparicin de puntos.
Mantenimiento
115
GT-20000
Manual de usuario
Sustitucin de la bombilla del escner
La luminosidad de la bombilla del escner disminuye con el paso del tiempo. Si la bombilla
se funde o emite una luz demasiado escasa, el escner dejar de funcionar y los
indicadores luminosos de preparado y de error parpadearn rpidamente. Cuando esto
ocurra, deber sustituir el conjunto de bombillas un profesional. Para ms detalles,
consulte a su Centro de Atencin al Cliente. Consulte Centro de Atencin al cliente de la
pgina 137.
Precaucin:
Nunca abra la carcasa del escner. Si estima necesario algn ajuste o reparacin, pngase
en contacto con el Centro de Atencin al Cliente.
Transporte del escner
Antes de transportar el escner una distancia considerable, o de almacenarlo durante
mucho tiempo, deber colocar el carro del escner en la posicin de inicio para impedir
que se dae.
1. Confirme que el carro est en la posicin de inicio del escner (a la izquierda). Si el
carro no est en esa posicin, encienda el escner y espere a que se desplace a la
posicin de inicio.
2. Apague el escner y desenchufe el cable de alimentacin.
3. Tire hacia abajo del cierre de transporte hasta colocarlo en la posicin de cerrado.
4. Desenchufe todos los cables del escner.
5. Coloque los materiales de proteccin que acompaaban al escner, vuelva a
embalarlo en su caja original o en otra similar en la que encaje bien el escner.
Mantenimiento
116
GT-20000
Manual de usuario
Captulo 10
Solucin de problemas
Problemas del escner
Indicadores de error
Si se produce un error, el escner deja de funcionar y los indicadores luminosos de error
y preparado sealan el tipo del error.
Indicador
luminoso
Error (rojo)
Indicador
luminoso
Preparado
(verde)
Significado
Encendido
Encendido
El escner ha recibido comandos incorrectos
procedentes del software de escaneado.
Cuando se produzca este error, intente volver a
escanear el documento. El escner volver a su estado
normal cuando reciba comandos correctos.
Generalmente, no hace falta reiniciar el escner ante
este tipo de error.
Intermitente
Apagado
El procedimiento de comunicacin es incorrecto o se ha
terminado el tiempo de espera si se ha utilizado SCSI.
Cuando se produzca este error, apague el escner y
luego vuelva a encenderlo para reiniciarlo.
Si usa la interfaz SCSI, apague primero el ordenador.
Despus, siga el orden correcto de SCSI para el
encendido. Consulte las instrucciones en Orden de
encendido de la pgina 92.
Solucin de problemas
117
GT-20000
Intermitente
Apagado
Intermitente
Encendido
Manual de usuario
Se ha producido un error.
Compruebe que el escner est conectado
correctamente al ordenador. En la hoja Para
empezar encontrar instrucciones para conectar el
escner al ordenador.
Compruebe que el software del escner est
totalmente instalado. En la hoja Para empezar
encontrar instrucciones para instalar el software del
escner.
Se ha atascado el papel en el alimentador
automtico de documentos (ADF) opcional. Saque
el papel atascado del ADF. Consulte Atascos de
papel en el ADF de la pgina 122.
Apague el escner y luego vuelva a encenderlo. Si
los indicadores Error y Preparado siguen intermitentes,
es posible que el escner no funcione bien o que
tenga que cambiar la bombilla. Si desea ms
informacin, consulte Centro de Atencin al
cliente de la pgina 137.
El escner est listo para escanear.
Si est instalado el ADF opcional, esto indica un
problema con el ADF (que est vaco o que hay una
cubierta abierta, por ejemplo).
Revise el ADF y corrija la causa del problema.
El escner no se enciende
Compruebe que el cable de alimentacin est bien conectado al escner y enchufado
a una toma de corriente que funcione.
Compruebe que la toma elctrica funcione. Si fuera necesario, prubela enchufando a
ella otro dispositivo elctrico y encendindolo.
El escner no se apaga
Compruebe que el software del escner no est ejecutndose.
No puedo iniciar Epson Scan
Asegrese de que el escner est encendido.
Apague el ordenador y el escner. Despus, compruebe que el cable de interfaz est
bien conectado a ambos.
Solucin de problemas
118
GT-20000
Manual de usuario
Use el cable USB que acompaaba a su escner o el indicado en Interfaz USB de la
pgina 149.
Nota:
En algunas regiones el escner no se entrega con un cable USB.
Conecte el escner directamente al puerto USB del ordenador, o a travs de un solo
concentrador USB. Es posible que el escner no funcione bien si est conectado al
ordenador mediante un concentrador USB.
Confirme que su ordenador sea compatible con USB. Consulte las instrucciones en
Comprobacin de la compatibilidad entre Windows y USB de la pgina 120.
Si usa un programa compatible con TWAIN (Adobe Photoshop Elements, por ejemplo),
compruebe que el escner seleccionado en el ajuste Escner u Origen sea el correcto.
Si ha actualizado el sistema operativo de su ordenador, tendr que volver a instalar
Epson Scan. Desinstale Epson Scan como se indica en Desinstalacin de su software
de escaneado de la pgina 132, y vuelva a instalarlo como se indica en la hoja Para
empezar.
Slo para Windows:
Compruebe que el Id. SCSI del escner y el final de lnea estn correctamente
configurados. Encontrar las instrucciones de configuracin de estos ajustes en
Configuracin de la interfaz SCSI de la pgina 90. Si tiene otras placas de expansin
en su ordenador, confirme que sus ajustes de interrupcin no interfieran con su placa
SCSI. Para ms informacin, consulte la documentacin del ordenador.
Compruebe que el cable SCSI cumpla los requisitos de su placa SCSI. Consulte la
documentacin que acompaa a la placa de la interfaz.
Compruebe que la placa de interfaz SCSI est instalada correctamente.
Cambie el nmero de Id. SCSI del escner por uno que no utilice ningn otro
dispositivo SCSI.
Revise el orden de conexin SCSI y compruebe que el interruptor de final de lnea del
ltimo dispositivo de la conexin en cadena est bien configurado.
En la ventana Administrador de dispositivos, compruebe que el nombre de su escner
no aparezca bajo Dispositivos de imgenes con un signo (?) o de exclamacin (!). Si el
nombre del escner aparece con uno de esos signos o como un dispositivo
Desconocido, desinstale Epson Scan como se indica en Desinstalacin de su
software de escaneado de la pgina 132 y luego vuelva a instalarlo como se indica en
la hoja Para empezar.
Solucin de problemas
119
GT-20000
Manual de usuario
Comprobacin de la compatibilidad entre Windows y USB
1. Siga uno de estos pasos.
En Windows Vista: Haga clic en el icono del botn de inicio y seleccione Panel de
control.
En Windows XP: Haga clic en Inicio y seleccione Panel de control.
En Windows 2000: Haga clic en Inicio, seale Configuracin, y seleccione Panel de
control.
2. Haga clic en Sistema y mantenimiento y luego en Sistema (en Windows Vista) o
doble clic en el icono Sistema (en Windows XP y 2000).
3. Siga uno de estos pasos.
En Windows Vista: Haga clic en Administrador de dispositivos, y, en la ventana
Control de cuentas de usuario, haga clic en Continuar.
En Windows XP y 2000: Haga clic en la ficha Hardware y luego en Administrador de
dispositivos.
4. Desplcese hacia abajo y haga doble clic en Controladoras de bus serie universal.
Si figuran en la lista una Controlador de host universal PCI a USB y el
Concentrador raz USB, significa que Windows es compatible con USB.
Solucin de problemas
120
GT-20000
Manual de usuario
5. Intente escanear de nuevo. Si el escner sigue sin reconocerse, dirjase a su
distribuidor o al servicio tcnico de EPSON. Consulte Centro de Atencin al cliente de
la pgina 137.
Cuando pulso el botn Iniciar no se abre el programa correcto
Confirme que Epson Scan est instalado correctamente.
En Windows Vista y XP: Haga clic en la ficha Sucesos de la ventana Propiedades de
su escner y confirme que no est seleccionada No realizar ninguna accin.
Tambin debe confirmar que est seleccionado el Botn Iniciar en la lista Seleccionar
un suceso, y que est seleccionada Iniciar este programa. Si desea ms informacin,
consulte Asignacin de un programa al botn Iniciar de la pgina 86.
En Windows 2000:
Haga clic en la ficha Sucesos de la ventana Propiedades del escner y compruebe
que no est seleccionada la casilla Deshabilitar eventos de dispositivo. Adems,
compruebe que est seleccionado el Botn Iniciar en el cuadro de lista Sucesos del
escner, y que est seleccionada la aplicacin deseada en la lista Enviar a esta
aplicacin. Si desea ms informacin, consulte Asignacin de un programa al botn
Iniciar de la pgina 86.
En Mac OS X: Confirme que ha iniciado sesin como el usuario que instal el software
del escner. Los dems usuarios deben iniciar Epson Scanner Monitor en la carpeta
Aplicaciones antes de pulsar el botn Iniciar a para escanear.
Problemas con el alimentador automtico de documentos
(ADF) opcional
No puedo escanear con el ADF
Compruebe que est seleccionado el Modo Oficina o el Modo Profesional en Epson
Scan. Consulte las instrucciones en Cambio del modo de escaneado de la pgina 23.
Compruebe que Deteccin Automtica (slo en el Modo Oficina), ADF - Una cara o
ADF - Doble cara es el Origen Documento seleccionado en Epson Scan. Consulte las
instrucciones en Escaneado en el Modo Oficina con el ADF de la pgina 111 o en
Escaneado en el Modo Profesional con el ADF de la pgina 112.
Si estuviera abierto el ADF, cirrelo y vuelva a intentar escanear.
Solucin de problemas
121
GT-20000
Manual de usuario
Atascos de papel en el ADF
Si se atasca el papel, primero abra la cubierta del ADF, retire todo el papel que haya en la
superficie para documentos y averige dnde se ha producido el atasco.
Si el papel se atasca en la posicin del alimentador, abra la cubierta izquierda y tire del
papel con cuidado hasta sacarlo del mecanismo tractor.
Solucin de problemas
122
GT-20000
Manual de usuario
Nota:
Tenga cuidado de no tirar demasiado fuerte, pues podra romperse el papel y complicar ms su
extraccin.
Si el papel se atasca en la posicin de expulsin, abra la cubierta derecha y tire del papel
con cuidado hasta sacarlo del mecanismo tractor.
Nota:
No tire demasiado fuerte. Si se rompe el papel, abra la cubierta del medio y retire el papel.
Solucin de problemas
123
GT-20000
Manual de usuario
Problemas de escaneado
No puedo escanear con la vista previa Miniatura
En el Modo Oficina no est disponible la vista previa Miniatura. Cambie el modo de
escaneado por Modo Fcil o Modo Profesional. Consulte las instrucciones en Cambio
del modo de escaneado de la pgina 23.
Si est escaneando imgenes con un fondo muy oscuro o muy claro, use la vista previa
Normal y cree marcos en las zonas que desee escanear. Consulte las instrucciones en
Previsualizacin y ajuste del rea de escaneado de la pgina 35.
Si est instalado el ADF opcional, no est disponible la vista previa Miniatura. Utilice la
previsualizacin Normal y cree marcos en las zonas que desee escanear. Consulte las
instrucciones en Previsualizacin y ajuste del rea de escaneado de la pgina 35.
Si est escaneando un documento de gran tamao, use la vista previa Normal y cree
marcos en las zonas que desee escanear. Consulte las instrucciones en
Previsualizacin y ajuste del rea de escaneado de la pgina 35.
Confirme que el ajuste de Tipo Documento es el correcto. Consulte las instrucciones
en Escaneado en el Modo Fcil de la pgina 26 o en Escaneado en el Modo
Profesional de la pgina 28.
Haga clic en Configuracin, seleccione la ficha Previo y ajuste la zona de recorte de
la miniatura con el control deslizante rea de recorte de miniatura del men Previo.
Si desea ms informacin, consulte la Ayuda de Epson Scan.
Tengo dificultades para ajustar el rea de escaneado en la
previsualizacin Miniatura
Cree un marco o ajuste el marco existente para seleccionar la zona que desee
escanear. Consulte las instrucciones en Previsualizacin y ajuste del rea de
escaneado de la pgina 35.
Haga clic en Configuracin, seleccione la ficha Previo y ajuste la zona de recorte de
la miniatura con el control deslizante rea de recorte de miniatura del men Previo.
Si desea ms informacin, consulte la Ayuda de Epson Scan.
Utilice la previsualizacin Normal y cree marcos en las zonas que desee escanear.
Consulte las instrucciones en Previsualizacin y ajuste del rea de escaneado de la
pgina 35.
Solucin de problemas
124
GT-20000
Manual de usuario
No puedo escanear varias imgenes a la vez
Deje una distancia mnima de 20 mm (0,8 pulg.) entre una fotografa y otra en la
superficie o tabla para documentos.
Si est instalado el ADF opcional, tendr que crear un marco para cada foto colocada
en la superficie para documentos. Cree un marco para cada foto, haga clic en la opcin
Todas de la ventana Previo y luego en Escanear. Consulte las instrucciones en
Previsualizacin y ajuste del rea de escaneado de la pgina 35.
El escaneado tarda mucho
Pruebe a escanear su original a una resolucin ms baja para lograr un escaneado
ms rpido. Consulte las instrucciones en Seleccin de la Resolucin de escaneado
de la pgina 34.
Los ordenadores con puertos USB 2.0 (alta velocidad) pueden transferir datos ms
rpido que los de puertos USB 1.1. Por lo tanto, el escaneado tardar menos si usa un
ordenador con un puerto USB 2.0. Si utiliza un puerto USB 2.0 con su escner,
compruebe que cumpla los requisitos del sistema. Si desea ms informacin, consulte
Requisitos del sistema de la pgina 147.
Problemas con la calidad del escaneado
Los bordes del original no se han escaneado
Separe el documento o la foto unos 3 mm (0,12 pulg.) de los extremos horizontales y
verticales de la superficie para documentos para evitar recortes.
Solucin de problemas
125
GT-20000
Manual de usuario
Slo aparecen unos puntos en la imagen escaneada
Compruebe que ha colocado el documento o la foto en la superficie con el lado para
escanear boca abajo. Si desea ms informacin, consulte Colocacin de documentos
o fotografas de la pgina 16.
Si va a escanear con el ajuste Blanco y Negro, cambie el ajuste de Umbral. Consulte
las instrucciones en Ajuste del color y otros ajustes de la imagen de la pgina 40.
En las imgenes escaneadas siempre aparecen una o varias
lneas de puntos
Quiz tenga que limpiar la superficie o tabla para documentos. Limpie la superficie para
documentos. Consulte Limpieza del escner de la pgina 115.
Si el problema no desaparece, quiz la superficie est rayada. Pida ayuda a su
distribuidor. Consulte Centro de Atencin al cliente de la pgina 137.
Las lneas rectas de la imagen salen torcidas
Asegrese de que el documento quede totalmente recto sobre la superficie para
documentos.
La imagen aparece distorsionada o borrosa
Asegrese de que el documento o fotografa quede plano sobre la Tabla Documento.
Compruebe tambin que el documento o fotografa no est arrugado ni curvado.
Asegrese de que el documento o fotografa no se hayan movido durante el
escaneado.
Asegrese de que el escner est sobre una superficie plana y estable.
Solucin de problemas
126
GT-20000
Manual de usuario
Seleccione la casilla Desenfocar mscara en la ventana del Modo Oficina o del Modo
Profesional. Consulte las instrucciones en Ajuste del color y otros ajustes de la
imagen de la pgina 40.
Configure el ajuste Auto Exposicin en la ventana del Modo Profesional. Consulte las
instrucciones en Ajuste del color y otros ajustes de la imagen de la pgina 40.
Haga clic en Configuracin, seleccione la ficha Color y, en el men Color, seleccione
Control de Color y Auto Exposicin continua. Si desea ms informacin, consulte
la Ayuda de Epson Scan.
Haga clic en Configuracin, seleccione la ficha Color y haga clic en Valor
recomendado para recuperar el ajuste predeterminado de Auto Exposicin. Si desea
ms informacin, consulte la Ayuda de Epson Scan.
Aumente el ajuste de Resolucin. Consulte las instrucciones en Seleccin de la
Resolucin de escaneado de la pgina 34.
Los colores aparecen difuminados o distorsionados en los bordes
de la imagen
Si el documento es muy grueso o est curvado en los extremos, cubra los extremos con
papel para bloquear la luz externa cuando escanee.
La imagen escaneada es demasiado oscura
Solucin de problemas
127
GT-20000
Manual de usuario
Si el original es demasiado oscuro, pruebe con la funcin Correccin claroscuro del
Modo Fcil o del Modo Profesional. Consulte las instrucciones en Arreglo del
claroscuro de las fotos de la pgina 60.
Revise el ajuste de Brillo. Si desea ms informacin, consulte la Ayuda de Epson
Scan.
Haga clic en Configuracin, seleccione la ficha Color y cambie el ajuste de Visualizar
Gamma para que coincida con el del dispositivo de salida (monitor o impresora) en el
men Color. Si desea ms informacin, consulte la Ayuda de Epson Scan.
Haga clic en Configuracin, seleccione la ficha Color y, en el men Color, seleccione
Control de Color y Auto Exposicin continua. Si desea ms informacin, consulte
la Ayuda de Epson Scan.
Haga clic en Configuracin, seleccione la ficha Color y haga clic en Valor
recomendado para recuperar el ajuste predeterminado de Auto Exposicin. Si desea
ms informacin, consulte la Ayuda de Epson Scan.
Haga clic en el icono Ajuste Histograma
del Modo Profesional para ajustar el brillo.
Revise los ajustes de brillo y contraste de su monitor.
En la imagen escaneada aparece una imagen por detrs de la
original
Si el original est impreso en papel, las imgenes de la otra cara pueden ser visibles para
el escner y aparecer en la imagen escaneada. Pruebe a escanear el original con un papel
blanco por detrs. Compruebe tambin que los ajustes de Tipo Documento y de Tipo
Imagen sean los correctos para su original. Consulte las instrucciones en Escaneado en
el Modo Oficina de la pgina 24, Escaneado en el Modo Fcil de la pgina 26 o en
Escaneado en el Modo Profesional de la pgina 28.
Solucin de problemas
128
GT-20000
Manual de usuario
En la imagen escaneada aparecen tramas arrugadas
Puede aparecer una trama arrugada o sombreada (conocida como moir) en la imagen
escaneada de un documento impreso. Es el resultado de las interferencias producidas a
causa de la diferencia entre los pasos de la pantalla del escner y los semitonos del
original.
Imagen original
Con Destramado
Seleccione la casilla Destramado. En el Modo Profesional, seleccione la Lineatura de
Trama adecuada para el Destramado y anule la seleccin del ajuste Desenfocar
mscara. Consulte las instrucciones en Ajuste del color y otros ajustes de la imagen
de la pgina 40.
Seleccione un ajuste de resolucin ms bajo. Consulte las instrucciones en Seleccin
de la Resolucin de escaneado de la pgina 34.
Nota:
No se pueden eliminar las tramas arrugadas si escanea con una resolucin superior a 600 ppp.
Los caracteres no se reconocen bien
Asegrese de que el documento quede totalmente recto sobre la superficie para
documentos.
En el Modo Oficina o en el Modo Fcil, seleccione la casilla Mejora del texto.
Configure el ajuste de Umbral.
Solucin de problemas
129
GT-20000
Manual de usuario
Modo Oficina: Seleccione el Tipo Imagen Blanco y Negro y elija el ajuste adecuado
de Opcin Imagen. Despus, afine el ajuste de Umbral. Si desea ms informacin,
consulte la Ayuda de Epson Scan.
Modo Fcil: Seleccione el Tipo Imagen Blanco y Negro. Despus, afine el ajuste de
Umbral. Si desea ms informacin, consulte la Ayuda de Epson Scan.
Modo Profesional: Seleccione el Tipo Imagen Blanco y Negro. Haga clic en el botn
+ (en Windows) o r (en Mac OS X), situado junto a Tipo Imagen, y seleccione el ajuste
adecuado de Opcin Imagen. Despus, afine el ajuste de Umbral. Si desea ms
informacin, consulte la Ayuda de Epson Scan.
Consulte el manual de su software de OCR para ver si hay ajuste que pueda configurar
en su software de OCR.
Los colores escaneados son distintos de los originales
Confirme que el ajuste de Tipo Imagen sea el correcto. Consulte las instrucciones en
Escaneado en el Modo Oficina de la pgina 24, Escaneado en el Modo Fcil de la
pgina 26 o en Escaneado en el Modo Profesional de la pgina 28.
Haga clic en Configuracin, seleccione la ficha Color y cambie el ajuste de Visualizar
Gamma para que coincida con el del dispositivo de salida (monitor o impresora) en el
men Color. Si desea ms informacin, consulte la Ayuda de Epson Scan.
Configure el ajuste Auto Exposicin en el Modo Profesional. Seleccione otro ajuste
de Correccin de Tono. Consulte las instrucciones en Ajuste del color y otros ajustes
de la imagen de la pgina 40.
Haga clic en Configuracin, seleccione la ficha Color y, en el men Color, seleccione
Control de Color y Auto Exposicin continua. Si desea ms informacin, consulte
la Ayuda de Epson Scan.
Haga clic en Configuracin, seleccione la ficha Color y haga clic en Valor
recomendado para recuperar el ajuste predeterminado de Auto Exposicin. Si desea
ms informacin, consulte la Ayuda de Epson Scan.
Haga clic en Configuracin, seleccione la ficha Previo y desactive el ajuste Previo
rpido del men Previo. Si desea ms informacin, consulte la Ayuda de Epson Scan.
No olvide activar el ajuste Incrustar Perfil ICC. En la ventana Ajustes de Guardar
Archivo, seleccione el Tipo JPEG o TIFF. Haga clic en Opciones y active la casilla
Incrustar Perfil ICC. Para acceder a la ventana Ajustes de Guardar Archivo, consulte
Seleccin de los Ajustes de Guardar Archivo de la pgina 31.
Solucin de problemas
130
GT-20000
Manual de usuario
Revise las funciones de coincidencia de colores y de gestin del color del ordenador,
el adaptador de pantalla y el software. Hay algunos ordenadores que pueden cambiar
la paleta de colores de la pantalla. Para ms detalles, consulte los manuales del
software y del hardware.
En Windows: Use el sistema de gestin del color para su ordenador: ICM. Agregue un
perfil de color adecuado a su monitor para mejorar la correspondencia de colores en la
pantalla. Es muy difcil conseguir la correspondencia exacta de colores. Busque, en la
documentacin del software y del monitor, informacin sobre la coincidencia y la
calibracin de los colores.
En Mac OS X: Use el sistema de gestin del color para su ordenador: ColorSync. Es
muy difcil conseguir la correspondencia exacta de colores. Busque, en la
documentacin del software y del monitor, informacin sobre la coincidencia y la
calibracin de los colores.
Los colores de la imagen impresa nunca coinciden exactamente con los de la pantalla,
puesto que los monitores y las impresoras emplean sistemas de color distintos: los
monitores emplean el RGB (rojo, verde y azul) y las impresoras suelen usar el CMYK
(cian, magenta, amarillo y negro).
Las imgenes se giran incorrectamente
Compruebe que los documentos o fotos estn bien colocados en la superficie para
documentos. Consulte las instrucciones en Colocacin de documentos o fotografas
de la pgina 16.
Si est escaneando con previsualizaciones en miniatura, seleccione la imagen y haga
clic en el icono de rotacin
para rotarla. Consulte las instrucciones en
Previsualizacin y ajuste del rea de escaneado de la pgina 35.
Pruebe a desactivar o activar el ajuste Orientacin Automtica de Foto. Haga clic en
Configuracin, seleccione la ficha Previo y active o desactive Orientacin
Automtica de Foto.
Nota:
La funcin Orientacin Automtica de Foto no funcionar si escanea pginas de peridicos
o revistas, documentos, ilustraciones o dibujos lineales. Tampoco funcionar si escanea
imgenes con un tamao igual o inferior a 5,1 cm (2 pulgadas) en cualquiera de los lados.
Es posible que la Orientacin Automtica de Foto no funcione correctamente si las caras
de su imagen son muy pequeas, si no miran de frente o son caras de bebs. Es posible
que no funcione correctamente si escanea una imagen de interiores que no incluya caras,
una imagen de exteriores en la que el cielo no est en la parte superior o una imagen con
puntos brillantes u objetos en lugares que no sean la parte superior de su imagen.
Solucin de problemas
131
GT-20000
Manual de usuario
Desinstalacin de su software de escaneado
Quizs tenga que desinstalar y luego volver a instalar el software del escner para
solucionar ciertos problemas o si actualiza su sistema operativo.
Desinstalacin de Epson Scan
Siga las instrucciones de la seccin de su sistema operativo para desinstalar Epson Scan.
Desinstalacin de Epson Scan en Windows
Nota:
En Windows Vista, necesita una cuenta de administrador y la contrasea si inicia sesin como
un usuario estndar.
En Windows XP, tiene que iniciar sesin con una cuenta Administrador del equipo.
En Windows 2000, tiene que iniciar sesin como usuario con privilegios administrativos (un
usuario miembro del grupo Administradores).
1. Apague el escner.
2. Desconecte del ordenador el cable de interfaz del escner.
3. Siga uno de estos pasos.
En Windows Vista: Haga clic en el icono del botn de inicio y seleccione Panel de
control.
En Windows XP: Haga clic en Inicio y seleccione Panel de control.
En Windows 2000: Haga clic en Inicio, seale Configuracin, y seleccione Panel de
control.
4. Siga uno de estos pasos.
En Windows Vista: En la categora Programas, haga clic en Desinstalar un
programa.
En Windows XP: Haga doble clic en el icono Agregar o quitar programas.
En Windows 2000: Haga doble clic en el icono Agregar o quitar programas.
5. Seleccione EPSON Scan en la lista.
6. Siga uno de estos pasos.
Solucin de problemas
132
GT-20000
Manual de usuario
En Windows Vista: Haga clic en Desinstalar o cambiar, y, en la ventana Control de
cuentas de usuario, haga clic en Continuar.
En Windows XP o 2000: Haga clic enCambiar o quitar.
7. En el mensaje de confirmacin que aparece, haga clic en Si.
8. Siga los pasos indicados en la pantalla para desinstalar Epson Scan.
En ocasiones, aparecer un mensaje pidindole que reinicie el sistema. En ese caso,
seleccione S, deseo reiniciar mi equipo ahora y haga clic en Finalizar.
Desinstalacin de Epson Scan en Mac OS X
Nota:
Tiene que iniciar sesin con una cuenta Administrador del equipo.
1. Cierre todas las aplicaciones.
2. Inserte el CD-ROM del software del escner en su equipo Macintosh.
3. Haga doble clic en el icono Mac OS X de la carpeta Epson. Se mostrar la pantalla del
instalador del CD.
4. Haga clic en Instalacin personalizada.
5. Seleccione Controlador de escner (EPSON Scan).
Nota:
Si aparece el cuadro de dilogo Autenticar, escriba su contrasea o frase y haga clic en OK.
6. Lea el contrato de licencia de software y, si est de acuerdo, haga clic en Aceptar.
7. En el men superior izquierdo, seleccione Eliminar y luego haga clic en Eliminar.
8. Siga los pasos indicados en la pantalla para desinstalar el controlador del escner.
Desinstalacin del Manual de usuario
Si tiene que desinstalar este Manual de usuario en pantalla, siga los pasos descritos para
su sistema operativo.
Solucin de problemas
133
GT-20000
Manual de usuario
Desinstalacin del Manual de usuario on-line en Windows
Nota:
En Windows Vista, necesita una cuenta de administrador y la contrasea si inicia sesin como
un usuario estndar.
En Windows XP, tiene que iniciar sesin con una cuenta Administrador del equipo.
En Windows 2000, tiene que iniciar sesin como usuario con privilegios administrativos (un
usuario miembro del grupo Administradores).
1. Apague el escner.
2. Desconecte del ordenador el cable de interfaz del escner.
3. Siga uno de estos pasos.
En Windows Vista: Haga clic en el icono del botn de inicio y seleccione Panel de
control.
En Windows XP: Haga clic en Inicio y seleccione Panel de control.
En Windows 2000: Haga clic en Inicio, seale Configuracin, y seleccione Panel de
control.
4. Siga uno de estos pasos.
En Windows Vista: En la categora Programas, haga clic en Desinstalar un
programa.
En Windows XP: Haga doble clic en el icono Agregar o quitar programas.
En Windows 2000: Haga doble clic en el icono Agregar o quitar programas.
5. Seleccione el Manual de su escner en la lista.
6. Siga uno de estos pasos.
En Windows Vista: Haga clic en Desinstalar o cambiar, y, en la ventana Control de
cuentas de usuario, haga clic en Continuar.
En Windows XP o 2000: Haga clic enCambiar o quitar.
7. En el mensaje de confirmacin que aparece, haga clic en Si.
8. Siga las instrucciones que aparezcan en pantalla para desinstalar el Manual de
usuario.
Solucin de problemas
134
GT-20000
Manual de usuario
Desinstalacin del Manual de usuario on-line en Mac OS X
Nota:
Tiene que iniciar sesin con una cuenta Administrador del equipo.
1. Cierre todas las aplicaciones.
2. Inserte el CD-ROM del software de escner Epson en su Macintosh.
3. Haga doble clic en el icono Mac OS X de la carpeta Epson. Se mostrar la pantalla del
instalador del CD.
4. Haga clic en Instalacin personalizada.
5. Seleccione Manual de usuario y haga clic en Eliminar.
6. Siga las instrucciones que aparezcan en pantalla para desinstalar el Manual de
usuario.
Desinstalacin de otras aplicaciones de Epson
Siga estos pasos para desinstalar las aplicaciones que no necesite.
En Windows
Nota:
En Windows Vista, necesita una cuenta de administrador y la contrasea si inicia sesin como
un usuario estndar.
En Windows XP, tiene que iniciar sesin con una cuenta Administrador del equipo.
En Windows 2000, tiene que iniciar sesin como usuario con privilegios administrativos (un
usuario miembro del grupo Administradores).
1. Siga uno de estos pasos.
En Windows Vista: Haga clic en el icono del botn de inicio y seleccione Panel de
control.
En Windows XP: Haga clic en Inicio y seleccione Panel de control.
En Windows 2000: Haga clic en Inicio, seale Configuracin, y seleccione Panel de
control.
2. Siga uno de estos pasos.
En Windows Vista: En la categora Programas, haga clic en Desinstalar un
programa.
Solucin de problemas
135
GT-20000
Manual de usuario
En Windows XP: Haga doble clic en el icono Agregar o quitar programas.
En Windows 2000: Haga doble clic en el icono Agregar o quitar programas.
3. Seleccione en la lista la aplicacin que desee desinstalar.
4. Siga uno de estos pasos.
En Windows Vista: Haga clic en Desinstalar o cambiar, y, en la ventana Control de
cuentas de usuario, haga clic en Continuar.
En Windows XP o 2000: Haga clic enCambiar o quitar.
5. En el mensaje de confirmacin que aparece, haga clic en Si.
6. Siga las instrucciones de la pantalla para desinstalar la aplicacin.
En Mac OS X
Nota:
Para desinstalar aplicaciones, debe iniciar la sesin en una cuenta de Administrador del
equipo. No podr desinstalar programas si ha iniciado sesin con una cuenta de usuario
limitada.
En algunas aplicaciones, el instalador est aparte del desinstalador.
1. Cierre todas las aplicaciones.
2. Inserte el CD-ROM del software de escner Epson en su Macintosh.
3. Haga doble clic en el icono Mac OS X de la carpeta Epson. Se mostrar la pantalla del
instalador del CD.
4. Haga clic en Instalacin personalizada.
5. Seleccione la aplicacin que desee desinstalar.
6. Si aparece el contrato de licencia de software, lalo y, si est de acuerdo, haga clic en
Aceptar.
7. En el men superior izquierdo, seleccione Eliminar y luego haga clic en Eliminar.
Nota:
Si no puede seleccionar Eliminar, haga doble clic en la carpeta Aplicaciones de su unidad de
disco rgido Mac OS X, seleccione la aplicacin que desee desinstalar y arrstrela al icono de
la Papelera.
8. Siga las instrucciones de la pantalla para desinstalar la aplicacin.
Solucin de problemas
136
GT-20000
Manual de usuario
Apndice A
Dnde obtener ayuda
New :See comments to select sections you need. The word "other" indicates products except for inkjet, SPC, Page, and SIDM.
Sitio Web de Soporte tcnico
El sitio Web de Soporte tcnico de Epson ofrece ayuda para los problemas que no se
puedan resolver mediante la informacin sobre solucin de problemas incluida en la
documentacin de su producto. Si dispone de un explorador Web y de conexin a Internet,
visite el sitio Web en:
New :Only inkjet, SPC, and Scanner products are used in this section.
http://support.epson.net/
Si necesita los controladores ms recientes, preguntas ms frecuentes, manuales u otros
archivos descargables, visite el sitio Web:
http://www.epson.com
Despus, seleccione la seccin de soporte tcnico del sitio Web de Epson de su regin.
Centro de Atencin al cliente
New :For All products
Antes de dirigirse a Epson
Si su producto Epson no funciona correctamente y no consigue resolver el problema con
la documentacin acerca de solucin de problemas del producto, pngase en contacto
con el Centro de Atencin al Cliente para obtener asistencia. Si no figura ningn Centro de
Atencin al Cliente para su zona en la siguiente lista, pngase en contacto con el
distribuidor de su producto.
En el Centro de Atencin al Cliente podrn ayudarle con mayor rapidez si les proporciona
los siguientes datos:
Nmero de serie del producto
(La etiqueta del nmero de serie suele encontrarse en la parte posterior del producto.)
Modelo del producto
Dnde obtener ayuda
137
GT-20000
Manual de usuario
Versin del software del producto
(Haga clic en Acerca de, Informacin de la versin, o en un botn similar del
software del producto.)
Marca y modelo del ordenador.
El nombre y la versin del sistema operativo de su ordenador.
Los nombres y las versiones de las aplicaciones que suela usar con el producto.
Ayuda para los usuarios de Amrica del Norte
Epson ofrece los siguientes servicios de soporte tcnico.
New :Use Inkjet, SPC, and "other" products Only.(general)
Soporte por Internet
Visite el sitio web de soporte tcnico de Epson http://epson.com/support y seleccione su
producto para ver soluciones a los problemas ms comunes. Puede descargarse
controladores y documentacin, ver preguntas frecuentes (FAQ) y consejos para
solucionar problemas o enviar sus preguntas por correo electrnico a Epson.
Hablar con un representante de soporte tcnico
Marque: (562) 276-1300 (EE. UU.) o (905) 709-9475 (Canad), de 6.00 a 18.00, hora del
Pacfico, de lunes a viernes. Los horarios del servicio tcnico estn sujetos a cambios sin
previo aviso. Pueden aplicarse las tarifas de conferencia.
Antes de llamar a Epson para pedir asistencia tcnica, tenga a mano los siguientes datos:
Nombre del producto
Nmero de serie del producto
Justificante de compra (el ticket de la tienda, por ejemplo) y la fecha de compra.
Configuracin del ordenador
Descripcin del problema
Nota:
Encontrar ayuda sobre el manejo de otros programas en la documentacin tcnica de stos.
Dnde obtener ayuda
138
GT-20000
Manual de usuario
Comprar suministros y accesorios
Puede comprar cartuchos de tinta, cartuchos de cinta, papeles y accesorios genuinos de
Epson a un distribuidor autorizado de Epson. Para saber cul es el distribuidor ms
cercano a su domicilio, llame a 800-GO-EPSON (800-463-7766). O bien puede comprar
por Internet en http://www.epsonstore.com (EE. UU.) o en http://www.epson.ca (Canad).
Ayuda para los usuarios de Amrica Latina
Se ofrece asistencia tcnica 24 horas al da en los siguientes sitios web:
Servicio
Acceso
World Wide Web
Sitio Web de Epson para Amrica Latina:
http://www.latin.epson.com
New :Use Page (pagebusiness)and Scanner products only.
Sitio Web de Epson para Brasil: http://www.epson.com.br
Si desea hablar con un representante de atencin al cliente, llame a uno de los siguientes
nmeros:
Pas
Nmero de telfono
Argentina
(54 11) 5167-0300
Brasil
(55 11) 3956-6868
Chile
(56 2) 230-9500
Colombia
(571) 523-5000
Costa Rica
(50 6) 210-9555, (800) 377-6627
Mxico
(52 55) 1323-2052, 01-800-087-1080
Per
(51 1) 418-0210
Venezuela
(58 212) 240-1111
Ayuda para los usuarios de Europa
En su Documento de Garanta Paneuropea encontrar los datos de contacto de la
Atencin al cliente de EPSON.
Ayuda para los usuarios de Australia
Epson Australia desea ofrecerle un servicio al cliente de alto nivel. Adems de la
documentacin de su producto, le ofrecemos las siguientes fuentes de informacin:
New :For all products
Dnde obtener ayuda
139
GT-20000
Manual de usuario
Su distribuidor
Recuerde que su distribuidor podr ayudarle a identificar y a solucionar problemas. El
distribuidor debe ser siempre la primera persona a la que se recurra en caso de
problemas, puesto que muchas veces pueden resolverlos rpida y fcilmente y
aconsejarle sobre los pasos a seguir.
Direccin URL de Internet http://www.epson.com.au
Visite las pginas Web de Epson Australia. Merece la pena traer su mdem hasta aqu
para navegar! Este sitio ofrece una zona de descarga de controladores, puntos de
encuentro con Epson, informacin nueva sobre productos y asistencia tcnica (por correo
electrnico).
Servicio de informacin Epson
El objetivo del Servicio de informacin de Epson (Epson Helpdesk) es garantizar que
nuestros clientes tengan acceso a asesoramiento. Los operadores del Servicio de
informacin pueden ayudarle a instalar, configurar y trabajar con su producto Epson. El
personal de nuestro Servicio de informacin preventa pueden proporcionarle
documentacin sobre los productos Epson ms recientes e informarle sobre dnde se
encuentra el distribuidor o el tcnico de mantenimiento ms cercano. Aqu encontrar
respuestas a preguntas de muchos tipos.
Nmeros del Servicio de informacin:
Telfono:
1300 361 054
Fax:
(02) 8899 3789
Le aconsejamos que tenga a mano todos los datos necesarios cuando llame por telfono.
Cuanta ms informacin tenga preparada, ms rpido podremos ayudarle a resolver el
problema. Esta informacin incluye la documentacin de su producto Epson, el tipo de
ordenador, el sistema operativo, las aplicaciones de software y cualquier dato que usted
estime preciso.
Ayuda para los usuarios de Singapur
Desde Epson Singapur, podr acceder a las siguientes fuentes de informacin, asistencia
tcnica y servicios:
New :For All products
Dnde obtener ayuda
140
GT-20000
Manual de usuario
World Wide Web (http://www.epson.com.sg)
Informacin sobre especificaciones de productos, controladores que puede descargar,
preguntas ms frecuentes (FAQ), informacin sobre ventas y asistencia tcnica por correo
electrnico.
Servicio de informacin de Epson (telfono: [65] 6586 3111)
El equipo de nuestro Servicio de informacin le ofrece los siguientes servicios por telfono:
Informacin sobre ventas y productos
Preguntas o problemas sobre la utilizacin de productos
Informacin sobre el servicio de reparaciones y la garanta
Ayuda para los usuarios de Tailandia
Encontrar informacin, asistencia tcnica y servicios en:
New :For all products
World Wide Web (http://www.epson.co.th)
Informacin sobre especificaciones de productos, controladores que puede descargar,
preguntas ms frecuentes (FAQ), e informacin por correo electrnico.
Hotline de Epson (telfono: [66] 2685-9899)
El equipo de nuestra Hotline le ofrece los siguientes servicios por telfono:
Informacin sobre ventas y productos
Preguntas o problemas sobre la utilizacin de productos
Informacin sobre el servicio de reparaciones y la garanta
Dnde obtener ayuda
141
GT-20000
Manual de usuario
Ayuda para los usuarios de Vietnam
Encontrar informacin, asistencia tcnica y servicios en:
New :For all products
Hotline de Epson
(telfono):
84-8-823-9239
Centro de Atencin al
Cliente:
80 Truong Dinh Street, District 1, Ciudad Ho Chi Minh (Vietnam)
Ayuda para los usuarios de Indonesia
Encontrar informacin, asistencia tcnica y servicios en:
New :For all products
World Wide Web (http://www.epson.co.id)
Informacin sobre especificaciones de productos, controladores para descargar
Preguntas ms frecuentes (FAQ), Informacin sobre ventas, preguntas por correo
electrnico
Hotline de Epson
Informacin sobre ventas y productos
Soporte tcnico
Telfono
(62) 21-572 4350
Fax
(62) 21-572 4357
Centro de Atencin al Cliente de Epson
Yakarta
Mangga Dua Mall 3rd floor No 3AB
Jl. Arteri Mangga Dua,
Yakarta
Telfono/Fax: (62) 21-62301104
Bandung
Lippo Center 8th floor
Jl. Gatot Subroto No.2
Bandung
Telfono/Fax: (62) 22-7303766
Dnde obtener ayuda
142
GT-20000
Surabaya
Hitech Mall lt IIB No. 12
Jl. Kusuma Bangsa 116 118
Surabaya
Telfono: (62) 31-5355035
Fax: (62)31-5477837
Yogyakarta
Hotel Natour Garuda
Jl. Malioboro No. 60
Yogyakarta
Telfono: (62) 274-565478
Medan
Wisma HSBC 4th floor
Jl. Diponegoro No. 11
Medan
Telfono/Fax: (62) 61-4516173
Makassar
MTC Karebosi Lt. Ill Kav. P7-8
JI. Ahmad Yani No.49
Makassar
Telfonos: (62) 411-350147/411-350148
Manual de usuario
Ayuda para los usuarios de Hong Kong
Para obtener asistencia tcnica y otros servicios posventa, los usuarios pueden ponerse
en contacto con Epson Hong Kong Limited.
New :For All products
Pgina principal de Internet
Epson Hong Kong ha establecido una pgina inicial local en Internet, en chino y en ingls,
para ofrecer a sus clientes lo siguiente:
Informacin sobre productos
Respuestas a las preguntas ms frecuentes (FAQ)
ltimas versiones de los controladores de productos Epson
Los usuarios pueden visitar nuestra pgina inicial Web en:
http://www.epson.com.hk
Dnde obtener ayuda
143
GT-20000
Manual de usuario
Hotline de soporte tcnico
Tambin puede ponerse en contacto con nuestro personal tcnico en los siguientes
nmeros de telfono y de fax:
Telfono:
(852) 2827-8911
Fax:
(852) 2827-4383
Ayuda para los usuarios de Malasia
Encontrar informacin, asistencia tcnica y servicios en:
New :For All products
World Wide Web (http://www.epson.com.my)
Informacin sobre especificaciones de productos, controladores para descargar
Preguntas ms frecuentes (FAQ), Informacin sobre ventas, preguntas por correo
electrnico
Epson Trading (M) Sdn. Bhd.
Sede.
Telfono:
603-56288288
Fax:
603-56288388/399
Servicio de informacin Epson
Informacin sobre ventas y productos (Infoline)
Telfono:
603-56288222
Informacin sobre el servicio de reparaciones y la garanta, utilizacin del producto y
soporte tcnico (Techline)
Telfono:
603-56288333
Ayuda para los usuarios de la India
Encontrar informacin, asistencia tcnica y servicios en:
New :For all products
Dnde obtener ayuda
144
GT-20000
Manual de usuario
World Wide Web (http://www.epson.co.in)
Informacin sobre especificaciones de productos, controladores que puede descargar y
consultas sobre productos.
Sede de Epson India - Bangalore
Telfono:
080-30515000
Fax:
30515005
Oficinas regionales de Epson India:
Ubicacin
Nmero de telfono
Nmero de fax
Mumbai
022-28261515 /16/17
022-28257287
Delhi
011-30615000
011-30615005
Chennai
044-30277500
044-30277575
Kolkata
033-22831589 / 90
033-22831591
Hyderabad
040-66331738/ 39
040-66328633
Cochin
0484-2357950
0484-2357950
Coimbatore
0422-2380002
NA
Pune
020-30286000 /30286001/30286002
020-30286000
Ahmedabad
079-26407176 / 77
079-26407347
Lnea de ayuda (Helpline)
Para informacin sobre servicio tcnico, productos o para encargar un cartucho 18004250011 (9.00 - 21.00) - Es un nmero gratuito.
Para servicio tcnico (usuarios de CDMA y mviles) - 3900 1600 (9.00 - 18.00) Cdigo
STD de prefijo local
Dnde obtener ayuda
145
GT-20000
Manual de usuario
Ayuda para los usuarios de las Filipinas
Para obtener asistencia tcnica y otros servicios posventa, los usuarios pueden ponerse
en contacto con Epson Philippines Corporation a travs de los siguientes nmeros de
telfono y de fax y direccin de correo electrnico:
New :For All products
Telfono:
(63) 2-813-6567
Fax:
(63) 2-813-6545
Direccin de
correo
electrnico:
epchelpdesk@epc.epson.com.ph
World Wide Web (http://www.epson.com.ph)
Informacin sobre especificaciones de productos, controladores que puede descargar,
preguntas ms frecuentes (FAQ), e informacin por correo electrnico.
Servicio de informacin de Epson (telfono: [63] 2-813-6567)
El equipo de nuestra Hotline le ofrece los siguientes servicios por telfono:
Informacin sobre ventas y productos
Preguntas o problemas sobre la utilizacin de productos
Informacin sobre el servicio de reparaciones y la garanta
Dnde obtener ayuda
146
GT-20000
Manual de usuario
Apndice B
Especificaciones tcnicas
Requisitos del sistema
Compruebe que su sistema cumpla los requisitos indicados en estas secciones antes de
utilizarlo con el escner.
Requisitos del sistema en Windows
Sistema
Microsoft Windows Vista Home Basic Edition, Vista Home Premium Edition,
Vista Business Edition, Vista Enterprise Edition, Vista Ultimate Edition, XP
Home Edition, XP Professional Edition, XP Professional x64 Edition, o 2000
Professional
(El software no admite los sistemas operativos actualizados a partir de
Windows Millennium Edition, 98 95.)
Es imprescindible el Controlador de host USB 2.0 de Microsoft.
Interfaz
Puerto USB (tipo A) incorporado en la placa principal
Adaptador SCSI Adaptec
Pantalla
Monitor a color con una resolucin de pantalla mnima de 800 600, y 24
bits (a todo color)
(La reproduccin de colores y tonos vara segn la capacidad de
presentacin en pantalla del sistema, lo que incluye la tarjeta de vdeo, el
monitor y el software. Consulte la documentacin de su sistema para ms
detalles.)
Requisitos del sistema en Macintosh
Sistema
Ordenadores Macintosh con procesador PowerPC o Intel con el sistema
operativo Mac OS X 10.2.8 o posterior. No se admite el cambio rpido de
usuario en Mac OS X o posterior.
Interfaz
Macintosh USB
Pantalla
Monitor a color con una resolucin de pantalla mnima de 800 600, y
millones de colores
(La reproduccin de colores y tonos vara segn la capacidad de
presentacin en pantalla del sistema, lo que incluye la tarjeta de vdeo, el
monitor y el software. Consulte la documentacin de su sistema para ms
detalles.)
Especificaciones tcnicas
147
GT-20000
Manual de usuario
Nota:
Epson Scan no es compatible con el sistema de archivos de UNIX (UFS) para Mac OS X. Tiene
que instalar Epson Scan en un disco o en una particin que no utilice UFS.
Especificaciones del escner
Nota:
Estas especificaciones estn sujetas a cambios sin previo aviso.
Generales
Tipo de escner
Plano en color
Dispositivo
fotoelctrico
Sensor de lnea CCD en color
Pxeles efectivos
7.020 10.200 pxeles a 600 ppp
El rea de escaneado puede estar limitada si el ajuste de
resolucin es alto.
Tamao del
documento
297 432 mm (11,7 17,0 pulgadas) tamao A3 o US B
Resolucin del
escaneado
600 ppp (principal)
1200 ppp con Micro Step (sub)
Resolucin de salida
Entre 50 y 9600 ppp
Datos de imagen
16 bits por pxel por color interno
De 1 a 8 bits por pxel por color externo
Interfaz
Un puerto USB 2.0 de alta velocidad
SCSI (50 contactos alta densidad)
Fuente de luz
Bombilla fluorescente de gas xenn
Nota:
La resolucin ptica opcional es la resolucin de escaneado mxima de los elementos CCD, segn
la definicin de ISO 14473. ISO 14473 define la resolucin ptica como la velocidad de muestreo
fundamental del sensor de escaneado.
Mecnicas
Dimensiones
Anchura: 656,0 mm (25,8 pulgadas)
Profundidad: 458,0 mm (18,0 pulgadas)
Altura: 158,0 mm (6,2 pulgadas)
Peso
Unos 13,5 kg (29,8 libras)
Especificaciones tcnicas
148
GT-20000
Manual de usuario
Elctricas
Escner
Voltaje nominal
Fuente de alimentacin CA universal de 100 a 240 V (10% V
de CA)
Intensidad nominal de
entrada
De 0,8 a 0,3 A
Consumo
50 W en funcionamiento (sin el ADF opcional)
75 W en funcionamiento (con el ADF opcional)
6,2 W o menos en el modo latente (sin el ADF opcional)
0,1 W o menos en el modo apagado (sin el ADF opcional)
Ambientales
Temperatura
Humedad
En
funcionamie
nto
De 5 a 35 C (de 41 a 95 F)
Almacenam
iento
de 25 a 60 C (de 13 a 140 F)
En
funcionamie
nto
De 10% a 80% sin condensacin
Almacenam
iento
De 10% a 85% sin condensacin
Condiciones de funcionamiento
Condiciones normales de oficina u hogar.
No utilice el escner con luz solar directa, cerca de
una fuente de luz fuerte o en un lugar muy polvoriento.
Interfaces
Interfaz USB
Tipo de interfaz
Especificacin de bus serie universal (USB) Revisin 2.0
Estndar elctrico
Modo Full Speed (12 Mbit por segundo) y modo Hi-Speed (480 Mbit
por segundo) de USB Especificacin de bus serie Revisin 2.0.
Tipo de conector
Un puerto Tipo B
Especificaciones tcnicas
149
GT-20000
Manual de usuario
Interfaz SCSI
Tipo de interfaz
ANSI X3T9.2/375R Revisin 10L (SCSI2)
Funciones
Fase BUS LIBRE
Fase ARBITRAJE
Fase SELECCIN/RESELECCIN
Fase COMANDO*
Fase ENTRADA DATOS
Fase SALIDA DATOS
Fase ESTADO
Fase ENTRADA MENSAJE
Fase SALIDA MENSAJE
CONDICIN ATENCIN
CONDICIN REINICIO
Tipo de conector
Dos conectores (50 contactos alta densidad)
* El nmero lgico de unidad est fijado como 0 y no se admite la funcin de vnculo de comando.
Normas y homologaciones
Modelo para EE. UU.:
Seguridad
UL60950-1
CANCSA-C22.2 No. 60950-1
CEM
FCC parte 15 subapartado B clase B
CAN/CSA-CEI/IEC CISPR22 clase B
Modelo para Europa:
Directiva de bajo voltaje 2006/95/CE
EN 60950-1
Directiva de CEM 2004/108/CE
EN 55022 clase B
EN 55024
EN 61000-3-2
EN 61000-3-3
Especificaciones tcnicas
150
GT-20000
Manual de usuario
Especificaciones del alimentador automtico de
documentos (ADF) opcional
Generales
Cdigo de
producto
B81321
Entrada del papel
Carga cara arriba
Salida del papel
Expulsin cara abajo
Capacidad de
papel
100 hojas (papel de 80 g/m2)
Tipos de papel
Papel de calidad, papel de alta calidad, papel para cheques
y papel reciclado
Elctricas
Voltaje nominal
24 V de CC, 5 V de CC
Voltaje de entrada
24 V de CC 10%
5 V de CC 5%
Corriente de
entrada
24 V: 1,5 A
5 V: 0,4 A
Ambientales
Temperatura
Humedad
En
funcionamien
to
De 5 a 35 C (de 41 a 95 F)
Almacenamie
nto
de 25 a 60 C (de 4 a 140 F)
En
funcionamien
to
De 10% a 80% sin condensacin
Almacenamie
nto
De 10% a 85% sin condensacin
Especificaciones tcnicas
151
GT-20000
Manual de usuario
Mecnicas
Dimensiones
Anchura: 605,0 mm (23,8 pulgadas)
Profundidad: 488,0 mm (19,2 pulgadas)
Altura: 134,0 mm (5,3 pulgadas)
Peso
Unos 13,0 kg (28,7 libras)
Especificaciones tcnicas
152
GT-20000
Manual de usuario
ndice
A
ABBYY FineReader, 81
Alimentador automtico de documentos
colocacin de documentos sobre el cristal
cuando est instalado el ADF, 108
desembalaje, 102
especificaciones de documentos, 106
instalacin, 103
piezas, 102
Ayuda, Epson, 137
B
Bombilla
sustitucin, 116
Botones del escner
asignacin de programas a los, 86
problemas, 121
C
Calidad del escaneado, problemas con la, 125
Claroscuro, correccin de, 60
Color
problemas, 127, 130
Color, restauracin del, 51
Conector del ADF
conexin del cable al, 105
Contacto con Epson, 137
Conversin de texto escaneado en texto editable,
81
Correccin de fotos con claroscuro, 60
D
Desinstalacin del software, 132
Desvadas, arreglo de fotos, 51
Documentos
retirada de partculas de polvo de, 56
Documentos o fotografas
colocacin en el escner, 16
Documentos o fotos
correccin del claroscuro en, 60
escaneado a PDF, 63
grandes, 18
gruesos, 18
restauracin del color de, 51
E
Editable, Conversin de texto escaneado en
texto, 81
Epson Scan
desinstalacin, 132
Errores del escner, 117
Escner
colocacin de documentos grandes o gruesos
en el, 18
colocacin de documentos o fotografas en el,
16
especificaciones, 148
indicadores luminosos, 117
limpieza, 115
piezas, 14
requisitos del sistema, 147
sustitucin de la bombilla del, 116
transporte, 116
Escner, botones del
asignacin de programas a los, 86
problemas, 121
Especificaciones
Alimentador automtico de documentos (ADF),
151
documentos en el alimentador automtico de
documentos, 106
escner, 148
F
Fotos o documentos
colocacin en el escner, 16
correccin del claroscuro en, 60
escaneado a PDF, 63
grandes, 18
gruesos, 18
restauracin del color en, 51
retirada de partculas de polvo de, 56
ndice
153
GT-20000
G
Grandes, documentos, 18
Gruesos, documentos, 18
I
Indicadores luminosos, escner
estado, 117
Indicadores luminosos del escner
indicaciones de error, 117
Iniciar, botn
asignacin de un programa al, 86
problemas, 121
L
Limpieza del escner, 115
M
Miniatura, previsualizacin
problemas, 124
Modo Fcil
ajustes bsicos, 26
Modo Oficina
ajustes bsicos (ADF), 24
Modo Profesional
ajustes bsicos, 28
Manual de usuario
Restauracin del color, 51
Retirada del polvo, 56
S
Servicio Tcnico, 137
Sistema operativo, actualizacin, 132
Software del escner
asignacin de un botn del escner al, 86
desinstalacin, 132
requisitos del sistema, 147
Soporte tcnico, 137
T
Tarjeta Network Image Express
escaneado por red, 97
instalacin de ordenadores cliente, 93
protocolo TCP/IP, 93
Texto editable, conversin de texto escaneado
en, 81
Transporte del escner, 116
U
USB
especificaciones, 149
requisitos del sistema, 147
O
OCR (reconocimiento ptico de caracteres), 81
OCR, problemas de, 129
Oscuras, arreglo de imgenes, 60, 127
P
PDF, escaneado a, 63
Piezas del escner, 14
Polvo, retirada de partculas, 56
Problemas, solucin
calidad del escaneado, 125
contacto con Epson, 137
Protocolo TCP/IP, 93
R
Requisitos del sistema, 147
ndice
154
Anda mungkin juga menyukai
- Cambiar La Mac Desde El RegeditDokumen2 halamanCambiar La Mac Desde El RegeditLuis Antonio Avila Lopez100% (1)
- TP2 Teoría de La Comunicación PDFDokumen15 halamanTP2 Teoría de La Comunicación PDFsebatianBelum ada peringkat
- Qué Es NeobookDokumen16 halamanQué Es NeobookVane CordovaBelum ada peringkat
- Microsoft Word 2010 BásicoDokumen34 halamanMicrosoft Word 2010 Básicodeejaykuroi100% (2)
- Ejercicio Guiado Access 1Dokumen46 halamanEjercicio Guiado Access 1Marco Rivilla BermudezBelum ada peringkat
- Cubos OLAP Con Excel EjerciciosDokumen15 halamanCubos OLAP Con Excel EjerciciospatBelum ada peringkat
- Lab 07 - Matlab Modelado y Simulasion, Programacion Con Simulink y StateflowDokumen5 halamanLab 07 - Matlab Modelado y Simulasion, Programacion Con Simulink y StateflowCristian Ivan Chaupi ArequipaBelum ada peringkat
- Introducción A Windows 7Dokumen25 halamanIntroducción A Windows 7Jose Antonio Marquez ParedesBelum ada peringkat
- Manual de MindomoDokumen19 halamanManual de MindomoCesar AnayaBelum ada peringkat
- Tutorial Excel 2010 - Macros - Patricia Acosta PDFDokumen263 halamanTutorial Excel 2010 - Macros - Patricia Acosta PDFLenin MaldonadoBelum ada peringkat
- CorelDRAW 11 and RAVE 2 Guía Del UsuarioDokumen523 halamanCorelDRAW 11 and RAVE 2 Guía Del Usuariocaptivebirds100% (1)
- B) Formato y SeriesDokumen3 halamanB) Formato y SeriesClaudio CiarroccaBelum ada peringkat
- Manual de Activos 2Dokumen143 halamanManual de Activos 2gmontanos89100% (1)
- Solucion A La Latencia Microfono Retraso Delay Windows 7 - Taringa!Dokumen7 halamanSolucion A La Latencia Microfono Retraso Delay Windows 7 - Taringa!Daniel InostrozaBelum ada peringkat
- Visual Basic 6.0Dokumen680 halamanVisual Basic 6.0Vicente AltamiranoBelum ada peringkat
- Manual Basico WhittleDokumen107 halamanManual Basico WhittleJM SV100% (4)
- Iniciación Al Netop SchoolDokumen4 halamanIniciación Al Netop SchoolahgalexBelum ada peringkat
- Como Crear Un Inventario en Visual Basic 6Dokumen36 halamanComo Crear Un Inventario en Visual Basic 6Jaime Roberto Hernandez GallardoBelum ada peringkat
- Instructivo Abanderados - GeneralDokumen28 halamanInstructivo Abanderados - GeneralHernan RiveraBelum ada peringkat
- Lan SchoolDokumen15 halamanLan SchoolDiegoValienteRomanBelum ada peringkat
- Aurora Tutorial01 PDFDokumen19 halamanAurora Tutorial01 PDFFernando Osores RodriguezBelum ada peringkat
- CBTis PowerDokumen97 halamanCBTis Powermaru_acunaBelum ada peringkat
- Practicas 0-4 PM Ene13Dokumen7 halamanPracticas 0-4 PM Ene13Tsubaki GrangerBelum ada peringkat
- Libro Visual Basic y ASP .NET A Su Alcance 2EDokumen515 halamanLibro Visual Basic y ASP .NET A Su Alcance 2ELuisWolfGoldenBelum ada peringkat
- Indice Curso de Programacion Pic en C Con CcsDokumen112 halamanIndice Curso de Programacion Pic en C Con CcsCHUCIBelum ada peringkat
- Procesador de Textos-Uso Avanzado-LibreOffice Writer-ManualDokumen53 halamanProcesador de Textos-Uso Avanzado-LibreOffice Writer-Manualyuwozobu100% (1)
- GNSS Solutions TutorialDokumen9 halamanGNSS Solutions TutorialCristhiam FigueroaBelum ada peringkat
- Plan Integrado de CambiosDokumen2 halamanPlan Integrado de CambiosAndresCasallasBelum ada peringkat
- Guía Rápida PowerPoint 2013Dokumen9 halamanGuía Rápida PowerPoint 2013herheralBelum ada peringkat
- Colposcopio Sounmed - Manual de UsuarioDokumen22 halamanColposcopio Sounmed - Manual de UsuarioRobertoBelum ada peringkat