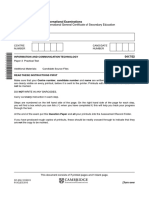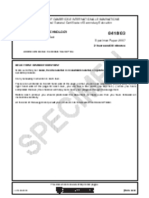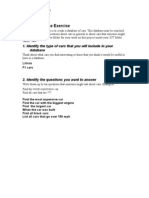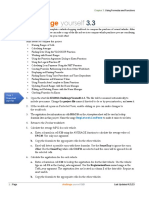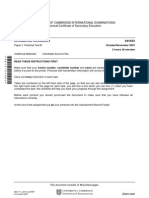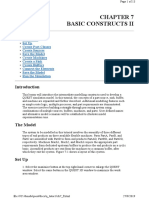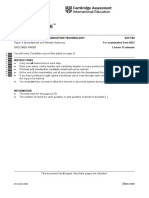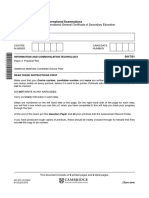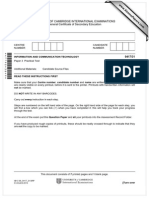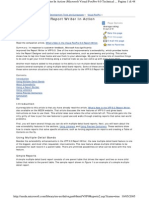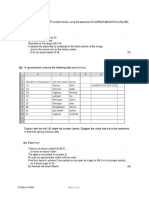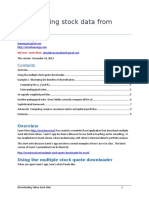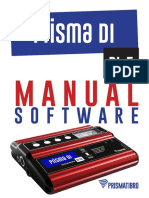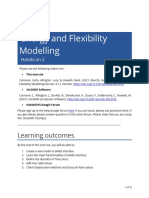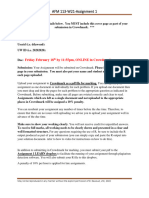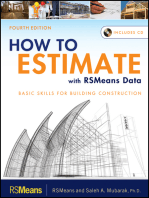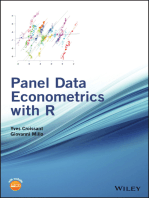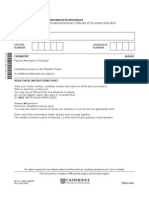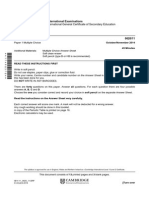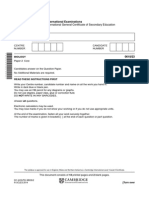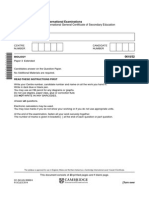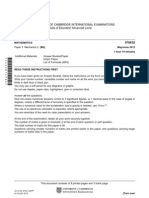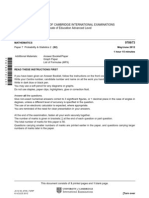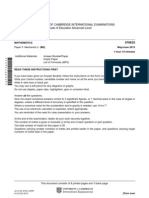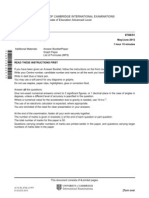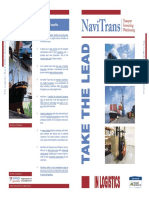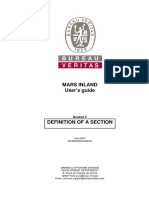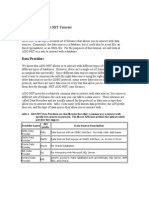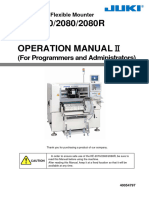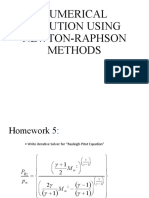0418 Y06 SP 3
Diunggah oleh
Hubbak KhanDeskripsi Asli:
Judul Asli
Hak Cipta
Format Tersedia
Bagikan dokumen Ini
Apakah menurut Anda dokumen ini bermanfaat?
Apakah konten ini tidak pantas?
Laporkan Dokumen IniHak Cipta:
Format Tersedia
0418 Y06 SP 3
Diunggah oleh
Hubbak KhanHak Cipta:
Format Tersedia
CAMBRIDGE INTERNATIONAL EXAMINATIONS
International General Certificate of Secondary Education
INFORMATION TECHNOLOGY 0418/04
Paper 4: Practical Test
May/June 2003
2 hours 45 minutes
Additional Materials: Candidate Source Files
THIS PAPER CAN BE USED AS A 2006 SPECIMEN PAPER FOR PAPER 3
READ THESE INSTRUCTIONS FIRST
Make sure that your name, centre number and candidate number are shown on each printout that you are
asked to produce.
Carry out every instruction in each task.
Tasks are numbered on the left hand side of the page, so that you can see what to do, step by step. On the
right hand side of the page for each task, you will find a box which you can tick (ü) when you have
completed the task; this checklist will help you to track your progress through the assignment.
Before each printout you should proof-read the document to make sure that you have followed all
instructions carefully.
At the end of the assignment put all your printouts into the Assessment Record Folder.
This document consists of 9 printed pages.
Ó CIE 2003 [Turn over
2
DATA ANALYSIS
You work for an international car hire company called Argon Hire. You have been asked by the sales
department to calculate the hire charges for vehicles which are to be advertised on the internet.
All currency values should be in dollars with the $ sign visible.
ü
1 Create a data model which looks like this: 12.1.1
Insurance Table
Category Ins
A 0.1
B 0.15
C 0.2
D 0.25
E 0.3
F 0.35
Category Car Type Doors Rate Ins Rate Insurance Total Deposit
The cells in these columns will represent:
Category Car types are category A - F
Car Type The type of each car
Doors The number of doors on the car
Rate The daily rate, based on the car type
Ins Rate Looks up the insurance rate using the category
Insurance Calculation of the insurance
Total Calculation of the total cost of car hire
Deposit Does the car require a security deposit?
0418/4/J/03 [Turn over
3
ü
2 In the Insurance table name the range of cells which hold the data for 12.1.4
Category and Ins. Give this range the name ins
3 In the main table in the cell under Ins Rate, enter a formula using Lookup. 12.1.4
This formula looks up the Ins in the Insurance Table using the Category.
4 In the main table in the cell under Insurance, enter a formula to multiply the 12.1.3
Rate by Ins Rate.
5 In the cell under Total, enter a formula which adds the Rate to the Insurance 12.1.3
6 In the Deposit column enter a formula to show whether a deposit is required. 12.1.4
If the Rate is greater than 60, display the word “Yes”
If the Rate is not greater than 60, display the word “No”
7 Format the cells in the Ins Rate column to a percentage format. 14.1.1
8 Format the cells in the Rate, Insurance and Total columns to display the $ 14.1.1
sign (dollar) with 2 decimal places.
9 Copy down all formulae entered in stages 3 - 6 so that at least 8 rows of data 12.1.1
can be entered.
10 Set your page orientation to landscape. 14.3.1
11 Save the data model and print a copy of the sheet showing the formulae 14.2.1
used. Make sure that the contents of all cells are visible and that the printout 15.1.1
fits on a single printed page.
12 Enter the following data into the model to test that it works correctly: 12.1.2
12.2.1
Category Car Type Doors Rate Ins Rate Insurance Total Deposit
A Economy 2 38
B Compact 2 44
B Compact 4 48
C Intermediate 2 58
C Intermediate 4 60
Jeep 2
D wrangler 78
E Premium 4 94
F Luxury 4 95
0418/4/J/03 [Turn over
4
ü
13 Save this data and print a copy showing the values. Make sure that the 14.2.1
contents of all cells are visible and that the printout fits on a single printed 15.1.1
page.
14 Produce a printout showing only the rows where the Total is greater than 60 13.1.1
but less than 100 and Doors are 2 15.1.1
15 Produce a printout showing only the rows where the Total is greater than 50 13.1.1
and the Category is B or C 15.1.1
0418/4/J/03 [Turn over
5
WEBSITE AUTHORING
You are going to prepare web pages for a car hire company called Argon Hire. These pages will give
information about the company and its products.
ü
1 Download the following files from 16.1.1
http://www.hothouse-design.co.uk/2003webc to your own work area: 16.2.1
AHINTRO.HTM
AHMENU.TXT
ARGHIRE.HTM
CARS2003.JPG
HIRE2003.JPG
HOMEICON.JPG
2 Using a suitable software package, prepare the following styles for use 17.1.1
within all pages on this website: 17.1.2
· H1 – Dark green, sans-serif font (e.g. Arial), largest (e.g. 40 point), 17.1.3
bold, centred 17.1.4
· H2 – Bright blue, sans-serif (e.g. Arial), italic, smaller (e.g. 16 point),
left aligned
· H3 – Bright green, serif (e.g. Times New Roman), smallest (e.g. 12
point), left aligned.
Save the stylesheet and attach it to each web page as you create it.
3 Using a suitable software package, create a new homepage 18.1.1
AHHOME.HTM This page will have a heading at the top, menu options
on the left and a text/graphics area on the right. It should look like this:
4 Enter the heading Argon Hire as style H1. 17.1.4
5 Place the contents of AHMENU.TXT down the left side of the page to 18.1.2
create the menu options in style H2. 17.1.4
6 Create a hyperlink for the item Car Types to point to the file 18.2.1
AHINTRO.HTM which should open in a new window called EXTERNAL 18.2.2
Note that the web page which you have linked to is not yet complete.
7 In the text/graphics area on the right, create a table which has 5 rows and 19.1.1
2 columns.
0418/4/J/03 [Turn over
6
ü
8 Merge the top two cells of the table. 19.1.3
Merge the two cells in row 3.
9 Set a 6 point border size for the table. 19.1.2
10 Use the contents of the file AHINTRO.HTM : 17.1.4
18.1.1
· Place the heading: Our Services in the top cell and format this as
style H1
· Place the text which starts Car Hire for … in the left cell in row 2 and
format this as style H2
· Place the text which starts We have a wide … in the cell in row 3
and format this as style H3
· Place the text Quality Assurance into the left cell in row 4 and format
this as style H2
· Place the text Weekly Hire Charges into the right cell in row 4 and
format this as style H2
· Place the text which starts We ensure all … into the left cell in row 5
and format this as style H3
· Place the text which starts All vehicles come … into the right cell in
row 5 and format this as style H3.
11 Import the image CARS2003.JPG and place it in the right cell in row 2. 20.1.1
Set the width to 150 pixels and maintain the aspect ratio. Make sure that 20.1.2
the whole image is visible. 20.2.1
12 Make sure that you have attached the stylesheet to this page and save it 21.1.1
as AHHOME.HTM
Print this page as it is viewed in your browser. Print a copy of the HTML
source.
13 Open the file HOMEICON.JPG in a suitable application. Change its size 20.2.2
to 35 pixels wide and maintain the aspect ratio. Ensure that the colour
depth is 256 colours (8 bit colour) and save the file as HOMEICON.GIF
14 Open the file ARGHIRE.HTM 20.1.1
Import the image HIRE2003.JPG to the right of the page. Reduce the 20.1.2
image HIRE2003.JPG to 225 pixels wide and maintain the aspect ratio. 20.2.1
Place this image to the right of the text in the table. Replace the text click 20.2.2
here (at the bottom of the page) with the image HOMEICON.GIF Make 18.2.1
this a link (in the same window) to the file AHHOME.HTM
15 Make sure that you have attached the stylesheet to this page and save it 17.1.4
as ARGHIRE.HTM Apply the styles H1, H2 and H3 to text on the page. 21.1.1
Print this page as it is viewed in your browser. Print a copy of the HTML
source.
0418/4/J/03 [Turn over
7
PRESENTATION AUTHORING
You work for an international car hire company called Argon Hire. You are going to set up a
presentation for use in the company’s reception area. You will produce a presentation to be viewed
on a computer monitor and you will also produce handouts for customers.
ü
1 Set up a new presentation consisting of 3 slides. The slide master must have a 22.1.1
pale green background and your name and today’s date in small black text in the 22.3.1
bottom left corner. Place the auto slide number at the bottom right of each slide.
Place clipart on the master slide as a logo at the top right of the each slide.
2 Set the following styles of text throughout the entire presentation: 22.1.1
Heading: Dark green, left aligned, large font (between 50 and 72 point)
Subheading: Bright blue, left aligned, medium font (between 36 and 44
point)
Bulleted list: Bright blue, left aligned, small font (between 18 and 32 point).
Use a bullet of your choice.
On the first slide:
3 Enter the heading Argon Hire 22.2.1
4 Enter the subheading Experts in the area of car hire for the past 6 years 22.2.1
below the heading.
0418/4/J/03 [Turn over
8
On the second slide:
ü
5 Enter the heading Our weekly hire charges in the same style as the first slide. 22.2.1
6 Produce a chart on the left side of the slide from the following data: 22.3.2
Model Cost
Mini 41.80
Economy 42.90
Compact 50.60
Intermediate 62.40
Jeep Wrangler 97.50
Minivan 111.80
Fullsize 120.15
Premium 131.60
Luxury 137.75
7 Produce a list on the right side of the slide, as shown below: 22.2.1
· Many cars to choose from
· All with full insurance
· Daily rates quoted
· Weekly rates available
8 Draw a green line between the chart and the list on this slide. This should 22.3.3
separate the chart from the bullet list.
9 The bullets should be set to appear one at a time. 23.2.1
0418/4/J/03 [Turn over
9
On the third slide:
ü
10 Enter the heading Various pick-up points in the same style as the first slide. 22.2.1
11 Enter the following bulleted list on the left side of the slide: 22.2.1
· At the airport
· At your hotel
· At your villa
· At our main office
12 Insert the graphic CARSALE.JPG 22.3.1
Resize and position it so that it almost fills the right half of the slide underneath
the heading.
For the whole presentation:
13 Use the same transitional effect between slides. 23.1.1
14 Use one animation effect on the title of all slides. 23.2.1
15 Save the presentation using a new filename. Print the presentation with three 24.1.1
slides to a page.
(Please note – your tutor will need to assess the transitions and animations before submitting your
work.)
0418/4/J/03
Anda mungkin juga menyukai
- Cambridge International Examinations International General Certificate of Secondary Education Information Technology Paper 4: Practical Test May/June 2003 2 Hours 45 MinutesDokumen9 halamanCambridge International Examinations International General Certificate of Secondary Education Information Technology Paper 4: Practical Test May/June 2003 2 Hours 45 Minutessyedanwarahmed5870Belum ada peringkat
- Year 10 - First Term Exam - LabDokumen2 halamanYear 10 - First Term Exam - Lab6me.mahmoud hassanBelum ada peringkat
- RS - SpreadsheetDokumen4 halamanRS - SpreadsheetDhrisha GadaBelum ada peringkat
- Cambridge International Advanced Subsidiary and Advanced LevelDokumen8 halamanCambridge International Advanced Subsidiary and Advanced LevelPoornima CNBelum ada peringkat
- Frame Analysis Results: Topics in This SectionDokumen10 halamanFrame Analysis Results: Topics in This SectiontyannottiBelum ada peringkat
- 0418 s08 QP 3Dokumen8 halaman0418 s08 QP 3Hubbak Khan100% (3)
- 0417 s15 QP 32Dokumen8 halaman0417 s15 QP 32Muhammad MaarijBelum ada peringkat
- 0417 w10 QP 3Dokumen8 halaman0417 w10 QP 3Malliketh NagdaBelum ada peringkat
- BLOOMBERG CASE BUS FIN - Damián Rubianes PDFDokumen8 halamanBLOOMBERG CASE BUS FIN - Damián Rubianes PDFFrancesco TirantiBelum ada peringkat
- P3 Specimen 2007Dokumen8 halamanP3 Specimen 2007sookayee100% (1)
- 0417 s13 QP 22 PDFDokumen8 halaman0417 s13 QP 22 PDFtanisha mohanthyBelum ada peringkat
- ICT Winter-2003Dokumen9 halamanICT Winter-2003farahgraceBelum ada peringkat
- Year 9 Database ExerciseDokumen9 halamanYear 9 Database Exercisesadtramp276Belum ada peringkat
- Volume Calculation For A Mass Haul DiagramDokumen12 halamanVolume Calculation For A Mass Haul DiagramnathychidazBelum ada peringkat
- EX2013 ChallengeYourself 3 3 Instructions PDFDokumen3 halamanEX2013 ChallengeYourself 3 3 Instructions PDFjakez0% (2)
- Diploma Business Admin Individual Project Database SpreadsheetDokumen8 halamanDiploma Business Admin Individual Project Database SpreadsheetjaydenBelum ada peringkat
- 0417 s14 QP 32Dokumen8 halaman0417 s14 QP 32Aya IhabBelum ada peringkat
- Cambridge International General Certificate of Secondary EducationDokumen12 halamanCambridge International General Certificate of Secondary EducationLiana KiwanBelum ada peringkat
- 2004 2 Question PaperDokumen9 halaman2004 2 Question Papermwaseem2011Belum ada peringkat
- 0417 s13 QP 31Dokumen8 halaman0417 s13 QP 31Pramudith LiyanageBelum ada peringkat
- 0418 w07 QP 3Dokumen10 halaman0418 w07 QP 3Hubbak Khan100% (2)
- Module 2 - Basic Construct IiDokumen13 halamanModule 2 - Basic Construct IijojoBelum ada peringkat
- Oracle9i Discoverer Desktop Tutorial: 1.1 Using The Sample WorkbookDokumen53 halamanOracle9i Discoverer Desktop Tutorial: 1.1 Using The Sample WorkbookThirupathi MuskuBelum ada peringkat
- Problem Statement-Auto Insurance Project-1Dokumen3 halamanProblem Statement-Auto Insurance Project-1riyaBelum ada peringkat
- Spreadsheet - 4 - P3 PDFDokumen4 halamanSpreadsheet - 4 - P3 PDFDhrisha GadaBelum ada peringkat
- Cambridge IGCSE: Information and Communication Technology 0417/03Dokumen8 halamanCambridge IGCSE: Information and Communication Technology 0417/03awad mohamed elnurBelum ada peringkat
- Fixed Asset Program (Excel)Dokumen41 halamanFixed Asset Program (Excel)Rupert Parsons100% (9)
- 0417 m15 QP 31Dokumen8 halaman0417 m15 QP 31DevalBelum ada peringkat
- FRP Lamella ACI User ManualDokumen0 halamanFRP Lamella ACI User ManualThanit ThanadirekBelum ada peringkat
- 0417 s13 QP 31 PDFDokumen8 halaman0417 s13 QP 31 PDFAnzarBelum ada peringkat
- Cambridge International Advanced Subsidiary and Advanced LevelDokumen20 halamanCambridge International Advanced Subsidiary and Advanced LevelMahnoor ShafiqBelum ada peringkat
- MSDN Microsoft Com Library En-Us Dnfoxgen9 HTML VFP9RepoDokumen48 halamanMSDN Microsoft Com Library En-Us Dnfoxgen9 HTML VFP9Repodavy_7569Belum ada peringkat
- Practice Workbook: Leakage DetectionDokumen31 halamanPractice Workbook: Leakage DetectionDaniela Valencia CanoBelum ada peringkat
- PREMIER EDUCATION SOCIETY’S TRINITY INTERNATIONAL SCHOOL (IGCSE – A LEVEL) MOCK – IDokumen6 halamanPREMIER EDUCATION SOCIETY’S TRINITY INTERNATIONAL SCHOOL (IGCSE – A LEVEL) MOCK – IYashodhaBelum ada peringkat
- System Requirements For CD/DVD-ROM PlaybackDokumen6 halamanSystem Requirements For CD/DVD-ROM PlaybackClaudio FernandesBelum ada peringkat
- Excel Exercise Exam Style AnsDokumen7 halamanExcel Exercise Exam Style AnsaidanBelum ada peringkat
- Introduction To HYSYS Plant2.4 Bubble Dew & FlashesDokumen7 halamanIntroduction To HYSYS Plant2.4 Bubble Dew & FlashesMagdyBelum ada peringkat
- How To Design A Letter ReportDokumen7 halamanHow To Design A Letter ReportBCCCSBelum ada peringkat
- Code Coverage TutorialDokumen5 halamanCode Coverage TutorialelfrichBelum ada peringkat
- Downloading Stock Data From YahooDokumen9 halamanDownloading Stock Data From YahooJohnBelum ada peringkat
- Bend Tech Pro ManualDokumen58 halamanBend Tech Pro ManualreaderofdataBelum ada peringkat
- Lecturenote - 617395735waterCAD Handout 4Dokumen16 halamanLecturenote - 617395735waterCAD Handout 4afridiamjidBelum ada peringkat
- Prisma DI 5C - Manual Software - EN PDFDokumen16 halamanPrisma DI 5C - Manual Software - EN PDFherysyam1980Belum ada peringkat
- Hands-On Exercise 2Dokumen11 halamanHands-On Exercise 2Abdulfatai YakubBelum ada peringkat
- Retscreen ManualDokumen110 halamanRetscreen Manualmanel843Belum ada peringkat
- Eventdesigneree PDFDokumen19 halamanEventdesigneree PDFMohamed Amin MessaoudBelum ada peringkat
- Welcome To The Help Page For Users of "Project Worksheet Manager" New York State Emergency Management OfficeDokumen35 halamanWelcome To The Help Page For Users of "Project Worksheet Manager" New York State Emergency Management Officeshiv_joyfulBelum ada peringkat
- Afm 113 W22 As1Dokumen8 halamanAfm 113 W22 As1hetavi modiBelum ada peringkat
- Full Download Solution Manual For Operations and Supply Management The Core Jacobs Chase 3rd Edition PDF Full ChapterDokumen36 halamanFull Download Solution Manual For Operations and Supply Management The Core Jacobs Chase 3rd Edition PDF Full Chapterdewdrop.threat.7ia4yn100% (16)
- Drawing Sketches for Solid ModelsDokumen38 halamanDrawing Sketches for Solid ModelsUday NaganurBelum ada peringkat
- 0417 Y23 SP 3 PDFDokumen8 halaman0417 Y23 SP 3 PDFMaria Lea Katlijne SualogBelum ada peringkat
- 7.1 Isolated Footing Example: 7.1.1 Creating A New General Foundation ProjectDokumen9 halaman7.1 Isolated Footing Example: 7.1.1 Creating A New General Foundation ProjectKuber BogatiBelum ada peringkat
- How to Estimate with RSMeans Data: Basic Skills for Building ConstructionDari EverandHow to Estimate with RSMeans Data: Basic Skills for Building ConstructionPenilaian: 4.5 dari 5 bintang4.5/5 (2)
- Wealth Opportunities in Commercial Real Estate: Management, Financing, and Marketing of Investment PropertiesDari EverandWealth Opportunities in Commercial Real Estate: Management, Financing, and Marketing of Investment PropertiesBelum ada peringkat
- Advanced Portfolio Management: A Quant's Guide for Fundamental InvestorsDari EverandAdvanced Portfolio Management: A Quant's Guide for Fundamental InvestorsBelum ada peringkat
- Business Risk and Simulation Modelling in Practice: Using Excel, VBA and @RISKDari EverandBusiness Risk and Simulation Modelling in Practice: Using Excel, VBA and @RISKBelum ada peringkat
- Android Design Patterns: Interaction Design Solutions for DevelopersDari EverandAndroid Design Patterns: Interaction Design Solutions for DevelopersPenilaian: 4.5 dari 5 bintang4.5/5 (3)
- 9706 s13 Er PDFDokumen23 halaman9706 s13 Er PDFHubbak Khan100% (1)
- 0620 w14 QP 63Dokumen12 halaman0620 w14 QP 63Haider AliBelum ada peringkat
- 0620 w14 QP 62Dokumen12 halaman0620 w14 QP 62Haider AliBelum ada peringkat
- PHP 5 Classes and ObjectsDokumen39 halamanPHP 5 Classes and ObjectsHubbak KhanBelum ada peringkat
- University of Cambridge International Examinations General Certificate of Education Advanced LevelDokumen4 halamanUniversity of Cambridge International Examinations General Certificate of Education Advanced LevelHubbak KhanBelum ada peringkat
- 0620 w14 QP 61Dokumen12 halaman0620 w14 QP 61Haider AliBelum ada peringkat
- 0620 w14 QP 11Dokumen16 halaman0620 w14 QP 11Haider Ali100% (1)
- 0610 w14 QP 23Dokumen20 halaman0610 w14 QP 23Haider AliBelum ada peringkat
- 0620 w14 Ms 11Dokumen2 halaman0620 w14 Ms 11Haider Ali60% (5)
- 0610 w14 QP 61Dokumen12 halaman0610 w14 QP 61Haider AliBelum ada peringkat
- 0610 w14 QP 32Dokumen24 halaman0610 w14 QP 32Haider AliBelum ada peringkat
- IBCC Equilence Form For O/A Levels.Dokumen5 halamanIBCC Equilence Form For O/A Levels.Hubbak Khan100% (1)
- University of Cambridge International Examinations General Certificate of Education Advanced LevelDokumen4 halamanUniversity of Cambridge International Examinations General Certificate of Education Advanced LevelHubbak KhanBelum ada peringkat
- University of Cambridge International Examinations General Certificate of Education Advanced Subsidiary Level and Advanced LevelDokumen4 halamanUniversity of Cambridge International Examinations General Certificate of Education Advanced Subsidiary Level and Advanced LevelHubbak KhanBelum ada peringkat
- University of Cambridge International Examinations General Certificate of Education Advanced LevelDokumen4 halamanUniversity of Cambridge International Examinations General Certificate of Education Advanced LevelHubbak KhanBelum ada peringkat
- University of Cambridge International Examinations General Certificate of Education Advanced LevelDokumen4 halamanUniversity of Cambridge International Examinations General Certificate of Education Advanced LevelHubbak Khan100% (1)
- University of Cambridge International Examinations General Certificate of Education Advanced LevelDokumen4 halamanUniversity of Cambridge International Examinations General Certificate of Education Advanced LevelHubbak KhanBelum ada peringkat
- University of Cambridge International Examinations General Certificate of Education Advanced Subsidiary Level and Advanced LevelDokumen4 halamanUniversity of Cambridge International Examinations General Certificate of Education Advanced Subsidiary Level and Advanced LevelHubbak KhanBelum ada peringkat
- University of Cambridge International Examinations General Certificate of Education Advanced LevelDokumen4 halamanUniversity of Cambridge International Examinations General Certificate of Education Advanced LevelHubbak KhanBelum ada peringkat
- University of Cambridge International Examinations General Certificate of Education Advanced LevelDokumen4 halamanUniversity of Cambridge International Examinations General Certificate of Education Advanced LevelHubbak KhanBelum ada peringkat
- University of Cambridge International Examinations General Certificate of Education Advanced LevelDokumen4 halamanUniversity of Cambridge International Examinations General Certificate of Education Advanced LevelHubbak KhanBelum ada peringkat
- University of Cambridge International Examinations General Certificate of Education Advanced Subsidiary Level and Advanced LevelDokumen4 halamanUniversity of Cambridge International Examinations General Certificate of Education Advanced Subsidiary Level and Advanced LevelHubbak KhanBelum ada peringkat
- University of Cambridge International Examinations General Certificate of Education Advanced Subsidiary Level and Advanced LevelDokumen4 halamanUniversity of Cambridge International Examinations General Certificate of Education Advanced Subsidiary Level and Advanced LevelHubbak KhanBelum ada peringkat
- University of Cambridge International Examinations General Certificate of Education Advanced LevelDokumen4 halamanUniversity of Cambridge International Examinations General Certificate of Education Advanced LevelHubbak KhanBelum ada peringkat
- University of Cambridge International Examinations General Certificate of Education Advanced Subsidiary Level and Advanced LevelDokumen4 halamanUniversity of Cambridge International Examinations General Certificate of Education Advanced Subsidiary Level and Advanced LevelHubbak KhanBelum ada peringkat
- University of Cambridge International Examinations General Certificate of Education Advanced Subsidiary LevelDokumen4 halamanUniversity of Cambridge International Examinations General Certificate of Education Advanced Subsidiary LevelHubbak KhanBelum ada peringkat
- University of Cambridge International Examinations General Certificate of Education Advanced Subsidiary Level and Advanced LevelDokumen4 halamanUniversity of Cambridge International Examinations General Certificate of Education Advanced Subsidiary Level and Advanced LevelHubbak KhanBelum ada peringkat
- 9709 s12 QP 21 PDFDokumen4 halaman9709 s12 QP 21 PDFHubbak KhanBelum ada peringkat
- 9709 s12 QP 21 PDFDokumen4 halaman9709 s12 QP 21 PDFHubbak KhanBelum ada peringkat
- University of Cambridge International Examinations General Certificate of Education Advanced Subsidiary Level and Advanced LevelDokumen4 halamanUniversity of Cambridge International Examinations General Certificate of Education Advanced Subsidiary Level and Advanced LevelHubbak KhanBelum ada peringkat
- Evolutionary Design Assistants For ArchiDokumen286 halamanEvolutionary Design Assistants For ArchiLee ChinghangBelum ada peringkat
- Step-by-Step Guide For Using The ECE Employer-Focused, Results-Driven Resume TemplateDokumen2 halamanStep-by-Step Guide For Using The ECE Employer-Focused, Results-Driven Resume Templatepantas cafeeBelum ada peringkat
- OLTPDokumen12 halamanOLTPpoojamittal_26Belum ada peringkat
- How To Calculate Invoice ERV in Actual Cost Transactions ViewDokumen2 halamanHow To Calculate Invoice ERV in Actual Cost Transactions ViewMuhammad TabraniBelum ada peringkat
- Ejbca 1Dokumen5 halamanEjbca 1Jennifer HansenBelum ada peringkat
- NaviTransProduct BookletDokumen4 halamanNaviTransProduct BookletYoussef MagriBelum ada peringkat
- Wipro INFORMATION TECHNOLOGY INFRASTRUCTUREDokumen44 halamanWipro INFORMATION TECHNOLOGY INFRASTRUCTURERakesh RanjanBelum ada peringkat
- 1dac10-G6-Q3-Itfa Assignment Submission FormDokumen4 halaman1dac10-G6-Q3-Itfa Assignment Submission FormNeo Ming SiangBelum ada peringkat
- BIM Execution Plan (PDFDrive)Dokumen276 halamanBIM Execution Plan (PDFDrive)BranZzZzZ100% (1)
- Win32 API Reference For HLA - GDI32 PDFDokumen126 halamanWin32 API Reference For HLA - GDI32 PDFz4rm4rBelum ada peringkat
- Chandni Shetty: Phone: +91 9741327180Dokumen2 halamanChandni Shetty: Phone: +91 9741327180SharanBelum ada peringkat
- Manual - SINUMERIK 840D SL 828D Special Functions - F2 Multi-Axis TransformationsDokumen874 halamanManual - SINUMERIK 840D SL 828D Special Functions - F2 Multi-Axis TransformationsCătălin PociovălișteanuBelum ada peringkat
- Website Login SystemDokumen3 halamanWebsite Login SystemCarl JohnsonBelum ada peringkat
- Privacy IdeaDokumen353 halamanPrivacy IdeaHạt Đậu NhỏBelum ada peringkat
- Mars Inland User's Guide: Booklet 2Dokumen52 halamanMars Inland User's Guide: Booklet 2JESUS SULBARANBelum ada peringkat
- Lab 9-The C# Station ADO - Net TutorialDokumen11 halamanLab 9-The C# Station ADO - Net TutorialHector Felipe Calla MamaniBelum ada peringkat
- KE-2070 2080 80R Operation Manual2 Rev08 EDokumen430 halamanKE-2070 2080 80R Operation Manual2 Rev08 EAdolfo PintoBelum ada peringkat
- TCL TK and SkillDokumen16 halamanTCL TK and SkillGeoff LabuacBelum ada peringkat
- Nexus TroubleshootingDokumen127 halamanNexus TroubleshootingTylorKytasaariBelum ada peringkat
- Data ProfilingDokumen7 halamanData ProfilingAlexBelum ada peringkat
- Aveva Licensing PDFDokumen27 halamanAveva Licensing PDFMPABelum ada peringkat
- Objective TestsDokumen2 halamanObjective TestsobepspBelum ada peringkat
- Alumni ManagementDokumen18 halamanAlumni ManagementGagan GuptaBelum ada peringkat
- Cdrom File System For Vxworks 5.5.1Dokumen13 halamanCdrom File System For Vxworks 5.5.1Nitesh SinghBelum ada peringkat
- Maxbox Starter 6: Start With Network ProgrammingDokumen5 halamanMaxbox Starter 6: Start With Network ProgrammingMax KleinerBelum ada peringkat
- BS-400 Installation Guide (v1.0) PDFDokumen28 halamanBS-400 Installation Guide (v1.0) PDFDEBelum ada peringkat
- DevOps Interview Questions & AnswersDokumen23 halamanDevOps Interview Questions & AnswersmaazBelum ada peringkat
- VP Director Information Technology CIO in Detroit MI Resume Mitchell KramerDokumen3 halamanVP Director Information Technology CIO in Detroit MI Resume Mitchell KramerMitchellKramerBelum ada peringkat
- Numerical Solution Using Newton-Raphson MethodDokumen10 halamanNumerical Solution Using Newton-Raphson MethodhuynhnhuBelum ada peringkat
- Libft: Your Very First Own LibraryDokumen14 halamanLibft: Your Very First Own LibraryjmolfigueiraBelum ada peringkat