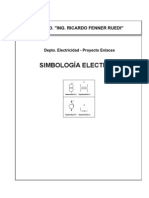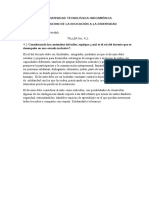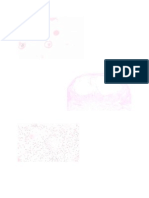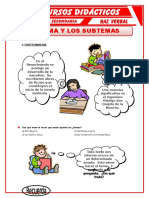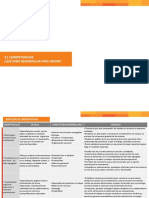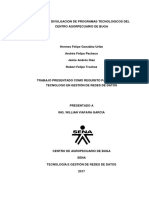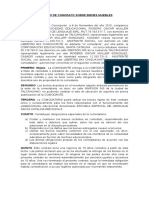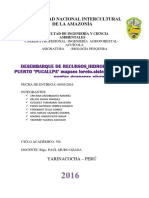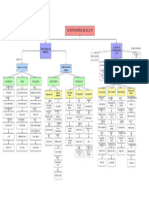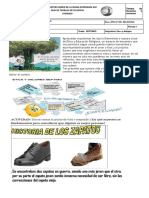3.4.1.2 Lab - Using Wireshark To View Network Traffic
Diunggah oleh
YongDiazJudul Asli
Hak Cipta
Format Tersedia
Bagikan dokumen Ini
Apakah menurut Anda dokumen ini bermanfaat?
Apakah konten ini tidak pantas?
Laporkan Dokumen IniHak Cipta:
Format Tersedia
3.4.1.2 Lab - Using Wireshark To View Network Traffic
Diunggah oleh
YongDiazHak Cipta:
Format Tersedia
Prctica de laboratorio: Uso de Wireshark para ver el trfico de la
red
Topologa
Objetivos
Parte 1: Capturar y analizar datos ICMP locales en Wireshark
Parte 2: Capturar y analizar datos ICMP remotos en Wireshark
Informacin bsica/situacin
Wireshark es un analizador de protocolos de software o una aplicacin husmeador de paquetes que se
utiliza para el diagnstico de problemas de red, verificacin, desarrollo de protocolo y software y educacin.
Mientras el flujo de datos va y viene en la red, el husmeador captura cada unidad de datos del protocolo
(PDU) y puede decodificar y analizar su contenido de acuerdo a la RFC correcta u otras especificaciones.
Es una herramienta til para cualquiera que trabaje con redes y se puede utilizar en la mayora de las
prcticas de laboratorio en los cursos de CCNA para el anlisis de datos y la solucin de problemas. En esta
prctica de laboratorio, usar Wireshark para capturar direcciones IP del paquete de datos ICMP y
direcciones MAC de la trama de Ethernet.
Recursos necesarios
1 PC (Windows 7 u 8 con acceso a Internet)
Se utilizarn PC adicionales en una red de rea local (LAN) para responder a las solicitudes de ping.
2015 Cisco y/o sus filiales. Todos los derechos reservados. Este documento es informacin pblica de Cisco.
Pgina 1 de 14
Prctica de laboratorio: Uso de Wireshark para ver el trfico de la red
Parte 1: Captura y anlisis de datos ICMP locales en Wireshark
En la parte 1 de esta prctica de laboratorio, har ping a otra PC en la LAN y capturar solicitudes y
respuestas ICMP en Wireshark. Tambin ver dentro de las tramas capturadas para obtener informacin
especfica. Este anlisis debe ayudar a aclarar de qu manera se utilizan los encabezados de paquetes para
transmitir datos al destino.
Paso 1: Recupere las direcciones de interfaz de la PC.
Para esta prctica de laboratorio, deber recuperar la direccin IP de la PC y la direccin fsica de la tarjeta
de interfaz de red (NIC), que tambin se conoce como direccin MAC.
a. Abra una ventana de comandos, escriba ipconfig /all y luego presione Intro.
b. Observe la direccin IP y la direccin MAC (fsica) de la interfaz de la PC.
c.
Solicite a un miembro del equipo la direccin IP de su PC y proporcinele la suya. En esta instancia, no
proporcione su direccin MAC.
Paso 2: Inicie Wireshark y comience a capturar datos.
a. En la PC, haga clic en el botn Inicio de Windows para ver Wireshark como uno de los programas en el
men emergente. Haga doble clic en Wireshark.
2015 Cisco y/o sus filiales. Todos los derechos reservados. Este documento es informacin pblica de Cisco.
Pgina 2 de 14
Prctica de laboratorio: Uso de Wireshark para ver el trfico de la red
b. Luego de que se inicia Wireshark, haga clic en Interface List (Lista de interfaces).
Nota: Al hacer clic en el cono de la primera interfaz de la fila de conos, tambin se abre la Lista de
interfaces.
c.
En la ventana Wireshark: Capture Interfaces (Wireshark: Capturar interfaces), haga clic en la casilla de
verificacin junto a la interfaz conectada a la LAN.
Nota: Si se indican varias interfaces, y no est seguro de cul activar, haga clic en el botn Details
(Detalles) y, a continuacin, haga clic en la ficha 802.3 (Ethernet). Verifique que la direccin MAC
coincida con lo que observ en el paso 1b. Despus de verificar la interfaz correcta, cierre la ventana
Detalles de la interfaz.
2015 Cisco y/o sus filiales. Todos los derechos reservados. Este documento es informacin pblica de Cisco.
Pgina 3 de 14
Prctica de laboratorio: Uso de Wireshark para ver el trfico de la red
d. Despus de activar la interfaz correcta, haga clic en Start (Comenzar) para comenzar la captura de
datos.
La informacin comienza a desplazar hacia abajo la seccin superior de Wireshark. Las lneas de datos
aparecen en diferentes colores segn el protocolo.
e. Es posible desplazarse muy rpidamente por esta informacin segn la comunicacin que tiene lugar
entre la PC y la LAN. Se puede aplicar un filtro para facilitar la vista y el trabajo con los datos que captura
Wireshark. Para esta prctica de laboratorio, solo nos interesa mostrar las PDU de ICMP (ping). Escriba
icmp en el cuadro Filtro que se encuentra en la parte superior de Wireshark y presione Intro o haga clic
en el botn Apply (Aplicar) para ver solamente PDU de ICMP (ping).
2015 Cisco y/o sus filiales. Todos los derechos reservados. Este documento es informacin pblica de Cisco.
Pgina 4 de 14
Prctica de laboratorio: Uso de Wireshark para ver el trfico de la red
f.
Este filtro hace que desaparezcan todos los datos de la ventana superior, pero se sigue capturando el
trfico en la interfaz. Abra la ventana del smbolo del sistema que abri antes y haga ping a la direccin
IP que recibi del miembro del equipo. Comenzar a ver que aparecen datos en la ventana superior de
Wireshark nuevamente.
Nota: Si la PC del miembro del equipo no responde a sus pings, es posible que se deba a que el firewall
de la PC est bloqueando estas solicitudes. Consulte Appendix A: Allowing ICMP Traffic Through a
Firewall para obtener informacin sobre cmo permitir el trfico ICMP a travs del firewall con
Windows 7.
g. Detenga la captura de datos haciendo clic en el cono Stop Capture (Detener captura).
2015 Cisco y/o sus filiales. Todos los derechos reservados. Este documento es informacin pblica de Cisco.
Pgina 5 de 14
Prctica de laboratorio: Uso de Wireshark para ver el trfico de la red
Paso 3: Examine los datos capturados.
En el paso 3, examine los datos que se generaron mediante las solicitudes de ping de la PC del miembro del
equipo. Los datos de Wireshark se muestran en tres secciones: 1) la seccin superior muestra la lista de
tramas de PDU capturadas con un resumen de la informacin de paquetes IP enumerada, 2) la seccin
media indica informacin de la PDU para la trama seleccionada en la parte superior de la pantalla y separa
una trama de PDU capturada por las capas de protocolo, y 3) la seccin inferior muestra los datos sin
procesar de cada capa. Los datos sin procesar se muestran en formatos hexadecimal y decimal.
a. Haga clic en las primeras tramas de PDU de la solicitud de ICMP en la seccin superior de Wireshark.
Observe que la columna Origen contiene la direccin IP de su PC y la columna Destino contiene la
direccin IP de la PC del compaero de equipo a la que hizo ping.
2015 Cisco y/o sus filiales. Todos los derechos reservados. Este documento es informacin pblica de Cisco.
Pgina 6 de 14
Prctica de laboratorio: Uso de Wireshark para ver el trfico de la red
b. Con esta trama de PDU an seleccionada en la seccin superior, navegue hasta la seccin media. Haga
clic en el signo ms que est a la izquierda de la fila de Ethernet II para ver las direcciones MAC de
origen y destino.
La direccin MAC de origen coincide con la interfaz de su PC? ______
La direccin MAC de destino en Wireshark coincide con la direccin MAC del compaero de equipo?
_____
De qu manera su PC obtiene la direccin MAC de la PC a la que hizo ping?
___________________________________________________________________________________
Nota: En el ejemplo anterior de una solicitud de ICMP capturada, los datos ICMP se encapsulan dentro
de una PDU del paquete IPv4 (encabezado de IPv4), que luego se encapsula en una PDU de trama de
Ethernet II (encabezado de Ethernet II) para la transmisin en la LAN.
Parte 2: Captura y anlisis de datos ICMP remotos en Wireshark
En la parte 2, har ping a los hosts remotos (hosts que no estn en la LAN) y examinar los datos generados
a partir de esos pings. Luego, determinar las diferencias entre estos datos y los datos examinados en la
parte 1.
2015 Cisco y/o sus filiales. Todos los derechos reservados. Este documento es informacin pblica de Cisco.
Pgina 7 de 14
Prctica de laboratorio: Uso de Wireshark para ver el trfico de la red
Paso 1: Comience a capturar datos en la interfaz.
a. Haga clic en el cono Interface List (Lista de interfaces) para volver a abrir la lista de interfaces de la PC.
b. Asegrese de que la casilla de verificacin junto a la interfaz LAN est activada y, a continuacin, haga
clic en Start (Comenzar).
c.
Se abre una ventana que le solicita guardar los datos capturados anteriormente antes de comenzar otra
captura. No es necesario guardar esos datos. Haga clic en Continue without Saving (Continuar sin
guardar).
d. Con la captura activa, haga ping a los URL de los tres sitios web siguientes:
1) www.yahoo.com
2) www.cisco.com
3) www.google.com
2015 Cisco y/o sus filiales. Todos los derechos reservados. Este documento es informacin pblica de Cisco.
Pgina 8 de 14
Prctica de laboratorio: Uso de Wireshark para ver el trfico de la red
Nota: Al hacer ping a los URL que se indican, observe que el servidor de nombres de dominio (DNS)
traduce el URL a una direccin IP. Observe la direccin IP recibida para cada URL.
e. Puede detener la captura de datos haciendo clic en el cono Stop Capture (Detener captura).
Paso 2: Inspeccione y analice los datos de los hosts remotos.
a. Revise los datos capturados en Wireshark y examine las direcciones IP y MAC de las tres ubicaciones a
las que hizo ping. Indique las direcciones IP y MAC de destino para las tres ubicaciones en el espacio
proporcionado.
a
IP: _____._____._____._____ MAC: ____:____:____:____:____:____
IP: _____._____._____._____ MAC: ____:____:____:____:____:____
IP: _____._____._____._____ MAC: ____:____:____:____:____:____
1. ubicacin:
2. ubicacin:
3. ubicacin:
b. Qu es importante sobre esta informacin?
____________________________________________________________________________________
2015 Cisco y/o sus filiales. Todos los derechos reservados. Este documento es informacin pblica de Cisco.
Pgina 9 de 14
Prctica de laboratorio: Uso de Wireshark para ver el trfico de la red
c.
En qu se diferencia esta informacin de la informacin de ping local que recibi en la parte 1?
____________________________________________________________________________________
____________________________________________________________________________________
Reflexin
Por qu Wireshark muestra la direccin MAC vigente de los hosts locales, pero no la direccin MAC vigente
de los hosts remotos?
_______________________________________________________________________________________
_______________________________________________________________________________________
Apndice A: Permitir el trfico ICMP a travs de un firewall
Si los miembros del equipo no pueden hacer ping a su PC, es posible que el firewall est bloqueando esas
solicitudes. En este apndice, se describe cmo crear una regla en el firewall para permitir las solicitudes de
ping. Tambin se describe cmo deshabilitar la nueva regla ICMP despus de haber completado la prctica
de laboratorio.
Paso 1: Cree una nueva regla de entrada que permita el trfico ICMP a travs del firewall.
a. En el panel de control, haga clic en la opcin Sistema y seguridad.
b. En la ventana Sistema y seguridad, haga clic en Firewall de Windows.
2015 Cisco y/o sus filiales. Todos los derechos reservados. Este documento es informacin pblica de Cisco.
Pgina 10 de 14
Prctica de laboratorio: Uso de Wireshark para ver el trfico de la red
c.
En el panel izquierdo de la ventana Firewall de Windows, haga clic en Configuracin avanzada.
d. En la ventana Seguridad avanzada, seleccione la opcin Reglas de entrada en la barra lateral izquierda
y, a continuacin, haga clic Nueva regla... en la barra lateral derecha.
2015 Cisco y/o sus filiales. Todos los derechos reservados. Este documento es informacin pblica de Cisco.
Pgina 11 de 14
Prctica de laboratorio: Uso de Wireshark para ver el trfico de la red
e. Se inicia el Asistente para nueva regla de entrada. En la pantalla Tipo de regla, haga clic en el botn de
opcin Personalizada y, a continuacin, en Siguiente.
f.
En el panel izquierdo, haga clic en la opcin Protocolo y puertos, y en el men desplegable Tipo de
protocolo, seleccione ICMPv4; a continuacin, haga clic en Siguiente.
2015 Cisco y/o sus filiales. Todos los derechos reservados. Este documento es informacin pblica de Cisco.
Pgina 12 de 14
Prctica de laboratorio: Uso de Wireshark para ver el trfico de la red
g. En el panel izquierdo, haga clic en la opcin Nombre, y en el campo Nombre, escriba Permitir
solicitudes ICMP. Haga clic en Finalizar.
Esta nueva regla debe permitir que los miembros del equipo reciban respuestas de ping de su PC.
Paso 2: Deshabilite o elimine la nueva regla ICMP.
Una vez completada la prctica de laboratorio, es posible que desee deshabilitar o incluso eliminar la nueva
regla que cre en el paso 1. La opcin Deshabilitar regla le permite volver a habilitar la regla en una fecha
posterior. Al eliminar la regla, esta se elimina permanentemente de la lista de Reglas de entrada.
a. En el panel izquierdo de la ventana Seguridad avanzada, haga clic en Reglas de entrada y, a
continuacin, ubique la regla que cre en el paso 1.
2015 Cisco y/o sus filiales. Todos los derechos reservados. Este documento es informacin pblica de Cisco.
Pgina 13 de 14
Prctica de laboratorio: Uso de Wireshark para ver el trfico de la red
b. Para deshabilitar la regla, haga clic en la opcin Deshabilitar regla. Al seleccionar esta opcin, ver que
esta cambia a Habilitar regla. Puede alternar entre deshabilitar y habilitar la regla; el estado de la regla
tambin se muestra en la columna Habilitada de la lista Reglas de entrada.
c.
Para eliminar permanentemente la regla ICMP, haga clic en Eliminar. Si elige esta opcin, deber volver
a crear la regla para permitir las respuestas de ICMP.
2015 Cisco y/o sus filiales. Todos los derechos reservados. Este documento es informacin pblica de Cisco.
Pgina 14 de 14
Anda mungkin juga menyukai
- Ley Transito EcuadorDokumen69 halamanLey Transito Ecuadorfqs1Belum ada peringkat
- Simbología EléctricaDokumen56 halamanSimbología Eléctricaakete88% (59)
- Pimientos RellenosDokumen4 halamanPimientos RellenosDennis ChérrezBelum ada peringkat
- O P.PD 52 INSERTO Agar PLATE COUNT PDFDokumen1 halamanO P.PD 52 INSERTO Agar PLATE COUNT PDFJessy AlfaroBelum ada peringkat
- Taller 4.2.Dokumen1 halamanTaller 4.2.Dennis ChérrezBelum ada peringkat
- Teoría Cuántica y La Estructura Electrónica de Los ÁtomosDokumen5 halamanTeoría Cuántica y La Estructura Electrónica de Los ÁtomosDennis ChérrezBelum ada peringkat
- Pimientos RellenosDokumen4 halamanPimientos RellenosDennis ChérrezBelum ada peringkat
- 2.3.3.3 Lab - Building A Simple NetworkDokumen14 halaman2.3.3.3 Lab - Building A Simple NetworkDennis ChérrezBelum ada peringkat
- Dibujos Patologia FinalesDokumen17 halamanDibujos Patologia FinalesDennis ChérrezBelum ada peringkat
- Alienación cultural y consumismoDokumen3 halamanAlienación cultural y consumismoDennis ChérrezBelum ada peringkat
- Ley de Corrientes de KirchhoffDokumen1 halamanLey de Corrientes de KirchhoffDennis ChérrezBelum ada peringkat
- Imperativos para la paz en ColombiaDokumen7 halamanImperativos para la paz en ColombiaKattya hernandezBelum ada peringkat
- Calendario General PS2024Dokumen6 halamanCalendario General PS2024Mavely SianBelum ada peringkat
- Reino Unido: Historia PrehistóricaDokumen7 halamanReino Unido: Historia PrehistóricasebastiandradeBelum ada peringkat
- El Tema y Los Subtemas para Tercero de SecundariaDokumen14 halamanEl Tema y Los Subtemas para Tercero de SecundariaAnonymous XpOHZlfFBelum ada peringkat
- Capitulo 4 Valuacion de ActivosDokumen24 halamanCapitulo 4 Valuacion de ActivosNob Nub100% (1)
- Presentaciones 1er Parcial Auditoria 1Dokumen133 halamanPresentaciones 1er Parcial Auditoria 1laura lopezBelum ada peringkat
- 21 CompetenciasDokumen8 halaman21 CompetenciasJose Luis Morales InoñanBelum ada peringkat
- Psicología de La Salud y Adherencia Al TratamientoDokumen6 halamanPsicología de La Salud y Adherencia Al Tratamientocorinaflores608486Belum ada peringkat
- Manual Usuario Sioges 24 EsDokumen286 halamanManual Usuario Sioges 24 Esaiwa aiwaBelum ada peringkat
- La falacia del planeamiento estratégicoDokumen8 halamanLa falacia del planeamiento estratégicoErika MartinezBelum ada peringkat
- Trabajo Cientifico PracticaDokumen29 halamanTrabajo Cientifico Practicayelitze gomezBelum ada peringkat
- Experto en Gestion y Direccion de La Seguridad Vial 01t0Y000007Im1bQAC EsDokumen20 halamanExperto en Gestion y Direccion de La Seguridad Vial 01t0Y000007Im1bQAC EsasdfgBelum ada peringkat
- Informe Proyecto Entrenador Grupo BDokumen28 halamanInforme Proyecto Entrenador Grupo Bfelipe gonzalezBelum ada peringkat
- Manual Tarifario ISS Acuerdo 256 de 2001Dokumen264 halamanManual Tarifario ISS Acuerdo 256 de 2001Frankli Gomez Cardona78% (46)
- Resumen Coaching EmpresarialDokumen5 halamanResumen Coaching EmpresarialJames Arauz DelgadoBelum ada peringkat
- Tarea 2Dokumen12 halamanTarea 2Pedro Rolando OrdoñezBelum ada peringkat
- Técnicas de ExposiciónDokumen11 halamanTécnicas de Exposiciónsergio122333Belum ada peringkat
- 3.1.C Acento DiacríticoDokumen4 halaman3.1.C Acento DiacríticoSelma AlbuquerqueBelum ada peringkat
- 07 Los Arabes El Islamismo ExpansionDokumen19 halaman07 Los Arabes El Islamismo Expansionandrvs100% (1)
- Contrato de Comodato Sobre Bienes MueblesDokumen2 halamanContrato de Comodato Sobre Bienes MueblesRogers MullerBelum ada peringkat
- Presentacion Mitos Sobre La Ética en Los Negocios - Fuerza VerdeDokumen46 halamanPresentacion Mitos Sobre La Ética en Los Negocios - Fuerza VerdeJoseManuelContrerasPerez100% (2)
- 1 Unidad Civica 9Dokumen24 halaman1 Unidad Civica 9mariajoseibarraBelum ada peringkat
- Informe Desembarque Pesquero en PucallpaDokumen16 halamanInforme Desembarque Pesquero en PucallpaTunombretsamajain Jose LiriodevalleBelum ada peringkat
- EconomiaDokumen17 halamanEconomiaRafael BrionesBelum ada peringkat
- Dictamen de PagaréDokumen16 halamanDictamen de PagaréFredy Sampedro67% (3)
- Práctica #09 Examen de OrinaDokumen20 halamanPráctica #09 Examen de OrinaMaria Claudia Velasquez GarciaBelum ada peringkat
- Jugamos e igualamos sumando y restandoDokumen6 halamanJugamos e igualamos sumando y restandoJunior Astocaza Del PinoBelum ada peringkat
- Mapa Conceptual Del Teatro Español Del Siglo XXDokumen1 halamanMapa Conceptual Del Teatro Español Del Siglo XXRachel Durand FuentesBelum ada peringkat
- Difracción de Rayos X DeFundamentos de La Ciencia e Ingenieria de Materiales - William FDokumen9 halamanDifracción de Rayos X DeFundamentos de La Ciencia e Ingenieria de Materiales - William FEdicson Jose Niño DiazBelum ada peringkat
- Taller de Etica y Educacion Religiosa No1 Septimo GradoDokumen4 halamanTaller de Etica y Educacion Religiosa No1 Septimo GradoJUAN CARLOS QUINTERO LOPEZBelum ada peringkat