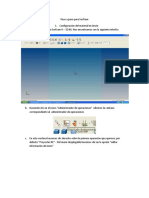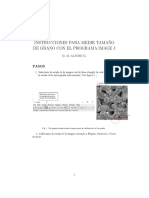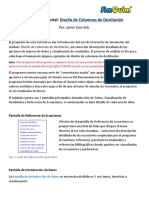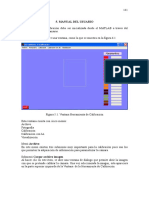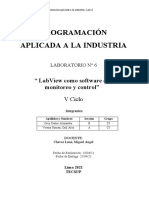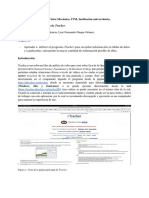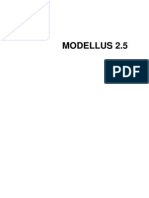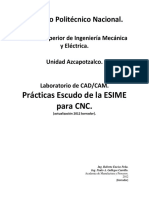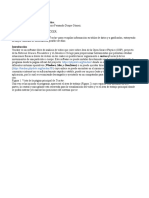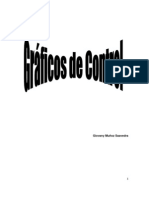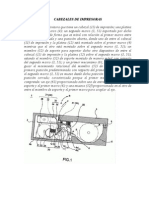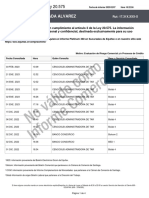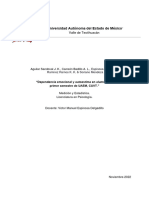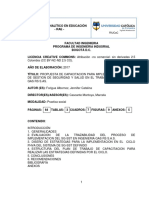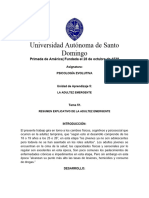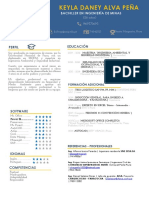Paso A Paso PIV
Diunggah oleh
anon_6123569170 penilaian0% menganggap dokumen ini bermanfaat (0 suara)
93 tayangan22 halamanEl documento provee una guía paso a paso para usar el programa PIVlab para realizar análisis de imagen en MATLAB. La guía explica cómo instalar PIVlab, cargar imágenes, seleccionar el área de interés, configurar y ejecutar el análisis, validar y calibrar los resultados, y visualizar los vectores de desplazamiento calculados.
Deskripsi Asli:
PIVlab
Judul Asli
Paso a Paso PIV
Hak Cipta
© © All Rights Reserved
Format Tersedia
DOCX, PDF, TXT atau baca online dari Scribd
Bagikan dokumen Ini
Apakah menurut Anda dokumen ini bermanfaat?
Apakah konten ini tidak pantas?
Laporkan Dokumen IniEl documento provee una guía paso a paso para usar el programa PIVlab para realizar análisis de imagen en MATLAB. La guía explica cómo instalar PIVlab, cargar imágenes, seleccionar el área de interés, configurar y ejecutar el análisis, validar y calibrar los resultados, y visualizar los vectores de desplazamiento calculados.
Hak Cipta:
© All Rights Reserved
Format Tersedia
Unduh sebagai DOCX, PDF, TXT atau baca online dari Scribd
0 penilaian0% menganggap dokumen ini bermanfaat (0 suara)
93 tayangan22 halamanPaso A Paso PIV
Diunggah oleh
anon_612356917El documento provee una guía paso a paso para usar el programa PIVlab para realizar análisis de imagen en MATLAB. La guía explica cómo instalar PIVlab, cargar imágenes, seleccionar el área de interés, configurar y ejecutar el análisis, validar y calibrar los resultados, y visualizar los vectores de desplazamiento calculados.
Hak Cipta:
© All Rights Reserved
Format Tersedia
Unduh sebagai DOCX, PDF, TXT atau baca online dari Scribd
Anda di halaman 1dari 22
Gua del usuario para el uso de PIVlab en anlisis de imagen:
En la siguiente gua se ensaar al usuario a usar el programa PIVlab de
anlisis de imagen, los requisitos son: contar con MATLAB instalado el
computador donde se va a trabajar y tener el programa PIVlab. La gua cuenta
con imgenes de apoyo para lograr un mejor entendimiento para el usuario, es
importante aclarar que la gua se hizo usando Windows 10 y MATLAB R2015a.
Se usar como ejemplo la fractura de una muestra en un ensayo SCB, en el
ejemplo se cuenta con la secuencia de fotos de la muestra, desde en su
estado inicial sin fracturar hasta donde la muestra esta fracturada.
1. El primer paso es tener la carpeta PIVlab, en este caso est en el
escritorio, se procede a cortarla de esta ubicacin y abrir el Disco C del
computador, dentro de la carpeta hay otra carpeta llamada Archivos de
Programa, se busca la carpeta de MATLAB y dentro de esta carpeta se
pega la carpeta de PIVlab
Ilustracin 1 Ubicacin de PIVlab
Ilustracin 2 Ubicacin del Disco C en el equipo
Ilustracin 3 Ubicacin de la carpeta Archivos de programa
Ilustracin 4 Ubicacin de la carpeta de MATLAB
Ilustracin 5 Ubicacin final de la carpeta PIVlab
2. El segundo paso es abrir el programa MATLAB, dentro de este se debe
abrir la carpeta PIVlab ubicada en el lugar donde se guard en el paso
anterior.
Ilustracin 6 Ubicacin de carpetas dentro de MATLAB
Ilustracin 7 Ubicacin de PIVlab dentro de MATLAB
3. El tercer paso es correr el programa PIVlab, para esto se selecciona la
hoja PIVlab_GUI.m con el clic derecho se selecciona RUN (correr el
programa) o se pulsa la tecla F9.
Ilustracin 8 Correr el programa PIVlab
4. Despus de correr el PIVlab aparecer la interfaz del programa, en la
parte superior derecha hay un botn llamado Load Images (Cargar
imgenes), donde valga la redundancia se cargarn las imgenes a
analizar.
Ilustracin 9 Interfaz de PIVlab
5. Emerger una nueva ventana donde se debe seleccionar las imgenes
que se quiere analizar, se selecciona el botn pequeo del medio con
tres puntos (), de aqu emerger una ventana donde se puede
seleccionar la carpeta donde estn los archivos que se quiere analizar.
Ilustracin 10 Botn de seleccin de archivos
Ilustracin 11 Seleccin de carpeta con archivos
6. Para aadir los archivos se debe seleccionar la imagen que se requiera y
oprimir el botn Add , en la parte superior derecha se muestra una
vista de la imagen a seleccionar, en el caso del ensayo SCB se escoger
la primera y la ltima foto, donde se muestra cuando la muestra no est
fracturada y cuando la fractura ya ocurri. Despus de aadir las dos
fotos se escoge la primera secuencia (recomendada, aunque opcional),
por ltimo, cuando las dos imgenes se encuentren en el recuadro
derecho se selecciona el botn import (importar).
Ilustracin 12 Procedimiento de aadir imagen a utilizar
Ilustracin 13 Seleccin de secuencia de anlisis de imagen
Ilustracin 14 Botn de importar las imgenes
7. Una vez importadas las imgenes se pueden revisar si estas
corresponden a las que se quera, para esto se cuenta con un botn en
la parte inferior izquierda llamado Toggle AB.
Ilustracin 15 Ubicacin de Toggle AB
8. El siguiente paso es seleccionar el rea a
recomendado seleccionar el rea de inters
no son tiles para el anlisis, para esto
Analyses settings y luego Exclusions (ROL,
comando Ctrl+E.
analizar, en este paso es
para no generar datos que
se selecciona la pestaa
Mask) o se puede usar el
Ilustracin 16 Pestaa Analyses settings
9. Se debe seleccionar el rea de inters, en el caso de la muestra de SCB,
es el rea donde est la fractura en la muestra. Para verificar que el rea
est en el sitio de inters se puede hacer uso del botn Toggle AB; para
seleccin el rea de inters se usa el botn Select ROI, donde se podr
seleccionar el rea con ayuda del cursor. Tambin se puede limpiar el
rea de inters si esta no es el rea que se quiere investigar o hubo un
error en la demarcacin, esto se hace con el botn Clear ROI.
Ilustracin 17 Seleccionar rea de inters
Ilustracin 18 Seleccionar rea de inters con el cursor
Ilustracin 19 rea de inters ya seleccionada
Ilustracin 20 Limpiar rea de inters
10.El paso siguiente es configurar las caractersticas del anlisis, se
selecciona en la pestaa Analyses settings y la opcin PIV settings o se
puede usar el comando Ctrl S.
Ilustracin 21 Configuracin de Anlisis de imagen
11.En la ventana se abrirn distintas opcines la recomendada es marcar
FFT window deformation. El anlisis se hace por pasos donde el usuario
puede variar el tamao del rea de estudio, esta rea hace un recorrido
sobre rea de interes. La recomendacin es usar slo 2 pasos , en el
primero usar 64-32 y en el segundo 32 para movimientos que en la
imagen sean visibles al ojo, si no es muy visible o cuesta ver el
movimiento se puede disminuir el rea de recorrido a 32-16 y 16 o usar
un paso 3 con 64-32, 32,16.
Ilustracin 22 Determinacin de rea de estudio
Ilustracin 23 Configuracin recomendada en rea de estudio
Ilustracin 24 Usar paso 3 en rea de estudio
12.El siguiente paso es hacer el anlisis en s, lo primero que se hace es ir a
la pestaa Analysis y seleccionar la opcin Analize o usar el comando
Ctrl+ A. Aparecer una ventana donde se debe hacer clic en el botn
Analyze current frame, verificando que el rea que se quiere analizar
est seleccionada, con esto el programa har el anlisis del rea que se
seleccion con ayuda del rea de estudio.
Ilustracin 25 Seleccin de comando analizar
Ilustracin 26 Seleccin de analizar el rea seleccionada
Ilustracin 27 resultado de anlisis de imagen
13.Despus del anlisis se hace un post-procesamiento, se hace como
primer paso una validacin de vectores, en este paso se eliminan
vectores que no tenga concordancia con los resultados mostrados, para
esto se selecciona la opcin Vector Validation en la pestaa Post
procesing o se hace el uso del comando Ctrl+V. En la ventana
emergente aparecer el botn de Select velocity limits, se hace clic en el
botn y emerger una ventana donde se grafican los vectores
resultantes del anlisis. Es criterio del usuario decidir que vectores usar,
se recomienda seleccionar el rea donde estn centrados la mayora de
vectores dejando fuera del anlisis a vectores marginales. Finalmente se
aplican los cambios con Apply to current frame
Ilustracin 28 Seleccin de vectores para validar
Ilustracin 29 Seleccin de vectores para validar
Ilustracin 30 Ventana de seleccin de vectores
Ilustracin 31 Seleccin de vectores para validacin
Ilustracin 32 aplicacin de validacin de vectores
Ilustracin 33 Vectores ya validados e interpolados
14.Despus de la validacin se hace una calibracin de la muestra,
permitindole al programa arrojar resultados con valores reales o
aproximados a la realidad. Para esto se selecciona la pestaa Calibration
y la opcin Calibrate using current o external image o se usa el comando
Ctrl+Z. Se puede calibrar el modelo de dos formas la primera es usando
una imagen con distancia de referencia y la segunda es usando medidas
aproximadas que se tienen de alguna parte de la imagen.
Ilustracin 34 Opcin de calibracin
Para la primera opcin se debe hacer clic en el botn Load
calibration image, en el caso de la muestra SCB se cuenta con una
imagen de referencia, esta es cargada a PIVlab y se hace clic en el
botn Select reference distance, con ayuda del cursor se
selecciona la distancia de muestra. En el caso de la muestra de
SCB la distancia de referencia es un centmetro por lo que en los
campos vacos se agrega Real distance(mm) :10, se toma el
intervalo de tiempo entre cada imagen como un segundo es decir
time stop(ms) :1000, por ltimo, se aplican los cambios.
Ilustracin 35 Seleccin de imagen para calibracin
Ilustracin 36 Imagen de referencia para calibrar
Ilustracin 37 Seleccionar distancia de referencia en imagen
Ilustracin 38 Proceso de seleccin de distancia de referencia en imagen
Ilustracin 39 Distancia de referencia en calibracin con imagen
Ilustracin 40 Caractersticas de la calibracin con imagen de referencia
La segunda opcin para calibrar es conociendo una distancia
dentro del modelo o muestra, en el caso de SCB se conoce la
distancia del dimetro del cilindro ( 15 centmetros), con esta
informacin se hace clic en Select reference distance , con ayuda
del cursor se selecciona la distancia que se conoce, y en el caso
de la muestra de SCB en los campos vacos se agrega Real
distance(mm) :150, se toma el intervalo de tiempo entre cada
imagen como un segundo es decir time stop(ms) :1000,por ltimo
se aplican los cambios.
Ilustracin 41 Calibracin con distancia de referenca
Ilustracin 42 Seleccin de distancia de referencia
Ilustracin 43 Caractersticas de la calibracin con distancia de referencia
Ilustracin 44 Aplicacin de cambios
15. El siguiente paso es mostrar la imagen de los resultados del anlisis,
para esto se selecciona en la pestaa Plot y la opcin Modify plot
appearance o el comando Ctrl+M. Una ventana en la parte derecha
aparecer, lo primero que hay que hacer es marcar la opcin Autoscale
para ajustar el tamao de los vectores (opcional), seguido tambin se
debe marcar la opcin Display color bar, position para que en las
imgenes aparezca una barra de indicadores, tambin se puede cambiar
los colores de los grficos, pero se recomienda dejar el color Parula.
Ilustracin 45 Configurar apariencia de resultados
Ilustracin 46 Seleccionar la opcin Autoscale
Ilustracin 47 Seleccionar la opcin para mostrar barra de caractersticas
16.Para mostrar los resultados se selecciona en la ventana Plot la opcin
derive parameters/ modify data o se usa el comando Ctrl+D. En la
ventana desplegable de parte derecha se debe seleccionar la opcin que
el usuario quiera ver, en el caso de la muestra de SCB se quiere ver el
desplazamiento en x por lo que se selecciona la opcin u componen
[m/s] y se aplican los cambios
Ilustracin 48 Opcin de mostrar resultados en forma de grficos
Ilustracin 49 Seleccin de grafico de inters
Ilustracin 50 Aplicacin de cambios en rea
Ilustracin 51 Resultado del anlisis
17.El ltimo paso es guardar los datos de la sesin, para esto en la pestaa
File se selecciona la opcin Save. Se puede guardar la sesin en s, la
imagen resultante del anlisis, la matriz con los vectores iniciales y el
desplazamiento de estos entre otros, depende de que se requiera se
guardan los datos resultantes.
Ilustracin 52 Opcin guardar sesin de PIVlab
Ilustracin 53 Opcin guardar imagen( Distintos formatos)
Ilustracin 54 Exportar matriz de vectores resultantes
Ilustracin 55 Exportar matriz de vectores ( Caractersticas del archivo a exportar)
NOTA: Si se requiere hacer varios intentos de anlisis con diferentes
configuraciones, se recomienda guardar la sesin de PIVlab despus de
seleccionar el rea de inters es decir despus del paso 9.
Anda mungkin juga menyukai
- Aprender AutoCAD 2015 Avanzado con 100 ejercicios prácticosDari EverandAprender AutoCAD 2015 Avanzado con 100 ejercicios prácticosBelum ada peringkat
- Propuesta de La Implementacion de Un Sistema de SySODokumen4 halamanPropuesta de La Implementacion de Un Sistema de SySOFabiolaButronBelum ada peringkat
- Módulo de cinemática DMU de Catia V5Dari EverandMódulo de cinemática DMU de Catia V5Penilaian: 5 dari 5 bintang5/5 (1)
- Manual de civil 3D aplicado a proyectos vialesDari EverandManual de civil 3D aplicado a proyectos vialesBelum ada peringkat
- La Tactica en Las Batallas de La Historia Tomo IDokumen242 halamanLa Tactica en Las Batallas de La Historia Tomo IRodrigo Cruz0% (2)
- Manual para El Manejo Del Software EmpowerDokumen24 halamanManual para El Manejo Del Software EmpowerMiguel Angel Rubiol Garcia100% (1)
- Manual VarianDokumen19 halamanManual Varianmarkeduard100% (2)
- Paso A Paso SurfcamDokumen11 halamanPaso A Paso SurfcamLuis Carlos Zambrano RiañoBelum ada peringkat
- Tesis Speedy Sustentada 01-12-15Dokumen119 halamanTesis Speedy Sustentada 01-12-15Juan Carlos Garate ChambillaBelum ada peringkat
- Practicas MultisimDokumen18 halamanPracticas Multisimweltonvs100% (1)
- Guia de Usuario de Pivlab2Dokumen5 halamanGuia de Usuario de Pivlab2JC2514Belum ada peringkat
- IMAGEJDokumen7 halamanIMAGEJRoberto CastañoBelum ada peringkat
- FaSTMECH PDFDokumen46 halamanFaSTMECH PDFJuan Carlos RodriguezBelum ada peringkat
- Guia ChemofaceDokumen22 halamanGuia Chemofacejhojan15Belum ada peringkat
- SimQuim Tutorial Diseno de Columnas de D PDFDokumen21 halamanSimQuim Tutorial Diseno de Columnas de D PDFkatia rivasBelum ada peringkat
- Simquim Tutorial Diseo de Columnas de Destilacion PDFDokumen21 halamanSimquim Tutorial Diseo de Columnas de Destilacion PDFkatia rivasBelum ada peringkat
- Cómo Utilizar DraftsightDokumen16 halamanCómo Utilizar DraftsightROlan EztraDa0% (1)
- Capitulo 5 MANUAL DEL USUARIODokumen5 halamanCapitulo 5 MANUAL DEL USUARIOJulio César Millán BarcoBelum ada peringkat
- 2.2 Control-StationDokumen8 halaman2.2 Control-Stationacajahuaringa100% (1)
- Laboratorio1 C5ABDokumen19 halamanLaboratorio1 C5ABOnil Alex VeranoBelum ada peringkat
- Guia 3 LabFisicaMecanicaDokumen8 halamanGuia 3 LabFisicaMecanicaVictor oliveros larreaBelum ada peringkat
- Tutorial 9 Trimble Busines CenterDokumen18 halamanTutorial 9 Trimble Busines CenterspencerlostBelum ada peringkat
- Control StationDokumen8 halamanControl StationCristian QuerubinBelum ada peringkat
- Guia para EtabsDokumen39 halamanGuia para EtabsmarcodiazsaavBelum ada peringkat
- Función Verify and Repair Surfaces and Solids para Verificar y Reparar Superficies y SólidosDokumen7 halamanFunción Verify and Repair Surfaces and Solids para Verificar y Reparar Superficies y SólidosFredynhioBelum ada peringkat
- Guia Del Usuario Etabs 12 CapDokumen39 halamanGuia Del Usuario Etabs 12 Capluis_59Belum ada peringkat
- P3 Construccion de ProgramasDokumen10 halamanP3 Construccion de ProgramasccuestawilbrandtBelum ada peringkat
- Guia 2 de Laboratorio de Física MecanicaDokumen8 halamanGuia 2 de Laboratorio de Física MecanicaMarlon perezBelum ada peringkat
- Tracker AngrybirdsDokumen7 halamanTracker AngrybirdsCindy MorenoBelum ada peringkat
- Taller 2 Working ModelDokumen10 halamanTaller 2 Working ModelAndrw Chirinos VillegasBelum ada peringkat
- Tutorial ImageJDokumen10 halamanTutorial ImageJJohn Graham100% (1)
- Diseño de Un Molde para Copa Mediante El Software MasterCam V9Dokumen31 halamanDiseño de Un Molde para Copa Mediante El Software MasterCam V9Jose Ivan CarrilloBelum ada peringkat
- Guia para EtabsDokumen39 halamanGuia para EtabsCalderon JhanpoolBelum ada peringkat
- Manual ModellusDokumen91 halamanManual ModellusJose Álvarez100% (1)
- Sistemas de ControlDokumen20 halamanSistemas de ControlWASHINGTON AMORESBelum ada peringkat
- Manual de Usuario Erba Las Scan IIDokumen20 halamanManual de Usuario Erba Las Scan IIBrido ClarosBelum ada peringkat
- Guia de Aprendizaje 2 Gestión de Dibujos, Ajustes Iniciales Del Dibujo V1Dokumen13 halamanGuia de Aprendizaje 2 Gestión de Dibujos, Ajustes Iniciales Del Dibujo V1Yisela Monsalve AcevedoBelum ada peringkat
- Introduccion A Artasam Working Model Luis 2425 Lunes 14hDokumen14 halamanIntroduccion A Artasam Working Model Luis 2425 Lunes 14hLuiguiMenaBelum ada peringkat
- Tutorial Escudo ESIME Fresadora CNCDokumen49 halamanTutorial Escudo ESIME Fresadora CNCAdrian DonateBelum ada peringkat
- Tutorial EPANET Valentina VargasDokumen12 halamanTutorial EPANET Valentina VargasInconigBelum ada peringkat
- Tutorial 2 SherlockDokumen8 halamanTutorial 2 Sherlocksalvador monsalvoBelum ada peringkat
- Tutorial ADAMSDokumen33 halamanTutorial ADAMSJosuee MartinezBelum ada peringkat
- Práctica 2Dokumen9 halamanPráctica 2Cristian RequemeBelum ada peringkat
- Clasificador de Colores Con LabviewDokumen9 halamanClasificador de Colores Con LabviewRuben Gdñ PrzBelum ada peringkat
- Practica - Modelos de Simulacion Con VensimDokumen12 halamanPractica - Modelos de Simulacion Con VensimLuz MaBelum ada peringkat
- MANUAL OpenpitDokumen40 halamanMANUAL OpenpitMarcos JaureguiBelum ada peringkat
- Manual Analisis Pronósticos en Excel - PDFDokumen23 halamanManual Analisis Pronósticos en Excel - PDFBeatriz SolorzanoBelum ada peringkat
- Graficos de ControlDokumen12 halamanGraficos de ControlGiovany Selkirk CrusoeBelum ada peringkat
- Laboratorio #3-LabviewDokumen9 halamanLaboratorio #3-LabviewHector J. Moscoso RoqueBelum ada peringkat
- Guia Rápida HPLCDokumen10 halamanGuia Rápida HPLCIvanaColinBelum ada peringkat
- Actividad 1. Simulacion de Procesos de Produccion - ETDokumen9 halamanActividad 1. Simulacion de Procesos de Produccion - ETGabriela JassoBelum ada peringkat
- MANUAL Del Software para Postproceso Trimble Total ControlDokumen26 halamanMANUAL Del Software para Postproceso Trimble Total Controltopotecnica100% (3)
- Practica 2 - Bici Extra IADokumen33 halamanPractica 2 - Bici Extra IACruz IgnacioBelum ada peringkat
- Practica No 2 Artas Sam PDFDokumen12 halamanPractica No 2 Artas Sam PDFoscar_sm77Belum ada peringkat
- Tutorial Cuenca Hidrografica AutocadDokumen13 halamanTutorial Cuenca Hidrografica AutocadAnthony NarvaezBelum ada peringkat
- Producto Academico Tema SeccionesDokumen5 halamanProducto Academico Tema SeccionesStuart AlmondBelum ada peringkat
- Guia 5 SCA115 2017 PDFDokumen12 halamanGuia 5 SCA115 2017 PDFMisael LopezBelum ada peringkat
- Unidad 3 Control Estadistico de La CalidadDokumen9 halamanUnidad 3 Control Estadistico de La CalidadzoedonajiBelum ada peringkat
- Cabezales de ImpresorasDokumen7 halamanCabezales de Impresorasdavid100% (2)
- Contruyendo Un SplashScren en C#Dokumen5 halamanContruyendo Un SplashScren en C#Jesús GonzálezBelum ada peringkat
- 5u Cec Invest U3 Alondra Mishelle VoDokumen15 halaman5u Cec Invest U3 Alondra Mishelle VoAlondra VenturaBelum ada peringkat
- Sanacion Del Utero Con Hierbas PDF 20Dokumen13 halamanSanacion Del Utero Con Hierbas PDF 20martin luceroBelum ada peringkat
- Curso Bombas en Linea ELI 1a Parte Copy Split1Dokumen12 halamanCurso Bombas en Linea ELI 1a Parte Copy Split1mauriciolapierreBelum ada peringkat
- La Procuración Electrónica Necesita Inteligencia de NegociosDokumen2 halamanLa Procuración Electrónica Necesita Inteligencia de NegociosTecnología 21Belum ada peringkat
- Ejercicios de CompresoresDokumen1 halamanEjercicios de Compresoresraaq2310Belum ada peringkat
- Informe Ley 20.575Dokumen4 halamanInforme Ley 20.575Cristopher Ahumada HerreraBelum ada peringkat
- Tema 9Dokumen13 halamanTema 9JeaNette GarciaBelum ada peringkat
- EKAHAU - Starting Guide - Ed02Dokumen22 halamanEKAHAU - Starting Guide - Ed02ferneyBelum ada peringkat
- Franco CiprianiDokumen1 halamanFranco CiprianiAlonso LópezBelum ada peringkat
- Mahatma GandhiDokumen5 halamanMahatma GandhiRobinson De La CruzBelum ada peringkat
- Guia 4 y 5 Peces Fernando OsorioDokumen17 halamanGuia 4 y 5 Peces Fernando OsorioFERNANDO JOSE OSORIO ROSARIOBelum ada peringkat
- Conceptualización de Espacio Territorio y Límite Desde La Geografía y Su Implicación en La Práctica Geográfica Dentro Del Contexto NeoliberalDokumen14 halamanConceptualización de Espacio Territorio y Límite Desde La Geografía y Su Implicación en La Práctica Geográfica Dentro Del Contexto Neoliberalmilton javier diago ortizBelum ada peringkat
- Sembradores de EsperanzaDokumen48 halamanSembradores de EsperanzaReligión DigitalBelum ada peringkat
- 4 Folleto EtaDokumen2 halaman4 Folleto EtaEdinson Jose Pacheco100% (1)
- Aplicaciones en La SaludDokumen3 halamanAplicaciones en La SaludJhosue MundacaBelum ada peringkat
- Dependencia Emocional y AutoestimaDokumen23 halamanDependencia Emocional y AutoestimaJami SandovalBelum ada peringkat
- Rae ExcelDokumen5 halamanRae ExcelJohan TrujillanoBelum ada peringkat
- Resolución 462 2017Dokumen10 halamanResolución 462 2017JaimColVBelum ada peringkat
- Resumen Explicativo de La Adultez Emergente. Unidad 5Dokumen5 halamanResumen Explicativo de La Adultez Emergente. Unidad 5Inés SánchezBelum ada peringkat
- DIA Planta Recuperadora de Envases V4Dokumen58 halamanDIA Planta Recuperadora de Envases V4katushy100% (1)
- El Duelo en El Empuje A La Felicidad CazenaveDokumen6 halamanEl Duelo en El Empuje A La Felicidad CazenaveAgos Agos AgosBelum ada peringkat
- CV - OFICIAL - Keyla AlvaDokumen2 halamanCV - OFICIAL - Keyla AlvaAlva KeylaBelum ada peringkat
- Exp8 Ebr Secundaria 1y2 Seguimosaprendiendo Tutori Actividad1Dokumen7 halamanExp8 Ebr Secundaria 1y2 Seguimosaprendiendo Tutori Actividad1Zulaidy Esthefanie EDBelum ada peringkat
- Serie III de Ejercicios Sobre El Estado Gaseoso SRDokumen6 halamanSerie III de Ejercicios Sobre El Estado Gaseoso SRMarcela SánchezBelum ada peringkat
- Esquema Figuras LiterariasDokumen9 halamanEsquema Figuras Literariasesmith81Belum ada peringkat
- Desarmado de Baterías RecargablesDokumen3 halamanDesarmado de Baterías RecargablesRamiro SalazarBelum ada peringkat
- Carta-Acuerdos-Trabajo SocialDokumen1 halamanCarta-Acuerdos-Trabajo Sociall_tishalBelum ada peringkat
- ActividadesDokumen19 halamanActividadesHéctor MqzBelum ada peringkat