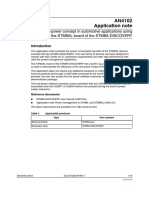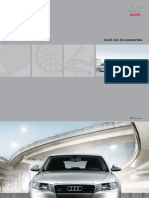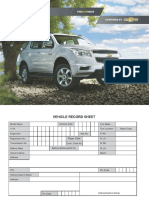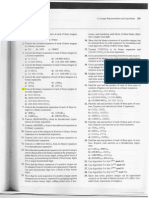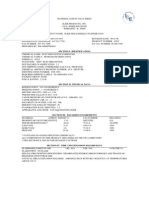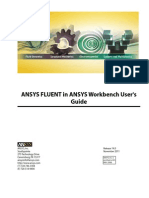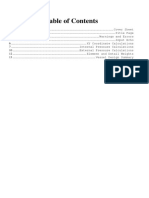Manual Drupal Panels
Diunggah oleh
David CochlinHak Cipta
Format Tersedia
Bagikan dokumen Ini
Apakah menurut Anda dokumen ini bermanfaat?
Apakah konten ini tidak pantas?
Laporkan Dokumen IniHak Cipta:
Format Tersedia
Manual Drupal Panels
Diunggah oleh
David CochlinHak Cipta:
Format Tersedia
Guide to using Drupal Panels
Drupal Panels
Whilst Drupal itself is the most fantastic and powerful content management system / development platform,
there are a few modules which are, in our view, almost as important as the core system itself. These have
revolutionised the platform and the way we use it. The modules which go into nearly every install of Drupal
we do are:
CCK (Content Construction Kit)
Views
Panels
These modules are both incredibly powerful in their own right, but have also been built with the same
principles of extensibility that Drupal core has. This makes them an invaluable tool when rapidly creating
sites. We would, in particular, like to thank the developers of Drupal itself and of these modules (both Views
and Panels are created by 'merlinofchaos'). Their work is amazing and when you look at their code, you
cannot fail to be impressed.
What does Panels do
Panels is the ultimate way to structure pages of a website. You can respond almost immediately to the
changing needs of navigation, presentation, and page layout including on production sites (think changing
the front page based on Google Analytic bounce rates). Essentially they let you move blocks of content
around a page using a drag and drop interface but it's more powerful than that. You can dynamically
choose what is shown on a page based on data being passed to it or even render a page in two different
ways. Once you have used Panels, you'll wonder how you ever did without it.
Some terminology to learn
We initially found Panels slightly difficult to learn because the terminology was unfamiliar. It doesn't take long
to figure out, so here's a quick introduction (based on our non-official understanding).
Term
What is it
Panel Page
This is a standalone page which is just like any other node on Drupal. It has one
specific URL (I think) and is listed in the Content List along with other nodes. The
only difference is that it is a panel made up of different bits of content from
nodes, embedded content (which is content entered into the panel itself), blocks
and views. It is also known as a 'landing page' in some navigation.
Node Template
This is a template which creates a specific layout for a given content type. If you
have a content type 'Blog', then you can create a Panel layout for it. You can also
do it via the standard Node Templates (described next)
Manage Pages >
Templates
In the Panels Dashboard and the Page Manager (if that module is enabled) you
will see a list of built in templates. These need to be enabled to use them. For
example you can enable the 'Taxonomy Term Template' which overrides the way
the standard Drupal taxonomy pages are laid out. Similarly you can do the same
for a 'Node Template', so you can layout nodes in different ways depending on
criteria that you set.
Variants
In the Node Template (and I guess the others) you can have many different ways
a node is laid out depending on criteria you set. Each of these ways is called a
'variant', and it contains all the logic for when it is to be used and what the layout
is going to be. We'll talk about this a lot further down.
Selection Rules
For each variant you create, you can set an enormous number of 'selection rules'.
These are basically there to make a decision on whether it is that variant which
will be used to display a page. For example, you could set a rule that says if a
http://www.olamalu.com
v.1.0
Page - 1
Guide to using Drupal Panels
person is logged in then display a page one way, but if the person is anonymous
then don't use this variant.
Contexts
This is one of the most powerful aspects of Panels and at the beginning
unfamiliar, so maybe best to take an example. I have a node which has a
taxonomy term 'Studio portraits' (as in photography), and I have a page which
promotes how wonderful my photos are. I also have a bunch of testimonials from
people saying so, which I've brought together in a 'view' (in amongst testimonials
about all sorts of other stuff). I want the testimonials about 'Studio portraits' to
show only on the 'Studio portrait' page. So essentially I need to know the
taxonomy term of the main node to pass into the view which will also show on that
page. That taxonomy term (and all the related data, like the Term ID, the name
etc) becomes a 'context' a grouping of data which is passed to each bit of the
panel. Hopefully this will become clear later.
Layout
The layout is how the page is displayed 1 column, 2 columns, 3 columns,
biscuit, wafer you name it. You can do almost anything (within the bounds of
HTML and CSS), and this is entirely extensible within your theme. Amazing.
Content
This allows you to put content node data, search forms, views, self created text,
breadcrumbs, the logo anywhere within the 'Layout' defined above. Any content
created by Drupal (which eventually gets put into the traditional regions and
blocks) can be put anywhere in a Panel Layout. This is incredibly powerful.
Mini-Panels
These are like 'Panels snippets' which can be reused inside other panels. It's a
bit like creating blocks in standard Drupal which you can use around the place.
Installing Panels
Panels is made up of two parts CTools (Chaos Tools another merlinofchaos inspired contribution to
Drupal) and Panels. Chaos Tools are the underpinnings a library of helpful tools and frameworks used
by Panels and other modules (like Feeds). Panels is the other one.
Install from http://drupal.org/project/panels and http://drupal.org/project/ctools
Or alternatively use drush to download panels and ctools.
There are lots of submodules in these which we found a bit confusing at the beginning, so here I'll list the
ones we commonly use/enable.
Chaos Tools (ctools)
Module
Do We Use it?
Comments
Bulk Export
Not much
This allows exporting and importing structures you've created a bit
like Views Bulk Export.
Chaos Tools
Always
This is core CTools and Panels requires it
CTools Ajax
We haven't used this one yet
CTools Plugin
Example
No
This is a fantastic 'tutorial' on using CTools functionality. We don't
enable the module, but we look at the code in it quite a bit. If you
plan to do customisation, look at this stuff.
Custom content
panels / rulesets
Not Yet
These create reusable components, but we haven't used them yet.
Page Manager
Yes
This provides a navigation menu in Site Building > Pages which we
find pretty useful to get around (it does duplicate the Panels
Dashboard a bit which some people found a bit confusing)
Stylizer
Not Yet
http://www.olamalu.com
v.1.0
Page - 2
Guide to using Drupal Panels
Views Content
Panes
Always
This allows Views to be embedded into Panels probably one of the
best bits of content to embed. We use these in nearly every page!
Mini panels
Sometimes
As mentioned above this gives you the ability to create snippets to
reuse in other panels or inside 'block' spaces. We find ourselves
creating custom layouts instead of using these not sure which is
best or if there's just personal preference.
Panel Nodes
Not Yet
In general we're using panels selection rules to override the way
nodes display, so we haven't yet found ourselves using this
Panels
Always
Core Panels
Panels In Place
Editor
Not Yet
We tried to use the powerful drag and move features of this, but since
we're a bit geeky we ended up just doing custom layouts instead.
Panels (panels)
An important note:
We got burnt by this once and shame on us for not following/reading instructions. I seem to remember
reading somewhere that Panels and CTools have coordinated releases so you should always be on the
same version. I guess the latest one. I can't find where I read that.
Getting started
It's probably easiest to work through an example.
http://www.olamalu.com
v.1.0
Page - 3
Guide to using Drupal Panels
Take a look at the page of a typical photographers' website. Well, not so typical actually. The majority of
data is highly dynamic lots of content is only relevant to this particular offering (studio photography) and not
to other offerings (schools photography for example). They want their blogs, articles, testimonials and
promotions related to studio photography to show only on that page and not on other pages of the site.
What's more their images are in unusual places and not in the normal page flow.
Before panels, you would have had to change Drupal's template files and write code to achieve this layout
probably a week's work. This site can be done in less than a day with Panels and Views it's a doddle.
We'd love to show you how!
Structuring the site content
We usually start a site by going to CCK. That's where you structure the content which is going to be stored
on the website. After that (well iteratively) we go to Drupal's Taxonomy. That's where you create the interrelationships between content on the site. With that in place and some test data we go to Views to create
dynamic data and finally we make it over to Panels to lay it all out.
Site structure CCK & Taxonomy.
We create 2 content types 'Standard Page' and 'Testimonial'. The standard page is used for most pages,
the blog and articles. It contains multiple image fields and text area/fields. The testimonial contains a single
image and single text area.
http://www.olamalu.com
v.1.0
Page - 4
Guide to using Drupal Panels
We then create 2 taxonomies 'Page Type' and 'Offering'. The first is used on standard pages to identify if it
is a normal page, a blog page or an article (we need this to lay them out differently in Panels later). The
second is used by the studio for things like 'Studio Photography' or 'PR Photography' or 'Makeovers'. We
also need this to link testimonials for each offering to the main pages.
There's so much about CCK and taxonomy out there, we won't go over the specifics here.
Site structure Views
Our next step is to create a number of views to display the list of blog items, the list of articles and the
testimonials. You could create one view with different 'displays' or multiple views. The most important thing
is to ensure there is a way the view knows that a particular term in the 'Offering' taxonomy is selected (by
being on a page which has that taxonomy). This is done via the 'argument'.
A screen shot from Views for the testimonial. The term ID is passed in as an argument, which acts as an
additional filter (so the view will be filtered on Term ID AND Node Type testimonial)
Site structure Panels
We now have the pieces in place to create our page and we can create our panel. We want every site page
to look the same or similar, so we'll get Panels to intercept every request for a node and then lay it out. You
do this by enabling the 'Node Template'.
Go to Administer > Site Building > Panels > Dashboard.
http://www.olamalu.com
v.1.0
Page - 5
Guide to using Drupal Panels
Here, under 'Manage pages' you will see the templates. Enable the 'Node template' by clicking Enable.
Then click 'Edit', and you'll be taken to a Panels page where you can manage exactly how the page should
look.
http://www.olamalu.com
v.1.0
Page - 6
Guide to using Drupal Panels
In the templates, you'll come across the concept of 'variant'. A variant is a group of things which determines
if a page will be rendered using it and how the page will be rendered. If there are no variants then that
template will do nothing and the page will render in the standard Drupal way.
This will become clear as we create the variant. So we click 'Add a new variant'. This starts a little 4 step
wizard
1. Wizard basic information
We get a form for basic variant information. All you need to do is enter a title something which describes
what this variant is for. In our case it is the rendering of the 'Standard Page' across the site, so we call it that.
Note that you can select optional features, but we tend to just get to the created variant where you can do all
http://www.olamalu.com
v.1.0
Page - 7
Guide to using Drupal Panels
of this editing anyway. Click Create variant.
The next step is to choose a layout
2. Wizard choose layout
Panels gives you huge ability to chop and change between layouts 1, 2, 3 column layouts in brick or not.
You'll want to choose a layout which suits your page. This can always be changed later (and in our case we
will create a specific layout of our own). In the mean time we choose a 2 column simple layout.
3. Wizard Layout Configuration
http://www.olamalu.com
v.1.0
Page - 8
Guide to using Drupal Panels
Here you can add useful information to the layout and CSS being output. We often choose to 'Disable
Drupal blocks/regions', as we get Panels to do it all. For those using standard themes as a basis, this
generally removes all the stuff you see as regions in the 'Blocks' setup so no left and right sidebars (or
blocks in the content region). In Garland based themes the header and footer blocks remain.
You can also add a specific CSS ID or your own CSS (if you don't have access to the stylesheets, I guess).
It's probably better to keep all styling in one place (in the stylesheets), which is why you can add your own ID
to style this particular page. This ID is added at the root of the panel HTML, not at the root of the page HTML
(for those familiar with page.tpl.php, the page tags just inside the <body> often have styling classes and Ids
which come from there. It's only within $content that the panel HTML appears).
4. Wizard Configure Content
http://www.olamalu.com
v.1.0
Page - 9
Guide to using Drupal Panels
Finally you get to the place you can add content to the page. We generally add just the basic stuff here at
first, because you can always come back and edit any part of the variant which you've configured so far. So
in this case we change the Title to take the title from the node.
We'll come to a longer explanation of what the %node:title means but in summary it says take the %node
context and use it's title.
We click Create Variant, and we can see the fruits of our labour!
http://www.olamalu.com
v.1.0
Page - 10
Guide to using Drupal Panels
Just a quick note like Views, Panels doesn't save data (make it live) until you specifically ask it to. It makes
sense when you have a production site, you don't want users to see your half-baked work until it's ready. So
you simply use update. When ready, you must save. You'll see the following icon in the top right until you
do.
The Variant Sections
Once created your templates will have one or more variants (named by you) and within each variant a
number of tabs which allows you to continuously change and work on each one.
In our case we have a number of variants each one a bit different. The
Gallery of photos is laid out differently from the Blog or Standard Page.
Within the Standard Page (which we are currently editing, and which is
therefore not collapsed) we see:
Summary not editable, just an overview of the panel
General the panel title, CSS code, disable blocks toggle
Selection rules conditions on which this variant is used versus others
Contexts data passed into and around the panel
Layout the visual structure of the page
Content the content within the layout.
You select each one to navigate around the panel definition. Remember to
click 'update' or 'update and save' to store your changes.
http://www.olamalu.com
v.1.0
Page - 11
Guide to using Drupal Panels
Setting up the variant
This is an iterative process as you move from tab to tab so your process/preference may be different. This
is the process we find logical for us.
Setting up the Variant - Add content to the panel
We go to the 'content' tab and all areas are shown in the layout as grey boxes. Each part of the panel layout
has a name so 'left side' or 'right side' or 'left top'. You add content separately to each part or region.
Note the little gear on the top left. By clicking that you will get a menu with which you can add content.
Select 'Add content' after clicking the gear. You'll want a decent modern browser because there's a lot of
javascript stuff being used here. If it doesn't work, we've found Firefox to be consistently pretty good with
Panels.
Once you've selected 'Add Content', a dialog box pops up offering a huge range of Drupal content to add to
your area. The dialog box has a number of tabs on the left side to categorise the content for you.
There's an explanation later of each of these. For the moment, we simply want to add plain 'Node' data to
http://www.olamalu.com
v.1.0
Page - 12
Guide to using Drupal Panels
the Panel. So we select 'Node'. This contains all the elements inside a node the body, the title and if
you're using CCK, each CCK field and group. You can pick and choose which one's go where on your
layout. Amazingly powerful!
The Node elements are all listed. We have a CCK group called 'Banner' which pulls together the banner of
the page. So we insert that by clicking on it. (Field group: Banner in Standard Page) first column at the
bottom.
We then get taken to the settings dialog related specifically to the banner being inserted. Each bit of content
you add to the panel has settings associated with them depending on what that content is and is trying to
do.
In this case the data will come from the current node (Node being viewed), but we don't want it to have the
CCK Fieldgroup title. So we click override title and leave it blank.
Then we scroll to the bottom and confirm. We return to our content layout and our new content is there.
http://www.olamalu.com
v.1.0
Page - 13
Guide to using Drupal Panels
You can always edit or change your settings for that particular bit of content by clicking the gear on it's top
right and selecting 'Settings'.
We can do the same for the top right image, adding it to the right column, and the contact form. This time we
select 'contact form' from the 'widgets'
In this way we start filling out our 2 column layout. It's not quite what we wanted, so a little later we'll show
you how to create your own custom layout.
Setting up the Variant - Setting the selection rules on the variant
When you have a number of variants, Panels will go through each one in order (from top to bottom) and
check the selection rules. If that rule matches, then that variant is chosen and the page is laid out according
to it. So you want to create a logical set of selection rules from the first variant to the last. In our case we
want to check the following: If the node type is 'Gallery' then use the first Gallery variant
If the page type as defined in our taxonomy Page Type is 'blog' then use the Blog variant (second)
If the node type is 'Web Form' (using the web form module), then use that variant (third)
Otherwise as a catch all use the 'Standard Page' variant (fourth).
This is how we set up the Blog selection rules.
We go to the Blog variant and select the tab 'Selection rules'. We get this form.
http://www.olamalu.com
v.1.0
Page - 14
Guide to using Drupal Panels
Here we need to choose which selection rule to use from the drop down menu. If you click on it you'll see all
sorts of options like node type or taxonomy term. We select taxonomy and click add.
We get a dialog box which pops up, allowing us to choose which vocabulary (Page Type) and what the term
should be ('Blog').
And when we save we see that selection rule listed. It can always be deleted (x) or changed (gear).
So, in summary. When someone creates a new page and sets the 'Page type' to 'Blog' (done in the
taxonomy section of the edit form), then this particular layout will be chosen.
Setting up the Variant Contexts
You may or may not need to add your own 'contexts' to the panel. Some context is already built in so for
example if you have a 'node template', then the 'node' context is already there in the panel.
http://www.olamalu.com
v.1.0
Page - 15
Guide to using Drupal Panels
The context is basically data which is available throughout the panels. If you go to the 'contexts' tab and look
down at the bottom, you will see a huge list of data available.
This summarises all the context data available. A context is given a keyword (like 'node') and you can
reference it with %node. The data within it is referenced such: %node:title. This takes the title from the
node.
You'll see quite a few places in panels which allow this kind of usage. You will see others (such as input to
Views Arguments) where a drop down list of all the context data is available. Even more powerfully there are
some places you can enter your own PHP code and access this context data.
In some cases you will find the standard context data isn't enough. For example we want to pass the all the
taxonomy terms of the page to the view. The node has the standard %node:term-id for just the primary term.
So we need to get the 'taxonomy term' context added into the panel.
Go to the 'Contexts' tab. Here you will see the following screen:
As a note: until you see a line with a specific context in it (not an 'Add context' button next to it), this context
isn't actually there (unless it is a standard in built context). The lines with the buttons next to them are simply
options to add a context.
There are 2 categories of context plain vanilla and relationships.
Normal contexts are those which don't necessarily have a special relationship with the node for
example a 'user' context (which contains user data). We haven't used the contexts here much.
Relationship contexts are those which have a special relationship with the node (in this case) for
example the taxonomy term which is referenced on that node or the author.
Whichever you add, simply creates a new bit of contextual data to work with. The end result is the same
each is just a context.
We want to have the taxonomy terms related to our node, so we select (under the relationships heading),
multiple terms from node (which are all the terms associated with the node)
http://www.olamalu.com
v.1.0
Page - 16
Guide to using Drupal Panels
We then click 'add relationship' which just adds this as a context. You get a configuration dialog.
Apart from selecting which vocabulary you want the term data from, you can leave everything else as
suggested. The keyword is as defined above (such as %terms:XXX to get a value from this context). Click
save.
These values are now available as references (using %terms:XXXX) or in our case to our view. When we go
back to our 'content' tab and choose to 'Add content' and add a view (in this case our testimonials view which
takes an argument of taxonomy term id), we get this dialog box:
You can see (unlike in the other dialogs) that this has a drop down selection of all the available context data
http://www.olamalu.com
v.1.0
Page - 17
Guide to using Drupal Panels
which can be passed into the view. As long as you have the 'CTools Views' module enabled, when you
create an 'Argument' in your view, then this dialog box will ask you what to pass into that argument. Here we
choose for the 'Term ID of all terms' to be passed in. Therefore when someone goes to a page about 'Studio
Photography' which is categorised as such in our taxonomy, then only testimonial which are also categorised
that way get shown in this panel.
That's pretty much it your content is now very dynamic.
Caching
As you can imagine Panels layouts can create lots of queries against your database. However it comes with
a fantastic caching feature. Each bit of content you add, you can decide to cache do this by clicking on the
gear by the content and adding simple caching. Do remember though that this content won't change as you
edit until the cache is cleared.
Styling your panel
Once you have content flowing into a page, styling it is just back to CSS work. For example in Firebug you
can see how panels creates the 2 column layout:-
Panels generates the HTML and has some standard stylesheets (2 columns of 50% width). You can
override this in your own stylesheets. Or, if it doesn't suit you you can create your own layout which we'll
do next.
Creating your own layout in your theme
In our case we wanted something a bit unusual. 2 main columns and then within the first a brick effect. Like
this:-
http://www.olamalu.com
v.1.0
Page - 18
Guide to using Drupal Panels
We could do it by creating a 'mini-panel' for the text and blog list in the middle, but we chose the other way.
Creating our own.
Panels allows you to easily create your own layouts inside your theme. In order to do this, it's best to copy
an example over from the Panels code. Here's what is needed:
Copy a layout from panels. It's inside panels > plugins > layouts. We took twocol
Place this inside your theme in a folder called 'layouts' and give it a different name
Tell your theme about it by updating you MY_THEME.info file
Refresh your cache
Step by step, this is what we did
We went to layouts and copied the twocol layout folder to our theme
We then renamed all of the files to twocol-left-twocol (or whatever name you want), and we changed the
image file to reflect our layout. That image file is shown in the layout dialogs in Panels.
The *.inc file is used to define this layout. You simply need to put in your relevant values:<?php
// Plugin definition
$plugin = array(
http://www.olamalu.com
v.1.0
Page - 19
Guide to using Drupal Panels
'title' => t('Two column with first column two column'),
'category' => t('Columns: 2'),
'icon' => 'twocol-left-twocol.png',
'theme' => 'twocol-left-twocol',
'css' => 'twocol-left-twocol.css',
'panels' => array(
'left-top' => t('Left side top'),
'left-middle-left' => t('Left side middle left'),
'left-middle-right' => t('Left side middle right'),
'left-bottom' => t('Left side bottom'),
'right' => t('Right side')
),
);
The $plugin definition (I think) is standard of Chaos Tools and allows you to define the necessary information
for this layout. It's just a simple PHP array. You can change the title, icon, theme and css to reflect your
layout and layout files.
The 'panels' array defines each of the regions/areas within the panel. Here we added left-top, left-middleleft, left-middle-right and left-bottom. These become variables (inside $content) used in your *.tpl.php file
which is shown next.
We then edit the layout file which is the twocol-left-twocol.tpl.php file. It looks like this:-
<div class="panel-display panel-2col clear-block" <?php if (!empty($css_id)) { print
"id=\"$css_id\""; } ?>>
<div class="panel-panel panel-col-first">
<div class="inside">
<div class="panel-first-col-top"><?php print $content['left-top']; ?></div>
<div class="panel-first-col-middle">
<div class="left"><?php print $content['left-middle-left']; ?></div>
<div class="right"><?php print $content['left-middle-right']; ?></div>
</div>
<div class="panel-first-col-bottom"><?php print $content['left-bottom']; ?></div>
</div>
</div>
<div class="panel-panel panel-col-last">
<div class="inside"><?php print $content['right']; ?></div>
</div>
</div>
This is just the HTML layout of the panel. You can see the variables for left-top, left-middle-left etc. coming in
as values inside $content (e.g. $content['left-top']). So using HTML floating DIVs you can create a layout of
your choosing with the content coming from the panels.
To help you along this is what it looks like visually (with the CSS classes shown in the DIVs above)
http://www.olamalu.com
v.1.0
Page - 20
Guide to using Drupal Panels
Once you're done, update your MY_THEME.info file to tell panels where to find the layouts
Flush your cache, and you'll see your template right there inside 'layouts' (inside the panel variant tabs as
described above):-
You can select it and click continue. Panels will take all your current content (which was in Two column) and
ask you where you want it in your new layout:-
http://www.olamalu.com
v.1.0
Page - 21
Guide to using Drupal Panels
You can always go into Content afterwards and move it around dragging and dropping from any content
area to any other content area.
Creating your own contexts
Every so often you find yourself wanting data passed around your panels which you can't easily do out of the
box. We had one example with Calendars (another fantastic module), where we wanted to pass dates
around in a specific format. To do that we were able to create our own context for 'date'. You will need to
write a module to do this and tell panels you have a context for it.
You need to: Implement hook_ctools_plugin_directory (to tell it where the plugins are)
Create a plugins directory and inside it (optionally) a contexts directory
Define the context through code (as described below).
To implement hook_ctools_plugin_directory
function MYMODULE_ctools_plugin_directory($module, $plugin) {
if (!empty($plugin)) {
return "ctools_plugin/$plugin";
}
}
This says that we have stuff inside the directory ctools_plugin/contexts inside our own module. $plugin is the
type of plugin being searched for, which is 'contexts' in this case. You don't have to do it exactly this way, but
this is how Panels examples does it.
We then create our directory structure and put a file 'datecontext.inc' in there, which represents the
'datecontext' we want to build.
http://www.olamalu.com
v.1.0
Page - 22
Guide to using Drupal Panels
datecontext.inc needs this following: $plugin array which is used to pick up all the details about this plugin
functions (which are defined in the plugin array).
Our plugin array looks like this
$plugin = array(
'title' => t("Date context"),
'description' => t('A single date which is derived from PHP.'),
'context' => 'olamalu_rota_context_create_datecontext', // creates context
'context name' => 'datecontext',
'settings form' => 'datecontext_settings_form',
'keyword' => 'datecontext',
// Provides a list of items which are exposed as keywords.
'convert list' => 'datecontext_convert_list',
// Convert keywords into data.
'convert' => 'datecontext_convert',
'placeholder form' => array(
'#type' => 'textfield',
'#description' => t('Enter data understood by create_date'),
),
);
The title & description are self-explanatory. The rest is
context: a function in the file which creates the context. It must return a context object
context name: the context name used in the system
settings form: a function which creates a standard drupal $form array
keyword: as seen above
convert list: provides a list of sub key-words which are used by the convert function below
convert: converts the context into a string which is used in panel titles etc. This uses options from
the convert list. For example we want the output of a date by 'day' (2011-01-01), 'month' (2011-01)
or 'year' (2011).
Code to create the context:function olamalu_rota_context_create_datecontext($empty, $data = NULL, $conf =
FALSE) {
$context = new ctools_context('datecontext');
$context->plugin = 'datecontext';
if ($empty) {
return $context;
}
$context->data = new stdClass();
if ($conf) {
$context->data->date = check_plain($data['date_setting']);
} else {
$context->data->date = 'now';
}
return $context;
}
Here we create an object 'ctools_context' and then depending on the settings form (which takes an argument
http://www.olamalu.com
v.1.0
Page - 23
Guide to using Drupal Panels
about the date) we create a date string inside $context->data. This string is used by the PHP create_date
function.
Code to create the settings form:function datecontext_settings_form($conf, $external = FALSE) {
if (empty($conf)) {
$conf = array(
'date_setting' => 'now',
);
}
$form = array();
$form['date_setting'] = array(
'#type' => 'textfield',
'#title' => t('Setting for Date'),
'#size' => 50,
'#description' => t('A setting understood by create_date'),
'#default_value' => $conf['date_setting'],
'#prefix' => '<div class="clear-block no-float">',
'#suffix' => '</div>',
);
return $form;
}
Just like any Drupal form we allow the user to enter the string understood by PHP create_date or if none
we just take 'now'.
Code to create the sub-keyword list:function datecontext_convert_list() {
return array(
'day' => t('Day as Y-m-d'),
'month' => t('Month'),
'year' => t('Year'),
);
}
Here we list out the options for converting date to day, month or year values. This is simply a list given to the
person creating the panel to choose from when they are working with our context.
Code to create the output of the conversion list:function datecontext_convert($context, $type) {
switch ($type) {
case 'day':
return date_format(date_create($context->data->date), 'Y-m-d');
case 'month':
return date_format(date_create($context->data->date), 'Y-m');
case 'year':
return date_format(date_create($context->data->date), 'Y');
}
}
And here based on the selections above, the value is converted. Note the switch is on the same values as in
the options above.
And voila! This context is now available in our panels. (Remember to flush the cache).
http://www.olamalu.com
v.1.0
Page - 24
Guide to using Drupal Panels
And when you click edit or add, you'll see the settings form we created
These examples were figured out from the Ctools Plugin Examples module inside the core Ctools package.
The Olamalu Team
We're a small web development company based in Oxfordshire, England. We work exclusively on Drupal for
our websites. We'd like to see it as the defacto standard for small and medium sized business websites.
Having programmed in Java and PHP for a while, we're always amazed at how flexibly and powerfully Drupal
and modules like Panels are architected.
For the moment we'll keep an updated version of this guide on our website at
http://www.olamalu.com/content/our-guide-drupal-panels until we can find the best way to make it generally
available.
http://www.olamalu.com
v.1.0
Page - 25
Anda mungkin juga menyukai
- Never Split the Difference: Negotiating As If Your Life Depended On ItDari EverandNever Split the Difference: Negotiating As If Your Life Depended On ItPenilaian: 4.5 dari 5 bintang4.5/5 (838)
- Shoe Dog: A Memoir by the Creator of NikeDari EverandShoe Dog: A Memoir by the Creator of NikePenilaian: 4.5 dari 5 bintang4.5/5 (537)
- RPi 2 SD Setup EnglishDokumen1 halamanRPi 2 SD Setup EnglishfreddawesBelum ada peringkat
- DM 00034783Dokumen28 halamanDM 00034783David CochlinBelum ada peringkat
- DM 00053376Dokumen16 halamanDM 00053376David CochlinBelum ada peringkat
- LX150Owners ManualDokumen74 halamanLX150Owners ManualMamat LaaBelum ada peringkat
- LX150Owners ManualDokumen74 halamanLX150Owners ManualMamat LaaBelum ada peringkat
- A4 Accessories Catalog USADokumen11 halamanA4 Accessories Catalog USADavid CochlinBelum ada peringkat
- Audi Driving ExperianceDokumen32 halamanAudi Driving ExperianceDavid CochlinBelum ada peringkat
- Audi A4 Accessory CatalogDokumen16 halamanAudi A4 Accessory CatalogDavid Cochlin100% (1)
- Eb355 80 4Dokumen44 halamanEb355 80 4David CochlinBelum ada peringkat
- Climatronic Self DiagnosticsDokumen7 halamanClimatronic Self Diagnosticsmuath007100% (2)
- The Subtle Art of Not Giving a F*ck: A Counterintuitive Approach to Living a Good LifeDari EverandThe Subtle Art of Not Giving a F*ck: A Counterintuitive Approach to Living a Good LifePenilaian: 4 dari 5 bintang4/5 (5794)
- The Yellow House: A Memoir (2019 National Book Award Winner)Dari EverandThe Yellow House: A Memoir (2019 National Book Award Winner)Penilaian: 4 dari 5 bintang4/5 (98)
- Hidden Figures: The American Dream and the Untold Story of the Black Women Mathematicians Who Helped Win the Space RaceDari EverandHidden Figures: The American Dream and the Untold Story of the Black Women Mathematicians Who Helped Win the Space RacePenilaian: 4 dari 5 bintang4/5 (894)
- The Little Book of Hygge: Danish Secrets to Happy LivingDari EverandThe Little Book of Hygge: Danish Secrets to Happy LivingPenilaian: 3.5 dari 5 bintang3.5/5 (399)
- Elon Musk: Tesla, SpaceX, and the Quest for a Fantastic FutureDari EverandElon Musk: Tesla, SpaceX, and the Quest for a Fantastic FuturePenilaian: 4.5 dari 5 bintang4.5/5 (474)
- A Heartbreaking Work Of Staggering Genius: A Memoir Based on a True StoryDari EverandA Heartbreaking Work Of Staggering Genius: A Memoir Based on a True StoryPenilaian: 3.5 dari 5 bintang3.5/5 (231)
- Grit: The Power of Passion and PerseveranceDari EverandGrit: The Power of Passion and PerseverancePenilaian: 4 dari 5 bintang4/5 (587)
- Devil in the Grove: Thurgood Marshall, the Groveland Boys, and the Dawn of a New AmericaDari EverandDevil in the Grove: Thurgood Marshall, the Groveland Boys, and the Dawn of a New AmericaPenilaian: 4.5 dari 5 bintang4.5/5 (265)
- On Fire: The (Burning) Case for a Green New DealDari EverandOn Fire: The (Burning) Case for a Green New DealPenilaian: 4 dari 5 bintang4/5 (73)
- The Emperor of All Maladies: A Biography of CancerDari EverandThe Emperor of All Maladies: A Biography of CancerPenilaian: 4.5 dari 5 bintang4.5/5 (271)
- The Hard Thing About Hard Things: Building a Business When There Are No Easy AnswersDari EverandThe Hard Thing About Hard Things: Building a Business When There Are No Easy AnswersPenilaian: 4.5 dari 5 bintang4.5/5 (344)
- The Unwinding: An Inner History of the New AmericaDari EverandThe Unwinding: An Inner History of the New AmericaPenilaian: 4 dari 5 bintang4/5 (45)
- Team of Rivals: The Political Genius of Abraham LincolnDari EverandTeam of Rivals: The Political Genius of Abraham LincolnPenilaian: 4.5 dari 5 bintang4.5/5 (234)
- The World Is Flat 3.0: A Brief History of the Twenty-first CenturyDari EverandThe World Is Flat 3.0: A Brief History of the Twenty-first CenturyPenilaian: 3.5 dari 5 bintang3.5/5 (2219)
- Rise of ISIS: A Threat We Can't IgnoreDari EverandRise of ISIS: A Threat We Can't IgnorePenilaian: 3.5 dari 5 bintang3.5/5 (137)
- The Gifts of Imperfection: Let Go of Who You Think You're Supposed to Be and Embrace Who You AreDari EverandThe Gifts of Imperfection: Let Go of Who You Think You're Supposed to Be and Embrace Who You ArePenilaian: 4 dari 5 bintang4/5 (1090)
- The Sympathizer: A Novel (Pulitzer Prize for Fiction)Dari EverandThe Sympathizer: A Novel (Pulitzer Prize for Fiction)Penilaian: 4.5 dari 5 bintang4.5/5 (119)
- Her Body and Other Parties: StoriesDari EverandHer Body and Other Parties: StoriesPenilaian: 4 dari 5 bintang4/5 (821)
- Cisco Expressway IP Port Usage For Firewall Traversal Deployment Guide X12 5Dokumen60 halamanCisco Expressway IP Port Usage For Firewall Traversal Deployment Guide X12 5JodieBelum ada peringkat
- CHAPTER 2 4.0 Three Phase SystemsDokumen41 halamanCHAPTER 2 4.0 Three Phase SystemsMUHAMMAD ALIFF DANIAL RAZMIBelum ada peringkat
- Slip and Crystallographic TexturesDokumen34 halamanSlip and Crystallographic TexturesSunkulp GoelBelum ada peringkat
- EN 12663-1 - 2010 - IndiceDokumen6 halamanEN 12663-1 - 2010 - IndiceOhriol Pons Ribas67% (3)
- TNK500P Taneko Industrial Generator (TNK JKT)Dokumen2 halamanTNK500P Taneko Industrial Generator (TNK JKT)Rizki Heru HermawanBelum ada peringkat
- Performance of tuned mass dampers under wind loadsDokumen13 halamanPerformance of tuned mass dampers under wind loadsDhirendra Kumar PandeyBelum ada peringkat
- Trailblazer 28288123 PDFDokumen300 halamanTrailblazer 28288123 PDFkamote ka0% (1)
- LAP Register To WLCDokumen12 halamanLAP Register To WLCAditya NugrahaBelum ada peringkat
- Nabll Mix DesignDokumen29 halamanNabll Mix DesignPIDCL WITH SUBUDHIBelum ada peringkat
- A967517734 - 24017 - 22 - 2018 - 10. Header Linked List (2 Files Merged) PDFDokumen25 halamanA967517734 - 24017 - 22 - 2018 - 10. Header Linked List (2 Files Merged) PDFKiran KumarBelum ada peringkat
- PraveenKumar - Java Developer - Broadridge - HydDokumen4 halamanPraveenKumar - Java Developer - Broadridge - HydAllagadda Mahesh BabuBelum ada peringkat
- 864 Wiring Schematic: S/N 518913001-14999 S/N 516812001-14999 S/N 517512001-14999 (Printed March 2001) V-0072Dokumen6 halaman864 Wiring Schematic: S/N 518913001-14999 S/N 516812001-14999 S/N 517512001-14999 (Printed March 2001) V-0072Ataa AssaadBelum ada peringkat
- Sec ADokumen1 halamanSec AroufixBelum ada peringkat
- MSDS 42935Dokumen3 halamanMSDS 42935EliasBelum ada peringkat
- Partition WallDokumen24 halamanPartition WallSHRADDHA GHUGEBelum ada peringkat
- Manual de TallerDokumen252 halamanManual de TallerEdison RodriguezBelum ada peringkat
- 319918Dokumen4 halaman319918Daniel BilickiBelum ada peringkat
- Ansys Fluent 14.0: Workbench GuideDokumen86 halamanAnsys Fluent 14.0: Workbench GuideAoife FitzgeraldBelum ada peringkat
- BPM Third Wave Smith Fingar Apr2003 PDFDokumen10 halamanBPM Third Wave Smith Fingar Apr2003 PDFNadeem AzadBelum ada peringkat
- Insulation Coordination 52 kV SystemDokumen5 halamanInsulation Coordination 52 kV SystemSahil BhagatBelum ada peringkat
- p6 ReportDokumen19 halamanp6 ReportAnonymous yrcU1kBelum ada peringkat
- SPE143315-Ultrasound Logging Techniques For The Inspection of Sand Control Screen IntegrityDokumen18 halamanSPE143315-Ultrasound Logging Techniques For The Inspection of Sand Control Screen IntegrityYovaraj KarunakaranBelum ada peringkat
- Rocket Icluster V8.1Dokumen16 halamanRocket Icluster V8.1Felipe Cervantes EspinosaBelum ada peringkat
- E 20925Dokumen214 halamanE 20925Ahmed ElshowbkeyBelum ada peringkat
- 10 Inch Pipe Calculations For HydrostatDokumen13 halaman10 Inch Pipe Calculations For Hydrostatגרבר פליקסBelum ada peringkat
- Control your ship with Kobelt electronic controlsDokumen36 halamanControl your ship with Kobelt electronic controlsBERANGER DAVESNE DJOMALIA SIEWEBelum ada peringkat
- Furuno GMDSS Installation Manual PDFDokumen64 halamanFuruno GMDSS Installation Manual PDFEric PskdBelum ada peringkat
- Sperry Sun - LWD and LWD ServicesDokumen8 halamanSperry Sun - LWD and LWD ServicesBAS100% (1)
- WM 5.4 CLI Reference Guide PDFDokumen1.239 halamanWM 5.4 CLI Reference Guide PDFHermes GuerreroBelum ada peringkat
- Xiv 11.5.1 XcliDokumen704 halamanXiv 11.5.1 XcliMuthu LBelum ada peringkat