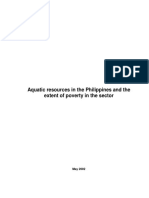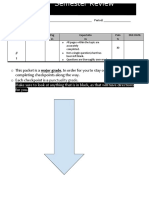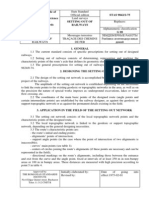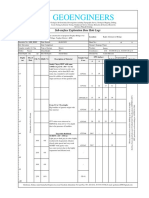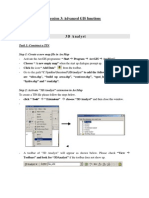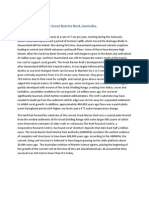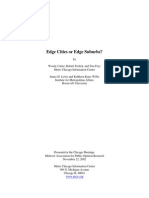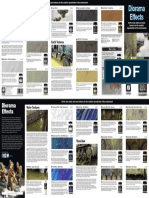Evo Vam Opet Isti Stoko
Diunggah oleh
prdojeeHak Cipta
Format Tersedia
Bagikan dokumen Ini
Apakah menurut Anda dokumen ini bermanfaat?
Apakah konten ini tidak pantas?
Laporkan Dokumen IniHak Cipta:
Format Tersedia
Evo Vam Opet Isti Stoko
Diunggah oleh
prdojeeHak Cipta:
Format Tersedia
Introduction to ArcMap
Introduction to ArcMap - Coursera Specialization in Geographic Information Systems. Copyright 2016 Regents
of the University of California
Page 11
Introduction to ArcMap
4.1 Zooming In
Let's figure out what this data is - activate the zoom tool by clicking on the magnifying glass with the
plus sign on the tool bar. Scrolling with a mouse wheel also works, but in this exercise we'll use the tool.
Introduction to ArcMap - Coursera Specialization in Geographic Information Systems. Copyright 2016 Regents
of the University of California
Page 12
Introduction to ArcMap
4.2 Click and drag
Click in a spot in the map window - somewhere in the middle of the red area and, while holding the left
mouse button down, drag it to create a rectange similar to the screenshot here. This is the zoom
window that ArcGIS will zoom to - it will show this area only on your screen.
Introduction to ArcMap - Coursera Specialization in Geographic Information Systems. Copyright 2016 Regents
of the University of California
Page 13
Introduction to ArcMap
4.3 A better scale to see features
Now that we are zoomed in, we'll see a lot of lines on the map - what do they mean? Why do they show
up as solid red when we are zoomed out? We can start to get a sense of what the data might be - it
could maybe be a transportation network or water moving - something that we'd choose to represent
with lines. Given the waviness of the lines, we'd probably speculate that they are rivers, but let's confirm
by inspecting the data.
4.4 Identifying features
Activate the Identify tool by clicking the i in a blue circle on the toolbar (1). The identify tool helps us
quickly answer the question "what am I looking at on the map." When you are using that tool and click
on something (2), you will get a popup pane (3) with attribute information for that feature.
In this screenshot, I've clicked on San Pablo Creek, according to the GNIS_NAME attribute on the
feature - you will probably click on a different feature, so your screen will look different, but click on a
few features and explore the data a bit. These attributes seem to confirm our hypothesis that the feature
class is for rivers (which is correct).
Introduction to ArcMap - Coursera Specialization in Geographic Information Systems. Copyright 2016 Regents
of the University of California
Page 14
Introduction to ArcMap
The data is from a dataset covering the entire United States called the National Hydrography Dataset
(NHD) and this particular version is NHDPlus, version 2, which comes with some additional attribute
information. The NHD includes information and features for rivers, water bodies, and watersheds in the
US. In this case, we're displaying the rivers (flowlines) on our map.
Introduction to ArcMap - Coursera Specialization in Geographic Information Systems. Copyright 2016 Regents
of the University of California
Page 15
Introduction to ArcMap
4.5 Returning to an overview
Let's zoom back out, but do it quickly. Right click on NHDFlowline in the Table of Contents (1) and select
Zoom To Layer (2). This zooms our view out to the layer's full extent (shows the entire layer on screen).
Introduction to ArcMap - Coursera Specialization in Geographic Information Systems. Copyright 2016 Regents
of the University of California
Page 16
Introduction to ArcMap
5. Setting Symbology
Now that we know we are looking at rivers, let's make them a more appropriate color. To do this, we
deal with the part of cartography called symbology. There are multiple ways to accomplish this in
ArcMap with different options, but for now, we'll use the fastest method.
Symbology is concerned with how we choose to display out GIS data - there is no one way to represent
any GIS dataset - you as the analyst and cartographer choose how to show it to the viewer and have
the responsibility of choosing something that makes sense and conveys the information appropriately.
As such, ArcGIS provides great flexibility to you to change how your data appears. Let's quickly do that
now.
1. Click on the red line underneath NHDFlowline in the Table of Contents. This red line is there
both to remind us of the symbology for the layer and also to provide us quick access to change
the symbology
2. Click on the symbol for River in the Symbol Selector
3. Click OK to save your symbol and look at it on the map.
Introduction to ArcMap - Coursera Specialization in Geographic Information Systems. Copyright 2016 Regents
of the University of California
Page 17
Introduction to ArcMap
6. Add Navarro River Watershed
The NHDPlus Flowline data covers all of hydrologic region 18 (most of California, and parts of Oregon,
Nevada, and Arizona). You may have also noticed that it's slow to render - that is, to be drawn on your
computer screen. So, now we'll add a region of interest that we can use for the rest of this exercise that
will limit the drawing time and data processing.
For this project, we're interested in the Navarro River watershed on the coast of northern California.
Watersheds are often good areas of interest because in using them for boundaries, we usually preserve
ecological units within them rather than artificially splitting them up. In running an analysis at the scale
of a watershed, you can see important interactions at work. If you find your watersheds are splitting up
Introduction to ArcMap - Coursera Specialization in Geographic Information Systems. Copyright 2016 Regents
of the University of California
Page 18
Introduction to ArcMap
something important, try using a larger watershed (or using something else in combination with a
watershed) to define your region of interest (ROI).
Open the Add Data box (remember how? Look back to when you added the NHDFlowline layer if you
forgot). In the same geodatabase as the flowline data is another layer named navarro_boundary. Select
that (1) and click Add (2).
Introduction to ArcMap - Coursera Specialization in Geographic Information Systems. Copyright 2016 Regents
of the University of California
Page 19
Introduction to ArcMap
6.1 Zoom to the layer
You won't really be able to see the layer at first, so let's zoom directly to it.
1. Right click on the navarro_boundary layer in your table of contents
2. Select Zoom To Layer.
7. Select the streams within the watershed
In order to subset our stream data to the navarro river watershed, we need to first select the streams
that are part of the watershed. A selection is similar to when you highlight a sentence with your cursor in
a word processor - you're telling ArcGIS that you want to do operations only on that group of features (in
this case, streams). Once we have a selection, we can manipulate it to make a new dataset with just the
selected items.
This is where the rubber meets the road, so to speak. While we've already looked at records using the
identify tool to see what is in a location, what we are doing now is the first time where we are going to
Introduction to ArcMap - Coursera Specialization in Geographic Information Systems. Copyright 2016 Regents
of the University of California
Page 20
Introduction to ArcMap
make decisions based on the spatial relationship of two separate datasets. That's a core
functionality in GIS.
1. To get started with this operation, go to the Selection menu in the top menu bar and click on it.
2. Then click Select By Location.
7.1 Selecting by location
Select by location gives us a selection based upon a relationship to another set of features. It has many
options, but let's just start with something basic. We're going to select all of the stream lines that touch
the Navarro River watershed boundary. Many of the parameters will be set correctly by default, but feel
free to look around at them.
Before proceeding, I encourage you to take a look and see if you can figure out what to do in this box.
Principally, which layer is the source layer and which one is the target layer.
1. For Selection method, use select features from
Introduction to ArcMap - Coursera Specialization in Geographic Information Systems. Copyright 2016 Regents
of the University of California
Page 21
Introduction to ArcMap
2. In the Target layer(s) box, check the box next to NHDFlowline. We choose this one here
because the target layer is the one that we will be selecting features on.
3. In the Source layer dropdown, choose navarro_boundary. We use navarro_boundary for this
option because it is the layer we want to compare with NHDFlowline, but we don't want to select
features in it. We want it to guide the selection based on the relationship we select in the next
item.
4. In the Spatial selection method for target layer feature(s) dropdown, use the default of intersect
the source layer feature. Think of this option as asking you "what relationship does a feature in
NHDFlowline (target) and features in navarro_boundary (source) need to have in order for the
feature in NHDFlowline to be selected?" In this case, they merely need to intersect. Intersect
indicates that if the features touch anywhere - no matter how little - then the whole feature in the
target layer is selected.
5. Click OK to run the selection
Introduction to ArcMap - Coursera Specialization in Geographic Information Systems. Copyright 2016 Regents
of the University of California
Page 22
Introduction to ArcMap
7.2 Validating our selection
Now, we'll see in light blue any features that are part of our new selection (side note: the color that
selections appear in is configurable. Can you find that option? It's not immediately obvious for someone
new to GIS).
Let's verify our selected features look appropriate. It's always good to validate GIS operations and make
sure you get the expected results, and if you don't, determine whether you didn't because you expected
the wrong thing, your workflow doesn't get you where you wanted to go, or you (or ArcGIS) made a
minor error. Mostly, this selection looks correct, but I notice something odd on the coast - it looks like the
coastline is selected, and I didn't want that.
Introduction to ArcMap - Coursera Specialization in Geographic Information Systems. Copyright 2016 Regents
of the University of California
Page 23
Introduction to ArcMap
Use the zoom tool to zoom into the area on the coast.
Introduction to ArcMap - Coursera Specialization in Geographic Information Systems. Copyright 2016 Regents
of the University of California
Page 24
Introduction to ArcMap
7.3 A coastal selection
Yep, it looks like coastline (if you want to confirm, use the identify tool again to see what's there). Let's
remove this item from our selection using the manual selection tools.
Introduction to ArcMap - Coursera Specialization in Geographic Information Systems. Copyright 2016 Regents
of the University of California
Page 25
Introduction to ArcMap
7.4 Manual selection
On the main toolbar, activate the Select Features tool to begin interactive selection.
Introduction to ArcMap - Coursera Specialization in Geographic Information Systems. Copyright 2016 Regents
of the University of California
Page 26
Introduction to ArcMap
7.5 Setting up the selection
First, let's make sure the changes we want to make occur only on the NHDFlowline layer. By default,
interactive selection affects all layers, and your map display will get messy when you start clicking
around!
We'll set some options in this step to prevent that, but if at any time your selection becomes a problem
that you can't correct, click the button to the right of the Select Features button on the toolbar (from the
previous step), and your selection will be cleared. Then go back to the Select By Location step (again,
don't do this if your selection remains intact).
Let's make it so that only the flowlines can be selected.
1. Right click on the layer in the Table of Contents
2. Go to the Selection submenu
3. Choose Make This The Only Selectable Layer - after choosing this option, interactive selection
will only modify this layer and won't select features in other layers
Introduction to ArcMap - Coursera Specialization in Geographic Information Systems. Copyright 2016 Regents
of the University of California
Page 27
Introduction to ArcMap
Introduction to ArcMap - Coursera Specialization in Geographic Information Systems. Copyright 2016 Regents
of the University of California
Page 28
Introduction to ArcMap
7.6 Changing the selection method
By default, if you were to click on the map now, it would add the features under the curso to your
selection. Since we want to remove something, we need to change the selection mode - there are
shortcut keys to temporarily do this (holding shift), but instead of using those, let's use the menus this
time around.
1. Open the Selection menu
2. Hover over the Interactive Selection Method flyout
3. Choose Remove From Current Selection to change the selection method so that when we click
on the map, items will be removed.
Introduction to ArcMap - Coursera Specialization in Geographic Information Systems. Copyright 2016 Regents
of the University of California
Page 29
Introduction to ArcMap
7.7 Modifying the selection
Now, we've set up the selection tool. To remove the coastline from our selection, just click and drag a
small box over any part of the coastline. Afterward, that feature will no longer be highlighted and it will
no longer be part of our selection.
Note: You don't have to create a box around the entire feature that you want to select - your selection
just needs to touch each feature you want selected somewhere. If it turns out that you select too few
features, you can hold down the shift key and select another feature to add more features to your
selection.
8. Saving out our new data layer
Now that we have a selection of the rivers in Navarro River watershed, let's save our selection as a new
feature class (NHDFlowline and navarro_boundary are both feature classes) so we can use it in our
map permanently. To do this, we want to export the selection.
1. Right click on NHDFlowline in the table of contents
2. Highlight the Data flyout menu
Introduction to ArcMap - Coursera Specialization in Geographic Information Systems. Copyright 2016 Regents
of the University of California
Page 30
Introduction to ArcMap
3. Click on Export Data
8.1 The Export Data dialog box
A dialog box will pop up. It's easy to want to skip over the options here, but each of them is important to
notice. First, you might notice that you can select the output location, and we'll do this in a moment. But
then, bring your eyes back up to the top where it says Export: Selected features.
What's going on here? Take a look at the options in the dropdown menu. In our export, we can choose
what parts of the source data to include. When we have a selection, ArcGIS will automatically choose to
export only selected features, and otherwise it chooses All features. This is handy, but also risky,
because if you have a selection on a layer, which happens quite a lot in regular validation and other
workflows, you might accidentally export only part of your dataset - be careful with that! In fact, most
common operations in ArcGIS will work with a layer as if it is only composed of the selected
Introduction to ArcMap - Coursera Specialization in Geographic Information Systems. Copyright 2016 Regents
of the University of California
Page 31
Introduction to ArcMap
records. If you don't want that behavior, in most cases you'll need to clear your selection (which we'll do
in a moment).
1. For now, let's set an output location. Click the Browse button under Output feature class.
Introduction to ArcMap - Coursera Specialization in Geographic Information Systems. Copyright 2016 Regents
of the University of California
Page 32
Introduction to ArcMap
8.2 Finding the right location
ArcGIS will take us to the default geodatabase for your map document (we'll cover what that is in the
next lecture), but let's not export it here - we'll keep our derived project data separate from our source
data from third parties. You will need to navigate to the folder you stored your data in (C:\GIS, for
example) and then find the geodatabase named results.gdb (2) inside of the data folder.
If it happened to take you to source.gdb when you clicked browse, then you can follow these
instructions. Click the Up One Level arrow (1). Then enter the results.gdb geodatabase by double
clicking on it (2).
Introduction to ArcMap - Coursera Specialization in Geographic Information Systems. Copyright 2016 Regents
of the University of California
Page 33
Introduction to ArcMap
8.3 Give it a name
Now, type a name in the box near the bottom titled Name. Call the layer navarro_streams (1). Note the
underscore. Any ideas on why we might put an underscore in a name?
Introduction to ArcMap - Coursera Specialization in Geographic Information Systems. Copyright 2016 Regents
of the University of California
Page 34
Introduction to ArcMap
Historically, many computer programs had trouble with spaces. Some components with that trouble are
still a part of ArcGIS and they create mysterious errors. It's best to avoid the problem entirely and use
something like underscores in place of spaces.
Next, click Save (2). Then, click OK in the Export Data box (not shown).
Introduction to ArcMap - Coursera Specialization in Geographic Information Systems. Copyright 2016 Regents
of the University of California
Page 35
Introduction to ArcMap
8.4 Do you want to add the exported data to the map as a layer?
Whenever you export data, you will get the prompt from ArcMap asking "Do you want to add the
exported data to the map as a layer?" I recommend that you always click less - this way if you
committed the error I mentioned before of accidentally having something (or the wrong thing) selected,
you can inspect the layer and correct the issue now before you get rid of the source data or get too far
down the road in your analysis. In this case, we want the streams anyway for cartographic reasons.
Click Yes.
Introduction to ArcMap - Coursera Specialization in Geographic Information Systems. Copyright 2016 Regents
of the University of California
Page 36
Introduction to ArcMap
8.5 Verify our data
Verify your exported data looks correct by turning off NHDFlowline so that the selection temporarily
disappears and the surrounding data is hidden. Zoom around and take a look. You'll also notice that the
color was again set to a random color (green in my case). Apply appropriate symbology as we did
before. Once you're ready, proceed to the next step.
Introduction to ArcMap - Coursera Specialization in Geographic Information Systems. Copyright 2016 Regents
of the University of California
Page 37
Introduction to ArcMap
8.6 Clear selected features
Now that we're done with our selection, let's clear our selected features.
1. Click the Clear Selected Features button on the main toolbar. The selection will disappear from
your display and would need to be recreated manually if we wanted it back.
8.7 Remove NHDFlowline
Now that we've subsetted our data, we can remove NHDFlowline from our map document. We could
add it back later, should we want to, but we don't need it in this document.
1. Right click on NHDFlowline
2. Click on Remove
Introduction to ArcMap - Coursera Specialization in Geographic Information Systems. Copyright 2016 Regents
of the University of California
Page 38
Introduction to ArcMap
8.8 Save your map document
Now, save your work (ArcGIS is known to crash!).
1. Open the File menu
2. Choose Save As
3. Follow the normal procedure for saving files - I'd recommend saving in the folder
map_documents inside your class folder. Navigate to that location and give it a name of your
choosing (not shown).
Introduction to ArcMap - Coursera Specialization in Geographic Information Systems. Copyright 2016 Regents
of the University of California
Page 39
Introduction to ArcMap
8.9 Save your map document
You now have a version of the Navarro River and its surrounding watershed to use in a future analysis nice work! Make sure to save this map document somewhere that you can find it - you'll use it in the
next lab assignment.
Introduction to ArcMap - Coursera Specialization in Geographic Information Systems. Copyright 2016 Regents
of the University of California
Page 40
Anda mungkin juga menyukai
- The Yellow House: A Memoir (2019 National Book Award Winner)Dari EverandThe Yellow House: A Memoir (2019 National Book Award Winner)Penilaian: 4 dari 5 bintang4/5 (98)
- AquaticResources Opt PDFDokumen135 halamanAquaticResources Opt PDFBurnok andresBelum ada peringkat
- The Subtle Art of Not Giving a F*ck: A Counterintuitive Approach to Living a Good LifeDari EverandThe Subtle Art of Not Giving a F*ck: A Counterintuitive Approach to Living a Good LifePenilaian: 4 dari 5 bintang4/5 (5795)
- Introduction To SedimentologyDokumen2 halamanIntroduction To SedimentologyBharat Mohaana100% (1)
- Shoe Dog: A Memoir by the Creator of NikeDari EverandShoe Dog: A Memoir by the Creator of NikePenilaian: 4.5 dari 5 bintang4.5/5 (537)
- APHG Review Unit 1Dokumen9 halamanAPHG Review Unit 1Levi TrashBelum ada peringkat
- Elon Musk: Tesla, SpaceX, and the Quest for a Fantastic FutureDari EverandElon Musk: Tesla, SpaceX, and the Quest for a Fantastic FuturePenilaian: 4.5 dari 5 bintang4.5/5 (474)
- STAS 9824-2-75 - enDokumen8 halamanSTAS 9824-2-75 - enIna StoicaBelum ada peringkat
- Grit: The Power of Passion and PerseveranceDari EverandGrit: The Power of Passion and PerseverancePenilaian: 4 dari 5 bintang4/5 (588)
- Automating Archydro For Watershed Delineation: Carol Kraemer and Sudhanshu S PandaDokumen6 halamanAutomating Archydro For Watershed Delineation: Carol Kraemer and Sudhanshu S PandaUtut Rara PutraBelum ada peringkat
- On Fire: The (Burning) Case for a Green New DealDari EverandOn Fire: The (Burning) Case for a Green New DealPenilaian: 4 dari 5 bintang4/5 (74)
- ABR - BH02 LogDokumen5 halamanABR - BH02 Log03335453629Belum ada peringkat
- A Heartbreaking Work Of Staggering Genius: A Memoir Based on a True StoryDari EverandA Heartbreaking Work Of Staggering Genius: A Memoir Based on a True StoryPenilaian: 3.5 dari 5 bintang3.5/5 (231)
- Descriptors For FIGS Ficus CaricaDokumen63 halamanDescriptors For FIGS Ficus CaricaHanafizar Hanafi Napi AtanBelum ada peringkat
- Hidden Figures: The American Dream and the Untold Story of the Black Women Mathematicians Who Helped Win the Space RaceDari EverandHidden Figures: The American Dream and the Untold Story of the Black Women Mathematicians Who Helped Win the Space RacePenilaian: 4 dari 5 bintang4/5 (895)
- Resilience - The Emergence of A Perspective For Social-Ecological System AnalysisDokumen15 halamanResilience - The Emergence of A Perspective For Social-Ecological System AnalysisGuilherme Abuchahla100% (2)
- Never Split the Difference: Negotiating As If Your Life Depended On ItDari EverandNever Split the Difference: Negotiating As If Your Life Depended On ItPenilaian: 4.5 dari 5 bintang4.5/5 (838)
- UA01CGEO52 Regional Geography of GujaratDokumen2 halamanUA01CGEO52 Regional Geography of Gujaratsmashgaming.607Belum ada peringkat
- The Little Book of Hygge: Danish Secrets to Happy LivingDari EverandThe Little Book of Hygge: Danish Secrets to Happy LivingPenilaian: 3.5 dari 5 bintang3.5/5 (400)
- Chart Work - Assignment 3Dokumen2 halamanChart Work - Assignment 3arshit sharmaBelum ada peringkat
- Minutes of 32 Meeting of Standing Committee of NBWL Held On 21.01.2015 - 3Dokumen42 halamanMinutes of 32 Meeting of Standing Committee of NBWL Held On 21.01.2015 - 3Ramakrishnan NatarajanBelum ada peringkat
- The Hard Thing About Hard Things: Building a Business When There Are No Easy AnswersDari EverandThe Hard Thing About Hard Things: Building a Business When There Are No Easy AnswersPenilaian: 4.5 dari 5 bintang4.5/5 (345)
- Outillage Fourniture IndustrielleDokumen329 halamanOutillage Fourniture IndustrielleFodil ZouziBelum ada peringkat
- Narmada Valley Development Authority Narmada Bhawan, 59 Arera Hills Bhopal (M.P.)Dokumen3 halamanNarmada Valley Development Authority Narmada Bhawan, 59 Arera Hills Bhopal (M.P.)Mithun KarthikeyanBelum ada peringkat
- The Unwinding: An Inner History of the New AmericaDari EverandThe Unwinding: An Inner History of the New AmericaPenilaian: 4 dari 5 bintang4/5 (45)
- Advanced GIS FunctionsDokumen16 halamanAdvanced GIS FunctionsIni ChitozBelum ada peringkat
- Team of Rivals: The Political Genius of Abraham LincolnDari EverandTeam of Rivals: The Political Genius of Abraham LincolnPenilaian: 4.5 dari 5 bintang4.5/5 (234)
- Wind PDFDokumen24 halamanWind PDFnagarajhebbarBelum ada peringkat
- The World Is Flat 3.0: A Brief History of the Twenty-first CenturyDari EverandThe World Is Flat 3.0: A Brief History of the Twenty-first CenturyPenilaian: 3.5 dari 5 bintang3.5/5 (2259)
- Lecture 4 Tape CorrectionsDokumen26 halamanLecture 4 Tape CorrectionsAndreaMiccaBautista100% (2)
- Urban Elites of Zadar Dalmatia and The V PDFDokumen270 halamanUrban Elites of Zadar Dalmatia and The V PDFMiron PalaveršićBelum ada peringkat
- The Formation of The Great Barrier ReefDokumen2 halamanThe Formation of The Great Barrier ReefkaditasookdeoBelum ada peringkat
- Devil in the Grove: Thurgood Marshall, the Groveland Boys, and the Dawn of a New AmericaDari EverandDevil in the Grove: Thurgood Marshall, the Groveland Boys, and the Dawn of a New AmericaPenilaian: 4.5 dari 5 bintang4.5/5 (266)
- Wetlands Action Plan - PakistanDokumen80 halamanWetlands Action Plan - PakistanSyed Najam KhurshidBelum ada peringkat
- The Emperor of All Maladies: A Biography of CancerDari EverandThe Emperor of All Maladies: A Biography of CancerPenilaian: 4.5 dari 5 bintang4.5/5 (271)
- Más Allá Del ObjetoDokumen8 halamanMás Allá Del ObjetoRubén EscorihuelaBelum ada peringkat
- Perancangan Permukiman 2 - Purwodinatan Riverfront VillageDokumen21 halamanPerancangan Permukiman 2 - Purwodinatan Riverfront VillageAlfanadi Agung SBelum ada peringkat
- Rise of ISIS: A Threat We Can't IgnoreDari EverandRise of ISIS: A Threat We Can't IgnorePenilaian: 3.5 dari 5 bintang3.5/5 (137)
- GEOG 111 FInal NotesDokumen17 halamanGEOG 111 FInal NotesappleBelum ada peringkat
- Getting Started With Campus Basemap TemplateDokumen8 halamanGetting Started With Campus Basemap Templateعبد القادر الموسيBelum ada peringkat
- The Gifts of Imperfection: Let Go of Who You Think You're Supposed to Be and Embrace Who You AreDari EverandThe Gifts of Imperfection: Let Go of Who You Think You're Supposed to Be and Embrace Who You ArePenilaian: 4 dari 5 bintang4/5 (1090)
- Edge Cities or Edge Suburbs?Dokumen25 halamanEdge Cities or Edge Suburbs?Urbam RedBelum ada peringkat
- Exercise Landscape Design-IXDokumen2 halamanExercise Landscape Design-IXAbhishek JainBelum ada peringkat
- Vegetation of Sierra Chiconquiaco, VerDokumen50 halamanVegetation of Sierra Chiconquiaco, VerSara V. CastañedaBelum ada peringkat
- BLM Oil and Gas Booklet 2003Dokumen730 halamanBLM Oil and Gas Booklet 2003Dan MorrellBelum ada peringkat
- The Sympathizer: A Novel (Pulitzer Prize for Fiction)Dari EverandThe Sympathizer: A Novel (Pulitzer Prize for Fiction)Penilaian: 4.5 dari 5 bintang4.5/5 (121)
- Times Energy Pvt. Ltd. Detailed Topographic Survey & Mapping of Budhi Gandaki Hydroelectric ProjectDokumen1 halamanTimes Energy Pvt. Ltd. Detailed Topographic Survey & Mapping of Budhi Gandaki Hydroelectric ProjectLuojisi CilBelum ada peringkat
- Vallejo Effects PDFDokumen2 halamanVallejo Effects PDFakinator100% (1)
- Biting Midges of The Genus Culicoides From Panama (Diptera Heleidae) - Wirth&Blanton-1959Dokumen246 halamanBiting Midges of The Genus Culicoides From Panama (Diptera Heleidae) - Wirth&Blanton-1959Luis Paulo Costa CarvalhoBelum ada peringkat
- Her Body and Other Parties: StoriesDari EverandHer Body and Other Parties: StoriesPenilaian: 4 dari 5 bintang4/5 (821)