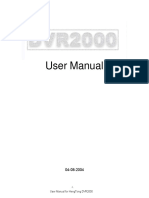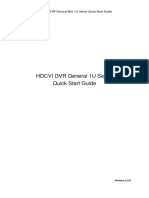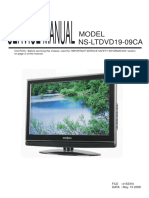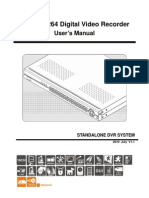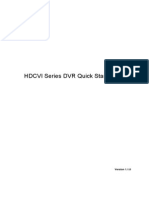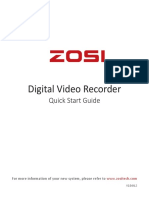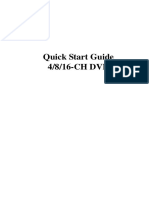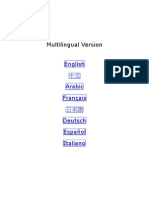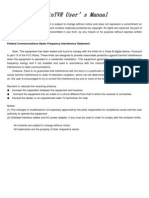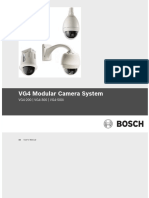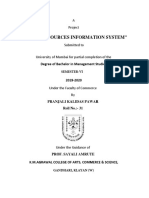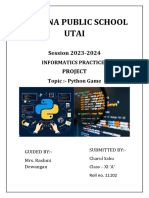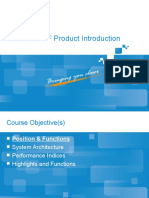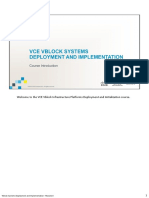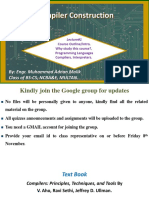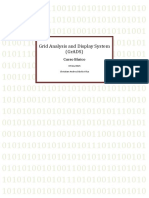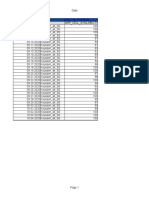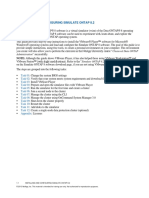DVR Usermanual v1.2
Diunggah oleh
Arthur CerqueiraDeskripsi Asli:
Hak Cipta
Format Tersedia
Bagikan dokumen Ini
Apakah menurut Anda dokumen ini bermanfaat?
Apakah konten ini tidak pantas?
Laporkan Dokumen IniHak Cipta:
Format Tersedia
DVR Usermanual v1.2
Diunggah oleh
Arthur CerqueiraHak Cipta:
Format Tersedia
H.
264 DVR
Operation Manual (
Network Digital Video Recorder
CAUTIONS
In order to ensure your rights and interests, please read the manual carefully before installation
of your DVR.
Use the appropriate power adapter for the DVR.
To protect the main chipset from thunder damage, please make sure the ground wire is correctly
connected before using DVR.
Do not expose DVR to rain or moisture.
The DVR cannot be installed at the placed with dust. And avoid potential mechanical vibration
or impact.
Install the DVR under good air circulation conditions. Do not place it near to heater or under
direct sunlight.
Please choose high quality hard disk which could meet the working demand of DVR.
Before connecting to other facilities, please disconnect the power supply and pull the power
plug out from the power socket.
Network Digital Video Recorder
Operation Manual (
In case of any solid or liquid coming into the case, please disconnect the power supply
immediately. And the DVR can be restarted only after being checked by qualified person.
If the DVR is not in use for a long time, please disconnect the power supply and pull the
power plug out from the power socket.
This is pre cise inst rument. N O internal part can be repaired by the users. If default occurs,
it is necessary to ask qualified person to repair it or contact the dealer for the solution.
Operation Manual (
Network Digital Video Recorder
Table of contents
Chapter 1 Panel Introduction
1.1 Description of front panel
1.2 Description of rear panel
10
1.3 Instruction of installation
13
1.4 Instruction of alarm connection
14
1.5 Instruction of remote control
15
Chapter 2 Instruction of GUI
17
2.1 Power on
17
2.2 Power off
17
2.3 Live preview
17
2.4 Menu
18
2.5 System setup
19
2.6 Recording setup
20
Network Digital Video Recorder
Operation Manual (
2.7 Recording start and stop
21
2.8 Recording search, playback and backup
22
2.9 Motion setup
23
2.10 Alarm setup
24
2.11 Network setup
24
2.12 Email setup
25
2.13 HDD management
26
2.14 PTZ setup
26
2.15 User setup
28
2.16 User shift
29
2.17 Instruction of CMS
29
Operation Manual (
Network Digital Video Recorder
Chapter 1 Panel Introduction
1.1 Description of front panel
1
Type A front panel:
1
Type B front panel:
Type C front panel:
1
Operation Manual (
Network Digital Video Recorder
Type D front panel:
Type E front panel:
1
Type F front panel:
Operation Manual (
Network Digital Video Recorder
Name
Symbol
POWER
Status
indicator
It is red in running mode, it is green in standby mode. It is off in power off mode.
HDD
Hard drive LED indicator light. It will flash when the HDD is being used.
LOCK
Lock LED indicator light. It is on in locking mode.
REC
Record LED indicator light. It is on in recording mode.
PLAY
Play indicator light. It is on in playback mode.
IR
Remote signal receiver LED indicator light. It is on in remote control usable mode.
SEQ
Channel sequence LED indicator light. It is on in channel sequence mode.
PTZ
PTZ control LED indicator light. It is on in PTZ control mode.
NET
Network LED indicator light. It is on in network connection mode.
ALARM
IR Receiver
Number key
Description
16
0/10
Alarm LED indicator light. It is on when alarm happens.
Receive signal from remote control.
a) Press 1-16 to select channel.
b) Press it once to input"0". Press it twice to input "10". Press it and other number
to input number 10 plus.
d) Press 1-9 to input password.
Operation Manual (
Network Digital Video Recorder
Recording key
Start recording.
Playback/
Enter into "SEARCH" menu, select the time schedule and press it to play thevideo,
Press it once again to stop playback.
pause
Press it to stop recording ,when it's under recording;
press it to stop playback when it's under playback. Then it will go to "search menu";
Press it to view preset operation when it's under PTZ status.
Stop
Search
Press it to enter into SEARCH menu.
PTZ
PTZ
Backup
BAK(COPY)
Information
INFO
Press it one time to display the status bar on the top right of screen. Press it twice to
check the systems' information. Press it three times to check the log list.
Exit
ESC
Press it to cancel the operation or turn back to previous menu.
SEQ
SEQ
Press it to shift the channel automatically.
Audio
AUDIO
Press it to make PTZ control.
Press it to enter into SEARCH menu.
Press it to enter into audio setup.
Operation Manual (
Network Digital Video Recorder
Main menu
MENU
Press it to enter into main menu.
Spot output
SPOT
Press it to enter into spot setup.
LOCK
LOCK
Press it to lock the system or shift user.
a)
are dire ction keys. In menu mode, select the listed options
upward/downward/leftward/rightward; in PTZ control mode, control the dome
to rotate upward/downward/leftward/rightward.
confirm the selection and
operatio n. b)
could be Q uad, nine-split-screen and16-split-screen
key in live mode. c)
rewind and forward in p layback m ode. Cha nge
the parameters value in menu mode.
Direction /
split/
confirm key
+/-
+/-
Increase or decrease the data value.
Press it in live/record/playback mode to change the screen into four-split screen.
Press it in live/record/playback mode to change the screen into nine-split screen.
Split key
Press it in live/record/playback mode to change the screen into sixteen-split screen.
-
Shuttle
USB port
Turn the shuttle to select the menu or control the speed of playback. For example
2x, 4x, 8x .
For USB mouse or connect to USB disk to upgrade or backup.
Operation Manual (
Network Digital Video Recorder
1.2 Description of rear panel
Type A 4ch rear panel
Type A 8ch rear panel
8 6
1
10
11
10
11
Type B/C/D /E 4ch rear panel
10
10
11
Operation Manual (
Network Digital Video Recorder
Type B/C/D/E 8ch rear panel
Type B/C/D 16ch rear panel
4
1
10
11
10
11
Type F 4ch rear panel
8 5 6
10
11
11
Operation Manual (
Network Digital Video Recorder
Type F 8ch rear panel
1
8 5 6
10
11
Type F 16ch rear panel
1
Video input
Network port
VGA output
10
12
Video CVBS output
USB port
11 Power port
6 7 8
10
11
RS-485, alarm and IR receiver port
YPbPr port
Audio output
4
9
Spot output
Audio input
Operation Manual (
Network Digital Video Recorder
1.3 Instruction of installation
Type F 16ch DVR as example to show how to connect:
Camera01
CH5
CH7
CH9
CH11
Camera16
Video output
Alarm port
Audio input
YPbPr output
(1920 1080)
Video input
Power port
USB port
IR receiver port
Audio output
PTZ
SPOT
Network user
Network user
VGA output
Network user
13
Operation Manual (
Network Digital Video Recorder
1.4 Instruction of alarm connection
1) 1-4 is alarm input. "NC/NO/COM" is relay output.
NC: OFF, NO: ON, COM: common port
2) "
" : Is ground cable.
alarm input
PTZ
alarm output
14
Network Digital Video Recorder
Operation Manual (
1.5 Instruction of remote control
Before using it, please make sure that batteries have been installed correctly. When using it, please aim IR
transmitter of the remote cont rol at IR reception of the DVR. Then the I R light in t he fr ont o f pan el po wer
on and the icon on the top right of the screen turns to blue .
You could enter into SYSTEM SETUP to select REMOTE ID to be off. Then the remote control cannot work
and the status bar of IR will turn to red .
No. Symbol
Name
Description
Power key
Press it to power off the DVR.
IR ID key
Press it to control the DVR which have been set the remote ID.
15
Operation Manual (
Network Digital Video Recorder
No. Symbol
Name
Info key
4ch split
9ch split
16ch split
SEQ
SPOT
PTZ
4
AUTO
Z+/ZF+/FI+/I-
SEQ key
Spot key
PTZ key
AUTO key
Zoom+/Focus+/Iris+/-
CRUISE
5
FOPEN
FCLOSE
16
Standby key
Description
Press it one time to display the status bar on the top right of screen. Press it twice.
to check the systems' information. Press it three times to check the log list.
Press it to 4ch split.
Press it to 9ch split.
Press it to 16ch split.
Press it to shift channels automatically.
Press it to make Spot setup.
Press it to control the speed dome.
Press it to make speed dome rotate automatically.
Press it to make zoom+/-.
Press it to make focus+/-.
Press it to make iris+/-.
Operation Manual (
Network Digital Video Recorder
Chapter 2 Instruction of GUI
2.1 Power on
Please make sure that if the system connection is correct.
Please make sure the system format of DVR is the same as monitor's format.
Please plug the power cable in DVR.
When DVR power on, the power indicator light will turn to red.
2.2 Power off
Power off normally: Stop all the operation and back to preview status. Press the Power key "
"on remote
control It will show the bar to confirm the operation. Press CONFIRM to finish it.
Un-normal power off: Please avoid all the un-normal power off. Such as cutting the power by removing the
power plug from DVR.
Recover after power failure: If the DVR is under recording status, and then there is a power failure. It will sa ve
all the recorded file when you restart the DVR. Also the DVR will start recording automatically.
2.3 Live preview
When you start DVR normally, you will enter live preview interface. And then t here are some icons disp layed
in the pictures. Please learn their meaning from the following table.
17
Operation Manual (
Network Digital Video Recorder
Symbol Color
icon Descriptions
Symbol Color
Red M
Under motion recording
Red S
Under alarm recording
L
S
Red L
Video loss during recording
Red T
Under timing recording
Green I
Waiting for event to activate
recording
Green L Video loss during waiting recording
Yellow L No video input and recording
Yellow ? Have video input but no recording
2.4 Menu
Press the[MENU] key in front panel or click the mouse tool bar
"
" to enter into main menu. And press [ESC] to exit fro m
main menu.
If you want to modify the information in submenu, you could use
remote control or mouse change it. When you modified the
information, please click "SAVE" to save the operation and exit
sub-menu.
Press the right key of mouse to display mouse tool bar.
18
icon Descriptions
Operation Manual (
Network Digital Video Recorder
2.5 System setup
Select "SYSTEM" in main menu to enter into SYSTEM SETUP interface.
SYSTEM SETUP
1) Time setup: To change system time.
2) Video format: To select PAL or NTSC format After the
operation finished, the DVR will restart automatically.
3) IR ID: To set the remote ID NO. for the relevant DVR.
4) Call monitor alarm popup: If set it on, it will popup the
SYSTEM SETUP
2010/09/07 10:19
TIME FORMAT
U.S.(MM_DD_YYYY)
TIME DISP POS
TO P M I D
BORDER DISP
GREEN
VIDEO FORMAT
PA L
REMOTE ID
ON
ALARM SPOT POPUP
OFF
picture in call monitor once there is alarm signal in any
ALARM MAIN POPUP
OFF
OSD TRANSPARENCY
channel.
HD OUTPUT
VGA(1280 1024)
MOUSE DISPLAY
HD SCREEN
OSD LANGUAGE
ENGLISH
5) Main monitor alarm popup: If set it on, it will popup
the picture in main monitor once there is alarm signal
DEFAULT LOAD
SAVE
EXIT
in any channel.
6) HD output: To select HD output mode: VGA(1280*1024). YPbPr,HDMI(1920*1080).
7) Mouse display: To select CVBS or HD monitor.
8) Default load: To restore the DVR to factory default. Once finish this operation, DVR will restart automatically.
19
.
Operation Manual (
Network Digital Video Recorder
2.6 Recording setup
Before recording, please make sure all the devices power on and there must ha ve vi deo i nput. Also please t est
the audio input.
Press the [INFO] key in front panel twice to enter into the interface of system information. Please check the HDD
remaining capacity. If the remaining capacity is not enough, please change a new one or set the HDDoverwrite function.
If it is possible, you could enter MAIN MENU and select RECORDING SETUP to modify its setup.
RECORD SETUP
RECORD SETUP
RESOLUTION
QUALITY
FRAME
01
352 288
HIGH
25
09
02
352 288
HIGH
25
10
352 288
HIGH
25
03
352 288
HIGH
25
11
352 288
HIGH
25
HIGH
25
12
352 288
HIGH
25
CAMERA
04
352 288
AUDIO
CAMERA
RESOLUTION
QUALITY
FRAME
352 288
HIGH
25
05
352 288
HIGH
25
13
352 288
HIGH
25
06
352 288
HIGH
25
14
352 288
HIGH
25
07
352 288
HIGH
25
15
352 288
HIGH
25
08
352 288
HIGH
25
16
352 288
HIGH
25
SAVE
EXIT
SAVE
AUDIO
EXIT
1) Resolution: CIF resolution:352 288(PAL) 352 240(NTSC) D1 resolution: 720 576(PAL) 720 480(NTSC).
When change the resolution between CIF and D1, DVR will restart automatically.
2) Image quality: To set the image quality at high, middle and low.
3) Frame rate: To modify the frame rate per second.
4) Audio: To set audio recording on and off. It only support 4ch audio maximum
20
Operation Manual (
Network Digital Video Recorder
Please enter DISK MANAGEMENT to check the HDD information. Enter SCHEDULE SETUP to set recor din g
mode and time segment.
SCHEDULE SETUP
1) Channel: To select the channel to set schedule.
CAMERA
ALL
DAY
ALL
2) Date: To set time schedule for recording. There are 4
time segments you could set in 1 day.
3) Time segment: To set recording time from beginning
to end.
START TIME
ALL CAM
ALL DAY
END TIME
ALARM TYPE
SEGMENT1
00 0 0
04
2
8 00
TIME
SEGMENT2
00
8 00
10
0
8 00
TIME
SEGMENT3
10
0
8 00
20
0
4 00
TIME
SEGMENT4
00 0 0
00 0 0
TIME
SAVE
EXIT
2.7 Recording start and stop
Start recording: Press the [
]key in front panel or use mouse to click the icon"
"in mouse tool bar to start
recording. Once start recording or HDD begin to write, the HDD indicate light will turn on.
Press the[
] key in front panel or use mouse to click the icon"
"to stop recording.
21
Operation Manual (
Network Digital Video Recorder
2.8 Recording search, playback and backup
Press the[
]key in front panel to enter recording search interface. You could search for the recording file and backup
the file into another devices. Also you could search for a video file to playback.
SEARCH MENU
VALID TIME
BACKUP DEVICE
2010/09/30
CH 0 1
DATE
CH 0022
09 : 55
CH 0 3
2010/10/10
START TIME
TO 2 0 1 0 / 1 0 / 1 0
USB
SIZE
CH 0 4
M
END TIME 1 0 5 5
9 10 11 12 13 14 15 16 17 18 19 20 21 22 23
1
2
3
4
CALCULATE
BACKUP
PLAY
EXIT
1) Valid time: From beginning to end of recording.
2) Select the channels to playback. There are s ome choi ce fo r play back. You could sele ct 1 channel, 2 channels,3
channels,4channels to playback here. And if you want playback 8ch and 16ch together, you could press the
"
""
" key in front panel.
3) Backup devices: Our DVR support DVD-RW and USB disk backup. And the DVD disk's capacity should not
exceed 1.5G.
22
Operation Manual (
Network Digital Video Recorder
4) Playback: Select the time segment you want to playback. Modify the beginning time and end time. Then clic k
the "PLAY" to playback. Or you could use mouse to move the icon "
"
" to select beginning time and move icon
" to select ending time. Finally click "PLAY" for playback.
5) Calculate: To calculate the video file's capacity which you want to backup. Before your backup, please try to
proceed this operation.
6) Backup: Before backup, please make sure if the backup devices are ready, for example, USB disk and DVD-RW.
According to your need, you could select the channel name you want to backup Then select the time segment in
this channel. Finally please click BACKUP to confirm the operation. It will take several minutes. When it finished,
it will show you a message to confirm it and then move backup devices from DVR.
7) During backup, it will display some icons to show you
MOTION SETUP
playback status.
CAMERA
CAMERA 01
SENSITIVITY
06
2.9 Motion setup
DETECT AREA SETUP
Enter Motion setup to proceed this operation.
LEFT
RIGHT
TOP
BOTTOM
1) Channel: Select the channels you need to set motion.
2) Sensitivity: Select number 1-10 for motion sensitivity.
Generally speaking, numerical value higher, the
SAVE
015
335
015
230
EXIT
sensitivity better.
23
Operation Manual (
Network Digital Video Recorder
3) Detection area: Select the motion detect area. Use the mouse to select the area. When it detect there is movement
in this area, the boarder color will turn red.
2.10 Alarm setup
Enter alarm setup to proceed this operation.
The type of alarm popup: video loss alarm, motion detection alarm, external alarm.
Alarm mode: buzzer, relay, email
ALARM SETUP
BUZZER
CAMERA
RELAY
LOSS
ALARM SETUP
BUZZER
E-MAIL
MOTION
SENSOR
CAMERA
01
09
02
10
03
11
04
12
05
13
06
14
07
RELAY
LOSS
E-MAIL
MOTION
SENSOR
15
08
16
31
SAVE
EXIT
SAVE
EXIT
2.11 Network setup
Enter Network setup to proceed the operation.
1) IP distribution: There are two type of IP, fixed IP and dynamic IP. When yo u cli ck D HCP/ DDNS , it wi ll get IP
24
Operation Manual (
Network Digital Video Recorder
automatically. Gateway and subnet mask cannot be changed.
NETWORK SETTING
If the IP is 0, it means it failed to get IP automatically.
Then you should check if you set the network and rou ter
correctly.
2) DVR port: The default port is 6802 and it's changeable for
users.
IP ALLOCATION
DHCP/DDNS
IP ADDRESS
192
168
001
108
GATEWAY
192
168
001
001
SUBNET MASK
255
255
255
000
DNS1
202
096
134
133
096
128
166
DNS2
202
DVR PORT
6802
IE PORT
0080
3) IE port: The default port is 0080 and it's changeable for users.
SAVE
EXIT
2.12 Email setup
Enter Network setup and click Email to proceed this operation.
1) Time interval: To set the time interval for sending email. It
should be in denomination of minutes.
2) Email server name: To set the email server for sending email.
E-MAIL SETUP
TIME INTERVAL
10
E-MAIL SERVER ADDRESS
smtp.163.com
Min
E-MAIL SERVER PORT
0025
USERNAME
dvrmail
PASSWORD
**********
PASSWORD CONFIRMATION **********
3) Email server port: To set the email server port.
RECIPIENT ADDRESS
******@163.com
4) User name: It's the email user name.
5) User password: It's the email password.
TEST
SAVE
EXIT
6) Password confirmation: To confirm your email password.
7) Receiving address: It's the email address.
25
Operation Manual (
Network Digital Video Recorder
2.13 HDD management
Enter Disk management to proceed this operation.
1) Overwrite: Select it to overwrite recorded video automatically when the HDD is full. If you didn't select it, it will
stop recording when HDD is full. And system will remind you to select this function or format HDD if you want
to continue recording.
DISK MANAGEMENT
2) Disk name: To check the disk information when you
connect several HDD or USB disk.
3) Disk capacity: To show capacity of the HDD.
4) Remaining capacity: To show the remaining capacity
of the HDD.
5) Bad area: To show the bad area capacity of the HDD.
OVERWRITE
DISK NAME
D I S KAA
DISK CAPACITY
G
931%
REMAIN CAPACITY
073%
BAD AREA
000G
FORMAT
6) Format: To delete all the recorded files.
2.14 PTZ setup
Set the ID of speed dome correctly.
Make sure if the A B connector of speed dome is connected well with DVR's
Enter PTZ setup to proceed this operation:
26
SAVE
EXIT
Operation Manual (
Network Digital Video Recorder
1) Channel: To select the channel connected with speed dome.
PTZ SETUP
2) Baud rate: To select the baud rate of the speed dome, 1200,
2400,4800 and 9600.
CAMERA
01
CAMERA01
BAUDRATE
99600
600
3) Device ID: Default ID is the channel name.
DEVICE ID
001
1
4) Protocol: To select the communication protocol of speed
PROTOCOL
PPELCO_D2
ELCO_D2
dome, PELCO_P, PELCO_D1 and PELCO_D2.
SAVE
EXIT
After speed dome setup, please enter PTZ setup. Press the [PTZ] key to enter it. Then it will display "PTZ:CAM01
SPEED:16 DATA:00" in the screen. It means DVR is under PTZ status now. Press [PTZ] or [ESC] again to exit
PTZ interface. When DVR is under PTZ status, it will display the mouse tool bar as below:
Icon
Descriptions
Icon
Descriptions
Direction key, to move speed dome
up,down, right and left
To make speed dome rotate automatically.
Press it again to stop rotating.
Zoom key
To check the preset data already saved.
To make preset setup
Shut off PTZ and exit PTZ interface
27
Operation Manual (
Network Digital Video Recorder
Modify parameters:
You could use mouse or remote control the modify the preset data. Select the item which you want to modify by
press [SPOT] key on remote control or click the item directly by mouse. Then modify the data by pressing [
[SEQ]on remote control or left/right click by mouse.
Preset setup:
1) Select image point in selected camera by [ ] [ ] [ ] [ ] key. Set a number for the image point in DATA,
such as 01. then press [
] key on remote control or click"
" icon to finish the setup.
2) To view of image point which has been saved, you could select the corresponding number in DATA. Then press
[
]key on remote control or click"
"icon by mouse.
2.15 User setup
Before enter USER SETUP interface, you should enter USER LOGIN interface and type the correct password first.
1) User name: To select administrator and users. There are 4 user name , ADMIN0, USER01, USER02 and USER03.
ADMIN0 is default one.
2) Password: To set user's password. The default password is 000000 for ADMIN0, 111111 for USER01, 222222 for
USER02 and 333333 for USER03. And password is changeable by users.
3) Authority setup: As administrator, you could enter USER SETUP to grant normal user authority to make setup.
28
Operation Manual (
Network Digital Video Recorder
Unlock setup: If the DVR was locked, please click the "
" on right top of screen. Then it will popup t he inter face
of USER LOGIN. Type the user name and password to unlock the DVR. Then the icon "
OK
ADMIN0
_ _ _ _ _ _
6
7 8 9
3 4 5
EXIT
".
USER SETUP
USER LOGIN
USER NAME
PASSWORD
" will turn to blue "
USER NAME
PASSWORD
ADMIN0
000000
MENU
PTZ
RECORD
RECORD STOP
SAVE
SEQ
SPOT
PLAY
AUDIO
EXIT
2.16 User shift
Please enter USER LOGIN interface to shift the user and type correspond password.
2.17 Instruction of CMS
You could control the DVR via CMS. If you want learn det ails, ple ase re fer to " Client software in struction"
attached in disk.
29
Operation Manual (
Network Digital Video Recorder
NOTE
The operation manual is for reference only. Products may vary.
Products are subject to update without further notice.
Please contact the customer service department for latest program and
supplimentary informaton.
Any disputes or doubts in products description are subject to our final explanation.
30
Anda mungkin juga menyukai
- 4 Channel CCTV Surveillance Kit User ManualDokumen64 halaman4 Channel CCTV Surveillance Kit User ManualagmorillaBelum ada peringkat
- HengTong DVR2000 User Manual PDFDokumen90 halamanHengTong DVR2000 User Manual PDFmaccss22Belum ada peringkat
- Manual AVTech Manual English AVC760A AVC761AS Quick Guide V0.95Dokumen8 halamanManual AVTech Manual English AVC760A AVC761AS Quick Guide V0.95adycristi50% (2)
- En Ha 463 Manual V1.1Dokumen39 halamanEn Ha 463 Manual V1.1Dani Sferle0% (1)
- KroSAT Vulcano Manual Do Usuario English v130116Dokumen93 halamanKroSAT Vulcano Manual Do Usuario English v130116luizlou5308Belum ada peringkat
- MAnual FUho DVR Ha463 - enDokumen38 halamanMAnual FUho DVR Ha463 - enCojocaru Nicolae CostinelBelum ada peringkat
- MD-7216D Series Network DVR User Manual 1.4Dokumen46 halamanMD-7216D Series Network DVR User Manual 1.4BhavishyaWadhawanBelum ada peringkat
- LaView USA DVR-User-ManualDokumen18 halamanLaView USA DVR-User-ManualThomasBrady50% (2)
- Pipe Inspection User ManualDokumen11 halamanPipe Inspection User Manualvpsimbu86Belum ada peringkat
- En Ha 442 Manual V1.1Dokumen40 halamanEn Ha 442 Manual V1.1Margareta PascaruBelum ada peringkat
- Quick Start Guide: 1. NotesDokumen4 halamanQuick Start Guide: 1. Notesrobert orecisBelum ada peringkat
- CK4L3000P LED Video Processor User Manual CKDZ English (Ingles), Video ControllerDokumen32 halamanCK4L3000P LED Video Processor User Manual CKDZ English (Ingles), Video Controllerinteractive whiteboardBelum ada peringkat
- Instruction Manual: H.264 Network Digital Video Surveillance RecorderDokumen51 halamanInstruction Manual: H.264 Network Digital Video Surveillance RecorderGhamel NäMinä100% (1)
- HDCVI DVR Series Quick Start Guide - V1.1.0 - 20140627 PDFDokumen7 halamanHDCVI DVR Series Quick Start Guide - V1.1.0 - 20140627 PDFpantea_mihai_1Belum ada peringkat
- Gem WK6/WK8 Service ManualDokumen18 halamanGem WK6/WK8 Service Manualalex_seidiu100% (5)
- Elec DVR Quick Start GuideDokumen15 halamanElec DVR Quick Start Guidebcgreene84Belum ada peringkat
- Service Manual: Model NS-LTDVD19-09CADokumen54 halamanService Manual: Model NS-LTDVD19-09CALuis MorenoBelum ada peringkat
- En Ha 1648 Manual V1.1Dokumen35 halamanEn Ha 1648 Manual V1.1Margareta PascaruBelum ada peringkat
- Ha 646 Manual en V1.5 PDFDokumen40 halamanHa 646 Manual en V1.5 PDFMargareta PascaruBelum ada peringkat
- HDCVI Series DVR Quick Start GuideDokumen11 halamanHDCVI Series DVR Quick Start GuideSinisa LakicBelum ada peringkat
- Quick Start Guide for 4CH 1080P MDVRDokumen10 halamanQuick Start Guide for 4CH 1080P MDVRMohammed BerroukechBelum ada peringkat
- 1289oi sw342 2dv DVR4-2500 0809 PDFDokumen44 halaman1289oi sw342 2dv DVR4-2500 0809 PDFtvrepairzoneBelum ada peringkat
- NVR3416 3816 3216 Quick Guide-EnDokumen11 halamanNVR3416 3816 3216 Quick Guide-EnGS MeenaBelum ada peringkat
- 4CH H.264 Multiplex DVR: User ManualDokumen47 halaman4CH H.264 Multiplex DVR: User Manualali haydarBelum ada peringkat
- DVR User ManualDokumen132 halamanDVR User ManualEgberi1Belum ada peringkat
- Samsung SyncMaster 400PXn, 400PX, 460PXn, 460PX User ManualDokumen41 halamanSamsung SyncMaster 400PXn, 400PX, 460PXn, 460PX User Manualjeremiashee asheBelum ada peringkat
- WITSON User Manual of Inspection Camera System W3-CMP3188DNDokumen14 halamanWITSON User Manual of Inspection Camera System W3-CMP3188DNreplicaderBelum ada peringkat
- 8000 Series Digital Video Recorder - Quick Start Guide V3.0 - 20181022Dokumen16 halaman8000 Series Digital Video Recorder - Quick Start Guide V3.0 - 20181022evalenciaBelum ada peringkat
- Zoom Q4 ManualDokumen32 halamanZoom Q4 ManualcoreymastBelum ada peringkat
- Quick Start Guide Security DVR System English SpanishDokumen37 halamanQuick Start Guide Security DVR System English SpanishEugenio Alexander Martínez FríasBelum ada peringkat
- MAC201 ManualDokumen24 halamanMAC201 ManualSaucer_boyBelum ada peringkat
- Quick Start Guide 4/8/16-CH DVRDokumen15 halamanQuick Start Guide 4/8/16-CH DVRHugo Manuel Sánchez MartínezBelum ada peringkat
- KD Avx20Dokumen64 halamanKD Avx20moom2205Belum ada peringkat
- DVR Ev1008hdx SyscomDokumen15 halamanDVR Ev1008hdx SyscomMorelosBkpets SomeCharlotte100% (1)
- 67xb A QuickDokumen65 halaman67xb A QuickAdhiatma M. Nur HadiBelum ada peringkat
- Xtrons - TD609 User ManualDokumen16 halamanXtrons - TD609 User ManualadrianBelum ada peringkat
- Mini Economy Series - DVR User GuideDokumen7 halamanMini Economy Series - DVR User GuideDeathLordBelum ada peringkat
- Tevo Kz1 ManualDokumen16 halamanTevo Kz1 ManualtiagospBelum ada peringkat
- WinTVR3 FM Eng ManualDokumen24 halamanWinTVR3 FM Eng ManualJuancarlos Rivera MeramendisBelum ada peringkat
- Guide Installation - DVR ENDSS-R4D8 PDFDokumen16 halamanGuide Installation - DVR ENDSS-R4D8 PDFjavis0Belum ada peringkat
- Xentia LXW 94 8625Dokumen44 halamanXentia LXW 94 8625Paulo SousaBelum ada peringkat
- Setup the R Series Media PlayerDokumen55 halamanSetup the R Series Media PlayersigmathcBelum ada peringkat
- DVRDokumen9 halamanDVRBa AnhBelum ada peringkat
- Vizio Va370mDokumen25 halamanVizio Va370mDavid SuarezBelum ada peringkat
- Samsung SHR-1010 User's ManualDokumen38 halamanSamsung SHR-1010 User's ManualJulie SavoieBelum ada peringkat
- IP Camera User Manual (Common Version)Dokumen59 halamanIP Camera User Manual (Common Version)cooldamageBelum ada peringkat
- Down-To-1: High Speed Troubleshooting Manual Pocket EditionDokumen28 halamanDown-To-1: High Speed Troubleshooting Manual Pocket EditionHarold PolkaBelum ada peringkat
- Quick Start GuideDokumen12 halamanQuick Start Guidemo aaqibBelum ada peringkat
- Videomate Vista U2800F Hybrid D/A TV Stick Start Up Guide: Compro Technology, IncDokumen24 halamanVideomate Vista U2800F Hybrid D/A TV Stick Start Up Guide: Compro Technology, IncCristi IoanBelum ada peringkat
- KPD Series: Mpeg-4 DVR QuickDokumen56 halamanKPD Series: Mpeg-4 DVR QuickNurhadi SanjayaBelum ada peringkat
- DRX3200 IngDokumen16 halamanDRX3200 IngAlbra KononaBelum ada peringkat
- NVR2.0 User Manual180530Dokumen31 halamanNVR2.0 User Manual180530Alicia CarmonaBelum ada peringkat
- VG4 200 300 500 User Guide Instruction Book enUS 2390398475 PDFDokumen139 halamanVG4 200 300 500 User Guide Instruction Book enUS 2390398475 PDFJulito HasanBelum ada peringkat
- TVT DVR Quick Start GuideDokumen15 halamanTVT DVR Quick Start Guidesubir15Belum ada peringkat
- CK4L3200 Usual Manual LED Video Processor v1.1 For Indoor and Outdoor LED ScreenDokumen33 halamanCK4L3200 Usual Manual LED Video Processor v1.1 For Indoor and Outdoor LED Screeninteractive whiteboardBelum ada peringkat
- NVRinstallationguideDokumen17 halamanNVRinstallationguidegodmaatyBelum ada peringkat
- 1U Series DVR Quick Start GuideDokumen23 halaman1U Series DVR Quick Start GuideAnonymous NSeuaSBelum ada peringkat
- Fujifilm X-T5: Pocket Guide: Buttons, Dials, Settings, Modes, and Shooting TipsDari EverandFujifilm X-T5: Pocket Guide: Buttons, Dials, Settings, Modes, and Shooting TipsBelum ada peringkat
- Fujifilm X-T4: Pocket Guide: Buttons, Dials, Settings, Modes, and Shooting TipsDari EverandFujifilm X-T4: Pocket Guide: Buttons, Dials, Settings, Modes, and Shooting TipsBelum ada peringkat
- Assignment Cbds 2103 Databased Structure Muhd Zaki Zulfadli Bin Abdul Hajis 880301526953001Dokumen18 halamanAssignment Cbds 2103 Databased Structure Muhd Zaki Zulfadli Bin Abdul Hajis 880301526953001Shahmi Taufiq HajisBelum ada peringkat
- Human ResourcesDokumen71 halamanHuman Resourcesmanoj phadtareBelum ada peringkat
- TutoDokumen36 halamanTutoIsaac Ian JoaquinBelum ada peringkat
- Ip ProjectDokumen9 halamanIp Projectcharul sahuBelum ada peringkat
- Quartus II Introduction Using Schematic DesignsDokumen40 halamanQuartus II Introduction Using Schematic DesignsJhon FernandezBelum ada peringkat
- IMS-ZXUN CSCF-BC-EN-Theoretical Basic-System Introduction-1-PPT-201010-42Dokumen42 halamanIMS-ZXUN CSCF-BC-EN-Theoretical Basic-System Introduction-1-PPT-201010-42BSSBelum ada peringkat
- Student Guide VCE Vblock Systems Deployment and Implementation VCE-7CN-EMCVBDI V1.0Dokumen193 halamanStudent Guide VCE Vblock Systems Deployment and Implementation VCE-7CN-EMCVBDI V1.0Diana Salazar100% (2)
- RDZ ShortcutsDokumen17 halamanRDZ ShortcutsAnbazhagan MurugesanBelum ada peringkat
- Rafay's Resume 1Dokumen1 halamanRafay's Resume 1Saim SultanBelum ada peringkat
- IISc ME CSADokumen23 halamanIISc ME CSAapi-15515810% (1)
- Catalog For Master-KDokumen66 halamanCatalog For Master-KAlBelum ada peringkat
- Compiler Construction Course OutlineDokumen64 halamanCompiler Construction Course OutlineNaziaBelum ada peringkat
- Configure Outlook Profile Automatically Using PRF FileDokumen2 halamanConfigure Outlook Profile Automatically Using PRF FileAlexandarBelum ada peringkat
- Deskjet Ink Advantage 3525: E-All-In-One PrinterDokumen2 halamanDeskjet Ink Advantage 3525: E-All-In-One PrinterBeta TesterBelum ada peringkat
- EMC VNX Series: Release 7.1Dokumen64 halamanEMC VNX Series: Release 7.1Hernan RaviolBelum ada peringkat
- Microsoft Assessment and Planning Toolkit: Getting Started GuideDokumen28 halamanMicrosoft Assessment and Planning Toolkit: Getting Started GuideGufranAhmedBelum ada peringkat
- GrADS Basic Training: Grid Analysis and Display SystemDokumen12 halamanGrADS Basic Training: Grid Analysis and Display SystemsandraBelum ada peringkat
- It's Ready - The Java SE 17 Developer 1Z0-829 Certification ExamDokumen3 halamanIt's Ready - The Java SE 17 Developer 1Z0-829 Certification ExamThanh NguyenBelum ada peringkat
- Spark V Exp 2Dokumen7 halamanSpark V Exp 2yogeshBelum ada peringkat
- UNIT-3: Functions and StructuresDokumen51 halamanUNIT-3: Functions and StructuresMaheswaraBelum ada peringkat
- 3G KousseriDokumen128 halaman3G KousseriHubert ArthurBelum ada peringkat
- Bootable USB For Windows 8....Dokumen4 halamanBootable USB For Windows 8....Paritosh YadavBelum ada peringkat
- Simulate ONTAP 8.2 Step-by-Step Installation (Nau-Final) PDFDokumen53 halamanSimulate ONTAP 8.2 Step-by-Step Installation (Nau-Final) PDFKishore ChowdaryBelum ada peringkat
- Course Setup Guide - Official Comptia Content Network 2019 UpdateDokumen16 halamanCourse Setup Guide - Official Comptia Content Network 2019 UpdateNguyen LeBelum ada peringkat
- Manual Instalacion SQL ExpresDokumen17 halamanManual Instalacion SQL ExpresfmanriquezarceBelum ada peringkat
- SOP For LHO WAN Link and Device Redudancy Failover - V1.1Dokumen4 halamanSOP For LHO WAN Link and Device Redudancy Failover - V1.1Nitesh ChavanBelum ada peringkat
- I2C Communication ProtocolDokumen34 halamanI2C Communication Protocolyuosef hababaBelum ada peringkat
- Native VLAN Mismatch Error On Access PortDokumen4 halamanNative VLAN Mismatch Error On Access PortMiguelBelum ada peringkat
- Update Customer Records with LSMWDokumen16 halamanUpdate Customer Records with LSMWalkanaBelum ada peringkat