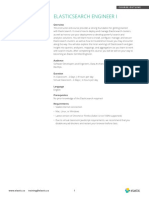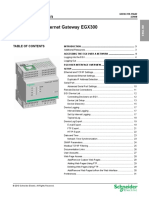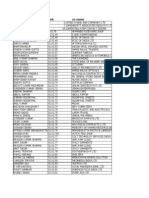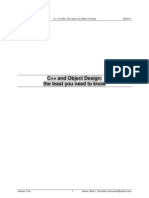Yaron - Fix Disk 100
Diunggah oleh
yaron_minaiHak Cipta
Format Tersedia
Bagikan dokumen Ini
Apakah menurut Anda dokumen ini bermanfaat?
Apakah konten ini tidak pantas?
Laporkan Dokumen IniHak Cipta:
Format Tersedia
Yaron - Fix Disk 100
Diunggah oleh
yaron_minaiHak Cipta:
Format Tersedia
https://support.microsoft.
com/en-us/kb/3083595
Task Manager might show
100% disk utilization on
Windows 10 devices with
Message Signaled Interrupt
(MSI) mode enabled
Print
Symptoms
Task Manager shows the disk to be at 100% utilization despite a light or no
workload, and the system may experience lag or become unresponsive. In
addition, the system event log contains numerous events with Event ID 129,
which represent resets of the disk controller.
Cause
While device resets can be caused by a varying number of factors, we are
aware of issues with some Advanced Host Controller Interface PCIExpress(AHCI PCIe) models that causes these symptoms in Windows 10 when
running with the inbox StorAHCI.sys driver. Due to a firmware bug, the Solidstate drive (SSD) does not properly complete input/output when Message
Signaled Interrupt (MSI) mode is enabled. As a result, the Windows storage
stack attempts to reset the device after waiting on unresponsive reads or
writes for a period of time.
Resolution
MSI mode can be disabled for specific devices via the registry:
1.
Identify if you are running the inbox AHCI driver (StorAHCI.sys):
1.
Open a command prompt with administrator privileges. Then
type the following command in the command prompt window and hit Enter:
devmgmt.msc
2.
Under IDE ATA/ATAPI Controllers right-click on the AHCI controller
node and select Properties. This node is usually called Standard SATA AHCI
Controller.
3.
Navigate to the driver tab and click Driver Details.
4.
If you see StorAHCI.sys in the list, you are running the inbox
driver.
2.
Disable MSI for the controller in the registry:
1.
In the same properties window opened in step 1.2, navigate to
the Details tab and select Device instance path from the Property drop-down
menu. Note this path.
2.
Open the registry editor by typing regedit in the previously
opened command prompt.
3.
Navigate to:
HKEY_LOCAL_MACHINE\System\CurrentControlSet\Enum\PCI\ <AHCI
Controller>\Device Parameters\Interrupt
Management\MessageSignaledInterruptProperties, where <AHCI Controller>
refers to the device instance path you noted in step 2.1.
4.
5.
3.
Change the value of the MSISupported key from 1 to 0.
If you dont know which controller your boot device is attached
to, repeat steps 2.1 through 2.4 for all AHCI controllers found under 1.2.
Reboot the machine.
Properties
Article ID: 3083595 - Last Review: 07/29/2015 04:44:00 - Revision: 1.0
Applies to
Windows 10
Keywords:
KB3083595
Yaron PCI\VEN_8086&DEV_1C03&SUBSYS_FC501179&REV_04\3&11583659&0&FA
https://msdn.microsoft.com/en-us/library/ms940847(v=winembedded.5).aspx
Disabling Prefetch
EWF performance can sometimes be improved by disabling Prefetch. Prefetch is a utility
that is intended to improve Windows and application startup performance by loading
application data into memory before it is demanded. When using EWF with a RAM
overly to protect the boot volume, Prefetch is unable to persist its data from startup to
startup. Under these conditions, Prefetch will attempt compute and save new data files
each time the system starts up consuming EWF resources with, potentially, no benefit.
To disable prefetch
Update the EnablePrefetcher registry key in your run-time image:
Key:
HKEY_LOCAL_MACHINE\SYSTEM\CurrentControlSet\Control\Session
Manager\Memory Management\PrefetchParameters
Name: EnablePrefetcher
Type: REG_DWORD
Value: 0
The EnablePrefetcher key has the following values:
0 = Disabled
1 = Application launch prefetching enabled
2 = Boot prefetching enabled
3 = Application launch and boot enabled
To disable Prefetch, set the value to 0.
See Also
EWF Performance Considerations | EWF Design Considerations
Last updated on Wednesday, October 18, 2006
2006 Microsoft Corporation. All rights reserved.
http://www.makeuseof.com/tag/4-tips-fix-100-disk-usage-improve-windowsperformance/
http://answers.microsoft.com/en-us/windows/forum/windows8_1performance/superfetch-causing-high-cpu-usage-windows-8/5a4dd775-0bfc454e-ba4a-d0ceddad7bf5
https://www.reddit.com/r/techsupport/comments/3h4wjg/windows_10_high_di
sk_usage_100_ive_seen_a_thread
I had this issue and it seems some others encountered the bug. What fixed it for
me is going to settings, system, notifications, and turning off "show me tips
about Windows." I believe that was the one causing problems, though I turned all
of them off besides the app notifications. System processes went back down after
a restart and haven't spiked since.
After searching the internet I was told to disable and stop running the Windows
Services called "Superfetch" and "Windows Search" while it seems to have
worked perfectly for many, it hasn't for me. I still have 100% disk usage and a
very loud constant fan. I am considering actually reverting back to Windows 7,
because it can't be too good for the actual disk and the noise is very irritating.
Any other suggestion/thread you can link me to, to solve this problem would be
great! I really want to make Windows 10 work! :(
I had this issue and it seems some others encountered the bug. What fixed it for
me is going to settings, system, notifications, and turning off "show me tips
about Windows." I believe that was the one causing problems, though I turned all
of them off besides the app notifications. System processes went back down after
a restart and haven't spiked since.
http://blog.thinkysolutions.com/214814/how-to-fix-windows-hard-disk-usageat-100-percent-problem
Anda mungkin juga menyukai
- Shoe Dog: A Memoir by the Creator of NikeDari EverandShoe Dog: A Memoir by the Creator of NikePenilaian: 4.5 dari 5 bintang4.5/5 (537)
- The Yellow House: A Memoir (2019 National Book Award Winner)Dari EverandThe Yellow House: A Memoir (2019 National Book Award Winner)Penilaian: 4 dari 5 bintang4/5 (98)
- The Subtle Art of Not Giving a F*ck: A Counterintuitive Approach to Living a Good LifeDari EverandThe Subtle Art of Not Giving a F*ck: A Counterintuitive Approach to Living a Good LifePenilaian: 4 dari 5 bintang4/5 (5794)
- The Little Book of Hygge: Danish Secrets to Happy LivingDari EverandThe Little Book of Hygge: Danish Secrets to Happy LivingPenilaian: 3.5 dari 5 bintang3.5/5 (400)
- Grit: The Power of Passion and PerseveranceDari EverandGrit: The Power of Passion and PerseverancePenilaian: 4 dari 5 bintang4/5 (588)
- Elon Musk: Tesla, SpaceX, and the Quest for a Fantastic FutureDari EverandElon Musk: Tesla, SpaceX, and the Quest for a Fantastic FuturePenilaian: 4.5 dari 5 bintang4.5/5 (474)
- A Heartbreaking Work Of Staggering Genius: A Memoir Based on a True StoryDari EverandA Heartbreaking Work Of Staggering Genius: A Memoir Based on a True StoryPenilaian: 3.5 dari 5 bintang3.5/5 (231)
- Hidden Figures: The American Dream and the Untold Story of the Black Women Mathematicians Who Helped Win the Space RaceDari EverandHidden Figures: The American Dream and the Untold Story of the Black Women Mathematicians Who Helped Win the Space RacePenilaian: 4 dari 5 bintang4/5 (895)
- Team of Rivals: The Political Genius of Abraham LincolnDari EverandTeam of Rivals: The Political Genius of Abraham LincolnPenilaian: 4.5 dari 5 bintang4.5/5 (234)
- Never Split the Difference: Negotiating As If Your Life Depended On ItDari EverandNever Split the Difference: Negotiating As If Your Life Depended On ItPenilaian: 4.5 dari 5 bintang4.5/5 (838)
- The Emperor of All Maladies: A Biography of CancerDari EverandThe Emperor of All Maladies: A Biography of CancerPenilaian: 4.5 dari 5 bintang4.5/5 (271)
- Devil in the Grove: Thurgood Marshall, the Groveland Boys, and the Dawn of a New AmericaDari EverandDevil in the Grove: Thurgood Marshall, the Groveland Boys, and the Dawn of a New AmericaPenilaian: 4.5 dari 5 bintang4.5/5 (266)
- On Fire: The (Burning) Case for a Green New DealDari EverandOn Fire: The (Burning) Case for a Green New DealPenilaian: 4 dari 5 bintang4/5 (74)
- The Unwinding: An Inner History of the New AmericaDari EverandThe Unwinding: An Inner History of the New AmericaPenilaian: 4 dari 5 bintang4/5 (45)
- Rise of ISIS: A Threat We Can't IgnoreDari EverandRise of ISIS: A Threat We Can't IgnorePenilaian: 3.5 dari 5 bintang3.5/5 (137)
- The Hard Thing About Hard Things: Building a Business When There Are No Easy AnswersDari EverandThe Hard Thing About Hard Things: Building a Business When There Are No Easy AnswersPenilaian: 4.5 dari 5 bintang4.5/5 (345)
- The World Is Flat 3.0: A Brief History of the Twenty-first CenturyDari EverandThe World Is Flat 3.0: A Brief History of the Twenty-first CenturyPenilaian: 3.5 dari 5 bintang3.5/5 (2259)
- The Gifts of Imperfection: Let Go of Who You Think You're Supposed to Be and Embrace Who You AreDari EverandThe Gifts of Imperfection: Let Go of Who You Think You're Supposed to Be and Embrace Who You ArePenilaian: 4 dari 5 bintang4/5 (1090)
- The Sympathizer: A Novel (Pulitzer Prize for Fiction)Dari EverandThe Sympathizer: A Novel (Pulitzer Prize for Fiction)Penilaian: 4.5 dari 5 bintang4.5/5 (121)
- Her Body and Other Parties: StoriesDari EverandHer Body and Other Parties: StoriesPenilaian: 4 dari 5 bintang4/5 (821)
- Data Analyst Kantar Since October 01,2015:: Poonam BhumijDokumen2 halamanData Analyst Kantar Since October 01,2015:: Poonam BhumijPoonam BhumijBelum ada peringkat
- Philip EmeagwaliDokumen8 halamanPhilip Emeagwaliapi-324647832Belum ada peringkat
- Three Input - One Output Fuzzy Logic Control of Washing MachineDokumen6 halamanThree Input - One Output Fuzzy Logic Control of Washing MachineijsretBelum ada peringkat
- TSDK OverviewDokumen16 halamanTSDK OverviewDennis AkomeahBelum ada peringkat
- Mini Project ReportDokumen13 halamanMini Project ReportS Rajput0% (1)
- Managerial Economics (Chapter 2)Dokumen14 halamanManagerial Economics (Chapter 2)api-3703724Belum ada peringkat
- Amadeus Rail Reservation SolutionDokumen2 halamanAmadeus Rail Reservation SolutionRana JeeBelum ada peringkat
- Elasticsearch Engineer IDokumen3 halamanElasticsearch Engineer IĐức Dương QuangBelum ada peringkat
- AIA CPC XML Documentation PDFDokumen38 halamanAIA CPC XML Documentation PDFAnonymous 9I5YIasIpBelum ada peringkat
- Vocalizer 30 Developers Guide PDFDokumen134 halamanVocalizer 30 Developers Guide PDFchristianes3Belum ada peringkat
- FM Code To Clear Customer Open ItemDokumen5 halamanFM Code To Clear Customer Open Itembhaskar_yogendraBelum ada peringkat
- Bharati Chand 2Dokumen8 halamanBharati Chand 2Anonymous CwJeBCAXpBelum ada peringkat
- Lecture On Computer Programming 4: JAVA Programming Alex P. Pasion, MS InstructorDokumen12 halamanLecture On Computer Programming 4: JAVA Programming Alex P. Pasion, MS InstructorChristian Acab GraciaBelum ada peringkat
- Alcatel 4200 Advanced Operators Reference GuideDokumen4 halamanAlcatel 4200 Advanced Operators Reference GuideGrahamp6906Belum ada peringkat
- EGX300 User GuideDokumen216 halamanEGX300 User GuideAnonymous StwJb106Belum ada peringkat
- Week7 HomeworkDokumen3 halamanWeek7 Homeworkyashar2500Belum ada peringkat
- Gent PDFDokumen162 halamanGent PDFSaad Kh100% (1)
- R12 Diagnostic Script To Help Troubleshoot Purchasing Accounting or Encumbrance IssuesDokumen4 halamanR12 Diagnostic Script To Help Troubleshoot Purchasing Accounting or Encumbrance IssuesLaxmidhara NayakBelum ada peringkat
- 3000 Cards DeutscheDokumen140 halaman3000 Cards DeutscheDhavaljk0% (1)
- CPP and Ood The Least You Need To KnowDokumen258 halamanCPP and Ood The Least You Need To KnownicksbruceBelum ada peringkat
- Data From WOA13 1.00deg 1955-2012 AprilDokumen405 halamanData From WOA13 1.00deg 1955-2012 AprilHariantoBelum ada peringkat
- Risks and Benefits of Business Intelligence in The CloudDokumen10 halamanRisks and Benefits of Business Intelligence in The CloudElena CanajBelum ada peringkat
- Python ProgrammingDokumen27 halamanPython ProgrammingRaskitBelum ada peringkat
- MDM Comprehensive ApproachDokumen6 halamanMDM Comprehensive ApproachRavi RBelum ada peringkat
- History CimcoDokumen15 halamanHistory CimcoekmedzicBelum ada peringkat
- Algorithms - Key Sizes and Parameters Report. 2013 RecommendationsDokumen96 halamanAlgorithms - Key Sizes and Parameters Report. 2013 Recommendationsgogi777Belum ada peringkat
- Lists, Loops, and Printing: Filling The ListDokumen8 halamanLists, Loops, and Printing: Filling The ListvineevinayBelum ada peringkat
- Lesson Plan TleDokumen2 halamanLesson Plan TleLeah Pinili BlancoBelum ada peringkat
- The 5E Experience Design ModelDokumen8 halamanThe 5E Experience Design ModelAaron SeitzBelum ada peringkat
- TAIL Project NewsletterDokumen9 halamanTAIL Project NewsletterAbdul R. MustaphaBelum ada peringkat