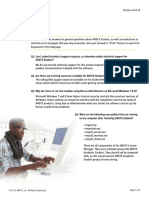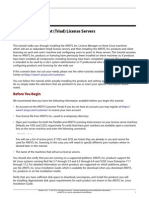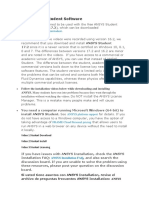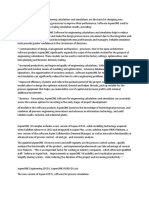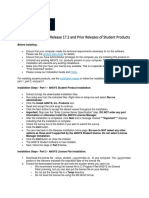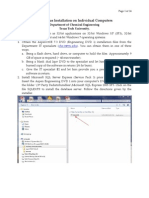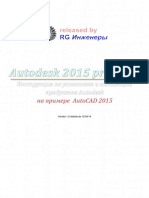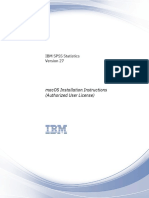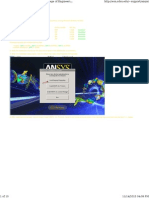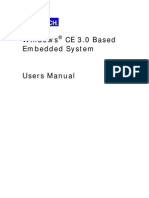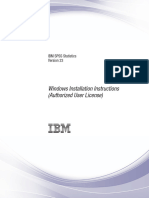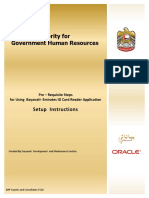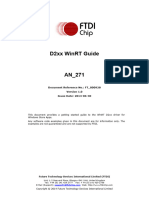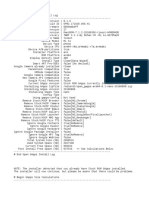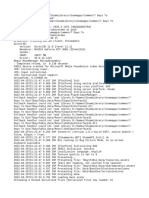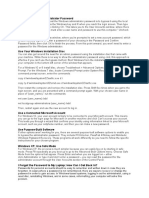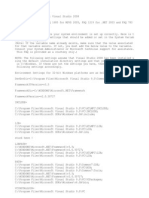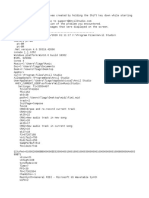Ansys Student Faq
Diunggah oleh
Pidin AlhazHak Cipta
Format Tersedia
Bagikan dokumen Ini
Apakah menurut Anda dokumen ini bermanfaat?
Apakah konten ini tidak pantas?
Laporkan Dokumen IniHak Cipta:
Format Tersedia
Ansys Student Faq
Diunggah oleh
Pidin AlhazHak Cipta:
Format Tersedia
FAQ
Version: 10.10.15
ANSYS Student
Frequently Asked Questions
This FAQ provides answers to general questions about ANSYS Student, as well as resolutions to
common error messages that you may encounter. Use your browsers Find feature to search for
keywords in this FAQ page.
Q1. Can I submit technical support requests, or otherwise obtain technical support for
ANSYS Student?
We do not provide technical support for this product beyond this FAQ page, the product
documentation included with the software, and the Support Resources webpage.
Q2. Are there any training resources available for ANSYS Student?
The self-guided support material available on the Student Resources includes some
getting started and how to videos.
Q3. Why do I have to run the installer using Run as Administrator on Microsoft Windows 7 & 8?
Microsoft Windows 7 and 8 have higher internal security controls than previous versions of
Windows. These controls are known to interfere with the installation and license setup of
ANSYS products. Using Run as Administrator when you install the software avoids these
problems.
Q4. Workbench starts, but why dont I see any (or just four
default) tools available under Analysis or Component
Systems?
This usually means that Workbench is unable to
locate the license file. Try the following actions to
find the file:
Confirm that the license file has been installed
according to the Installation Instructions. If you
installed ANSYS Student on Windows 7 or 8, ensure
that you installed it using Run as Administrator.
2015 ANSYS, Inc. All Rights Reserved.
Page 1 of 8
FAQ
Version: 10.10.15
Ensure ANSYSLMD_LICENSE_FILE variable points to the actual license file, not just
the directory where theyve saved it.
Rename the %APPDATA%\Ansys\v160 folder to %APPDATA%\Ansys\v160.old and
restart Workbench.
Run C:\Program Files\Ansys Inc\v160\commonfiles\tools\win64\ProductConfig.exe,
choose Install Required Prerequisites and Configure Products.
Disable IPV6 as described in Question 6.
2015 ANSYS, Inc. All Rights Reserved.
Page 2 of 8
FAQ
Version: 10.10.15
Q5. Why did my ANSYS Student license stop working?
The main respon for this is that your license has expired. The ANSYS Student license is
valid for 6 months (if you are within 30 days of expiration, ANSYS Student warns you
upon startup that you need to renew your license). You can easily renew your license by
downloading the most current license file from the ANSYS Student download page.
Q6. What do I do if I receive one of the following error messages: AnsysWBModule has
stopped working; ANSYSWBU.exe Encountered a problem and needs to close.;or
ANSYSWBU.exe Encountered a problem. A diagnostic file has been written?
Try the following to resolve the errors:
1. Rename the %APPDATA%\Ansys\v160 folder to %APPDATA%\Ansys\v160.old and
restart Workbench.
2. Update your video card driver, as described in Question #9.
3. Run C:\Program Files\Ansys Inc\v160\commonfiles\tools\win64\ProductConfig.
exe, choose Install Required Prerequisites and Configure Products.
Q7. Why did I get the following error message: Local server exited or could not read local
server port ANSYSLI_LOCAL_PORT?
The TEMP variable that defines the directory location for Window temporary files is set
to a network drive or a location that is not writable. In the Windows Control Panel,
choose System > Advanced System Settings > Environment Variables and reset the
System variable TEMP to C:\Temp.
2015 ANSYS, Inc. All Rights Reserved.
Page 3 of 8
FAQ
Version: 10.10.15
Q8. Why am I having one of the the following problems when I use ANSYS DesignModeler?
DesignModeler takes several minutes to open.
When DesignModeler opens, the dialog: ANSYS Workbench - Select desired length
units does not display.
In Tools > Options panel > DesignModeler > Units, the panel shows two identical
preference settings labeled Length Unit.
These symptoms are most likely to occur if Windows Defender is installed and running.
There have been reports that Microsoft Windows Defender removes the localhost setting
from the C:\Windows\system32\drivers\etc\hosts file. See the instructions in FAQ
Question 5.
Q9. When trying to open a simulation, I received an error message: Mechanical editor
is unable to load. However, the project page and DesignModeler opened without
any problems.
This issue is usually resolved by updating your graphics driver. Here are the steps to
follow:
1. First locate your video card and driver information:
a. Open the Windows Control Panel
b. Navigate to Display > Settings > Advanced.
c. Select Adapter (this will tell you what video card you are using).
d. Select Properties > Driver (this will tell you what driver version you are using).
2. After you have your video card and driver information, go to the vendors web site
and download a newer driver.
3. Remove the existing driver:
a. Open up the Windows Control Panel.
b. Select Add/Remove Programs or Programs and Features (Microsoft Windows 7
and 8).
c. Uninstall the NVIDIA or ATI Drivers.
d. Reboot.
e. Install the new driver you downloaded.
f. Reboot again.
NOTE: It is very important that you follow these steps exactly, especially when removing the
existing driver!
2015 ANSYS, Inc. All Rights Reserved.
Page 4 of 8
FAQ
Version: 10.10.15
Q10. ANSYS Inc. has recently announced the availability of Release 16.2. When is the next
release available, and what is the release history of the product?
The next release of ANSYS Student is 17.0, which will be available in early Q1 2016.
The ANSYS Student product release history is as follows:
Q11. Why did I get the following Mechanical Wizard error, similar to this Release 14.5
screenshot?
This could be related to your security settings. Please take a look at Control Panel >
Internet Options > Security. Adjust your security settings to allow ActiveX components
to run in Internet Explorer.
2015 ANSYS, Inc. All Rights Reserved.
Page 5 of 8
FAQ
Version: 10.10.15
Q12. Regarding high performance computing (HPC), what does support for up to 16 cores
(SMP) mean?
Sixteen core Shared Memory Parallel (SMP) allows you to make use of up to 16 cores
(any multi-core processor combinations up to 16 cores) when solving simulations on
your laptop or local machine where you have the product installed. All of the SMP
processor cores share the memory of a single machine, as opposed to distributed
memory parallel (DMP) that uses multiple cores located in multiple machines. The
number of SMP cores used is specified in the solver settings. Note that the ANSYS
Student product license does not support distributed solutions (DANSYS) or MPI.
Q13. I have already installed an earlier release of ANSYS Student. Since a more recent
release is now available, can I upgrade to this recent release?
Yes! Your existing license file will work, but you will need to download and install the
latest ANSYS Student media. Please follow these steps:
1. Uninstall the earlier release ANSYS Academic Student product. Make sure that you do
not remove the ANSYS License Manager.
2. Go to to the ANSYS Student download page and download the latest installation
media.
3. Extract the media and run the setup.exe file to install the latest release product.
If you are installing on a Windows 7 or 8 system, be sure to right-click Run as
Administrator. (See FAQ Question 3 for more information.)
4. Follow the rest of the installation instructions on the Product Download page.
2015 ANSYS, Inc. All Rights Reserved.
Page 6 of 8
FAQ
Version: 10.10.15
Q14. When I have multiple ANSYS Workbench windows open, why do I receive an error
message similar to the following (note the capability name could be different):
Capability CAD Interface - Parasolid does not exist in the ANSYS licensing pool.?
This problem occurs when you have changed the License Preferences setting from
shared to not shared. The solution is to open License Preferences and select the shared
setting. Alternatively you can rename %appdata%\ansys\v162 to v162.old and restart
ANSYS Workbench (you may need to change the v162 in the folder & filename if you
are using a different version).
Q15. Why did I receive the following error when trying to open Mechanical via a Model or
Setup cell in ANSYS Workbench: The shared license is not available to perform the
Geometry Attach operation.?
There are two possible solutions to resolve this:
1. ANSYS DesignModeler is open with the geometry at the same time you are trying
to open the geometry in Mechanical via the Model or Setup cell in ANSYS Work
bench. You should make sure to close ANSYS DesignModeler before opening the
Model or Setup cell.
2. You have changed the License Preferences setting from Shared to Not shared.
The solution is to open License Preferences and select the shared setting. Alterna
tively you can rename %appdata%\ansys\v162 to v162.old and restart ANSYS
Workbench.
Q16. I accidentally installed the ANSYS License Manager, how do I uninstall?
Follow these steps to uninstall every trace of the ANSYS License Manager:
1. All commands must be run in an administrator command prompt window. Go to the
Windows start menu, type cmd and then right-click on the cmd.exe and select Run
as administrator.
2. Stop the ANSYS, Inc. License Manager from the ANSYS License Management
Center.Click on View Status/Start/Stop License Manager and click STOP
3. Uninstall the ANSYS, Inc. License Manager service. You must use the following
command:
C:\Program Files\ANSYS Inc\Shared Files\Licensing\winx64\ansysli_server k uninstall
2015 ANSYS, Inc. All Rights Reserved.
Page 7 of 8
FAQ
Version: 10.10.15
4. Uninstall the ANSYS Licensing Tomcat service. Use the following commands:
sc stop ANSYSLicensingTomcat
sc delete ANSYSLicensingTomcat
5. Remove the ANSYS, Inc. License Manager folder from the Start menu.
6. Remove the ANSYSLIC_DIR and the ANSYSLIC_SYSDIR environment variables,
if set.
7. Install the free product again following our installation instructions carefully.
Q17. After successfully insalling ANSYS Student, selecting the Help menu results in
nothing happening. How do I access the Help System?
For some systems the Help Viewer doesnt launch when selected from within ANSYS
Student. The workaround is to go to Start Menu > All Programs > ANSYS 16.2 > Help >
ANSYS Help 16.2.
2015 ANSYS, Inc. All Rights Reserved.
Page 8 of 8
Anda mungkin juga menyukai
- MCTS 70-680 Exam Questions: Microsoft Windows 7, ConfiguringDari EverandMCTS 70-680 Exam Questions: Microsoft Windows 7, ConfiguringPenilaian: 3.5 dari 5 bintang3.5/5 (2)
- Make Your PC Stable and Fast: What Microsoft Forgot to Tell YouDari EverandMake Your PC Stable and Fast: What Microsoft Forgot to Tell YouPenilaian: 4 dari 5 bintang4/5 (1)
- Ansys Student FAQDokumen9 halamanAnsys Student FAQedgarelerBelum ada peringkat
- 16.0 Installing Redundant Triad License ServersDokumen8 halaman16.0 Installing Redundant Triad License ServersmuomemoBelum ada peringkat
- Abaqus Student Edition Installation Instructions: Product Features and LimitationsDokumen12 halamanAbaqus Student Edition Installation Instructions: Product Features and LimitationsVladimir Jerson Alferez VargasBelum ada peringkat
- 2011.05.25 Ansys13.0 InstallationDokumen1 halaman2011.05.25 Ansys13.0 InstallationJunaid YBelum ada peringkat
- Installation GuideDokumen15 halamanInstallation GuideDebjyoti BhadraBelum ada peringkat
- Ansys InstallDokumen2 halamanAnsys Installhanxi100% (1)
- Intrucciones de Instalaciónde Abacus Simulias 2016Dokumen12 halamanIntrucciones de Instalaciónde Abacus Simulias 2016carlos solorioBelum ada peringkat
- Abaqus SE 2018 InstallationGuideDokumen14 halamanAbaqus SE 2018 InstallationGuideAnonymous I8nZsDqlmhBelum ada peringkat
- ANSYS 14 Install Quick GuideDokumen8 halamanANSYS 14 Install Quick GuidehmtrameshBelum ada peringkat
- Pipenet InstallationDokumen11 halamanPipenet InstallationMani Kumar0% (1)
- Network Licensing Installation GuideDokumen11 halamanNetwork Licensing Installation GuideKishore SakhileBelum ada peringkat
- Wa1684 Websphere Portal V6.1 Administration and DeploymentDokumen35 halamanWa1684 Websphere Portal V6.1 Administration and DeploymentdharmareddyrBelum ada peringkat
- Free ANSYS Student SoftwareDokumen2 halamanFree ANSYS Student SoftwareGabaSalasBelum ada peringkat
- UGS Teamcenter VisualizationTutorial 10Dokumen28 halamanUGS Teamcenter VisualizationTutorial 10vin2044Belum ada peringkat
- How To Install AnsysDokumen2 halamanHow To Install AnsysUmer FarooqBelum ada peringkat
- AspenONE Software Install GuideDokumen23 halamanAspenONE Software Install GuidetengBelum ada peringkat
- SIMULIA Abaqus 6.14 6.14-1 .6142SE Install InstructionsDokumen12 halamanSIMULIA Abaqus 6.14 6.14-1 .6142SE Install InstructionsBogdan Constantin AlbuBelum ada peringkat
- Installing The Client Applications: © Auvesy GMBHDokumen13 halamanInstalling The Client Applications: © Auvesy GMBHTrần Nhật VươngBelum ada peringkat
- Installation EnglishDokumen15 halamanInstallation Englishfiuto_rights_1404802Belum ada peringkat
- Install Aspen One V8.4 HysysDokumen22 halamanInstall Aspen One V8.4 HysysUa Anyanhun100% (2)
- Installation Steps PDFDokumen2 halamanInstallation Steps PDFHassan SamiBelum ada peringkat
- Installation Instructions For AspenPlus-Updated 1-21-2010Dokumen12 halamanInstallation Instructions For AspenPlus-Updated 1-21-2010AlencasterBelum ada peringkat
- ANSYS, Inc. Installation and Licensing TutorialsDokumen36 halamanANSYS, Inc. Installation and Licensing Tutorialskamal waniBelum ada peringkat
- 2019 SE InstallationGuide&KnownIssuesDokumen14 halaman2019 SE InstallationGuide&KnownIssuessidhareddy manigandanBelum ada peringkat
- Release 4.2.1 Installation GuideDokumen28 halamanRelease 4.2.1 Installation GuideIbrahim Ben AmeurBelum ada peringkat
- Install & Activation Autodesk 2015 v1.0Dokumen22 halamanInstall & Activation Autodesk 2015 v1.0sarvanBelum ada peringkat
- Aspen 7.3 InstallationDokumen24 halamanAspen 7.3 InstallationEnda TolonBelum ada peringkat
- Pauls La Gethin App ConfigurationDokumen41 halamanPauls La Gethin App ConfigurationRaga SukmaBelum ada peringkat
- Vpro Labs GuideDokumen27 halamanVpro Labs GuiderodderixBelum ada peringkat
- Apple 9L0-403 Mac OS X Support Essentials 10.6Dokumen29 halamanApple 9L0-403 Mac OS X Support Essentials 10.6Afranc4878Belum ada peringkat
- ANSYS, Inc. Installation and Licensing TutorialsDokumen42 halamanANSYS, Inc. Installation and Licensing TutorialsMustafaYaşarAfacanBelum ada peringkat
- InstallationDokumen35 halamanInstallationRodrigo Antonio Silva MuñozBelum ada peringkat
- SCCM Interview Questions and AnswersDokumen11 halamanSCCM Interview Questions and AnswersUdaan Tech78Belum ada peringkat
- PersonalEditionInstallation6 XDokumen15 halamanPersonalEditionInstallation6 XarulmozhivarmanBelum ada peringkat
- Install & Activation Autodesk 2015 v1.0Dokumen22 halamanInstall & Activation Autodesk 2015 v1.0MauricioDinizBelum ada peringkat
- Authorized User License Installation Instructions 2Dokumen10 halamanAuthorized User License Installation Instructions 2Esha ChaudharyBelum ada peringkat
- MD-100.prepaway - Premium.exam.175q: Number: MD-100 Passing Score: 800 Time Limit: 120 Min File Version: 8.0Dokumen206 halamanMD-100.prepaway - Premium.exam.175q: Number: MD-100 Passing Score: 800 Time Limit: 120 Min File Version: 8.0Alejandro Tonelli100% (1)
- Spss Install InstructionsDokumen5 halamanSpss Install Instructionskiw19Belum ada peringkat
- SOS Install Problem FAQDokumen10 halamanSOS Install Problem FAQjose angel luna trinidadBelum ada peringkat
- InstallationDokumen13 halamanInstallationfreelancer.mbaruaBelum ada peringkat
- Wizcon For Windows & Internet 9.0 Quick GuideDokumen100 halamanWizcon For Windows & Internet 9.0 Quick GuideWilliam Rodrigues0% (1)
- PipelineStudio Installation GuideDokumen27 halamanPipelineStudio Installation GuideRodrigo MadariagaBelum ada peringkat
- DownloadDokumen10 halamanDownloadFrancisca Claudia Melo MeloBelum ada peringkat
- Aspen 7.2 InstallationDokumen18 halamanAspen 7.2 InstallationSampathkumar Attuluri0% (1)
- Setting Up Licenses For Genesys 2010.05 Using The Eesof License WizardDokumen8 halamanSetting Up Licenses For Genesys 2010.05 Using The Eesof License WizardSass TamásBelum ada peringkat
- ANSYS Inc Installation and Licensing Tutorials 2022 R1Dokumen36 halamanANSYS Inc Installation and Licensing Tutorials 2022 R1MiguelSchuchterBelum ada peringkat
- CMAQDokumen28 halamanCMAQjohnn_envBelum ada peringkat
- Virtual Reference Design: Pathwave Ads Workspace For Transphorm Tdttp4000W066CDokumen35 halamanVirtual Reference Design: Pathwave Ads Workspace For Transphorm Tdttp4000W066CVăn CôngBelum ada peringkat
- M1 Advantech Windows CE 3 User ManualDokumen49 halamanM1 Advantech Windows CE 3 User ManualsureshmagixBelum ada peringkat
- 11 New Tips For Boosting Windows XP PerformanceDokumen5 halaman11 New Tips For Boosting Windows XP PerformanceBill PetrieBelum ada peringkat
- After Effects CS5 Release Notes: Minimum System RequirementsDokumen14 halamanAfter Effects CS5 Release Notes: Minimum System RequirementsMeira MiBelum ada peringkat
- License With Server DongleDokumen10 halamanLicense With Server DongleEmerson GrossBelum ada peringkat
- Installs Pss Windows Version 23Dokumen10 halamanInstalls Pss Windows Version 23chrisoputacoBelum ada peringkat
- Add UtkDokumen3 halamanAdd UtkSOMESH KBelum ada peringkat
- Rzbiconda Arerdusite Bayuitopek 239z382133e-1a110 - 15Dokumen15 halamanRzbiconda Arerdusite Bayuitopek 239z382133e-1a110 - 15rpal2014Belum ada peringkat
- Setting Up A CompilerDokumen54 halamanSetting Up A CompilerThirukandiyur Sudarsana Sri RamanBelum ada peringkat
- Ansys FaqDokumen3 halamanAnsys FaqKhushpreet SinghBelum ada peringkat
- AOI Macro For RFC-ADokumen3 halamanAOI Macro For RFC-ASIECA AutomatizacionBelum ada peringkat
- تفسیر حکمت القران یوولسم جلدDokumen539 halamanتفسیر حکمت القران یوولسم جلدکتابخانه آشنا کتابتونBelum ada peringkat
- Federal Authority For Government Human Resources: Setup InstructionsDokumen6 halamanFederal Authority For Government Human Resources: Setup Instructionsaffan kaifBelum ada peringkat
- UntitledDokumen4 halamanUntitledJADERSON da silva ramosBelum ada peringkat
- Adapt HASPDokumen3 halamanAdapt HASPXtremozeroBelum ada peringkat
- SSD Toolbox/Firmware Update Guide For Windows: Supported SsdsDokumen9 halamanSSD Toolbox/Firmware Update Guide For Windows: Supported SsdsNAMEBelum ada peringkat
- Smarty Uninstaller 4Dokumen21 halamanSmarty Uninstaller 4Xavy BygiBelum ada peringkat
- Red Hat Enterprise Linux-8-Managing File systems-en-USDokumen159 halamanRed Hat Enterprise Linux-8-Managing File systems-en-USsamBelum ada peringkat
- Configuring Hotmail Account in Outlook 2010Dokumen7 halamanConfiguring Hotmail Account in Outlook 2010qasimalikhawajaBelum ada peringkat
- Dirty COW Attack TCS 591 Unit 2Dokumen6 halamanDirty COW Attack TCS 591 Unit 2HemantBelum ada peringkat
- AN - 271 D2xx WinRT GuideDokumen26 halamanAN - 271 D2xx WinRT GuideWillem van der BerghBelum ada peringkat
- Basic Computer Skills ChecklistDokumen5 halamanBasic Computer Skills ChecklistArvin LabradaBelum ada peringkat
- Jabra Direct Software Datashet ENUSDokumen3 halamanJabra Direct Software Datashet ENUSIvan CitoBelum ada peringkat
- Open Gapps LogDokumen2 halamanOpen Gapps LogAlvaro ReyesBelum ada peringkat
- Xiaomi 2201117TY Spesn 2022-12-04 14-36-50Dokumen7 halamanXiaomi 2201117TY Spesn 2022-12-04 14-36-50rulli lutfianaBelum ada peringkat
- Installation GuideDokumen3 halamanInstallation GuideTara PillayBelum ada peringkat
- Look@LAN Setup LogDokumen4 halamanLook@LAN Setup LogDavid Arteaga RosalesBelum ada peringkat
- Creating Bootable WinPE 2 0 USB DevicesDokumen4 halamanCreating Bootable WinPE 2 0 USB DevicesJose Amaya RodriguezBelum ada peringkat
- Output Log 2022-04-25 21-21-44Dokumen79 halamanOutput Log 2022-04-25 21-21-44Yuri NicolauBelum ada peringkat
- Bypass Windows Administrator PasswordDokumen2 halamanBypass Windows Administrator PasswordNimish MadananBelum ada peringkat
- OPNET Modeler 14.5 Variable PathsDokumen3 halamanOPNET Modeler 14.5 Variable PathsmentattyBelum ada peringkat
- 5.2.4.7 Lab - Create A Partition in Windows 7 and Vista PDFDokumen12 halaman5.2.4.7 Lab - Create A Partition in Windows 7 and Vista PDFMelany SosaBelum ada peringkat
- FDOT 2014 Civil 3D State Kit - Installation Guide: Florida Department of TransportationDokumen10 halamanFDOT 2014 Civil 3D State Kit - Installation Guide: Florida Department of TransportationAltammar13Belum ada peringkat
- 4 Windows 7 32 Bit - VPN Installation and Usage ProcedureDokumen8 halaman4 Windows 7 32 Bit - VPN Installation and Usage ProcedureJobel RacinesBelum ada peringkat
- 10018337@2022 1229 1050 041848@kb - 04189 - enDokumen18 halaman10018337@2022 1229 1050 041848@kb - 04189 - enanangBelum ada peringkat
- Anvil Studio LogDokumen18 halamanAnvil Studio LogtIAGOBelum ada peringkat
- First Quarter Computer 2 S.Y. 2019 - 2020Dokumen4 halamanFirst Quarter Computer 2 S.Y. 2019 - 2020Vhel CebuBelum ada peringkat
- TESDA Computer System Servicing NCIIDokumen1 halamanTESDA Computer System Servicing NCIIRo'yhen OconraBelum ada peringkat
- Las MatricesDokumen2 halamanLas MatricesLaura TafurBelum ada peringkat
- Android Vs Ios PDFDokumen17 halamanAndroid Vs Ios PDFwasifshakeelmalikBelum ada peringkat