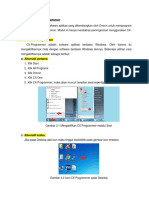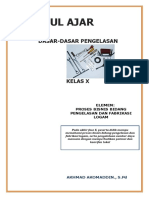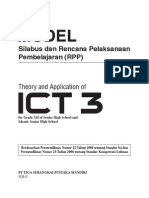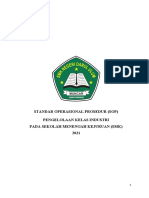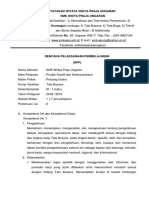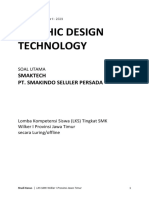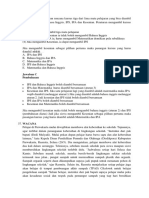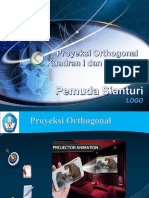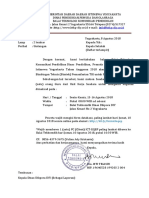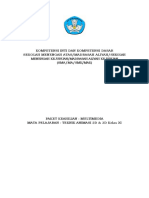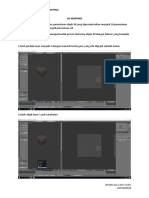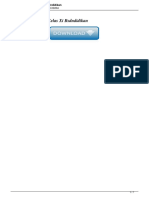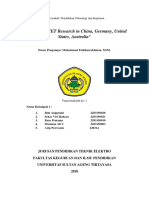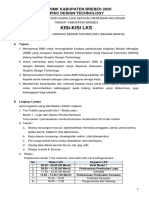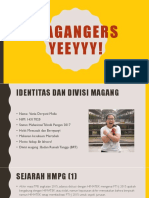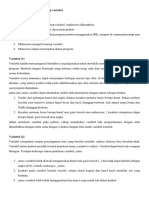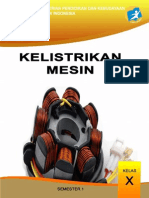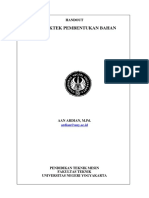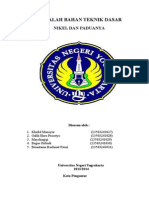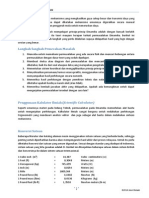TEKNIK GAMBAR MESIN 2D DENGAN CAD
Diunggah oleh
Mays HaqiqiJudul Asli
Hak Cipta
Format Tersedia
Bagikan dokumen Ini
Apakah menurut Anda dokumen ini bermanfaat?
Apakah konten ini tidak pantas?
Laporkan Dokumen IniHak Cipta:
Format Tersedia
TEKNIK GAMBAR MESIN 2D DENGAN CAD
Diunggah oleh
Mays HaqiqiHak Cipta:
Format Tersedia
Teknik Teknik Gambar Mesin 2 Dimensi dengan CAD
TEKNIK GAMBAR MESIN 2 D
DENGAN CAD
KELAS XI SEMESTER 3
KEMENTERIAN PENDIDIKAN DAN KEBUDAYAAN
DIREKTORAT PEMBINAAN SMK
1
Direktorat Pembinaan SMK (2013)
Teknik Teknik Gambar Mesin 2 Dimensi dengan CAD
KATA PENGANTAR
Kurikulum 2013 dirancang untuk memperkuat kompetensi siswa dari sisi
mengetahuan, ketrampilan dan sikap secara utuh, proses pencapaiannya melalui
pembelajaran sejumlah mata pelajaran yang dirancang sebagai kesatuan yang
saling mendukung pencapaian kompetensi tersebut
Sesuai dengan konsep kurikulum 2013 buku ini disusun mengacau pada
pembelajaran scientific approach, sehinggah setiap pengetahuan yang diajarkan,
pengetahuannya harus dilanjutkan sampai siswa dapat membuat dan trampil
dalam menyajikan pengetahuan yang dikuasai secara kongkrit dan abstrak
bersikap sebagai mahluk yang mensyukuri anugerah Tuhan akan alam semesta
yang dikaruniakan kepadanya melalui kehidupan yang mereka hadapi.
Kegiatan pembelajaran yang dilakukan siswa dengan buku teks bahan ajar ini
pada hanyalah usaha minimal yang harus dilakukan siswa untuk mencapai
kompetensi yang diharapkan, sedangkan usaha maksimalnya siswa harus
menggali informasi yang lebih luas melalui kerja kelompok, diskusi dan
menyunting informasi dari sumber sumber lain yang berkaitan dengan materi yang
disampaikan.
Sesuai dengan pendekatan kurikulum 2013, siswa diminta untuk menggali dan
mencari atau menemukan suatu konsep dari sumber sumber yang pengetahuan
yang sedang dipelajarinya, Peran guru sangat penting untuk meningkatkan dan
menyesuaiakan daya serap siswa dengan ketersediaan kegiatan pembelajaran
pada buku ini. Guru dapat memperkaya dengan kreasi dalam bentuk kegiatan
kegiatan lain yang sesuai dan relevan yang bersumber dai lingkungan sosial dan
alam sekitarnya
Sebagai edisi pertama, buku teks bahan ajar ini sangat terbuka dan terus
dilakukan perbaikan dan penyempurnaannya, untuk itu kami mengundang para
pembaca dapat memberikan saran dan kritik serta masukannya untuk perbaikan
dan penyempurnaan pada edisi berikutnya. Atas konstribusi tersebut, kami
ucapkan banyak terima kasih. Mudah-mudahan kita dapat memberikan hal yang
terbaik bagi kemajuan dunia pendidikan dalam rangka mempersiapkan generasi
emas dimasa mendatang .
Bandung , November 2013
2
Direktorat Pembinaan SMK (2013)
Teknik Teknik Gambar Mesin 2 Dimensi dengan CAD
DAFTAR ISI
DAFTAR ISI
........................................................................................
PETA KEDUDUKAN BUKU TEKAS BAHAN AJAR
GLOSARIUM
ii
............................
vii
.........................................................................................
viii
BAB I PENDAHULUAN
................................................................................
A. Deskripsi
.........................................................................................
.........................................................................................
Prasyarat
C. Petunjuk penggunaan
D. Tujuan Akhir
.....................................................................
...................................................................................
E. Kompetensi Inti dan Kompetensi Dasar
...........................................
...................................................................
BAB II KEGIATAN BELAJAR ..........................................................................
10
F. Cek Kemampuan Awal
A. Deskripsi
............................................................................................
B. Kegiatan Belajar
................................................................................
1. Kegiatan Belajar 1 KONSEP DASAR CAD
10
............................
11
.............................................................
11
.........................................................................
11
a. Tujuan Pembelajaran
b. Uraian Materi
10
1.1 Perkembangan CAD
..................................................
1.2 Keuntungan Penggunaan CAD
......................................
1.3 Perangkat Lunak dan Perangkat Ketras
1.4 Fasilitas Pendukung
11
12
.......................
13
.........................................................
16
1.5 CAD dan Penggunaannya secara umum
.......................
16
...................................
17
c. Rangkuman ...........................................................................
18
d. Tes Formatif
19
1.6 CAD dalam bidang Manufaktur
..............................................................
2. Kegiatan Belajar 2 MENGAKTIFKAN PIRANTI SISTEM
PENDUKUNG CAD
...................................
20
..........................................................
20
.......................................................................
20
2.1 Menginstal CAD ................................................................
20
2.2 Tombol Kendali
24
a. Tujuan Pembelajaran
b. Uraian Materi
................................................................
3
Direktorat Pembinaan SMK (2013)
Teknik Teknik Gambar Mesin 2 Dimensi dengan CAD
2.3 Tombol Fungsi
........................................................
26
c. Rangkuman
....................................................................
27
d. Tes Formatif
...........................................................................
27
3. Kegiatan Belajar 3 PERSIAPAN MENGGAMBAR 2D
DENGAN CAD
........................................
28
..................................................
28
............................................................
28
3.1 Merencanakan Gambar.......................................................
28
3.2 Menetapkan Ukuran Kertas Gambar
............................
29
..........................................................
30
a. Tujuan Pembelajaran
b. Uraian Materi
3.3 Aplikasi AutoCAD
3.4 Macam-Macam Pandangan
..........................................
3.5 Jenis Garis dan Penggunaannya
3.6 Etiket Gambar
31
.................................
34
................................................................
37
............................................................
39
3.7 Memulai Gambar
3.8 Menset Bidang Gambar
...............................................
41
..........................................
42
43
.......................................................
49
...................................................
52
c. Rangkuman
......................................................................
56
d. Tes Formatif
...........................................................................
56
3.9 Mengubah Setting Gambar
3.10 Mempersiapkan layer Gambar
3.11 Membuka Gambar
3.12 Pengenalan Tool Bar
4. Kegiatan Belajar 4 MENGGAMBAR 2 D DENGAN SISTEM
CAD
...........................................................
58
............................................................
58
.......................................................................
58
a. Tujuan Pembelajaran
b. Uraian Materi
4.1 Menetapkan Nilai Kisi (Grid) pada Layer
.......................
58
4.2 Sistem Koordinat XYZ
..
60
4.3 Penggambaran Garis
..
62
4.4 Penggambaran Bentuk Dasar (Lingkaran)
....................
72
4.5 Penggambaran Busur
..................................................
75
4.6 Penggambaran Elips
81
.............................................................................
85
4.7 Arsir
4.8 Menggambar 2 D Sederhana
.........................................
87
4
Direktorat Pembinaan SMK (2013)
Teknik Teknik Gambar Mesin 2 Dimensi dengan CAD
..
93
..........................................................................
96
................................................................................
97
4.9 Penyimpanan Gambar
c. Rangkuman
d. Tugas
e. Tes Formatif
.........................................................................
5. Kegiatan Belajar 5 PENGANCING OBYEK
a. Tujuan Pembelajaran
b. Uraian Materi
99
.............................. 101
............................................................ 101
...................................................................... 101
5.1 Pengancingan (Snapping) ke titik tertentu
5.2 Mode Snap Obyek
.................... 102
....................................................... 102
c. Rangkuman
.......................................................................... 109
d. Tes Formatif
..................................................................... 110
6. Kegiatan Belajar 6 PENGEDITAN GAMBAR
a. Tujuan Pembelajaran
b. Uraian Materi
.......................... 111
........................................................... 111
................................................................... 111
6.1 Penggunaan Perintah ERASE
.................................... 112
6.2 Penggunaan Perintah CHAMFER
6.3 Penggunaan Perintah FILLET
6.4 Penggunaan Perintah TRIM
................................ 115
....................................... 116
......................................... 117
....... 117
8.5 Penggunaan Perintah BREAK
6.6 Penggunaan Perintah EXTEND
.................................. 118
6.7 Penggunaan Perintah LENGTHEN
6.8 Penggunaan Perintah OFFSET
.............................. 119
................................... 120
6.9 Penggunaan Perintah DIVIDE
..................................... 121
6.10 Penggunaan Perintah ARRAY
...................................... 121
6.11 Penggunaan Perintah MOVE
....................................... 124
6.12 Penggunaan Perintah COPY
.. 126
6.13 Penggunaan Perintah MIRROR
................................. 127
6.14 Penggunaan Perintah SCALE
...................................... 133
6.15 Penggunaan Perintah STERCTH
6.16 Penggunaan Perintah JOIN
c. Rangkuman
d. Tugas
................................. 135
......................................... 137
......................................................................... 137
................................................................................. 137
d. Tes Formatif
................................................................... 138
5
Direktorat Pembinaan SMK (2013)
Teknik Teknik Gambar Mesin 2 Dimensi dengan CAD
7. Kegiatan Belajar 7 UKURAN DIMENSI
a. Tujuan Pembelajaran
b. Uraian Materi
.............................. 140
.......................................................... 140
.................................................................... 140
7.1 Pengaturan Dimension Style (Model Dimensi)
7.2 Pencantuman Ukuran Gambar
7.3 Toleransi
7.4 Suaian
..................................... 144
...................................................................... 151
........................................................................... 157
7.5 Toleransi Geometrik
c. Rangkuman
. 172
.................................................................... 175
c. Tugas dan Tes Formatif
.......................................................... 176
8. Kegiatan Belajar 8 GAMBAR ISOMETRIS
a. Tujuan Pembelajaran
b. Uraian Materi
.............................. 178
....................................................... 178
.................................................................... 178
8.1 Proyeksi Piktorial
......................................................... 179
8.2 Proyeksi Ortogonal
8.3 Gambar Isometrik
..................................................... 179
........................................................ 180
8.4 Penataan untuk Gambar Isometrik
........................... 183
8.5 Pengubahan Orientasi Crosshairs Isometrik
8.6 Ellips Isometris
..................................... 188
8.8 Menggambar Style (model) Teks Isometrik
8.9 Pencantuman Ukuran Isometrik
c. Rangkuman
................ 185
. 187
8.7 Menggambar Busur Isometrik
d. Tugas
............. 140
................ 189
.. 193
........................;;;............................................. 196
................................................................................ 196
e. Tes Formatif
....................................................................... 197
9. Kegiatan Belajar 9 PEMERIKSAAN GAMBAR
a. Tujuan Pembelajaran
b. Uraian Materi
...................... 198
.......................................................... 198
....................................................................... 198
9.1 Perintah AREA
.............................................................. 199
9.2 Penambahan dan Pengurangan Luas
9.3 Perintah LIST
9.4 Perintah DBLIST
9.5 Perintah DIST
......................... 201
.............................................................. 203
.......................................................... 205
................................................................ 206
6
Direktorat Pembinaan SMK (2013)
Teknik Teknik Gambar Mesin 2 Dimensi dengan CAD
........... 206
9.6 Perintah ID
9.7 Perintah TIME
c. Tugas
.............................................................. 207
................................................................................. 208
d. Tes Formatif
......................................................................... 208
10. Kegiatan Belajar 10 GAMBAR BUKAAN
a. Tujuan Pembelajaran
b. Uraian Materi
BAB III
.................................. 210
............................................................ 210
..................................................................... 210
c. Tugas
.................................................................................... 218
EVALUASI
.................................................................................. 220
LAMPIRAN - LAMPIRAN
DAFTAR PUSTAKA
........................................................................... 244
.................................................................................. 259
7
Direktorat Pembinaan SMK (2013)
Teknik Teknik Gambar Mesin 2 Dimensi dengan CAD
PETA KEDUDUDUKAN BUKU TEKS BAHAN AJAR
Bidang Keahlian: Teknologi dan Rekayasa
Teknologi
Mekanik
(TM-TMK)
Kelistrikan Mesin
& Konversi
Energi
(TM-KM/KEN)
Mekanika Teknik &
Elemen Mesin (TMMK/EM)
JUDUL BUKU TEKS BAHAN AJAR
Simulasi
Digital
(TM-SDG)
Teknik Produksi
dengan Mesin
Perkakas
(TM.TPM-TPMP)
Teknik Gambar
Produksi dan
Konstruksi Mesin
(TM.TPM-TGPK)
Teknik Gambar
Mesin 2 D dengan
CAD (TM.TPMTGMC2D)
Teknik Gambar
Mesin 3 D dengan
CAD (TM.TPMTGMC3D)
Teknik Desain
Gambar dengan
CAM (TM.TPMTDGCAM)
JUDUL BUKU TEKS BAHAN AJAR
MATA PELAJARAN KELOMPOK - C3
MATA PELAJARAN KELOMPOK - C 2
Program Keahlian: Teknik Mesin
TM-SDG 1
(X-1)
TM-SDG 2
(X-2)
TM-TMK 1
(X-1)
TM-TMK 2
(X-2)
TM-KM/KEN 1
(X-1)
TM-KM/KEN
2 (XII-6)
TM-MK/EM 1
(X-1)
TM-MK/EM 2
(X-2)
TM.TPMTPMP 1
(XI-3)
TM.TPM-TPMP
2
(XI-4)
TM.TPMTGPKM 1
(XI-3)
TM.TPMTGPKM 1
(XI-4)
TM.TPMTPMC2D1
TM.TPMTPMC2D1
(XI-3)
(XI-4)
TM.TPMTGPKM 1
(XII-5)
TM.TPM-TGM
1
(XII-3)
TM.TPM-TGM
2
(XII-4)
TM.TPMTDGCAM) 1
(XII-5)
TM.TPMTDGCAM 2
(XII-6)
TM.TPMTGPKM 1
(X_I-6)
8
Direktorat Pembinaan SMK (2013)
Teknik Teknik Gambar Mesin 2 Dimensi dengan CAD
GLOSARIUM
3D
= Suatu obyek yang mempunyai volume.
Aligned
= Sejajar.
Back View
= Tampak Belakang.
Break
= Memutus.
Center Lines
= Garis sumbu ini merupakan garis tipit yang terdiri dari
garis panjang dan garis pendek yang tersusun secara
bergantian, yang berfungsi sebagai penunjuk lokasi dari
pusat lingkaran atau busur dan menunjukkan sumbu
silinder atau bentuk-bentuk yang simetris.
Chamfer
= Menggambar pinggulan berbentuk sudut.
Cutting Plane Lines = Garis bidang
digunakan
potong
untuk
merupakan
garis tebal yang
mengidentifikasi
lokasi
suatu
penampang.
Dimension Lines
= Garis dimensi/ukuran.
Divide
= Membagi.
Drawing Limits
= Batas terendah dan tertinggi berdasarkan ukuran kertas,
misalnya A4 (210 x 297). Batas terendahnya = 0,0 dan
batas tertinggi = 210,297 mm.
Erase
= Menghapus obyek.
Extend
= Memperpanjang obyek.
Extension Lines
= Garis
tipis
yang
digunakan
untuk
menunjukkan
perpanjangan dari garis ukuran.
Fillet
= Menggambar pinggulan berbentuk radius.
Front View
= Tampak Muka/Depan.
Hidden Lines
= Dapat
juga disebut garis putus-putus yang digunakan
sebagai garis tak terlihat.
Koodinat Cylindrical = Jarak posisi yang ditentukan oleh panjang pada bidang
datar sumbu X dan Y dengan sudut antara sumbu Z
dengan bidang datar.
Koordinat Absolut = Jarak yang didasarkan pada titik origin.
9
Direktorat Pembinaan SMK (2013)
Teknik Teknik Gambar Mesin 2 Dimensi dengan CAD
Koordinat Polar
= Jarak yang didasarkan pada jarak dari suatu titik tertentu
ke titik lainnya pada suatu sudut tertentu.
Koordinat Relatif
= Jarak yang didasarkan pada titik akhir obyek terdahulu.
Koordinat Spherical
= Jarak posisi yang ditentukan oleh panjang antara bidang
datar sumbu X dan Y dengan sumbu Z pada suatu sudut
antara sumbu X dengan sumbu Y dan sudut antara sumbu
Z dengan bidang datar.
Left View
= Tampak Kiri.
Linetype
= Jenis garis.
Linier
= Lurus.
Mirror
= Mencerminkan.
Move
= Memindahkan.
Object Lines
= Disebut juga garis nyata atau solid yang digunakan untuk
menunjukkan outline atau kontur dari suatu obyek.
Oblique
= Miring.
Origin
= Posisi titik perpotongan sumbu X, Y dan Z, pada system
WCS.
Phantom Lines
= Garis tipis dengan dua garis strip pendek di antara dua
garis strip panjang, digunakan untuk mengidentifikasi
detail berulang dan untuk menunjukkan posisi alternatif
dari bagian yang bergerak.
Right View
= Tampak Kanan.
Rotate
= Memutarkan.
Section Lines
= Garis tipis digunakan untuk mengidentifikasi penampang,
yang menunjukkan pada bagian mana material dipotong.
Solid
= Pejal
Textstyle
= Jenis/tipe huruf.
Thickness
= Ketebalan.
Top View
= Tampak Atas.
Trim
= Merapikam / memengkas obyek.
UCS
= User Coordinate System, system koordinat yang dibuat
oleh pemakai.
Vpoint
= View Point , titik pandang.
10
Direktorat Pembinaan SMK (2013)
Teknik Teknik Gambar Mesin 2 Dimensi dengan CAD
WCS
= World Coordinate System, ditetapkan oleh pembuat
perangkat lunat AutoCAD, dimana posisinya berada di
pojok kiri bawah layr monitor.
Zoom
= Memperbesar/ memperkecil tampilan obyek.
11
Direktorat Pembinaan SMK (2013)
Teknik Teknik Gambar Mesin 2 Dimensi dengan CAD
BAB I
PENDAHULUAN
A. Deskripsi
Kurikulum 2013 dirancang untuk memperkuat kompetensi siswa dari sisi
pengetahuan, ketrampilan serta sikap secara utuh. Tuntutan proses
pencapaiannya melalui pembelajaran pada sejumlah mata pelajaran yang
dirangkai sebagai satu kesatuan yang saling mendukung dalam mencapai
kompetensi tersebut. Buku teks bahan ajar ini berjudul Gambar Teknik
Mesin 2 D dengan sistem CAD berisi empat bagian utama yaitu:
pendahuluan,
pembelajaran,
evaluasi,
dan
penutup
yang
materinya
membahas sejumlah kompetensi yang diperlukan untuk SMK Program
Keahlian Teknik Mesin. Materi dalam buku teks bahan ajar ini meliputi:
Konsep Dasar CAD 2 D, Pengenalan Fungsi Perintah Gambar, Modifikasi,
Dimensioning, Teks, MencariLuas obyek gamvar 2D, Isometrik, Bukaan,
dan Cetak gambar.
Buku Teks Bahan Ajar ini menjabarkan usaha minimal yang harus dilakukan
oleh siswa untuk mencapai sejumlah kompetensi yang diharapkan dalam
dituangkan dalam kompetensi inti dan kompetensi dasar.sesuai dengan
pendekatan saintifik (scientific approach) yang dipergunakan dalam kurikulum
2013, siswa diminta untuk memberanikan dalam mencari dan menggali
kompetensi yang
ada dalam kehidupan dan sumber yang terbentang di
lingkungan sekitar, dan dalam pembelajarannya peran guru sangat penting
untuk meningkatkan dan menyesuaikan daya serap siswa dalam mempelajari
buku ini. Maka dari itu, guru diusahakan untuk memperkaya dengan
mengkreasi mata pembelajaran dalam bentuk kegiatan-kegiatan lain yang
sesuai dan relevan bersumber dari alam sekitar kita.
Penyusunan Buku Teks Bahan Ajar ini dibawah kordinasi Direktorat
Pembinaan SMK Kementerian Pendidikan dan kebudayaan, yang akan
dipergunakan dalam tahap awal penerepan kurikulum 2013. Buku Teks Bahan
12
Direktorat Pembinaan SMK (2013)
Teknik Teknik Gambar Mesin 2 Dimensi dengan CAD
Ajar ini merupakan dokumen sumber belajar yang senantiasa dapat diperbaiki,
diperbaharui dan dimutahirkan sesuai dengan kebutuhan dan perubahan
zaman. Maka dari itu, kritik dan saran serta masukan dari berbagai pihak
diharapkan dapat meningkatkan dan menyempurnakan kualitas isi maupun
mutu buku ini.
B. Prasyarat
Sebelum mengikuti Buku Teks Bahan Ajar ini, peserta harus sudah
mempunyai pengalaman dasar yang meliputi:
1. Menggambar dengan Gambar Manual
2. Ilmu pengetahuan bahan.
C. Petunjuk Penggunaan Bahan Ajar
Dalam melaksanakan pembelajaran dengan menggunakan buku teks bahan
ajar ini, siswa perlu memperhatikan beberapa hal, antara lain adalah:
1. Langkah-Langkah Belajar yang harus ditempuh, antara lain adalah:
a. Menyiapkan semua bukti penguasaan kemampuan awal yang diperlukan
sebagai persyaratan untuk mempelajari modul ini.
b. Mengikuti test kemampuan awal yang dipersyaratkan untuk mempelajari
buku teks bahan ajar ini
c.
Sebelum mempelajari Buku Teks Bahan Ajar ini, simaklah makna tujuan
pembelajaran khusus dari setiap topik kegiatan belajar,
d. Bacalah Buku Teks Bahan Ajar ini secara seksama dan mandiri,
bertanyalah bila ada yang kurang jelas,
e. Setelah saudara membaca dan memahami materi Buku Teks Bahan Ajar
ini, kerjakanlah tugas-tugas yang tersedia pada lembar tugas dan Tes
Formatif, lalu periksakan kepada tutor atau guru praktek.
2. Perlengkapan yang perlu disiapkan
13
Direktorat Pembinaan SMK (2013)
Teknik Teknik Gambar Mesin 2 Dimensi dengan CAD
a. Buku sumber/ referensi yang relevan
b. Buku catatan harian
c. Alat tulis dan,
d. Perlengkapan lainnya yang diperlukan
D. Tujuan Akhir
Setelah menyelesaikan pelajaran dalam buku teks bahan ajar ini, siswa
mampu;
a. membuat Gambar Mesin 2 D dengan sistem CAD
b. menyajikan gambar detail dengan sistem CAD
c. mengidentifikasi luas gambar kerja
d. mencetak Gambar 2 D
e. membuat gambar assembly
f.
membuat Part list
g. membuat gambar isometri dengan CAD
h. membuat gambar bukaan dengan sistem CAD
E. Kompetensi Inti dan Kompetensi Dasar
Kompetensi Inti dan Kompetensi Dasar
Mata Pelajaran: Teknik Pemesinan CNC
KOMPETENSI INTI
KOMPETENSI DASAR
(KELAS XI)
KI-1
1.1 Mensyukuri kebesaran ciptaan Tuhan YME
dalam mengaplikasikan pengeta-huan,
Menghayati dan
keterampilan dan sikap mengenai teknik
mengamalkan ajaran
gambar mesin 2D dengan CAD pada
agama yang
kehidupan sehari-hari.
14
Direktorat Pembinaan SMK (2013)
Teknik Teknik Gambar Mesin 2 Dimensi dengan CAD
dianutnya
1.2 Mengamalkan nilai-nilai ajaran agama
sebagai tuntunan dalam mengaplikasikan
teknik gambar mesin 2D dengan CAD pada
kehidupan sehari-hari
KI-2
2.1 Mengamalkan perilaku jujur, disiplin, teliti,
kritis, rasa ingin tahu, inovatif dan tanggung
Menghayati dan
jawab dalam mengaplikasikan teknik gambar
mengamalkan
mesin 2D dengan CAD pada kehidupan
perilaku jujur, disiplin,
sehari-hari.
tanggung jawab,
2.2 Menghargai kerjasama, toleransi, damai,
peduli (gotong royong,
santun, demokratis, dalam menyelesaikan
kerjasama, toleran,
masalah perbedaan konsep berpikir dalam
damai), santun,
mengaplikasikan teknik gambar mesin 2D
responsif dan proaktif,
dengan CAD pada kehidupan sehari-hari.
dan menunjukkan
2.3 Menunjukkan sikap
sikap sebagai bagian
responsif,proaktif,konsisten, dan berinteraksi
dari solusi atas
secara efektif dengan lingkungan sosial
berbagai
sebagai bagian dari solusi atas berbagai
permasalahan dalam
permasalahan dalam melakukan tugas
berinteraksi secara
mengaplikasikan pengetahuan, keterampilan
efektif dengan
dan sikap mengenai teknik gambar mesin 2D
lingkungan sosial dan
dengan CAD
alam serta dalam
menempatkan diri
sebagai cerminan
bangsa dalam
pergaulan dunia
KI-3
3.1 Menganalisis konsep dasar Computer Aided
Design (CAD)
Memahami,
menerapkan dan
menganalisis
3.2 Menganalisis system koordinat pada
penggambaran CAD
3.3 Menganalisis fungsi perintah dalam perangkat
15
Direktorat Pembinaan SMK (2013)
Teknik Teknik Gambar Mesin 2 Dimensi dengan CAD
pengetahuan faktual,
lunak CAD untuk membuat dan memodifikasi
konseptual,
gambar CAD 2D
prosedural
3.4 Menganalisis pemberian etiket pada gambar
berdasarkan rasa
ingin tahunya tentang
CAD 2D
3.5 Menganalisis pembuatan gambar detail
ilmu pengetahuan ,
komponen mesin (gambar proyeksi, gambar
dan metakognitif
potongan dan pemberian ukuran, toleransi,
berdasarkan,
suaian, tanda pengerjaan dan nilai kekasaran
teknologi, seni,
permukaan)
budaya, dan
3.6 Menghitung luas area gambar
humaniora dalam
3.7 Menganalisis output penggambaran CAD 2D
wawasan
3.8
kemanusiaan,
kebangsaan,
kenegaraan, dan
peradaban terkait
3.8.1 Menganalisis konsep dasar gambar
assembly
3.8.2 Menganalisis pembuatan gambar part
assembly menggunakan CAD 2D
3.9 Menganalisis teknik penyajian gambar
penyebab fenomena
assembly menggunakan CAD 2D
dan kejadian dalam
3.10 Menganalisis pembuatan part list pada
bidang kerja yang
spesifik untuk
memecahkan
masalah
gambar CAD 2D
3.11 3.11.1 Menganalisis konsep dasar gambar
isometri
3.11.2 Menganalisis teknik penggambaran
isometri menggunakan CAD 2D
3.12 Menganalisis teknik penggambaran bukaan
menggunakan CAD 2D
KI-4
4.1 Mengaktifkan piranti system pendukung CAD
4.2 Mendemonstrasikan penggunaan sistem
Mengolah, menalar,
koordinat pada penggambaran CAD 2D
dan menyaji dalam
4.3 Membuat gambar sederhana CAD 2D
ranah konkret dan
4.4 Mendemonstrasikan pembuatan etiket pada
ranah abstrak terkait
dengan
gambar CAD 2D
4.5 Menyajikan gambar detail komponen mesin
16
Direktorat Pembinaan SMK (2013)
Teknik Teknik Gambar Mesin 2 Dimensi dengan CAD
pengembangan dari
4.6 Mengidentifikasikan luas area gambar
yang dipelajarinya di
4.7 Menyajikan output penggambaran CAD 2D
sekolah secara
4.8 Mendemonstrasikan pembuatan gambar part
mandiri, dan mampu
melaksanakan tugas
assembly menggunakan CAD 2D
4.9 Menyajikan gambar assembly menggunakan
spesifik di bawah
CAD 2D
pengawasan
4.10 Mendemonstrasikan pembuatan part list pada
langsung.
gambar CAD 2D
4.11 Mendemonstrasikan teknik penggambar-an
isometri menggunakan CAD
4.12 Mendemonstrasikan teknik penggambar-an
bukaan dengan CAD 2D
F. Cek Kemampuan Awal
Sebelum memulai kegiatan pembelajaran Teknik Gambar Mesin 2 D dengan CAD,
diharapkan siswa melakukan cek kemampuan awal untuk mendapatkan informasi
tentang kemampuan dasar yang telah dimiliki. Yaitu dengan cara memberi tanda
berupa cek list () pada kolom pilihan jawaban berikut ini.
No.
Daftar Pertanyaan
A.
Menggambar dengan CAD
1.
Apakan anda pernah menggambar 2 D dengan
Pilhan Jawaban
Sudah
Belum
CAD?
2.
Apakah Anda mengerti teknik menarik garis
lurus dengan CAD?
3.
Apakah Anda dapat membedakan ketebalan
garis dalam menggambar 2 D dengan CAD?
B.
Sistem Koordinat mesin bubut
1.
Apakah anda dapat menjelaskan sistem
koordinat pada CAD 2 D?
17
Direktorat Pembinaan SMK (2013)
Teknik Teknik Gambar Mesin 2 Dimensi dengan CAD
No.
2.
Daftar Pertanyaan
Pilhan Jawaban
Sudah
Belum
Apakah anda mengidentifikasi sumbu X dan Y
pada ruang gambar CAD?
C.
Metoda pemprograman
1.
Apakah anda dapat menyebutkan metoda
penggambaran yang digunakan pada sistem
CAD
2.
Apakah Anda dapat menjelaskan pengertian
dari sistem Absolut?
3.
Apakah Anda dapat menjelaskan pengertian
dari sistem Relatif?
4.
Apakah Anda dapat menjelaskan pengertian
dari sistem Polar?
5.
Apakah Anda dapat menjelaskan pengertian
dari sistem ortho?
D.
Grid dan Snap
1.
Dapatkah Anda mengidentifikasi GRID?
2.
Apakah anda mengerti tentang SNAP?
3.
Apakah Anda tahu Object Snap?
4.
Apakan Anda tahu macam-macam object snap
dan penggunaannya?
Tool Bar
1.
Apakah Anda dapat mengidentifikasi tool bar
dari Draw?
2.
Apakah Anda dapat mengidentifikasi ikon
LINE?
3.
Apakah anda tahu perintah terpendek
menggambar garis?
4.
Apakah Anda tahu perintah terpendek
menggambar lingkaran
5.
Apakan Anda tahu tool bar dari Pengukuran?
18
Direktorat Pembinaan SMK (2013)
Teknik Teknik Gambar Mesin 2 Dimensi dengan CAD
No.
Daftar Pertanyaan
6.
Apakah Anda tahu tool bar dari modifikasi?
Persiapan Penggambaran
1.
Apakah anda tahu menata satuan
Pilhan Jawaban
Sudah
Belum
penggambaran
2.
Apakan Anda tahu mempersiapkan layer
kerja?
Pengaturan mode ukuran (Dimension Style)
1.
Apakah Anda dapat menampilkan kotak dialog
Dimension Style)?
2.
Apakah Anda tahu menata besarnya huruf?
3.
Apakan Anda tahu menata besarnya anak
panah??
Menggambar 2D
1.
Apakah Anda tahu menggunakan perintah
Rectangular
2.
Apakah Anda tahu menggambar lingkaran
yang bersinggungan dengan 2 obyek?
3.
Apakah Anda tahu menggambar polygon
(segibanyak beraturan)?
Modify
1.
Apakah Anda dapat menggunakan fungsi
pencerminan?
2.
Apakah Anda dapat menggunakan fungsi
Array?
3.
Apakah Anda dapat menggunakan fungsi
Trim?
Menghitung luas
Dapatkah anda menghitung luas suatu obyek
dengan CAD
Apakah Anda mengerti tentang LIST
19
Direktorat Pembinaan SMK (2013)
Teknik Teknik Gambar Mesin 2 Dimensi dengan CAD
No.
Daftar Pertanyaan
Pilhan Jawaban
Sudah
Belum
Database?
K.
Menggambar Isometrik
1.
Apakah anda dapat menggambar Isometrik
dengan CAD?
Apakah Anda tahu menempatkan ukuran pada
gambar isometrik?
Menggambar Bukaan
Apakah Anda mengerti tentang bukaan?
2.
Dapatkah Anda menggambar bukaan dengan
CAD
20
Direktorat Pembinaan SMK (2013)
Teknik Teknik Gambar Mesin 2 Dimensi dengan CAD
BAB II
KEGIATAN BELAJAR
A.
Deskripsi
Perangkat keras (Personal Computer/komputer) dan perangkat lunak
merupakan komponen utama sebagai terminal kerja penggambaran dan
perencanaan yang dikenal dalam istilah CAD (Computer Aided Drafting atau
Computer Aided Design). CAD digunakan oleh Juru Gambar, Perencana,
atau Ahli Teknik untuk mengembangkan gambar dan rencana, lalu
mencetaknya pada lembaran kertas atau filem dengan menggunakan Plotter
atau Printer.
Jadi CAD adalah suatu program aplikasi komputer, di mana fungsinya
sebagai alat bantu penggambaran dan perencanaan. Pada perkembangan
awal, CAD hanya berfungsi sebagai Computer Aided Drafting, di mana
fungsinya hanya membantu dalam hal penggambaran benda kerja, tetapi
sekarang ini fungsi CAD sudah lebih maju lagi. Fungsi yang sekarang selain
menggambar juga berfungsi untuk membantu kita dalam hal merancang
(mendesain) dengan komputer, sehingga namanya berkembang dan
berubah menjadi CAD (Computer Aided Design).
B.
Kegiatan Belajar
Kegiatan belajar merupakan aktifitas belajar yang harus dilaksanakan siswa
sebagai pelajar dan guru sebagai pembimbing. Untuk mencapai tujuan akhir
pembelajaran
Teknik
Gambar
Mesin
dengan
sistem
CAD,
(menggunakan ikon, perintah terpendek, memodifikasi gambar, mencari luas
obyek gambar, menggambar isometrik, menggambar bentangan, mencetak
gambar, dan lain-lain), Buku teks bahan ajar ini dibagi ke dalam beberapa
kegiatan belajar. Setelah mempelajari semua kegiatan belajar, siswa harus
memiliki keterampilan sikap, pengetahuan, dan psikomotorik sesuai dengan
tutuntutan yang diharapkan dalam kurikulum 2013.
21
Direktorat Pembinaan SMK (2013)
Teknik Teknik Gambar Mesin 2 Dimensi dengan CAD
1.
Kegiatan Belajar 1
KONSEP DASAR CAD
(COMPUTER AIDED DESIGN)
Tujuan Pembelajaran:
Setelah menyelesaikan kegiatan belajar 1 ini, siswa dapat mengidentifikasi, antara
lain;
1). menganalisis konsep dasar CAD
2). mengidentifikasi perangkat lunak CAD
3). menjelaskan ruang lingkup penggunaan CAD 2 dimensi
4). Memilih dan menggunakan perangkat lunak dengan kecendrungan di industri
5). menjelaskan keuntungan dan kerugian penggunaan CAD dalam menggambar
2 dimensi;
6). menginstalasi perangkat lunak CAD;
Uraian Materi
1.1 Perkembangan CAD
Ada banyak jenis perangkat CAD yang dapat ditemukan di pasaran maupun
di industri, seperti Solidwork, MasterCAM, AutoCAD, Mechanical Desktop,
Inventor, Personal Drawing, CADKEY, Catia dan lain sebagainya. AutoCAD,
Inventor, Solidwork, Mechanichal Desktop merupakan kembangan dari satu
pengembang yang disebut dengan Autodesk. Prinsip penggunaan semua
jenis perangkat lunak CAD tersebut adalah sama, di mana gambar, rencana,
atau model dapat dibangun dengan menggunakan koordinat-koordinat XY
untuk dua dimensi dan atau XYZ untuk tiga dimensi.
22
Direktorat Pembinaan SMK (2013)
Teknik Teknik Gambar Mesin 2 Dimensi dengan CAD
Dari antara sekian banyak jenis perangkat lunak CAD tersebut, yaang paling
umum digunakan di dunia industri adalah AutuCAD. Perangkat lunak jenis ini
merupakan induk dari semua CAD, sekaligus menjadi dasar pengembangan
ke perangkat CAD lainnya, artinya jika sudah menguasai AutoCAD, yang
lainnya pasti menjadi lebih mudah (tinggal penyesuaian), karena dasar
perintahnya semua sama, misalnya membuat garis perintanya adalah LINE,
membuat
lingkaran
perintahnya
adalah
dengan
CIRCLE,
dan
lain
sebagainya. Semua perintah-perintah yang digunakan dalam CAD, dapat
dilaksanakan dengan mengklik icon yang sesuai atau dengan mengetikkan
singkatan huruf tombol perintah. Seperti dalam AutoCAD, tahun berapapun
edisinya, pada dasarnya jenis perintah penggambaran adalah sama, selain
itu, perangkat lunak AutoCAD dapat dikonversik atau ditransfer ke perangkat
lunak gambar lainnya.
AutoCAD memiliki seperangkat elemen gambar
untuk memudahkan
pembuatan gambar. Elemen gambar tersebut ada yang berupa garis,
lingkaran, pembentukan kata (kalimat), dan lain sebagainya. Dengan
mengaktifkan icon yang relevan atau dengan memberi perintah melalui
papan ketik atau memilih menu tampilan dengan menggunakan mouse atau
digitizer, suatu gambar atau rencana dapat dibangun sebagaimana yang
diinginkan. Gambar atau rancangan tersebut dapat juga dimodifikasi,
dipindahkan, diputar, digandakan untuk membentuk pola berulang, juga
mengubah ukuran gambar agar lebih akurat.
1.2 Keuntungan penggunaan CAD!
Ada sejumlah keuntungan yang didapatkan dalam penggunaan CAD bila
dibandingkan dengan penggunaan alat gambar tradisional. Dari sekian
keuntungan tersebut dapat di rasakan langsung, seperti peningkatan kualitas
kerja, kontrol yang lebih baik dengan komunikasi yang lebih banyak.
Keuntungan-keuntungan CAD ini meliputi:
Keuntungan:
23
Direktorat Pembinaan SMK (2013)
Teknik Teknik Gambar Mesin 2 Dimensi dengan CAD
Produksi beberapa jenis grafik lebih cepat,
Modifikasi gambar lebih mudah,
Waktu yang lebih pendek dalam perencanaan komponen yang
sejenis.Akurasi perencanaan lebih tinggi,
Perkiraan biaya lebih akurat,
Penempatan teks gambar lebih cepat dan lebih terang,
Skala gambar otomatis,
Dapat digunakan untuk membuat librari simbol,
Dapat digunakan untuk membuat tampak Isometric dan axonometric
dari model 3D.
Kerugian:
Investasi tinggi,
Biaya pemeliharaan tinggi,
Memerlukan diklat (pendidikan dan latihan khusus).
1.3 Perangkat Lunak dan Perangkat Keras
(i).
Perangkat Lunak
Sebagaimana telah di jelaskan di atas, bahwa sesungguhnya ada
banyak jenis perangkat lunak yang diproduksi oleh industri pembuat
perangkat lunak CAD, bahkan dari sisi versi tahun pembuatan pun
berkembang sangat maju. Misalnya tahun ini masih tahun 2013, tetapi
sudah beredar juga perangkat lunak AutoCAD versi 2014 yang
pengoperasiaannya menuntut akses dengan perangkat lunak lainnya
termasuk kemampuan PC yang akan digunakan sebagai fasilas
pendukung.
Oleh karena itu, penggunalah yang memutuskan jenis dan versi
perangkat lunak yang akan digunakan.
24
Direktorat Pembinaan SMK (2013)
Teknik Teknik Gambar Mesin 2 Dimensi dengan CAD
Di banyak Sekolah Menengah Kejuruan khususnya pada bidang
teknologi permesinan, kepemilikan PC masih sangat terbatas baik jumlah
maupun kualitas dan kemampuannya. Bahkan guru-guru yang memiliki
penguasaan tentang komputer dan penggunaan perangkat lunak
administrasif pun masih sangat terbatas.
Di dasari dengan pertimbangan-pertimbangan tersebut, maka sekolah
disarankan untuk memilih perangkat lunak yang sudah bisa memenuhi
standar
industri,
sebagaimaka
tertuang
dalam
SKKNI
(Standar
Kompetensi Kerja Nasioanla Indonesia).
Catatan: Hampir semua industri manufaktur menggunakan perangkat
lunak AutoCAD, baik tingkat nasional, regional, maupun tingkat
internasional.
Belajar dengan AutoCAD bisa menjadi dasar pembelajaran untuk CNC.
Kalau di CNC dikenal metoda pemprograman dengan metoda absolut
dan inkremental, di AutoCAD, dikenal dengan metoda penggambaran
dengan metoda absolut dan relatif.
Hasil rancangan dari AutoCAD ini pun dapat ditransfer ke fasilitas CAD
lainnnya.
Software: Perangkat lunak dunia AutoCAD yang sering digunakan dalam
dunia industri mulai dari AutoCAD 2002, 2009 yang cocok digunakan
dengan Windows XP, lalu AutoCAD 2010 sampai degan 2014.
digunakan dengan Windows 7.
(ii). Perangkat Keras
Pemilihan akan perangkat keras yang akan digunakan tidak terlepas
dari jenis atau versi perangkat lunak yang dipilih / dipakai. Semua jenis
perangkat lunak harus dioperasikan dengan PC Pentium IV dengan
processor yang sesuai. AutoCAD sampai dengan versi 2006 dapat
dioperasikan dengan baik pada Pentium IV dengan Processor Dual
Core, RAM 1 GB, tetapi kurang baik (sangat lambat) untuk perangkat
25
Direktorat Pembinaan SMK (2013)
Teknik Teknik Gambar Mesin 2 Dimensi dengan CAD
lunak AutoCAD 2014. Generasi Processor Pentium IV mulai dari Dual
Core, Core 2 Duo, Core i 3, Core, i 5, dan terbaru adalah Core i 7.
Dengan beberapa dasar pertimbangan di atas, pihak SMK dapat
memutuskan sendiri jenis perangkat keras yang harus dimiliki. Satu hal
tambahan
yang perlu
menjadi bahan pertimbangan,
Kapasitas
perangkat keras (Harddisk) sebaiknya minimal 250 GB, dengan RAM 4
GB. Perhatikan juga Gambar 1.1, Gambar 1.2 dan bandingkan dengan
Gambar 3.6 sebagai dasar pertimbangan berikutnya untuk memilih
perangkat lunak yang digunakan. Mana yang lebih mudah dan efektif
digunakan sebagai media pembelajaran di SMK.
Gambar 1.1 Menu dan ruang gambar AutoCAD 2012
Gambar 1.2 Menu dan ruang gambar AutoCAD 2014
26
Direktorat Pembinaan SMK (2013)
Teknik Teknik Gambar Mesin 2 Dimensi dengan CAD
1.4 Fasilitas Pendukung
Sebagai fasilitas pendukung yang perlu dimiliki oleh pihak sekolah,
hubgannya dengan pembelajaran Teknik Gambar Mesin 2 D dengan CAD,
antara lain adalah
Mouse, monitor, dan papan ketik (wajib)
Printer ( wajib Laser Jet untuk A3, minimal A4)
Plotter (pilihan)
Tablet (pilihan)
1.5 CAD dan Penggunaannya secara Umum
Dewasa ini, program (perangkat lunak) CAD sangat banyak ragam jenisnya.
Biasanya program CAD dibuat berdasarkan kebutuhan dari salah satu atau
beberapa disiplin ilmu. Dengan kata lain, program CAD untuk suatu disiplin
ilimu tertentu belum tentu cocok digunakan untuk disiplin ilmu lainnya.
CAD dapat digunakan dalam pembuatan gambar teknik. Penggunaan yang
paling umum dari CAD berbasis mikrokomputer adalah untuk tujuan
dokumentasi atau penggambaran cepat. Gambar bangunan dapat dilakukan
dengan spesial perangkat lunak, seperti AutoCAD AEC (Architecture,
Engineering, and Construction) Architectural. Penataan pipa dengan HVAC
(Heating, Ventilation, and Air Conditioning)., dan sistem bangunan lainnya
juga dapat digambar dengan perangkat lunak khusus, seperti AutoCAD AEC
Mechanical. Sementara gambar dan rencana kelistrikan dan elektronik juga
dapat dilakukan dengan CAD. Peta, struktural, dan ilustrasi teknik
merupakan aplikasi umum lainnya dari CAD. Berikut ini, beberapa contoh
penerapan CAD secara umum pada berbagai instansi, antara lain:
Untuk perancangan Elektronik
Printer Circuit Board (PCB),
Integrated Circuit (IC),
Computerized Testing (CT), dan lain-lain
27
Direktorat Pembinaan SMK (2013)
Teknik Teknik Gambar Mesin 2 Dimensi dengan CAD
Untuk Arsitektur, Engineering, dan Konstruksi
Perancangan Arsitektur,
Perancangan Teknik Sipil,
Pemetaan,
Visualisasi, dan lain-lain.
Untuk Perancangan Mesin (Manufaktur)
Industri otomotif,
Industri Pesawat Terbang,
Industri Alat Rumah Tangga,
Industri Permesinan
Industri Alat Pertanian, dan lain-lain
Bidang lain
Reklame
Design Tekstil
Industri Film, dan lain-lain.
1.6 CAD dalam bidang Manufaktur
CAD dalam dunia industri pempabrikan, biasanya dapat diaplikasikan dan
diekspor dengan perangkat lunak (software) lainnya, dimana fungsi CAD itu
sendiri
digabungkan
dengan
fungsi-fungsi
lainnya,
sehingga
sangat
membantu sekali dalam proses manufaktur.
28
Direktorat Pembinaan SMK (2013)
Teknik Teknik Gambar Mesin 2 Dimensi dengan CAD
CAD
gambar kerja 2D solid model 3D surface
desain konstruksi
3D wireframe
CAM
program kode G
kontrol mesin, dll.
Gambar 1.3 Diagram alir CAD CAM
c.
Rangkuman
i.
Computer Aided Drafter adalah orang yang bekerja membantu
pembuatan gambar (menggambar benda kerja).
ii.
Computer Aided Design adalah orang yang bekerja membuat gambar
dan merancang.
iii.
Keuntungan pemakaian CAD antara lain adalah:
Produksi beberapa jenis grafik lebih cepat,
Modifikasi gambar lebih mudah,
Waktu yang lebih pendek dalam perencanaan komponen yang
sejenis.Akurasi perencanaan lebih tinggi,
Perkiraan biaya lebih akurat,
Penempatan teks gambar lebih cepat dan lebih terang,
Skala gambar otomatis,
Dapat digunakan untuk membuat librari simbol,
Dapat
digunakan
untuk
membuat
tampak
Isometric
dan
axonometric dari model 3D.
iv.
Fasilitas pendukung CAD antara lain adalah:
Mouse, monitor, dan papan ketik (wajib)
Printer ( wajib Laser Jet untuk A3, minimal A4)
Plotter (pilihan)
Tablet (pilihan)
29
Direktorat Pembinaan SMK (2013)
Teknik Teknik Gambar Mesin 2 Dimensi dengan CAD
d.
Tes Formatif
1.
Jelaskan jenis pengdukung yang digunakan dalam menggambar 2
dimensi dengan sistem CAD., mana yang menjadi wajib, dan mana
yang dapat menjadi opsi.
2.
Jelaskan perbedaan Computer Aided Drafter dengan Computer Aided
Design?
3.
Sebutkan 7 keuntungan menggambar 2 D dengan system CAD!
4.
Disebutkan bahwa fungsi CAD dapat digabungkan dengan fungsifungsi lainnya, sehingga sangat membantu sekali dalam proses
manufaktur. Jelaskan!
5.
Jelaskan yang menjadi kelemahan dalam penggunaan CAD!
30
Direktorat Pembinaan SMK (2013)
Teknik Teknik Gambar Mesin 2 Dimensi dengan CAD
2.
Kegiatan Belajar 2
MENGAKTIFKAN PIRANTI SISTEM PENDUKUNG CAD
Tujuan Pembelajaran:
Setelah menyelesaikan kegiatan belajar 2 ini, siswa dapat mengidentifikasi, antara
lain;
1). mengistal perangkat lunak CAD
2). menjalankan/mengawali perangkat lunak CAD
3). mengidentifikasi tombol kendali pada papan ketik.
4). menggunakan tombol kendali
5). mengidentifikasi tombol fungsi pada papan ketik
MATERI
Menginstal CAD
AutoCAD 2006 misalnya, dapat dioperasikan dengan Windows 2006,
Windows 98, Windows NT, dan Windows 95.
Pada waktu AutoCAD diinstal, pertama sekali Windows akan membuat suatu
icon program yang ditampilkan pada desktop. Icon adalah suatu gambar
kecil yang melukiskan suatu aplikasi, asesori, file, atau perintah. Di samping
icon, nama program akan terdaftar sebagai salah satu item dalam menu
start di bawah item Program.
Penginstalasian khusus AutoCAD memerlukan 172 MB spasi Hard disk,
sementara untuk penginstalasian penuh memerlukan 250 MB.
31
Direktorat Pembinaan SMK (2013)
Teknik Teknik Gambar Mesin 2 Dimensi dengan CAD
Untuk menjalankan proses setup secara tepat dan benar, siswa disarankan
untuk memahami informasi berikut:
Nomor Serial CAD,
CD-key,
Disk drive tempat perangkat lunak CAD di instalasi,
Bagian-bagian AutoCAD yang akan diinstal,
Nama dealer,
Nomor telepon dealer.
Gambar 2.1 Kotak Dialog Run
Selanjutnya, sisipkan CD ke penggerak ROM dan klik Run dari menu start,
sehingga kotak dialog Run tertayang, lalu kursor akan terlihat dalam kotak
teks Open. Ketikkan nama penggerak di mana anda menyisipkan CD, diikuti
dengan SETUP_, misalnya: d:\SETUP, kemudian tetapkan dengan menekan
tombol OK (Gambar 2.1) atau dengan menekan tombol Enter pada papan
ketik. Sekarang CAD mulai di setup.
Setelah Autodesk terinstal sebaiknya, registrasikan terlebih dahulu lisensi
penggunaannya dengan prosedur sebagai berikut: :
a).
buka program AutoCAD 2006
b).
pilih activate the product lalu klik next
c).
pilih Enter an activation Code lalu klik next
d).
pilih Region Indonesia
e).
buka CRACK Keygen pada folder file Autodesk 2006
f).
dengan mouse, blok nomor Request Code dan Copy dengan menekan
tombol Ctrl + C yang terdapat pada papan ketik,
32
Direktorat Pembinaan SMK (2013)
Teknik Teknik Gambar Mesin 2 Dimensi dengan CAD
g).
Paste Nomor Request Code melalui baris Request Code
h).
blok dan copy nomor pada Activation Code di kotak dialog Keygen.
i).
Paste pada kotak Enter Activation Code pada kotak dialog Register
today.
j).
Klik Next, dan terakhir klik Finish.
CAD dapat dimulai dengan menggunakan tiga teknik yang berbeda. Cara
yang paling cepat adalah dengan mengklik ganda icon AutoCAD 2006 pada
desktop windows (Gambar 2.2)
Icon AutoCAD
Gambar 2.2 Untuk memulai AutoCAD, klik ganda icon Acad
Cara kedua memulai AutoCAD adalah dengan mengklik tombol Start pada
kiri bawah dekstop windows, lalu geserkan kursor pointer ke menu program.
Selanjutnya, tempatkan pointer ke item AutoCAD2006, sehingga semua item
dalam grup program AutoCAD2006 akan tertayang, kemudian geserkan
pointer ke item AutoCAD 2006 dan klik untuk memuat perangkat lunak,
Gambar 2.3.
Ada 5 item yang tertayang dalam menu AutoCAD 2006, yakni:
AutoCAD 2006, memuat program AutoCAD 2006
AutoCAD 2006 Licence Agreement, menampilkan lisensi persetujuan
AutoCAD 2006 yang diperlukan.
AutoCAD 2006 Online Help, memberikan akses ke semua dokumentasi
yang online dengan AutoCAD2006.
33
Direktorat Pembinaan SMK (2013)
Teknik Teknik Gambar Mesin 2 Dimensi dengan CAD
AutoCAD 2006 Readme, membuka suatu file teks tentang informasi
untuk item-item penting yang tidak tercetak sebagai dokumen tertulis
atau tidak terdapat dalam file online help.
Batch
Plot
Utility,
secaqra
temporer
memuat
AutoCAD
dan
memampukan anda mencetak satu grup file pada waktu yang
bersamaan.
Menu Start
Tombol Start
Menu AutoCAD
Gambar 2.3 Mengklik AutoCAD 2006 dalam menu Program untuk memuat
AutoCAD
Cara ketiga memuat AutoCAD adalah cara yang paling sulit, dan merupakan
proses yang sama dalam menginstal perangkat lunak. Awali proses ini
dengan cara berikut:
Klik tombol start, lalu klik Run untuk menampilkan kotak dialog Run,
Gambar 2.4.
Ketikkan penggerak dan lokasi direktori dari file Acad.EXE dalam lajur
Open: kotak teks.
34
Direktorat Pembinaan SMK (2013)
Teknik Teknik Gambar Mesin 2 Dimensi dengan CAD
Klik tombol OK atau tekan tombol Enter. Apabila anda tidak tahu secara
tepat lokasi dari file ACAD.EXE, gunakan tombol Browse untuk
mengetahuinya. File Acad.Exe selalu ditempatkan dalam folder direktori
utama AutoCAD. Jika anda menggunakan defaults dalam menginstal,
foldernya akan diberi nama AutoCAD2006.
Klik
untuk
mencari
folfder
Gambar 2.4 Kotak dialog Run
Apabila AutoCAD sudah selesai dimuat, kotak dialog Startup tertayang
seperti terlihat dalam Gambar 2.5. Klik tombol Cancel untuk membebaskan
kotak dialog tersebut.
Gambar 2.5. Kotak dialog Startup
2.2 Tombol Kendali
AutoCAD menyediakan beberapa cara untuk melaksanakan tugas-tugas
tertentu. Sejumlah tombol pada papan ketik dapat digunakan untuk
melaksanakan sejumlah fungsi secara cepat!
Tombol [Esc.]
35
Direktorat Pembinaan SMK (2013)
Teknik Teknik Gambar Mesin 2 Dimensi dengan CAD
Setiap saat hendak membatalkan suatu perintah dan ingin kembali ke
Format perintah: tekan tombol Escape [Esc.] yang terdapat pada papan ketik
di sudut kiri atas berlabel Esc. Beberapa perintah berangkai, memerlukan
penekanan tombol Esc. 2 kali untuk membatalkan perintah secara komplit.
Tombol [Ctrl]
Pada umumnya program komputer menggunakan fungsi tombol control [Ctrl]
untuk melaksanakan tugas-tugas umum. Fungsi tiombol Ctrl digunakan
dengan menekan dan menahan tombol Ctrl sambil menekan tombol lainnya.
Tombol-tombol ini disebut juga tombol pemercepat.
TABEL 2.1 TOMBOL KENDALI
TOMBOL
HASIL
KOMBINASI
Ctrl + A
Mode pilihan grup
Ctrl + B
Mode Snap
Ctrl + C
Perintah Copy clip
Ctrl + D
Tayangan koordinat pada baris status
Ctrl + E
Salibsumbu posisi isoplane kiri/atas/kanan
Ctrl + F
Mode Osnap
Ctrl + G
Mode Grid
Ctrl + H
Sama dengan fungsi Backspace
Ctrl + J
Sama dengan fungsi Enter
Ctrl + K
Perintah Hyperlink
Ctrl + L
Mode Ortho
Ctrl + M
Sama dengan funsi Enter.
Ctrl + N
Perintah New
Ctrl + O
Perintah Open
Ctrl + P
Perintah Plot atau Print
Ctrl + R
Toggle view port
Ctrl + S
Perintah Save
Ctrl + U
Mode Polar
Ctrl + X
Perintah Cutclip
36
Direktorat Pembinaan SMK (2013)
Teknik Teknik Gambar Mesin 2 Dimensi dengan CAD
Ctrl + Y
Perintah Redo
Ctrl + Z
Perintah Undo
Ctrl + 1
Jendela Properties
Ctrl + 2
AutoCAD Design Centre
2.3 Tombol Fungsi.
Tombol-tombol fungsi memudahkan pengaktifan perintah dengan cepat.
Tombol-tombol ini dapat diprogram untuk melaksanakan satu seri perintah.
Tombol fungsi ini ditempatkan sepanjang bagian atas papan ketik.
Bergantung pada jenis papan ketik, ada yang mempunyai 10 atau 12 tombol
fungsi dan diberi nomor, mulai dari 1 s.d. 10 atau s.d. 12. (F1, F2, , F10
atau , F12. AutoCAD menggunakan 11 (sebelas) tombol fungsi:
TABEL 2.2 TOMBOL FUNGSI
TOMBOL
HASIL
FUNGSI
F1
Perintah Help
F2
Pengubahan layar dari grafik ke teks
F3
Mode Object Snap
F4
Mode Tablet
F5
Mode Isoplane
F6
Tayangan Koordinat
F7
Mode Grid
F8
Mode Ortho
F9
Mode Snap
F10
Mode Polar
F11
Object Snap Tracking
F2 digunakan untuk ON/OFF jendela teks.
Tekan tombol ini bila ingin
melihat proses aktifitas yang lakukan dalam menggambar.
37
Direktorat Pembinaan SMK (2013)
Teknik Teknik Gambar Mesin 2 Dimensi dengan CAD
F3 digunakan untuk menghidupkan/mematikan (ON/OFF) mode Object
Snap yang diaktifkan melalui kotak dialog Drafting Settings
F5 digunakan dalam menggambar isometric untuk mengubah orientasi
kursor, isoplane top, isoplane right, dan isoplane left.
F6 digunakan untuk menghidupkan/mematikan tayangan koordinat posisi
kursor.
F7 digunakan untuk ON/OFF Mode Grid
F8 digunakan untuk ON/OFF Mode Ortho, dengan mode ortho, kursor
hanya dapat digerakkan pada arah mendatar atau arah tegak.
F9 digunakan digunakan untuk ON/OFF Mode Snap,
F10 digunakan untuk ON/OFF Mode Polar,
F11 digunakan untuk ON/OFF Objeck Snap Tracking, untuk melihat posisi
kursor ke posisi titik lainnta dalam menggambar obyek.
c.
Rangkuman
Salah satui cara mengakses AutoCAD adalah dengan mengklik ganda
ikon AutoCAD.
Tombol
fungsi
sangat
membantu
dalam
mempercepat
proses
menggambar dengan CAD.
Tombol kendali juga sangat membatu dalam meningkatkan kecepatan
menggambar dengan CAD.
d.
Tes Formstif
1.
Sebutkan cara menjalankan/mengawali perangkat lunak CAD tercepat!
2.
Apakah yang dimaksudkan dengan tombol kendali?.
3.
Apa yang dimaksud dengan tombol fungsi?
4.
Jelaskan apa yang terjadi jika F2 ditekan!
5.
Jelaskan juga apa yang terjadi jika F3 ditekan, dan bilakah tombol
fungsi tersebut kita gunakan?
38
Direktorat Pembinaan SMK (2013)
Teknik Teknik Gambar Mesin 2 Dimensi dengan CAD
3. Kegiatan Belajar 3
PERSIAPAN MENGGAMBAR 2D DENGAN CAD
Tujuan Pembelajaran:
Setelah menyelesaikan kegiatan belajar 1 ini, siswa dapat mengidentifikasi, antara
lain;
1). mengkaji persiapan menggambar teknik;
2). menentukan ukuran kertas
3). menganalisis konsep aplikasi CAD
4). menjelaskan macam-macam pandangan
5). Mengetahui fungsi etiket gambar
6). Menset bidang gambar,
7). mengubah setting gambar, dan membuka gambar
Uraian Materi
3.1 Merencanakan Gambar
Perencanaan yang efektif dapat memperkecil waktu yang diperlukan untuk
menyelesaikan suatu gambar. Biasanya pengesetan suatu gambar meliputi
banyak faktor yang mempengaruhi kualitas dan akurasi dari gambar akhir.
AutoCAD akan membantu proses perencanaan menjadi mudah, yaitu dengan
memilih dan menetapkan terlebih dahulu:
ukuran kertas, dimana gambar akan dicetak,
39
Direktorat Pembinaan SMK (2013)
Teknik Teknik Gambar Mesin 2 Dimensi dengan CAD
satuan yang akan digunakan,
kepresisian yang diperlukan untuk gambar
nama gambar
3.2 Menetapkan Ukuran Kertas Gambar
Pengguna AutoCAD sering berpikir tentang ukuran gambar sebagai ukuran
kertas. Ukuran kertas adalah ukuran dari kertas yang digunakan untuk
menata dan mencetak gambar. Ukuran kertas
diperhitungkan terhadap
ukuran gambar ditambah dengan ruang untuk ukuran, catatan, dan daerah
bebas antara gambar dengan garis batas. Pada AutoCAD, ukuran kertas
ditentukan dalam Page Setup.
Format dan ukuran kertas standar ASME / ANSI ditentukan dalam dokumen
ANSI Y14.1, Format dan Ukuran Kertas Gambar dan ASME Y14.1M, Format
dan Ukuran Kertas Gambar Metris. Perubahan teknik presentasi yang tepat
ditemukan dalam ASME Y14.35M, Revision of Engineering Drawing and
Associated Documents. Spesifikasi ukuran kertas menurut ANSI Y14.1
dalam inci (Tabel 3.1) dan ANSI Y14.1M dalam Metris (Tabel 3.2) adalah
sebagai berikut:
Ukuran Kertas Gambar didasarkan atas ukuran A0 dengan luas = 1 m2 =
1.000.000 mm2.
Perbandingan Panjang dengan Lebar = Sisi : Diagonal.
Jika sisi = x , dan Diagonalnya = y, maka Diagonalnya y = x2 .
Nilai x merupakan Lebar Kertas Gambar dan
Nilai y merupakan Panjang Kertas Gambar.
y = x2
y = x 2
Luas A0 = 1 m2
= 1.000.000 mm2
Gambar 3.1 Dasar turunan ukuran kertas gambar
40
Direktorat Pembinaan SMK (2013)
Teknik Teknik Gambar Mesin 2 Dimensi dengan CAD
Ukuran kertas A0 = 1.000.000 mm2 adalah merapakan hasil kali antara nilai x
dengan y.
x . y = 1.000.000 mm2
x .x2 = 1.000.000 mm2
1.000.00
x =0
2
2
= 707106,7 mm
x = 707106,7 = 840,89 mm, sehingga y = 840,89 x 2
y = 1189,19 mm.
Ukuran Kertas Gambar berikutnya adalah:
A1 = dari A0
A2 = dari A1
A3 = dari A2
A4 = dari A3
Untuk ukuran kertas, lihat TABEL 1 dan TABEL 2 pada Lampiran
3.3 Aplikasi AutoCAD
Melalui
perangkat
lunak
AutoCAD,
Anda
akan
mempelajari
cara
menggambar, menata dan menyususn gambar, mencantumkan dimensi dan
etiket pada gambar 2D. Di samping itu, anda juga dapat menggambar 3D
yang nampak sebagai wireframe atau dengan permukaan berwarna
dengan teksturlihat Gambar 3.2
a. Wireframe;
b. Rendering
Gambar 3.2. Model 3D Batang Penggerak
41
Direktorat Pembinaan SMK (2013)
Teknik Teknik Gambar Mesin 2 Dimensi dengan CAD
Aplikasi perangkat lunak CAD dan model 3D yang sangat bermanfaat adalah
animasi. Bentuk animasi yang paling sederhana adalah dengan memutar
model secara dinamis untuk melihat tampak dari segala sudut. Gambar dan
model dapat juga di animasikan, sehingga model terlihat bergerak, berputar,
bahkan menguraikan gambar menjadi komponen-komponen individual.
3.4 Macam-Macam Pandangan
Untuk memberikan pinformasi lengkap pada suatu menda tiga dimensi
dengan gambar proyeksi Orthogonal, maka dipelukan lebih dari satu bidang
proyeksi.
Gambar proyeksi pada bidang proyeksi di depan disebut Pandangan
Depan.
Gambar proyeksi pada bidang proyeksi di depan disebut Pandangan
Atas.
Gambar proyeksi pada bidang proyeksi di sebelah kanan benda disebut
Pandangan Samping Kanan.
dan seterusnya, gambar di bawah:
Gambar 3.3 Macam pandangan
42
Direktorat Pembinaan SMK (2013)
Teknik Teknik Gambar Mesin 2 Dimensi dengan CAD
a).
Proyeksi di Kuadran I ( Proyeksi Eropa)):
Bila sebuah benda diletakkan di atas bidang Horizontal (H), di depan
bidang Depan (D) dan di sebelah kanan bidang Vetikal (V), maka
benda tersebut berada di kuadran I.
Jika benda yang terletak di
kuadran I diproyeksikan terhadap ,bidang-bidang H, V, dan D, maka
akan didapat gambar / proyeksi pada kuadran I yang disebut dengan
proyeksi Eropa.
Simbol Proyeksi Eropa
A = di kuadran I
AD = Proyeksi titik A di bidang D
AV = Proyeksi titik A di bidang V
AH = Proyeksi titik A di bidang H
H = Pandangan atas
D = Pandangan depan
V = Pandangan sam-ping kanan
Gambar 3.4 Sistem proyeksi Eropa
b).
Proyeksi di Kuadran III (Proyeksi Amerika):
Bidang Horizontal (H), bidang Depan (D) dan bidang Vetikal (V), untuk
proyeksi di kuadran III (Proyeksi Amerika) yang telah dibuka dapat
dilihat pada gambar di bawah.
Simbol proyeksi Amerika
43
Direktorat Pembinaan SMK (2013)
Teknik Teknik Gambar Mesin 2 Dimensi dengan CAD
C
F
D
E
Gambar 3.5 (a) Proyeksi Kuadran ke III atau Proyeksi Amerika
Gambar 3.5 (b) Proyeksi Kuadran ke I atau Proyeksi Eropah
44
Direktorat Pembinaan SMK (2013)
Teknik Teknik Gambar Mesin 2 Dimensi dengan CAD
3.5 Jenis Garis dan Penggunaannya
Gambar adalah bahasa grafis yang menggunakan sejumlah garis, simbol,
kata atau keterangan yang menjelaskan produk yang akan dimanufaktur atau
dibangun. Konvensi atau ketentuan garis adalah standar yang didasarkan
tebal dan jenis garis, yang direncanakan untuk mempejelas keterbacaan
gambar. American National Standards Institute (ANSI) merekomendasikan
dua jenis ketebalan garis, yakni garis tebal dan tipis. Untuk penggambaran
manual, garis tebal adalah 2 kali garis tipis: 0.6 mm untuk garis tebal dan 03
mm untuk garis tipis. Namun demikian, ketebalan garis tunggal untuk semua
jenis garis dapat diterima pada gambar yang dikerjakan pada sistem CAD.
Gambar 4.1 menunjukkan jenis dan ketebalan garis berdasarkan ANSI
Y14.2M, Line Conventions and Lettering.
Garis obyek (Object lines), disebut juga garis visible, adalah garis tebal
yang digunakan untuk menunjukkan outline atau kontur suatu obyek. Garis
obyek adalah jenis garis yang paling umum digunakan pada gambar.
Ketebalan garis ini adalah 2 x ketebalan garis tipis.
Garis tersembunyi (Hidden Lines), sering disebut garis putus-putus ,
digunakan untuk melukiskan bagian yang tak terlihat dari suatu obyek. Tebal
dari garis ini adalah 3 mm dengan panjang persetrip adalah 3mm dengan
spasi 1.5 mm. Oleh karena itu, garis ini perlu diperhatikan ketika gambar
diskala.
Garis sumbu (Centerlines), garis sumbu menempatkan sumbu lingkaran
atau arkus (busur) dan menunjukkan sumbu suatu obyek silindris atau
bentuk simetris. Garis sumbu ini tipis dan terdiri dari garis berspasi antara
garis panjang (19 s.d. 38 mm) dan garis pendek (3 mm), sementara spasi di
antaranya adalah 1.5 mm. Garis sumbu pendek harus berada pada sumbu
suatu lingkaran.
Garis ektensi, adalah garis tipis yang digunakan untuk menunjukkan
ektensi dari suatu garis ukuran. Garis ekstensi dimulai 3mm sebelum garis
obyek. Garis ekstensi bisa saja melalui/mengenai garis obyek, garis
tersembunyi, dan garis sumbu, tetapi tidak boleh mengenai garis dimensi
45
Direktorat Pembinaan SMK (2013)
Teknik Teknik Gambar Mesin 2 Dimensi dengan CAD
Garis dimensi, garis tipis yang ditempatkan antara garis ekstensi ke
penunjukan ukuran. Pada gambar teknik, garis dimensi biasanya terputus
dekat pada titik tengah angka dimensi, kecuali pada gambar struktur dan
arsitektur. Tanda panah berada pada ujung garis dimensi, kecuali pada
gambar arsitektur yang menggunakan garis miring atau titik.
Garis Leader (garis penunjukan), adalah garis tipis yang digunakan untuk
menghubungkan suatu catatan khusus terhadap suatu bagian pada gambar.
Pada ujung garis penunjukan (pada bagian gambar yang ditunjuk) dilengkapi
dengan tanda panah, pada ujung lainnya (pada bagian catatan) terdapat
bahu.
Garis sumbu simetris (tipis)
Garis nyata (tebal)
Garis panthom (tipis)
Garis tersembunyi (tipis)
Garis rangkai tebal
Garis seksi (tipis)
Garis ekstensi
Leader
Garis dimensi
Garis ektensi
Garis Leader
Garis
potong
penampang
Garis Potong
Garis dimensi
3.5
0
Tebal
Garis tebal = 0.6 mm
Garis tipis = 0.3 mm
Tebal
Pemotongan pendek (tebal)
Pemotongan panjang (tipis)
tipis
Garis Setik
Gambar 3.6 Konvensi garis
Garis bidang tampak dan bidang pemotongan. Garis bidang pemotongan
adalah garis tebal untuk mengidentifikasi suatu penampang (seksi). Garis
46
Direktorat Pembinaan SMK (2013)
Teknik Teknik Gambar Mesin 2 Dimensi dengan CAD
bidang tampak adalah sama dengan garis bidang pemotongan, yang
digunakan untuk mengidentifikasi lokasi dari suatu tampak.
Garis Seksi (Arsir), adalah garis tipis yang digunakan untuk menunjukkan
dimana material/bagian dipotong.
Garis
pemutus,
menunjukkan
dimana
sebagian
dari
suatu
obyek
dihilangkan untuk memperjelas gambar, misalnya bagian yang terlalu
panjang dapat diputus, sehingga kedua ujung dapat digeser lebih
berdekatan.
Phantom Lines, adalah garis tipis dengan beberapa garis setrip panjang (19
s.d. 38 mm, bergantung pada ukuran gambar) di antarai oleh dua garis setrip
pendek (3 mm) dengan spasi 1.5 mm. Garis pahntom digunakan untuk
menunjukkan detail-detail berulang, juga posisi alternatif dari suatu bagian
bergerak.
Garis rantai, adalah garis tebal yang terdiri dari rangkaian setrip panjang
dan setrip pendek. Garis ini berfungsi untuk menunjukkan dimana bagian
dari permukaan yang dekat dengan garis rantai memerlukan perlakuan
khusus.
Gambar 3.7 Aplikasi garis
Tabel 3.1 Macam, ukuran Garis dan penggunaanya
MACAM GARIS
Thickness
Aplikasi
(mm)
Gambar 4.2
Unbroken line
0.7
Garis
Tepi,
(tebal)
0.5
gambar, dan akhir ulir
Unbroken line
0.35
Garis
(tipis)
0.25
ekstensi, diagonal ulir
ukur,
garis
ulir,
47
Direktorat Pembinaan SMK (2013)
Teknik Teknik Gambar Mesin 2 Dimensi dengan CAD
Garis
tersem-
0.5
Garis tidak tam-pak
bunyi
(ukuran
0.35
Garis titik ga-ris
0.7
Garis
(tebal, pen-dek
0.5
penampang
Garis titik ga-ris
0.35
Garis sumbu
(tipis, pan-jang
0.25
Garis
0.35
sedang
bebas
(tipis)
seksi,
ga-ris
Garis potong
0.25
Beberapa macam Arsir:
Baja dan Baja
Istimewa
Logam Puitih
Besi Tuang
Besi Tuang yang
dapat ditempa
Aluminium dan
Paduannya
Seng, Air Raksa
Baja Cair
Paduan Tembaga
Tuang
3.6 Etiket Gambar
Khusus mengenai etiket, pengguna perangkat lunak memilih jenis etiket yang
telah disediakan oleh pembuat (Autodesk), baik menurut sistem ISO, JIS,
dan lain sebagainya. Namun demikian, untuk menambah pema-haman siswa
tentang fungsi etiket itu sendiri, siswa juga dapat membuatnya sesuai
dengan format yang digunakan di industri, sebagai contoh, lihat Gambar 3.8
48
Direktorat Pembinaan SMK (2013)
Teknik Teknik Gambar Mesin 2 Dimensi dengan CAD
Gambar 3.8 Contoh Etiket Gambar dan ukuran arah mendatar
Setiap gambar kerja harus selalu mempunyai Etiket, sebagai pencantuman,
antara lain:
Nama penggambar;
Nama gambar
Nama Instansi, Departeemen, Lembaga atau Institusi penggambar,
Nama penggambar
Nomor Gambar
Tanggal penggambaran, Pemeriksaan, dan Persetujuan berikut dengan
Nama.
Ukuran Kertas Gambar,
Skala Gambar,
Proyeksi yang dipakai,
Satuan Ukuran yang digunakan,
Nama penggambar
Data lain yang diperlukan sebagai kelengkapan Gambar.
49
Direktorat Pembinaan SMK (2013)
Teknik Teknik Gambar Mesin 2 Dimensi dengan CAD
Gambar 3.9 Contoh Etiket Gambar dan ukuran arah tegak
3.7 Memulai Gambar
Ketika AutoCAD dimulai pertama sekali, pada layar akan tertayang secara
otomatis kotak dialog startup, Gambar 3.8. Kotak dialog ini menyediakan
beberapa metoda pemilihan setting gambar. Jika sudah berada dalam sesi
AutoCAD, suatu gambar baru dapat dimulai dengan menggunakan perintah
New. Akses perintah ini dengan mengklik Newdari menu File atau dengan
menekan tombol kombinasi Ctrl + N atau ketikkan New pada prompt
perintah. Selanjutnya, pada layar akan tertayang kotak dialog Create New
Drawing.
50
Direktorat Pembinaan SMK (2013)
Teknik Teknik Gambar Mesin 2 Dimensi dengan CAD
Buka Gambar
Mulai dari
permulaan
Menggunakan
template
Menggunakan
Wizard
Opsi pilihan
Gambar 3.10. Kotak dialog StartUp
Empat tombol sebaris pada bagian atas kotak dialog menyajikan opsi startup
yang tersedia. Bawa dan tahan kursor pada salah satu tombol untuk melihat
namanya seperti yang tertayang pada ujung tool. Adapun opsi yang tersedia
adalah sebagai berikut:
Open a drawing. Pilih opsi ini untuk membuka satu gambar yang
tersedia,
Start from Scratch. Opsi setup ini mengawali suatu gambar baru yang
didasarkan pada setting awal aktif yang ada dalam template Acad.dwt
(Inggris) atau Acadiso.dwt (metrik),
Use a template. Opsi setup ini mengawali suatu gambar baru yang
didasarkan pada sebuah template. Template adalah suatu file yang
berisi setting standar, yang diperlukan untuk suatu gambar baru.
AutoCAD menawarkan suatu pilihan template yang didasarkan pada
standar imdustri, tetapi anda juga dapat membuat template anda sendiri
atau menggunakan setiap file gambar yang tersedia sebagai suatu
template.
Use a Wizard. Startup wizard memberikan suatu metode step by step
dalam menetapkan setting gambar.
Opsi-opsi startup ini menentukan tampilan gambar melalui artikel setting
seperti jenis pengukuran, skala pola, dan ukuran teks sesuai dengan satuan
51
Direktorat Pembinaan SMK (2013)
Teknik Teknik Gambar Mesin 2 Dimensi dengan CAD
gambar dan bidang gambar. Opsi yang anda pilih pada kotak dialog startup
akan diterima sebagai opsi aktif untuk setiap penggunaan berikut dari kotak
dialog startup.
3.8 Menset Bidang Gambar
CAD berkaitan dengan gambar yang akan dibuat sebagai model. Model
digambar dengan ukuran penuh dalam ruang model. Ruang model aktif
ketika Tab Model dipilih, Gambar 3.11. Apabila model/gambar telah selesai
dibuat, masuk ke ruang layout, di mana layout gambar yang telah dibuat
sebelumnya perlu dicetak di kertas.
Tab Mode aktif
Gambar 3.11. Ruang Model
Gambar CAD dibuat dengan ukuran yang sesungguhnya pada satuan
ukuran yang dikehendaki. Jika suatu objek yang digambar dalam ukuran feet
atau inci, maka penggambaran objek tersebut harus dipersiapkan dalam
satuan feet atau inci. Ketika akan membuat suatu gambar teknik untuk
keperluan pemesinan, gambar tersebut dapat digambar dengan ukuran
penuh, baik dalam inci maupun dalam milimeter. Sebuah objek dapat
digambar tanpa memperhatikan jenis gambar, satuan yang digunakan,
ukuran akhir layout kertas. CAD memperkenankan penetapan ukuran bidang
52
Direktorat Pembinaan SMK (2013)
Teknik Teknik Gambar Mesin 2 Dimensi dengan CAD
gambar aktual yang dikenak sebagai batas gambar ruang model. Batas
gambar ruang model (model space drawing limits) dapat diubah setiap saat
selama proses penggambaran.
3.9 Mengubah Setting Gambar
Setelah CAD diset, penggambaran telah siap dimulai. Namun demikian,
setting tersebut perlu diubah ketika sedang menggambar atau setelah
gambar selesai dibuat. Satuan gambar dapat diubah setiap saat dengan
perintah UNITS, demikian juga batas gambar ruang model dapat diganti
dengan perintah LIMITS.
a.
Mengubah Satuan
Pilih satuan linier
Pilih
presisi
linier
Pilih satuan sudut
Pilih
presisi
sudut
Gambar 3.12 Kotak dialog Drawing Units sebelum ditata
Penggunaan perintah UNITS adalah cara yang paling cepat untuk
menset satuan dan sudut. Perintah UNITS akan membuka kotak dialog
Drawing Units yang dapat dengan mudah mengontrol setting. Perintah
ini dapat diaktifkan dengan mengklik Units yang terdapat dalam
menu Format atau dengan mengetikkan UN atau UNITS pada baris
perintah: prompt. Kotak dialog drawing Units dapat dilihat pada
53
Direktorat Pembinaan SMK (2013)
Teknik Teknik Gambar Mesin 2 Dimensi dengan CAD
Gambar. 3.12. Nilai presisi untuk Desimal pada kolom Length, dengan
panah gulung pilih 0. dan satuan dalam milimeter, lihat Gambar 3. 13.
Gambar 3.13 Kotak dialog Drawing Units setelah ditata
Satuan panjang ditetapkan dalam daerah Length pada kotak dialog
Drawing Units. Satuan yang digunakan pada gambar yang ada
merupakan satuan nilai aktif.
b.
Mengubah Limits
Batas gambar ruang model dapat diganti dengan mengaktifkan perintah
LIMITS. Perintah LIMITS diaktifkan dengan mengetikkan LIMITS pada
baris perintah: prompt dan menetapkannya dengan menekan tombol
ENTER, atau dengan mengklik sub-menu Drawing Limits yang terdapat
dalam menu Format.
Perintah LIMITS meminta masukan nilai koordinat sudut kiri bawah dan
sudut kanan atas dari bidang gambar. Nilai koordinat sudut kiri bawah
biasanya adalah 0,0. Tekan tombol Enter untuk menerima nilai
koordinat sudut kiri bawah ini. Nilai Koordinat sudut kanan atas
biasanya bergantung pada bidang gambar pada monitor komputer.
Bidang gambar yang direncanakan misalnya 210,297 (posisi Portrait /
54
Direktorat Pembinaan SMK (2013)
Teknik Teknik Gambar Mesin 2 Dimensi dengan CAD
kertas A4 berdiri), maka nilai koordinat sudut kanan atas dapat anda
masukkan 210,297.
Nilai pertama adalah untuk bidang datar (horizontal) dan nilai kedua
adalah untuk bidang tegak (vertikal) dari kedua koordinat limits. Setiap
nilai haris diberi pemisah dengan tanda koma, seperti terlihat pada
contoh berikut:
Command: LIMITS (Enter)
Reset Model space limits:
Specify lower left corner or [ON/OFF] <0.00,0.00>:
Specify lower right corner <12.00,9.00>: 210,297
Command:
3.10 Mempersiapkan layer Gambar
Layer
merupakan
lapisan
sebagai
tempat
obyek
yang
berbeda
karakteristiknya, seperti jenis garis, ketebalan garis, warna, fungsi obyek,
dan lain sebagainya. Jadi layer dapat disamakan dengan lembaran kertas, di
mana masing-masing obyek yang berbeda karakteristinya ditempatkan.
Untuk menata layer ini, lakukan prosedur berikut:
Command: Layer akan kotak dialog Layer Properties Manager,
lihat gambar 3.14
Gambar 3.14 Kotak dialog Layer properties Manager
55
Direktorat Pembinaan SMK (2013)
Teknik Teknik Gambar Mesin 2 Dimensi dengan CAD
Selanjutnya pada Layer Properties Manager ini terlihat nama layer yang ada
adalah layer 0. Layer 0 ini baik digunakan untuk penggambaran blok-blok
gambar. Oleh karena itu kita harus mempersiapkan layer lainnya untuk kita
gunakan dalam menggambar gambar kerja. Untuk memulai pembuatan
layer, sekarang tekan tombol Enter, akan muncul blok untuk layer berikut
dengan nama Layer1. Perhatikan, bahwa kursor juga duduk pada kata
Layer1, itu berarti boleh diganti, misalnya dengan Grs_Sumbu. Selanjutnya
Anda boleh memilih warna dengan mengklik kotak dibawah kolom Color,
akan tertayang kotak dialog Select Color. Pilihlah warna yang Anda suka
dalam hal ini dipilih warna nila, lalu klik OK.
Untuk memilih jenis garis, klik kata copntinuous dan akan tertayang kotak
dialog Select Line Type. Jika jenis garis dalam kotak dialog Select Line
Type belum tersedia, klik tombol lunak Load, akan muncul kotak dialog
Load or Reload Line Types lalu gunakan panah gulung untuk memilih jenis
garis yang diperlukan. Dalam contoh ini dipilih Center2. Kalau sudah klik
OK, untuk kembali ke kotak dialog Select Line Type, pada kotak ini, klik
jenis garis (Center2) yang baru dipilih, lalu klik OK, untuk kembali ke kotak
dialog Layer Properties Manager.
Terakhir Klik kata Default yang ada pada kolom Lineweight akan
tertayang kotak dialog Lineweight. Pada kotak dialog ini, gunakan panah
gulung untuk memilih ketebalan garis yang dibutuhkan, dalam hal ini dipilih
0.25 mm, lalu kliik tombol lunak OK, lihat Gambar 3.15 di bawah.
Gambar 3.15 Pembuatan layer untuk Grs_Sumbu
56
Direktorat Pembinaan SMK (2013)
Teknik Teknik Gambar Mesin 2 Dimensi dengan CAD
Lakukan prosedur yang sama untuk melengkapi layer Anda, seperti terlihat
dalam Gambar 3.16. Dan sesudah layer tersusun, klik tombol lunak OK, agar
layer tersimpan.
Gambar 3.16 Penyusunan jenis garis pada Layer.
Gambar 3.17 Status layer masih hanya layer 0.
Gambar 3.18 Status layer setelah ditata.
57
Direktorat Pembinaan SMK (2013)
Teknik Teknik Gambar Mesin 2 Dimensi dengan CAD
Satuan, Drawing limits, layer telah dipersiapkan (ditata) untuk digunakan
menggambar. Hasil penataan ini dapat digunakan setiap saat untuk berbagai
kegiatan menggambar. Oleh karena itu perlu disimpan sebagai master.
Prosedur menyimpan:
Untuk menyimpan file master:
Bila gambar masih baru, belum pernah disimpan, Tekan tombol Ctrl + S
secara bersamaan, aka tertayang kotak dialog Save Drawing As:.
Bila file gambar sudah pernah disimpan, dan akan disimpan dengan nama
baru, bawa kursor ke File yang ada pada menu pull-down dan ketikkan A
akan tertayang kotak dialog Save As atau pada sub menu File yang sama,
klik Save As, juga akan tertayang kotak dialog Save As: atau dari ruang
gambar, tekan secara bersamaan
tombol Ctrl + Shift + S yang terdapat pada papan ketik, akan tertayang
kotak dialog Save Drawing As, lihat Gambar 3.19.
Ruang File
Gambar
Gambar 3.19 Kotak dialog Save As.
Pada ruang file gambar, tekan tombol kanan mouse, akan muncul menu
seperti terlihat pada Gambar 3.20.
58
Direktorat Pembinaan SMK (2013)
Teknik Teknik Gambar Mesin 2 Dimensi dengan CAD
Klik 2
Klik 1
Gambar 3.20 Menu Pembuatan Folder
Seperti pada Gambar 3.20 sorot dengan kursor menu New, akan muncul
sub-menunya, yang salah satu di antaranya adalah Folder, klik menu ini
akan keluar baris new folder yang sedang tersorot oleh kursor, seperti terlihat
pada Gambar 3.21.
Gambar 3.21 Menu Pembuatan Folder
Ketikkan nama folder yang Anda inginkan (boleh nama sendiri), misalnya
Panjaitan, Gambar 3.22 (a) lalu klik dobel folder ini folder ini akan naik ke
atas (ke baris Save in:, lihat Gambar 3.22(b).
59
Direktorat Pembinaan SMK (2013)
Teknik Teknik Gambar Mesin 2 Dimensi dengan CAD
(a)
(b)
Gambar 3.22 Pembuatan nama Folder
Lihat Gambar 3.23, bawa kursor ke baris pengisian File Name: dan ketikkan
nama file misalnya: Master_A4_P, Gambar 3.23, lalu tekan tombol Enter
atau klik tombol lunak Save, file Anda sudah tersimpan, lihat Gambar 3.24
Gambar 3.23 Penyimpanan file
Gambar 3.24 File Master_A4_P tersimpan
3.11 Membuka Gambar
Gambar yang pernah dibuat dan disimpan, dapat dibuka, baik untuk tujuan
pekerjaan lanjutan, maupun untuk tujuan perbaikan. Di dalam kotak dialog
Start Up ada sebuah tombol untuk membuka gambar yakni tombol open a
drawing. Klik tombol ini untuk mengaktifkan pilihan open a drawing, lihat
Gambar 3.25. Empat file yang dibuka terakhir tertayang dalam daftar select
60
Direktorat Pembinaan SMK (2013)
Teknik Teknik Gambar Mesin 2 Dimensi dengan CAD
a file lihat Gambar 3.26. Salah satu dari file terdaftar dapat dibuka dengan
mengklik ganda nama file yang dikehendaki.
Klik ganda nama file
untuk membuka file
Tampilan Gambar terpilih
Klik untuk menampilkan kotak dialog file pilihan
Gambar 3.25 Kotak dialog Start Up untuk membuka file gambar
Untuk membuka file suatu gambar yang tidak terdaftar, klik tombol open
yang terdapat dalam menu file, atau dengan menggunakan kombinasi tombol
Ctrl + O, ataupun dengan menegetikkan OPEN pada baris perintah: prompt
dan menetapkannya dengan menekan tombol Enter. Kotak select file yang
tertayang setelah mengaktifkan perintah open akan memperbolehkan
pemilihan sejumlah gambar untuk dibuka. Beberapa file gambar dapat dipilih
untuk dibuka. Untuk memilih salah satu file gambar yang ada, gunakan
kombinasi Ctrl + Shift.
Ketika kita mau belajar kembali pada hari yang berbeda, kita boleh
memanggil file yang sudah tersimpan sebelumnya, (misalnya Master_A4_P),
lalu bawa kursor ke menu pull-down, akan tertayang kotak dialog Select
File Gambar 3.25, dobel klik file Master_A4_P ataupun dengan menekan
tombol lunak Open (Gambar 3.26) kita akan memasuki ruang Gambar pada
CAD, dan di sebelah atas monitor terbaca nama file yang kita buka tadi.
Selanjutnya, karena file Master_A4_P adalah file master, sebaiknya jangan
kita ganggu. Disarankan agar Anda menyimpan lagi file tersebut dengan
Save As, dan beri nama baru, misalnya Lat_1 (latihan pertama). Lakukan hal
61
Direktorat Pembinaan SMK (2013)
Teknik Teknik Gambar Mesin 2 Dimensi dengan CAD
yang sama bila akan memulai gambar baru, dengan mengganti nama file
yang terakhir digambar dengan nama file baru. Usahakan agar nama file
yang diberi boleh menggambarkan isi file, sehingga kelak anda tidak
kesulitan mencari file gambar yang Anda kehendaki.
Folder
Nama File
pilihan
File
terpilih
Jenis File
tertayang
Gambar 3.26. Kotak dialog select File
Saat ini Anda telah berada dalam ruang gambar dengan nama file
Lat_1.dwg, lihat Gambar 3.27, sementara file Master_A4_P.dwg sudah
tersimpan kembali.
Nala file: Lat_1.dwg
Gambar 3.27. Ruang Gambar dengan nama file Lat_1
62
Direktorat Pembinaan SMK (2013)
Teknik Teknik Gambar Mesin 2 Dimensi dengan CAD
3.12 Pengenalan Tool Bar
Salah satu faktor yang membuat proses penggambaran menjadi cepat dan
efektif adalah dengan tersedianya batang alat (tool bar). Oleh karena itu,
amati dan pelajari dengan seksama masing-masing tool bar, baik isi (ikonikon yang terdapat di dalam masing-masing batang alat) maupun fungsinya.
Pengguna tinggal mengklik icon yang ada dalam masing-masing tool bar,
perintah dapat direspon dan dijalankan. Pengguna hanya perlu mengamati
dann merespon dengan tepat semua prosedur yang diminta melalui baris
perintah: prompt.
Biasanya untuk menggambar 2 dimensi, tool bar yang sering digunakan
adalah seperti terlihat pada Gambar 3.28, antara lain adalah:
Gambar 3.28 Tool Bar yang digunakan menggambar 2 Dimensi
a). Tool Standar
Tool bar standar ini berisi beberapa icon antara lain adalah:
Tool Bar Standard
Icon
Nama
Fungsi
Qnew
untuk membuka file yang tersimpan dalam
template
baik
berekstensi
.dwg,
.dws,
63
Direktorat Pembinaan SMK (2013)
Teknik Teknik Gambar Mesin 2 Dimensi dengan CAD
maupun berkestensi .dwt.
Open
untuk membuka file gambar tersimpan.
Save
untuk menyimpan gambar.
Plot
untuk mencetak file gambar tertayang.
Cut
untuk menghapus obyek.
Copy
untuk mecopy obyek atau gambar.
Paste
untuk merekatkan (paste) obyek yang di
kopy di atas.
Match
menyamakan
sifat-sifat
obyek
dengan
Properties obyek yang dikehendaki
Pan
Menggeser obyek dalam ruang gambar
realtime
Zoom
Memperbesar atau memperkecil obyek
realtime
Zoom
window
Zoom
Memperbesar
atau
memperkecil
obyek
yang ada dalam jendela pembesaran
Menampilkan tayangan sebelum di zoom.
Previous
Tool Bar DRAW
Icon
Nama
Line
Fungsi
Menggambar garis
Construc- Menggambar garis konstruksi
tion line
Polyline
Menggambar garis banyak tunggal
Polygon
Menggambar segi banyak beraturan
Rectangle Menggambar kotak
Arc
Menggambar busur
Circle
Menggambar lingkaran
Spline
Menggambar garis spline
Ellipse
Menggambar elips
Ellipse
Menggambar busur elips
64
Direktorat Pembinaan SMK (2013)
Teknik Teknik Gambar Mesin 2 Dimensi dengan CAD
arc
Hatch...
Menggambar arsir
Gradient
Menggambar gradient
Region
Menyatukan beberapa entiti menjadi satu
obyek
Tabel
Multiline
Membuat atau menggambar tabel
Membuat teks
text
Tool Bar MODIFY
Icon
Nama
Fungsi
Erase
Menghapus obyek
Copy
Mengkopy obyek
Mirror
Mencerminkan obyek
Offset
Mengoffset obyek
Array
Mengarray
obyek,
melingkar
atau
persegiempat
Move
Memindahkan obyek
Rotate
Memutar obyek pada sumbu Z
Scale
Menskala obyek
Strech
Memperpanjang
atau
memper-pendek
obyek
Trim
Extend
Break at
Memangkas obyek dari batas yang ada
Memperpanjang obyek ke batas yang ada
Memutus obyek pada satu titik
point
Break
Join
Memutus bebas obyek
Menyambung garis yang terputus
Chamfer
Membuat pinggulan sudut
Fillet
Membuat pinggulan radius
65
Direktorat Pembinaan SMK (2013)
Teknik Teknik Gambar Mesin 2 Dimensi dengan CAD
Explode
Memecah obyek menjadi beberapa entiti.
Tool Bar DIMENSION
Icon
Nama
Fungsi
Linear
Menggambar ukuran linier
Aligned
Membuat ukuran sejajar obyek
Arc
Membuat ukuran panjang busur
Length
Ordinate
Membuat ukuran ordinat
Radius
Membuat radius obyek
Jogged
Membuat ukuran dengan garis ukur zigzag,
khususnya untuk obyek yang diperpendek
Diameter
Membuat ukuran diameter
Angular
Membuat ukuran sudut
Quick
Membuat ukuran beberapa obyek sekaligus
Dimension
Baseline
Membuat ukuran berbasis ukuran terdahulu
Continue
Membuat ukuran secara relatif
Quick
Membuat garis ukuran dengan leader
Leader
Tolerance
Menggambar toleransi
Center
Membuat tanda Sumbu
Mark
Dimension Mengedit dimensi
Edit
Dimension Mengedit teks ukuran
Text Edit
Dimension Memperbaharui posisi ukuran
Update
Dimension Menata model ukuran melalui kotak dialog
Style
Dimension Style
Model ukuran yang sedang aktif
66
Direktorat Pembinaan SMK (2013)
Teknik Teknik Gambar Mesin 2 Dimensi dengan CAD
c.
Rangkuman
AutoCAD akan membantu proses perencanaan menjadi mudah, yaitu
dengan memilih dan menetapkan terlebih dahulu:
i.
ukuran kertas, dimana gambar akan dicetak,
ii.
satuan yang akan digunakan,
iii.
kepresisian yang diperlukan untuk gambar
iv.
nama gambar
Ukuran kertas perlu diketahui untuk menetapkan ruang kerja gambar
dengan CAD sehubungan dengan ukuran benda kerja yang akan
digambar.
Proyeksi dikuadran I disebut dengan priyeksi Eropa
Proyeksi dikuadran III disebut dengan priyeksi Amerika
Jenis dan tebal garis perlu dikuasai sehingga gambar yang dikerjakan
jelas, tegas, dan efektif
Kotak Dialog Drawing Unit bisa ditampilkan dengan menetikkan UNITS
pada baris perintah: prompt.
Satuan gambar harus disesuaikan pada awal sesuai dengan ukuran
gambar yang akan dikerjakan.
Nilai koordinat untuk LIMITS, sebaiknya disesuaikan dengan ukuran
kertas yang akan digunakan.
Setiap awal penggambaran, layer harus dipersiapkan terlebih dahulu,
sebelum melakukan aktifitas gambar.
d.
Tes Formatif
1.
Jelaskan apa yang dimaksud dengan sistem proyeksi Amerika!
2.
Jelaskan juga apa yang dimaksud dengan sistem proyeksi Eropa!
3.
Berapakah tebalnya garis gambar?
4.
Berapakah tebalnya garis sumbu?
67
Direktorat Pembinaan SMK (2013)
Teknik Teknik Gambar Mesin 2 Dimensi dengan CAD
5.
Dan Berapakan temablnya garis tersembunyi (garis tidak tampak)?
6.
Apa perlunya setting gambar diubah?
7.
Jelaskan prosedur membuka gambar yang sudah ada.
8.
Dalam memberi ukuran pada benda kerja, apakah perbedaan antara
ukuran linier dan ukuran sejajar (aligned)?
9.
Ketika akan memodifikasi gambar, apakah yang menjadi fungsi
Explode
10. Pada perintah polygon, bisakah nilai masukan untuk jumlah sisi dalam
desimal (pecahan?
68
Direktorat Pembinaan SMK (2013)
Teknik Teknik Gambar Mesin 2 Dimensi dengan CAD
4. Kegiatan Belajar 4
MENGGAMBAR 2 D DENGAN SISTEM CAD
Tujuan Pembelajaran:
Setelah menyelesaikan kegiatan belajar 1 ini, siswa dapat mengidentifikasi, antara
lain;
1). menerapkan jenis garis pada gambar kerja
2). menerapkan nilai kisi pada layer dan fungsi pengancingan (snap)
3). menguasai sistem kartesius pada penggambaran dengan relatif dan absolut
4). menguasai sistem koordinat polar
5). menggambar garis, lingkaran, busur dan ellips,
6). membuat gambar sederhana
7). menyimpan perangkat lunak gambar kerja.
Uraian Materi
4.1 Menetapkan Nilai Kisi (Grid) pada Layer.
CAD memiliki fasilitas bantu untuk mempersiapkan penataan gambar,
meningkatkan kecepatan dan efisiensi dan menjamin ketelitian yang disebut
dengan Drawing Aids. Drawing Aids ini meliputi mode grid dan mode snap.
Secara
otomatis,
CAD
akan
mengaktifkan
drawing
aids
ketika
penggambaran dimulai. Namun demikian, anda juga dapat menggantinya
sesuai dengan keperluan anda.
69
Direktorat Pembinaan SMK (2013)
Teknik Teknik Gambar Mesin 2 Dimensi dengan CAD
CAD dapat digunakan untuk menampilkan dan mengedit beberapa format
gambar yang ada, termasuk file-file gambar yang ditemukan pada internet.
CAD nenyediakan suatu kisi (Grid) atau pola titik pada layar untuk membantu
penataan gambar. Ketika mode grid diaktifkan, suatu bentuk pola titik
tertayang pada layar daerah gambar. Jarak atau spasi antara titik yang satu
dengan titik lainnya dapat ditetapkan dengan memberi masukan pada alamat
X dan Y, lihat Gambar. 4.3
Menghidupkan / mematikan grid
Nilai
spasi
grid
Gambar 4.3. Kotak dialog Snap dan Grid dari Drafting Setting
Pengancingan (Snap) berfungsi mengancingkan gerakan kursor sebesar nilai
grid. Kotak dialog snap dan grid dapat digunakan untuk menghidupkan (ON)
atau mematikan (OFF) grid. Untuk masuk ke kotak dialog Snap dan Grid dari
Drafting Setting, pilih Drafting Setting dari menu full-down Tools atau
langsung menekan tombol kanan mouse pada tombol lunak GRID atau
SNAP yang terdapat dalam batang status, dan memilih Settings dari menu
Short Cut, atau ketikkan DSETTINGS, DS, atau SE pada prompt perintah,
COMMAND: .
Grid dapat dihidupkan (tertayang) atau dimatikan (tidak tertayang) melalui
kotak cek Grid ON. Metode lainnya menghidupkan dan mematikan grid
adalah dengan menggunakan
opsi ON dan OFF pada perintah Grid,
mengklik tombol grid pada batang status, dengan menggunakan kombinasi
tombol Ctrl + G, atau dengan menekan tombol fungsi F7.
70
Direktorat Pembinaan SMK (2013)
Teknik Teknik Gambar Mesin 2 Dimensi dengan CAD
Contoh pengaturan spasi grid ialah dengan mengetikkan GRID pada prompt
perintah; Command:
Command: GRID
Specify grid spacing (X) 0r [ON/OFF/Snap/Aspect] <current>:0.25
Jarak spasi grid horizontal (X) dan vertikal (Y) dapat diset dengan nilai spasi
sama maupun berbeda.
Command: GRID
Specify grid spacing (X) 0r [ON/OFF/Snap/Aspect] <0.2500>:A
Spacify the horizontal spacing (X) <0.2500>: 1
Spacify the vertical spacing (Y) <0.2500>: 0.5
4.2 Sistem Koordinat XYZ
Sistem koordinat XYZ adalah pengetahuan dasar dalam membangun
gambar dengan perangkat lunak CAD. Penempatan titik-titik diuraikan
dengan nilai koordinat XYZ. Nilai-nilai itu disebut dengan koordinat
persegipanjang, dimana titik-titik ditempatkan pada satu bidang datar. Titik
awal dari sistem koordinat berada pada sudut kiri bawah layar monitor, yang
disebut dengan World Coordinate System (WCS). Jarak terukur secara
horizontal dari titik awal merupakan nilai X (pada sumbu X), dan jarak terukur
secara vertical dari titik nol (titik awal) merupakan nilai Y (pada sumbu Y).
Koordinat persegipanjang juga dapat diukur dalam ruang tiga dimensi. Dalam
hal ini, dimensi ketiga mengarah ke atas dari permukaan kertas yang disebut
dengan nilai Z (pada sumbu Z). Bila akan menjelaskan lokasi koordinat,
pertama nilai X, baru kemudian nilai Y, dan ketiga nilai Z. Setiap angka
koordinat sumbu, dipisahkan dengan tanda koma, misalnya, nilai 3,1,6,
menggambarkan 3 satuan pada sumbu X, 1 satuan pada sumbu Y, dan 6
satuan pada sumbu Z. Bila kita menggunakan sistem koordinat bawaan
perangkat lunak, dalam hal ini WCS, penggambaaran yang kita lakukan
adalah dengan metoda absolut.
71
Direktorat Pembinaan SMK (2013)
Teknik Teknik Gambar Mesin 2 Dimensi dengan CAD
Metoda lainnya adalan metoda dengan penetapan titik nol oleh pengguna
yang disebut dengan User Coordinate System (UCS). Pengguna boleh
sembarang menentukan titik awal penggambaran. Metodan ini disebut
dengan
metoda
relatif.
Sama
seperti
pada
mesin
CNC,
metoda
pemprograman juga dikenal secara utama 2, yakni metoda absolut dan
metoda inkremental. Dengan demikian dapat disimpulkan bahwa metoda
relatif adalah sama dengan metoda inkremental.
Metoda penggambaran absolut adalah metoda penggambaran dengan
berbasis pada satu titik yang disebut dengan datum point. Bentuk
bagaimanapun gambar yang dibuat, basis penggambarannya selalu berbasis
pada titik awal pertama yang berada pada titik WCS.
Metoda penggambaran relatif adalah metoda dengan banyak titik awal,
tergantung jumlah entiti (objek) yang digambar, di mana bahwa pada metoda
relatif akhir langkah penggambaran entiti terdahulu menjadi awal langkah
penggambaran entiti berikutnya.
Simbol koordinat absolut (WCS)
Simbol koordinat relatif (UCS)
a. Koordinat 2D.
b. Koordinat 3D
Gambar 4.4 Sistem koordinat 2D dan 3D absolut dan relatif
Aplikasi perangkat lunak CAD dan model 3D yang sangat bermanfaat adalah
animasi. Bentuk animasi yang paling sederhana adalah dengan memutar
model secara dinamis untuk melihat tampak dari segala sudut. Gambar dan
72
Direktorat Pembinaan SMK (2013)
Teknik Teknik Gambar Mesin 2 Dimensi dengan CAD
model dapat juga di animasikan, sehingga model terlihat bergerak, berputar,
bahkan menguraikan gambar menjadi komponen-komponen individual.
4.3 Penggambaran Garis.
Dalam sub-topik ini, akan dijelaskan secara singkat cara penggambaran
garis, sehingga anda dapat mulai bekerja dengan perintah-perintah gambar
CAD. Perintah yang digunakan untuk menggambar garis adalah LINE. Ada
beberapa cara penggunaan perintah LINE. Salah satu di antaranya adalah
dengan menggunakan singkatan perintah LINE yakni L. Ketikkan L atau
LINE pada baris perintah: prompt.
Command: L atau LINE
Specify first point: (geserkan kursor layar pada suatu posisi di layar dan
klik tombol kiri mouse pada posisi ini).
Specify next point or [Undo]: (geserkan kursor layar ke lokasi (posisi)
titik lain yang dikehendaki, lalu klik pada titik ini.
Perhatikan bahwa di antara kedua titik tersebut telah tergambar suatu garis.
Suatu garis rubber band menempel pada titik terpilih terakhir. Garis rubber
band ini menunjukkan bahwa garis lainnya akan tergambar apabila Anda
mengklik suatu titik pada posisi lainnya, sehingga prompt berikutnya adalah:
Specify next point or [Close/Undo]: (geserkan kursor dan klik untuk
posisi titik berikutnya atau posisi ketiga dan seterusnya). Tekan tombol
ENTER atau Space bar untuk mengakhiri perintah ini.
Perintah LINE ini akan kembali aktif apabila tombol ENTER atau Space Bar
ditekan pada baris perintah: prompt.
Ada beberapa perintah CAD yang memerlukan jenis khusus dari data
numerik. Beberapa dari prompt Cad memerlukan angka bulat, seperti dalam
penggambaran POLYGON berikut ini:
73
Direktorat Pembinaan SMK (2013)
Teknik Teknik Gambar Mesin 2 Dimensi dengan CAD
Command: POLYGON
Enter number of sides <current>: 6
Specify centre of polygon 0r [Edge]: 0,0 (pusat polygon tepat pada
titik WCS)
Enter an option [Inscribed in circle/Circumscribed about circle] <I>: I (I
adalah singkatan dari Inscribed in circle)
Specify radius of circle: 24 , lihat Gambar 4.5(a)
Command:
Command: POLYGON
Enter number of sides <current>: 6
Specify centre of polygon 0r [Edge]: 100,0 (pusat polygon tepat pada
titik WCS)
Enter an option [Inscribed in circle/Circumscribed about circle] <I>: C
(C adalah singkatan dari Cirscumscribed in circle)
Specify radius of circle: 24 , lihat Gambar 4.5(b)
Command:
(a)
(b)
Gambar 4.5 Poligon
Catatan:
Gambar 4.5 (a) dan 4.5 (b) digambar dengan jumlah sisi yang sama, radius
lingkaran yang sama, yang berbeda ialah titik pusatnya, dan Gambar 4.5 (a)
74
Direktorat Pembinaan SMK (2013)
Teknik Teknik Gambar Mesin 2 Dimensi dengan CAD
dengan opsi Inscribed in circle, sementara Gambar 4.5 (b) digambar
dengan opsi Circumscribed in circle.
a).
Penggambaran Berdasarkan Metoda Absolut
CAD dapat set untuk dapat digunakan secara penuh dengan metoda
absolut, yakni dengan mengetikkan pada baris perintah: prompt,
Command: DS (DS adalah singkatan dari Drafting settings), pada
layar monitor akan tertayang kotak dialog Drafting Setting. Dalam kotak
dialog Drafting Settings ada terdapat 4 tombol lunak yang terdapat di
bagian atas kotak dialog yakni: Snap and Grid, Polar Tracking, Object
Snap, dan Dynamic Input. Jika tombol lunak Dynamic Input diaktifkan
(diklik), tampilannya akan seperti yang terlihat dalam Gambar 4.6
Gambar 4.6 Kotak dialog Drfating Setting
Pada bagian tengan kotak dialog, terdapat dua tombol lunak Settings.
Setting yang I berkaitan dengan Pointer input, dan yang II berkaitan
dengan Dimension Input.
75
Direktorat Pembinaan SMK (2013)
Teknik Teknik Gambar Mesin 2 Dimensi dengan CAD
Klik Seetings yang I, yang di sebelah kiri maka akan tertayang kotak
dialog : Pointer Input Settings), lihat Gambar 4. 7.
Gambar 4.7 Kotak dialog Pointer Input Settings
Perhatikan Gambar 4.7, Anda dapat memilih sistem koordinat,
Cartesian format atau Polar format, absolut atau relatif sesuai dengan
keperluan menggambar Anda, dengan jalan mengklik lingkaran opsi
yang tersedia. Adapun yang sedang terlihat sekarang ini, format yang
aktif adalah Cartesian format dengan metoda absolut. Dengan format
ini, Anda dapat menggambar dengan metoda absolut. Dan jika dalam
penggunaannya ingin juga metoda relatif, Anda cukup mengawali nilai
alamat koordinat dengan @. Misalnya akan digambar garis datar dari
titik nol (WCS) sepanjang 100 satuan, dan garis sudut sepanjang 50,30
dari titik 100,0, maka perintah yang dilakukan adalah:
Command: L
LINE Specify first point: 0,0
Specify next point or [Undo]: 100,0 (absolute)
Specify next point or [Undo]: @50,60 (relative)
76
Direktorat Pembinaan SMK (2013)
Teknik Teknik Gambar Mesin 2 Dimensi dengan CAD
Specify next point or [Close/Undo]: (selesai)
Command: (hasilnya lihat Gambar 4.8)
Gambar 4.8 Mamgambar garis dengan absolut dan relatif
Penempatan titik menggunakan sistem koordinat absolut diukur dari titik
orisin (0,0). Misalnya, sebuah titik dengan X = 4 dan Y = 2 (4,2)
ditempatkan 4 satuan arah horizontal dan 2 satuan arah vertical dari
titik orisin, sebagaimana terlihat dalam dalam Gambar 4.9. Koordinat
tertayang pada batang status, menam-pilkan lokasi titik pilihan untuk
koordinat X, Y, dan Z.
(4,2)
Y=2
(0,0)
X=4
Gambar 4.9 Penempatan titik dengan koordinat absolut
Oleh karena itu, apabila koordinat sistem digunakan, setiap titik
ditempatkan dari 0,0, sebagaimana contoh berikut (Gambar 4.10):
77
Direktorat Pembinaan SMK (2013)
Teknik Teknik Gambar Mesin 2 Dimensi dengan CAD
Command: L or LINE
Specify first point or [Undo]: 4,2
Specify next point or [Undo]: 7,2
Specify next point or [Undo]: 7,6
Specify next point or [Close/Undo]: 4,6
Specify next point or [Close/Undo]: 4,2
Specify next point or [Close/Undo]:
Command:
(7,6)
(4,6)
(7,2)
(4,2)
Gambar 4.10 Menggambar empat persegi dengan perintah LINE dan
korrdinat absolute
Gambar yang terlihat pada Gambar 4.10 dapat dengan cepat digambar
dengan mode Ortho ON, tidak persoalan dengan metoda absolut atau
relatif. Dengan Ortho On, anda hanya perlu menggeserkan kursor
tegak (ke bawah atau ke atas) atau datar (ke kiri atau ke kanan) dan
memasukkan nilai jarak yang terbaca pada gambar kerja tanpa
dipengaruhi oleh tanda minus (tanda minus tidak perlu dicantumkan di
belakang nilai jarak).
Command: L
LINE Specify first point: 4,2
Specify next point or [Undo]:
<Ortho on> geserkan kursor ke
kanan, lalu ketikkan 3
78
Direktorat Pembinaan SMK (2013)
Teknik Teknik Gambar Mesin 2 Dimensi dengan CAD
Specify next point or [Undo]: geserkan kursor ke atas, lalu
ketikkan 4
Specify next point or [Close/Undo]: geserkan kursor ke kiri, lalu
ketikkan 3
Specify next point or [Close/Undo]: geserkan kursor ke bawah, lalu
ketikkan 4
Specify next point or [Close/Undo]:
Catatan: ketika langkah Specify next point or [Close/Undo]:
geserkan kursor ke kiri, lalu ketikkan 3 telah dilakukan, dan
untuk membuat garis penutup (garis akhir ke koordinat 4,2, Anda
boleh mengetikkan C (dalam hal ini C adalah singkatan dari Close)
Untuk menggambar yang terlihat pada Gambar 4.10 itu juga dapat
dengan mudah dilakukan dengan menggunakan perintah atau icon
rectangle atau dengan mengetikkan REC pada baris perintah
prompt.
Absolut:
Command: rec
RECTANG
Specify
first
corner
point
or
[Chamfer/Elevation/Fillet/Thickness/Width]: 4,2
Specify other corner point or [Area/Dimensions/Rotation]: 7,6
Command:
b).
Penggambaran Berdasarkan Metoda Relatif
Koordinat relatif didasarkan dari posisi terdahulu, bukan berdasarkan
titik orisin. Untuk koordinat relatif, simbol @ harus diketikkan sebelum
angka nilai koordinat, karena perangkat lunak telah ditata dengan
79
Direktorat Pembinaan SMK (2013)
Teknik Teknik Gambar Mesin 2 Dimensi dengan CAD
koordinat absolut pada format Cartesian (Gambar 4.7 kotak dialog
Pointer Input Settings) seperti berikut, lihat juga Gambar 4.8.
Command: L or LINE
Specify first point: 2,2
Specify next point or [Undo]: @6,0
Specify next point or [Undo]: @2,2
Specify next point or [Close/Undo]: @0,3
Specify next point or [Close/Undo]: @-2,2
Specify next point or [Close/Undo]: @-6,0
Specify next point or [Close/Undo]: @0,-7
Specify next point or [Close/Undo]:
Command:
(@-6,0)
(@-2,2)
(@0,3)
(@2,2)
(@0,-7)
(2,2)
(@6,0)
Gambar 4.11 Menggambar garis dengan koordinat relatif
Gambar 4.10 juga dapat digambar dengan perintah atau icon
RECTANGLE, atau dengan mengetikkan REC pada baris perintah:
prompt
Command: rec
RECTANG
Specify
first
corner
point
or
[Chamfer/Elevation/Fillet/Thickness/Width]: 4,2
Specify other corner point or [Area/Dimensions/Rotation]: @3,4
Command:
80
Direktorat Pembinaan SMK (2013)
Teknik Teknik Gambar Mesin 2 Dimensi dengan CAD
Simbol @ juga dapat digunakan untuk memberi masukan untuk
koordinat yang terakhir dimasukkan. Misalnya, akan digambar sebuah
lingkaran dimana sumbunya pada akhir suatu garis yang digambar
terakhir. Masukkan simbol @ ketika AutoCAD meminta titik pusat,
sebagaimana diuraikan berikut ini:
Command: l or LINE
Specify first point: 10,50
Specify next point or [Undo]: 60,50
Specify next point or [Undo]:
Command:
Command: C or CIRCLE
Specify center point for circle or [3P/2P/Ttr (tan tan radius)]: @
c).
Penggambaran Berdasarkan Koordinat Polar
Suatu titik yang ditempatkan dengan menggunakan koordinat poler
didasarkan pada jarak dari suatu titik
ke titik lainnya pada sudut
tertentu. Pertama, nilai jarak dimasukkan, kemudian sudut. Kedua nilai
ini dipisahkan dengan simbol <.
Nilai sudut digunakan untuk format koordinat polar, sebagaimana
terlihat pada Gambar 4.12. 0 berada pada sisi sebelah kanan, atau
timur, sementara sudut diukur berlawanan arah dengan putaran jarum
jam.
90
0
360
180
270
Gambar 4.12 Sudut yang digunakan dalam sistem koordinat polar
81
Direktorat Pembinaan SMK (2013)
Teknik Teknik Gambar Mesin 2 Dimensi dengan CAD
Jika suatu nilai didahului dengan simbol @, maka titik koordinat polar
diukur dari titik terdahulu dan jika tanpa simbol @, maka koordinat
ditempatkan berdasarkan titik orisin
Sebuah garis yang panjangnya 4 satuan akan digambar dari titik 1,1
pada sudut 45 dengan cara sebagai berikut:
Command: L or LINE
Specify first point: 1,1
Specify next point or [undo]: @50<45
Specify next point or [undo]:
hasilnya adalah seperti terlihat pada Gambar 4.13
Gambar 4.13 Penggunaan koordinat polar pada perintah LINE
Gambar 4.10 juga dapat digambar dengan sistem polar sebagai berikut:
Command: L
Command: _line Specify first point: 4,2
Specify next point or [Undo]: @3<0
Specify next point or [Undo]: @4<90
Specify next point or [Close/Undo]: @3<180
Specify next point or [Close/Undo]: @4<270
Specify next point or [Close/Undo]:
Command:
82
Direktorat Pembinaan SMK (2013)
Teknik Teknik Gambar Mesin 2 Dimensi dengan CAD
Catatan: ketika langkah Specify next point or [Close/Undo]:
@3<180 telah dilakukan, dan untuk membuat garis penutup (garis
akhir ke koordinat 4,2, Anda boleh mengetikkan C (dalam hal ini C
adalah singkatan dari Close)
4.4 Penggambaran Bentuk Dasar (Lingkaran)
Keputusan yang akan dibuat ketika akan menggambar lingkaran atau busur
dengan AutoCAD adalah sama dengan ketika akan menggambar secara
manual. Dengan AutoCAD, lingkaran digambar dengan perintah CIRCLE,
lihat Gambar 4.14.
Gambar 4.14 Sub menu CIRCLE untuk menggambar lingkaran
Perintah ini akan meminta sumbu penempatan dan radius atau
diameter. AutoCAD ini juga diperlengkapi dengan perintah-perintah
lainnya dalam menggambar bentuk dasar, seperti Perintah ELLIPSE,
POLYGON, RECTANG dan DONUT.
Ketika akan menggambar suatu lingkaran mengguna-kan pilihan
Center, radius, suatu lingkaran bayangan akan tertayang pada layar
setelah titik pusat diklik. Lingkaran bayangan ini akan membesar atau
mengecil ketika pointer digeser. Apabila nilai ukuran lingkaran
dimasukkan, lingkaran bayangan akan berganti men-jadi lingkaran
dengan garis solid, lihat Gambar 4.15.
83
Direktorat Pembinaan SMK (2013)
Teknik Teknik Gambar Mesin 2 Dimensi dengan CAD
Klik ke radius yang diinginkan
Penggeseran kursor
Gambar 4.15 Penetapan lingkaran
a).
Penggambaran Lingkaran dengan Radius
Sebuah lingkaran dapat digambar dengan menetapkan titik pusat
lingkaran dan nilai radius. Urutan perintah berikut digunakan untuk
menggambar suatu lingkaran untuk pilihan Center dan Radius:
Command: C atau CIRCLE
Specify center point for circle or [2P/2P/Ttr [tan tan radius)]: (pilih
suatu titik pusat)
Specify radius of Circle or [Diameter]: 25 (apabila suatu angka
langsung diketikkan, itu berarti merupakan nilai radius, lalu
tetapkan dengan [Enter])
Gambar 4.16 Menggambar lingkaran R25 mm
84
Direktorat Pembinaan SMK (2013)
Teknik Teknik Gambar Mesin 2 Dimensi dengan CAD
b).
Penggambaran Lingkaran dengan Diameter
Sebuah lingkaran dapat digambar dengan menetapkan titik pusat
lingkaran dan nilai diameter. Urutan perintah berikut digunakan untuk
menggambar suatu lingkaran untuk pilihan Center dan Diameter:
Command: C atau CIRCLE
Specify center point for circle or [2P/2P/Ttr [tan tan radius)]:
(klik di sembaran posisi untuk menjadi titik pusat)
Specify radius of Circle or [Diameter]:D
Specify diameter of Circle: 50, lalu tetapkan dengan [Enter])
Gambar 4.17 Menggambar lingkaran dengan 50 mm
c).
Penggambaran Lingkaran Tangen terhadap dua Obyek
Istilah tangen yang berkaitan dengan garis, lingkaran, atau busur
adalah terjadinya kontak dengan busur atau lingkaran lainnya pada
suatu titik. Titik ini disebut dengan titik tangensial. Garis yang
tergambar dari pusat lingkaran ke titik tangensial adalah tegak lurus
terhadap garis tangen. Suatu garis tergambar antara titik sumbu dua
lingkaran tangen melalui titik tengensial.
Pilihan Tan, Tan, Radius digunakan untuk menggam-bar suatu
lingkaran yang tangen terhadap dua obyek atau terhadap suatu radius
tertentu. Untuk membantu dalam mengklik tiga obyek, AutoCAD
diperlengkapi de-ngan Object snap Deferred Tangent aktif. Ketika
simbol Deferred Tangent terlihat, gerakkan simbol ter-sebut ke obyek
85
Direktorat Pembinaan SMK (2013)
Teknik Teknik Gambar Mesin 2 Dimensi dengan CAD
yang
mau
diklik.
Urutan
perintah
berikut
digunakan
untuk
menggambar suatu lingkaran untuk pilihan Center dan Tan, Tan,
Radius, lihat Gambar 4.18:
Command: C atau CIRCLE
Specify center point for circle or [2P/2P/Ttr [tan tan radius)]:T
Specify point on object for first tangent ofcircler (klik garis ,
lingkaran, atau busur pertama)
Specify point on object for second tangent ofcircler (klik garis ,
lingkaran, atau busur kedua)
Specify radius of Circle <current>: (ketikkan nilai radius, kemudian
tetapkan dengan [Enter])
Klik 1
Klik 2
Klik 2
Klik 1
Lingkaran dengan Nilai
Radius
Gambar 4.18 Dua contoh gambar lingkaran dengan TTR
4.5 Penggambaran Busur
Suatu busur disebut sebagai bagian dari sebuah lingkaran atau kurva. Pada
umumnya, busur dibuat dengan suatu radius, tetapi dapat juga digambar
dengan beberapa metoda yang berbeda.
Perintah ARC dapat diaktifkan dengan memilih Arc dari menu pull-down
Draw. Ada 11 pilihan untuk mengkonstruksi busur yang terdapat dalam
menu tersebut, lihat Gambar 4.19. Di samping itu, perintah ARC dan
pilihannya juga dapat diaktifkan dengan mengklik tombol Arc yang terdapat
dalam Toolbar Draw, atau dengan mengetikkan A atau ARC pada
86
Direktorat Pembinaan SMK (2013)
Teknik Teknik Gambar Mesin 2 Dimensi dengan CAD
Command: prompt. Pilihan 3 Point merupakan default ketika menggunakan
tombol toolbar atau Command: prompt.
Gambar 4.19 Sub menu Arc untuk menggambar busur
a).
Menggambar busur dengan 3 (tiga) titik (3 Points).
Pilihan 3 titik (3 Points) membutuhkan titik awal, titik kedua sepanjang
busur, dan titik akhir. Busur dapat digambar searah dengan putaran
jarum jam atau berlawanan dengan arah putaran jarum jam. Urutan
perintahnya adalah sebagai berikut:
Command: A or ARC
Specify start point of arc or [Center]: (Pilih titik awal busur)
Specify second point of arc or [Center/End]: (Pilih titik kedua busur)
Specify end point of arc: (Pilih titik akhir busur)
87
Direktorat Pembinaan SMK (2013)
Teknik Teknik Gambar Mesin 2 Dimensi dengan CAD
Klik 2
Klik 3
Klik 1
Gambar 4.20 Mengambar busur dengan 3
b).
Menggambar busur dengan pilihan Start, Center, End
Gunakan pilihan Start, Center, End jika titik awal,titik pusat dan titik
akhir diketahui. Klik titik awal dan titik pusat untuk membangun radius
busur. Titik yang dipilih untuk titik akhir menentukan panjang busur.
Urutan perintahnya adalah sebagai berikut:
Command: A or ARC
Specify start point of arc or [Center]: (Pilih titik awal busur)
Specify second point of arc or [Center/End]: C
Specify center point of arc: (Pilih titik pusat busur)
Specify end point of arc or [Angle/chord length]: (Pilih titik akhir
busur)
Command:
Klik 2
Klik 3
Klik 1
Gambar 4.21 Mengambar busur dengan 3 titik
88
Direktorat Pembinaan SMK (2013)
Teknik Teknik Gambar Mesin 2 Dimensi dengan CAD
c).
Menggambar busur dengan pilihan Start, Center, Sudut
Apabila sudut busur diketahui, maka pilihan Start, Center, Angle
merupakan pilihan terbaik. Sudut yang dimaksudkan di sini adalahsudut
yang terbentuk antara titik pusat, titik awal, dan titik akhir dari busur.
Busur digambar berlawanan arah dengan putaran jarum jam, kecuali
sudut ditetapkan dengan tanda negatif. Urutan perintah penggambaran
busur dengan sudut 45 adalah sebagai berikut:
Command: A or ARC
Specify start point of arc or [Center]: (Pilih titik awal busur)
Specify second point of arc or [Center/End]: C
Specify center point of arc: (Pilih titik pusat busur)
Specify end point of arc or [Angle/chord length]: _a Specify
included angle: 135
Command:
Klik 1
Klik 2
Gambar 4.22 Mengambar busur dengan titik awal, titik pusat dan sudut
d).
Menggambar busur dengan pilihan Start, Center, Direction
Suatu busur dapat digambar dengan mengklik titik awal, titik akhir, dan
memasukkan arah putaran dalam derajat. Jarak antara titik-titik
dan
besarnya sudut (derajat) akan menentukan ukuran dan lokasi busur.
89
Direktorat Pembinaan SMK (2013)
Teknik Teknik Gambar Mesin 2 Dimensi dengan CAD
Busur diawali tangen terhadap arah yang ditentukan. Urutan perintahnya
adalah sebagai berikut:
Command: A or ARC
Specify start point of arc or [Center]: (Pilih titik awal busur)
Specify second point of arc or [Center/End]: C
Specify end point of arc: (Pilih titik akhir busur)
Specify center point of arc or [Angle/Direction/Radius]: D
Specify tengent direction for the start point of arc (klik arah dari
titik start atau ketikkan arah dalam derajat dan tetapkan dengan
Enter)
Command:
Klik 3
Klik 1
Klik 2
Gambar 4.23 Mengambar busur dengan titik awal, titik akhir dan
arah
e).
Menggambar busur dengan pilihan Center, Start, End
Pilihan Center, Start, dan End merupakan variasi pilihan Star, Center,
dan End. Gunakan pilihan Center, Star, dan End karena lebih mudah
dalam penetapan titik pusat. Urutan perintahnya adalah sebagai
berikut:
Command: A or ARC
Specify start point of arc or [CEnter]: C
Specify center point of arc: (klik titik pusat busur)
Specify start point of arc: (klik titik awal busur)
90
Direktorat Pembinaan SMK (2013)
Teknik Teknik Gambar Mesin 2 Dimensi dengan CAD
Specify end point of arc or [Angle/chord length]: (klik titik akhir
busur)
Command:
Klik 2
Klik 3
Klik 1
Gambar 4.24 Mengambar busur dengan titik pusat, titik awal dan titik
akhir
f).
Menggambar busur dengan pilihan Center, Start, Sudut
Pilihan Center, Start, dan Sudut merupakan variasi pilihan Star, Center,
dan Sudut. Gunakan pilihan Center, Star, dan Sudut karena lebih
mudah dalam penetapan titik pusat. Urutan perintahnya adalah sebagai
berikut:
Command: A or ARC
Specify start point of arc or [CEnter]: C
Specify center point of arc: (klik titik pusat busur)
Specify start point of arc: (klik titik awal busur)
Specify end point of arc or [Angle/ Length of chord]: A
Specify included angler: 115 (klik include angle atau ketikkan
sudut positif atau negatif dan tetapkan dengan tombol Enter)
Command:
Klik 2
Klik 1
Gambar 4.25 Mengambar busur dengan titik pusat, titik awal dan
sudut
91
Direktorat Pembinaan SMK (2013)
Teknik Teknik Gambar Mesin 2 Dimensi dengan CAD
g).
Menggambar busur dengan pilihan Center, Start, Panjang
Pilihan Center, Start, dan panjang merupakan variasi pilihan Star,
Center, dan Panjang. Gunakan pilihan Center, Star, dan Panjang
karena lebih mudah dalam penetapan titik pusat. Urutan perintahnya
adalah sebagai berikut:
Command: A or ARC
Specify start point of arc or [CEnter]: C
Specify center point of arc: (klik titik pusat busur)
Specify start point of arc: (klik titik awal busur)
Specify end point of arc or [Angle/ Cord / Length]: L
Specify length of chord: 50 (klik atau ketikkan panjang kordal
(chord) dan tetapkan dengan tombol Enter)
Command:
Klik 1
Klik 1
Gambar 4.26 Mengambar busur dengan titik pusat, titik awal dan
panjang 50
4.6 Penggambaran Elips.
Apabila lingkaran dilihat pada suatu sudut, lingkaran tersebut akan terlihat
sebagai bentuk elips. Misalnya, suatu elips 30 akan terbentuk ketika sebuah
lingkaran diputar 60 dari garis kedudukannya. Komponen dari suatu elips
dapat dilihat pada gambar 4.27. Perintah ELLIPSE dapat diaktifkan dengan
memilih Ellipse dari menu pull-down Draw, klik tombol Ellipse pada toolbar
Draw, atau masukkan EL atau ELLIPSE pada Command: prompt. Suatu
92
Direktorat Pembinaan SMK (2013)
Teknik Teknik Gambar Mesin 2 Dimensi dengan CAD
elips dapat digambar dengan beberapa pilihan yang terdapat dalam perintah
ELLIPSE.
Sumbu
Sumbu mayor
Sumbu minor
Gambar 4.27 Bagian dari suatu elips
Menggambar Elips menggunakan Pilihan Axis, Endpoint
Pilihan Axis dan Endpoint menentukan sumbu pertama dan satu titik
akhir dari sumbu kedua. Sumbu pertama bisa merupakan sumbu mayor
atau sumbu minor, bergantung pada masukan untuk sumbu kedua.
Sumbu yang lebih panjang dari kedua sumbu selalu menjadi sumbu
mayor. Setelah
sumbu pertama diklik, elips terseret sesuai dengan
pergeseran kursor hingga pengklikan pada suatu titik. Urutan perintah
elips adalah sebagai berikut:
Command: EL atau ELLIPSE
Specify axis endpoint of ellipse or [Arc/Center]: (Pilih suatu titik
akhir sumbu).
Specify other endpoint of axix: (pilih titik akhir lainnya)
Specify distance to other axis or [Rotation]: (Pilih suatu jarak dari
titik tengah dari sumbu pertama ke ujung sumbu kedua dan
tetapkan dengan [Enter])
93
Direktorat Pembinaan SMK (2013)
Teknik Teknik Gambar Mesin 2 Dimensi dengan CAD
Klik 3
Klik 1
Klik 2
Gambar 4.28 Gambar ellips dengan pilihan sumbu dan titik akhir
Jika respon terhadap Specify distance to other axis or [Rotation]:
prompt dengan R untuk putaran, AutoCAD menganggap bahwa dua
titik yang pertama merupakan sumbu mayor. Prompt berikutnya
meminta sudut pemutaran ellips. Urutan perintahnya adalah sebagai
berikut:
Command: EL atau ELLIPSE
Specify axis endpoint of ellipse or [Arc/Center]: (Pilih suatu titik
akhir sumbu mayor).
Specify other endpoint of axix: @100,0 (titik akhir lainnya)
Specify distance to other axis or [Rotation]: R
Specify rotation around major axix: (ketikkan suatu nilai sudut
putaran, misalnya 75 dan tetapkan dengan [Enter])
Klik 1
(titik awal)
Gambar 4.29 Gambar ellips dengan pilihan sumbu dan sudut putar
94
Direktorat Pembinaan SMK (2013)
Teknik Teknik Gambar Mesin 2 Dimensi dengan CAD
Menggambar Elips menggunakan Arc (busur)
Pilihan Arc menentukan titik sumbu pertama dan satu titik akhir, jarak
ke sumbu berikutnya, sudut awal dan besar sudut bentukan, lihat
Gambar 4.30 dengan urutan perintah sebagai berikut:
Command:_ellipse
Specify axis endpoint of ellipse or [Arc/Center]: a
Specify axis endpoint of elliptical arc or [Center]: klik 1
Specify other endpoint of axis:klik 2
Specify distance to other axis or [Rotation]:klis 3
Specify start angle or [Parameter]:klik 4
Specify end angle or [Parameter/Included angle]: 135
Command:
Klik 3 & 4
Klik 1
Klik 2
Gambar 4.30 Ellips dengan busur sudut bentukan
Command: _ellipse
Specify axis endpoint of ellipse or [Arc/Center]: _a
Specify axis endpoint of elliptical arc or [Center]: kli1 1
Specify other endpoint of axis: 100
Specify distance to other axis or [Rotation]: 25
Specify start angle or [Parameter]: 15
Specify end angle or [Parameter/Included angle]: 300
Command:
95
Direktorat Pembinaan SMK (2013)
Teknik Teknik Gambar Mesin 2 Dimensi dengan CAD
Gambar 4.31 Ellips dengan sudut awal dan sudut total
4.7 Arsir
Bidang-bidang penampang yang diisi dengan garis garis disebut dengan
garis arsir. Dengan arsiran ini kita dapat memperjelas penampang benda
kerja yang tersembunyi, potongan bahan, juga termasuk macam bahan yang
akan digunakan, seperti dilukiskan pada halaman 29.
Cara membuat arsir adalah sebagai berikut:
Gambar 4.32 Kotak dialog Hatch and Gradient
96
Direktorat Pembinaan SMK (2013)
Teknik Teknik Gambar Mesin 2 Dimensi dengan CAD
Dengan pilihan Add Selection Obyect klik pada setiap sisi dari gambar yang
akan diarsir, lihat Gambar 4.33.
Command: _bhatch
Select objects or [picK internal point/remove Boundaries]: klik 1 1
found
Select objects or [picK internal point/remove Boundaries]: klik 2 1
found, 2 total
Select objects or [picK internal point/remove Boundaries]: klik 3 1
found, 3 total
Select objects or [picK internal point/remove Boundaries]: klik 4 1
found, 4 total
Select objects or [picK internal point/remove Boundaries]:
Klik 2
Klik 1
Klik 3
Klik 4
Gambar 4.33 Obyek sebelum dan setelah diarsir
Gambar 4.34 Penetapan pattern jenis arsiran dengan ANSI 31
97
Direktorat Pembinaan SMK (2013)
Teknik Teknik Gambar Mesin 2 Dimensi dengan CAD
Pada baris perintah: prompt ketikkan HATCH, akan tertayang kotak dialog
Hatch and Gradient. Pada kotak ini, pilih pola arsiran pada baris Pattern,
misalnya ANSI 31, lalu klik Add Select object lalu pada ruang gambar, klik
semua sisi yang akan diarsir, tekan tombol spaci, akan kembali ke kotak
dialog Hatch and Gradient, lalu pada kotak ini klik tombol lunak Preview
untuk melihat keselarasan jarak arsiran, bila terlalu rapat, ganti nilai Scale
misalnya menjadi 2, atau 3 dan seterusnya. Demikian juga sebaliknya, jika
terlalu lebar, ganti nilai Scale menjadi 0,5, atau 0.1, dan seterusnya. Bila
sudah sesuai klik tombol lunak OK.
Anda juga dapat memilih obyek yang akan diarsir dengan sekali mengklik
(tidak perlu semua sisi obyek, yaitu dengan menggunakan Pick an internal
point setelah icon ini dipilih, selanjutnya akan masuk ke ruang gambar, lalu
klik di dalam kotak yang akan diarsir, lalu tekan tombol Enter, klik tombol
lunak Ok.
(a) menempatkan kursor di tengah (b) mengklik semua sisi obyek
obyek yang mau diarsir.
yang mau diarsir
Gambar 4.35 Memilih obyek yang hendak diarsir
4.8 Menggambar 2 D Sederhana
Semua yang telah dipelajari di atas, akan diaplikasikan dengan membuat
gambar sederhana, seperti terlihat pada Gambar 4.36 (proyeksi Eropa).
Gambar tersebut akan di gambar dengan metoda absolut, ikuti dan lakukan
perintah berikut:
a).
Aktifkan Layer Grs_Gambar.
b).
Menggambar garis sepanjang 100 mm dengan titik WCS (0,80) garis
1
98
Direktorat Pembinaan SMK (2013)
Teknik Teknik Gambar Mesin 2 Dimensi dengan CAD
Command: L
LINE Specify first point: 0,80
Specify next point or [Undo]: 100, 80
Specify next point or [Undo]:
Command:
c).
Menggunakan offset untuk membuat duplikat garis 15 mm ke atas
(Pandangan depan) garis 2.
Command: _offset
Specify offset distance or [Through/Erase/Layer] <Through>: 15
Select object to offset or [Exit/Undo] <Exit>: klik garis, lalu geser
kursor ke atas, dan klik di sembarang posisi.
Specify point on side to offset or [Exit/Multiple/Undo] <Exit>:
Select object to offset or [Exit/Undo] <Exit>:
Command:
d).
Menggambar garis tegak pada masing-masing pada kedua ujung garis
yang sudah tergambar. Gunakan object snap Snap to End to Endpoint
Command: L
LINE Specify first point: _endp of
Specify next point or [Undo]: _endp of
Specify next point or [Undo]:
Command:
LINE Specify first point: _endp of
Specify next point or [Undo]: _endp of
Specify next point or [Undo]:
Command:
e).
Menggambar tampak atas. Jarak garis bawah dari pandangan depan
ke garis atas pandangan atas, direncanakan 20 mm.
99
Direktorat Pembinaan SMK (2013)
Teknik Teknik Gambar Mesin 2 Dimensi dengan CAD
Command: _offset
Specify offset distance or [Through/Erase/Layer] <Through>: 20
Select object to offset or [Exit/Undo] <Exit>: klik garis, lalu geser
kursor ke bawah, dan klik di sembarang posisi.
Specify point on side to offset or [Exit/Multiple/Undo] <Exit>:
Select object to offset or [Exit/Undo] <Exit>:
Command:
f).
Menggambar tampak atas. Jarak garis atas ke garis bawah dari
pandangan atas, direncanakan 60 mm.
Command: _offset
Specify offset distance or [Through/Erase/Layer] <Through>: 60
Select object to offset or [Exit/Undo] <Exit>: klik garis, lalu geser
kursor ke bawah, dan klik di sembarang posisi.
g).
Gambarlah garis tegak setinggi 60 mm, dengan cara seperti langkah d).
h).
Menggambar lingkaran R6 dan R3 pada sudut kiri bawah pandangan
atas.
Command: c
CIRCLE Specify center point for circle or [3P/2P/Ttr (tan tan
radius)]: 10,10
Specify radius of circle or [Diameter]: 6
Command:
CIRCLE Specify center point for circle or [3P/2P/Ttr (tan tan
radius)]: 10,10
Specify radius of circle or [Diameter] <6.000>: 3
Command:
i).
Menggambar Garis Sumbu. Aktifkan Layer Grs_Sumbu. Gunakan Snap
Object Snap to Center
100
Direktorat Pembinaan SMK (2013)
Teknik Teknik Gambar Mesin 2 Dimensi dengan CAD
Command: L
Command: _line Specify first point: klik titik pusat lingkaran.
Specify next point or [Undo]: geser kursor ke atas, 8
Specify next point or [Undo]:
Command:
Lakukan hal yang sama hingga tergambar garis sumbu dari pusat
lingkaran, ke kanan, ke kiri, dan ke bawah.
k).
Mengkopy garis sumbu dan lingkaran R6 dan R3 pada sudut kiri bawah
ke sudut kanan pandangan atas. Gunakan Snap Object Snap to
Center
Command: co
COPY
Select objects: (klik lingkaran R3) 1 found
Select objects: (klik lingkaran R6) 1 found, 2 total
Select objects:
Specify base point or [Displacement] <Displacement>: _cen of
(geser kursor ke tengah lingkaran R3/R6, klik. Specify second
point or <use first point as displacement>: 90,50
Specify second point or [Exit/Undo] <Exit>:
Command:
l).
Menggambar lingkaran R18 dan R8 . Aktifkan layer Grs_Gambar.
Command: c
CIRCLE Specify center point for circle or [3P/2P/Ttr (tan tan
radius)]: 40,32
Specify radius of circle or [Diameter] <3.000>: 18
Command:
CIRCLE Specify center point for circle or [3P/2P/Ttr (tan tan
radius)]: 75,23
101
Direktorat Pembinaan SMK (2013)
Teknik Teknik Gambar Mesin 2 Dimensi dengan CAD
Specify radius of circle or [Diameter] <18.000>: 8
Command:
m).
Menggambar garis bersinggungan dengan lingkaran R18 dan R8
Command: L
LINE Specify first point: _tan to (bawa kursor ke garis lingkaran
R18, klik di bagian kanan atas lingkaran.)
Specify next point or [Undo]: _tan to to (bawa kursor ke garis
lingkaran R8, klik di bagian kiri atas lingkaran.)
Specify next point or [Undo]:
Command:
n).
Menggambar garis dari kuadran 270 lingkaran R8 sepanjang 20 mm
ke kiri, dan garis tegak ke bawah 15 mm. Kemudian gambar lagi garis
dari kuadran 180 lingkaran R18, sepanjang 15 mm ke bawah, dan 18
mm ke kanan, dan ke bawah 17 mm.
Command: L
LINE Specify first point: _qua of lingkaran R8
Specify next point or [Undo]: <Ortho on> geser kursor ke kiri 20
Specify next point or [Undo]: dari ujung garis, geser kursor ke
bawah 15
Specify next point or [Close/Undo]:
Command:
LINE Specify first point: _qua of lingkaran R18
Specify next point or [Undo]: <Ortho on> geser kursor ke bawah
15
Specify next point or [Undo]: geser kursor ke kanan 18
Specify next point or [Close/Undo]: geser kursor ke bawah 17
Specify next point or [Close/Undo]:
102
Direktorat Pembinaan SMK (2013)
Teknik Teknik Gambar Mesin 2 Dimensi dengan CAD
Command:
0).
Memodifikasi gambar dengan FILLET R10.
Command: f
FILLET
Current settings: Mode = TRIM, Radius = 3.000
Select first object or [Undo/Polyline/Radius/Trim/Multiple]: R
Specify fillet radius <10.000>: 10
Select first object or [Undo/Polyline/Radius/Trim/Multiple]: klik
garis datar lingkaran R18.
Select second object or shift-select to apply corner: klik garis tegak
ke atas yang baru digambar pada pojok kiri lingkaran R18.
Command:
p).
Menata gambar pandangan depan. Tarik garis proyeksi dari semua sisi
gambar yang ada di dalam kotak 100 x 60 mm tegak lurus ke garis atas
pandangan depan, termasuk garis sumbu tegak. Lalu gunakan perintah
OFFSET untuk menduplikasi gambar dengan nilai offset 7 dan 10.,
dihitung dari garis atas pandangan depan. Lalu, masing-masing dioffset ke bawah.
q).
Memodifikasi gambar dengan TRIM. Bila sudah pangkas semua
bagian-bagian garis, lingkaran yang tidak perlu.
Command: tr
TRIM
Current settings: Projection=UCS, Edge=None
Select cutting edges ...
Select objects or <select all>: klik titik I di luar gambar sebelah kiri
atas. Specify opposite corner: klik titik 2 di luar gambar sebelah
banan bawah. 29 found
Select objects:
Select object to trim or shift-select to extend or
103
Direktorat Pembinaan SMK (2013)
Teknik Teknik Gambar Mesin 2 Dimensi dengan CAD
[Fence/Crossing/Project/Edge/eRase/Undo]: klik semua bagian
gambar yang seharusnya tidak ada.
Select object to trim or shift-select to extend or
[Fence/Crossing/Project/Edge/eRase/Undo]:
Command:
Gambar 4.36 Gambar sederhana
4.9 Penyimpanan Gambar.
Setiap gambar yang telah dikerjakan sebaiknya diberi nama dan disimpan
dalam file. Untuk menyimpan gambar, gunakan perintah SAVE atau SAVE
AS.
Penamaan Gambar
Nama-nama gambar dapat ditentukan untuk mengidentifikasi produk dengan
nama dan angka, misalnya RAGUM-1, CAM-101, atau 5BLOK761, dan lain
sebagainya. Sebaiknya nama gambar disimpan sesuai dengan nama
komponen yang dibuat untuk memudahkan pencarian file di kemudian hari.
104
Direktorat Pembinaan SMK (2013)
Teknik Teknik Gambar Mesin 2 Dimensi dengan CAD
Suatu aturan dan pembatasan penerapan dalam penamaan file, termasuk
gambar-gambar CAD adalah:
maksimum 256 karakter,
semua karakter angka dan huruf termasuk spasi,
karakter yang tidak dapat digunakan adalah: tanda kutip (), asterik (*),
tanda tanya (?), garis miring muka (/) dan garis miring belakang (\).
Penyimpanan Gambar
Gambar
harus
disimpan
secara
periodik
untuk
melindungi
proses
penggambaran dengan menuliskan status gambar yang ada pada disket,
sementara anda tetap pada jendela grafik (graphics window). selama bekerja
pada jendela grafik, simpanlah gambar setiap 10 s.d. 15 menit, sehingga
ketika terjadi masalah sumber daya listrik, kesalahan pengeditan, atau
masalah lainnya, maka semua pekerjaan yang telah tersimpan sebelum
masalah terjadi tetap dapat digunakan.
Ada tiga perintah yang dapat digunakan langsung untuk menyimpan file
kerja: QSAVE, SAVEAS, SAVE.
Penggunaan perintah QSAVE:
Dari tiga perintah penyimpanan file kerja, yang paling sering digunakan
adalah perintah QSAVE. QSAVE adalah singkatan dari Quick Save. Perintah
QSAVE aktif dengan mengklik tombol Save dari Standard toolbar, mengklik
pilihan Save dari menu pull-down File, mengetikkan QSAVE pada baris
perintah: prompt, atau dengan menekan kombinasi tombol [Ctrl + S].
Perintah QSAVE akan merespons tergantung pada apakah gambar sudah
punya nama. Jika gambar sudah mempunyai nama, perintah QSAVE akan
memperbaharui file.
Jika gambar belum memiliki nama, perintah QSAVE akan menayangkan
kotak dialog Save Drawing As. Selanjutnya, ikuti tiga langkah berikut untuk
menyimpan file gambar:
Sediakan atau pilih folder di mana file akan disimpan,
105
Direktorat Pembinaan SMK (2013)
Teknik Teknik Gambar Mesin 2 Dimensi dengan CAD
Pilih jenis file yang akan disimpan, misalnya drawing (.dwg) atau
template (.dwt),
Ketikkan suatu nama untuk file dan tetapkan dengan ENTER.
Penggunaan perintah SAVEAS:
Perintah SAVEAS digunakan dalam situasi berikut:
Gambar yang tertayang sudah memiliki nama, tetapi perlu disimpan
dalam nama file yang berbeda,
Bila gambar tertayang perllu disimpan dalam format alternatif,
Bila gambar yang dibuka sebagai file template gambar dan membuat
suatu gambar baru.
Perintah SAVEAS diaktifkan dengan mengklik Save As dari menu tarikturun File atau dengan mengetikkan SAVEAS pada baris perintah: prompt.
Perintah ini selalu menayangkan kotak dialog Save Drawing As. Jika
gambar yang sedang tertayang pernah disimpan, nama dan lokasi tertayang.
Pastikan bahwa kotak Save in: menayangkan current drive and directory
folder yang dikehendaki, dan kotak Save as type: menayangkan jenis file
yang diinginkan. Ketikkan nama gambar yang baru dalam kotak File name:
dan klik tombol Save.
Penggunaan perintah SAVE:
Perintah ketiga yakni Save berfungsi untuk menyimpan langsung gambar
dalam nama file yang sudah ada. Perintah ini tidak digunakan secara umum
dan hanya tersedia pada baris perintah dengan mengetikkan SAVE. Perintah
SAVE menayanykan kotak dialog Save Drawing As, tanpa memperhatikan
apakah gambar sudah pernah disimpan atau belum. Oleh karena itu,
perintah QSAVE adalah perintah yang lebih tepat dan cepat, dan perintah
SAVEAS lebih baik dalam penyimpanan gambar dengan nama dan lokasi
yang baru.
Jika penyimpanan current drawing dilakukan pada lokasi dan nama yang
sama dengan file gambar lain, AutoCAD akan menampilkan pesan
106
Direktorat Pembinaan SMK (2013)
Teknik Teknik Gambar Mesin 2 Dimensi dengan CAD
peringatan untuk meyakinkan anda. Untuk mengganti isi file, klik tombol Yes,
bila tidak mau mengubah isi file, klik tombol No.
Penyimpanan file Gambar secara Otomatis:
AutoCAD diperlengkapi dengan penyimpan otomatis yang prosesnya disebut
dengan penyimpanan otomatis (autosave). Untuk melakukan hal ini,
masukkan jumlah waktu (dalam menit) antara penyimpanan yang terdapat
dalam tabulasi Open and Save pada kotak dialog Options.
Mengaktifkan
AutoSAVE
Setting timer
AutoSAVE
Gambar 4.32 Kotak dialog untuk menset nilai timer autosave
Kotak dialog ini dapat diakses dengan memilih Options dari menu tarik
turun Tools. Nilai dimasukkan dalam kotak teks Minutes between saves
pada daerah File Safety Precautions, lihat Gambar 4.26. Timer autosave
akan mulai bekerja segera setelah perubahan gambar dibuat. Timer direset
ketika perintah SAVE, QSAVE, SAVEAS digunakan.
c.
Rangkuman
WCS adalah singkatan dari World Coordinate System, sistem koordinat
bawaan perangkat lunak, merupakan titik nol penggambaran
107
Direktorat Pembinaan SMK (2013)
Teknik Teknik Gambar Mesin 2 Dimensi dengan CAD
UCS adalah singkatan dari User Coordinate System, system koordinat
yang
diset
oleh
pemakai/pengguna,
berkaitan
dengan
metoda
penggambaran relative.
L adalah perintah terpendek menggambar garis.
C adalah perintah terpendek menggambar lingkaran.
A adalah perintah terpendek menggambar busur.
EL adalah perintah terpendek menggambar elips.
Penekanan kombinasi tombol CTRL + S adalah metoda penyimpanan
file dengan cepat..
c.
Tugas
1.
Buatlah gambar berikut dengan metoda relatif pada kertas A4
dan
simpan dalam file Lat_4-4
108
Direktorat Pembinaan SMK (2013)
Teknik Teknik Gambar Mesin 2 Dimensi dengan CAD
2.
Buatlah gambar berikut dengan metoda absolut pada kertas A4
(portrait) dan simpan dalam file Lat_4-5
3. Buatlah gambar berikut dengan sistem koordinat Polar pada kertas A4
(portrait) dan simpan dalam file Lat_4-6.
109
Direktorat Pembinaan SMK (2013)
Teknik Teknik Gambar Mesin 2 Dimensi dengan CAD
d.
Tes Formatif
1.
Apakah yang dimaksud dengan metoda Absolut dalam kegiatan
menggambar teknik 2 D dengan ystem CAD? Beri contoh.
2.
Apakah yang dimaksud dengan metoda relatif dalam kegiatan
menggambar teknik 2 D dengan ystem CAD? Beri contoh.
3.
Buat gambar berdasarkan data di bawah, dengan menggunakan
perintah LINE dengan koordinat absolut. Simpan gambar dalam file
Lat4-1.
4.
Titik
Koordinat
Titik
Koordinat
0,0
0,10
20,0
0,7.5
21,5
5,7.5
21,10
0,0
Buat gambar berdasarkan data di bawah, dengan menggunakan
perintah LINE dengan koordinat relatif. Simpan gambar dalam file Lat42.
5.
Titik
Koordinat
Titik
Koordinat
2,2
@-17,0
@16,0
@0,-1
@1,1
@0.5,-2
@0,3
@-0.5,-1
Buat gambar dengan perintah LINE, berdasarkan koordinat polar.
Simpan gambar dalam file Lat_4-3.
Titik
Koordinat
Titik
Koordinat
5,5
@7.5<90
@45<0
@47.5,180
110
Direktorat Pembinaan SMK (2013)
Teknik Teknik Gambar Mesin 2 Dimensi dengan CAD
6.
@2.5<45
@10<270
Dengan perintah Circle, kita menemukan istilah Ttr, sebutkan
kepanjangan Ttr tersebut, dan beri contoh pemakaian!
111
Direktorat Pembinaan SMK (2013)
Teknik Teknik Gambar Mesin 2 Dimensi dengan CAD
5. Kegiatan Belajar 5
PENGANCING OBYEK (OBJECT SNAP)
Tujuan Pembelajaran:
Setelah menyelesaikan kegiatan belajar 5 ini, siswa dapat mengidentifikasi, antara
lain;
1). pengancing sasaran (object snap)
2). mengaktifkan batang alat pengancing sasaran (object snap tool bar)
3). menggunakan batang alat pengancing sasaran (object snap tool bar)
4). menggabungkan setiap entity (obyek) dan atau komponen yang berpasangan
dengan akurat
Uraian Materi
Dalam kegiatan belajar 5 ini akan dibahas tentang kelengkapan perintah yang
digunakan untuk menggabungkan dua atau lebih entiti secara akurat, bahkan dua
atau lebih komponen yang berpasangan yang disebut dengan Object Sanap. Alat
ini sangan berdaya guna ketika maupun mengedit gambar. Osnap adalah
singkatan dari object snap (pengancingan obyek). Dengan bantuan object snap,
penempatan titik/obyek/entiti pada suatu obyek dapat dilakukan dengan
tepat/akurat.
112
Direktorat Pembinaan SMK (2013)
Teknik Teknik Gambar Mesin 2 Dimensi dengan CAD
5.1 Pengancingan (Snapping) ke titik tertentu.
Snap obyek adalah salah satu tool yang paling bermanfaat yang terdapat
dalam semua CAD. Istilah snap obyek merupakan kemampuan kursor
mensnap atau mengancing dengan tepat ke salah satu titik tertentu atau
menempatkan suatu obyek ke satu titik tertentu, kususnya dalam hal
perakitan. Keuntungan dari pemakaian snap obyek adalah bahwa tidak
diperlukan mengklik suatu titik persis pada titik itu.
5.2 Mode Snap Obyek.
Mode snap obyek menentukan ke titik mana kursor dikancingkan. Mode
mode ini dapat diaktifkan dengan menggunakan satu dari beberapa metoda
yang berbeda.
Suatu obyek snap dapat diketikkan pada baris perintah:
prompt atau memilih dari menu shortcut object snap seperti terlihat dalam
gambar 5.1. Menu ini dapat diaktifkan dengan menekan secara bersamaan
tombol [Shift] pada papan ketik dan tombol kanan pada mouse atau dengan
menekan tombol [Shift] dan [Enter] secara bersamaan, atau dengan
mengettikkan DS pada baris perintah: prompt, akan tertayang Gambar 5.2.
Snap obyek juga tersedia sebagai tombol dalam toolbar-nya Object snap,
Gambar 5.3. Snap obyek bukanlah perintah, tetapi digunakan berkaitan
perintah.
Gambar 5.1 Menu shortcut snap obyek
113
Direktorat Pembinaan SMK (2013)
Teknik Teknik Gambar Mesin 2 Dimensi dengan CAD
Gambar 5.2 Kotak dialog Drafting Setting untuk Snap dan Grid
Temporary
Intersection
Quadrant
Insert
Tracking
Extension
Nearest
Perpendicular
Point
Endpoint
Snap
From
Midpoint Apparent
Intersection
Center
Tangent
Parallel
Object snap
Setting
Node None
Gambar 5.3 Toolbar snap Obyek
Praktek dengan object snap pilihan yang berbeda-beda akan mengahasilkan
pekerjaan terbaik. Object snap digunakan untuk perintah-perintah seperti
LINE, CIRCLE, ARC, MOVE, COPY, dan INSERT.
a).
Snap Obyek ENDPOINT
Dalam banyak hal, suatu garis, busur, atau titik pusat dari suatu
lingkaran perlu dihubungkan dengan ujung dari suatu garis atau busur
yang ada. Pilih, pilihan object snap kemudian geserkan kursor melewati
114
Direktorat Pembinaan SMK (2013)
Teknik Teknik Gambar Mesin 2 Dimensi dengan CAD
titik tengah garis atau busur mendekati ujungnya dan klik. Suatu tanda
empatpersegi kecil mengurung titik akhir yang akan diklik. Proses
dalam Gambar 5.4 merupakan urutan perintah yang digunakan untuk
menghubungkan garis ke titik akhir dari suatu garis yang ada.
Command: L atau LINE
Specify first point: (klik suatu titik)
Specify next point or [Undo]: (klik tombol Endpoint, ketikkan END,
atau klik Endpoint dari menu shortcut object snap.)
of (geserkan kursor dekat ke ujung garis dan klik)
Speify next point or [Undo]:
Command:
Jika endpoint diklik, akan
mengancing di sini
Titik kedua dari garis baru
dikancingkan ke titik ujung
garis yang ada.
Titik pertama dari
garis baru
Garis yang ada
Gambar 5.4 Penggunaan snap obyek ENDPOINT
b).
Snap Obyek MIDPOINT
Mode snap obyek Midpoint menemukan dan mengklik titik tengah dari
suatu garis, polyline, atau busur. Ketikkan MID , klik tombol Midpoint,
atau pilih Midpoint dari menu shortcut Object Snap untuk mengaktifkan
snap obyek ini. Kemudian tempatkan kursor dekat ke titik tengah obyek
sampai tanda segitiga kecil menandai titik tengah di mana garis akan
disnap, gambar 5.5.
115
Direktorat Pembinaan SMK (2013)
Teknik Teknik Gambar Mesin 2 Dimensi dengan CAD
Titik kedua dari garis baru dikancingkan
ke titik ujung garis yang ada.
Jika diklik, midpoint akan
mengancing di sini
Titik pertama
dari garis baru
Garis yang ada
Gambar 5.5 Penggunaann snap obyek MIDPOINT
c).
Snap Obyek CENTERPOINT
Pilihan Center (sumbu) berfungsi untuk mensnap titik pusat suatu
lingkaran, busur, donat, elips, busur eliptikal. Kode ini diaktifkan dengan
mengetikkan CEN prompt pilihan, klik tombol CENTER, atau klik
CENTER dari menu shortcut Object snap. Kemudian geserkan kursor
ke arah obyek. Suatu tanda lingkaran kecil akan menandai titik tengah
dari obyek yang dikehendaki, Gambar 5.6.
Lokasi
snap
dengan
tanda
lingkaran
Lingkaran
yang ada
a)
Titik pertama
dari garis baru
Titik kedua dari
garis baru
dikancingkan ke
sumbu
b)
Gambar 5.6 Penggunaan snap obyek Centerpoint
d).
Snap Obyek Quadrant
Satu kwadran (quadrant) adalah seperempat bagian dari satu lingkaran,
donat, elips, busur elips, atau busur. Mode object snap Quadrant
116
Direktorat Pembinaan SMK (2013)
Teknik Teknik Gambar Mesin 2 Dimensi dengan CAD
digunakan untuk mendapatkan posisi 0, 90, 180, dan 270 pada
suatu lingkaran. Snap ke kuadran maksudnya adalah mengancingkan
suatu obyek ke posisi 0, 90, 180, atau ke posisi 270.
e).
Snap Obyek Intersection
Snap obyek perpotongan (Intersection Object snap) digunakan untuk
mengancingkan dari atau ke perpotongan dua atau lebih obyek. Mode
ini diaktifkan dengan mengetikkan INT pada baris perintah prompt,
mengklik tombol Intersect, atau mengklik Intersection dari menu
shortcut Object Snap. Selanjutnya, bawa kursor dekat ke perpotongan
yang diinginkan sampai tanda X mengunci pada perpotongan. Jika
kursor berada dekat dengan obyek, tetapi masih kurang dekat dengan
titik perpotongan, tooltip akan membaca Extended Intersection, dan
akan terlihat tanda X . Ketika menggunakan Extended Intersection,
beberapa obyek dapat dipilih sekali kemudian titik perpotongan akan
ditemukan. Hal ini terutama berguna pada waktu dua obyek tidak betulbetul berpotongan.
f).
Snap Obyek Apparent Intersection
Apparent Intersection adalah titik dimana titik dari dua obyek dibuat
dalam 3-D terlihat berpotongan. Obyek 3-D akan terlihat berpotongan
apabila dilihat dari suatu sudut tertentu, meskipun sesungguhnya terdiri
dari garis yang terpisah.
g).
Snap Obyek Perpendicular
Konstruksi geometri yang umum adalah menggambar suatu obyek
tegaklurus terhadap obyek lainnya. Ini dilakukan dengan mode snap
obyek Perpendicular.
117
Direktorat Pembinaan SMK (2013)
Teknik Teknik Gambar Mesin 2 Dimensi dengan CAD
(i)
Garis yang ada
Titik pertama dari
garis baru
Posisi
titik
kedua
dari garis
baru
Garis baru tegak lurus
dengan garis yang ada
(ii)
Titik pertama ditempatkan
sehingga garis akan
tegaklurus
Titik kedua
dari garis baru
Garis yang ada
Pemilihan obyek
untuk deferred
perpendicular
Gambar 5.7 Penggunaan snap obyek Perpendicular
Mode Perpendicular ini diaktifkan dengan mengetikkan PER pada baris
perintah prompt, mengklik tombol Perpendicular, atau mengklik
Perpendicular dari menu shorcut Object snap.
Gambar 5.7(i) menunjukkan penggunaan snap obyek Perpendicular
untuk menetapkan titik akhir dari suatu garis. Sementara Gambar 5.7(ii)
menunjukkan penetapan titik pertama. Dalam hal ini, tool tip akan
membaca ketegaklurusan dan menundanya (deferred). Ketegaklurusan
yang tertunda dimaksudkan sebagai perhitungan titik tegak lurus akan
ditunda sampai titik kedua (akhir) ditetapkan (diklik).
h).
Snap Obyek Tangent
Snap obyek Tangent adalah sama seperti snap obyek Perpendicular.
Kalau dalam snap obyek Perpendicular, garis lurus digambar secara
tegak
lurus
terhadap
obyek,
maka
snap
obyek
Tangent
menghubungkan satu atau dua obyek secara tangensial. Mode ini
118
Direktorat Pembinaan SMK (2013)
Teknik Teknik Gambar Mesin 2 Dimensi dengan CAD
diaktifkan dengan mengetikkan TAN
pada baris perintah prompt,
mengklik tombol Tangent, atau mengklik Tangent dari menu shortcut
Object snap. Gambar lingkaran kecil dengan garis horosontal akan
terlihat pada titik snap.
Contoh: Pengbambaran suatu lingkaran 3P (3 titik). Titik I adalah pusat
lingkaran yang terletak pada titik tengah garis horizontal. Titik II
bersinggungan dengan Garis A dan titik III bersinggungan dengan garis
B, (lihat Gambar 5.8 )
Command: C
CIRCLE Specify center point for circle or [3P/2P/Ttr (tan tan
radius)]: 3p
Specify first point on circle: tan to (klik garis A)
Specify second point on circle: tan to (klik garis B)
Specify third point on circle: tan to (klik Garis C)
Command:
Gambar 5.8 Penggunaan snap obyek tangent pada obyek
i).
Snap Obyek Parallel
Proses pembuatan gambar, memindahkan, atau mengkofi obyek yang
tidak horizontal atau vertikal dilakukan dengan mode snap obyek
Parallel. Pilihan ini digunakan untuk menemukan setiap titik sepanjang
suatu garis imejiner yang paralel (sejajar) terhadap suatu garis atau
polyline yang ada. Snap obyek Parallel diaktifkan dengan mengetikkan
119
Direktorat Pembinaan SMK (2013)
Teknik Teknik Gambar Mesin 2 Dimensi dengan CAD
PAR pada baris perintah prompt, mengklik tombol Parallel, atau
mengklik Parallel dari menu shortcut Object Snap.
Titik yang
diperlukan
Garis bntu
Tanda snap lintasan sejajar
parallel
Garis yang ada
Titik pertama
dari garis baru
Garis baru
(a)
(b)
Gambar 5.8 Penggunaan snap obyek Parallel
Command: L atau LINE
Specify firs point: (klik titik pertama dari garis baru)
Specify next point or [Undo]: PAR
Par to (geser kursor melewati garis yang ada hingga terlihat
simbol titik yang diperlukan. Kemudian geser kursor ke dekat titik
akhir pertama dari garis baru. Dengan kondisi ini, pada monitor
akan tertayang garis lintasan sejajar dan tanda snap sejajar. Klik
titik akhir garis baru)
Specify next point or [Undo]:
Command: (lihat Gambar 5.9)
c.
Rangkuman
Pengancing obyek (Object Snap) adalah perangkat gambar yang sangat
penting di gunakan dalam melengkapi perintah. Pengangancing obyek
sendiri
bukanlah
perintah,
tetapi
hanya
sebagai
pelengkap
untuk
mengancingkan sesuatu obyek pada titik yang dikehendaki.
Dengan pengancing obyek, kepresisian gambar lebih terjamin.
120
Direktorat Pembinaan SMK (2013)
Teknik Teknik Gambar Mesin 2 Dimensi dengan CAD
c.
Tes Formatif
1.
Sebutkan alasan yang menurut kamu ketahui, mengapa pengancingan
obyek (Object Snap) harus selalu digunakan?
2.
Gambarlah selarik garis miring yang panjangnya 100 mm dan sudut
kemiringannya 37.5. Lalu dengan menggunakan pengangcing obyek
Snap to parallel gambar garis yang jaraknya 25 mm dari garis
pertama.
3.
Gambarlah juga selarik garis miring yang panjangnya 75 mm, dengan
sudut kemiringan 62.6. Dengan menggunakan pengancing obyek, buat
garis tegak lurus dari titik tengah garis miring tersebut.
4.
Di bawah ini ada tiga ikon object snap, sebutkan nama dan fungsi
masing-masing.
5.
Prosedur apakah yang harus ditempuh agar hanya keempat object
snap di bawah yang selalu aktif, jelaskan!
121
Direktorat Pembinaan SMK (2013)
Teknik Teknik Gambar Mesin 2 Dimensi dengan CAD
6. Kegiatan Belajar 6
PENGEDITAN GAMBAR
Tujuan Pembelajaran:
Setelah menyelesaikan kegiatan belajar 6 ini, siswa dapat, antara lain;
1). mengidentifikasi batang alat modifikasi (Modify tool bar)
2). menggunakan Modify tool bar untuk mengedit gambar
Uraian Materi
Pengeditan atau juga bole disebut midifikasi adalah suatu prosedur yang
digunakan untuk memperbaiki kesalahan atau memperbaiki suatu gambar yang
ada. Ada banyak fungsi pengeditan yang dapat membantu peningkatan
produkstifitas. Operasi pengeditan dasar adalah ERASE, OOPS, dan U.
Untuk mengedit suatu gambar, terlebih dahulu dilakukan pemilihan item-item yang
akan dimodifikasi. Pilih obyek: prompt tertayang kapan saja diperlukan
untuk
memilih item dalam urutan perintah. Apakah hanya satu atau ratusan obyek yang
akan dipilih, akan tercipta satu set pilihan. Pilihan ini dapat merupakan:
Window selection,
Crossing selection,
Window polygon selection,
Crossing polygon selection, dan
Selection fence.
Dengan pilihan-pilihan tersebut, fleksibilitas dan produktifitas penggambaran akan
menjadi meningkat.
122
Direktorat Pembinaan SMK (2013)
Teknik Teknik Gambar Mesin 2 Dimensi dengan CAD
6.1 Penggunaan Perintah ERASE
Perintah ERASE sama dengan penggunaan penghapus dalam gambar
manual yakni untuk menghilangkan informasi yang tidak diperlukan. Namun
demikian, perintah ERASE masih menyediakan kesempatan kedua. Jika item
yang salah dihapus, masih dapat dipanggil kembali dengan perintah OOPS.
Akses perintah ERASE adalah dengan mengklik tombol Erase yang terdapat
dalam toolbar Modify, mengklik Erase dalam menu tarik-turun Modify, atau
mengetikkan E atau Erase pada baris perintah: prompt.
Apabila perintah ERASE diaktifkan, pada baris perintah akan tertayang
dialog permintaan suatu obyek yang akan dihapus, sebagai berikut:
Command: E atau Erase
Select objects: (pilih obyek yang mau dihapus)
Select objects:
Command:
Garis sumbu Kursor
sebelum Perintah ERASE
Garis sumbu Kursor berubah menjadi
kotak klik setelah perintan ERASE
Obyek terpilih berbentuk
garis putus-putus.
Setelah menekan Enter,
obyek terpilih terhapus.
Garis sumbu kursor setelah Perintah ERASE
Gambar 6.1 Penggunaan perintah ERASE untuk obyek tunggal
Ketika Select objects: prompt yang tertayang merupakan kotak kecil sebagai
pengganti salib-sumbu. Kotak ini berfungsi sebagai kotak pengklik. Geserkan
kotak pengklik ke atas item yang akan dihapus, lalu klik. Obyek yang dipilih
akan lebih bercahaya, lalu tekan tombol Enter atau tombol mouse sebelah
kanan untuk menghapus obyek. Untuk mengakhiri perintah ini, tekan kembali
tombol ENTER, lihat Gambar 6.1.
123
Direktorat Pembinaan SMK (2013)
Teknik Teknik Gambar Mesin 2 Dimensi dengan CAD
Dalam AutoCAD, entity dan object merupakan istilah yang sama, yakni suatu
elemen yang dibuat dengan perintah tunggal, misalnya, garis, lingkaran,
arkus, atau sebaris teks.
a.)
Penghapusan dengan pilihan Window Selection
Pilihan W atau Window dapat digunakan pada setiap Select Object:
prompt. Pilihan ini membantu
pembuatan suatu kotak atau jendela
(windows) seputar suatu obyek atau satu grup obyek yang diinginkan
untuk diedit. Semua obyek yang terdapat dalam jendela secara utuh
akan terhapus. Urutan penerapan perintahnya adalah sebagai berikut:
Command: E atau ERASE
Select objects: (pilih suatu titik di bawah sebelah kiri obyek yang
akan dihapus)
Ketika Select objects: prompt terlihat, pilih suatu titik pada tempat
kosong di bagian bawah sebelah kiri obyek yang akan dihapus. Setelah
titik pertama tersebut terpilih, garis sumbu mouse berubah menjadi
kursor berbentuk kotak. Kotak ini akan mengembang meluas jika
penunjuk di geser ke sebelah kanan. Kotak merupakan suatu garis
solid. Prompt selanjutnya adalah:
Kotak pilihan
jendela
Sudut pertama
jendela
Sudut kedua
jendela
Obyek menjadi terang ketika titik kedua
diklik
Gambar 6.2 Pilihan Selectin Window pada perintah ERASE
124
Direktorat Pembinaan SMK (2013)
Teknik Teknik Gambar Mesin 2 Dimensi dengan CAD
Specify first corner: Specify opposite corner: (klik titik lainnya di
sebelah atas kanan obyek yang akan dihapus).
Select objects:
Command:
Ketika Specify opposite corner: prompt tertayang, geserkan alat
penunjuk ke sebelah kanan, sampai kotak meliputi semua obyek yang
akan dihapus. Lalu klik pada titik kedua ini, lihat Gambar 6.2. Semua
obyek yang ada dalam jendela secara utuh menjadi lebih jelas. Bila
sudah yakin, tekan Enter atau tombol kanan mouse untuk melengkapi
perintah ERASE.
b).
Penghapusan dengan pilihan Crossing Selection
Pilihan Crossing selection hampir sama dengan pilihan windows.
Semua entiti yang terdapat dalam dan yang dilewati kotak menjadi
terpilih. Garis bentuk kotak crossing merupakan titik-titik. Urutan
perintah untuk pilihan Crossing adalah:
Command: E atau ERASE
Select objects: (pilih suatu titik di bawah sebelah kanan obyek
yang akan dihapus)
Ketika Select objects: prompt terlihat, pilih suatu titik pada bagian
bawah sebelah kanan obyek yang akan dihapus. Setelah titik pertama
tersebut terpilih, garis sumbu layar berubah menjadi kursor berbentuk
kotak. Kotak ini akan mengembang meluas jika penunjuk di geser ke
sebelah kiri. Prompt selanjutnya adalah:
Specify first corner: Specify opposite corner: (klik titik lainnya di
sebelah atas kiri obyek yang akan dihapus dan klik).
Select objects:
125
Direktorat Pembinaan SMK (2013)
Teknik Teknik Gambar Mesin 2 Dimensi dengan CAD
Command:
Ketika Specify opposite corner: prompt tertayang, geserkan alat
penunjuk ke sebelah kiri, sampai kotak mengenai obyek yang akan
dihapus, lihat Gambar 6.3. Semua obyek yang kena dengan kotak
menjadi lebih jelas. Bila sudah yakin, tekan Enter atau tombol kanan
mouse untuk melengkapi perintah ERASE.
Titik kedua crossing box
Obyek yang akan dihapus
Titik pertama crossing box
Gambar 6.3 Penggunaan pilihan Crossing untuk menghapus obyek
6.2` Penggunaan Perintah CHAMFER
Chamfer dalam gambar mekanik adalah suatu bentuk permukaan kecil yang
berfungsi untuk menghilangkan tajaman pada sisi siku benda kerja. Perintah
CHAMFER terdapat dalam menu Pull-down MODIFY.
Perintah CHAMFER digunakan untuk menggambar garis sudut pada
perpotongan dua garis (dapat juga pada garis yang tidak berpotongan
langsung), seperti diuraikan pada prosedur berikut:
Command: CHA atau CHAMFER
(Trim mode) Current Chamfer Dist 1 = 0.5, Dist 2 = 0.5
Select first line or [Polyline/Distance/Angle/ Trim/Method]:
Command:
126
Direktorat Pembinaan SMK (2013)
Teknik Teknik Gambar Mesin 2 Dimensi dengan CAD
Nilai aktif adalah 0.5 untuk kedua jarak. Nilai perintah demikian ini akan
menghasilkan sudut chamfer 0.5 x 45. Jarak chamfer harus diset sebelum
chamfer digambar, misalnya:
Command: CHA atau CHAMFER
(Trim mode) Current Chamfer Dist 1 = 0.5, Dist 2 = 0.5
Select first line or [Polyline/Distance/Angle/ Trim/Method]:D
Specify first chamfer distance <0>: 1 (misalnya)
Specify seconder distance <0>: 0.5 (misalnya)
Command:
6.3 Penggunaan Perintah FILLET
Dalam gambar mekanik, suatu bentuk sudut radius pada siku gambar
disebut dengan Fillet. . Perintah FILLET terdapat dalam menu Pull-down
MODIFY.
Perintah FILLET digunakan untuk menggambar pinggulan radius pada
perpotongan dua garis (dapat juga pada garis yang tidak berpotongan
langsung), seperti diuraikan pada prosedur berikut:
Command: F atau FILLET
Current settings: Mode = TRIM, Radius = 0.5
Select first object or [Polyline/Radius/Trim]: R
Specify fillet radius <current> 2 (misalnya)
Command:
Nilai aktif adalah 0.5. Fillet dibentuk dengan radius. Nilai radius fillet harus
diset sebelum fillet digambar.
127
Direktorat Pembinaan SMK (2013)
Teknik Teknik Gambar Mesin 2 Dimensi dengan CAD
6.4 Penggunaan Perintah TRIM
Perintah TRIM digunakan untuk memotong garis, polyline, lingkaran, busur,
elips. Perintah TRIM juga terdapat dalam menu Pull-down Modify. Untuk
mengaktifkannya, ketikkan TR atau TRIM pada baris perintah Command: ,
seperti diuraikan pada prosedur berikut:
Command: TR atau TRIM
Current settings: Projection = UCS, Edge = None
Select cutting edges
Select objects: (klik sisi potong pertama)
Select objects: (klik sisi potong kedua)
Select objects:
Select objets to trim or [Preoject/Edge/Undo]: klik obyek pertama yang
akan ditrim).
Select objets to trim or [Preoject/Edge/Undo]: klik obyek kedua yang
akan ditrim).
Select objets to trim or [Preoject/Edge/Undo]:
Command:
6.5 Penggunaan Perintah BREAK
Perintah BREAK digunakan untuk menghilangkan sebagian garis, lingkaran,
busur, sketsa (trace) atau polyline. Perintah in juga dapat digunakan untuk
membagi obyek tunggal menjadi dua obyek. Untuk mengaktifkan perintah ini,
klik Break yang terdapat dalam menu pull-down Modify atau dengan
mengetikkan BR atau BREAK pada baris perintah: prompt, seperti diuraikan
berikut:
Command: BR atau BREAK
Select object: Klik obyek
128
Direktorat Pembinaan SMK (2013)
Teknik Teknik Gambar Mesin 2 Dimensi dengan CAD
Specify second break point or [First point]: Klik titik break kedua atau F
untuk memilih titik break pertama.
Command:
Sebagaimana disebutkan di atas, bahwa perintah BREAK ini dapat
digunakan untuk memisahkan suatu obyek tanpa menghilangkan sebagian.
Hal ini dilakukan dengan mengetikkan symbol @ pada permintaan Specify
second break point:
Command: BR atau BREAK
Select object: Klik obyek
Specify second break point r [First point]:@
6.6 Penggunaan Perintah EXTEND
Perintah EXTEND digunakan sebagai kebalikan dari perintah TRIM.
Perintah ini digunakan untuk memperpanjang garis, busur ellips, polyline
terbuka, dan busur hingga bertemu pada obyek lainnya. Untuk mengaktifkan
perintah ini, klik Extend yang terdapat dalam menu pull-down Modify atau
dengan mengetikkan EX atau EXTEND pada baris perintah: prompt, seperti
diuraikan berikut:
Command: EX atau EXTEND
Current setting: Projection = UCS , Edge = None
Select boundary edges
Select obyek:
Select obyek to extend or [Project/Edge/Undo]: klik obyek yang mau
diperpanjang
Select obyek to extend or [Project/Edge/Undo]:
Command: (lihat Gambar 6.4)
129
Direktorat Pembinaan SMK (2013)
Teknik Teknik Gambar Mesin 2 Dimensi dengan CAD
Boundary edge (Batas
perpanjangan)
Tahap 1
Garis yang akan
diperpanjang
Tahap 2
Hasil perpanjangan
Gambar 6.4 Tahap penggunaan perintah EXTEND
6.7 Penggunaan Perintah LENGTHEN
Perintah
LENGTHEN
digunakan
untuk
mengubah
panjang
obyek
(memperpendek atau memperpanjang) termasuk sudut busur. Perlu diingat,
bahwa hanya satu obyek yang dapat diperpanjang setiap mengaktifkan
perintah ini dan perintah ini tidak berfungsi untuk obyek tertutup. Jadi obyek
yang dapat diperpanjang adalah seperti garis, polyline, busur, busur ellips,
atau spline, tetapi tidak dengan lingkaran atau polygon. Untuk mengaktifkan
perintah ini, klik Lengthen yang terdapat dalam menu pull-down Modify atau
dengan mengetikkan LEN atau LENGTHEN pada baris perintah: prompt,
seperti diuraikan berikut:
Command: LEN atau LENGTHEN
Select an object or [DElta/Percent/Total/DYnamic]: klik satu obyek
Current length: Current
Select an object or [DElta/Percent/Total/DYnamic]:
Command:
Contoh: (lihat Gambar 6.5)
Command: LEN atau LENGTHEN
Select an object or [DElta/Percent/Total/DYnamic]: DE
Enter delta length or angle <0>: 25
Select an object to chane or [Undo]:
Command:
130
Direktorat Pembinaan SMK (2013)
Teknik Teknik Gambar Mesin 2 Dimensi dengan CAD
Command: LEN atau LENGTHEN
Select an object or [DElta/Percent/Total/DYnamic]: DE
Enter delta length or angle <25>:- 25
Select an object to chane or [Undo]:
Command:
Setelah diberi nilai Delta = 25
Garis atau obyek awal
Setelah diberi nilai Delta = -25
Gambar 6.5 Tahap penggunaan perintah LENGTHEN
6.8 Penggunaan Perintah OFFSET
Perintah OFFSET digunakan untuk menggambar busur, kurva, polyline,
lingkaran konsentris dan garis-garis sejajar. Untuk mengaktifkan perintah ini,
klik Offset yang terdapat dalam menu pull-down Modify atau dengan
mengetikkan O atau OFFSET pada baris perintah: prompt, seperti diuraikan
berikut:
Command: O atau OFFSET
Offset distance or [Through] <current>: masukkan nilai offset, misalnya
25
Select object to offset or <exit>: klik obyek yang mau dioffset
Specify point on side to offset: klik sisi penempatan gambar offset
Select object to offset or <exit>:
Command: (lihat Gambar 6.6)
Lingkaran
asal
Offset di dalam
lingkaran
Offset di luar
lingkaran
Gambar 6.6 Perintah Offset
131
Direktorat Pembinaan SMK (2013)
Teknik Teknik Gambar Mesin 2 Dimensi dengan CAD
6.9 Penggunaan Perintah DIVIDE
Perintah DIVIDE digunakan untuk membagi obyek seperti garis, lingkaran,
busur, polyline ke dalam beberapa segmen yang sama. Untuk mengaktifkan
perintah ini, pilih Divide dari menu cascade yang terdapat dalam menu pulldown Draw,
atau dengan mengetikkan DIV atau DIVIDE pada baris
perintah: prompt, seperti diuraikan berikut:
Command: DIV atau DIVIDE
Select object to divide: (misalnya suatu lingkaran akan dibagi 7)
Enter the number of segments or [Block]:7
Command: (lihat Gambar 6.7)
Command: DIV atau DIVIDE
Select object to divide: (misalnya suatu garis akan dibagi 9)
Enter the number of segments or [Block]:9
Command: (lihat Gambar 6.7)
Lingkaran dibagi dalam 7 segmen yang sama
Garis dibagi dalam 9 segmen yang sama
Gambar 6.7 Perintah DIVIDE
6.10. Penggunaan Perintah ARRAY
Perintah Array digunakan untuk menggandakan sejumlah obyek baik
melingkar (Polar) atau jajaran genjang (rectangular). Untuk menggandakan
dengan pola memanjang, dilakukan dengan prosedur berikut:
Klik icon Array atau pada baris perintah: prompt ketikkan Ar, akan tertayang
kotak dialog :Array, lihat Gambar 6.8.
132
Direktorat Pembinaan SMK (2013)
Teknik Teknik Gambar Mesin 2 Dimensi dengan CAD
Diklik untuk memilih obyek
Gambar 6.8 Kotak dialog Arraydengan tombol radio Rectangular Array
aktif
Suatu lingkaran dengan 5 mm akan diarray 1 baris dengan 7 kolom,
dengan jarak offset kolom 7.5 mm, gambar 6.8. Aktifkanterlebih dahulu
tombol radio Rectangular Array lalu kotak isian Raws diisi dengan nilai
1 dan dan kotak isian Columns diisi dengan nilai 7, Raw offset = 0, dan
Column offset = 7.5, kemudian klik Select object yang terdapat dipojok
kanan atas, komputer akan kembali ke ruang gambar, lalu klik obyek
lingkaran dan tekan tombol Enter, lalu kembali lagi ke kotak dialog
Array. Pada kotak dialog ini, klik tombol lunak Preview untuk melihat
apakah bentuk array yang dinginkan benar, bila benar. Klik tombol
lunak Accept
Gambar 6.9 Hasil Array 1 baris 7 kolom
Bila Nilai Raws diisi dengan 3, Nilai Raws offset siisi = 10, sementara
yang lainnya tetap sama, maka hasil array adalah sepeti berikut:
133
Direktorat Pembinaan SMK (2013)
Teknik Teknik Gambar Mesin 2 Dimensi dengan CAD
Gambar 6.9 Hasil Array 3 baris 7 kolom
Berikut ini, akan diarray obyek seperti terlihar pada gambar 6.10
dengan metoda polar. Jumlah hasil array = 5.
Gambar 6.10 Bahan untuk diarray
Command: Ar , akan tertayang kotak dialog Array. Pada kotak
Array ini, klik tombol radio polar, lihat Gambar 6.11.
Diklik untuk memilih titik
pusat perputaran obyek
Diklik untuk memilih obyek
Gambar 6.11 Kotak dialog Arraydengan tombol radio Polar Array aktif
134
Direktorat Pembinaan SMK (2013)
Teknik Teknik Gambar Mesin 2 Dimensi dengan CAD
Pada kotak dialog Array dengan tombol radio Polar Array aktif, kotak
isian Total number of item diisi dengan nilai 5, lalu klik Select object,
komputer akan masuk ke ruang gambar, di sini klik obyek lingkaran dan
garis sumbu, lalu Enter, kembali lagi ke kotak dialog. Selanjutnya klik
Center Point masuk lagi ke ruang gambar. Di ruang Gambar ini, klik
ujung garis sumbu pada titik A (gunakan object snap endpoint, untuk
mendapatkan ujung sumbu yang tepat), lalu tekan tombol Enter, masuk
lagi ke kotak dialog, di sini klik tombol lunak Ok, akan kuar hasil Polar
Array seperti di bawah:
Gambar 6.12 Hasil Polar Array
6.11 Penggunaan Perintah MOVE
Perintah Move digunakan untuk memindahkan satu atau beberapa obyek,
dari suatu titik ke titik lainnya.
Contoh: Lingkaran pada titik A akan dipindahkan ke titik B, lihat Gambar.
6.13
Gambar 6.13 Lingkaran dari titik A akan di pindahkan ke titik B
135
Direktorat Pembinaan SMK (2013)
Teknik Teknik Gambar Mesin 2 Dimensi dengan CAD
Comman: M
_move
Select objects: klik garis lingkaran A 1 found
Select objects:
Specify base point or [Displacement] <Displacement>: klik titik
pusat lingkaran di titik A
Specify second point or
<use first point as displacement>: klik ujung garis (end point) di
titik B, hasilnya seperti terlihat pada Gambar 14.
Gambar 6.14 Hasil perintah Move, Lingkaran dari titik A ke titik B
Cara lainnya adalah dengan menggunakan nilai jarak. Perhatikan
Gambar 6.13, di mana jarak dari titik A ke titik B = 15 mm, maka
perintah pemindahan adalah:
Comman: M
_move
Select objects: klik garis lingkaran A 1 found
Select objects:
Specify base point or [Displacement] <Displacement>: klik titik
pusat lingkaran di titik A
Specify second point or
<use first point as displacement>: @15,0 (@15<0) , hasilnya
juga seperti terlihat pada Gambar 13.
136
Direktorat Pembinaan SMK (2013)
Teknik Teknik Gambar Mesin 2 Dimensi dengan CAD
6.12 Penggunaan Perintah COPY
Perintah Copy digunakan untuk menggandakan satu atau lebih obyek, dan
hasilnya ditempatkan pada titik yang berbeda.
Contoh: Gambar di bawah, lingkaran di titik A akan dikopy dan kopynya akan
ditempatkan di titik B.
Gambar 6.15 Lingkaran A akan dikopy ke titik B
Command: co
COPY
Select objects: 1 found
Select objects: klik garis lingkaran pada titik A
Specify base point or [Displacement] <Displacement>: Klik titik
pusat lingkaran di titik A Specify second point or <use first point
as displacement>: Klik titik B
Specify second point or [Exit/Undo] <Exit>:
Command:
Gambar 6.16 Hasil kopy obyek dari titik A ke titik B
Atau dengan menggunakan jarak, seperti berikut:
Command: co
COPY
Select objects: 1 found
137
Direktorat Pembinaan SMK (2013)
Teknik Teknik Gambar Mesin 2 Dimensi dengan CAD
Select objects: klik garis lingkaran pada titik A
Specify base point or [Displacement] <Displacement>: Klik titik
pusat lingkaran di titik A Specify second point or <use first point
as displacement>: @25,0 (@25<0)
Specify second point or [Exit/Undo] <Exit>:
Command:
Hasilnya sama seperti terlihat pada Gambar 6.16
6.13 Penggunaan Perintah MIRROR
Perintah Mirror digunakan untuk mencerminkan suatu atau beberapa obyek,
di mana bentuk yang dicerminkan (mirror) merupakan duplikat dari yang asli,
dengan posisi berhadapan. Hasil pencerminan boleh dibuat bersinggungan
langsung atau dengan jarak, tergantung dari titik-titik dari garis pencerminan
(mirror line). Garis pencerminan (Mirror line) bisa merupakan bagian dari
obyek
yang
dicerminkan
atau
ada
tambahan
garis
penderminan.
Pencerminan ini sangat efektif digunakan untuk menggambar benda kerja
untuk mesin bubut (berbentuk silindris), Gambar setengah muka, setengah
lagi dicerminkan.
Gambarlah suatu obyek seperti terlihat pada Gambar 6.17
Gambar 6.17 Gambar kerja untuk dimirror
138
Direktorat Pembinaan SMK (2013)
Teknik Teknik Gambar Mesin 2 Dimensi dengan CAD
Untuk membuat gambar kerja seperti terlihat dalam Gambar 6.17, gunakan
perintah Circle, LINE bersinggungan (tangen) ke lingkaran R10 dan
bersinggungan
dengan
lingkaran
R18,
lalu
lingkaran
lagi
yang
bersinggungan dengan R10 juga dengan R18 dan beri masukan R75.
Sebelumnya gambar tersebih dahulu dua garis sumbu pada jarak 50 mm.
Prosedurnya adalah:
Aktifkan layer Grs_Sumbu, Aktifkan juga Orhto ON
Command: L
_line Specify first point: Klik di sembaran titik
Specify next point or [Undo]: geser kursor ke kanan, ketik nilai 20
Specify next point or [Undo]:
Gunakan perintah Copy, untuk mengkopy garis sumbu yang ada:
Command: _copy
Select objects: 1 found
Select objects:
Specify base point or [Displacement] <Displacement>: klih di titik
tengah dari garis sumbu ada, (gunakan object snap:
Snap to Mid
point
Specify second point or <use first point as displacement>: klik juga di
titik tengah dari garis sumbu yang sama.
Specify second point or [Exit/Undo] <Exit>: E
Gunakan perintah ROTATE untuk memutar obyek hasil kopyan.
Command: Ro
Ro singkatan dari Rotate
_rotate
Current
positive
angle
in
UCS:
ANGDIR=counterclockwise
ANGBASE=0
Select objects: Klik garis sumbu, 1 found
139
Direktorat Pembinaan SMK (2013)
Teknik Teknik Gambar Mesin 2 Dimensi dengan CAD
Select objects:
Specify base point: klik di titik tengah dari garis sumbu
Specify rotation angle or [Copy/Reference] <0>: 90 (Sekarang salib
sumbu sudah tergambar)
Gunakan perintah COPY untuk menggandakan garis salib sumbu:
Command: co (co singkatan dari Copy)
_copy
Select objects: Klik garis sumbu datar (1 found)
Select objects: Klik garis sumbu tegak (1 found, 2 total)
Select objects:
Specify base point or [Displacement] <Displacement>:
dengan
menggunakan object Cnap: Snap to Intersection, bawa kursor dekat ke
perpotongan garis sumbu, jika tanda perpotongan (X) terlihat, lalu klik.
Specify second point or <use first point as displacement>: pada posisi
ortho ON, geser kursor ke kanan, lalu ketikkan angka 50 dan enter.
(Sekarang sudah ada dua garis sumbu yang terletak 50 mm satu dari
yang lainnya.)
Specify second point or [Exit/Undo] <Exit>:
Gunakan perintah Circle untuk menggambar lingkaran
Command: C
_circle Specify center point for circle or [3P/2P/Ttr (tan tan radius)]: klik
pada perpotongan garis sumbu sebelah kiri
Specify radius of circle or [Diameter]: 10
Command: C
CIRCLE Specify center point for circle or [3P/2P/Ttr (tan tan radius)]:
klik pada perpotongan garis sumbu sebelah kanan
Specify radius of circle or [Diameter] <10>: 18
140
Direktorat Pembinaan SMK (2013)
Teknik Teknik Gambar Mesin 2 Dimensi dengan CAD
Gambar lagi lingkaran masing-masing 24 mm (sesumbu dengan lingkaran
R10)dan 40 mm (sesumbu dengan lingkaran R18)
Command:C
CIRCLE Specify center point for circle or [3P/2P/Ttr (tan tan radius)]:
aktifkan Object Snap Snap to Center: bawa kursor dekat ke garis
lingkaran R10, akan terlihat lingkaran kuning kecil pada pusat lingkaran
itu, lalu klik
Specify radius of circle or [Diameter] <18>: 12
Command: C
CIRCLE Specify center point for circle or [3P/2P/Ttr (tan tan radius)]:
dengan cara yang sama, bawa kursor dekat ke garis lingkaran R18,
kalau sudah terlihat tanda snap yo center klik
Specify radius of circle or [Diameter] <12>: 20
Gunakan perintah EXTEND untuk memperpanjang semua garis sumbu,
karena garis sumbu harus melampaui garis obyek 2 sampan 3 mm.
Command: _extend
Current settings: Projection=UCS, Edge=None
Select boundary edges ...
Select objects or <select all>: klik garis lingkaran 24 mm. (sebagai
batas perpanjangan garis sumbu R12), 1 found
Select objects: klik garis lingkaran 40 mm, 1 found, 2 total
Select objects:
Select object to extend or shift-select to trim or
[Fence/Crossing/Project/Edge/Undo]: bawa kursor mendekati ujung
garis sumbu sebelah atas dari R10, dan klik.
Select object to extend or shift-select to trim or
[Fence/Crossing/Project/Edge/Undo]: bawa kursor mendekati ujung
garis sumbu sebelah bawah dari R10, dan klik.
141
Direktorat Pembinaan SMK (2013)
Teknik Teknik Gambar Mesin 2 Dimensi dengan CAD
Select object to extend or shift-select to trim or
[Fence/Crossing/Project/Edge/Undo]: bawa kursor mendekati ujung
garis sumbu sebelah kiri dari R10, dan klik.
Select object to extend or shift-select to trim or
[Fence/Crossing/Project/Edge/Undo]: bawa kursor mendekati ujung
garis sumbu sebelah bawah dari R18, dan klik.
Select object to extend or shift-select to trim or
[Fence/Crossing/Project/Edge/Undo]: bawa kursor mendekati ujung
garis sumbu sebelah atas dari R18, dan klik.
Select object to extend or shift-select to trim or
[Fence/Crossing/Project/Edge/Undo]: bawa kursor mendekati ujung
garis sumbu sebelah kanan dari R18, dan klik.
Select object to extend or shift-select to trim or
[Fence/Crossing/Project/Edge/Undo]:
Gunakan perintah ERASE untuk menghapus dua obyek yakni lingkaran
R12 dan R20.
Menghapus obyek:
Command: _erase
Select objects: Specify opposite corner: 0 found
Select objects: (klik garis lingkaran R12) 1 found
Select objects: (klik garis lingkaran R20)1 found, 2 total
Menggambar garis singgung (tangen):
Command:L
_line Specify first point: (gunakan Object snap Snap to tangent):_tan
to bawa kursor ke garis lingkaran R10 pada bagian atas, lalu klik.
Specify next point or [Undo]: (gunakan Object snap Snap to tangent):
_tan to bawa kursor ke garis lingkaran R18 pada bagian atas, lalu klik.
Specify next point or [Undo]:
Command:
142
Direktorat Pembinaan SMK (2013)
Teknik Teknik Gambar Mesin 2 Dimensi dengan CAD
Menggambar lingkaran singgung (tangen):
Command:C
CIRCLE Specify center point for circle or [3P/2P/Ttr (tan tan radius)]: t
(t singkatan dari Ttr = tangent, tangent, Radius)
Specify point on object for first tangent of circle: bawa kursor ke bagian
bawah sebelah kanan R10, klik setelah tanda tangent terlihat.
Specify point on object for second tangent of circle: bawa kursor ke
bagian bawah sebelah kiri R18, klik setelah tanda tangent terlihat.
Specify radius of circle <12>: 75
Gunakan perintah TRIM untuk memangkas bagian obyek yang tidak perlu.
Command: _trim
Current settings: Projection=UCS, Edge=None
Select cutting edges ...
Select objects or <select all>: Blok semua obyek. Untuk memblok
semua obyek, klik satu titik di kiri dan di bawah dari obyek. Specify
opposite corner: klik satu titik di kanan dan di atas dari obyek 8
found
Select objects:
Select object to trim or shift-select to extend or
[Fence/Crossing/Project/Edge/eRase/Undo]: klik semua bagian obyek
yang tidak diperlukan, sehingga akan terlihat seperti pada gambar 6.17
(mungkin masih diperlukan mengklik bagian-bagian obyek yang tidak
diperlukan).
Gunakan Perintah MIRROR untuk mencerminkan obyek Gambar 6.17.
Garis pencerminan adalah kedua ujung garis yang tangen terhadap
lingkaran, oleh karena itu sebaiknya, gunakan object Snap Snap to
Endpoint untuk menjamin akurasi pencerminan.
143
Direktorat Pembinaan SMK (2013)
Teknik Teknik Gambar Mesin 2 Dimensi dengan CAD
Command: mi (mi singkatan dari MIRROR)
MIRROR
Select objects: Blok semua obyek. Untuk memblok semua obyek, klik
satu titik di kiri dan di bawah dari obyek. Specify opposite corner: klik
satu titik di kanan dan di atas dari obyek. ... 8 found
Select objects:
Specify first point of mirror line: klik pada titik ujung sebelah kiri garis
singgung. Specify second point of mirror line: klik pada titik ujung
sebelah kanan garis singgung
Erase source objects? [Yes/No] <N>:
Hasil pencerminan akan terlihat sebagaimana ditunjukkan pada Gambar
6.18.
Gambar 6.18 Gambar hasil pencerminan(Miroring)
6.14 Penggunaan Perintah SCALE
Skala dalam gambar teknik adalah sesuatu yang selalu disertakan dalam
etiket Gambar. Meskipun tidak pernah diperkenankan untuk mengukur
gambar kerja. Anda cukup membaca informasi semua yang tertera dalam
lembara kerja. Ada kalanya komponen terlalu kecil untuk dimaknai, maka
perlu diskala dengan skala pembesaran, misalnya 2 : 1 artinya duakali lebih
besar, atau 1 : 2 artinya diperkecil menjadi setengah kali ukuran standarnya.
Yang perting diperhatikan, ketika gambar di skala, pentaatan ukuran juga
144
Direktorat Pembinaan SMK (2013)
Teknik Teknik Gambar Mesin 2 Dimensi dengan CAD
harus diperhatikan melalui Dimension Style pada menu Primary Unit di
tempat Measurement Scale terdapat kotak baris isian Scale factor.
Kalau gambar diskala dengan pembesaran 2, maka Scale factor diisi dengan
0.5. sebaliknta, kalau gambar diskala dengan pengecilan 0.5 (0.5), maka
Scale factor diisi dengan 2.
Suatu lingkaran dengan R10, lihat Gambar 6.19, akan di skala 2 x lebih
besar, prosedur yang harus dikerjakan adalah:
Command: sc (sc adalah singkatan dari Scale)
_scale
Select objects: klik garis lingkaran 1 found
Select objects:
Specify base point: Klik titik pusat lingkaran
Specify scale factor or [Copy/Reference] <1>: 2
Gambar 6.19 Gambar dari skala 1 : 1 menjadi 2 : 1
Untuk memberi ukuran yang benar, lakukan prosedur berikut:
Command: dst (dst adalah singkatan dari Dimension style)
DIMSTYLE ...
Tertayang kotak dialog Dimension Style Manager. Lalu klik tombolo lunak
MODIFY akan tertayang kotak dialog Modify Dimension Style: Standard_1,
lihat
Gambar
6.20.
Pada
menu
Primari
Units,
pada
kelompok
measurement scale, ada kotak isian untuk Scale factor: Isilah dengan
angka 0.5, lalu klik tombol lunak OK. Kemudian klik tombol lunak Set
current dan Close.
145
Direktorat Pembinaan SMK (2013)
Teknik Teknik Gambar Mesin 2 Dimensi dengan CAD
Scale factor = 0.5
Gambar 6.20 Kotak dialog Modify Dimension Style: Standard_1
6.15 Penggunaan Perintah STERCTH
Panjang, lebar dari suatu gambar 2 dimensi adakalanya perlu dimodifikasi,
diperpanjang atau diperpendek di dasarkan atas pertimbangan-pertimbangan
teknis stertentu. Untuk tujuan itu, CAD menyediakan fasilitas modifikasi untuk
kasus yang demikian.
Gambar 6.21 Poros tingkat berulir (sebelum dimodifikasi)
146
Direktorat Pembinaan SMK (2013)
Teknik Teknik Gambar Mesin 2 Dimensi dengan CAD
Pada Gambar 6.20 di atas, panjang bagian 40 mm = 20, seharusnya 30
mm.
Teknik modifikasi yang akan dilakukan adalah dengan menggunakan
perintah STRECTH, seperti berikut
Command: _stretch
Select objects to stretch by crossing-window or crossing-polygon...
Select objects: klik di titik 1, Specify opposite corner: klik di titik 2 4
found
Select objects:
Specify base point or [Displacement] <Displacement>: <Osnap on> klik
diperpotongan ujung benda kerja dengan sumbu benda kerja
Specify second point or <use first point as displacement>: <Ortho on>
10
Automatic save to C:\Documents and Settings\Daulat Panjaitan\Local
Settings\Temp\1_7ab_1_1_3378.sv$ ...
Command:
Gambar 6.22 Poros tingkat berulir (setelah dimodifikasi)
147
Direktorat Pembinaan SMK (2013)
Teknik Teknik Gambar Mesin 2 Dimensi dengan CAD
6.16 Penggunaan Perintah JOIN
Perintah JOIN digunakan untuk menyatukan 2 garis yang terputus dan
berada segaris, lihat Gambar 6.23 (a). Kedua garis tersebut akan disatukan
dengan menggunakan perntah JOIN demikian:
Command: j (j adalah singkatan dari JOIN)
JOIN Select source object: klik garis sebelah kiri
Select lines to join to source: Klik garis sebelah kanan (1 found)
Select lines to join to source:
1 line joined to source
Gambar 6.23 Menyatukan 2 garis
c.
Rangkuman
Mengedit gambar adalah suatu kegiatan yang biasa di dalam menggambar.
Gambar dapat dipangkas dengan perintah TRIM, Dapat diberi pinggulan
dengan perintah Chamfer, dapat di fillet (sudut siku dengan radius) dengan
perintah FILLET, diputus/dipotong dengan perintah BREAK, di skala dengan
perintah SCALE, dijamakkan dengan perintah ARRAY, diputer dengan
perintah ROTATE, di kopy, diperpanjang atau diperpendek dengan perintah
STRETCH, di mirror dengan perintah MIRROR, dan bahkan juga dihapus
dengan perintah ERASE..
d.
Lembar Tugas
1. Kerjakanlah gambar di bawah, dan khusus tiga lingkaran R6, gambar
dengan menggunakan perintah Array.
148
Direktorat Pembinaan SMK (2013)
Teknik Teknik Gambar Mesin 2 Dimensi dengan CAD
e.
Tes Formatif
1. Dua garis terputus, lihat gambar akan disatukan perintah apakah yang
harus digunakan, agar garis itu menjadi satu
obyek dan panjangnya tetap 100 mm?
2. Suatu obyek akan disatukan dengan perintah region, tetapi tidak dapat.
Sete-lah diperbesar, lihat gambar di samping dan
detailnya, ternyata ada gap, garis tidak terhubung, tanpa mengha-pus, perintah apa seba-iknya
gap
digunakan untuk mrnhubunngkan kedua garis,
sehingga obyek menjadi tertutup?
149
Direktorat Pembinaan SMK (2013)
Teknik Teknik Gambar Mesin 2 Dimensi dengan CAD
3. Sebuah garis datar dengan panjang 40 mm akan diperpanjang menjadi 75
mm. Jelaskan menurut pemahanan Anda cara memperpanjang garis
tersebut.
4. Sebuah poros bertingkat akan dimodifikasi dengan mengurangi panjang
batang lurus dari 25 mm menjadi 15 mm (jadi panjang keseluruhan
nantinya menjadi 52 mm saja). Perintah manakah yang lebih efektif
sebaiknya digunakan?
5. Untuk menduplikasi suatu obyek menjadi beberapa obyek dalam bentuk
kolom dan garis, perintah yang paling efektif adalah ...
150
Direktorat Pembinaan SMK (2013)
Teknik Teknik Gambar Mesin 2 Dimensi dengan CAD
7. Kegiatan Belajar 7
UKURAN DIMENSI
Tujuan Pembelajaran:
Setelah menyelesaikan kegiatan belajar 7 ini, siswa dapat, antara lain;
1). mengatur format ukuran (Dimension Style)
2). membuat dan menempatkan ukuran gambar kerja
3). membuat dan menempatkan simbol gambar kerja
Uraian Materi
Tampilan dimensi mulai dari ukuran dan style teks sampai dengan warna dari
garis dimensi (garis ukuran) dapat dikontrol lebih dari 70 setting yang berbeda.
Dimension Style (model ukuran) menyimpan kongfigurasi dari setting tersebut.
Model (Style) dimensi dibuat dengan mengubah setting dimensi sesuai dengan
kebutuhan. Misalnya dimension style untuk gambar teknik mesin yang lebih sesuai
adalah Romans text font. Dan garis ukur dilengkapi dengan anak panah.
Dimension Style dapat memiliki dimensi yang didasarkan pada standar nasional
atau internasional, atau bahkan sesuai dengan standar yang diterapkan di suatu
industri atau sekolah.
7.1 Pengaturan Dimension Style (Model Dimensi)
Anda
dapat
menganggap
bahwa
dimension
style
sebagai
standar
pengukuran yang anda gunakan. Dimension style biasanya dibangun sesuai
dengan jenis bidang keahlian gambar tertentu
151
Direktorat Pembinaan SMK (2013)
Teknik Teknik Gambar Mesin 2 Dimensi dengan CAD
Anda dapat membangun dimension style menurut kebutuhan anda
berdasarkan standar gambar yang berlaku misalnya ASME, ANSI, ISO
(Internationan Organization for Standardization), MIL (Military), atau standar
di tempat kerja anda.
Dimension style dibuat menggunakan kotak dialog Dimension Style
Manager, lihat Gambar 7.1. Kotak dialog ini dimasuki dengan mengklik
tombol/icon Dimension Styles yang terdapat di dalam tool bar Dimension,
atau dengan mengklik Dimension Style yang terdapat dalam menu pulldown Format, atau dengan mengklik Dimension Style yang terdapat
dalam menu pull-down Dimension, atau dengan mengetikkan D atau DST
atau DDIM atau DIMSTY atau DIMSTYLE pada Command: Prompt.
Current dimension style (dimension style terkini), Standard tertayang pada
bagian atas kotak dialog Dimension Style Manager.
Dimension
style terkini
Daftar
dimension style
Tampilan
dimension style
Gambar 7.1 Kotak dialog Dimension Style Manager
Pada kotak dialog Dimension Style Manager, klik tombol New, lalu akan
tertayang kotak dialog Create New Dimension Style (Gambar 7.2).
152
Direktorat Pembinaan SMK (2013)
Teknik Teknik Gambar Mesin 2 Dimensi dengan CAD
Gambar 7.2 Kotak dialog Create New Dimension Style
Pada kotak dialog Create New Dimension Style, ketikkan nama pada baris
New Style Name: seperti terlihat dalam Gambar 7.2 (Copy of Standard),
ganti dengan StandarD_1(2D), lalu klik tombol radio Continue, selanjutnya
akan tertayang kotak dialog New Dimension Style: Standard_1(2D),
Gambar 7.3.
Gambar 7.3 Kotak dialog New Dimension Style: Dimensi 2D
153
Direktorat Pembinaan SMK (2013)
Teknik Teknik Gambar Mesin 2 Dimensi dengan CAD
Pada kotak dialog New Dimension Style: Standard_1(2D) ini, klik tombol
radio Lines, lalu dalam daerah Dimension lines terdapat Color, Linetype,
dan Lineweight, masing-masing dengan ByBlock diganti menjadi ByLayer,
lalu Baseline spacing diganti dari 0.38 menjadi 6. Demikian juga baris
Color, Linetype ext line 1, Linetype ext line 2, Lineweight yang terdapat
dalam daerah Extension lines, masing-masing dengan ByBlock diganti
menjadi ByLayer. Kemudian Extend beyond dim line dari 0.18 menjadi 0.7,
Offset from origin dari 0.06 menjadi 0.65
Selanjutnya klik tombol radio Symbol and Arrow, isikan ukuran anak panah
= 2.5, dan pada Center Mark, aktifkan None, sementara lainnya tetap.
Berikutnya klik tombol radio Text, lalu pada daerah Text appearence, klik
tombol gulung text color dan pilih BYLAYER, selanjutnya Text height = 2.5.
Pada daerah Text placement, baris Vertical diganti dari center dengan
Above, dan pada baris Horisontal: Centered (tetap) baris Offset from dim
line diganti dengan 0.75.
Pada daerah text aligment, dipilih ISO standard.
Terakhir, aktifkan tombol radio Primary Units. Pada daerah linear
dimensions, terdapat Precisions, isikan nilainya 0.0, lalu tetapkan dengan
menekan tombol OK.
Tampilan dimension style baru
Gambar 7.4 Kotak dialog Dimension Style Manager setelah diset
154
Direktorat Pembinaan SMK (2013)
Teknik Teknik Gambar Mesin 2 Dimensi dengan CAD
Dimension Style yang anda buat telah siap untuk digunakan, lihat Gambar
7.4 Selanjutnya, klik tombol radio Set Current untuk menetapkan Dimension
style: Dimensi 2D aktif, lalu tekan tombol radio Close untuk kembali ke
daerah kerja gambar.
Sekarang Dimension Style: Dimensi 2D siap diterapkan dalam pencantuman
ukuran gambar dengan dimension style yang terlihat seperti pada ruang
tampilan Gambar 7.4.
7.2 Pencantuman Ukuran Gambar
Gunakan selalu pengancing obyek (object snap) untuk mendapatkan titik-titik
obyek pengukuran secara tepat.
Gambar 7.5 Obyek yang akan diberi ukuran
a).
Dimlinear
Titik A adalah datum point. Pada Gambar 7.5 di atas, semua titik simpul
diberi nomor, karena gambar tersebut dibuat dengan perintah Line,
busur dibuat dengan perintah Fillet, sementara lingkaran dibuat dengan
perintah Circle. Namun demikian untuk penempatan ukuran tidak
155
Direktorat Pembinaan SMK (2013)
Teknik Teknik Gambar Mesin 2 Dimensi dengan CAD
semua titik-titik tersebut digunakan. Untuk penempatan ukuran
horizontal digunakan titik-titik 1 4, 1 7, 1 8, 1 9, 1 11, 1 12 (di
bagian bawah), 21 18, 21 17 (di bagian atas), sebagai titik-titik garis
ektensi. Gunakan dimlinear dengan mengetikkan DLI atau DIMLINEAR
pada command: prompt, lalu menetapkannya dengan tombol {Enter]
Command: DLI atau DIMLINEAR atau
mengklik icon
yang terdapat pada menu tool bar Dimension,
lalu pada baris perintah akan tertayang dialiog:
Specify first extension line origin or <select object>: klik titik 1,
jangan lupa menggunakan object snap Endpoint.
Specify second extension line origin or <select object>: klik titik
4, jangan lupa menggunakan object snap Endpoint.
Specify dimension location or [Mtext/Text/Angle/HorizontalVertical/Rotated]:
bawa
kursor
ke
arah
bawah
titik-titik
pengukuran, bila menurut anda sudah tepat, klik mouse.
Gambar 7.6 Penempatan dimensi arah horontal
156
Direktorat Pembinaan SMK (2013)
Teknik Teknik Gambar Mesin 2 Dimensi dengan CAD
Berikutnya penempatan ukuran titik 1 7: hampir sama dengan
langkah di atas. Pada baris dialog:
Specify first extension line origin or <select object>: klik ujung
extension line 1, jangan lupa menggunakan object snap
Endpoint.
Specify second extension line origin or <select object>: klik titik 7,
jangan lupa menggunakan object snap Endpoint.
Specify
dimension
Vertical/Rotated]:
location
bawa
or
kursor
[Mtext/Text/Angle/Horizontal/ke
arah
bawah
titik-titik
pengukuran, bila menurut anda sudah tepat, klik mouse.
Demikian seterusnya, hingga ukuran horisontal gambar selesai, lihat
Gambar 7.6
Untuk penempatan ukuran vertical digunakan titik-titik 1 4, 1 7, 1
22, 1 21, 1- 19, 1 18, (di sebelah kanan).
Gambar 7.7. Penempatan ukuran arah vertical
157
Direktorat Pembinaan SMK (2013)
Teknik Teknik Gambar Mesin 2 Dimensi dengan CAD
Command: DLI atau DIMLINEAR
Specify first extension line origin or <select object>: klik titik 1,
jangan lupa menggunakan object snap Endpoint.
Specify second extension line origin or <select object>: klik titik 4,
jangan lupa menggunakan object snap Endpoint.
Demikian seterusnya, hingga ukuran vertical selesai, Gambar 7.7
b).
Dimaligned
Perintah Dimaligned dapat diaktifkan dengan mengklik icon
atau
dengan:
Command: DAL atau DIMALIGNED
Specify first extension line origin or <select object>: klik titik 16,
jangan lupa menggunakan object snap Endpoint.
Specify second extension line origin or <select object>: klik titik 17,
jangan lupa menggunakan object snap Endpoint.
Setelah
ukuran ditempatkan pada lokasi yang diinginkan, akan
tertayang Gambar 7.8
Gambar 7.8. Penempatan ukuran Aligned
158
Direktorat Pembinaan SMK (2013)
Teknik Teknik Gambar Mesin 2 Dimensi dengan CAD
c). Dimradius
Perintah Dimrad adalah perintah penetapan ukuran radius dengan:
Command: DRA atau DIMRAD
Select Arc or circle: klik salah satu lingkaran atau busur, lalu geser
kursor ke posisi yang diinginkan., Gambar 7.9.
Gambar 7.9. Penempatan ukuran Radius
d).
Dimangular
Perintah Dimangular adalah perintah penetapan ukuran sudut dengan:
Command: DAN atau DIMANGULAR
Select Arc, circle, line, or <specify vertex>: klik kedua garis yang
membentuk sudut, lalu geser kursor ke posisi yang diinginkan.,
Gambar 7.10.
159
Direktorat Pembinaan SMK (2013)
Teknik Teknik Gambar Mesin 2 Dimensi dengan CAD
Gambar 7.10 Penempatan ukuran Sudut
Gambar 7.11. Suatu gambar yang dilengkapi dengan ukuran
Catatan: Untuk menambah symbol diameter, plus/minus, dan derajat
ketikkan informasi berikut pada posisi seharusnya.
160
Direktorat Pembinaan SMK (2013)
Teknik Teknik Gambar Mesin 2 Dimensi dengan CAD
%%D = derajat ()
contoh: 45
45%%D
%%P = Plus/Minus () contoh: 50 %%P 50
%%C = Diameter
contoh: 30 %%C 30
()
Simbol ini dan symbol lainnya juga dapat dilihat dan diambil dari daftar
symbol yang tersedia dalam perangkat lunak AutoCAD. Caranya ialah
dengan mengklik tombol kanan kursor pada salah satu teks (huruf atau
angka), sehingga akan keluar menu symbol. Selanjutnya anda dapat memilih
salah satu sesuai dengan kebutuhan.
e).
Panjang Busur
Untuk mencantumkan panjang busur digunakan perintah DIMARC
atau DAR pada baris perintah: prompt. Atau dengan mengklik icon
.
Command: _dimarc atau DAR
Select arc or polyline arc segment:
Specify
arc
length
dimension
location,
or
[Mtext/Text/Angle/Partial/Leader]: klik sumbu busur, lalu geserkan
kursor, dan klik untuk menempatkanpanjang ukuran panjang
busur.
Dimension text = 32.94
Automatic
save
to
C:\Documents
and
Settings\Daulat
Panjaitan\Local
Settings\Temp\Master_A4_P_1_1_5758.sv$ ...
Command:, lihat Gambar 7.12.
161
Direktorat Pembinaan SMK (2013)
Teknik Teknik Gambar Mesin 2 Dimensi dengan CAD
Gambar 7.12 Panjang busur
7.3 Toleransi
Pencapaian ukuran yang tepat merupakan sesuatu hal yangh sulit, selalu
saja terjadi penyimpangan dari ukuran-ukuran dasarnya. Ukuran dasar yang
dimaksudkan adalah ukuran yang tercantum dalam gambar kerja atau
disebut juga dengan ukuran nominal.
Pencapai ukuran yang tepat, bergantung kepada beberapa factor, antara
lain:
factor alat (alat potong)
factor Mesin (presisi tidaknya mesin yang digunakan)
factor alat ukur
factor suhu/temperatur.
Didasari
akibat
penyimpangan.
dari
Oleh
beberapa
karena
faktor
adanya
tersebut,
bisa
penyimpangan
saja
tersebut,
terjadi
maka
ditetapkanlah batas-batas penyimpangan yang dapat diterima atau batasbatas yang memenuhi syarat.
Batasan kategori memenuhi syarat harus memberikan dua batasan yang
diperbolehkan, yakni:
1).
Batasan ukuran maksimum yang diperbolehkan, dan
2).
Batasan ukuran minimum yang diperbolehkan/diizinkan.
162
Direktorat Pembinaan SMK (2013)
Teknik Teknik Gambar Mesin 2 Dimensi dengan CAD
Perbedaan dua batasan ukuran yang diperbolehkan tersebut disebut dengan
toleransi, misalnya, ukuran yang tercantum dalam gambar kerja 400.1,
artinya adalah bahwa ukuran maksimum yang diperbolehkan = 40 + 0.1 =
40.1 mm, sedangkan ukuran minimum yang diperbolehkan = 40 0.1 = 39.9
mm. Jadi ukuran-ukuran antara 39.9 sampai dengan 40.1 merupakan
ukuran-ukuran yang dapat diterima. Sesuai dengan contoh di atas, maka
nilai toleransi dapat dihitung sebagai berikut:
Ukuran maksimum yang diizinkan
= 40.1 mm
Ukuran minimum yang diizinkan
= 39.9 mm
= 0.2 mm
Toleransinya adalah
Pada umumnya, toleransi yang harus dicantumkan pada gambar kerja ada
dua macam, yakni:
1).
Toleransi untuk poros, yang meliputi benda-benda yang bulat,
segiempat, dan bentuk-bentuk prisma lainnya.
2).
Toleransi untuk lubang, yang meliputi lubang bulat (bor), lubang pada
bantalan, alur pasak, rongga-rongga pada blok mesin, celah antara dua
bidang, dan semacamnya.
a).
Toleransi Khusus
Untuk gambar yang memerlukan tolrransi khusus, dalam pencantuman
ukurannya harus diberi toleransi khusus sesuai dengan standar ISO
R286 atau Toleransi Standar Internasional (IT)
i).
Simbol Kualitrtas Toleransi Standar
Dalam system Toleransi Standar Internasional (IT), kualitas
toleransi dibagi ke dalam 18 macam kualitas, yaitu, IT 01, IT 00, IT
1, IT 2, IT 3, ..., ..., IT16. Kualitas toleransi tersebut, meliputi
toleransi untuk pekerjaan yang sangat teliti, misalnya pekerjaanpekerjaan pada instrument, alat ukur, optic, yang dipakai
163
Direktorat Pembinaan SMK (2013)
Teknik Teknik Gambar Mesin 2 Dimensi dengan CAD
adalahkulaitas IT 01 sampai dengan IT 4. Sementara IT 5 sampai
dengan IT 11 merupakan kualitas toleransi pada pekerjaan
pemesinan yang sangat teliti, teliti, dan bias am serta pekerjaanpekerjaan mampu tukar yang dipasang satu dengan lainnya.
Sedangkan IT 12 sampai dengan IT 16 diperuntukkan untuk
pekerjaan-pekerjaan yang kasar seperti pekerjaan pengecoran,
pemotongan dengan gas, dan pekerjaan kasar sejenisnya.
ii).
Simbol Toleransi Lubang dan Poros
Untuk membedakan jenis toleransi lubang dan poros, maka untuk
lubang diberi dengan huruf besar, sementara untuk posos diberi
symbol dengan huruf kecil.
Angka nominal diikuti dengan huruf besar beserta angka
kualitasnya, menunjukkan lubang dengan toleransinya, sementara
angka nominal yang diikuti huruf kecil bveserta angka kualitasnya
menunjukkan besarnya poros dengan toleransinya.
Contoh:
40 H7, artinya suatu lubang dengan daerah toleransi H dan
kualitasnya 7.
40 h7, artinya suatu poros dengan daerah toleransi h dan
kualitasnya 7.
Huruf-huruf yang dipakai untuk simbol lubang yakni huruf A, B,
C,..., Z kecuali huruf I, L, O, Q, dan W; sedangkan huruf a, b, c, ...,
z kecuali huruf i, j, o, q, dan w.
iii).
Nilai Toleransi Khusus
Untuk keseragaman dalam menentukan besarnya toleransi, maka
dibuat suatu standar secara Internasional. Besarnya nilai IT
164
Direktorat Pembinaan SMK (2013)
Teknik Teknik Gambar Mesin 2 Dimensi dengan CAD
ditetapkan dengan ISO R 286, yang dipengaruhi oleh besarkecilnya ukuran, baik untuk lubang maupun untuk poros.
TABEL 2: Nilai Toleransi IT 2, IT 3 dan IT 4
Ukuran
Kualitas Toleransi (mm)
IT 2
IT 3
IT 4
3 s.d. 6
1.2
6 10
1.5
2.5
10 18
18 30
2.5
30 50
2.5
50 80
80 120
10
120 180
12
180 250
10
14
250 315
12
16
315 400
13
18
400 500
10
15
20
Contoh 1:
Suatu poros berdiameter 27 mm. jika poros dikerjakan pada mesin
bubut dengan kualitas IT 9, berapakah toleransinya?
Jawab:
Untuk poros dengan 27 mm dan kualitas IT 9, maka
toleransinya = 40 x i
3
i = 0.45 ( D) + 0.001 x D
3
i = 0.45 ( 27) + 0.001 x 27
= 0.45 x 3 + 0.027
165
Direktorat Pembinaan SMK (2013)
Teknik Teknik Gambar Mesin 2 Dimensi dengan CAD
= 1.35 + 0.027
= 1.377 mikron
sehingga, toleransinya = 40 x i = 40 x 1.377 55 mikron. = 0.055
mm
Contoh 2:
Suatu poros dengan diameter nimonal 24 mm. jika poros
dikerjakan dengan kualitas IT 10, berapakah toleransinya?
Jawab:
Untuk poros dengan 24 mm dan kualitas IT 10, maka
toleransinya = 64 x i
3
i = 0.45 ( D) + 0.001 x D
3
i = 0.45 ( 24) + 0.001 x 24
= 0.45 x 2.884 + 0.024
= 1.2978 + 0.024 = 1.3218
1.322 mikron
sehingga, toleransinya = 64 x i = 64 x 1.322 85 mikron. = 0.085
mm
Contoh 3:
Suatu pekerjaan instrumen dikerjakan dengan kualitas IT 1,
berapakah toleransinya, apabila D 10 mm?
Jawab:
Untuk IT 1 = 0.8 + 0.020 x D (lihat tabel 1)
= 0.08 + 0.020 x 10
= 0.8 + 0.2
=1 mikron
Jadi toleransinya = 1 mikron = 0.001 mm.
166
Direktorat Pembinaan SMK (2013)
Teknik Teknik Gambar Mesin 2 Dimensi dengan CAD
Contoh 4:
Suatu poros dengan diameter nominal 30 mm dengan kualitas IT
3, berapakah toleransinya?
Jawab:
Lihat tabel 2
Untuk 30 mm pada IT 3, besarnta toleransi adalah 4 mikron =
0.004 mm.
b).
Toleransi Umum
Ukuran yang tidak disertai dengan keterangan, maka ukluran tersebut
terikat ioleh toleransi umum. Besarnya toleransi umum merupakan
tanggung jawab perencana dan nilainya dapat dipilih dari TABEL 3.
TABEL 3: Variasi Penyimpangan Umum dalam mm
Ukuran Nominal (mm)
Jenis Pekerjaan
Teliti
Sedang
Kasar
0.5 s.d. 3
0.05
0.1
3 s.d. 6
0.05
0.1
0.2
6 s.d. 30
0.1
0.2
0.5
30 s.d. 120
0.15
0.3
0.8
120 s.d. 315
0.2
0.5
1.2
315 s.d. 100
0.3
0.8
1000 s.d. 2000
0.5
1.2
167
Direktorat Pembinaan SMK (2013)
Teknik Teknik Gambar Mesin 2 Dimensi dengan CAD
7.4 Suaian
Dalam industri pemesinan, berbagai macam suku cadang diproduksi sesuai
dengan permintaan pasar. Di antara komponen-komponen tersebut, ada
yang harus dirakit hingga menjadi suatu alat/mesin yang berfungsi.
Perakitan komponen-komponen mi\ungkin harus dapat bergerak, misalnya
poros dengan bantalannya, atau mungkin harus dirakit dengan jalan dipres,
misalnya blok silinder dengan blok mesin, dan lain sebagainya.
Pembuatan suku cadang yang dapat bergerak, misalnya poros dengan
bantalannya, maka ukuran porosnya harus dibuat sedikit lebih kecil dari
ukuran lubangnya.
a).
Macam Suaian
Dilihat dari perbedaan ukuran dalam dan ukuran luar, maka ada tiga
macam suaian, yakni:
i).
jika ukuran poros lebih kecil dari ukuran lubang, suaiannya disebut
suaian longgar.
ii).
jika ukuran poros lebih besar dari ukuran lubang, suaiannya
disebut suaian sesak (suaian paksa).
iii).
jika ukuran poros hampir sama dengan ukuran lubang yakni
antara longgar dan sesak (tak-tentu), suaiannya disebut suaian
pas.
b).
Sistem Basis
Dalam sistem ISO, sistem basis dibagi ke dalam dua kelompok, yakni:
i).
Sistem basis lubang, terdiri atas:
sistem basis lubang dengan suaian longgar.
sistem basis lubang dengan suaian pas.
sistem basis lubang dengan suaian sesak.
168
Direktorat Pembinaan SMK (2013)
Teknik Teknik Gambar Mesin 2 Dimensi dengan CAD
ii).
c).
Sistem basis poros, terdiri atas:
sistem basis poros dengan suaian longgar.
sistem basis poros dengan suaian pas.
sistem basis poros dengan suaian sesak.
Sistem Basis Lubang, terdiri atas
Pada sistem basis lubang, daerah toleransi lubang berada pada daerah
toleransi H. Jika poros dan lubang saling berpasangan, maka sebagai
dasar untuk menetapkan suaian (longgar, pas, atau sesak) adalah
ukuran lubangnya yang digunakan sebagai dasar, sedangkan poros
menyesuaikan terhadap lubangnya.
Suaian Longgar.
Jika pasangan toleransi lubang H dengan daerah toleransi poros
a, b, c, d, e, f, dan g, maka akan didapat suaian longgar.
Contoh: 60 H7/g6; 45 H8/e8
Suaian Pas.
Jika pasangan toleransi lubang H dengan daerah toleransi poros
h, js, k, m, dan n, maka akan didapat suaian pas.
Contoh: 65 H7/h7; 20 H6/k6
sistem basis lubang dengan suaian sesak.
Jika pasangan toleransi lubang H dengan daerah toleransi poros
p, r, ..., dan z, maka akan didapat suaian paksa.
Contoh: 30 H7/p6; 80 H7/t6
d).
Sistem Basis Poros, terdiri atas
Pada sistem basis poros, daerah toleransi poros berada pada daerah
toleransi h. Jika poros dan lubang saling berpasangan, maka sebagai
169
Direktorat Pembinaan SMK (2013)
Teknik Teknik Gambar Mesin 2 Dimensi dengan CAD
dasar untuk menetapkan suaian (longgar, pas, atau sesak) adalah
ukuran porosnya yang digunakan sebagai dasar, sedangkan lunang
menyesuaikan terhadap porosnya.
Suaian Longgar.
Jika pasangan toleransi poros h dengan daerah toleransi lubang
A, B, C, D, E, F, dan G, maka akan didapat suaian longgar.
Contoh: 60 G7/h6; 45 E8/h8
Suaian Pas.
Jika pasangan toleransi poros h dengan daerah toleransi lubang
H, JS, K, M, dan N, maka akan didapat suaian pas.
Contoh: 65 H7/h7; 20 K6/h6
Suaian sesak/paksa.
Jika pasangan toleransi poros h dengan daerah toleransi lubang
P, R, ..., dan Z, maka akan didapat suaian paksa.
Contoh: 30 P6/h7; 80 T7/h6
Pada produksi masal , jika suaian didasarkan pada basis poros, waktu
pemesinan menjadi lebih lama dan memerlukan perkakas presisi, yang
pada akhirnya akan berdampak ke ongkos produksi yang tinggi. Oleh
karena itu sistem baris poros jarang digunakan untuk produksi masal.
e).
Konsep Dasar Perhitungan Suaian
Jika ukuran lubang dibuat lebih besar dari ukuran poros, maka
suaiannya disebut dengan suaian longgar. Sebaliknya, jika ukuran
poros
lebih besar dari ukuran lubang, suaiannya disebut dengan
suaian sesak (paksa).
1).
Kelonggaran
Kelonggaran ialah selisih ukuran lubang dengan porosnya.
Kelonggaran dibagi ke dalam 3 macam, yakni:
a.
kelonggaran maksimum,
b.
kelonggaran minimum, dan
170
Direktorat Pembinaan SMK (2013)
Teknik Teknik Gambar Mesin 2 Dimensi dengan CAD
c.
kelonggaran pertengahan.
C=Dd
mm
Keterangan:
C = Kelonggaran (mm)
D = Diameter lubang (mm)
d = diameter poros (mm)
Gambar 7.13. Ilustrasi kelonggaran
Gambar 7.14. Hubungan lubang dengan poros
Dmax
= Diameter lubang maksimum (mm)
Dmin
= Diameter lubang minimum (mm)
Dmax
= Diameter rata-rata lubang (mm)
dmax
= diameter poros maksimum (mm)
dmin
= diameter poros minimum (mm)
dr = diameter rata-rata poros (mm)
Kelonggaran maksimum
= Dmax dmin
(mm)
Kelonggaran minimum
= Dmin dmax
(mm)
Kelonggaran rata-rata
= Dr dr
(mm)
Cr = (Dmax + Dmin)/2 (dmax + dmin)/2
= {(Dmax + Dmin) (dmax + dmin)}
= (Dmax + Dmin dmax dmin) atau
171
Direktorat Pembinaan SMK (2013)
Teknik Teknik Gambar Mesin 2 Dimensi dengan CAD
Cr = (Cmax +Cmin)
(mm)
Contoh 1:
Suatu pasangan poros dan pasak mempunyai ukuran 40 H7/f7
Tentukanlah:
a.
Ukuran maksimum lubang
b.
Ukuran minimum lubang
c.
Ukuran maksimum poros
d.
Ukuran minimum poros
e.
Kelonggaran maksimum
f.
Kelonggaran minimum dan kelonggaran rata-rata.
Penyelesaian:
Menurut Tabel Suaian: 1). 40 H7 = 40+0.025
0.025
0.050
2). 40 f7 = 40
Jadi:
a.
Ukuran maksimum lubang Dmax = 40 + 0.025 = 40.025
Dmax = 40.025
b.
Ukuran minimum lubang Dmin = 40 + 0 = 40
Dmin = 40
c.
Ukuran maksimum poros dmax = 40 + (-0.025) = 39.975
dmax = 39.975
d.
Ukuran minimum poros dmin = 40 + (-0.050) = 39.950
dmin = 39.950
e.
Kelonggaran maksimum Cmax = Dmax dmin
= 40.025 39.950 = 0.075 mm
f.
Kelonggaran minimum Cmin = Dmin dmax = 40 39.975
Cmax = Dmax dmin
Cmax = 0.025 mm
g.
Kelonggaran rata-rata Cr = (Cmax + Cmin)
Cr = (0.075 + 0.025) = x 0.100
172
Direktorat Pembinaan SMK (2013)
Teknik Teknik Gambar Mesin 2 Dimensi dengan CAD
Cr = 0.50 mm
f).
Kesesakan (Interference)
Kesesakan adalah selisih ukuran poros dengan lubangnya. Kesesakan
dibagi menjadi tiga macam:
a. kesesakan maksimum, dan kesesakan minimum
b. kesesakan pertengahan (rata-rata).
Gambar 7.15. Poros dan lubang dengan suaian sesak
F=dD
mm
Keterangan:
F = Kesesakan (mm)
d = Diameter poros (mm)
D = diameter lubang (mm)
Dmax
= Diameter lubang maksimum (mm)
Dmin
= Diameter lubang minimum (mm)
Dmax
= Diameter rata-rata lubang (mm)
173
Direktorat Pembinaan SMK (2013)
Teknik Teknik Gambar Mesin 2 Dimensi dengan CAD
dmax
= diameter poros maksimum (mm)
dmin
= diameter poros minimum (mm)
dr
= diameter rata-rata poros (mm)
Kesesakan maksimum = dmax Dmin (mm)
Kesesakan minimum
= dmin Dmax (mm)
Kesesakan rata-rata
= dr Dr (mm)
Fr = (dmax + dmin) / 2 (Dmax + Dmin) / 2
= (dmax + dmin Dmax Dmin)
= (dmax + Dmin) + (dmin - Dmax) atau
Fr = (Fmax + Fmin)
(mm)
Contoh 2:
Suatu metal dipasangkan pada bloknya yang mempunyai ukuran
80 H7/p6
Tentukanlah:
a.
Diameter lubang blok maksimum
b.
Diameter lubang blok minimum
c.
Diameter rata-rata lubang blok
d.
Diameter luar metal maksimum
e.
Diameter luar metal minimum
f.
Diameter luar metal rata-rata
g.
Kesesakan maksimum
h.
Kesesakan minimum
i.
Kesesakan rata-rata
Gambar 7.16. Pasangan blok dan metal
174
Direktorat Pembinaan SMK (2013)
Teknik Teknik Gambar Mesin 2 Dimensi dengan CAD
Penyelesaian:
Menurut Tabel Suaian: 1). 80 H7 = 80
+0.030
0
+0.051
+0.032
2). 80 p6 = 80
Jadi:
Diameter lubang blok maksimum Dmax = 80 + 0.030
a.
Dmax = 80.030
Diameter lubang blok minimum Dmin = 80 + 0 = 80
b.
Dmin = 80 + 0 = 80
Diameter rata-rata lubang blok Dr = (80.030 + 80) / 2
c.
Dr = 80.015
Diameter luar metal maksimum dmax = 80 + 0.051
d.
dmax = 80.051
e.
Diameter luar metal minimum dmin = 80 + 0.032 = 80.032
f.
Diameter luar metal rata-rata dr = (dmax + Dmin) / 2
dr = 80.0415 mm
Kesesakan maksimum Fmax = (dmax Dmin)
g.
Fmax = 80.051 80 = 0.051 mm
Kesesakan minimum Fmin = (dmin Dmax)
h.
Fmin = 80.032 80.030 = 0.002 mm
i.
Kesesakan rata-rata Fr = (Fmax + Fmin) / 2
Fr = (0.051 + 0.002) / 2 = 0.0265 mm
Contoh 3:
Suatu metal dipasangkan pada bloknya yang mempunyai ukuran:
1).
40 H5/g4
2).
40 H7/js7
3).
40 H6/p6
175
Direktorat Pembinaan SMK (2013)
Teknik Teknik Gambar Mesin 2 Dimensi dengan CAD
Tentukanlah:
a.
Suaiannya
b.
Penyimpangannya (atas dan bawah)
c.
Ukuran maksimum
d.
Ukiran minimum
e.
Toleransinya
f.
Kelonggaran maksimum
g.
Kelonggaran minimum
h.
Kelonggaran rata-ratanya
i.
Kesesakan maksimum
j.
Kesesakan minimum
k.
Kesesakan rata-ratanya
Penyelesaian:
a.
Menurut tabel 6 1, bahwa untuk pasangan basis lubang, di
mana:
b.
1).
H5/g4 suaiannnya adalah suaian longgar
2).
H7/js7 suaiannnya adalah suaian pas
3).
H6/p6 suaiannnya adalah suaian paksa
Menurut tabel 5 5 Dn 5 6, bahwa penyimpangan atas dan
bawah:
1).
Untuk ukuran 40H5/g4
Lubang : 40H5 = 40
Poros:
2).
+0.011
0
40g4 = 40
0.009
0.016
Untuk ukuran 40H7/js7
+0.025
Lubang : 40H7 = 40 0
Poros:
40js7 = 40
0.0125
176
Direktorat Pembinaan SMK (2013)
Teknik Teknik Gambar Mesin 2 Dimensi dengan CAD
3).
Untuk ukuran 40H6/p6
+ 0.016
0
Lubang : 40H6 = 40
+ 0.042
Poros:
c.
40p6 = 40+ 0.026
d. dan e. :
1).
Untuk ukuran 40H5/g4
Lubang : 40H5 = 40
+0.011
0
ukuran maksimum = 40 + 0.011 = 40.011 mm
ukuran minimum = 40 + 0
= 40 mm
Toleransinya adalah 40.011 40
= 0.011 mm
Poros:
40g4 = 40
0.009
0.016
ukuran maksimum = 40 0.009 = 39.991 mm
2).
ukuran minimum = 40 0.
= 39.984 mm
Toleransinya = 39.991 39.984
= 0.007 mm
Untuk ukuran 40H7/js7
Lubang : 40H7 = 40
+0.025
0
ukuran maksimum = 40 + 0.025 = 40.025 mm
ukuran minimum = 40 0.016 = 39.984 mm
Toleransinya adalah 40.025 40
Poros:
= 0.025 mm
0.0125
40js7 = 40
ukuran maks.
= 40 + 0.0125 = 40.0125 mm
ukuran min.
= 40 0.0125 = 39.9875 mm
Toleransinya = 40.0125 39.9875 = 0.025 mm
177
Direktorat Pembinaan SMK (2013)
Teknik Teknik Gambar Mesin 2 Dimensi dengan CAD
3).
Untuk ukuran 40H6/p6
+ 0.016
0
Lubang : 40H6 = 40
ukuran maksimum = 40 + 0.016 = 40.016 mm
ukuran minimum
= 40 + 0
Toleransinya adalah 40.016 40
= 40 mm
= 0.016 mm
+ 0.042
Poros: 40p6 = 40+ 0.026
ukuran maksimum = 40 + 0.042
= 40.042 mm
ukuran minimum = 40 + 0.026
= 40.026 mm
Toleransinya adalah 40.042 40.026 = 0.016 mm
f.
Kelonggaran maksimum: Untuk ukuran 40H5/g4:
Cmaks = Dmaks d min = 40.011 39.984 = 0.027 mm
g.
Kelonggaran minimum: Untuk ukuran 40H5/g4:
Cmin = Dmin dmax = 40 39.991 = 0.009 mm
h.
Kelonggaran rata-rata: Untuk ukuran 40H5/g4:
Cr = 1/2(Cmax + Cmin) = (0.027 + 0.009)
= (0.036) mm ; Cr = 0.018 mm
i.
Kesesakan: Untuk ukuran 40H6/p6
Kesesakan maksimum: Fmax = dmax Dmin = 40.042 40 =
0.042 mm
j.
Kesesakan: Untuk ukuran 40H6/p6
Kesesakan Minimum: Fmax = dmin Dmax = 40.026 40.40.016
= 0.010 mm
k.
Kesesakan: Untuk ukuran 40H6/p6
Kesesakan Rata-rata: Fr = (Fmax + F min)
= (0.042 + 0.010) = (0.052) ; Fr = 0.026 mm
Catatan:
Untuk ukuran 40H7/js7, mempunyai suaian longgar, sesak, dan pas
(tak tentu) yaitu:
178
Direktorat Pembinaan SMK (2013)
Teknik Teknik Gambar Mesin 2 Dimensi dengan CAD
Kelonggaran maksimum: Untuk ukuran 40H5/g4:
Cmaks = Dmaks dmin = 40.025 39.9875 = 0.0375 mm
Kesesakan maksimum: Fmax = dmax Dmin = 40.0125 40 = 0.0125
mm.
g).
Penataan Toleransi dalam CAD
Toleransi dalam gambar tekni terdiri dari empat jenis, yakni:
Toleransi simetris (Symmetrical)
Toleransi deviasi (Deviation)
Toleransi batasan (Limits)
Toleransi dasar (Basic)
Yang sudah dikerjakan sampai saat ini adalah toleransi dasar,
selanjutnya kita mencoba menata toleransi simetris dan deviasi.
Sebelum masuk ke penataan toleransi, aktifkan Drawing Units, lalu
ubah nilai presisi menjadi: 0.000 (tergantung jumlah desimal yang
diminta dalam toleransi), pada lokasi length.
Untuk menata toleransi simetris, kembali kita masuk ke kotak dialog
Dimension Style Manager:
Command: D atau DST atau DDIM atau DIMSTY atau DIMSTYLE
akan tertayang kotak dialog Dimension Style Manager. Pada kotak
dialog ini klik tombol lunak New, akan tertayang kotak dialog: Create
New Dimension Style, Gambar 7.17
Gambar 7.17 Kotak dialog New Dimension Style untuk Standard_1(2D).
179
Direktorat Pembinaan SMK (2013)
Teknik Teknik Gambar Mesin 2 Dimensi dengan CAD
Pada baris isian New Style Name: tersorot oleh kursor kalimat Copy of
Standard_1(2D), ganti dengan Simetris, lalu klik tombol lunak
Continue untuk penataan selanjutnya. Sekarang tertayang kotak
dialog Dimension Style: Simetris
Pada kotak dialog ini, klik tombol lunak Tolerances, lalu pada lokasi
Tolerances format, pilih:
dengan mouse, klik panah gulung untuk baris Method, lalu klik
Symmetrical.
Kotak isian pada baris Precision isi dengan 0.00 (2 desimal).
Kotak isian pada baris Upper Value isi dengan 0.05
Kotak isian pada baris Scaling for height isi dengan 0.75 (75%).
Kotak isian pada baris Value position isi dengan dengan memilih:
Bottom
Gambar 7.18 Isi Penataan format toleransi
180
Direktorat Pembinaan SMK (2013)
Teknik Teknik Gambar Mesin 2 Dimensi dengan CAD
Sekarang kita telah menyelesaikan penataan format ukuran dengan
toleransi metoda Simetris.
Selanjutnya kita menata format ukuran dengan toleransi metoda
deviasi.
Kembali lah mengaktifkan Dimension style Manager, dan pada kotak
dialognya ketikkan untuk New Style Name: Deviasi, lalu klik tombol
lunak Continue.
Selanjutnya akan muncul kotak dialog: New Dimension Style: Deviasi,
lihat Gambar 7.19
Pada lokasi toleransi format, isikan:
Baris isian untuk Method: Deviation (dipilih)
Precision: 0.00
Upper value 0.042
Lower value: 0.026
Scale for height: 0.75
Verical position: Bottom
Gambar 7.19 Isi Penataan format toleransi dengan deviasi
181
Direktorat Pembinaan SMK (2013)
Teknik Teknik Gambar Mesin 2 Dimensi dengan CAD
Semua sistem pengukuran dengan toleransi dan deviasi sudah ditata,
termasuk penataan metoda pengukuran standar terdahulu yang diberi
nama: Standard_1(2D) yang dapat dilihat tool bar: Style, yang
terdapat pada ruang gambar, seperti terlihat dalam Gambar 7.20.
Selanjutnya, tinggal dipilih dengan menklik salah satu yang duperlukan,
kapan dan di mana akan digunakan.
Metoda limit merupakan metoda pencantuman ukuran berdasarkan
batas maksimum dan batas terendah dari toleransi yang diminta.
Contoh:
Poros dengan 40 mm, Upper Value = 0.042 dan lower value = 0.026,
maka ukuran diameter maksimum adalah 40.042 mm dan ukuran
diameter poros minimum = 40.026 mm, lihat Gambar 7.21
Gambar 7.20 Opsi metoda pengukuran pada Tool Bar: Style
Contoh:
Gambar 7.21 Opsi Ukuran dengan toleransi simetris dan deviasi
182
Direktorat Pembinaan SMK (2013)
Teknik Teknik Gambar Mesin 2 Dimensi dengan CAD
7.5 Toleransi Geometrik
Dalam industri pemesinan, berbagai macam suku cadang diproduksi. Oleh
karena itu semua gambar harus mempunyai informasi yang diperlukan untuk
dapat diproduksi atau diperiksa dengan tepat.
Informasi yang dimaksud
paling tidak terdiri dari tiga kelompok utama, yakni:
a.
Bahan yang akan digunakan/diproduksi
b.
Bentuk atau sifat-sifat geometrik
c.
Ukuran-ukuran dari bagian.
Bentuk dan sifat-sifat geometrik dinyatakan dalam pandangan pada gambar.
Toleransi geometrik memungkinkan bagian-bagian yang diproduksi mampu
tukar, meskipun dibuat oleh pabrik atau orang yang berbeda, dengan
peralatan dan pengalaman yang beragam pula.Toeleransi geometrik hanya
diperinci bilamana diperlukan, ditinjau dari segi persyaratan fungsional,
kemampuan tukar dan kondisi pembuatan yang memungkinkan.
1).
Toleransi geometrik dan lambang-lambangnya
Toleransi geometrik meliputi toleransi bentuk, posisi, tempat dan
penyimpangan putar, lihat Gambar. 22. Melalui gambar tersebut dapat
dilihat jenis-jenis toleransi dengan lambang masing-masing.
Gambar 7.22 Kotak dialog Simbol
Berikut ini akan dicoba diuraikan arti dari ma-sing-masing simbol dan
sifat yang diberi toleransi yang terdapat pada gam-bar di samping,
mulai dari kiri atas bergerak ke kanan, dan seterusnya:
183
Direktorat Pembinaan SMK (2013)
Teknik Teknik Gambar Mesin 2 Dimensi dengan CAD
a.`Toleransi lokasi, ten-tang posisi.
b.
Toleransi lokasi tentang konsentritas dan koaksial-litas.
c.
Toleransi lokasi tentang kesimetrisan.
d.
Toleransi orientasi tentang kesejajaran.
e.
Toleransi orientasi tentang ketegaklurusan.
f.
Toleransi bentu tentang kelurusan.
g.
Toleransi bentuk tentang kebulatan.
h.
Toleransi bentuk tentang kedataran.
i.
Toleransi bentuk tentang kesilindrisan.
j.
Toleransi bentuk tentang ketirusan.
k.
Toleransi bentuk tentang profil permukaan.
l.
Toleransi bentuk tentang profil garis.
m.
Toleransi putar tentang putar tunggal.
n.
Toleransi putar tentang putar total.
Lihat penerapannya pada Gambar 7.25.
.
Untuk mengaktifkan toleransi geometrol, ketikkak TOL pada baris
perintah: prompt, seperti berikut:
Command: Tol
akan tertayang kotak dialog Geometric
Tolerance, Gambar 7.23.
Gambar 7.23 Kotak Dialog Geometric Tolerance
184
Direktorat Pembinaan SMK (2013)
Teknik Teknik Gambar Mesin 2 Dimensi dengan CAD
Klik kotak hitam yang terdapat di bawah kata Sym, akan tertayang
kotak dialog seperti terlihat pada Gambar 7.22, pilih simbol untuk
toleransi orientasi tentang kesejajaran, lalu kotak putih yang ada di
bawah kata Tolerance1 ketikkan 0.02, kemudian sebagai bidang
referensi, ketikkan huruf A di dalam kotak putih yang terdapat di
bawah Tolerance2, tetapkan dengan menekan tombol lunak OK
akan tertayang tanda toleransi seperti berikut:
| | 0.02 | A, lihat
Gambar 7.24.
Gambar 7.24 Kotak dialog Geometrik Tolerance
Toleransi
geometri
Bidang Referensi
Gambar 7.23 Penempatan ukuran toleransi geometrik
185
Direktorat Pembinaan SMK (2013)
Teknik Teknik Gambar Mesin 2 Dimensi dengan CAD
c.
Rangkuman
Memberi ukuran besaran-besaran geometrik dari bagian komponen atau
benda kerja harus dapat menentukan secara jelas arah dan tujuannya,
jangan sampai menimbulkan multitafsir atau salah tafsir.
Angka ukur dan huruf-huruf harus digambar dengan jelas, meskipun gambar
komponennya diperkecil dan harus ditempatkan di tengah-tengah dan sedikit
di atas garis ukur.
Pada umumnya ukuran gambar ditempatkan datar atau tegak. Yang pertama
harus dapat dibaca dari bawah gambar, sementara yang kedua, ukuran
tegak harus dapat dibaca dari sebelah kanan gambar, dengan kata lain
ukuran gambar harus ditempatkan di sebelah garis ukur. Ukuran yang
demikian disebut dengan dimensi linier.
Selain dimensi linier adalagi yang disebut dengan dimensi Aligned
(disejajarkan dengan sisi gambar yang akan diukur.
Juga ada fasilitas untuk mengukur radius maupun diameter, sudut, panjang
busur. Dan masing-masing ukran dapat diberi toleransi baik ukuran
fungsional,
ukuran-ukuran
bukan
funsional,
maupun
ukuran-ukuran
tambahan
Ukuran fungsional adalah ukuran yang diperlukan sesuai fungsi dari
komponen. Ukuran bukan fungsional adalah ukuran yang secara tidak
langsung mempengaruhu fungsi prinsipil, sementara ukuan tambahan adalah
ukuran referensi yang biasanya hanya sebagai pemerjelas dan diberi tanda
kurung. Ukuran juga dapat dilengkapi dengan lambang seperti %%P = ,
%%C = , dan %%D = derajat ().
186
Direktorat Pembinaan SMK (2013)
Teknik Teknik Gambar Mesin 2 Dimensi dengan CAD
d.
Tugas dan Tes Formatif
Kerjakanlah Soal-Soal berikut:
1.
Suatu poros dan lubang terpasang sebagai berikut:
a. Gambar di atas adalah sistem basis: ......
b. Penyimpangan atas porosnya
c. Penyimpangan bawah porosnya
d. Penyimpangan atas lubangnya
e. Penyimpangan bawah lubangnya
f. Ukuran maksimum poros
g. Ukuran minimum poros
h. Toleransi porosnya
i. Ukuran maksimum lubang
j. Ukuran minimum lubang
k. Toleransi lubang
l. Kelonggaran maksimumnya
m. Kelonggaran minimumnya
n. Kelonggaran rata-ratanya
2.
Hitunglah harga kesesakan maksimum, minimum, dan rata-rata dari
gambar suaian sistem basis lubang di bawah ini.
187
Direktorat Pembinaan SMK (2013)
Teknik Teknik Gambar Mesin 2 Dimensi dengan CAD
3.
Hitunglah harga kesesakan maksimum, minimum, dan rata-rata dari
gambar suaian sistem lubang di bawah ini, jika:
40 H7 = 40
a.
b.
+ 0.025
0
+ 0.042
+ 0.026
dan 40 p6 = 40
Suaian longgar pada sistem basis poros di bawah ini adalah:
a. 50 K6/h5
b. 50 H8/h9
d. 50 H9h9
e. 50 E8/h9
c. 50 P9/h9
Di bawah ini adalah gambar pasangan kopling bos dengan poros dan
pasaknya.
a.
Suaian apakah poros dengan kopling terpasang?
b.
Sistem basis apakah poros dengan kopling terpasang?
c.
Suaian apakah poros dengan pasak terpasang?
d.
Hitung kesesakan maksimum, atau kelonggaran maksimum
antara poros dengan pasak dan poros dengan kopling!
188
Direktorat Pembinaan SMK (2013)
Teknik Teknik Gambar Mesin 2 Dimensi dengan CAD
8. Kegiatan Belajar 8
GAMBAR ISOMETRIS
Tujuan Pembelajaran:
Setelah menyelesaikan kegiatan belajar 8 ini, siswa dapat, antara lain;
1). mengidentifikasi gambar piktorial
2). membuat gambar miring
3). membuat dan gambar isometri
4). Mencantumkan ukuran isometi
Uraian Materi
Kemampuan menggambar dan menampilkan bentuk tiga dimensi merupakan
keterampilan yang harus dimiliki setiap Ahli atau Juru Gambar, Perencana, dan
Ahli Teknik. Hal ini sangat penting, khususnya dalam pemodelan 3D.
Suatu model dapat diputar pada layar tampilan untuk dapat dilihat dari setiap
sudut. Komputer akan menghitung semua titik, garis, dan permukaan obyek.
Dalam buku teks menggambar 2 dimensi dengan CAD ini, akan membahas
pembuatan
tampilan
yang
memperlihatkan
bentuk
tiga-dimensi,
dengan
menggunakan beberapa fungsi khusus AutoCAD koordinat dua dimensi yang
disebut dengan isometrik (tampilan 3 D dalam bidang gambar 2 dimensi)
189
Direktorat Pembinaan SMK (2013)
Teknik Teknik Gambar Mesin 2 Dimensi dengan CAD
8.1 Proyeksi Piktorial
Penampilan gambar 3-D pada suatu bidang 2D, dilakukan dengan beberapa
cara sesuai dengan aturan gambar yang ada, antara lain adalah:
1). Proyeksi Piktorial Dimetri
3). Proyeksi Piktorial Miring
2). Proyeksi Piktorial Isometri
4).Perspektif
Gambar 8.1 Gambar piktorial
8.2 Proyeksi Ortogonal
Proyeksi Orthogonal adalah gambar proyeksi
yang bidang proyeksinya
mempunyai sudut tegak lurus terhadap proyektornya. Garis-garis yang
memproyeksikan benda terhadap bidang proyeksi disebut proyektor, selain
tegak lurus terhadap bidang proyeksi, garis-garis proyektornya juga sejajar
satu sama lain.
Tinjauan Gambar Piktorial
Kata pictorial memiliki arti like a picture. Pengertian ini berkaitan dengan
bentuk
realistis
gambar.
Gambar
Piktorial
menunjukkan
ketinggian,
190
Direktorat Pembinaan SMK (2013)
Teknik Teknik Gambar Mesin 2 Dimensi dengan CAD
ketebalan, dan kedalaman. Beberapa bentuk gambar pictorial akan sering
ditemukan di industri, khususnya isometrik. Jenis gambar ini merupakan
jenis yang paling sederhana. Jenis yang paling realistis, tetapi juga sekaligus
yang paling rumit adalah perspektif. Oleh karena itu, gambar isometrik
hanya diperlukan sejauh hal itu realistis dan tidak terlalu rumit.
a).
Gambar Oblique
Suatu gambar oblique (miring) menunjukkan obyek-obyek dengan satu
atau lebih permukaan sejajar yang mempunyai ukuran dan bentuk yang
benar. Skala ditentukan terlebih dahulu untuk orthografik (orthographic),
atau tampak muka, lalu untuk kedalaman, ditentukanlah suatu sudut.
Ada tiga tipe gambar oblique yakni cavalier, cabinet, dan general,
Gambar 8.2.
Gambar 8.2 Tiga tipe gambar oblique
8.3 Gambar Isometrik
Gambar isometrik merupakan gambar yang lebih realistis dibandingkan
dengan gambar miring. Keseluruhan obyek terlihat sama seperti ketika obyek
tersebut diputar. Kata isometrik artinya adalah ukurannya sama. Ukuran
yang sama ini berkaitan dengan sudut antara ketiga sumbu (120) setelah
191
Direktorat Pembinaan SMK (2013)
Teknik Teknik Gambar Mesin 2 Dimensi dengan CAD
obyek dimiringkan. Sudut kemiringan adalah 35 16, Gambar 8.3. Sudut
120 berhubungan dengan sudut 30 dari horizontal.
Gambar 8.3 Tipe gambar miring
Aspek yang paling menarik dari gambar isometrik adalah bahwa ketiga garis
sumbu dapat diukur dengan skala yang sama.
Yang berhubungan dekat dengan gambar isometrik adalah dimetris dan
trimetris. Skala yang digunakan untuk mengukur gambar-gambar tersebut
berbeda untuk setiap sumbu. Gambar dimetris menggunakan dua skala yang
berbeda, sementara gambar trimetris menggunakan tiga skala, Gambar 8.4.
Gambar 8.4 Isometris, dimetris, dan trimetris dengan skala ukur yang
berbeda
192
Direktorat Pembinaan SMK (2013)
Teknik Teknik Gambar Mesin 2 Dimensi dengan CAD
Bentuk gambar pictorial yang paling realistis adalah perspektif. Mata
telanjang dapat melihat obyek dalam perspektif. Jenis yang paling umum dari
gambar perspektif adalah satu titik hilang dan dua titik hilang, Gambar 8.4.
Bentuk gambar piktorial ini sangat sering digunakan oleh arsitektur, tetapi
juga dalam industri otomotif dan pesawat terbang.
Oleh karena itu metoda gambar pictorial yang paling umum dugunakan
dalam industri adalah isometrik. Gambar-gambar jenis ini memberikan suatu
tampak tunggal yang sekaligus menunjukkan tiga sisi yang dapat diukur
dengan skala yang sama. Setiap garis yang sejajar dengan garis sumbu,
dapat diukur dan garis itu disebut dengan garis isometrik. Garis yang tidak
sejajar dengan sumbu yang tidak dapat diukur disebut dengan garis
nonisometrik, Gambar 8.6.
Gambar 8.5 Contoh gambar perspektif dengan satu dan dua titik hilang (TH)
Gambar 8.6 Susunan sumbu isometrik - nonisometrik
193
Direktorat Pembinaan SMK (2013)
Teknik Teknik Gambar Mesin 2 Dimensi dengan CAD
Pada gambar isometrik, lingkaran terlihat sebagai suatu ellips. Diameter kecil
(minor axis) dari ellips harus selalu sejajar dengan sumbu lingkaran.
Perhatikan bahwa sumbu garis pusat lubang (Gambar 8.10) adalah sejajar
dengan salah satu bidang isometrik.
8.4 Penataan untuk Gambar Isometrik
Variable isometrik dapat diset dengan cepat melalui kotak dialog Drafting
Setting. Untuk memasuki kotak dialog ini, enter DS, SE, DSETTING, RM,
atau DDRMODES pada baris perintah (Command: prompt), atau pilih
Drafting Setting dari menu pull-down Tools. Kotak dialog ini dapat juga
diakses dengan mengklik tombol kanan mouse pada tombol batang status
Snap atau Grid, lalu memilih Setting dari menu shortcut. Tab Snap dan
Grid dari kotak dialog ini memuat opsi untuk gambar isometrik, Gambar 8.7.
Klik untuk mengaktifkan snap grid isometrik
Gambar 8.7 Kotak dialog Drafting Setting
194
Direktorat Pembinaan SMK (2013)
Teknik Teknik Gambar Mesin 2 Dimensi dengan CAD
Untuk mengaktifkan snap grid isometrik, klik tombol radio Isometric snap
pada daerah Snap type & style.
Perhatikan bahwa kotak edit Grid X spacing dan Snap X spacing berwarna
kelabu. Karena spasi X berkaitan dengan ukuran horizontal, maka tidak akan
digunakan dalam mode isometrik. Hanya spasi Y yang dapat diset untuk grid
dan snap dalam isometrik. Pastikan, bahwa Snap (F9) dan Grid (F7) pada
kondisi ON. Pilih tombol OK, sehingga titik-titik grid aktif dengan orientasi
isometrik, Gambar 8.8.
Perhatikan crosshairs (garis sumbu kursor) berubah dan terlihat menyudut.
Hal ini akan membantu anda dalam menggambar garis pada sudut yang
benar.
Sumbu
kursor
Titik-titik
Grid
berorientasi
isometrik.
Gambar 8.8. Contoh penataan grid isometric
Coba gambarkan suatu permukaan empat sisi menggunakan perintah LINE.
Gambar permukaan tersebut hingga kelihatan permukaan sisi kiri sebuah
kotak dalam layout isometrik, Gambar 8.9. Untuk menggambar permukaan
195
Direktorat Pembinaan SMK (2013)
Teknik Teknik Gambar Mesin 2 Dimensi dengan CAD
yang tidak sejajar, ubah sudut crosshairs untuk memudahkan
penggambaran.
Untuk mematikan mode isometrik, klik tombol Rectangular snap yang
terdapat dalam daerah Snap type & style. Mode isometrik mati dan anda
kembali ke daerah gambar ketika anda mengklik tombol OK.
Gambar
obyek 4
sisi.
Gambar sisi kiri (isoplane left)dari suatu kotak isometris
Gambar 8.9 Obyek empat sisi digambar dengan Perintah LINE
8.5 Pengubahan Orientasi Crosshairs Isometrik.
Menggambar suatu bentuk isometrik dimungkinkan tanpa harus selalu
mengubah sudut crosshairs. Namun demikian, proses penggambaran akan
lebih mudah dan lebih cepat jika sudut crosshairs disejajarkan dengan
sumbu isometrik.
Kapan saja style snap isometris diaktifkan, tekan tombol [F5] atau kombinasi
tombol [Ctrl] + [E] dan crosshairs akan segera berganti ke bidang berikutnya.
196
Direktorat Pembinaan SMK (2013)
Teknik Teknik Gambar Mesin 2 Dimensi dengan CAD
AutoCAD berkaitan dengan posisi isometrik sebagai isoplanes. Isoplanes
ditampilkan pada baris prompt sebagai suatu referensi. Tiga bentuk orientasi
crosshairs dan nilai sudutnya ditunjukkan pada Gambar 8.9.
Tampak Kiri
90 dan 150
Tampak Atas
30 dan 150
Tampak Kanan
90 dan 30
Gambar 8.10 Posisi dari tiga crosshairs isometric
Perintah lainnya untuk mengaktifkan posisi crosshairs adalah melalui
perintah ISOPLANE. Enter ISOPLANE pada baris perintah, dengan
prosedur seperti:
Command: ISOPLANE
Specify first point: Right
Enter isometrik plane setting [Left/Top/Right/]<current>:
Tekan [Enter] untuk mengaktifkan crosshairs ke posisi berikutnya. Baris
perintah menampilkan isoplane yang baru.
Perintah ISOPLANE juga dapat diaktifkan sementara perintah lainnya masih
aktif, seperti ditunjukkan berikut ini:
Command: LINE
Specify first point: ISOPLANE
Current isoplane: Top
>>Enter isometrik plane setting [Left/Top/Right/]<current.: R
Current isoplane: Right
Resuming LINE command.
Specify first point: (lanjutkan dengan perintah)
197
Direktorat Pembinaan SMK (2013)
Teknik Teknik Gambar Mesin 2 Dimensi dengan CAD
8.6 Ellips Isometris
Penempatan suatu ellips isometrik pada suatu obyek sangat mudah dalam
AutoCAD. Suatu ellips ditempatkan secara otomatis pada bidang isoplane
aktif. Untuk menggunakan perintah ELLIPSE, klik tombol Ellipse pada
toolbar
DRAW, pilih Axis, End dari menu Ellipse yang terdapat dalam
menu pull-down Draw, atau Enter EL atau ELLIPSE pada baris perintah.
Pertama ketika perintah Ellipse diawali, prompt berikut akan tertayang:
Specify axis endpoint of ellipse or [Arc/Center/Isocircle]:I
Specify center of isocircle: (klik suatu titik)
Specify radius of isocircle or [Diameter]:
Garis sumbu
Gambar 8.11 Orientasi lingkaran isometrik (elips) pada bidang isometrik
Jangan pilih opsi Center; metoda ini tidak akan mengijinkan anda
menggambar isocircle. Untuk memilih isocircle, klik titik tengah, lalu pilih
radius atau diameter.
Selalu periksa posisi isoplane sebelum penempatan suatu ellips pada
gambar. Ada tiga posisi yang dapat ditampilkan dalam penggambaran ellips.
198
Direktorat Pembinaan SMK (2013)
Teknik Teknik Gambar Mesin 2 Dimensi dengan CAD
Enter perintah ELLIPSE, klik opsi Isocircle, lalu tekan [F5] untuk
mengaktifkan orientasi crosshairs, Gambar 8.11 dan 8.12.
Sumbu kursor layar
Gambar 8.12 Orientasi elips isometrik ditentukan oleh orientasi crosshairs
8.7 Menggambar Busur Isometrik.
Perintah ELLIPSE dapat juga digunakan untuk menggambar busur isometrik
pada setiap sudut dalam. Untuk menggambar suatu busur isometrik,
gunakan pilihan Arc pada perintah ELLIPSE. Untuk masuk ke pilihan Arc,
klik tombol Ellipse pada Toolbar Draw, kemudian enter A, enter EL atau
ELLIPSE pada baris perintah (Command: prompt) lalu enter A, atau pilih Arc
dari Menu cascade Ellipse yang terdapat dalam pull-down menu Draw.
Ketika pilihan Arc diawali, berikut ini akan tertayang:
Specify axis endpoint of elliptical arc or [Center/Isocircle]: I
Specify center of isocircle: (klik sumbu dari busur)
Specify radius of isocircle or [Diameter]: (klik radius atau ketikkan suatu
harga dan tekan [Enter])
Specify start angle or [Parameter]: (klik sudut awal atau ketikkan suatu
harga dan tekan [Enter])
199
Direktorat Pembinaan SMK (2013)
Teknik Teknik Gambar Mesin 2 Dimensi dengan CAD
Specify end angle or [Parameter/Included angle]: (klik sudut akhir atau
ketikkan suatu harga sudut dalam dan tekan [Enter])
Command:
a.
b.
c.
Gambar 8.13 Fillet atau radius dapat digambar dengan opsi Arc dari perintah
Ellips
Aplikasi yang paling umum dari busur isometrik adalah penggambaran fillet
dan radius, Gambar 8.13. Aktifkan Ortho mode untuk memudahkan
penggambaran busur 90 dengan cepat.
8.8 Menggambar Style (model) Teks Isometrik
Teks isometrik harus terlihat duduk sesuai dengan kemiringan bidang
isometrik. Sering para Juru Gambar, bahkan para artis mengabaikan aspek
ini dalam gambar pictorial. Gambar 8.14 dan Gambar 8.15, menunjukkan
kemungkinan pengaturan orientasi teks pada gambar isometrik. Contoh ini
digambar hanya dengan menggunakan dua style teks. Style teks ini
didasarkan pada style dengan sudut miring, baik 30 atau -30. Perhatikan
perubahan perputaran (rotate) dan kemiringan (oblique) teks di bawah:
200
Direktorat Pembinaan SMK (2013)
Teknik Teknik Gambar Mesin 2 Dimensi dengan CAD
Gambar 8.14 Posisi teks
Gambar 8.15 Penempatan teks dalam isometrik
Untuk memulai pengaturan teks tersebut, ikutilah langkah-langkah berikut:
Buka kotak dialog text style dengan:
Command: st atau masuk melalui menu Format pada menu pull-down
toolbar, lalu aktifkan Text Style , sehingga kotak dialog text style akan
tertayang, Gambar 8.16.
Gambar 8.16 Kotak dialog text style
201
Direktorat Pembinaan SMK (2013)
Teknik Teknik Gambar Mesin 2 Dimensi dengan CAD
Pada baris Height ketikkan angka 3 dan pada oblik angle ketikkan 1 30
(untuk sudut kemiringan 30), lihat Gambar 8.17. Perhatikan, tampilan huruf
miring ke kiri.
Gambar 8.17 Kotak dialog text style untuk isoleft
Selanjutnya, dari kotak dialog Text Style, klik New (Gambar 8.16), akan
muncul kembali nama kotak dialog New Text Style yang baru dengan style
name: style1. Ganti Style Name dari style1 menjadi Isoright, dan nilai
baris sudut miring (oblique angle) dari 30 menjadi 30, Gambar 8.18.
Kemudian klik OK dan selanjutnya klik Close, lihat Gambar 8.19.
Gambar 8.18 New Text untuk isoright
202
Direktorat Pembinaan SMK (2013)
Teknik Teknik Gambar Mesin 2 Dimensi dengan CAD
Gambar 8.19 Style teks yang baru (Isoleft)
Untuk membuat teks, klik icon A atau dengan mengenter T pada baris
perintah.
Command: t .
Command: _mtext Current text style: isoleft Text height: 5 dan
rotation: -30.
Specify first corner: (klik batas pertama, lalu tekan H untuk menentukan
tinggi huruf, dan R untuk menetapkan sudut kemiringan, kemudian klik
batas kedua, maka akan tertayang kotak dialog Multiline Text Editor,
Gambar 8.20.
Gambar 8.20 Format Teks
203
Direktorat Pembinaan SMK (2013)
Teknik Teknik Gambar Mesin 2 Dimensi dengan CAD
8.9 Pencantuman Ukuran Isometrik.
Untuk pencantuman dimensi (ukuran dan garis ukuran) dengan orientasi
isometrik, 2 (dua) langkah penting berikut harus diperhatikan:
Kemiringan teks, bahwa kemiringan teks hanya ada dalam 2 sudut,
yakni 30 dan -30.
Sudut perputaran garis dimensi
Ganti nilai snap dan grid, masing-masing 0.5
Gambar 8.21 Ukuran isometri
Ukuran dalam gambar 8.21 dapat diedit agar kelihatan serasi dengan
gambar kerja yaitu dengan cara:
Command: _dimedit
Enter type of dimension editing [Home/New/Rotate/Oblique] <Home>:
_o
Select objects: klik ukuran 13 1 found
Select objects:
Enter obliquing angle (press ENTER for none):
90, lihat gambar
8.22(a)
204
Direktorat Pembinaan SMK (2013)
Teknik Teknik Gambar Mesin 2 Dimensi dengan CAD
(a)
(b)
Gambar 8.22 Ukuran isometri
Selanjutnya klik ukuran 13, lalu pilih Text Style isoright yang dibuat dibuat di
atas, dan ukuran gambar menjadi seperti terlihat pada Gambar 8.22 (b)
Dimensi harus digambar dengan menggunakan perintah dimensi linier.
Gambar 8.22A menunjukkan suatu obyek dengan pencantuman ukuran
menggunakan perintah
DIMALIGNED dan DIMLINEAR. Selanjutnya,
gunakan perintah DIMEDIT dengan opsi Oblique untuk memutar garis
ekstensi, lihat Gambar 8.22B.
Untuk memasuki pilihan Oblique, enter DED atau DIMEDIT pada baris
perintah (Command: prompt), lalu enter O untuk Oblique. Di samping itu,
anda juga dapat memilih Oblique dari menu pull-down Dimension. Apabila
diminta, pilih dimensi dan masukkan sudut kemiringan. Gambar 8.23A,
menunjukkan angka untuk setiap dimensi.
Dalam daftar berikut ini, ditunjukkan sudut kemiringan yang diperlukan
pendimensian untuk mendapatkan gambar akhir seperti terlihat dalam
Gambar 8.23B. Dengan cara yang sama seperti diatas, selesaikanlah
penempatan ukuran yang harmonis dari Gambar 8. 23 B.
TABEL 8.1: Sudut Kemiringan untuk Gambar 8.20 A dan B
DIMENSI
SUDUT KEMIRINGAN
30
205
Direktorat Pembinaan SMK (2013)
Teknik Teknik Gambar Mesin 2 Dimensi dengan CAD
- 30
30
- 30
30
5
A
4
1
5
B
4
1
Gambar 8.23. Perintah pencantuman ukuran OBLIQUE
206
Direktorat Pembinaan SMK (2013)
Teknik Teknik Gambar Mesin 2 Dimensi dengan CAD
c.
Rangkuman
Gambar isometrik adalah gambar 2 dimensi dalam bentuk 3 D. Dengan
isometrik, oarng yang membacanya dapat lebih mudah menangkan bentuk
sesungguhnya.
Isometrik mempuyai sudut yang sama dari bidang datar, yakni 30 dari
bidang datar ke sumbu X dan 30 dari bidang datar ke sumbu Y.
Gambar isometrik biasanya hanya diperlukan sebagai gambar bantu, yang
utama adalah gambar 2 D dengan proyeksi ortogonal. Oleh karena itu,
lazimnya ukuran pun ditempatkan pada pandangan depan, kanan, atau atas.
Meskipun demikian, bisa juga di buat ukuran gambar kerja pada gambar
isometrik.
Untuk bisa menggambar isometrik, pertama harus diubah terlebih dahulu
orientasi kursor melalui kotak dialog Drafting Settings. Pada kotak dialog ini,
pada lokasi Snap type & style, klik Isometric Snap, kemudian klik tombol
lunak OK. Selanjutnya sudah siap bekerja untuk menggambar isometrik
d.
Tugas
1.
Buatlah gambar isometrik dari 2 gambar di bawah, lengkapi dengan
ukuran.
207
Direktorat Pembinaan SMK (2013)
Teknik Teknik Gambar Mesin 2 Dimensi dengan CAD
e.
Tes Formatif
1.
Bila kita akan menggambar iso metrik, langkah pertama yang harus kita
lakukan adalah mengubah tipe dan model snap yang terdapat dalam
kotak dialog Drafting Settings, maka pada baris perintah: prompt anda
cukuk mengetikkan ... .
2.
Di
dalam
kotak
dialog
Drafting
Settings,
tombol
pilihan
....................................... diklik untuk dapat menggambar Isometric
dapat dilakukan?
3.
Untuk menggambar lingkaran, perintah yang dilakukan adalah dengan
mengklik ikon .... dan mengetikkan huruf ... untuk dapat menggambar
lingkaran pola isometrik.
4.
Untuk mengubah orientasi kursor, kita dapat menekan tombol fungsi ...
5.
Untuk masuk ke kotak dialog Text Style, kita cukup mengetikkan ... ,
pada baris perintah: prompt.
208
Direktorat Pembinaan SMK (2013)
Teknik Teknik Gambar Mesin 2 Dimensi dengan CAD
9. Kegiatan Belajar 9
PEMERIKSAAN GAMBAR
Tujuan Pembelajaran:
Setelah menyelesaikan kegiatan belajar 9 ini, siswa dapat, antara lain;
1). mendapatkan luas benda kerja
2). mengunakan penjumlahan dan pengurangan luas obyek.
3). Mencari panjang garis
4). Menggunakan LIST dan DB LIST untuk memperoleh data obyek
Uraian Materi
Ketika mengerjakan suatu gambar, CAD juga dapat memberikan informasi tentang
gambar yang sedang dikerjakan, seperti jarak (DIST), identifikasi (ID),
luas
(AREA), STATUS, dan TIME.
Perintah-perintah tersebut dapat diaktifkan melalui
submenu INQUIRY yang
terdapat dalam menu pull-down TOOL pada toolbar Standard atau yang terdapat
pada batang icon Inquiry.
209
Direktorat Pembinaan SMK (2013)
Teknik Teknik Gambar Mesin 2 Dimensi dengan CAD
9.1 Perintah AREA Mencari Luas
Fungsi yang paling mendasar` dari Perintah AREA adalah
untuk
mendapatkan luas dari suato obyek, lingkaran, polyline, spline. Untuk
memilih suatu obyek, gunakan opsi obyek sebagai berikut:
Command: AA atau AREA
Specify first corner point or [Object/Add/Subtract]: O
Select objects: (klik obyek yang luasnya mau diperoleh)
Area = n.nn, Circumference = n.nn
Command:
Dua nilai numeric yang diwakili dengan notasi n.nn menunjukkan luas dan
keliling dari suatu obyek.
TABEL 9.1. Obyek yang Mempunyai Nilai
Obyek
Nilai yang diberikan
Line
Tidak memiliki luas (tidak ada nilai
yang diberikan
Polyline
Panjang atau keliling (perimeter)
Circle
Keliling (circumference)
Spline
Panjang atau keliling (perimeter)
Rectangle
Perimeter
Distance/Jarak
Luas/Area
Lokasi
Mass
Properties titik
Daftar/List
Gambar 9.1 Tool bar inquiry
210
Direktorat Pembinaan SMK (2013)
Teknik Teknik Gambar Mesin 2 Dimensi dengan CAD
Perintah
Inquiry
Gambar 9.2 Menu Cascading inquiry
Untuk mendapatkan luas suatu obyek/gambar yang dibuat dengan perintah
Line atau polyline tidak harus tertutup. CAD akan menghitung Luas, jika
suatu garis menghubungkan titik pertama dengan titik terakhir.
Untuk mendapatkan luas dari suatu bentuk yang digambar dengan perintah
LINE, klik semua verteks dari gambar bentuk tersebut, seperti terlihat pada
Gambar 9.3.
Command: Area
Specify first corner point or [Object/Add/Subtract]: klik titik 1
Specify first corner point or press ENTER for total : klik titik 2
Specify first corner point or press ENTER for total : klik titik 3
Specify first corner point or press ENTER for total : klik titik 4
Specify first corner point or press ENTER for total : klik titik 5
Specify first corner point or press ENTER for total :
Area = n.nn, Perimeter = n.nn
211
Direktorat Pembinaan SMK (2013)
Teknik Teknik Gambar Mesin 2 Dimensi dengan CAD
Command:
Klik semua titik sudut 1, 2, 3, 4, dan 5
4
Gambar 9.3 Mengklik semua verteks untuk mendapatkan Luas
9.2 Penambahan dan Pengurangan Luas
Perintah AREA dan penggunaan opsi Add adalah untuk gambar yang dibuat
dengan
PLINE.
Dalam
hal
ini,
semua
titik-titik
sudut
ditambahkan/dijumlahkan secara otomatis dan menghitung luas totalnya.
Setelah obyek ditambahkan, opsi Subtract akan mengurangkan luas bagian
yang dikehendaki dari suatu komponen. Sekali dari salah satu opsi ini dipilih,
perintah AREA tetap efektif sampai perintah tersebut dibatalkan. Opsi Add
atau Subtract dapat diteruskan untuk menambahkan atau mengurangkan
dari suatu obyek atau bentuk atau komponen. Perhatikanlah contoh berikut,
yang didasarkan pada Gambar 9.4.
Command: Area
Specify first corner point or [Object/Add/Subtract]: A (ENTER)
Specify first corner point or [Object/Subtract]: O
(ADD mode) Select objects: (klik polyline)
Area = 1378.54, Perimeter = 201.42
Total area = 1378.54
(ADD mode)Select objects:
Specify first corner point or [Object/Subtract]: S
Specify first corner point or [Object/Add]: O
212
Direktorat Pembinaan SMK (2013)
Teknik Teknik Gambar Mesin 2 Dimensi dengan CAD
(SUBTRACT mode) Select objects: (klik lingkaran 1)
Area = 78.54, Circumference = 31.42
Total area = 1300.00
(SUBTRACT mode) Select objects: (klik lingkaran 2)
Area = 78.54, Circumference = 31.42
Total area = 1221.46
(SUBTRACT mode) Select objects:
Specify first corner point or [Object/Add]:
Command:
Bidang yang akan dicari luasnya
Klik obyek ini
untuk
pengurangan
(subtract)
Klik obyek ini untuk
penambahan (Add)
Gambar 9.4. Penggunaan Add dan Subtract
Luas total obyek pada Gambar 9.4 setelah dikurangi luas dua lubang
lingkaran dengan 10 mm adalah 1221,46 mm2 (satuan gambar dalam
mm). Setiap nilai luas, panjang atau keliling akan selalu diberikan setian
obyek dipilih. Nilai-nilai dari masing-masing obyek tidak akan dipengaruhi
fungsi penambahan atau pengurangan.
213
Direktorat Pembinaan SMK (2013)
Teknik Teknik Gambar Mesin 2 Dimensi dengan CAD
9.3 Perintah LIST
Perintah LIST digunakan untuk menampilkan data dari suatu obyek, seperti
panjang garis, lokasi dan radius lingkaran atau busur, lebar polyline, layer
obyek. Urutan penggunaan perintah adalah sebagai berikut:
Command: LI atau LIST
Select objects: (klik satu atau lebih obyek)
Select objects:
Setelah tombol [Enter] ditekan, data untuk masing-masing obyek yang dipilih
akan tertayang di jendela teks. Data berikut akan ditayangkan untuk suatu
garis:
LINE
Layer : Nama layer
Space: Model Space
Handle = nn
From point, X = nn.nn Y = nn.nn
Z = nn.nn
to point,
Z = nn.nn
X = nn.nn Y = nn.nn
Length = nn.nn,
Angle in XY Plane = nn.nn
Delta X = nn.nn,
Delta Y nn.nn,
Delta Z = nn.nn
Nilai-nilai Delta X dan Delta Y menunjukkan jarak horizontal dan vertical
antara from point dan to point dari garis. Kedua nilai ini bersama dengan
panjang dan sudut sekaligus memberikan empat nilai ukuran untuk satu
garis. Jika sebuah garis adalah tiga-dimensional, perintah LIST akan
menampilkan informasi tambahan sebagai berikut:
3D Length = nn.nn, Angle from XY Plane = nn.nn
Perintah LIST juga dapat digunakan untuk menentukan informasi tentang
text dan multiline text. Data yang diberikan untuk text , multiline text, circle,
dan spline adalah sebagain berikut:
TEXT
Layer : Nama layer
214
Direktorat Pembinaan SMK (2013)
Teknik Teknik Gambar Mesin 2 Dimensi dengan CAD
Space: Model Space
Handle = nn
Style = nama
Font file = nama
start point,
X = nn.nn
Y = nn.nn
Z = nn.nn
height n.nn
text text contents
ratio angle nn
width scale factor
n.nn
obliquinf angle
n.nn
generation normal
MTEXT
Layer : Nama layer
Space: Model Space
Handle = nn
Location: X = nn.nn
Width:
Y = nn.nn
Z = nn.nn
n.nn
Normal: X = nn.nn
Y = nn.nn
Z = nn.nn
Rotation:
n.nn
Text style:
style name
Text height:
n.nn
Line spacing:
Multiple n.nn = n.nn
Attachment corner of multiline text insertion point:
Flow direction: direction text is read based on language
Contents:
multiline text contents
CIRCLE
Layer : Nama layer
Space: Model Space
Handle = nn
center point: X = nn.nn
radius
n.nn
circumference
n.nn
Y = nn.nn
Z = nn.nn
215
Direktorat Pembinaan SMK (2013)
Teknik Teknik Gambar Mesin 2 Dimensi dengan CAD
area
n.nn
SPLINE
Layer:
Space:
Model space
Layer name
Handle = nn
Length: n.nn
Order:
n.nn
Properties: Planar, Non-Rational, Non-Periodik
Parametric Range:
Start n.nn
End n.nn
Number of control point:
Control Points: X = nn.nn
n
Y = nn.nn
Z = nn.nn
(ll XYZ control points listed)
Number of fit points:
User data:
Fit Points X = nn.nn Y = nn.nn Z = nn.nn
(All XYZ fit points listed)
Fit points tolerance:
n.nn
Command:
9.4 Perintah DBLIST
Perintah DBLIST (database list) digunakan untuk menampilkan data dari
semua
entity
gambar
yang
tertayang.Perintah
ini
diawali
dengan
mengetikkan DBLIST pada Command: prompt. Informasi yang diperlukan
ditayangkan dalam format yang sama dengan perintah LIST. Segera setelah
perintah DBLIST di Enter, data akan ditayangkan secara bergulung, dan
untuk meayangkan jendela teks tekan tombol fungsi [F2]. Untuk keluar dari
jendela teks, tekan kembali [F2]. Penggulungan akan berhenti jika satu
halaman sudah penuh (atau layar monitor) terisi dengan informasi database.
Tekan [Enter] ke akhir teks berikutnya. Gunakan tombol gulung untuk
menggeser maju atau mundur tayangan informasi.
216
Direktorat Pembinaan SMK (2013)
Teknik Teknik Gambar Mesin 2 Dimensi dengan CAD
Setelah data yang diinginkan diperoleh, tekan tombol [Esc] untuk keluar dari
perintah DBLIST.
9.5 Perintah DIST
Istilah DIST adalah singkatan dari distance. Perintah ini digunakan untuk
mendapatkan jarak antara dua titik. Seperti dengan perintah AREA, gunakan
mode snap obyek untuk mengklik lokasi titik dengan tepat. Perintah DIST
memberikan jarak antara titik-titik dan sudut dari suatu garis, termasuk
dimensi delta X, Y, dan Z.
Command: DI atau DIST
Select first point: (klik satu titik)
Select second point: (klik titik lainnya)
Distance = n.nn, Angle in XY Plane = n, Angle from XY Plane = n
Delta X = n.nn, Delta Y = n.nn, Delta Z = n.nn
Command:
9.6 Perintah ID
Istilah ID adalah singkatan dari identifying. Perintah ini digunakan untuk
memberikan lokasi koordinat titik tunggal pada monitor. Perintah ID ini juga
digunakan untuk mendapatkan koordinat titik akhir dari garis atau sumbu dari
suatu lingkaran. Klik titik yang akan diidentifikasi ketsuatu titik akhir suatu
garSeperti denganika Specify point: prompt tertayang.
Gunakan object
snap modes untuk ketelitian.
Command: ID
Select point: (pilih titik)
X = nn.nn, Y = nn.nn, Z = nn.nn
Command:
217
Direktorat Pembinaan SMK (2013)
Teknik Teknik Gambar Mesin 2 Dimensi dengan CAD
Untuk mengetahui lukasi koordinat suatu titik, misalnya 25,20 (X = 25 dan Y
= 20), ketikkan angka-angka ini pada Specify point: prompt.. Jangan lupa
untuk mengaktifkan BLIPMODE (Command: Blipmode , Enter mode
[ON/OFF] <OFF>: On ), sehingga CAD dapat menampilkan tanda lokasi
koordinat titik yang dikehendaki.
Command: ID
Select point: 25,20
X = 25.00, Y = 20.00, Z = 0.00
Command:
9.7 Perintah TIME
Perintah TIME menayangkan waktu sekarang, yakni waktu yang berkaitan
dengan gambar anda.
Informasi berikut ditayangkan pada`jendela teks
ketika perintah TIME diaktifkan:
Command: TIME
Current time:
Sunday, October 14, 2007 9:44:37:359 PM
Times for this drawing:
Created:
Thursday, October 11, 2007 9:01:33:031 AM
Last updated:
Thursday, October 11, 2007 12:48:13:671 PM
Total editing time:
Elapsed timer (on):
0 days 04:11:18:484
0 days 04:11:18:359
Next automatic save in: <no modifications yet>
Enter option [Display/ON/OFF/Reset]
Command:
Setelah melakukan penyimpanan file kembali (qsave), akan tertayang
sebagai berikut:
Command: TIME
218
Direktorat Pembinaan SMK (2013)
Teknik Teknik Gambar Mesin 2 Dimensi dengan CAD
Current time:
Sunday, October 14, 2007 9:48:47:062 PM
Times for this drawing:
Created:
Thursday, October 11, 2007 9:01:33:031 AM
Last updated:
Sunday, October 14, 2007 9:48:42:375 PM
Total editing time:
0 days 04:15:28:203
Elapsed timer (on):
0 days 04:15:28:078
Next automatic save in: <no modifications yet>
Command:
c.
Tugas
Gambar dan carilah luas dari gambar berarsir di bawah. Gambar dioffset ke
dalam 5 mm. :
d.
Tes Formatif
1.
Jika luas dari obyek utama akan dikurangi dengan luas suatu obyek lain
yang ada di dalam obyek utama, prosedur yang dilakukan untuk
mencari luas bersih adalah ....
2.
Jelaskan fungsi dari perintah TIME!
3.
Perintah DIST digunakan untuk ...
219
Direktorat Pembinaan SMK (2013)
Teknik Teknik Gambar Mesin 2 Dimensi dengan CAD
4.
Mode ..... harus diaktifkan untuk menampilkan tanda lokasi koordinat
titik yang dikehendaki dengan perintah ID.
5.
4. Apakah perbedaan antara LIST dengan DBList?
220
Direktorat Pembinaan SMK (2013)
Teknik Teknik Gambar Mesin 2 Dimensi dengan CAD
10. Kegiatan Belajar 10
GAMBAR BUKAAN
Tujuan Pembelajaran:
Setelah menyelesaikan kegiatan belajar 10 ini, siswa dapat, antara lain;
1). Memahami fungsi garis proyeksi,
2). Menggambar dengan polyline,
3). Mengedit gambar polyline,
4). Membuat gambar bukaan.
Uraian Materi
Gambar bukaan disebut juga dengan istilah gambar bentangan. Pada umumnya
bukaan sangat dibutuhkan dalam pekerjaan-pekerjaan benda kerja pelat
(lembaran), seperti di industri karoseri.
Dalam penggambaran teknik bukaan ini yang penting diketahui adalah pentingnya
garis bantu untuk membuat garis-garis proyeksi.
Di bawah ini, akan diuraikan salah satu cara menggambar bukaan untuk Silinder
terpancung.
221
Direktorat Pembinaan SMK (2013)
Teknik Teknik Gambar Mesin 2 Dimensi dengan CAD
Gambar 10.1 Silinder terpancung
Gambar lah lingkaran dengan R25, 15 mm di atas puncak silinder terpancung,
lengkapi dengan garis sumbu. Buat juga garis sumbu 7.5 mm dari sisi terpanjang
silinder ke arah kanan dan 7.5 mm juga dari puncak silinder, Gambar v10.2 (a).
Melalui Layer Property, aktifkan layer grs_bantu. Dari perpotongan garis sumbu
besar buat garis sepanjang 86 mm dengan sudut 45 dan garis tegak dari pusat
lingkaran ke sisi lingkaran pada titik kuadran 90. Selanjutnya disaktifkan garis
sumbu dan ukuran (turn the layer Off), lihat Gambar 10.2(b).
Gambar 10.2 Silinder terpancung dengan pandangan atas
222
Direktorat Pembinaan SMK (2013)
Teknik Teknik Gambar Mesin 2 Dimensi dengan CAD
Dengan perintah Array (Polar Array), putar dan gandakan garis tegak tadi
sebanyak 24 pada satu lingkaran (360), Gambar 10.3 (b).
Gambar 10.3 Menggunakan Polar Array
Dari setiap perpotongan yang terjadi antara garis bagi dengan lingkaran, digambar
selarik garis tegak dan mendatar dengan perintah Cunstruction Line, Gambar
10.4(a).
Kopy garis horizontal dari titik kuadran 90, ke perpotongan di sebelah kanan,
demikian seterusnya sampai ke bawah, titik 270. Demikian juga garis konstruksi
vertikal, kopy dari titik kuadaran 180 sampau ke titik kuadran 360, Gambar
10.4(b). Dengan cara yang sama, buat garis tegak dari setiap perpotongan antara
garis bantu dengan garis miring (45), lihat Gambar 10.4(c). Gambar juga garis
konstruksi dari perpotongan yang ada di bidang miring silinder, Gambar 10.4(d).
Garis konstruksi
(a)
(b)
(c)
(d)
Gambar 10.4 Menggambar garis konstruksi dan menduplikasi
223
Direktorat Pembinaan SMK (2013)
Teknik Teknik Gambar Mesin 2 Dimensi dengan CAD
Sekarang kita akan membuat tampak depan dari bidang silinder terpotong.
Melalui layer, aktifkan layer Grs_Gambar. Dengan menggunakan perintan
POLYLINE, hubungkan semua titik-titik perpotongan yang ada pada Gambar 10.4
(d) atau pada Gambar 10.5(a), dan akan menghasilkan oval, Gambar 10.5 (b)
Gambar 10.4 (5) Oval dari hasil penghubungan setiap titik perpotongan
Selanjutnya gunakan perintah OFFSET untuk mengoffset garis tegak tertinggi
pada silinder ke sebelah kanan gambar.
Command: _offset
Current settings: Erase source=No Layer=Source OFFSETGAPTYPE=0
Specify offset distance or [Through/Erase/Layer] <0.000>: 80
Select object to offset or [Exit/Undo] <Exit>: klik garis Bantu pada sisisilinder
tertinggi,
Specify point on side to offset or [Exit/Multiple/Undo] <Exit>: bawa kursor ke
arah kanan gambar, kemudian klik.
Select object to offset or [Exit/Undo] <Exit>: E
Command:
Gunakan perintah TRIM untuk memangkas bila perlu, sehingga akan terlihat
sepeti Gambar 10.6 (a). Garis hasil offset jadikan menjadi Grs_Gambar.
224
Direktorat Pembinaan SMK (2013)
Teknik Teknik Gambar Mesin 2 Dimensi dengan CAD
(a)
(b)
Gambar 10.6 Mengoffset garis sejarak 80 dan 157 mm
Gunakan kembali perintah OFFSET untuk mengoffset garis sejarak 157.
Angka 157 adalah keliling dari benda kerja, yakni dari hasil perkalian x 50 =
3,14 x 157 = 157 mm.
Command: _offset
Current settings: Erase source=No Layer=Source OFFSETGAPTYPE=0
Specify offset distance or [Through/Erase/Layer] <80.00>: 157
Specify point on side to offset or [Exit/Multiple/Undo] <Exit>: bawa kursor ke
arah kanan gambar, kemudian klik.
Select object to offset or [Exit/Undo] <Exit>: E , Hasilnya adalah seperti
Gambar 10.6 (b).
Command:
Karena silinder di atas dibagi dengan 24, maka panjang 157 mm harus dibagi
dengan 24, yang menghasilkan 6.5416 6.542 mm
Aktigfkan kembali layer Grs_Bantu. Buatlah pembagian kotak sepanjang 157 mm,
menjadi 24 bagian, dengan menggunakan perintah Array (Rectangular), lihat
Gambar 10.7.
225
Direktorat Pembinaan SMK (2013)
Teknik Teknik Gambar Mesin 2 Dimensi dengan CAD
Gambar 10.7 Array Rectangular
Isikan data pada
Baris isian Raws: 1, Columns: 24; Raws offset 0, Column offset: 6.542, lalu klik
Select objects, Klik garis tegak sebelah kiri, Enter dan Ok., lihat Gambar 10. 8.
Gambar 10.8 Hasil Array Rectangular
Dari Gambar 10.8, akan ditaris garis dari setiap titik-titik perpotongan yang ada
dengan menggunakan perintah POLYLINE, lihat Gambar 10.9.
Aktifkan terlebih dahulu Layer Grs_Gambar
226
Direktorat Pembinaan SMK (2013)
Teknik Teknik Gambar Mesin 2 Dimensi dengan CAD
Command: PL (PL adalah singkatan dari Polyline)
pline
Specify start point: Klik pada titik perpotongan paling kiri.
Current line-width is 0.000
Specify next point or [Arc/Halfwidth/Length/Undo/Width]: lalu klik titik perpotongan
berrikutnya dan seterusnya sampau 24 titik perpotongan, lalu Enter.
Gambar 10. 9 Penggabungan titik-titik potong dengan POLYLINE.
Sekarang, Anda boleh mematikan Laeyr Grs-Bantu, sehingga pada monitor akan
terlihat seperti Gambar 10.10
Gambar 10.10 Proyeksi dan Bentangan
227
Direktorat Pembinaan SMK (2013)
Teknik Teknik Gambar Mesin 2 Dimensi dengan CAD
Selanjutnya adalah membenahi gambar. Tarik garis datar dari ujung kanan alas
silinder ke ujung kanan garis tegak bentangan. Buat garis tegak dari sisi kiri oval
ke garis alas. Lakukan hal yang sama, membuat garis tegak dari sisi kanan oval.
Selanjutnya Gunakan perintah TRIM untuk memangkas yang garis yang tidak
diperlukan, sehingga terlihat seperti pada Gambar 10.11.
Gambar 10.11 Perbaikan dari Gambar 10.10
Apabila bentuk oval, dan lengkungan tidak mulus, garis yang dibangun dengan
Polyline dapat diedit seperti berikut:
Klik menu pull-down MODIFY, Object, Polyline, lihat Gambar 10.12,
Gambar 10.12 Sub-menu polyline
228
Direktorat Pembinaan SMK (2013)
Teknik Teknik Gambar Mesin 2 Dimensi dengan CAD
selanjutnya pada baris perintah: prompt akan ada dialog permintaan, yakni:
Command: _pedit Select polyline or [Multiple]: m
Select objects: klih oval 1 found
Select objects: klik lengkungan 1 found, 2 total
Select objects:
Enter an option [Close/Open/Join/Width/Fit/Spline/Decurve/Ltype gen/Undo]:
F
[Close/Open/Join/Width/Fit/Spline/Decurve/Ltype gen/Undo]:
Command:
Gambar 10.13 Hasil penyempunaan Proyeksi dan Bentangan
c.
Tugas
Suatu silinder yang disambung secara miring dengan silinder lain, seperti
gambar di bawah. Kedua silinder tersebut terbuat dari pelat 0.6 mm. Buatlah
gambar bukaan, sehingga pekerja dapat mengerjakan penyambungan kedua
silinder tersebut dengan patri.
229
Direktorat Pembinaan SMK (2013)
Teknik Teknik Gambar Mesin 2 Dimensi dengan CAD
230
Direktorat Pembinaan SMK (2013)
Teknik Teknik Gambar Mesin 2 Dimensi dengan CAD
DAFTAR PUSTAKA
Judul
: CAD mit AutoCAD in der Metalltechnik
Pengarang
: Erwin Kraus
Penerbit
: Verlag Europa-Lehrmittel, Nourney, Vollmer GmbH &Co.
Dsseberger Strae 23- 42781 Haan Gruiten
Tahun Terbit
: 2001
Judul
: AUTOCAD FOR ENGINEERING GRAPHICS
Pengarang
: Gary R. Bertoline
Penerbit
: Macmillan Publishing Company, New York
Tahun Terbit
: 1986
Judul
: EASY AUTOCAD, A Tutorial Approach
Pengarang
: John D. Hood
Penerbit
: McGraw-Hill Publishing Company, Toronto, Second Edition
Tahun Terbit
: 1990
Judul
: AUTOCAD R 12, Jilid 1
Pengarang
: Panjaitan, D.
Penerbit
: Penerbit Angkasa Bandung, Cetakan I
Tahun Terbit
: 1995
Judul
: AutoCAD and its Applications
Pengarang
: Terence M. Shumaker dan David A. Madsen
Penerbit
: The Goodheart-Willcox Company, Inc. Tinley Park, Illionis
Tahun Terbit
: 2001
Judul
: Dimensi
dengan
AutoCAD
R12
Advance
Modelling
Extension
Pengarang
: Artanto Wahyudi, S.T.
Penerbit
: Penerbit Andi Offset Yogyakarta
Tahun Terbit
: 1995
Judul
: AUTOCAD FOR ENGINEERING GRAPHICS
Pengarang
: Gary R. Bertoline
Penerbit
: Macmillan Publishing Company, New York
Tahun Terbit
: 1986
231
Direktorat Pembinaan SMK (2013)
Teknik Teknik Gambar Mesin 2 Dimensi dengan CAD
Judul
: Pemodelan 3D dalam AutoCAD 2000
Pengarang
: Handi Chandra
Penerbit
: Penerbit PT Elex Media Komputindo Kelompok Gramedia
Jakarta
Tahun Terbit
: , 2001
Judul
: AutoCAD 3Dimensi Release 14
Pengarang
: H. W. Kwari, Ir., M. Andi Kwari M.Sc.
Penerbit
: Penerbit PT Elex Media Komputindo Kelompok Gramedia
Jakarta
Tahun Terbit
: 2001
Judul
: Solution Manual, AutoCAD and its Applications
Pengarang
: Terence M. Shumaker dan David A. Madsen
Penerbit
: The Goodheart-Willcox Company, Inc. Tinley Park, Illionis
Tahun Terbit
: 2001
Judul
: AutoCAD 2002 3D
Pengarang
: -
Penerbit
: Penerbit Andi Yogyakarta
Tahun Terbit
: 2003
Judul
: AutoCAD 2006
Pengarang
: -
Penerbit
: Internet
Tahun Terbit
: 2006
Judul
: AutoCAD 2012
Pengarang
: -
Penerbit
: Internet
Tahun Terbit
: 2012
Judul
: AutoCAD 2014
Pengarang
: -
Penerbit
: Internet
Tahun Terbit
: 2014
232
Direktorat Pembinaan SMK (2013)
Teknik Teknik Gambar Mesin 2 Dimensi dengan CAD
BAB III
EVALUASI
Tujuan:
Pada akhir pembelajaran semua kegiatan belajar dalam buku teks bahan ajar
Menggambar teknik 2 dimensi dengan CAD untuk siswa ini, akan dilakukan
evaluasi untuk mengukur:
1.
Pencapaian kemampuan siswa setelah menyelesaikan semua komponen
belajar dalam kegiatan belajar.
2.
keterbacaan dan manfaat bahan ajar buku teks di dalam mengisi kompetensi
siswa baik keterampilan sosial (sikap), kognitif, maupun psikomotorik
3.
Keberhasilan guru-guru sebagai pembimbing dalam pengajaran dan
pembentukan kepribadian, pengetahuan dan keterampilan siswa.
Dengan demikian, kelak perbaikan atau peningkatan baik kualitas buku teks
bahan ajar, pengalaman guru secata teknis, maupun peningkatan fasilitas belajar.
Bahan Evaluasi:
I.
Pemahaman Dasar.
Susun dan buatlah nilai-nilai X dan Y dalam lembar jawab yang tersedia
(berdasarkan Cartesian Coordinate System) untuk pembuatan Gambar di
bawah berdasarkan metode Absolut dan metode Relatif.
Ketentuan:
1.
Tidak menggunakan Personal Computer
2.
Untuk Absolut.: Titik Datum (0,0) berada pada WCS (0,0) dan
penggambaran dimulai dari titik A1 dan seterusnya, kemudian dari titik
A2 dan seterusnya, hingga gambar komplit. Penggambaran dilakukan
searah putaran jarum jam.
233
Direktorat Pembinaan SMK (2013)
Teknik Teknik Gambar Mesin 2 Dimensi dengan CAD
3.
Untuk Relatif.: Koordinat titik awal A1 berada pada koordinat 20.8,130
dari titik WCS
(0,0). Penggambaran juga dilakukan searah putaran
jarum jam. Dalam Metoda relative ini, jangan lupa menggunakan
symbol @.
Nama:
No.
METODE ABSOLUT:
NILAI KOORDINAT
X
Y
L
Nilai:
METODE RELATIF: @ ,
NILAI KOORDINAT
No.
X
Y
L
1.
1.
2.
2.
3.
3.
4.
4.
5.
5.
6.
6.
7.
7.
234
Direktorat Pembinaan SMK (2013)
Teknik Teknik Gambar Mesin 2 Dimensi dengan CAD
8.
8.
9.
9.
10.
10.
11.
11.
12.
12.
13.
13.
14.
14.
15.
15.
16.
16.
17.
17.
18.
18.
19.
19.
20.
20.
21.
21.
22.
22.
23.
23.
24.
24.
25.
25.
26.
26.
27.
27.
28.
28.
29.
29.
30.
30.
31.
31.
32.
32.
33.
33.
34.
34.
35.
35.
36.
36.
37.
37.
38.
38.
39.
39.
40.
40.
HASIL:
Catatan Guru Pembimbing:
235
Direktorat Pembinaan SMK (2013)
Teknik Teknik Gambar Mesin 2 Dimensi dengan CAD
II.
Teori
Pilihlah jawaban yang tepat untuk soal-soal Pilihan Ganda berikut, pada
lembar jawaban yang tersedia dengan mencantumkan tanda X pada opsi
jawaban yang paling benar.
1.
Yang dimaksud dengan Proyeksi Eropa adalah, di mana
a.
Pandangan atas berada di atas, pandangan samping kiri berada di
kanan.
b.
Pandangan atas berada di bawah, pandangan samping kiri berada
di kanan
c.
Pandangan atas berada di bawah, pandangan samping kanan
berada di kanan
d.
Pandangan atas berada di atas, pandangan samping kiri berada di
kiri
2.
3.
14.50 adalah suatu contoh dari format satuan .....
a.
scientifik
b.
decimal
c.
engineering
d.
architectural
Sudut default CAD (AutoCAD) .....
a.
mulai dari kuadran sebelah kanan, memutar berlawanan arah
dengan putaran jarum jam.
b.
mulai dari kuadran sebelah kanan, memutar searah dengan
putaran jarum jam.
c.
mulai dari kuadran sebelah kiri, memutar berlawanan arah dengan
putaran jarum jam.
d.
mulai dari kuadran sebelah kiri, memutar searah dengan putaran
jarum jam.
4.
Perintah ...........membentuk suatu pola titik-titik pada layar monitor
a.
SNAP
b.
GRID
236
Direktorat Pembinaan SMK (2013)
Teknik Teknik Gambar Mesin 2 Dimensi dengan CAD
5.
c.
ASPECT
d.
ORTHO
Perintah ......... mensetting suatu pola tak terlihat yang menggerakkan
kursor secara presisi.
6.
a.
SNAP
b.
GRID
c.
ASPECT
d.
ORTHO
Perintah
......... digunakan untuk memanggil/mengaktifkan gambar
yang sudah ada.
7.
a.
OPEN
b.
UTILITY
c.
RECOEVER
d.
NEW
Untuk menyimpan file dengan cepat dalam file yang sama adalah
dengan menekan tombol .. secara bersamaan.
8.
a.
CTRL + P
b.
CTRL + Q
c.
CTRL + R
d.
CTRL + S
Untuk menyimpan file dengan nama file yang baru, digunakan menu
pull-down File, lalu mengklik/memilih .
9.
a.
Save
b.
Save As
c.
eTransmit
d.
b dan c benar
Semua informasi yang berkaitan dengan gambar ditampilkan dengan
perintah.
a.
LIST
b.
DBLIST
c.
HELP
d.
STATUS
237
Direktorat Pembinaan SMK (2013)
Teknik Teknik Gambar Mesin 2 Dimensi dengan CAD
10. Penempatan titik-titik menggunakan sistem koordinat ...... diukur dari
titik asal (original)
a.
Cartesian
b.
absolut
c.
relatif
d.
polar
11. Penempatan titik-titik menggunakan sistem koordinat ...... diukur dari
posisi akhir terdahulu.
a.
Cartesian
b.
absolut
c.
relatif
d.
polar
12. Penempatan titik-titik menggunakan sistem koordinat ...... diukur dari
titik terdahulu pada sudut tertentu.
a.
Cartesian
b.
absolut
c.
relatif
d.
polar
13. Icon
ini adalah salah satu dari icon object snaps, yaitu:.
a.
Snap to Node.
b.
Snap to Intersection.
c.
Snap to Endpoint.
d.
Snap to Midpoint.
14. Icon
ini adalah salah satu dari icon object snaps, yaitu:.
a.
Snap to Node.
b.
Snap to Intersection.
c.
Snap to Endpoint.
d.
Snap to Midpoint.
15. Icon
a.
ini adalah salah satu dari icon object snaps, yaitu:.
Snap to Node.
238
Direktorat Pembinaan SMK (2013)
Teknik Teknik Gambar Mesin 2 Dimensi dengan CAD
b.
Snap to Intersection.
c.
Snap to Parallel.
d.
Snap to Quadrant.
16. Icon
ini adalah salah satu dari icon object snaps, yaitu:.
a.
Snap to node.
b.
Snap to intersection.
c.
Snap to Parallel.
d.
Snap to Quadrant.
17. Icon
ini adalah salah satu dari icon object snaps yang digunakan
untuk menemukan titik tengah dari suatu .
a.
garis.
b.
polyline.
c.
busur .
d.
a, b, dan c, benar.
18. Perintah .
memaksa penggambaran garis-garis sejajar (align)
dengan current snap grid.
a.
ORTHO
b.
SNAP
c.
GRID
d.
ALIGN
19. . adalah tayangan koordinat Polar dari 27.50 satuan pada sudut
90 dari titik terakhir.
a.
90<27.50
b.
90<27.50
c.
27.50<90
d.
27.50>90
20. Pengaktifan tombol ... setelah mengaktifkan salah satu perintah dari
DRAW, berarti memasukkan nilai koordinat yang sama dengan
koordinat akhir perintah terdahulu.
a.
[Spacebar]
b.
@
239
Direktorat Pembinaan SMK (2013)
Teknik Teknik Gambar Mesin 2 Dimensi dengan CAD
c.
[Enter]
d.
Semua pernyataab a, b, dan c benar.
21. Menu pull-down digunakan.untuk mengakses kotak dialog
Drafting Settings.
a.
Draw
b.
Format
c.
View
d.
Tools.
22. Menempatkan sejumlah tanda dimana jarak yang satu dengan lainnya
sama adalah dengan perintah ....
a.
DIVIDE.
b.
MEASURE.
c.
DISTANCE.
d.
OFFSETDIST.
23. Menempatkan tanda di selarik garis pada jarak tertentu adalah dengan
perintah ....
a.
DIVIDE.
b.
MEASURE.
c.
DISTANCE.
d.
OFFSETDIST.
24. Gunakan perintah ...... untuk mengubah garis-garis obyek gambar
(drawing object lines) menjadi garis-garis tersembunyi (hidden lines)
a.
LINESTAND
b.
LINETYPE
c.
LIBRARY
d.
LINEWEIGHT
25. Apakah perintah alias untuk perintah MTEXT?
a. MT
b. M
c. T
d. Opsi a dan c.
240
Direktorat Pembinaan SMK (2013)
Teknik Teknik Gambar Mesin 2 Dimensi dengan CAD
26. Perintah ...... digunakan untuk mengubah lokasi, style, tinggi, dan sudut
dari masukan MTEXT yang ada.
a.
PROPERTIES
b.
STYLE
c.
DDEDIT
d.
CHANGE
27. Apa yang akan anda dapatkan apabila anda mengklik Text
Style dari menu pull-down Format?
a. Perintah TEDIT
b. Perintah STYLE
c. Icon menu Select Text Font
d. STEXT.
28. Perintah membuat anda dapat langsung mengetik text yang anda
inginkan pada posisi/titik yang anda tentukan.
a.
STEXT
b.
DTEXT
c.
TEXTD
d.
MTEXT.
29. Perintah ...... digunakan untuk mengubah lokasi, style, tinggi, dan sudut
dari masukan TEXT dan DTEXT yang ada.
a.
TEDIT
b.
STYLE
c.
DDEDIT
d.
PROPERTIES
30. Perintah ...... digunakan untuk memperbaiki masukan TEXT dan
DTEXT pada kotak dialog Edit Text.
31.
a.
DDEDIT
b.
STYLE
c.
TEDIT
d.
CHANGE
Pengertian dari .......... adalah pemindahan dari posisi asal ke satu
posisi yang baru.
241
Direktorat Pembinaan SMK (2013)
Teknik Teknik Gambar Mesin 2 Dimensi dengan CAD
a.
Offset
b.
Mirror
c.
Copy
d.
Displacement
32. .. adalah metode pilihan yang ditawarkan oleh AutoCAD ketika
perintah STRECTH diaktifkan dari menu pull-down.
a.
Window
b.
Crossing
c.
Auto
d.
Box
33. Arah mana yang harus anda klik untuk membuang sebagian
lingkaran atau busur, dengan perintah BREAK?.
a. Counterclockwise
b. Clockwise
c. Dari sumbu (from the center)
d. Bebas.
34. Opsi dan subopsi
..
PEDIT digunakan untuk
menetapkan lebar garis dari titik awal sampai ke titik akhir.
a.
Edit Vertex, Width
b.
Vertex, Width
c.
Edit, Width
d.
Widt, Vertex.
35. Mode isometric diaktifkan melalui perintah .. dan opsi .
a.
GRID/Snap
b.
SNAP/Aspect
c.
SNAP/Rotate
d.
Snap/Style.
36. . adalah tampilan ruang selembar kertas dari gambar sekarang
a.
Page setup
b.
viewport
c.
layout
d.
Model tab.
242
Direktorat Pembinaan SMK (2013)
Teknik Teknik Gambar Mesin 2 Dimensi dengan CAD
37. Kode control . digunakan untuk menampilkan symbol
a.
%%C
b.
%%D
c.
%%P
d.
%%U
38. Opsi . dari perintah DIM digunakan untuk memberikan dimensi
pada lingkaran.
a.
DIAMETER
b.
RADIUS
c.
QLEADER
d.
a dan b benar
39. Kode control . digunakan untuk menampilkan symbol
a.
%%C
b.
%%D
c.
%%P
d.
%%U
40. Opsi . dari perintah DIM digunakan untuk memberikan dimensi
pada busur.
a.
DIAMETER
b.
RADIUS
c.
LEADER
d.
a dan b benar
41. Kode control . digunakan untuk menampilkan symbol (derajad)
a.
%%C
b.
%%D
c.
%%P
d.
%%U
42. Perintah .......... digunakan menghubungkan catatan khusus terhadap
gambar
a.
DIAMETER
b.
RADIUS
243
Direktorat Pembinaan SMK (2013)
Teknik Teknik Gambar Mesin 2 Dimensi dengan CAD
c.
QLEADER
d.
a dan b benar
43. Variabel Dimensioning . digunakan untuk mengontrol dimensi
tinggi teks.
a.
DIMTIH
b.
DIMTXT
c.
DIMTSZ
d.
DIMDLI
44. Variabel Dimensioning .
digunakan untuk menempatkan
dimension text di atas garis dimensi.
a.
DIMTIH
b.
DIMTXT
c.
DIMTSZ
d.
DIMTAD
45. Variabel Dimensioning .
digunakan untuk mengontrol tick
size.
a.
DIMTIH
b.
DIMTXT
c.
DIMTSZ
d.
DIMDLI
46. Variabel Dimensioning .
digunakan untuk mengontrol
dimension line spacing.
a.
DIMTIH
b.
DIMTXT
c.
DIMTSZ
d.
DIMDLI
47. Variabel Dimensioning .
digunakan untuk mengontrol
arrowhead size.
a.
DIMGAP
b.
DIMASZ
c.
DIMALT
d.
DIMOXD
244
Direktorat Pembinaan SMK (2013)
Teknik Teknik Gambar Mesin 2 Dimensi dengan CAD
48. Variabel
Dimensioning
digunakan
untuk
mengontrol
extension line extension.
a. DIMGAP
b. DIMEXO
c. DIMEXE
d. DIMSOXD
49. Variabel Dimensioning .
digunakan untuk mengontrol
perbedaan satuan.
a.
DIMASO
b.
DIMASZ
c.
DIMALT
d.
DIMALTD
50. Variabel Dimensioning .
digunakan untuk mengontrol jarak
antara obyek dengan extension line.
a.
DIMGAP
b.
DIMEXO
c.
DIMEXE
d.
DIMSOXD
51. Nilai setting DIMTVP = ..... adalah untuk menempatkan teks di atas
garis dimensi.
a.
b.
c.
d.
52. Variabel Dimensioning . digunakan untuk mengontrol dimensi
dengan toleransi.
a.
DIMTOL
b.
DIMTIH
c.
DIMTIX
d.
DIMTM
53. Variabel Dimensioning .
digunakan untuk mengontrol nilai
tanda plus dari toleransi.
245
Direktorat Pembinaan SMK (2013)
Teknik Teknik Gambar Mesin 2 Dimensi dengan CAD
a.
DIMTOL
b.
DIMTP
c.
DIMTIX
d.
DIMTM
54. Opsi . dari perintah DIM berfungsi untuk memindahkan teks
dimensi di dalam garis dimensi.
a.
EXPLODE
b.
NEWTEXT
c.
UPDATE
d.
TEDIT
55. Objects that are filled in are drawn with the .................. command.
a.
HATCH
b.
BHATCH
c.
SOLID
d.
FILL
56. Hatch (arsir) ditempatkan di dalam menu pull-down ..
a. Draw
b. Format
c. Tools
d. Modify
57. Perintah membantu anda mengarsir suatu bidang tertutup
secara otomatis dengan mengklik suatu titik di dalam daerah yang akan
diarsir tersebut
a.
HATCH
b.
BHATCH
c.
SOLID
d.
FILL
58. Nilai yang dimasukkan pada prompt perintah ZOOM adalah . untuk
memperbesar tayangan gambar 10 kali.
a.
10
b.
10X
c.
10,X
246
Direktorat Pembinaan SMK (2013)
Teknik Teknik Gambar Mesin 2 Dimensi dengan CAD
d.
a atau b sama saja
59. Perintah .......... digunakan untuk menggambar obyek secara melingkar
beraturan.
a.
ARRAY
b.
MINSERT
c.
ALIGN
d.
ROTATE
60. Fillet berfungsi untuk
a.
memotong garis pada sudut tertentu
b.
membuat sudut gambar dengan radius tertentu
c.
membuat garis sudut pada gambar dengan sudut tertentu
d.
b dan c benar
61. Layer berfungsi sebagai
a.
lapisan pengelolaan/penataan garis/obyek sesuai jenis dengan
penggunaannya.
b.
ketebalan garis obyek
c.
pewarnaan. obyek
d.
b dan c benar
62. Pemotongan garis/obyek secara tepat pada suatu titik tumpu tertentu
dilakukan dengan perintah .
a.
BREAK.
b.
TRIM
c.
ERASE.
d.
EXPLODE
63. Pemangkasan obyek secara tepat pada suatu titik tertentu dilakukan
dengan perintah .
a.
BREAK.
b.
TRIM
c.
ERASE.
d.
EXPLODE
247
Direktorat Pembinaan SMK (2013)
Teknik Teknik Gambar Mesin 2 Dimensi dengan CAD
64. Untuk menggambar heksagon
dengan nilai masukan sebesar jarak
garis sejajar (mulut kunci/MK) dari heksagonal tersebut dengan/pada
opsi ..
a.
Inscribed.
b.
Circumscribed
c.
Inside.
d.
Outside
65. Kemampuan kursor mengancing tepat terhadap suatu titik tertentu dari
suatu obyek adalah dengan menggunakan .
a.
Snap.
b.
Object Snap
c.
Tracking.
d.
Aperture.
66.
Pembuatan garis sejajar pada jarak tertentu dilakukan dengan
perintah .
a.
EXTEND.
b.
ARRAY
c.
OFFSET.
d.
MOVE
67. Penggambaran selarik garis dengan panjang tertentu dan dengan sudut
tertentu dilakukan dengan system koordinat ..
a.
Cartesius.
b.
relatif
c.
Absolut.
d.
Polar
68. Penggambaran selarik garis sepanjang 50 satuan dengan sudut 15,
maka pada Command Prompt diketikkan .
a.
L50A15
b.
50>A15
c.
@50<A15
d.
@50<15
248
Direktorat Pembinaan SMK (2013)
Teknik Teknik Gambar Mesin 2 Dimensi dengan CAD
69. Simbol @ berfungsi sebagai .
a.
Penyataan simbol metoda penggambaran secara relatif
b.
Penuntun penempatan penggambaran berikutnya dari titik akhir
penggambaran obyek terdahulu
c.
Penyataan sudut (angle)
d.
a dan b benar
70. Dasar gambar piktorial disebut juga dengan .
a.
isometrik
b.
Dimetrik
c.
Trimetrik
d.
A, b dan c benar
71. Perintah DIM ...... digunakan untuk mensejajarkan dimensi pada bidang
isometric.
a.
BASELINE.
b.
OBLIQUE
c.
ROTATED.
d.
AUTOMATIC
72. Sistem yang digunakan untuk membangun gambar dan model dalam
AutoCAD adalah .
a. Parametrik
b. User Coordinat System
c. Cartesian Coordinat System
d. World Coordinat System
249
Direktorat Pembinaan SMK (2013)
Teknik Teknik Gambar Mesin 2 Dimensi dengan CAD
73. Sejalan dengan pertanyaan No. 63 di atas, bagaimanakan anda
menuliskan nilai-nilai notasi pada sistem untuk Z = 15 X = 50 dan Y =
25.
a.
15, 50, 25
b.
25, 50, 15
c.
50, 15, 25
d.
50, 25, 15
Perintah apa digunakan untuk membuka kotak dialog Drawing
74.
Units?.
a.
Units
b.
Drawing limits
c.
options
d.
inquiry
75.
Dalam mencetak gambar, pilihan
Display dalam plot area
digunakan bila akan ..
a.
mencetak semua yang tertayang dalam layar monitor.
b.
mencetak segala sesuatu yang terdapat dalam drawing limits
yang ditentukan.
c.
mencetak hanya daerah gambar dimana obyek digambar.
d.
mencetak gambar yang dipilih dan terdapat di dalam window.
250
Direktorat Pembinaan SMK (2013)
Teknik Teknik Gambar Mesin 2 Dimensi dengan CAD
Nama:
No.
Nilai:
a
No.
1.
26.
2.
27.
3.
28.
4.
29.
5.
30.
6.
31.
7.
32.
8.
33.
9.
34.
10.
35.
11.
36.
12.
37.
13.
38.
14.
39.
15.
40.
16.
41.
17.
42.
18.
43.
19.
44.
20.
45.
21.
46.
22.
47.
23.
48.
24.
49.
25.
50.
51.
66
52.
67.
53.
68.
54.
69.
55.
70.
56.
71.
57.
72.
58.
73.
59.
74.
60.
75.
251
Direktorat Pembinaan SMK (2013)
Teknik Teknik Gambar Mesin 2 Dimensi dengan CAD
61.
76.
62.
77.
63.
78.
64.
79.
65.
80.
HASIL:
Catatan Guru Pembimbing:
III. Praktek
Buatlah gambar berikut dan jawab setiap pertanyaan yang berkaitan dengan
besaran-besaran Sproket tersebut! Sproket tersebut digambar dengan titik center
berada pada Koordinat 50,40 dari titik (0,0) WCS.
Gambar Sproket
252
Direktorat Pembinaan SMK (2013)
Teknik Teknik Gambar Mesin 2 Dimensi dengan CAD
Nama:
No.
Nilai:
a
No.
1.
11.
2.
12.
3.
13.
4.
14.
5.
15.
6.
16.
7.
17.
8.
18.
9.
19.
10.
20.
HASIL:
Catatan Guru Pembimbing:
NAMA :
1.
Asal Sekolah :
Lokasi titik pusat lubang C,
2.5 mm yang berada di kuadran kiri atas
sprocket dari titik 0,0 adalah.
2.
a.
-13.26, 13.26
b.
36.74,53.26
c.
53.26,36.74
d.
-36.74,53.26
Jarak horisontal antara titik B dan F adalah.
253
Direktorat Pembinaan SMK (2013)
Teknik Teknik Gambar Mesin 2 Dimensi dengan CAD
3.
4.
5.
6.
7.
8.
a.
14.78
b.
15.78
c.
13.78
d.
38.27
Jarak vertikal antara titik B dan F adalah.
a.
14.78
b.
15.78
c.
13.78
d.
38.27
Keliling dari lingkaran C adalah.
a.
5.78
b.
8.75
c.
7.85
d.
6.75
Jarak pusat busur G dari titik 0 (WCS) adalah
a.
-13.52,38.20
b.
13.51,38.20
c.
38.20,13.51
d.
-38.20,15.31
Luas total sprocket sebelum diberi lubang adalah
a.
2099.64
b.
1944.18
c.
19.39.27
d.
1934.36
Luas total lubang poros termasuk alur pasak adalah
a.
155.56
b.
155.46
c.
145.46
d.
145.56
Luas total lubang C dan D adalah
a.
4.91
254
Direktorat Pembinaan SMK (2013)
Teknik Teknik Gambar Mesin 2 Dimensi dengan CAD
9.
b.
8.82
c.
9.82
d.
5.91
Jarak horisontal titik pusat lingkaran D dari titik 0,0 adalah
a.
74.26
b.
36.62
c.
26.74
d.
63.26
10. Jarak vertikal titik pusat lingkaran D dari titik 0,0 adalah
a.
74.26
b.
36.62
c.
26.74
d.
63.26
11. Panjang busur alur H (diukur pada sumbunya) adalah
a.
13.22
b.
12.32
c.
12.23
d.
13.23
12. Luas alur H adalah
a.
18.90
b.
9.45
c.
29.45
d.
19.45
13. Luas total lubang yang terdapat pada sprocket adalah
a.
228.41
b.
224.81
c.
224.18
d.
228.14
14. Jarak dari G ke B adalah
a.
36.42,14.01
b.
14.01,36.42
255
Direktorat Pembinaan SMK (2013)
Teknik Teknik Gambar Mesin 2 Dimensi dengan CAD
c.
42.35,14.01
d.
14.01,42.35
15. Luas bersih setelah diberi lubang (semua lubang) adalah
a.
1857.46
b.
1587.46
c.
1785.46
d.
1875.46
256
Direktorat Pembinaan SMK (2013)
Teknik Teknik Gambar Mesin 2 Dimensi dengan CAD
LAMPIRAN-LAMPIRAN
TABEL 1: SPESIFIKASI UKURAN KERTAS
MENURUT ANSI Y14.1
PENUNJUKAN
UKURAN (inci)
UKURAN
A
8 x 11 (format horizontal)
11 x 8 (format vertikal)
11 x 17
22 x 34
34 x 44
28 x 40
Ukuran G, H, J, dan K adalah ukuran gulung
TABEL 2: UKURAN KERTAS GAMBAR
DIMENSI
UKURAN
LEBAR
SISI
PANJANG KIRI
ATAS,
KANAN,
BAWAH
A0
841 mm
1189 mm
20 mm
10 mm
A1
594 mm
841 mm
20 mm
10 mm
A2
420 mm
594 mm
20 mm
10 mm
A3
297 mm
420 mm
20 mm
10 mm
A4
210 mm
297 mm
20 mm
5 mm
A5
148 mm
210 mm
20 mm
5 mm
TABEL 2: KEKASARAN PERMUKAAN
Harga Kekasaran
Nilai Kekasaran Ra m
Roughness class 3
N1
0.025
N2
0.05
N3
0.1
N4
0.2
257
Direktorat Pembinaan SMK (2013)
Teknik Teknik Gambar Mesin 2 Dimensi dengan CAD
N5
0.4
N6
0.8
N7
1.6
N8
3.2
N9
6.3
N10
12.5
N11
25
N12
50
TABEL 3: DIRECTION OH GROOVE
Symbol
Explanation
Parallel to elevation
Vertical to elevation
(Perpendicular)
Two
angled
directions elevation
Many direction
Centrical to center
point
Radial to center point
TABEL 4: ULIR METRIK ISO SERI KASAR
(2 s.d. 24 mm)
Outside
P (Pitck)
Diameter
Tusuk
0.4
Bor
1.8
258
Direktorat Pembinaan SMK (2013)
Teknik Teknik Gambar Mesin 2 Dimensi dengan CAD
2.5
0.45
2.1
0.5
2.5
0.7
3.3
0.8
4.2
1.0
5.0
1.2
6.8
10
1.5
8.5
12
1.7
10.3
16
2.0
14.0
20
2.5
17.5
24
3.0
21.0
TABEL 5 : ULIR METRIK ISO SERI HALUS
(2 s.d. 24 mm)
Outside
P (Pitck)
Diameter
Tusuk
1.0
7.0
10
1.25
8.8
12
1.25
10.8
14
1.5
12.5
16
1.5
14.5
18
1.5
16.5
20
1.5
18.5
22
1.5
20.5
24
2.0
22
Bor
TABEL 6: TAPPING and CLEARENCE DRILL SIZES
METRIK
Nominal
Pitch
Tapping
Clearence
Diameter
(mm)
Drill
Drill
0.40
1.60
2.20
(mm)
M2
259
Direktorat Pembinaan SMK (2013)
Teknik Teknik Gambar Mesin 2 Dimensi dengan CAD
M2.5
0.45
2.05
2.60
M3
0.50
2.50
3.20
M3.5
0.60
2.90
3.70
M4
0.70
3.30
4.20
M4.5
0.75
3.70
4.70
M5
0.80
4.20
5.20
M6
1.00
5.00
6.10
M7
1.00
6.00
7.20
M8
1.00
7.00
8.20
M8
1.25
6.80
8.20
M9
1.25
7.80
9.20
M10
1..00
9.00
10.20
M10
1.25
8.80
10.20
M10
1.50
8.50
10.20
M11
1.50
9.50
11.20
M12
1.25
10.80
12.20
M12
1.50
10.50
12.20
M12
1.75
10.20
12.20
M14
1.25
12.80
14.50
M14
1.50
12.50
14.50
M14
2.00
12.00
14.50
M16
1.50
14.50
16.50
M16
2.00
14.00
16.50
M18
1.50
16.50
18.50
M18
2.50
15.50
18.50
M20
1.50
18.50
20.50
M20
2.50
17.50
20.50
M22
1.50
20.50
22.50
M22
2.50
19.50
22.50
M24
2.00
22.00
24.50
M24
3.00
21.00
24.50
M27
3.00
24.00
27.50
M30
3.50
26.50
30.50
260
Direktorat Pembinaan SMK (2013)
Teknik Teknik Gambar Mesin 2 Dimensi dengan CAD
M33
3.50
29.50
33.50
M36
4.00
32.00
36.50
M39
4.00
35.00
39.50
TABEL 7: TAPPING and CLEARENCE DRILL SIZES
B.S.W. (WHITWORTH)
Nominal
TPI
Tapping
Clearence
Diameter
Drill
Drill
(inci)
(mm)
(mm)
40
2.55
3.30
32
3.20
4.10
24
3.70
4.90
20
5.10
6.50
18
6.50
8.10
16
8.00
9.80
14
9.30
11.50
12
10.50
13.00
/8
11
13.50
16.50
10
16.50
19.50
19.50
22.50
22.00
26.00
/8
/32
/16
/16
/8
/16
/8
B.S.F.
3
32
4.00
4.90
26
5.30
6.50
22
6.80
8.10
20
8.30
9.80
18
9.80
11.50
16
11.00
13.00
16
12.70
14.50
/8
14
14.00
16.50
12
16.50
19.50
11
19.50
22.50
/16
/16
/8
/16
/16
/8
261
Direktorat Pembinaan SMK (2013)
Teknik Teknik Gambar Mesin 2 Dimensi dengan CAD
10
22.50
26.00
Tabel 8: Penyelesaian Permukaan (Surface Finish) ISO 1302:
Machining of
material
free to chose
Machining of
material
required
Machining of
material
inadmissible
1. Simbol dasar terdiri dari dua garis dengan panjang yang berbeda
(per-bandingan 1: 2), dimana garis yang satu dengan yang lainnya
membentuk sudut 60. Simbol ini digunakan hanya jika penjelasan
yang di-berikan memperjelas maksudnya.
H1 = 5 mm ; H2 = 10 mm.
Ketebalan ga-ris = 0.35 mm; Tinggi huruf = 3.5 mm.
2. Spesifikasi individual penyelesaian permukaan (surface finish)
ditam-bahkan terhadap simbol yang sesuai.
a. Harga kekasar-an Ra (m) atau rougness class N1 - N12.
b. Metoda produksi, surface treat-ment, coating
c. Jarak referensi (mm)
d. Arah alur
e. Allowance for machining (mm)
262
Direktorat Pembinaan SMK (2013)
Teknik Teknik Gambar Mesin 2 Dimensi dengan CAD
3. Spesifikasi dicantumkan pada suatu garis tambahan dari sisi yang
lebih panjang.
4. Simbol dan huruf atau angka harus dapat dibaca dari bawah atau
dari kanan. Dan harus juga terhubung de-ngan permukaan melalui
suatu panah referensi. Sim-bol dan panah ditempatkan dari arah luar
ke sisi obyek atau pada suatu garis ektensi.
5. Simbol permukaan ditempatkan pada masing-masing bi-dang pada
satu pandangan saja, misalnya, ditem-pat angka dimensi terlihat.
6. Apabila permukaan mempunyai ke-halusan yang sama, symbol
ditempatkan dekat dengan benda kerja. Spesifikasi kata allround
dapat ditambahkan.
7. Bila permukaan identik, tanda penyimpangan dima-sukkan pada
pinggir obyek. Simbol utama dimasuk-kan dekat dengan obyek
tergambar, pengecualian diulang di dalam kurung di dekatnya.
Obyek berputar diberikan satu simbol hanya pada garis bagian luar.
263
Direktorat Pembinaan SMK (2013)
Teknik Teknik Gambar Mesin 2 Dimensi dengan CAD
8. Simplified entries dapat dibuat pada permukaan jika spesifikasi rumit
atau jika ruang terlalu sempit, tujuan dan maksudnya harus
dijelaskan pada tempat lainnya
Tabel 9: PERANCANGAN ULIR
1. Diameter luar dari ulir luar (baut) digambar dengan garis tebal
(unbroken line), dan diameter inti dengan gatris tipis (juga unbroken
line). Jarak antara garis tipis dengan garis tebal melukiskan
kedalaman ulir.
inti = 0.8 x luar.
Raius ujung baut ulir = luar ulir
2. Dilihat dari arah ujung poros, diameter inti terlihat sebagai lingkaran
tiga per empat pada posisi bebas. Ujung Baut dipinggul 45.
3. Diameter inti dari ulir dalam (mur) merupakan kebalikan dari ulir luar
(baut).
264
Direktorat Pembinaan SMK (2013)
Teknik Teknik Gambar Mesin 2 Dimensi dengan CAD
5. Semua garis darin ulir yang tak terlihat digambar dengan garis
invisible (garis putus-putus). Lingkaran tipis digambar penuh
satu lingkaran dengann garios putus-putus juga
5. Ujung ulir digambar dengan garis tebal hingga diameter luar. Pada
gambar penampang ulir luar (baut) garis ujung ulir hanya diberi
pendek.
6. Besaran Ulir yang diukur adalah:
a. Diameter Luar. Simbol ulir diletakkan di depan angka dimkensi,
misalnya: M 10; M18 x 1.5; W 014 x 1/6 ; Tr 20 x 4 S 12 x 2, 2
left (double thread)
b. Useful length of thread
c. Length of shaft with end, atau kedalaman lubang inti tanpa konis
gurdi.
Konis gurdi dan pinggulan dalam dibentuk dengan sudut 120 dan
tidak diukur.
265
Direktorat Pembinaan SMK (2013)
Teknik Teknik Gambar Mesin 2 Dimensi dengan CAD
Tabel 10: Sambungan Baut/Sekrup:
1. Ketika menggambar heksagon, dimensi maksimum da-ri sudut ke
sudut adalah e yang terlihat pada tampak atas dan depan.
e = s . 1.155 atau s = e . 0.866
2. Mur sebagai kebalikan dari kepala baut, mempunyai dua pinggulan
pada bagian dalamnya. Pada tampak depan dan samping kanan
tidak ada penggambaran ulir.
266
Direktorat Pembinaan SMK (2013)
Teknik Teknik Gambar Mesin 2 Dimensi dengan CAD
3. Dalam gambar yang disederhanakan, kurva pinggulan dan ujung ulir
dapat diabaikan. Berikut ini merupakan nilai valid (juga untuk gambar
detil)
k = 0.7 x d (tinggi kepala baut)
m = 0.8 x d (tinggi mur)
4. Baut, Mur dan Washer tidak boleh di belah untuk alas an
penampang.
Jika garis-garis bagian dalam dan bagian luar ulir segaris, ulir bagian
luar dapat digambar.
267
Direktorat Pembinaan SMK (2013)
Teknik Teknik Gambar Mesin 2 Dimensi dengan CAD
TABEL 11: NILAI TOLERANSI
KW. IT
Besarnya Toleransi ()
Sifat/Penggunaan
Toleransi
Untuk:
IT 01
0.3 + 0.008 x D
Alat
IT00
0.5 + 0.012 x D
Optik
IT 1
0.8 + 0.020 x D
Instrumen
IT 2
antara IT 2 s.d. IT 4 (lihat TATEL 2)
(pekerjaan-
IT 3
pekerjaan asangat IT 4
teliti)
Untuk:
IT 5
7.i
harga i dapat dihitung dengan
Pekerjaan
IT 6
10.i
rumus:
pemesinan
IT 7
16.i
Pekerjaan sangat IT 8
25.i
i = 0.45 ( D) + 0.001 x D
teliti,
40.i
i dalam mikron ()
D dalam mm
teliti,
dan IT 9
biasa
IT 10
64.i
IT 11
100.i
pekerjaan- IT 12
160.i
Untuk
pekerjaan kasar
IT 13
250.i
IT 14
400.i
IT 15
640.i
IT 16
1000.
TABEL 12: NILAI TOLERANSI IT 2, IT 3 dan IT 4
Kualitas Toleransi ()
Ukuran
IT 2
IT 3
IT 4
3 s.d. 6
1.2
1.5
2.5
6 10
1.5
2.5
10 18
5
268
Direktorat Pembinaan SMK (2013)
Teknik Teknik Gambar Mesin 2 Dimensi dengan CAD
18 30
2.5
30 50
2.5
50 80
80 120
10
120 180
12
180 250
10
14
250 315
12
16
315 400
13
18
400 500
10
15
20
269
Direktorat Pembinaan SMK (2013)
Teknik Teknik Gambar Mesin 2 Dimensi dengan CAD
LAMPIRAN-LAMPIRAN
TABEL 13: SISTEM BASIS LUBANG (JIS B0401)
Lambang dan Kulaitas untuk Poros
Lubang
Suaian Longgar
dasar
b c d
h js
4 4
5 5
6 6
(7) 6
6 6
H5
H6
H7
H8
Suaian Pas
Suaian Paksa
n
7 (7) 7 7 (7) (7) (7) (7) (7) (7) (7) (7) (7) (7)
9
8
9 9
9 9 9
H9
H10
TABEL 14: SISTEM BASIS POROS (JIS B0401)
Lambang dan Kulaitas untuk Poros
Poros
Suaian Longgar
dasar
B
h4
h5
T U K
(7) 7
h6
h8
Suaian Paksa
H JS
h7
Suaian Pas
7 (7) 7 (7) (7) (7) (7) (7) (7) (7)
8
8
270
Direktorat Pembinaan SMK (2013)
Teknik Teknik Gambar Mesin 2 Dimensi dengan CAD
h9
10 10 10
271
Direktorat Pembinaan SMK (2013)
Anda mungkin juga menyukai
- Produk Kreatif Dan Kewirausahaan - Lembar Kerja - Gambar Kerja Untuk Pembuatan Prototype Produk Barang - Jasa - Modul Produk Kreatif Dan Kewirausahaan PDFDokumen14 halamanProduk Kreatif Dan Kewirausahaan - Lembar Kerja - Gambar Kerja Untuk Pembuatan Prototype Produk Barang - Jasa - Modul Produk Kreatif Dan Kewirausahaan PDFNetri ElizawatiBelum ada peringkat
- LKPD Sistem Robotik 3.5Dokumen6 halamanLKPD Sistem Robotik 3.5Dio AlvendriBelum ada peringkat
- Contoh Soal Teori KejuruanDokumen8 halamanContoh Soal Teori KejuruanlieruhyanaBelum ada peringkat
- OMRON TRAFFICDokumen29 halamanOMRON TRAFFICSidna AndisBelum ada peringkat
- PROYEK MOCKTAILDokumen34 halamanPROYEK MOCKTAILeka parisukmanaBelum ada peringkat
- Prototype Solar CellsDokumen8 halamanPrototype Solar CellsDini Oktarina Sadega BachdimBelum ada peringkat
- CAD Dan Software PendukungnyaDokumen25 halamanCAD Dan Software PendukungnyaDwi Sasmita Aji PambudiBelum ada peringkat
- Bahan Ajar-Tri Suci Widodo-Dr. Apri Nuryanto, M.TDokumen14 halamanBahan Ajar-Tri Suci Widodo-Dr. Apri Nuryanto, M.TTri Suci WidodoBelum ada peringkat
- Produk inovatif untuk kesehatan dan lingkunganDokumen4 halamanProduk inovatif untuk kesehatan dan lingkunganSari_08Belum ada peringkat
- CX ProgrammerDokumen13 halamanCX ProgrammerhrvastkaBelum ada peringkat
- Daftar Harga Pembangkit Listrik Tenaga Surya (PLTS), Solar Cell 1000 Watt, 1300 Watt, 3000 WattDokumen2 halamanDaftar Harga Pembangkit Listrik Tenaga Surya (PLTS), Solar Cell 1000 Watt, 1300 Watt, 3000 Wattyeni kurniawatiBelum ada peringkat
- Mengenal CX ProgrammerDokumen9 halamanMengenal CX ProgrammerMuhammad Fikri RadiansyahBelum ada peringkat
- Contoh Soal CadDokumen50 halamanContoh Soal CadleoBelum ada peringkat
- Presentasi Kel 4 Gam Tek ProyeksiDokumen29 halamanPresentasi Kel 4 Gam Tek ProyeksiNIKOBelum ada peringkat
- LKS ProvinsiDokumen82 halamanLKS ProvinsiRahmat NofiardiBelum ada peringkat
- 1 - Modul 1 Proses Bisnis Pengelasan (1-2)Dokumen24 halaman1 - Modul 1 Proses Bisnis Pengelasan (1-2)AKOMADDINBelum ada peringkat
- Tugas 1 CAM CAE ReksiDokumen1 halamanTugas 1 CAM CAE ReksiReksiBelum ada peringkat
- RPP Ict Sma 3Dokumen81 halamanRPP Ict Sma 3ronzpBelum ada peringkat
- Sop Kelas Industri .Dokumen39 halamanSop Kelas Industri .RIZQI MUHAROM ZAEFBelum ada peringkat
- SMK WIPADokumen14 halamanSMK WIPASusmita Dewi100% (1)
- CAE-SMKN8-TangerangDokumen4 halamanCAE-SMKN8-Tangerangagus novianaBelum ada peringkat
- Naskah Soal Pas PKKDokumen5 halamanNaskah Soal Pas PKKRobySuhendra100% (2)
- AKUNTANSI_DASARDokumen7 halamanAKUNTANSI_DASARSartika WulandariBelum ada peringkat
- Soal Utama - LKS Wilker 1 JatimDokumen3 halamanSoal Utama - LKS Wilker 1 JatimRISKI100% (1)
- NMNMNMNMNMDokumen17 halamanNMNMNMNMNMmukhlisBelum ada peringkat
- Modul PLCDokumen127 halamanModul PLCR E P A R A N D O E N C A S ABelum ada peringkat
- Diar - PKKWU - XI MO 3-5Dokumen21 halamanDiar - PKKWU - XI MO 3-5rifki hanip sentosaBelum ada peringkat
- Panduan Penulisan Tugas Akhir FT-UWP 2015 PDFDokumen74 halamanPanduan Penulisan Tugas Akhir FT-UWP 2015 PDFmuchidBelum ada peringkat
- Proyeksi OrtogonalDokumen21 halamanProyeksi OrtogonalHotbinSitorusBelum ada peringkat
- Tugas Teori Bekerja Dengan Mesin FraisDokumen11 halamanTugas Teori Bekerja Dengan Mesin FraisNur RohmanBelum ada peringkat
- Bimtek TIKDokumen3 halamanBimtek TIKmister beniBelum ada peringkat
- DESAIN GRAFISDokumen177 halamanDESAIN GRAFISfidrina0% (1)
- KI KD Multimedia Teknik Animasi 2D Dan 3D Kelas XIDokumen3 halamanKI KD Multimedia Teknik Animasi 2D Dan 3D Kelas XIRendra Yanuar100% (1)
- Lembar Evaluasi SMK Teknik MekatronikaDokumen5 halamanLembar Evaluasi SMK Teknik Mekatronikaarifin m sidikBelum ada peringkat
- Buku Siswa Informatika KLS X Sem 1Dokumen248 halamanBuku Siswa Informatika KLS X Sem 1Pasya ManaluBelum ada peringkat
- JUDULDokumen3 halamanJUDULMuhamad FalahudinBelum ada peringkat
- KEWIRAUSAHAANDokumen27 halamanKEWIRAUSAHAANandri14Belum ada peringkat
- CP DpibDokumen4 halamanCP DpibHelida HelidaBelum ada peringkat
- Buku Ajar MekatronikaDokumen91 halamanBuku Ajar MekatronikaXavier HernandezBelum ada peringkat
- Soal UAS 1 Kelas XII Belum JadiDokumen8 halamanSoal UAS 1 Kelas XII Belum JadiWibi Mizani100% (1)
- Uv MappingDokumen7 halamanUv MappingUrry HarryBelum ada peringkat
- Desain Grafis SMK Kelas Xi Kelas Xi Semester 1 2 Desain GrafisDokumen7 halamanDesain Grafis SMK Kelas Xi Kelas Xi Semester 1 2 Desain GrafisDhomang ThedyBelum ada peringkat
- Makalah PTK Kelompok 1 FixDokumen66 halamanMakalah PTK Kelompok 1 FixRini AnggrainiBelum ada peringkat
- Modul Adobe IllustratorDokumen31 halamanModul Adobe IllustratorElza RahmanBelum ada peringkat
- BISNIS OTOMOTIFDokumen21 halamanBISNIS OTOMOTIFChoirul widya BTBBelum ada peringkat
- 2020 Kisi Kisi LKS Desain Grafis SMK Kabupaten BrebesDokumen4 halaman2020 Kisi Kisi LKS Desain Grafis SMK Kabupaten BrebesmilaBelum ada peringkat
- Program Tahunan T.permesinan Frais XiDokumen3 halamanProgram Tahunan T.permesinan Frais XiFuad AzmiBelum ada peringkat
- CAD2DETIKETDokumen72 halamanCAD2DETIKETAbdul NasirBelum ada peringkat
- ANIMASI2DDokumen9 halamanANIMASI2DHumam MuhamadBelum ada peringkat
- Materi Pemrograman Dasar KD 3.1Dokumen22 halamanMateri Pemrograman Dasar KD 3.1SutarnaBelum ada peringkat
- POSTER DESAINDokumen7 halamanPOSTER DESAINSunarti KadirBelum ada peringkat
- Slide MagangDokumen18 halamanSlide MagangYasad TuloBelum ada peringkat
- OPTIMASI LAPORAN KRITERIADokumen4 halamanOPTIMASI LAPORAN KRITERIArizqa mury maruf100% (1)
- M5-Praktik AP Modul 3 - Penerapan Konsep VariabelDokumen6 halamanM5-Praktik AP Modul 3 - Penerapan Konsep VariabelMuhammad IqbalBelum ada peringkat
- Laporan Praktikum Autocad Wahyudi Yulianto 19011120050 Teknik MesinDokumen38 halamanLaporan Praktikum Autocad Wahyudi Yulianto 19011120050 Teknik MesinYulistio HardiantoBelum ada peringkat
- Dasar Jaringan KomputerDokumen2 halamanDasar Jaringan KomputerIndra NurdiansyahBelum ada peringkat
- VEKTOR VS BITMAPDokumen2 halamanVEKTOR VS BITMAPAhmadFauzi_Allegendary100% (2)
- Pengolahan Citra Digital Kls XI Smster 1 PDFDokumen255 halamanPengolahan Citra Digital Kls XI Smster 1 PDFRen's N Lin'sBelum ada peringkat
- BG Matematika SMA Kelas 12 Edisi Revisi 2018Dokumen242 halamanBG Matematika SMA Kelas 12 Edisi Revisi 2018liza fathBelum ada peringkat
- Kelistrikan Mesin PDFDokumen124 halamanKelistrikan Mesin PDFMuslim NuryogiBelum ada peringkat
- 4c Handout Praktek Pembentukan BahanDokumen38 halaman4c Handout Praktek Pembentukan BahanMays HaqiqiBelum ada peringkat
- SILABUS MATA PELAJARAN Teknik Gambar ManufacturDokumen22 halamanSILABUS MATA PELAJARAN Teknik Gambar ManufacturMays HaqiqiBelum ada peringkat
- Sil8 PDFDokumen16 halamanSil8 PDFMays HaqiqiBelum ada peringkat
- Matematika Terapan Aplikasi IntegralDokumen2 halamanMatematika Terapan Aplikasi IntegralMays HaqiqiBelum ada peringkat
- Visi Misi IsbdDokumen32 halamanVisi Misi IsbdMays HaqiqiBelum ada peringkat
- Manajemen Diklat Peserta DiklatDokumen9 halamanManajemen Diklat Peserta DiklatMays HaqiqiBelum ada peringkat
- Pembelajaran MetrologiDokumen104 halamanPembelajaran MetrologiMays HaqiqiBelum ada peringkat
- Mengawasi Dalam Lembaga DiklatDokumen15 halamanMengawasi Dalam Lembaga DiklatMays HaqiqiBelum ada peringkat
- Managemen PendidikanDokumen14 halamanManagemen PendidikanMays HaqiqiBelum ada peringkat
- Contoh RPPDokumen8 halamanContoh RPPMays HaqiqiBelum ada peringkat
- Manajemen Diklat Peserta DiklatDokumen9 halamanManajemen Diklat Peserta DiklatMays HaqiqiBelum ada peringkat
- Laporan PraktikumDokumen15 halamanLaporan PraktikumMays HaqiqiBelum ada peringkat
- Kritik Terhadap Karya Iliah PopulerDokumen2 halamanKritik Terhadap Karya Iliah PopulerMays HaqiqiBelum ada peringkat
- Presentation 2Dokumen8 halamanPresentation 2Mays HaqiqiBelum ada peringkat
- Metrologi UpdateDokumen58 halamanMetrologi UpdateMays HaqiqiBelum ada peringkat
- Makalah Bahan Teknik DasarDokumen10 halamanMakalah Bahan Teknik DasarMays HaqiqiBelum ada peringkat
- Perawatan Mesin yang EfektifDokumen77 halamanPerawatan Mesin yang EfektifFahrudin ZakariaBelum ada peringkat
- Kinematika Dan DinamikaDokumen14 halamanKinematika Dan DinamikaMays HaqiqiBelum ada peringkat
- Celah Bibir SumbingDokumen3 halamanCelah Bibir SumbingMays HaqiqiBelum ada peringkat