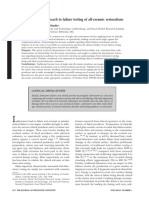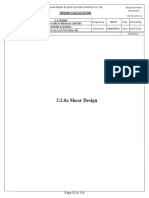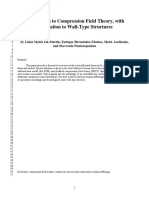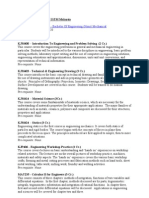Expriment - 2
Diunggah oleh
Anonymous n7a8dFjsrHak Cipta
Format Tersedia
Bagikan dokumen Ini
Apakah menurut Anda dokumen ini bermanfaat?
Apakah konten ini tidak pantas?
Laporkan Dokumen IniHak Cipta:
Format Tersedia
Expriment - 2
Diunggah oleh
Anonymous n7a8dFjsrHak Cipta:
Format Tersedia
Experiment No: 02
Title: Stress and deflection
analysis of Beam using finite
element package. (ANSYS)
Roll No: _ _ _
Batch: _ _ _
Date of Performance: _ _ /_ _/_ _ _ _
Date of Assessment::_ _ /_ _/_ _ _ _
Particulars
Attendance (05)
Journal (05)
Performance (05)
Understanding(05)
Total (20)
Signature of Staf
Member
Marks
Experiment No: 02
Title:
Stress and deflection analysis of Beam using finite
element package. (ANSYS)
To find Stress and deflection of any Mechanical
component consisting using finite element package.
(ANSYS)
Aim:
EXAMPLE
The first step is to simplify the problem. Whenever you are trying out a new
analysis type, you need something (ie analytical solution or experimental data)
to compare the results to. This way you can be sure that you've gotten the
correct analysis type, units, scale factors, etc.
The simplified version that will be used for this problem is that of a cantilever
beam shown in the following figure:
Preprocessing: Defining the Problem
1. Give the Simplified Version a Title (such as 'Verification Model').
Utility Menu > File > Change Title
2. Enter Keypoints
For this simple example, these keypoints are the ends of the beam.
o We are going to define 2 keypoints for the simplified structure as
given in the following table
Keypoint
coordinate
500
From the 'ANSYS Main Menu' select:
Preprocessor > Modeling > Create > Keypoints > In Active CS
Form Lines
The two keypoints must now be connected to form a bar using a straight line.
Select: Preprocessor > Modeling> Create > Lines > Lines > Straight
Line.
Pick keypoint #1 (i.e. click on it). It will now be marked by a small yellow
box.
Now pick keypoint #2. A permanent line will appear.
When you're done, click on 'OK' in the 'Create Straight Line' window.
Define the Type of Element
It is now necessary to create elements on this line.
From the Preprocessor Menu, select: Element Type > Add/Edit/Delete.
Click on the 'Add...' button. The following window will appear:
For this example, we will use the 3D elastic straight pipe element as
selected in the above figure. Select the element shown and click 'OK'. You
should see 'Type 1 PIPE16' in the 'Element Types' window.
Click on the 'Options...' button in the 'Element Types' dialog box. The
following window will appear:
Click and hold the K6 button (second from the bottom), and select
'Include Output' and click 'OK'. This gives us extra force and moment
output.
Click on 'Close' in the 'Element Types' dialog box and close the 'Element
Type' menu.
Define Geometric Properties
We now need to specify geometric properties for our elements:
In the Preprocessor menu, select Real Constants > Add/Edit/Delete
Click Add... and select 'Type 1 PIPE16' (actually it is already selected).
Click on 'OK'.
Enter the following geometric properties:
Outside diameter OD: 25
Wall thickness TKWALL: 2
This defines an outside pipe diameter of 25mm and a wall thickness of
2mm. Click on 'OK'.
'Set 1' now appears in the dialog box. Click on 'Close' in the 'Real
Constants' window.
Element Material Properties
You then need to specify material properties:
In the 'Preprocessor' menu select Material Props > Material Models...
Double click Structural > Linear > Elastic and select 'Isotropic' (double
click on it)
Close the 'Define Material Model Behavior' Window.
We are going to give the properties of Aluminum. Enter the following
field:
EX 70000
PRXY 0.33
Set these properties and click on 'OK'.
Mesh Size
In the Preprocessor menu select Meshing > Size Cntrls > ManualSize >
Lines > All Lines
In the size 'SIZE' field, enter the desired element length. For this example
we want an element length of 2cm, therefore, enter '20' (i.e 20mm) and
then click 'OK'. Note that we have not yet meshed the geometry, we have
simply defined the element sizes.
Now the frame can be meshed.
In the 'Preprocessor' menu select Meshing > Mesh > Lines and click
'Pick All' in the 'Mesh Lines' Window
Solution Phase: Assigning Loads and Solving
1. Define Analysis Type
o From the Solution Menu, select 'Analysis Type > New Analysis'.
o Ensure that 'Static' is selected and click 'OK'.
2. Apply Constraints
o In the Solution menu, select Define Loads > Apply > Structural >
Displacement > On Keypoints
o Select the left end of the rod (Keypoint 1) by clicking on it in the
Graphics Window and click on 'OK' in the 'Apply U,ROT on KPs'
window.
o This location is fixed which means that all translational and
rotational degrees of freedom (DOFs) are constrained. Therefore,
select 'All DOF' by clicking on it and enter '0' in the Value field and
click 'OK'.
3. Apply Loads
As shown in the diagram, there is a vertically downward load of 100N at
the end of the bar
o In the Structural menu, select Force/Moment > on Keypoints.
o Select the second Keypoint (right end of bar) and click 'OK' in the
'Apply F/M' window.
o Click on the 'Direction of force/mom' at the top and select FY.
o Enter a value of -100 in the 'Force/moment value' box and click
'OK'.
o The force will appear in the graphics window as a red arrow.
The applied loads and constraints should now appear as shown below.
4. Solving the System
We now tell ANSYS to find the solution:
o Solution > Solve > Current LS
Results Using ANSYS
Deformation
from the Main Menu select General Postproc from the 'ANSYS Main
Menu'. In this menu you will find a variety of options, the two which we
will deal with now are 'Plot Results' and 'List Results'
Select Plot Results > Deformed Shape.
Select 'Def + undef edge' and click 'OK' to view both the deformed and the
undeformed object.
Observe the value of the maximum deflection in the upper left hand
corner (shown here surrounded by a blue border for emphasis). This is
identical to that obtained via hand calculations.
Deflection
For a more detailed version of the deflection of the beam,
From the 'General Postproc' menu select Plot results > Contour Plot >
Nodal Solution.
Select 'DOF solution' and 'USUM'. Leave the other selections as the
default values. Click 'OK'.
You may want to have a more useful scale, which can be accomplished by
going to the Utility Menu and selecting Plot Controls > Style >
Contours > Uniform Contours
The deflection can also be obtained as a list as shown below. General
Postproc > List Results > Nodal Solution ... select 'DOF Solution' and
'ALL DOFs' from the lists in the 'List Nodal Solution' window and click
'OK'. This means that we want to see a listing of all translational and
rotational degrees of freedom from the solution. If we had only wanted to
see the displacements for example, we would have chosen 'ALL Us'
instead of 'ALL DOFs'.
Are these results what you expected? Again, the maximum deflection
occurs at node 2, the right end of the rod. Also note that all the
rotational and translational degrees of freedom were constrained to zero
at node 1.
If you wanted to save these results to a file, use the mouse to go to the
'File' menu (at the upper left-hand corner of this list window) and select
'Save as'.
Stresses
For line elements (ie beams, spars, and pipes) you will need to use the Element
Table to gain access to derived data (ie stresses, strains).
From the General Postprocessor menu select Element Table > Define
Table...
Click on 'Add...'
As shown above, in the 'Item,Comp' boxes in the above window, select
'Stress' and 'von Mises SEQV'
Click on 'OK' and close the 'Element Table Data' window.
Plot the Stresses by selecting Plot Elem Table in the Element Table
Menu
The following window will appear. Ensure that 'SEQV' is selected and
click 'OK'
If you changed the contour intervals for the Displacement plot to "User
Specified" you may need to switch this back to "Auto calculated" to obtain
new values for VMIN/VMAX.
Utility Menu > PlotCtrls > Style > Contours > Uniform Contours
...
Again, select more appropriate intervals for the contour plot
List the Stresses
o From the 'Element Table' menu, select 'List Elem Table'
o From the 'List Element Table Data' window which appears ensure
'SEQV' is highlighted
o Click 'OK'
Example No.1
Using FEA software, list and plot the axial stresses in beam also
find out the maximum displacement.
Anda mungkin juga menyukai
- The Subtle Art of Not Giving a F*ck: A Counterintuitive Approach to Living a Good LifeDari EverandThe Subtle Art of Not Giving a F*ck: A Counterintuitive Approach to Living a Good LifePenilaian: 4 dari 5 bintang4/5 (5784)
- The Yellow House: A Memoir (2019 National Book Award Winner)Dari EverandThe Yellow House: A Memoir (2019 National Book Award Winner)Penilaian: 4 dari 5 bintang4/5 (98)
- Never Split the Difference: Negotiating As If Your Life Depended On ItDari EverandNever Split the Difference: Negotiating As If Your Life Depended On ItPenilaian: 4.5 dari 5 bintang4.5/5 (838)
- Shoe Dog: A Memoir by the Creator of NikeDari EverandShoe Dog: A Memoir by the Creator of NikePenilaian: 4.5 dari 5 bintang4.5/5 (537)
- The Emperor of All Maladies: A Biography of CancerDari EverandThe Emperor of All Maladies: A Biography of CancerPenilaian: 4.5 dari 5 bintang4.5/5 (271)
- Hidden Figures: The American Dream and the Untold Story of the Black Women Mathematicians Who Helped Win the Space RaceDari EverandHidden Figures: The American Dream and the Untold Story of the Black Women Mathematicians Who Helped Win the Space RacePenilaian: 4 dari 5 bintang4/5 (890)
- The Little Book of Hygge: Danish Secrets to Happy LivingDari EverandThe Little Book of Hygge: Danish Secrets to Happy LivingPenilaian: 3.5 dari 5 bintang3.5/5 (399)
- Team of Rivals: The Political Genius of Abraham LincolnDari EverandTeam of Rivals: The Political Genius of Abraham LincolnPenilaian: 4.5 dari 5 bintang4.5/5 (234)
- Grit: The Power of Passion and PerseveranceDari EverandGrit: The Power of Passion and PerseverancePenilaian: 4 dari 5 bintang4/5 (587)
- Devil in the Grove: Thurgood Marshall, the Groveland Boys, and the Dawn of a New AmericaDari EverandDevil in the Grove: Thurgood Marshall, the Groveland Boys, and the Dawn of a New AmericaPenilaian: 4.5 dari 5 bintang4.5/5 (265)
- A Heartbreaking Work Of Staggering Genius: A Memoir Based on a True StoryDari EverandA Heartbreaking Work Of Staggering Genius: A Memoir Based on a True StoryPenilaian: 3.5 dari 5 bintang3.5/5 (231)
- On Fire: The (Burning) Case for a Green New DealDari EverandOn Fire: The (Burning) Case for a Green New DealPenilaian: 4 dari 5 bintang4/5 (72)
- Elon Musk: Tesla, SpaceX, and the Quest for a Fantastic FutureDari EverandElon Musk: Tesla, SpaceX, and the Quest for a Fantastic FuturePenilaian: 4.5 dari 5 bintang4.5/5 (474)
- Rise of ISIS: A Threat We Can't IgnoreDari EverandRise of ISIS: A Threat We Can't IgnorePenilaian: 3.5 dari 5 bintang3.5/5 (137)
- The Hard Thing About Hard Things: Building a Business When There Are No Easy AnswersDari EverandThe Hard Thing About Hard Things: Building a Business When There Are No Easy AnswersPenilaian: 4.5 dari 5 bintang4.5/5 (344)
- The Unwinding: An Inner History of the New AmericaDari EverandThe Unwinding: An Inner History of the New AmericaPenilaian: 4 dari 5 bintang4/5 (45)
- The World Is Flat 3.0: A Brief History of the Twenty-first CenturyDari EverandThe World Is Flat 3.0: A Brief History of the Twenty-first CenturyPenilaian: 3.5 dari 5 bintang3.5/5 (2219)
- The Gifts of Imperfection: Let Go of Who You Think You're Supposed to Be and Embrace Who You AreDari EverandThe Gifts of Imperfection: Let Go of Who You Think You're Supposed to Be and Embrace Who You ArePenilaian: 4 dari 5 bintang4/5 (1090)
- The Sympathizer: A Novel (Pulitzer Prize for Fiction)Dari EverandThe Sympathizer: A Novel (Pulitzer Prize for Fiction)Penilaian: 4.5 dari 5 bintang4.5/5 (119)
- Her Body and Other Parties: StoriesDari EverandHer Body and Other Parties: StoriesPenilaian: 4 dari 5 bintang4/5 (821)
- Kelly 1999Dokumen10 halamanKelly 1999حسين يوسفBelum ada peringkat
- Identi UmDokumen8 halamanIdenti UmElena Daniela SaruBelum ada peringkat
- Viscous Fluid Flow-75-147Dokumen73 halamanViscous Fluid Flow-75-147Juliana AraújoBelum ada peringkat
- Influences of The Valley Morphology and Rock Mass StrengthDokumen13 halamanInfluences of The Valley Morphology and Rock Mass Strengthhamed ZareiBelum ada peringkat
- Questions: AnswerDokumen5 halamanQuestions: AnswerMuhammad El-FahamBelum ada peringkat
- (The Mineralogical Society Series 1) David J. Barber, Philip G. Meredith (Auth.) - Deformation Processes in Minerals, Ceramics and Rocks-Springer Netherlands (1990)Dokumen436 halaman(The Mineralogical Society Series 1) David J. Barber, Philip G. Meredith (Auth.) - Deformation Processes in Minerals, Ceramics and Rocks-Springer Netherlands (1990)Anisa RahmiBelum ada peringkat
- Shear Design From Air DeckDokumen4 halamanShear Design From Air Deckmjnasar khan jamalBelum ada peringkat
- WheelchairDokumen22 halamanWheelchairMichael PopeBelum ada peringkat
- Numerical Modelling and Computation Methods of Concrete Face Rockfill DamDokumen2 halamanNumerical Modelling and Computation Methods of Concrete Face Rockfill DamTony ChanBelum ada peringkat
- RL 05 Finite Element Analysis of Underframe For 5500 HP Wdg5 RDSODokumen81 halamanRL 05 Finite Element Analysis of Underframe For 5500 HP Wdg5 RDSOjaskaran singhBelum ada peringkat
- 10 1002@suco 201200060Dokumen25 halaman10 1002@suco 201200060PCPCBelum ada peringkat
- 3.04 - Basic of Weld DesignDokumen74 halaman3.04 - Basic of Weld DesignGunGun554Belum ada peringkat
- Triaxial Compression Test 1978Dokumen5 halamanTriaxial Compression Test 1978Alejandro425Belum ada peringkat
- Me2254 SM QBDokumen15 halamanMe2254 SM QBhodvmkvecautoBelum ada peringkat
- Machine Theory and Vibration Analysis: Mitchell Stansloski, P.EDokumen8 halamanMachine Theory and Vibration Analysis: Mitchell Stansloski, P.EJHON ANGEL VARGAS HUAHUASONCCOBelum ada peringkat
- Guide For The Design and Construction of Fixed Offshore Concrete StructuresDokumen23 halamanGuide For The Design and Construction of Fixed Offshore Concrete StructuresYohannes GebreBelum ada peringkat
- CONSOLIDATION THEORY PILE TIME EFFECTSDokumen9 halamanCONSOLIDATION THEORY PILE TIME EFFECTSEmmanuel LizamaBelum ada peringkat
- Stress: Lecture 2 - Loads, Traction, StressDokumen23 halamanStress: Lecture 2 - Loads, Traction, StressabiyBelum ada peringkat
- Refinements To Compression Field TheoryDokumen19 halamanRefinements To Compression Field TheoryRayan MahgoubBelum ada peringkat
- Construction Materials For Coastal StructuresDokumen441 halamanConstruction Materials For Coastal StructuresDoğuş Onur BayramBelum ada peringkat
- Glasgow SlabDokumen410 halamanGlasgow Slabsuman33Belum ada peringkat
- D 5449 - D 5449M - 93 Rdu0ndktotmDokumen9 halamanD 5449 - D 5449M - 93 Rdu0ndktotmJuanBelum ada peringkat
- Journal of Power Sources: Ying Zhao, Peter Stein, Yang Bai, Mamun Al-Siraj, Yangyiwei Yang, Bai-Xiang Xu TDokumen25 halamanJournal of Power Sources: Ying Zhao, Peter Stein, Yang Bai, Mamun Al-Siraj, Yangyiwei Yang, Bai-Xiang Xu TPeterBelum ada peringkat
- Fundamental Mechanical Properties: FatigueDokumen11 halamanFundamental Mechanical Properties: Fatigueaap1Belum ada peringkat
- Course Descriptions Mechanical EngineeringDokumen12 halamanCourse Descriptions Mechanical Engineeringmasrizal_khairiBelum ada peringkat
- Torsionally Stressed CylinderDokumen9 halamanTorsionally Stressed CylinderCharyBelum ada peringkat
- 17me3302 - Unit One TheoryDokumen70 halaman17me3302 - Unit One TheoryZayeem ZehekBelum ada peringkat
- Torsión Timothy26-41Dokumen37 halamanTorsión Timothy26-41Marlon ProañoBelum ada peringkat
- Terms and Conditions of Use Slope Stability ManualDokumen85 halamanTerms and Conditions of Use Slope Stability ManualHeloísa Neres LopesBelum ada peringkat
- CE413-Summer 2021-Lecture Note Part 1Dokumen50 halamanCE413-Summer 2021-Lecture Note Part 1Bilash ChowdhuryBelum ada peringkat