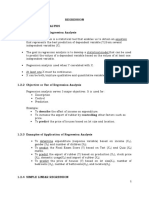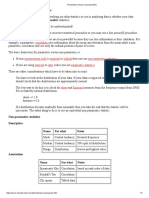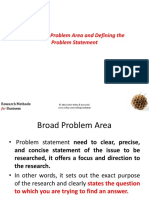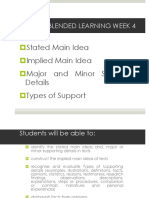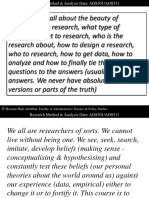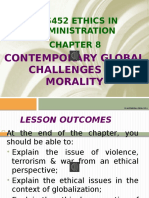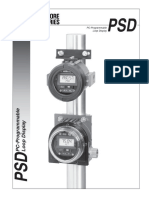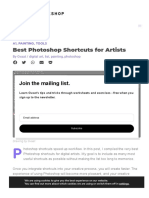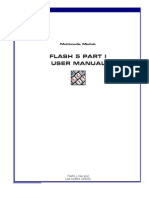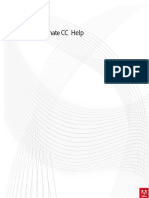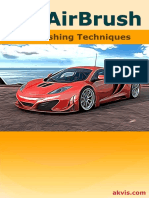Tutorial Photoshop
Diunggah oleh
Apef YokHak Cipta
Format Tersedia
Bagikan dokumen Ini
Apakah menurut Anda dokumen ini bermanfaat?
Apakah konten ini tidak pantas?
Laporkan Dokumen IniHak Cipta:
Format Tersedia
Tutorial Photoshop
Diunggah oleh
Apef YokHak Cipta:
Format Tersedia
[CSC413 INTERACTIVE MULTIMEDIA]
Tutorial Photoshop
Text Effect and Manipulation
1. Grunge Rubber Stamp
2. Gel/Bubble Text Effect
3. Bling Bling text
4. Fake text wrap
5. Text as a Container
6. Place an Image in Text
7. Soften Image Edge
8. Old Image Effect
Anis Shobirin Bt Abdullah Sani
Page 1
[CSC413 INTERACTIVE MULTIMEDIA]
1. Grunge Rubber Stamp
Step 1 Setting up our canvas
Ok, first step is pretty straight forward. All we are going to do is open Photoshop, and create a
new canvas ( File > New ) and I am going to create a canvas 640px wide by 300px high.
We are going to add a background colour, so using the paint bucket tool (Shown below) we are
going to simply click on the background layer with our selected colour. I am going to use a shade
of dark red as my background colour:
Step 2 Creating our type
Anis Shobirin Bt Abdullah Sani
Page 2
[CSC413 INTERACTIVE MULTIMEDIA]
We are now going to select the Horizontal Type Tool, which is the big T in the tools panel
(Circled Below), we could also hit the T on our keyboard to select it. This will add an array of
options at the top of the screen where you customize your font. Im going to select the font
Coolvetica ( which you can download free from here ) set at 172px and in the colour white.
Step 3 Rasterising our type
Now we have our type set up, we are going to make it raster rather than vector (which it is
currently in) Raster means it cant be scaled without pixelisation basically. We do this by going
to the layers panel, right clicking on our type layer and clicking Rasterise Type from the list.
Anis Shobirin Bt Abdullah Sani
Page 3
[CSC413 INTERACTIVE MULTIMEDIA]
Step 4 Erasing the edges
Now we have our raster type on the canvas, we can start it edit its form directly. We need to
select the Eraser tool from the tools menu
Eraser or press E on our keyboard. Then
our tool menu will change at the top of the screen. We need to select the Oil Pastel Large
brush.
We now need to just erase the edges of our type by clicking on our type layer and erasing around
the type itself.
Anis Shobirin Bt Abdullah Sani
Page 4
[CSC413 INTERACTIVE MULTIMEDIA]
We can change the brush, and get a more varied effect, or even create your own brushes to erase
with!
Step 5 Adding effects
We can just as easily add grunge to the type now, instead of erasing it. So Im going to select the
Brush Tool from the tools tab (Or press B on the keyboard) and selecting a rough brush from
the list. Im going to use a variation of brushes from the predefined ones in Photoshop.
2. Gel/Bubble Text Effect
Anis Shobirin Bt Abdullah Sani
Page 5
[CSC413 INTERACTIVE MULTIMEDIA]
In this Photoshop text effects tutorial, we're going to learn how to use Layer Styles to easily
create a gel text effect. The great thing is that you can have lots of fun playing around with the
Layer Style settings to create your own custom gel text effect, or if you prefer, you can use the
settings I'm using in the tutorial. When we're done creating the effect, we're going to save it as a
preset style which we can then apply to other text instantly, and at the end, we'll see how to
change the color of the effect, which may not be quite as straightforward as you think.
Here's the gel text effect we're going for:
Let's get started!
Step 1: Open A New Photoshop Document
Go up to the File menu at the top of the screen and choose New... to bring up Photoshop's New
Document dialog box and enter a width and height for your document. I'm going to use a preset
size of 640x480 pixels. Click OK to create your new document:
Anis Shobirin Bt Abdullah Sani
Page 6
[CSC413 INTERACTIVE MULTIMEDIA]
Photoshop Tutorials: Create a new document in Photoshop.
Step 2: Choose A Color For Your Text
Select the Type tool from the Tools palette:
Photoshop Tutorials: Choose the Type tool from the Tools palette.
You can also press T on your keyboard to quickly select it. Then, with the Type tool selected, go
up to the Options Bar at the top of the screen and click on the text color swatch:
Photoshop Tutorials: With the Type tool selected, click on the text color swatch in the Options
Bar.
This will bring up Photoshop's Color Picker. Choose a color for the text. I'm going to choose a
light blue for mine:
Anis Shobirin Bt Abdullah Sani
Page 7
[CSC413 INTERACTIVE MULTIMEDIA]
Photoshop Tutorials: Choose a color for your text with Photoshop's Color Picker.
Click OK once you've chosen a color to exit out of the Color Picker.
Step 3: Enter Your Text
Choose a font from the Options Bar. I'm using "Bauhaus 93". Then click inside your Document
Window and enter your text. I'm going to type the word "photo":
Anis Shobirin Bt Abdullah Sani
Page 8
[CSC413 INTERACTIVE MULTIMEDIA]
Photoshop Tutorials: Enter your text into the document.
Step 4: Use "Free Transform" To Resize The Text If Needed
I'm going to enlarge my text a little using Photoshop's Free Transform command. With my text
layer selected in the Layers palette, I'm going to use the keyboard shortcut Ctrl+T (Win) /
Command+T (Mac ) to bring up the Free Transform box and handles around my text. Then I'm
going to hold down Shift+Alt (Win) / Shift+Option (Mac) and drag out one of the corner
handles to enlarge my text. Holding Shift constrains the text proportions, and holding Alt/Option
forces the text to resize from the center:
Anis Shobirin Bt Abdullah Sani
Page 9
[CSC413 INTERACTIVE MULTIMEDIA]
Photoshop Tutorials: Use Free Transform to enlarge the text if needed.
Step 5: Select The "Drop Shadow" Layer Style
We're going to head into the wacky world of Layer Styles at this point, and the first Layer Style
we're going to add to the text is a drop shadow.
Before we continue, I just want to say again that you should feel free to experiment with the
different settings we're using for this effect. You don't have to use the specific settings I'll be
using. There's lots of wiggle room to play around with in creating this gel text effect.
Now let's add our drop shadow. Click on the Layer Style icon at the bottom of the Layers
palette:
Anis Shobirin Bt Abdullah Sani
Page 10
[CSC413 INTERACTIVE MULTIMEDIA]
Photoshop Tutorials: With the text layer selected, click on the "Layer Styles" icon at the bottom
of the Layers palette.
Select Drop Shadow from the list:
Photoshop Tutorials: Select "Drop Shadow" from the list of Layer Styles.
This brings up Photoshop's Layer Style dialog box set to the Drop Shadow options in the middle
column:
Anis Shobirin Bt Abdullah Sani
Page 11
[CSC413 INTERACTIVE MULTIMEDIA]
Photoshop Tutorials: The Layer Style dialog box set to the Drop Shadow options in the middle
column.
Step 6: Choose A Color For The Drop Shadow And Apply It
Click on the Drop Shadow color swatch:
Photoshop Tutorials: Click on the Drop Shadow's color swatch to choose a color.
This will bring up the Color Picker. Rather than choosing a color in the Color Picker, hover your
mouse over the text, which will turn your mouse cursor into the Eyedropper, and click on the
text to sample its color:
Photoshop Tutorials: Click anywhere on the text to sample the color.
Then go to the Color Picker and select a darker shade of that color to use for the drop shadow:
Anis Shobirin Bt Abdullah Sani
Page 12
[CSC413 INTERACTIVE MULTIMEDIA]
Photoshop Tutorials: Select a different shade of the sampled color in the Color Picker to use for
the drop shadow.
Click OK to exit out of the Color Picker, and your drop shadow will appear in the color you
selected:
Photoshop Tutorials: The drop shadow applied to the text using the color chosen in the Color
Picker.
Don't click OK in the Layer Style dialog box yet. We've only just begun.
Anis Shobirin Bt Abdullah Sani
Page 13
[CSC413 INTERACTIVE MULTIMEDIA]
Step 7: Apply An "Inner Shadow" Layer Style
Click directly on the words Inner Shadow in the Layer Style menu on the left of the Layer Style
dialog box, directly below "Drop Shadow":
Photoshop Tutorials: Click directly on the words "Inner Shadow" below "Drop Shadow" in the
menu on the left of the Layer Style dialog box.
The first thing we're going to do here is select a color to use for the Inner Shadow, just as we did
for the Drop Shadow. Click on the Inner Shadow color swatch:
Photoshop Tutorials: Click on the Inner Style color swatch to choose a color.
This will bring up Photoshop's Color Picker. Just as we did with the Drop Shadow, rather than
selecting a color directly in the Color Picker, move your mouse over the text and click on it to
sample the text color:
Anis Shobirin Bt Abdullah Sani
Page 14
[CSC413 INTERACTIVE MULTIMEDIA]
Photoshop Tutorials: Click anywhere on the text once again to sample the color.
Then select a darker shade of the color in the Color Picker to use for the Inner Shadow:
Photoshop Tutorials: Select a different shade of the sampled color in the Color Picker to use for
the inner shadow.
Click OK to exit out of the Color Picker once again. The inner shadow will appear in the color
you selected:
Anis Shobirin Bt Abdullah Sani
Page 15
[CSC413 INTERACTIVE MULTIMEDIA]
Photoshop Tutorials: The Inner Shadow is now applied to the text using the color selected.
I'm going to increase the size of my Inner Shadow effect by clicking on the Size slider and
dragging it to the right. I'll increase mine to about 16 pixels:
Photoshop Tutorials: Increase the size of the Inner Shadow effect by dragging the "Size" slider to
the right.
Here's the result after increasing the Inner Shadow size:
Anis Shobirin Bt Abdullah Sani
Page 16
[CSC413 INTERACTIVE MULTIMEDIA]
Photoshop Tutorials: The effect so far after increasing the Inner Shadow size to 16 pixels.
Step 8: Apply An "Outer Glow" Layer Style
Click directly on the words Outer Glow in the Layer Style menu on the left of the Layer Style
dialog box, directly below "Inner Shadow":
Photoshop Tutorials: Click directly on the words "Outer Glow" in the menu on the left of the
Layer Style dialog box.
Once again, the first thing we're going to do is select a color for our Outer Glow, the same way
we've done it for the Drop Shadow and Inner Glow. First, click on the Outer Glow color swatch:
Anis Shobirin Bt Abdullah Sani
Page 17
[CSC413 INTERACTIVE MULTIMEDIA]
Photoshop Tutorials: Click on the Outer Glow color swatch to choose a color.
This brings up the Color Picker. Click directly on the text once again to sample the color. Then
go back to the Color Picker, but this time, rather than choosing a darker shade of the color,
choose a lighter shade:
Photoshop Tutorials: Choose a lighter shade of the text color this time to use for the Outer Glow
effect.
Click OK to exit out of the Color Picker.
Anis Shobirin Bt Abdullah Sani
Page 18
[CSC413 INTERACTIVE MULTIMEDIA]
With my color applied, I'm going to change a few of the other Outer Glow options. Again, feel
free to experiment here on your own, but if you want to follow along, here's the settings I'm
using. First, lower the Opacity value at the top to around 60%. Then, in the "Elements" section
in the middle, increase the Spread to around 15% and the Size to about 10 pixels:
Photoshop Tutorials: Make the changes circled in red above to the Outer Glow options.
Here's my result after making the changes:
Photoshop Tutorials: The effect so far after applying the "Outer Glow" layer style.
Anis Shobirin Bt Abdullah Sani
Page 19
[CSC413 INTERACTIVE MULTIMEDIA]
Step 9: Apply An "Inner Glow" Layer Style
Click directly on the words Inner Glow in the Layer Style menu on the left of the Layer Style
dialog box, directly below "Outer Glow":
Photoshop Tutorials: Click directly on the words "Inner Glow" in the menu on the left of the
Layer Style dialog box.
What are we going to do first? Yep, we're going to pick a color to use for the Inner Glow. Go
ahead and click on the Inner Glow color swatch:
Photoshop Tutorials: Click on the Inner Glow color swatch to choose a color.
This brings up the Color Picker. This time, rather than clicking on the text color itself and then
selecting a darker shade in the Color Picker, just click on one of the darker areas in the text. We'll
use that color for the Inner Glow:
Anis Shobirin Bt Abdullah Sani
Page 20
[CSC413 INTERACTIVE MULTIMEDIA]
Photoshop Tutorials: Click on a darker color in the text to sample it and use it for the Inner Glow
effect.
Click OK in the Color Picker to exit out of it once you've sampled your color.
We have our darker color selected, but by default, the blend mode for the Inner Shadow is set to
"Screen", which means we're not going to see our darker color. Basically, we need to change the
effect from an inner "glow" to an inner "shadow", and for that, all we need to do is change the
blend mode from "Screen" to Multiply:
Photoshop Tutorials: Click on the down-pointing arrow and change the blend mode for the Inner
Glow effect to "Multiply".
I'm going to change a few other options here as well for the Inner Glow. First, I'm going to lower
the Opacity value to around 50%. Then, in the "Elements" section in the middle, I'm going to
raise the Choke value to about 10% and the Size value to 13 pixels:
Anis Shobirin Bt Abdullah Sani
Page 21
[CSC413 INTERACTIVE MULTIMEDIA]
Photoshop Tutorials: Change the options circled in red above for the Inner Glow.
Again, feel free to experiment with those values on your own.
Here's my effect so far with the Inner Glow applied:
Photoshop Tutorials: The effect after applying the Inner Glow layer style.
Step 10: Apply The "Bevel and Emboss" Layer Style
We're going to add the Bevel and Emboss style next, so click directly on the words Inner Glow
in the Layer Style menu on the left of the Layer Style dialog box, directly below "Inner Glow":
Anis Shobirin Bt Abdullah Sani
Page 22
[CSC413 INTERACTIVE MULTIMEDIA]
Photoshop Tutorials: Click directly on the words "Bevel and Emboss" in the menu on the left of
the Layer Style dialog box.
This time there's no colors to choose. Instead, there's a few options that need to be changed. I
know I've already said it a few times, but you don't need to use these specific settings for your
effect. In fact, you'll probably need to play around with them a little if you're using a different
font type or size. However, having said that, here's the settings I've used in the Bevel and Emboss
options:
Anis Shobirin Bt Abdullah Sani
Page 23
[CSC413 INTERACTIVE MULTIMEDIA]
Photoshop Tutorials: Change the options circled in red above.
First, I increased the Size to about 16 pixels. Then, in the "Shading" section, I unchecked Use
Global Light, set the Angle to 90 and set the Altitude to 75. Then, at the very bottom, I
dragged the slider bar for the Shadow Mode option all the way to the left to set its value to 0%,
since we already have more than enough shadows in the effect.
We're going to add the "Contour" effect in here as well, so click directly on the word Contour in
the menu on the left. It's below "Bevel and Emboss":
Anis Shobirin Bt Abdullah Sani
Page 24
[CSC413 INTERACTIVE MULTIMEDIA]
Photoshop Tutorials: Click directly on the word "Contour" in the left menu.
In the Contour options, click on the down-pointing arrow to the right of the Contour preview
thumbnail, then click on the Half Round option to select it (it's the first one on the left, bottom
row):
Photoshop Tutorials: Click the down-pointing arrow and select the "Half Round" contour, bottom
row, far left.
Here's my text after applying the Bevel and Emboss filter:
Anis Shobirin Bt Abdullah Sani
Page 25
[CSC413 INTERACTIVE MULTIMEDIA]
Photoshop Tutorials: The effect after applying the "Bevel and Emboss" style.
3. Bling Bling text
This tutorial will show you how to make those popular diamond/gold bling bling text.
Anis Shobirin Bt Abdullah Sani
Page 26
[CSC413 INTERACTIVE MULTIMEDIA]
Start a new document. for now, we will fill the background with black, so our text will standout
more and easier to work with.
Now create your text, in white.
Now apply the following layer styles to the text (Layer Layer style): Bevel and Emboss,
Gradient Overlay
Now CTRL+CLICK on your text layer to make a selection of it.
(for Photoshop CS, you need to CTRL+CLICK on the icon of layer in the layers pallete)
CLICK HERE TO VIEW
Then go to Select Modify Contract. and enter 5 pixels.
DO NOT DESELECT YET!
Anis Shobirin Bt Abdullah Sani
Page 27
[CSC413 INTERACTIVE MULTIMEDIA]
Now create a NEW LAYER, and fill it with WHITE.
Then go to Filter Noise Add Noise, for amount, set: 40%, Distribution: Gaussian, and
monochromatic checked. after that, press CTRL+F twice to reapply the filter. DO NOT
DESELECT YET!
Now go to Filter Noise Dust & Scratches. Radius: 1, Threshold: 130
(Note, you will need to play with the threshold setting, you may not want to use the same setting
as mine).
Then go to: Filter Stylize Emboss: Height: 3, Amount: 130%
This is too dark now, so lets brighten it up again: go to: Image Adjustments
Brightness/Contrast:
Move the brightness slider over to about: +70, and the contrast to about -20.
Now you can press CTRL+D to deselect.
Anis Shobirin Bt Abdullah Sani
Page 28
[CSC413 INTERACTIVE MULTIMEDIA]
Now apply the following layer styles to this top (noise) layer.
Bevel and Emboss, Inner Shadow.
To add some shines to it, CREATE A NEW LAYER, select the brush tool, set to 3px hard
brush,and draw a X on the new layer, in WHITE, then, set your brush size to 27px SOFT EDGE
brush, and stamp a circle in the middle of the X.
See below.
Anis Shobirin Bt Abdullah Sani
Page 29
[CSC413 INTERACTIVE MULTIMEDIA]
Now just get the eraser with a SOFT Edge brush, and erase out the the ends of the X (cross) to
make a fade effect. Now just duplicate that star and put it on your text.
This one is simply a different gradient (step 2) applied to the original text layer.
Anis Shobirin Bt Abdullah Sani
Page 30
[CSC413 INTERACTIVE MULTIMEDIA]
This effect is best created at a larger size then reduce it in the end to give a more detailed look.
Select all (CTRL+A), and copy merged (CTRL+SHIFT+C), then paste (CTRL+P) , then do a
CTRL+T to transform, and resize it. you MUST do the above step to resize, if you simply resize
the text, it will NOT work because all your layer styles will now readjust itself for the new size.
So, heres my final.
Anis Shobirin Bt Abdullah Sani
Page 31
[CSC413 INTERACTIVE MULTIMEDIA]
4. Fake text wrap
In this Photoshop tutorial, we're going to learn how to create a Photoshop text wrap effect by
faking the text wrap feature you'd normally find in a page layout program, allowing us to wrap
text around objects. Photoshop may be the world's most popular and most powerful image editor,
but it doesn't quite measure up with programs like InDesign or even Illustrator when it comes to
text (although Photoshop does offer more text-related options than you'd normally expect to find
in a program built for photo editing). Photoshop doesn't come with an actual text wrap feature,
but it does give us the ability to use a path as a container for our text, and as we'll learn in this
tutorial, we can use that to wrap text around objects. It's not quite as good or as intuitive as
having an actual text wrap feature, but it works.
Here I have an image of a baseball lying in the grass:
The original image.
I want to add some text to this image, and I want the text to wrap around the baseball. As I said,
Photoshop doesn't come with an official "text wrap" option, but thanks to paths and Photoshop's
ability to use a path as a container for text, this is going to be easy.
Let's get started.
Anis Shobirin Bt Abdullah Sani
Page 32
[CSC413 INTERACTIVE MULTIMEDIA]
Step 1: Select The Rectangle Tool
Since we're going to use a path as a container for our text, before we can add our text, we need a
path! I'm going to use Photoshop's Rectangle Tool (not to be confused with the Rectangular
Marquee Tool) to create a rectangular path, which will become the basic shape of my text
container. I'll select the Rectangle Tool from the Tools palette:
Select Photoshop's Rectangle Tool.
I could also press U on my keyboard to quickly select it.
Step 2: Select The "Paths" Option In The Options Bar
Photoshop gives us three ways to use the Rectangle Tool, along with its other shape tools. We
can use them to draw vector shapes, we can use them to draw simple paths (which is what we'll
be doing here), and we can use them to draw pixel-based shapes. You choose between these three
options by clicking on their corresponding icon up in the Options Bar at the top of the screen. I
want to use the Rectangle Tool to draw a rectangular-shaped path, so I'm going to click on the
Paths icon in the Options Bar, which is the icon in the middle of the three (the one on the left is
the vector shapes option and the one on the right is for drawing pixel-based shapes):
With the Rectangle Tool selected, click on the "Paths" icon up in the Options Bar.
Step 3: Drag Out A Rectangular-Shaped Path
With my Rectangle Tool selected and set to draw paths, I'm simply going to drag out a
rectangular-shaped path, in the same way that I would drag out a selection with the Rectangular
Marquee Tool, and this path will become the container for my text:
Anis Shobirin Bt Abdullah Sani
Page 33
[CSC413 INTERACTIVE MULTIMEDIA]
Drag out a rectangular-shaped path with the Rectangle Tool.
As we can see in the image above, my path is currently running straight through the baseball,
which isn't going to help me much when what I really want is for my text to wrap around the
right side of the baseball, not flow over top of it. I need a way to reshape my path so that the path
itself wraps around the ball. We'll do that next.
Step 4: Select The Ellipse Tool
There's a few ways that we can reshape a path in Photoshop, but in this case the easiest way,
since the ball is round, is to use Photoshop's Ellipse Tool to subtract part of the path from around
the ball. To do that, I'll select my Ellipse Tool, which by default is hiding behind the Rectangle
Tool in the Tools palette, so I'll need to click on the Rectangle Tool, hold my mouse button down
for a second or two, and then select the Ellipse Tool from the fly out menu that appears:
Select Photoshop's Ellipse Tool from the Tools palette.
Step 5: Set The Ellipse Tool To "Subtract" Mode
Anis Shobirin Bt Abdullah Sani
Page 34
[CSC413 INTERACTIVE MULTIMEDIA]
With the Ellipse Tool selected, if you look up in the Options Bar, you'll see a group of four icons
that look like squares connected together in different ways. These four icons represent four
options that determine how the path you're about to draw is going to behave. The one we want is
the second one from the left, which is the Subtract from path area icon. I'll click on it to select it:
Click on the "Subtract from path area" icon to select it.
With this option selected, if I drag out an elliptical-shaped path with the Ellipse Tool, which I'll
do in a moment, any part of the new path that overlaps my original rectangular path will be
subtracted from the original path. Let's see what I mean. I'm going to drag out an elliptical path
around the baseball. Before I begin, if I look closely at my cursor, I can see a small minus sign
("-") in the bottom right corner of it, letting me know that I'm in "Subtract" mode:
A small minus sign ("-") in the bottom right corner of the cursor indicates that you currently have
the "Subtract from path area" option selected.
You can also access the "Subtract" mode simply by holding down your Alt (Win) / Option key
before you start dragging out your path, which is a bit faster than selecting the option in the
Options Bar (you can release the Alt/Option key right after you begin dragging out your path).
I'll go ahead and drag out a path around the baseball. If I need to reposition my path as I'm
dragging, which I almost always need to do, I can hold down my Spacebar and move the path
around on the screen with my mouse to reposition it, then release the Spacebar and continue
dragging out the path. Here's the image with the second path around the baseball:
Anis Shobirin Bt Abdullah Sani
Page 35
[CSC413 INTERACTIVE MULTIMEDIA]
Dragging an elliptical path around the baseball with the Ellipse Tool set to "Subtract" mode.
It looks like I have two separate paths in the image at this point - a rectangular one and an
elliptical one. But the only active path is the original rectangular one, which now isn't quite as
rectangular because, even though Photoshop isn't giving us any visual clues of what's really
happening, the elliptical path is now subtracting (or "cutting out", if you prefer) part of the
rectangular path around the baseball. To make it easier to see, I've filled in the remaining active
path area in the image below. This is the area where my text will appear. Notice how the
rectangular path now wraps nicely around the baseball, which means my text is also going to
wrap around it:
Anis Shobirin Bt Abdullah Sani
Page 36
[CSC413 INTERACTIVE MULTIMEDIA]
The filled-in area represents the active path area after subtracting part of it with the Ellipse Tool
set to "Subtract".
Now that we have our path in place, let's add our text.
Step 6: Add Your Text
All that's left to do now is add my text, and for that, I need Photoshop's Type Tool, so I'll select it
from the Tools palette:
Select the Type Tool.
I could also quickly access the Type Tool by pressing T on my keyboard. Then, with the Type
Tool selected, I'll go up to the Options Bar at the top of the screen and select my font, font size
and text color. I'll just keep things simple here and go with Times New Roman Bold set to a size
of 16pt, with my text color set to white:
Anis Shobirin Bt Abdullah Sani
Page 37
[CSC413 INTERACTIVE MULTIMEDIA]
Selecting the font options in the Options Bar.
To use the path I've created as a container for my text, all I need to do is move my cursor
anywhere inside the active path area. When I do that, my Type Tool cursor changes from having
a dotted square outline around it to a dotted elliptical outline, indicating that the path will
become my text container if I click here and start typing:
The Type Tool icon now shows a dotted elliptical outline which tells me that I'm about to add my
text inside the path.
I already have some text saved to my clipboard which I copied from the end of the famous
baseball poem "Casey At The Bat" by Ernest Lawrence Thayer, which I thought would be fitting
for this image, so to add the text to my image, I'll simply click inside the path and then use the
keyboard shortcut Ctrl+V (Win) / Command+V (Mac ) to paste the text inside the path. As we
can see, not only does the text stay inside the path, it also wraps nicely around the baseball:
Anis Shobirin Bt Abdullah Sani
Page 38
[CSC413 INTERACTIVE MULTIMEDIA]
Photoshop uses the active path to contain the text, causing the text to wrap around the baseball
on the left.
To accept the text and exit out of text editing mode, I'll click the checkmark up in the Options
Bar:
Click the checkmark in the Options Bar to accept the text.
Finally, to hide the path so it's no longer visible in my image, I'll simply click on the Background
layer in the Layers palette:
Anis Shobirin Bt Abdullah Sani
Page 39
[CSC413 INTERACTIVE MULTIMEDIA]
Clicking on the Background layer to hide the path outlines in the image.
With my path outlines no longer cluttering up my image, here is my final result:
The final "fake text wrap" result.
Anis Shobirin Bt Abdullah Sani
Page 40
[CSC413 INTERACTIVE MULTIMEDIA]
5. Text As A Container
In this Photoshop Text Effects tutorial, we're going to learn how to use text as a container for
more text! Specifically, we'll fill a single letter with an entire paragraph of text so that the text
appears in the shape of the letter. Here's the effect we're going for:
Step 1: Create A New Document
First, we need a document, so go up to the File menu at the top of the screen and choose New...,
or use the keyboard shortcut Ctrl+N (Win) / Command+N (Mac ) to quickly bring up
Photoshop's New Document dialog box. Choose the size you want for your document. I'll set
mine to a 6 x 4 inch document, but you can use whichever size you need. Since I want this to
look good when I print it, I'll set my Resolution to 300 pixels/inch. Make sure the Background
Contents option is set to White, then click OK when you're done to create your new document:
Anis Shobirin Bt Abdullah Sani
Page 41
[CSC413 INTERACTIVE MULTIMEDIA]
Photoshop Text Effects: Choose a size, resolution and background color for your new Photoshop
document.
Step 2: Select The Type Tool
Next, in order to add our text, we need to Type Tool. Grab it from the Tools palette or press the
letter T on your keyboard to select it with the shortcut:
Photoshop Text Effects: Select Photoshop's Type Tool.
Step 3: Select Your Font From The Options Bar
With the Type Tool selected, go up to the Options Bar at the top of the screen and choose your
font. Since we're going to be using a letter as a container for more text, try to choose a font with
thick letters. I'll use Arial Black. Don't worry about the size for now. We'll resize the text as
needed in a moment:
Anis Shobirin Bt Abdullah Sani
Page 42
[CSC413 INTERACTIVE MULTIMEDIA]
Photoshop Text Effects: Choose a font from the Options Bar, preferably one with thick letters.
Step 4: Type A Letter Into The Document
Click anywhere inside your Photoshop document and type a letter to use as a container for the
rest of your text. I'll type "T" since it's a nice, simple shape.
Step 5: Use Free Transform To Resize The Letter As Needed
If you need to resize your letter, press Ctrl+T (Win) / Command+T (Mac) to bring up
Photoshop's Free Transform box and handles around the letter, then drag any of the handles (the
little squares) to resize it. To avoid accidentally distorting to look of the letter as you resize it,
hold down your Shift key as you drag the handles. If you want to resize the letter from its center,
hold down the Alt (Win) / Option (Mac) key as well:
Photoshop Text Effects: Resize the letter as needed with Photoshop's Free Transform command.
Anis Shobirin Bt Abdullah Sani
Page 43
[CSC413 INTERACTIVE MULTIMEDIA]
Press Enter (Win) / Return (Mac) when you're done to accept the transformation and exit out of
the Free Transform command.
Step 6: Create A Path From The Type
With the Type Tool still selected, right-click (Win) / Option-click (Mac) anywhere inside the
document to bring up a sub menu of options for the text. We need to convert our letter into a path
which we can use as a container for the rest of our text, so select Create Work Path from the
sub menu:
Photoshop Text Effects: Create a work path from the letter.
Depending on the color you're using for your text, you may or may not notice an outline around
the letter once you've created the path. The outline is the path, and if you can't see it right now,
you'll definitely see it in a moment.
Step 7: Hide The Type Layer
If you didn't notice the path around your letter after you selected "Create Work Path", you'll
notice it after this step because we're going to hide the text layer from view since we no longer
need to see it. On the far left of the text layer in the Layers palette is an eyeball icon. This is the
Layer Visibility icon, but most people just refer to it as the "eyeball". When the eyeball is
showing, the layer is visible in the document, and when it's not showing, the layer is hidden.
Currently, the eyeball is showing, which is why we can see the letter in the document. Click on
the eyeball icon with your mouse, which will not only hide the eyeball, it will hide the text in the
document as well:
Anis Shobirin Bt Abdullah Sani
Page 44
[CSC413 INTERACTIVE MULTIMEDIA]
Photoshop Text Effects: Hide the letter from view in the document by clicking on its visibility
icon in the Layers palette.
You can click back inside the empty box where the eyeball icon was displayed to make the layer
visible again.
With the text hidden, only the path we created a moment ago is now visible:
Photoshop Text Effects: The text is now hidden, revealing the path we created from the text.
Step 8: Click Inside The Path, But Don't Type Just Yet
Our path is now visible, and we're going to use it as a container for our text. We just need to add
the text! With the Type Tool still selected, move your mouse cursor anywhere inside the path.
You'll see the shape of your cursor change from an I-beam with a dotted square around it to an Ibeam with a dotted elliptical shape around it, indicating that if you click the mouse and start
typing, you'll be typing inside the path, which is exactly what we want. Go ahead and click
anywhere inside the path, but don't start typing just yet.
Anis Shobirin Bt Abdullah Sani
Page 45
[CSC413 INTERACTIVE MULTIMEDIA]
Step 9: Change Your Font And/Or Font Size If Necessary
You're probably going to want to reduce the size of your font before you start typing, so before
you actually type anything, go up to the Options Bar and set your font size to something more
appropriate. I'll set mine to 36 pt. You may want to change the font as well. I'll change mine to
Arial, rather than Arial Black which is what I used for the letter itself:
Photoshop Text Effects: Change your font and font size in the Options Bar.
Step 10: Select "Justify All" From The Paragraph Palette
There's one more thing we're going to want to do before we start typing. We want to set the text
justification to Justify All so that the text will fill up our shape from left to right. We can access
the justification options from the Paragraph palette. If you don't already have the Paragraph
palette open on your screen, with the Type Tool still selected, go up to the Options Bar and click
on the Character and Paragraph palette toggle button:
Photoshop Text Effects: Click on the Character and Paragraph palette toggle button in the
Options Bar to access Photoshop's Character and Paragraph palettes.
By default, Photoshop groups the Character and Paragraph palettes together in the same palette
group, both because they work as a team and to save screen space. If the Character palette is the
one showing, simply click on the Paragraph palette's name tab at the top of the palette group to
bring it to the forefront and send the Character palette to the background. With the Paragraph
palette selected, click the Justify All option in the upper right of the palette. This will make sure
that our text fills as much of the letter as possible:
Photoshop Text Effects: Click the "Justify All" option in the Paragraph palette.
Step 11: Type Your Text Inside The Path
Anis Shobirin Bt Abdullah Sani
Page 46
[CSC413 INTERACTIVE MULTIMEDIA]
All that's left to do now is add our text inside the letter. Go ahead and start typing, and as you do,
you'll see your text filling the inside of the letter:
Photoshop Text Effects: Begin typing inside the letter. As you type, the text conforms to the
shape of the original letter.
Continue typing until your letter is filled with text.
Anis Shobirin Bt Abdullah Sani
Page 47
[CSC413 INTERACTIVE MULTIMEDIA]
Photoshop Text Effects: My letter "T" is now filled with text.
Step 12: Click On The Checkmark To Accept The Text
When you're done adding your text, click on the checkmark in the Options Bar to accept it:
Photoshop Text Effects: Accept your text by clicking on the checkmark in the Options Bar.
Step 13: Hide The Path
With the text added, all that's left to do now is hide the path, and we can do that easily with the
keyboard shortcut Ctrl+H (Win) / Command+H (Mac). And with that, we're done! Here's the
final result, with the text in the shape of a letter T:
Anis Shobirin Bt Abdullah Sani
Page 48
[CSC413 INTERACTIVE MULTIMEDIA]
Photoshop Text Effects: The final result. The shape of the original letter is still visible thanks to
the text inside of it.
Anis Shobirin Bt Abdullah Sani
Page 49
[CSC413 INTERACTIVE MULTIMEDIA]
6. Place an Image In Text
In this Photoshop text effects tutorial, we're going to learn how to place an
image in text, a very popular thing to do in Photoshop, and also a very easy thing
to do as we'll see.
Here's the effect we're going for:
The final "image in text" effect.
Step 1: Open A Photo To Place Inside Your Text
First, we need the image that we're going to place inside of our text. I'll use this panoramic photo
of Hawaii :
Anis Shobirin Bt Abdullah Sani
Page 50
[CSC413 INTERACTIVE MULTIMEDIA]
An ocean view from Hawaii.
Step 2: Duplicate The Background Layer
If we look in the Layers palette, we can see that we currently have one layer, named Background.
This layer contains our image. We need to duplicate this layer, and the easiest way to do that is
by using the keyboard shortcut Ctrl+J (Win) / Command+J (Mac ). If we look once again in
the Layers palette, we see that we now have two layers. The original Background layer is on the
bottom, and a copy of the Background layer, which Photoshop automatically named "Layer 1", is
sitting above it:
Photoshop's Layers palette.
Step 3: Add A New Blank Layer Between The Two Layers
Next, we need to add a new blank layer between the Background layer and "Layer 1". Currently,
"Layer 1" is the layer that's selected in the Layers palette. We can tell which layer is selected
because the selected layer is always highlighted in blue. Normally, when we add a new layer,
Photoshop places the new layer directly above whichever layer is currently selected, which
Anis Shobirin Bt Abdullah Sani
Page 51
[CSC413 INTERACTIVE MULTIMEDIA]
means that Photoshop would place the layer above "Layer 1". That's not what we want. We want
the new layer to be placed below "Layer 1". Here's a useful trick. To add a new layer below the
currently selected layer, hold down your Ctrl (Win) / Command (Mac) key and click on the
New Layer icon at the bottom of the Layers palette. Holding down Ctrl (Win) / Command (Mac)
is the trick to placing the layer below the currently selected layer:
Hold down "Ctrl" (Win) / "Command" (Mac) and click on the New Layer icon in the Layers
palette.
We now have a new blank layer named "Layer 2" sitting directly between the Background layer
and "Layer 1":
The Layers palette showing the new blank layer between the Background layer and "Layer 1".
Step 4: Fill The New Layer With White
At the moment, our new layer is completely blank. Let's fill it with white so it will appear as a
white background after we've placed our image inside the text. Go up to the Edit menu at the top
of the screen and choose Fill. This will bring up Photoshop's Fill dialog box. Select White for
the Contents option at the top of the dialog box, then click OK to exit out of the dialog box:
Anis Shobirin Bt Abdullah Sani
Page 52
[CSC413 INTERACTIVE MULTIMEDIA]
Select White for the Contents option at the top of the Fill command's dialog box.
Nothing will appear to have happened in the document window, since the image on "Layer 1" is
blocking "Layer 2" from view, but if we look at the layer preview thumbnail for "Layer 2" in the
Layers palette, we can see that sure enough, the layer is now filled with solid white:
The preview thumbnail for "Layer 2" shows that the layer is now filled with white.
Step 5: Select "Layer 1" In The Layers Palette
It's time to add our text, but in order to see the text when we add it, we'll need to have the text
appear above "Layer 1", otherwise the image on "Layer 1" will block the text from view. To
make sure we can see our text, click on "Layer 1" in the Layers palette to select it. This way, as
soon as we begin typing, Photoshop will create a new type layer for us and place the type layer
directly above "Layer 1":
Anis Shobirin Bt Abdullah Sani
Page 53
[CSC413 INTERACTIVE MULTIMEDIA]
Click on "Layer 1" in the Layers palette to select it.
Step 6: Select The Type Tool
To add the text, we'll need Photoshop's Type Tool, so select the Type Tool from the Tools palette.
You can also quickly select the Type Tool by pressing the letter T on your keyboard:
Select the Type Tool.
Step 7: Choose A Font In The Options Bar
With the Type Tool selected, go up to the Options Bar at the top of the screen and choose
whichever font you want to use for the effect. Generally, fonts with thick letters work best. I'm
going to choose Arial Black. Don't worry about the font size for now:
Select a font in the Options Bar.
Step 8: Set White As Your Foreground Color
This step isn't absolutely necessary, but to help me see my text, I'm going to use white for my
text color. The color you choose for your text doesn't really matter since we'll be filling the text
with an image in a moment, but it still helps to be able to see the text when we're adding it. To set
the text color to white, all we need to do is set Photoshop's Foreground color to white. First,
Anis Shobirin Bt Abdullah Sani
Page 54
[CSC413 INTERACTIVE MULTIMEDIA]
press the letter D on your keyboard, which will reset the Foreground and Background colors to
their defaults. Black is the default color for the Foreground color and white is the default color
for the Background color. To swap them so white becomes the Foreground color, press the letter
X on your keyboard. If you look at the Foreground and Background color swatches near the
bottom of the Tools palette, you'll see that white is now the Foreground color (the left swatch):
Setting the Foreground color to white sets the text color to white as well.
Step 9: Add Your Text
With the Type Tool selected, your font chosen and white as your Foreground color, click inside
your document window and add your text. Since I'm using a photo of an ocean scene in Hawaii,
I'm going to type the word "HAWAII":
Click inside the document and add your text.
When you're done, click on the checkmark up in the Options Bar to accept the text.
Anis Shobirin Bt Abdullah Sani
Page 55
[CSC413 INTERACTIVE MULTIMEDIA]
Click on the checkmark in the Options Bar to accept the text.
Step 10: Resize and Reposition The Text With The Free Transform Command
You'll probably need to resize and reposition your text at this point, and we can do both of those
things using Photoshop's Free Transform command. Press Ctrl+T (Win) / Command+T (Mac)
on your keyboard to bring up the Free Transform box and handles around your text, then drag
any of the handles to resize the text. If you want to resize the text without distorting the look of
it, hold down your Shift key and drag any of the four corner handles. You can also resize the text
from its center by holding down the Alt (Win) / Option (Mac) key as you drag. Finally, to move
the text, click anywhere inside the Free Transform box and drag your mouse to move the text
around inside the document window:
Use Photoshop's Free Transform command to resize and move the text.
Step 11: Drag The Text Layer Below "Layer 1"
Now that we have our text the way we want it, we need to move the type layer below the text in
the Layers palette. Click on the text layer, then simply drag it down below "Layer 1". You'll see a
thick black line appear between "Layer 1" and "Layer 2":
Anis Shobirin Bt Abdullah Sani
Page 56
[CSC413 INTERACTIVE MULTIMEDIA]
Drag the type layer below "Layer 1".
Release your mouse button when the black line appears to drop the type layer into place between
"Layer 1" and "Layer 2":
The type layer now appears between "Layer 1" and "Layer 2".
Step 12: Select "Layer 1" Again
Click once again on "Layer 1" in the Layers palette to select it:
Anis Shobirin Bt Abdullah Sani
Page 57
[CSC413 INTERACTIVE MULTIMEDIA]
The type layer now appears between "Layer 1" and "Layer 2".
The text will temporarily disappear inside the document window now that the image on "Layer
1" is blocking it from view.
Step 13: Create A Clipping Mask
To create the illusion that the photo is inside the text, we need to use a clipping mask. This will
"clip" the photo on "Layer 1" to the text on the layer directly below it. Any areas of the photo
that appear directly above the letters will remain visible in the document. The rest of the photo
will disappear from view.
With "Layer 1" selected in the Layers palette, go up to the Layer menu at the top of the screen
and choose Create Clipping Mask:
Go to Layer > Create Clipping Mask.
If we look in the document window, we can see that the photo now appears to be inside the text:
Anis Shobirin Bt Abdullah Sani
Page 58
[CSC413 INTERACTIVE MULTIMEDIA]
The photo now appears inside the letters.
Step 14: Add A Drop Shadow (Optional)
To complete my effect, I'm going to add a drop shadow to the letters. If you want to follow
along, first select the type layer in the Layers palette, then click on the Layer Styles icon at the
bottom of the Layers palette:
Select the type layer, then click on the Layer Styles icon.
Select Drop Shadow from the list of layer styles that appears:
Anis Shobirin Bt Abdullah Sani
Page 59
[CSC413 INTERACTIVE MULTIMEDIA]
Select the Drop Shadow layer style.
This brings up Photoshop's Layer Style dialog box set to the Drop Shadow options in the
middle column. I'm going to leave most of the options alone, but I'll lower the Opacity of the
drop shadow down to about 60% so it's not quite so intense, and I'll set the Angle of the drop
shadow to 120:
The Layer Style dialog box displaying the options for the Drop Shadow.
Click OK when you're done to apply the drop shadow an exit out of the Layer Style dialog box.
Here is my final "image in text" effect:
Anis Shobirin Bt Abdullah Sani
Page 60
[CSC413 INTERACTIVE MULTIMEDIA]
The final "image in text" effect.
7. Soften Image Edge
1. Find any image you'd like to use. Make sure your image is NOT in the background layer.
Make sure your background is set to the color you'd like the image to blend into(ex. background
color of your webpage).
2. Select the Rectangular Marquee tool. Create a square in the photo. Let enough room free for
the blur.
Anis Shobirin Bt Abdullah Sani
Page 61
[CSC413 INTERACTIVE MULTIMEDIA]
3. Go to Select > Feather and use a setting of 9 pixels. Then click on OK.
4. Press ctrl+shift+I. Now hit the delete key on your keyboard after you select you background
color in your color palette. Your done:)
Anis Shobirin Bt Abdullah Sani
Page 62
[CSC413 INTERACTIVE MULTIMEDIA]
8. Old Image Effect
Step 1: Add A Hue/Saturation Adjustment Layer
With our image newly opened in Photoshop, the first thing we're going to do is replace the
photo's bright colors with a classic sepia tone, and we can do that easily using a Hue/Saturation
adjustment layer. Click on the New Adjustment Layer icon at the bottom of the Layers palette:
Clicking on the "New Adjustment Layer" icon at the bottom of the Layers palette.
Then choose Hue/Saturation from the list of adjustment layers that appears:
Choose a "Hue/Saturation" adjustment layer.
This brings up the Hue/Saturation dialog box. Click inside the checkbox to the left of the
Colorize option in the bottom right of the dialog box, then drag the Hue slider to around 40 for a
nice sepia tone:
Anis Shobirin Bt Abdullah Sani
Page 63
[CSC413 INTERACTIVE MULTIMEDIA]
Select the "Colorize" option in the bottom right of the Hue/Saturation dialog box, then set the
"Hue" value to around 40.
Click OK when you're done to exit out of the dialog box. If we look in our Layers palette now,
we can see the Hue/Saturation adjustment layer that we've added above the Background layer
(the layer which contains our original image):
The Layers palette in Photoshop showing the newly added Hue/Saturation adjustment layer.
And if we look at our image in the document window, we can see that the original color has been
replaced with a sepia tone:
Anis Shobirin Bt Abdullah Sani
Page 64
[CSC413 INTERACTIVE MULTIMEDIA]
The photo's original colors have been replaced with a sepia tone.
Step 2: Merge Both Layers Onto A New Layer
For our next step, we need to have of our existing layers merged on to a new layer above them.
To do that, with the adjustment layer still selected in the Layers palette, hold down your Alt
(Win) / Option (Mac ) key, then while holding the key down, go up to the Layer menu at the top
of the screen and select Merge Visible. You can also use the keyboard shortcut for this, which is
Shift+Ctrl+Alt+E (Win) / Shift+Command+Option+E (Mac):
The "Merge Visible" option under the "Layer" menu.
Normally when we select the Merge Visible option, Photoshop merges all the layers onto an
existing layer in the Layers palette, which is usually not what we want to have happen since we
lose the original layers in the process. By holding down the Alt/Option key while selecting
Anis Shobirin Bt Abdullah Sani
Page 65
[CSC413 INTERACTIVE MULTIMEDIA]
Merge Visible (or adding it to the keyboard shortcut), we tell Photoshop to create a brand new
layer for us and merge everything onto that new layer while keeping our original layers intact. If
we look now in the Layers palette, we can see that sure enough, Photoshop has created a new
layer above the previous two layers and has merged the other two layers onto it. We can see our
sepia tone image in the new layer's preview thumbnail:
The Layers palette showing our original two layers now merged onto a third layer above them.
Step 3: Rename The New Layer "Glow"
We're going to use our merged layer to give our image a nice high contrast glow to it, and since
we'll be adding a few more layers after that, let's keep track of what we're doing with each layer
by giving them more informative names than simply "Layer 1", "Layer 2", and so on. Doubleclick directly on the name "Layer 1" in the Layers palette and rename it to "Glow":
Anis Shobirin Bt Abdullah Sani
Page 66
[CSC413 INTERACTIVE MULTIMEDIA]
Rename the merged layer "Glow".
Step 4: Apply The Gaussian Blur Filter To The Merged Layer
To create our high contrast glow effect, we need to blur out our merged layer. To do that, with the
"Glow" layer selected in the Layers palette (I'll assume from here on that you're renaming your
layers), go up to the Filter menu at the top of the screen, choose Blur, and then choose Gaussian
Blur, which is by far the most commonly used filter for blurring an image in Photoshop:
Go to Filter > Blur > Gaussian Blur.
When the Gaussian Blur dialog box appears, drag the Radius slider at the bottom of the dialog
box towards the right until your Radius value is around 6 pixels. I'm working with a low
resolution image for this tutorial, but if you're using a high resolution image, you'll want to try a
slightly higher setting. You want to apply just enough blur so that you remove most of the detail
from the image without going so far that you can't make anything out at all:
Blur the layer using the Gaussian Blur filter.
Anis Shobirin Bt Abdullah Sani
Page 67
[CSC413 INTERACTIVE MULTIMEDIA]
Click OK when you're done to exit out of the dialog box. Here's my image after applying the blur
to the merged layer. Notice how I've blurred it without going beyond the point where it would be
impossible to figure out what's in the photo:
The image now appears blurred in the document window.
Step 5: Change The Blend Mode Of The Blurred Layer To "Overlay"
Now that we've blurred out our merged layer, go up to the Blend Mode option in the top left
corner of the Layers palette. It doesn't actually say "Blend Mode" anywhere, so just look for the
selection box that is currently set to "Normal". Click on the down-pointing arrow to bring up a
list of available blend modes and select Overlay from the list:
Anis Shobirin Bt Abdullah Sani
Page 68
[CSC413 INTERACTIVE MULTIMEDIA]
Change the blend mode of the "Glow" layer to "Overlay".
If we look at our image in the document window, we can see that it now has a soft, high contrast
glow to it, which is a great effect to use on a photo even if you're not trying to make it appear
older:
Anis Shobirin Bt Abdullah Sani
Page 69
[CSC413 INTERACTIVE MULTIMEDIA]
The image now appears with a soft glow and with higher contrast.
Step 6: Lower The Opacity Of The "Glow" Layer
If you find, and you most likely will, that your glow effect appears too intense, you can adjust it
by simply lowering the opacity of the "Glow" layer. The Opacity option is directly across from
the Blend Mode option at the top of the Layers palette. I'm going to lower mine all the way down
to about 70%:
Fine-tune the glow effect by adjusting the opacity of the "Glow" layer.
If we look at my image again, the glow effect isn't quite as intense as it was before:
Anis Shobirin Bt Abdullah Sani
Page 70
[CSC413 INTERACTIVE MULTIMEDIA]
The photo after lowering the opacity of the "Glow" layer.
Anis Shobirin Bt Abdullah Sani
Page 71
Anda mungkin juga menyukai
- Opti MailDokumen32 halamanOpti MailApef YokBelum ada peringkat
- Regression 1.2 Regression Analysis 1.2.1 Introduction To Regression AnalysisDokumen9 halamanRegression 1.2 Regression Analysis 1.2.1 Introduction To Regression AnalysisApef YokBelum ada peringkat
- Optimail 2535 Operator ManualDokumen148 halamanOptimail 2535 Operator ManualApef YokBelum ada peringkat
- Correlation: Parametric Versus Non-ParametricDokumen1 halamanCorrelation: Parametric Versus Non-ParametricApef YokBelum ada peringkat
- The Broad Problem 3Dokumen19 halamanThe Broad Problem 3Apef Yok0% (2)
- Gender: Male FemaleDokumen2 halamanGender: Male FemaleApef YokBelum ada peringkat
- Companies Act 2016 Section 27 (1) (4) Application and Reservation For Availability of NamesDokumen2 halamanCompanies Act 2016 Section 27 (1) (4) Application and Reservation For Availability of NamesApef YokBelum ada peringkat
- Adm501 Mac 2018 - List of Tutorial QuestionsDokumen3 halamanAdm501 Mac 2018 - List of Tutorial QuestionsApef YokBelum ada peringkat
- Share Capital & Maintenance of Share CapitalDokumen12 halamanShare Capital & Maintenance of Share CapitalApef YokBelum ada peringkat
- ELC501 BL Week 4 (050318)Dokumen20 halamanELC501 BL Week 4 (050318)Apef YokBelum ada peringkat
- Konsep Pentadbiran Kerajaan TempatanDokumen11 halamanKonsep Pentadbiran Kerajaan TempatanApef Yok100% (2)
- Support Material 1Dokumen40 halamanSupport Material 1Apef YokBelum ada peringkat
- Confrontation of Southeast AsiaDokumen11 halamanConfrontation of Southeast AsiaApef YokBelum ada peringkat
- Chapter 8Dokumen63 halamanChapter 8Apef YokBelum ada peringkat
- Chapter 8Dokumen63 halamanChapter 8Apef YokBelum ada peringkat
- Chapter 7Dokumen42 halamanChapter 7Apef Yok100% (1)
- Project Guidelines Jun - Oct2016Dokumen5 halamanProject Guidelines Jun - Oct2016Apef YokBelum ada peringkat
- Location Political System: Togolese RepublicDokumen1 halamanLocation Political System: Togolese RepublicApef YokBelum ada peringkat
- Shoe Dog: A Memoir by the Creator of NikeDari EverandShoe Dog: A Memoir by the Creator of NikePenilaian: 4.5 dari 5 bintang4.5/5 (537)
- The Yellow House: A Memoir (2019 National Book Award Winner)Dari EverandThe Yellow House: A Memoir (2019 National Book Award Winner)Penilaian: 4 dari 5 bintang4/5 (98)
- The Subtle Art of Not Giving a F*ck: A Counterintuitive Approach to Living a Good LifeDari EverandThe Subtle Art of Not Giving a F*ck: A Counterintuitive Approach to Living a Good LifePenilaian: 4 dari 5 bintang4/5 (5794)
- The Little Book of Hygge: Danish Secrets to Happy LivingDari EverandThe Little Book of Hygge: Danish Secrets to Happy LivingPenilaian: 3.5 dari 5 bintang3.5/5 (400)
- Grit: The Power of Passion and PerseveranceDari EverandGrit: The Power of Passion and PerseverancePenilaian: 4 dari 5 bintang4/5 (588)
- Elon Musk: Tesla, SpaceX, and the Quest for a Fantastic FutureDari EverandElon Musk: Tesla, SpaceX, and the Quest for a Fantastic FuturePenilaian: 4.5 dari 5 bintang4.5/5 (474)
- A Heartbreaking Work Of Staggering Genius: A Memoir Based on a True StoryDari EverandA Heartbreaking Work Of Staggering Genius: A Memoir Based on a True StoryPenilaian: 3.5 dari 5 bintang3.5/5 (231)
- Hidden Figures: The American Dream and the Untold Story of the Black Women Mathematicians Who Helped Win the Space RaceDari EverandHidden Figures: The American Dream and the Untold Story of the Black Women Mathematicians Who Helped Win the Space RacePenilaian: 4 dari 5 bintang4/5 (895)
- Team of Rivals: The Political Genius of Abraham LincolnDari EverandTeam of Rivals: The Political Genius of Abraham LincolnPenilaian: 4.5 dari 5 bintang4.5/5 (234)
- Never Split the Difference: Negotiating As If Your Life Depended On ItDari EverandNever Split the Difference: Negotiating As If Your Life Depended On ItPenilaian: 4.5 dari 5 bintang4.5/5 (838)
- The Emperor of All Maladies: A Biography of CancerDari EverandThe Emperor of All Maladies: A Biography of CancerPenilaian: 4.5 dari 5 bintang4.5/5 (271)
- Devil in the Grove: Thurgood Marshall, the Groveland Boys, and the Dawn of a New AmericaDari EverandDevil in the Grove: Thurgood Marshall, the Groveland Boys, and the Dawn of a New AmericaPenilaian: 4.5 dari 5 bintang4.5/5 (266)
- On Fire: The (Burning) Case for a Green New DealDari EverandOn Fire: The (Burning) Case for a Green New DealPenilaian: 4 dari 5 bintang4/5 (74)
- The Unwinding: An Inner History of the New AmericaDari EverandThe Unwinding: An Inner History of the New AmericaPenilaian: 4 dari 5 bintang4/5 (45)
- Rise of ISIS: A Threat We Can't IgnoreDari EverandRise of ISIS: A Threat We Can't IgnorePenilaian: 3.5 dari 5 bintang3.5/5 (137)
- The Hard Thing About Hard Things: Building a Business When There Are No Easy AnswersDari EverandThe Hard Thing About Hard Things: Building a Business When There Are No Easy AnswersPenilaian: 4.5 dari 5 bintang4.5/5 (345)
- The World Is Flat 3.0: A Brief History of the Twenty-first CenturyDari EverandThe World Is Flat 3.0: A Brief History of the Twenty-first CenturyPenilaian: 3.5 dari 5 bintang3.5/5 (2259)
- The Gifts of Imperfection: Let Go of Who You Think You're Supposed to Be and Embrace Who You AreDari EverandThe Gifts of Imperfection: Let Go of Who You Think You're Supposed to Be and Embrace Who You ArePenilaian: 4 dari 5 bintang4/5 (1090)
- The Sympathizer: A Novel (Pulitzer Prize for Fiction)Dari EverandThe Sympathizer: A Novel (Pulitzer Prize for Fiction)Penilaian: 4.5 dari 5 bintang4.5/5 (121)
- Her Body and Other Parties: StoriesDari EverandHer Body and Other Parties: StoriesPenilaian: 4 dari 5 bintang4/5 (821)
- Photoshop Exercises1Dokumen4 halamanPhotoshop Exercises1Gilbert Obing Jr.Belum ada peringkat
- B Voc DTPDokumen23 halamanB Voc DTPCalvin AgbodzakeyBelum ada peringkat
- User Guide PDFDokumen3 halamanUser Guide PDFShirleyAlbertoBelum ada peringkat
- PSD Installation Manual Moore IndustriesDokumen16 halamanPSD Installation Manual Moore IndustriesnohjadBelum ada peringkat
- AP1-Multimedia-Syllabus As of 922021 - Pet Andrew NacuaDokumen14 halamanAP1-Multimedia-Syllabus As of 922021 - Pet Andrew NacuaClaire GumahadBelum ada peringkat
- ImagineFX Presents - The Digital Artist's Survival GuideDokumen116 halamanImagineFX Presents - The Digital Artist's Survival GuideEsteban Millan Pinzon92% (49)
- KelbyTraining - Photoshop CS6 Brushes and PaintingDokumen2 halamanKelbyTraining - Photoshop CS6 Brushes and PaintingAris SriyonoBelum ada peringkat
- Skills For Employment Investment Project (SEIP) : Standards/ Curriculum Format For Graphics DesignDokumen10 halamanSkills For Employment Investment Project (SEIP) : Standards/ Curriculum Format For Graphics DesignSun SetBelum ada peringkat
- Album Cover Design TutorialDokumen42 halamanAlbum Cover Design TutorialBenjamin BeatsBelum ada peringkat
- Magazine Review 1Dokumen6 halamanMagazine Review 1api-570453123Belum ada peringkat
- Gvaat Com Blog Best Photoshop Shortcuts For Digital ArtistsDokumen14 halamanGvaat Com Blog Best Photoshop Shortcuts For Digital ArtistsOobigoodluck ArtBelum ada peringkat
- 001 Companies That Are Looking For Your PhotographsDokumen87 halaman001 Companies That Are Looking For Your PhotographsFery NoviantoBelum ada peringkat
- Anselmo CasanovaDokumen10 halamanAnselmo Casanova01capriconBelum ada peringkat
- Online Birth Certificate Registration System ProposalDokumen13 halamanOnline Birth Certificate Registration System ProposalShan AgharrBelum ada peringkat
- Formats: PSD AI Indd Jpeg PNG Gif PDF Tiff Eps SVGDokumen2 halamanFormats: PSD AI Indd Jpeg PNG Gif PDF Tiff Eps SVGBrooke ClarkeBelum ada peringkat
- Flash 5 Part I User Manual: Multimedia ModuleDokumen16 halamanFlash 5 Part I User Manual: Multimedia ModuleBoblog1200Belum ada peringkat
- Academy of Animation and Gaming New Delhi - BrochureDokumen36 halamanAcademy of Animation and Gaming New Delhi - BrochureShailesh KumarBelum ada peringkat
- Burnt Wood Text Effect - Photoshop TutorialDokumen18 halamanBurnt Wood Text Effect - Photoshop TutorialHenricusEraMawantoBelum ada peringkat
- Lessonplan-Heat Transfer PrintingDokumen2 halamanLessonplan-Heat Transfer Printingapi-3090895680% (1)
- BMG201 Introduction To WEb DevelopmentDokumen184 halamanBMG201 Introduction To WEb DevelopmentMayur SanasBelum ada peringkat
- Useful WebsitesDokumen18 halamanUseful WebsitesNOURDINE EZZALMADIBelum ada peringkat
- Adobe Photoshop Tools PaletteDokumen4 halamanAdobe Photoshop Tools PaletteFerdzkie GarciaBelum ada peringkat
- Manual Adobe AnimateDokumen482 halamanManual Adobe AnimateMaycol Vivanco Mayta100% (2)
- Learning Adobe Photoshop Elements 7 - Adjustment LayersDokumen7 halamanLearning Adobe Photoshop Elements 7 - Adjustment LayersGuided Computer Tutorials100% (4)
- Photoshop Beginner GuideDokumen6 halamanPhotoshop Beginner GuideSoe Moe WinBelum ada peringkat
- Akvis Airbrush PDFDokumen64 halamanAkvis Airbrush PDFPatrick Simon H.Belum ada peringkat
- Speaking Writing TopicsDokumen21 halamanSpeaking Writing TopicsjunaidBelum ada peringkat
- Topic 4.2 WORKING WITH SELECTION AND LAYER BASICSDokumen17 halamanTopic 4.2 WORKING WITH SELECTION AND LAYER BASICSStorage DeviceBelum ada peringkat
- FYP Animation ReportDokumen9 halamanFYP Animation ReportIlyas AkifBelum ada peringkat
- Unit 08Dokumen32 halamanUnit 08Gazirhat High SchoolBelum ada peringkat