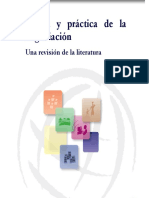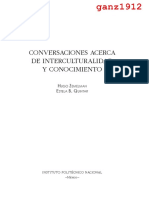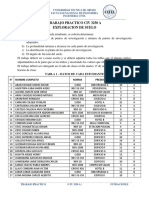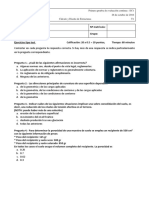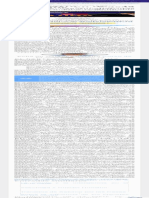AutoCAD Essentials 2
Diunggah oleh
Wendy AmaroHak Cipta
Format Tersedia
Bagikan dokumen Ini
Apakah menurut Anda dokumen ini bermanfaat?
Apakah konten ini tidak pantas?
Laporkan Dokumen IniHak Cipta:
Format Tersedia
AutoCAD Essentials 2
Diunggah oleh
Wendy AmaroHak Cipta:
Format Tersedia
Diego Cavazos de Lira
AutoCAD Essentials 2: Fundamentos de dibujo
-
01_intro_lines.dwg. Cmo dibujar lneas.
Dibujar dentro de los rectngulos verdes. Asegurarse de que slo est encendida Grid y
Transparency en la barra de estado. Usar el botn lnea del ribbon. Ver lnea de
comandos. Dar clic donde se quiera poner la lnea. Ver efecto de la banda elstica. Nuevo
clic y continuar poniendo puntos. Escribir u + enter, para deshacer una lnea. Botn
derecho para deshacer otra lnea. Clic en Close para cerrar la forma.
Recargar el comando lnea con la barra espaciadora o enter. Hacer otra geometra. Ahora
la queremos dejar abierta. Simplemente presionar la tecla escape.
Hacer otra lnea, pero que mida 10. Dar clic inicial, escribir 10 y dar enter. 3 hacia abajo, 7
a la izquierda, 5 abajo, Clic en close. Las lneas hasta aqu no son tiles para dibujos de
ingeniera.
02_ortho_polar.dwg. Hacer lneas rectas, controlar la direccin de las lneas.
Ribbon -> lnea. Queremos hacer un cuadrado de 3x3. Intentar hacerlo lo mejor posible sin
ninguna tcnica. Comenzar de nuevo pero encendiendo Ortho (F8) en la barra de estado.
Ahora hacemos lneas rectas. Moverse a la derecha, 3, entrar, abajo, izquierda, cerrar.
Replicar la geometra de la derecha. Comenzar de la esquina inferior derecha a favor del
reloj. Equivocarse y clicar undo. Terminar.
Nos pudimos pegar a incrementos de 90. Pero qu hay acerca de otros ngulos? Usemos
polar. (moverse al rect. Derecho). Ribbon -> lnea. Encender Polar F10. Por default se
snapea cada 90. Hacer una lnea recta con otras chuecas, pero mostrar que cuando nos
acercamos a la horizontal o vertical, se ajusta a 90. Desistir.
Hacer un diamante de 3x3. Queremos hacer lneas a 45. Botn derecho en Polar,
seleccionar 45 y ahora nos snapeamos 45 y 90. Hacer el diamante. Ahora intentar
recrear la geometra de la derecha. Comenzar de la esquina inferior derecha a favor del
reloj.
03_circles.dwg. Crculos.
Mostrar los mtodos de radio y dimetro. Definir radio y dimetro. Ribbon -> circle.
Definir el punto del centro. Ver el efecto de la banda elstica. Pisar fuera para definir el
radio. Ese crculo no es muy til.
Enter o barra espaciadora. Definir centro, 3 enter.
Nuevo crculo, pero ver que se acuerda del ltimo valor utilizado en la lnea de comandos.
Slo pisar enter y volveremos a tener otro crculo con radio de 3.
Ahora hacer un crculo a partir del dimetro. Poner su centro, pisar en diameter, poner 2,
enter.
Ver el flyout del botn circle en ribbon. Ver los mtodos de construccin de crculos. Slo
el primero es el comando real, pero los otros son atajos de las subopciones. Seleccionar
Diego Cavazos de Lira
crculo, dimetro. Ver en la lnea de comandos que la mquina incorpor _d. Dimetro 1.5,
enter. Ahora ese mtodo ser el default si se le pisa al botn crculo en el ribbon.
Moverse a la derecha y replicar los 3 crculos. Hacerlo con puro ribbon. Decir que el
smbolo de O con tacha significa dimetro. Del ltimo crculo se obtiene su dimensin de
la paleta de propiedades (r = 4, d = 8), la paleta se enciende con control+1.
04_heads_up.dwg. Entrada dinmica.
Para no tener que estar viendo abajo la lnea de comandos, la entrada dinmica muestra
algunas cosas donde est el cursor. Encenderla con F12 (Dynamic input). (6 de derecha a
izquierda).
Comando lnea, ver que AutoCAD nos habla desde el cursor. Y ahora tenemos longitudes y
grados. Podemos saltar entre ellas con tab. Hacer un cuadrado de 10x10.
Poner en el cuadro de longitud 10, tab, 0(), enter. 10, tab, 90, enter. 10, tab, 180, enter,
C de close, enter.
Moverse a la derecha e intentar hacer el dibujo. Comenzar de la esquina superior derecha
e ir a favor del reloj. 5 tab 90, 3 tab 180, 3 tab 90, 4 tab 180, 4.24 tab 135, 7.32 tab 90,
6.07 tab 22.5, c.
Dibuj los grados contando en contra del reloj.
Ahora, si selecciono una lnea aparecen los grips, que si nos posicionamos en ellos dan
nuevos comandos y muestran la longitud de la lnea y su ngulo. Escape para
deseleccionar.
Nuevo dibujo. Unidades.
Ya que se pueden dibujar cosas muy diferentes, asignaremos unidades de medida a un
dibujo. Dibujemos una lnea que mida 1. 1 qu?
Digmosle a Autocad qu unidades son. AutoCAD / Drawing Utilities / Units. Ver unidades
default (inches). Ver que hay otras. Si cambio la unidad, no lo har. Slo se definir como
que ahora es 1 pie, pero sigue siendo 1. (No hizo la 1 pulgada, 1/12 de pie, simplemente
sigui midiendo 1, pero ahora, pie).
Comnmente, topografa e ingeniera civil trabaja en pies, los arquitectos en pulgadas.
Pero leer que dice Unidades para escalar el contenido insertado. Entonces si inserto
mi dibujo que tiene unas unidades, en otro que tiene otras, s se escalar.
Ver cmo se reportan las medidas (en decimal a precisin de 4 figuras decimales, y
ngulos decimales al ngulo entero, que pueden ser hasta 8). Poner dos figuras decimales
en los ngulos.
Seleccionar la lnea y ver en la paleta de propiedades (control+1) y buscar en length 1.0000
(4 decimales) y el ngulo con dos figuras decimales.
Ver en Drawing utilities / units, que hay ngulos en grados, minutos, segundos, o en
unidades de topografa.
Ver de longitud que las buenas son Decimal y Arquitectnica.
Abrir 01_balls.dwg y con shift tambin abrir 01_pool_table.dwg. Recuerde que puede
cambiar de dibujo con Control+tab.
Diego Cavazos de Lira
-
Las bolas de billar miden 57 mm de dimetro. Seleccionar el crculo y con la paleta
propiedades ver que su dimetro es de 57. Verificar que el dibujo en drawing utilities /
units tenga como unidades milmetros. Cerrarlo.
Ahora ver el dibujo de la mesa de billar. Ella mide 108 * 54 inches. Seleccionar la lnea de
108 y ver en propiedades su longitud. Revisar en drawing utilities / units, y ver que tenga
inches. Cerrarlo.
02_floorplan.dwg. Dibujar con medidas arquitectnicas.
Ver la vista en planta de un edificio. Revisar unidades en drawing utilities / units
(architectural, inches).
Acercarse al par de oficinas, una sin muebles y otra con dimensiones.
Recrear la geometra del cuadro de la derecha en la izquierda. Hacer el escritorio. Lnea.
54. Arriba, 26, izquierda 54, c.
Cuando hay fracciones: hacer el gabinete. Lnea. 23-1/4. Hay que poner el guin entre el
entero y la fraccin. Derecha, 18-3/4, abajo, 23-1/4, c.
Como estamos trabajando en pulgadas, no hay que poner . Por ejemplo, hagamos la
lmpara. Ribbon, crculo, clic en centro, radio = 6-5/16.
03_metric_part.dwg. Dibujar con unidades mtricas.
Ver unidades en drawing utilities / units (milmetros). Cerrar el archivo.
Barra de acceso rpido, nuevo. Acad.dwt (es una plantilla imperial), ver drawing utilities,
units (y por default tiene inches). Si ah cambiamos a milmetros, por ejemplo, al imprimir
donde establecamos la escala, sigue diciendo inches. Los tipos de lneas tambin estn
escalados para unidades imperiales. Cerrar.
Nuevo acadiso.dwt. Ver unidades (milmetros). Ver impresin (mm).
En AutoCAD / Options / Files / Template Settings / Default Template File Name for QNEW
/ None -> acadiso.dwt. Ahora todos los dibujos funcionarn mtricamente.
Archivo nuevo. Sistema cartesiano.
Tenemos el eje x y el eje y. De ah vienen las coordenadas (x,y). (0,0) es el origen. Primero
se da x, luego se da y.
Ver el origen en el modelspace (UCS User Coordinate System).
Crear geometra usando coordenadas. (1) Apagar la entrada dinmica F12. Ribbon, circle,
10,5, enter, 3 enter. Ahora queremos otro crculo 20 unidades a la derecha del primero.
Enter o barra espaciadora, 30,5, enter, enter (mismo tamao que el anterior). Hacer una
lnea de centro a centro (10,5 enter, 30, 5, enter).
Usar arroba para emplear coordenadas relativas.
02_osnap_intro.dwg. Object Snap.
Diego Cavazos de Lira
-
La columna de la derecha muestra los dibujos terminados y la de la izquierda los que
haremos que sean iguales que los de la derecha.
Ir al primero. Intentar hacer lo mejor posible la lnea que falta. (De endpoint a endpoint).
No se puede. Ahora usemos, ribbon -> lnea. Pide el primer punto, usar shift + botn
derecho del ratn, ENDPOINT (estamos usando el object snap). Clic en el primer endpoint.
Ver que 50% de la lnea se snapear al endpoint ms cercano, aunque no se le d al final
de la lnea, siempre y cuando aparezca el cuadrito verde de snap.
2. Crculo, shift + RC, midpoint. (Triangulito), shift + RC, endpoint (cuadrito).
3. Lnea, shift + RC, intersection, shift + RC, intersection. Crculo en la interseccin de la
proyeccin (clic a primera lnea, clic a segunda); shift + rc, endpoint de una lnea.
4. Lnea, shift + RC, center (circulito); shift + RC, center (circulito). Crculo, shift rc
(midpoint a intersection).
5. Quadrant. Clic al crculo ver los grips que muestran los cuadrantes. Escape. Lnea, shift
RC quadrant, quadrant, quadrant, center, C.
6. Perpendicular. Lnea, shift RC, midpoint a perpendicular. Y luego de perpendicular a
midpoint.
7. Tangente. Lnea, shift RC, tangente, tangente. Y repetirlo debajo. No es lo mismo que
cuadrante.
Pero esto result muy lento y puede ser ms veloz.
03_run_osnap.dwg. Running Object Snap.
Hay que cerrar los tres cuadrados y habra que seleccionar muchos endpoints. Entonces
activamos OSNAP. De la barra de estado prender Object Snap (F3). Pero ver qu tiene
activado con el botn derecho sobre ese botn. Settings y ver los disponibles y encender
endpoint, midpoint y center. OK.
Lnea, cerrar los cuadrados. Mostrar que al acercarse a algo AutoCAD intenta encontrar
endpoints, midpoints o centers.
Tambin hacer la V de la victoria lml.
No hay necesidad de buscar el centro del crculo mientras salga el iconito del snap
pertinente.
Bajar e intentar replicar la geometra.
Hacer la lnea de abajo con ortho, 3.2, la vertical, la de arriba y c. Luego hacer la lnea de
en medio, con midpoint. Hacer las otras dos lneas offseteadas a partir de un crculo en la
base de radio 0.2. Hacer las lneas de la interseccin hasta perpendicular (dos veces).
Hacer el crculo de en medio. Su centro est definido por una diagonal de la esquina
inferior izquierda a la superior derecha de la primera lnea del centro. En su midpoint
ponemos el centro del crculo. Tiene un radio de 0.15. Hacer otra lnea diagonal de la
interseccin a la esquina superior derecha. Hacer el crculo del centro. Hacer un crculo en
la esquina superior derecha de radio de 0.35. Hacer una lnea de la interseccin del crculo
nuevo hasta perpendicular abajo. Donde se junta la diagonal y la vertical hacer el centro
del crculo. Hacer otro crculo del centro del crculo de en medio hasta el centro del ltimo
crculo hecho. En la nueva interseccin crear el ltimo crculo.
Seleccionar las cosas que no van y presionar la tecla Delete.
Diego Cavazos de Lira
04_temp_track.dwg. Tracking.
Tal vez no queramos hacer lneas de sketch para dibujar. Entonces aparece el tracking
temporal. Usaremos unidades arquitectnicas. Poner la mirilla y la perilla sin lneas de
ayuda. Encender la entrada dinmica (F12) y tener OSNAP activado.
Qu quiero hacer? Un crculo. Entonces ribbon, circle, TK, enter. (Se autoactiva ortho). De
abajo, subimos verticalmente 3, enter, derecha 2-1/4, enter, enter, D, 2-1/4.
Mirilla: Circle, tk, del centro del primer crculo, arriba, 6, enter, enter, D, 2-3/8, enter.
01_rectangles.dwg. Rectngulos.
No hay que dibujar 4 lneas. Ribbon -> rectngulo. Slo quiere saber la ubicacin de las
esquinas opuestas. Hacer un rectngulo cualquiera.
Bajar y ver la mesa de billar. Hacer el rectngulo de afuera. (108x54).
Ribbon, rect. Poner la primera esquina, D(imensions), poner el ancho (horizontal primero y
luego la vertical) 108, enter, 54, enter, y clicar en el cuadrante adecuado. Terminar.
Bajar e intentar hacer el silln.
Rect. Shift RC Nearest (al punto ms cercano del cursor). Clic, D, 2, 5, clic. Hacer la viga de
abajo (rect, d, 72, 5), la de arriba igual (se pueden usar los valores guardados, slo dar
enters y clics). Hacer la otra pata, los descansa brazos, hacer los cojines a su dimensin
inferior. El ltimo cojn ni necesita snaps, ya que tenemos las dos esquinas necesarias. Si
nos paramos sobre los rectngulos veremos que no son rectngulos sino polilneas
(mltiples segmentos de lnea). Los bordes redondeados se hacen as: clic en el rectngulo
y salen los grips. Posicionarse, sin clic en el grip de arriba en medio y pisar convert to arc,
subir (con ortho), 2, enter. Hacerlo para el otro cojn tambin.
02_polygons.dwg. Polgonos.
Los polgonos tienen el nmero de lados iguales que queramos.
Todos los polgonos se basan en crculos imaginarios. Bajar el dibujo y ver los polgonos
con sus respectivos crculos.
AutoCAD necesita saber si el polgono est inscrito (dentro) del crculo, o circunscrito
(afuera) del crculo.
Se usan inscritos si el polgono se dimensiona de punta a punta.
Se usan circunscritos si estn dimensionados de cara a cara.
Bajar y replicar el signo de alto sin el texto.
Ribbon / flechita de rectngulo / polgono. Hagamos el polgono grande de afuera.
8 lados, enter; especificamos su centro. Ya que tenemos dimensiones de cara a cara,
escogemos circunscrito. El radio es 30/2 = 15.
El octgono de adentro. Ver que el ribbon se qued con el nuevo icono. El polgono no
tiene center y la forma ms rpida de encontrarlo es trazndole una diagonal.
El nuevo polgono: 8, OSNAP al midpoint de la diagonal, Circunscrito, y el radio, 14.
Eliminar diagonal.
Diego Cavazos de Lira
-
Zoom al tornillito. Seleccionamos lo importante y luego TOP en el viewcube. Es un
hexgono y est dimensionado de punto a punto. Entonces es inscrito. Est 3 unidades
debajo del midpoint del lado superior del octgono.
Acercarse a nuestra geometra. POL. 6 lados. TK. Del midpoint de arriba, abajo, 3, enter,
enter. Inscrito, R = 0.5. Barra espaciadora y repetir todo para el lado de abajo.
03_ellipse.dwg. Elipses.
Las elipses son iguales a los crculos pero con dos dimetros diferentes. Ensear sus
dimetros mayor y menor, as como sus radios. Si se dimensiona desde el centro se usan
los radios.
Las elipses se pueden empezar a dibujar desde su centro o desde el punto donde empieza
el eje mayor. Movernos a la derecha y dibujar una elipse. Ribbon -> elipse. Estn en el
flyout Center y Axis, End. Usemos Center. Definimos el punto central, activamos ortho
(F8), nos movemos a la izquierda y ponemos el Radio Mayor (96/2 = 48). Luego nos
movemos arriba o abajo y definimos el radio menor (48/2 = 24).
Bajemos y veamos que falta un bao. Aqu nos damos cuenta que es ms fcil empezar
con el mtodo Axis, End. Comenzamos desde el midpoint del tanque, con ortho activado
nos movemos 21, y luego ponemos el radio que falta, 9.
Para el lavabo. Aqu conviene usar la opcin Center, con TK. Ribbon, elipse (mtodo
centro), TK. Del borde izquierdo, movernos 8-3/4 hacia la derecha, y luego 14-1/4 hacia
abajo. Enter, enter. Ahora damos el radio mayor: bajamos el cursor y ponemos (20/2 =
10), y luego nos movemos horizontalmente y damos el otro radio (el menor) (14/2 = 7).
04_hatch.dwg. Achurado.
Con el achurado mejoramos la apariencia de los objetos y los definimos mejor,
rellenndolos con un patrn.
Ribbon -> hatch. Tenemos un ribbon sensitivo al contexto. Si nos paramos dentro de una
forma cerrada, veremos una vista preliminar de cmo se vera el achurado.
Mostrar Hatch Pattern para ver los estilos diferentes. Hasta hay degradados. Seleccionar
ANSI35. Ver que se ve slido en el primer cuadro. Es un problema de escala. Cambiar la
escala de 1 a 30. A mayor nmero, se ver ms espaciado el hatch. Tab para cambiarse de
campo y hover en el cuadrado para ver la nueva escala. Se puede tambin cambiar el
ngulo, el color, el color de fondo (rojo). Pisamos dentro del rea para aplicarlo y luego
enter para salir.
Si editamos las grips de una forma con hatch, el hatch crecer con su contorno.
Los hatches por default se hacen con el mtodo Pick point.
Intentemos poner hatch al cuadro de en medio. Slo llena formas cerradas. Ahora
debemos seleccionar del panel boundaries (de hatch) Select boundary objects,
seleccionar el cuadrado que delimita y dar enter.
Veamos el origen del achurado en el cuadro de la derecha. Queremos usar el patrn: AR
(achurado preescalado para uso arquitectnico) AR-BRSTD. Escala de 1. Pararnos dentro
del cuadro de la derecha y darle clic para aceptar el rea pero continuar haciendo
Diego Cavazos de Lira
modificaciones. Zoom a la esquina superior izquierda y ver que est cortada la primera
hilada de ladrillos. Esto, porque los ladrillos se empezaron a dibujar desde (0,0), el origen.
Le pisamos a Set Origin, y ponemos la esquina inferior izquierda. Ahora todos los ladrillos
empiezan bien desde abajo.
Bajemos al ejemplo prctico. Rellenemos los muros con ANSI-31. Nos posicionamos y
vemos que la escala est mal. Cambiemos a 15 y vemos que se ve mejor, aplicamos y
damos enter.
Fin del primer sbado.
Antes de comenzar, resetear el perfil y poner el workspace Drafting & Annotation.
01_properties.dwg. Revisar y corregir geometra con la paleta propiedades.
Algunas veces es preferible corregir un dibujo con la paleta propiedades a borrarlo y
hacerlo de nuevo. Intentemos corregir el dibujo de la izquierda para que luzca como el de
la derecha slo usando la paleta de propiedades (control+1).
Corregir el crculo de la derecha abajo. Todos tienen un R10 Tpico. Buscar su radio de 4 y
cambiarlo por 10.
Ahora corregir la elipse. (Asegurarse que slo est seleccionada la elipse). Cambiar el radio
mayor por 150 y el radio menor por la mitad de 120, pero en lugar de poner 60, usar el
botn de calculadora. Expandir la calculadora. Poner 120/2=, apply.
Seleccionar todo lo de la izquierda con seleccin de ventana. Dice All(11); ahora escoger
Circle (6), y cambiar el radio a 10. Ahora todos los crculos tienen radio de 10.
Corregir el texto. En la pestaa Text, el texto correcto tiene height de 15 y rotation de 0. Ir
al texto incorrecto y corregir 7->15, rotacin: 0.
02_move-copy.dwg. Herramientas mover y copiar.
Las herramientas mover y copiar son quiz las ms fundamentales que debemos conocer.
Queremos mover el centro del crculo a la esquina derecha superior del rectngulo.
Utilizaremos la herramienta Move del panel Modify. Luego seleccionamos el crculo,
entrar. Seleccionamos de dnde vamos a agarrar al crculo para desplazarlo (center) y
ahora especificamos dnde lo queremos dejar (endpoint).
Ahora mover el crculo al midpoint de la lnea de arriba.
Tambin podemos poner medidas para mover algo. Mover el crculo 10 hacia arriba. (Con
Ortho). (Move, sel. Crculo, entrar, clic en su center, con ortho mover el mouse hacia
arriba, escribir 10, entrar).
Copy funciona igual que move, slo que deja la geometra original donde estaba. El botn
Copy est debajo del botn move.
Copy, sel. Objeto, entrar, tomar del Centro al crculo, copiarlo en todas las esquinas del
rectngulo. Al finalizar, presionar enter o escape.
Moverse muy lejos a la derecha y ver la planta arquitectnica. Acercarse a donde hay dos
baos. Queremos que el excusado est a 10 de la pared. Hacer un crculo de 10 de radio
Diego Cavazos de Lira
en el pao de la pared, mover el bloque del excusado: Move, seleccionar bloque, agarrar
su extremo superior derecho y mover a la intersection (shift + botn derecho) del crculo
con la lnea. Eliminar el crculo. Tambin se pudo haber usado TK.
Ahora copiar el lavabo y el sanitario al cuarto de la derecha. Seleccionar los dos objetos,
entrar, agarrar el extremo superior izquierdo de la habitacin como punto de partida para
la copia, y pegar en el cuarto de la derecha. No hay que tener el punto base del
desplazamiento en el objeto a desplazar, puede estar fuera.
03_rotate.dwg. Rotar objetos.
Queremos que la flecha apunte al este. El comando rotar est a la derecha de mover en el
ribbon. Se le da clic, se selecciona lo que se quiere rotar, entrar, se define el punto base de
la rotacin (midpoint de debajo de la flecha), y se puede poner un ngulo (a favor del reloj
es negativo), o usar cualquier punto en el modelspace o usar Ortho. Entonces, poner -90,
entrar.
Ahora que la flecha apunte al noreste (rotar, seleccionar, enter, definir punto base de
rotacin, +45, enter). El ngulo positivo indica girar en contra de las manecillas del reloj.
Ahora queremos tener la flecha existente y otra que apunte contrario. Ahora usaremos
rotar, seleccionar, enter, punto base, VER lnea de comandos que dice COPY, pisarlo,
escribir 180 y dar enter.
Zoom afuera y ver la planta arquitectnica. Acercarse al cuarto de conferencias y usar el
comando rotar, seleccionar la mesa magenta con las sillas, enter, usar el centro de la
elipse como punto de rotacin, seleccionar un segundo punto para la rotacin.
Moverse a las oficinas que no tienen sillas ni escritorios. Usar el comando copy del ribbon.
Darle clic a la silla y al escritorio del cuarto derecho arriba, enter. Copiar de la esquina
superior y pegar en el cuarto de en medio. El escritorio choca con la puerta. Queremos
rotarlo. Vamos al ribbon, rotar, seleccionamos el escritorio y la silla, tomamos como punto
base la interseccin de los dos elementos del escritorio, y escribimos -90 (rotar a favor del
reloj). Ahora movemos el conjunto de su esquina inferior derecha, a la esquina inferior
derecha del cuarto. Ahora que est posicionado, copiamos el conjunto y lo pegamos en el
cuarto de abajo.
Seleccionamos los dos gabinetes rojos de las oficinas de la izquierda, Copy, los agarramos
de la esquina inferior derecha, y los pegamos en la esquina inferior izquierda del cuarto de
en medio. Ahora debemos rotarlos 90. Rotate, esquina del cuarto, (-90, u Ortho), clic.
04_trim_extend.dwg. Trim & Extend.
Seleccionemos el crculo y cambiemos su radio de 1.5 a 2.5 en la paleta propiedades
(Control+1). Ahora las lneas que llegaban al borde del crculo lo cortan. Queremos
recortarlas para que no se pasen. Emplearemos el comando Trim. Trim se encuentra en el
panel modificar, a la derecha de rotar. Ribbon -> Trim. Seleccionamos el objeto con el que
cortaremos (el crculo), enter, y luego le damos clic a las partes que sobran de lnea. Ahora
hagamos lo opuesto.
Diego Cavazos de Lira
-
Seleccionamos el crculo, le ponemos radio de 1.5. Ahora falta longitud de las lneas para
que toquen al crculo. Emplearemos el comando extend. Est en la flechita que abre
mens al lado de trim. Ribbon, Extend. Ahora seleccionamos hasta dnde queremos
llegar, enter, y luego a quin queremos alargar para llegar hasta el primer objeto.
Cuando cargamos trim o extend, si le pisamos a Shift, utilizaremos el comando opuesto.
Moverse a la derecha. Queremos hacer una escalera. Tenemos que cortar lo que est
fuera y extender lo que est dentro. Seleccionamos el comando trim. Tomamos los dos
largueros como los elementos para cortar o extender, enter. Ahora cortamos uno por uno
los elementos de la derecha, y con una crossing window todos los de la izquierda. Ahora
vemos que la entrada dinmica dice Select object to trim or shift-select to extend
Entonces presionamos shift y le damos clic a los elementos a extender, de uno por uno, o
en una crossing window. Enter para finalizar.
Ahora veremos la ventana de la derecha. Eliminemos el ventanal recto derecho.
Extendamos la vertical de borde. Extend, seleccionamos las dos horizontales que servirn
para hasta ellas hacer la extensin, enter, y ahora clicamos el objeto a extender (50%
arriba y abajo). Ahora usamos el comando trim, seleccionamos la vertical que recin
acabamos de extender, enter, y cortamos las dos horizontales, la de arriba y la de abajo.
Borrar lneas radiales. Copiar arcoris para que tenga su extremo derecho en la esquina
derecha del ventanal tambin. Usar trim para eliminar lo que sobra. Pero en lugar de
seleccionar algo para usar como objeto de corte, usar trim enter enter. (La consola dice
Select objects or <select all>). Todo se vuelve objeto cortante. Eliminamos de uno por uno
o con una crossing window. Hacemos zoom y borramos los pedacitos de adentro.
Equivocarnos adrede y borrar un elemento que no va. Ver que la lnea de comandos tiene
una opcin undo y clicarla.
05_offset.dwg. Offset.
Offset crea una copia de un objeto que es paralela al objeto original. El botn de offset
est en la esquina inferior derecha del panel modify.
Pisar botn offset, especificar distancia, 2, enter. Seleccionar el crculo, y ver que si me
muevo dentro o fuera se ve una vista previa de un crculo ms grande 2 unidades o menos
grande 2 unidades. Si estamos satisfechos, damos clic. Enter.
Ahora hagamos un offset de 3 de la polilnea que hace el cuadrado. Saqumoslo 1 vez.
Veamos que despus de haber hecho el primer offset, el comando sigue activo.
Seleccionemos de nuevo el cuadrado original y hagamos un offset hacia adentro. Inclusive,
podemos hacer un offset de otro objeto, como la lnea de la derecha. Hacerlo 3 veces.
Escape o enter o clicar exit en la lnea de comandos.
Moverse al estacionamiento de la derecha. Ver que faltan los cajones de estacionamiento.
Los cajones miden 18*9 ft. Hagamos un offset de 18 de la lnea de en medio hacia arriba y
hacia abajo. Ver que la lnea del centro mide 81. Entonces caben 9 cajones por lado.
Como debemos empezar de un lado, haremos un crculo en el endpoint derecho de la
lnea del centro y su radio ser de 9. De la interseccin del crculo con la lnea haremos
una perpendicular a la lnea horizontal de arriba. Borremos el crculo. Hagamos offset de
9 de la lnea recin creada, hacia la izquierda unas dos veces. Pero esto es lento. Entonces
Diego Cavazos de Lira
veamos que la lnea de comandos ofrece la opcin Mltiple. Pismosla, y ahora
presionemos muchas veces a la izquierda para terminar todos los cajones. Ahora que ya
tenemos todos los cajones listos, emplearemos el comando extend, y extenderemos hasta
la lnea de abajo todas las lneas verticales de los cajones ya hechos. Borremos las lneas
horizontales de gua que usamos.
Ahora veamos el signo de alto de la banqueta. Lo queremos a 33 del centro de la calle y 3
del cordn de la banqueta. Hagamos un offset del eje de la calle hacia adentro (izquierda),
y hagamos otro offset del cordn de la banqueta 3 hacia adentro (el cordn es la spline
ms cercana al poste). Finalmente recorramos el center del crculo a la interseccin de los
dos offsets recin hechos. Eliminemos la geometra de gua.
06_erase.dwg. Borrar.
Cmo eliminar geometra no deseada de un dibujo.
Hacer el gabinete de 6 cajones, un gabinete de 3 cajones. Seleccionemos las dos verticales
del centro, y las cuatro horizontales de la derecha. Presionemos la tecla DEL o Supr. Del
teclado. Ahora empleemos el comando extend. Seleccionamos el borde vertical derecho
del gabinete como objeto hasta el cual extender, enter, y ahora seleccionamos las 4
horizontales del lado izquierdo para que se junten hasta l; enter.
Si no queremos usar la tecla delete, hay un botn borrar en el panel modify. Ahora
haremos que el gabinete de 3 cajones sea de 2. Con el comando move seleccionamos las
tres horizontales de arriba del gabinete y las bajamos de la parte de arriba del cajn de
arriba, y la colocamos en la parte de arriba del gabinete de en medio. Ahora usamos el
comando trim. Seleccionamos la horizontal ancha ms baja, enter. Seleccionamos con una
crossing window todo lo que sobra arriba, enter. Sobran dos crculos y una horizontal.
Cargamos el comando borrar, y seleccionamos con una seleccin de ventana lo que sobra
y damos enter.
07_undo.dwg. Deshacer.
El comando deshacer sirve para poner las cosas como estaban.
Hagamos algunos cambios. De nuevo, hagamos un gabinete de 3 cajones, como en el
ejercicio anterior. Ahora borremos las patas del gabinete. Usamos trim, empleamos el
borde inferior y cortamos todo lo que sobre. Luego seleccionamos lo que sobra y lo
borramos con DEL. Ahora equivoqumonos y borremos los 3 circulitos de la derecha. Pero
queremos regresarlos. Emplearemos el comando undo. l se encuentra en la barra de
acceso rpido. Pero debemos notar que tambin est desactivado el botn redo.
Presionemos una vez el botn deshacer y reaparezcamos los botones eliminados. Tambin
podemos usar control+z. Ya que usamos undo, podemos usar redo para volver a
desaparecer los botones. Un redo slo se puede ejecutar despus de un undo.
Presionemos undo de nuevo para volver a poner los botones. Luego podemos ver que es
vlido presionar muchas veces el botn undo, y regresar hasta donde comenzamos con el
inicio del dibujo. Tambin aparece una flechita a su lado para deshacer muchas acciones
de una vez.
Diego Cavazos de Lira
01_skills_test.dwg. Ejercicio.
Se intenta que el alumno replique la geometra con las herramientas aprendidas.
Comencemos dibujando las lneas gua. Usemos el comando line, con ortho activado, y
movmonos cualquier distancia. Luego hagamos una vertical en la extrema izquierda,
aproximadamente. De la interseccin, pongamos un crculo con su centro ah. No sabemos
su dimensin, as que obtengmosla del crculo original con la paleta propiedades. El radio
es 1.15. Crculo, shift+bderecho interseccin. 1.15, enter. Ahora con trim, usemos la
vertical como objeto de corte y cortemos el lado izquierdo del crculo. Ahora encontremos
los centros de la ranura derecha. Para ello usaremos offset. De la primera vertical
hagamos offset de 3.25 a la derecha, y luego de 1.5 de la lnea recin creada. Las nuevas
intersecciones son los centros de los crculos. Hagamos dos crculos. El primero: C, damos
su centro en la interseccin, D, 1. Luego empleemos copy para copiar el primer crculo y
volverlo el segundo. (Se puede copiar con una distancia de 1.5 de izquierda a derecha y
con ortho activado). Ahora hagamos offset de la lnea horizontal. 0.5 arriba, 0.5 abajo.
Ahora empleemos trim. Seleccionemos las dos verticales cercanas y eliminemos lo que
sobra a la izquierda y a la derecha de la ranura, as como las partes de los crculos que no
van. Ahora hagamos el crculo de la extrema derecha de la figura; tiene un radio de 1, y el
mismo centro. Offseteemos de nuevo la horizontal, una distancia de 1 arriba y 1 abajo, ya
que eso es el radio del crculo. Usemos trim para eliminar lo que sobra: como objeto de
corte, la vertical de la derecha. Borremos lo que sobra: las horizontales de arriba y debajo
de la vertical derecha, as como el lado izquierdo del crculo. Una vez ms empleemos
offset para hacer el extremo superior e inferior de la figura. De la lnea del centro usemos
offset de 2 arriba y abajo. Ahora queremos la esquinita donde est el ngulo de 60. Para
ello, offseteemos la vertical de la extrema izquierda 1.5 hacia la derecha. Para hacer la
lnea a 60 empelaremos polar tracking. Clic derecho en el icono de polar tracking,
seleccionamos 30. Lo activamos. Lnea de la interseccin y nos pegamos a 60 y la
dibujamos ms larga de lo que la necesitamos. Hacemos lo mismo en la parte de abajo.
Ahora con trim seleccionamos como objetos de corte las recin creadas lneas a 60 con
sus horizontales. Enter. Ahora cortamos lo que nos prolongamos de ms y luego lo que
sobraba del segundo offset horizontal que hicimos (el del radio de 1) a la izquierda. Ahora
hacemos los chaflanes. Para ello hacemos dos crculos de radio 0.5 en las esquinas.
Aceptamos el segundo radio por default, ya que es igual que el primero. Hacemos lneas
de intersecciones a intersecciones de los crculos con las rectas, arriba y abajo. Ahora
seleccionamos todo lo que no sirve: los dos crculos, las 3 verticales de la derecha, y la
lnea del centro horizontal. Ahora usamos trim enter y seleccionamos la mayor parte de la
herramienta. Enter. Cortamos lo que sobra, y lo que quede lo borramos. Si estamos
cortando, hay una subopcin erase en la lnea de comandos y desde ah podemos
terminar de borrar. Fin.
Anda mungkin juga menyukai
- 5.0.-Teorias de NegociacionDokumen35 halaman5.0.-Teorias de Negociacionalexis ramirezBelum ada peringkat
- 1 Prop 2 100X50X15X3Dokumen1 halaman1 Prop 2 100X50X15X3Mario VelizBelum ada peringkat
- Acta Nuevo Modelo EjemploDokumen4 halamanActa Nuevo Modelo EjemplopilarBelum ada peringkat
- Marjory GordonDokumen4 halamanMarjory GordonMelissa Rubio ibarra100% (1)
- HernandezRodriguez Erick M21S1AI1Dokumen6 halamanHernandezRodriguez Erick M21S1AI1Erick HernandezBelum ada peringkat
- Origen de La Vida-OkDokumen8 halamanOrigen de La Vida-OkMilagros Fournier AlegreBelum ada peringkat
- Dipolo MagneticoDokumen9 halamanDipolo MagneticololitoBelum ada peringkat
- Carla Mardones Semana6Dokumen5 halamanCarla Mardones Semana6carla andrea mardones mercadoBelum ada peringkat
- Unidad 2 Administracion de PersonalDokumen16 halamanUnidad 2 Administracion de PersonalEsperanza LedezmaBelum ada peringkat
- Qué Significa La Palabra Arquitectura (Intro A La Arqui)Dokumen6 halamanQué Significa La Palabra Arquitectura (Intro A La Arqui)Raúl Alexander Almonte DíazBelum ada peringkat
- Reporte de Investigación de Mercado Del Sector Automotriz.: Proyecto IntegradorDokumen7 halamanReporte de Investigación de Mercado Del Sector Automotriz.: Proyecto IntegradorMzio ECBelum ada peringkat
- Nomina Empleados Fijos Julio 2020.Dokumen44 halamanNomina Empleados Fijos Julio 2020.Anny BáezBelum ada peringkat
- ZEMELMAN, H. & QUINTAR, E. B. - Conversaciones Acerca de Interculturalidad y Conocimiento (OCR) (Por Ganz1912)Dokumen280 halamanZEMELMAN, H. & QUINTAR, E. B. - Conversaciones Acerca de Interculturalidad y Conocimiento (OCR) (Por Ganz1912)Cruz Sánchez VegaBelum ada peringkat
- Pensamiento CreativoDokumen16 halamanPensamiento Creativoluz MitmaBelum ada peringkat
- Trabajo Practico CIV 3250 A II-2019Dokumen4 halamanTrabajo Practico CIV 3250 A II-2019Israel LuisBelum ada peringkat
- Matriz de Peligro MetalmecanicaDokumen14 halamanMatriz de Peligro MetalmecanicaKaren Gonzales100% (1)
- 2016-10-26 EC1 Test y Solucion-1-4Dokumen4 halaman2016-10-26 EC1 Test y Solucion-1-4CSMBelum ada peringkat
- Anteproyecto de Tabulador de Los Servicios TopograficosDokumen76 halamanAnteproyecto de Tabulador de Los Servicios TopograficosIsaac Cotrina TuctoBelum ada peringkat
- Aplicaciones de Las Proteccions DireccionalesDokumen8 halamanAplicaciones de Las Proteccions DireccionalesAntonio Solis MurilloBelum ada peringkat
- AnalisisDokumen3 halamanAnalisisJonathan AlexanderBelum ada peringkat
- La Parte de La La Parte de La Fortuna en Casas Fortuna en Casas y Signos y SignosDokumen1 halamanLa Parte de La La Parte de La Fortuna en Casas Fortuna en Casas y Signos y SignosdanerisBelum ada peringkat
- Trabajo Del Curso - Primera Entrega - TR1 - ADMINISTRACION Y ORGANIZACION DE EMPRESAS WILMERDokumen11 halamanTrabajo Del Curso - Primera Entrega - TR1 - ADMINISTRACION Y ORGANIZACION DE EMPRESAS WILMERWilmer Heras100% (2)
- Re VistaDokumen12 halamanRe VistaLUIS VALENTIN CRUZ QUISPEBelum ada peringkat
- 1 Ejercicios de Respiracion y SoploDokumen3 halaman1 Ejercicios de Respiracion y SoploIsabel Blanco MartinezBelum ada peringkat
- Marco TeoricoDokumen60 halamanMarco TeoricocarlosriveroBelum ada peringkat
- Proceso Fisico, Quimico y Biologico de DepuracionDokumen4 halamanProceso Fisico, Quimico y Biologico de Depuracionapesmed lopezBelum ada peringkat
- Gimnasia 12 y 13 AñosDokumen476 halamanGimnasia 12 y 13 AñosAnthony GongoraBelum ada peringkat
- Poliester - Concepto QuimicoDokumen8 halamanPoliester - Concepto QuimicoDaliaValePotterBelum ada peringkat
- Compendio de Humana-Percentiles de Circunferencia de Cintura en Niños y AdolescentesDokumen6 halamanCompendio de Humana-Percentiles de Circunferencia de Cintura en Niños y AdolescentesFabiola FereiraBelum ada peringkat
- Exposición de Psic de GruposDokumen14 halamanExposición de Psic de Gruposliz cascanteBelum ada peringkat