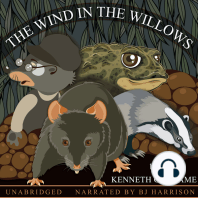1 10 PDF
1 10 PDF
Diunggah oleh
Suhaila MYJudul Asli
Hak Cipta
Format Tersedia
Bagikan dokumen Ini
Apakah menurut Anda dokumen ini bermanfaat?
Apakah konten ini tidak pantas?
Laporkan Dokumen IniHak Cipta:
Format Tersedia
1 10 PDF
1 10 PDF
Diunggah oleh
Suhaila MYHak Cipta:
Format Tersedia
1.
10 Bagaimana Menghasilkan Sumber
Pembelajaran (Pengguna: Guru)
1.10 How to Create a Classroom Resource (User: Staff)
transforming education through the Internet
75
Bagaimana Menghasilkan Sumber Pembelajaran
TUGASAN:
Menghasilkan sumber pembelajaran.
OBJEKTIF:
Memberi kefahaman kepada pengguna tentang bagaimana Sites boleh digunakan untuk menghasilkan
sumber pembelajaran.
TEMPOH MASA:
30 minit
ALATAN DIPERLUKAN:
Video 1.10 Bagaimana Menghasilkan Sumber Pembelajaran
Komputer
Papan putih
Pen Marker
Pen and buku nota
Projektor
TATACARA:
1. PENGENALAN
Jurulatih menerangkan manfaat yang boleh diperolehi apabila menghasilkan sumber pembelajaran dengan
menggunakan Frog VLE.
2.
VIDEO Bagaimana Menghasilkan Sumber Pembelajaran
Main video Bagaimana Menghasilkan Sumber Pembelajaran dan hentikannya seketika
apabila perlu.
Minta peserta mengikuti arahan di dalam video.
3. RUMUSAN
Imbas objektif sesi. Sesi soal jawab.
transforming education through the Internet
76
Panduan Pengguna
Menghasilkan Laman Sumber Pembelajaran
Dari Frog Bar klik ikon Quick Launch. Kemudian, klik
ikon Sites.
Setelah anda klik pada Sites, kawasan utama Sites akan terpapar pada Resource Manager. Di sebelah kiri,
terdapat kategori laman Sites; My Sites, Subject, Co-curricular, Templates, Other Sites dan My Library.
My Sites adalah semua laman yang anda telah hasilkan ataupun laman yang dikongsikan dengan anda.
transforming education through the Internet
77
Subject mengandungi semua laman
mata pelajaran. Laman-laman ini
diwakili dengan satu ikon mata
pelajaran. Klik ikon untuk mengakses
laman mata pelajaran tersebut.
Nota: Ikon mata pelajaran akan
terpapar setelah laman bagi mata
pelajaran tersebut dihasilkan dan
disimpan di dalam kategori yang
betul.
Co-curricular mengandungi laman
kokurikulum yang anda telah hasilkan
ataupun laman yang telah dikongsikan
dengan anda. (Nota: Di ruangan ini
mungkin tidak akan terdapat sebarang
laman
sehinggalah
satu
laman
kokurikulum dihasilkan atau dikongsikan
dengan anda.)
Di ruangan Templates, anda dapat
melihat laman yang telah ditag sebagai
Template. Template adalah sama seperti
laman-laman yang lain dan direka
bagi membolehkan pengguna (yang
diberi akses) memasukkan kandungan
mereka. Untuk membuat templat laman,
tag kategori mesti ditetapkan sebagai
Template. Ia boleh dilakukan ketika
laman dihasilkan, atau tag ditambah
pada laman yang sedia ada. Templat
laman dipaparkan dalam warna jingga.
Other Sites mengandungi laman yang
tidak ditandakan di dalam mana-mana
kategori dan telah dikongsikan dengan
anda.
78
transforming education through the Internet
Untuk mula membuat laman, klik
butang biru New Site. Ia berada di
sebelah kanan ruangan My Sites.
Masukkan nama laman ke dalam
kotak Give your site a name.
Untuk contoh ini, taipkan Security
Awareness.
Taipkan deskripsi ringkas laman
anda ke dalam kotak. Untuk contoh
ini, kita akan taipkan: Your Guide
to Safe Web Browsing.
Klik butang Next untuk meneruskannya.
transforming education through the Internet
79
Pilih tema untuk laman anda bagi
memberikannya gaya dan cita rasa. Kita akan
gunakan tema File sebagai latihan.
Pilih satu ikon untuk laman anda. Ia akan
dipaparkan di sebelah nama laman semasa
dipaparkan dalam ruangan Sites. Kita akan
gunakan ikon Question Mark sebagai
latihan.
Klik butang Next untuk meneruskannya.
Sekarang anda boleh meletakkan tag pada
laman tersebut. Tag akan membolehkan
anda mencari laman dengan mudah dan
pantas menerusi Resource Manager.
Ini adalah halaman Add tags. Terdapat 3
langkah yang perlu diselesaikan; Category (1),
Form Group (2) dan Keywords (3).
transforming education through the Internet
80
Dalam menu ke bawah Category terdapat 2 pilihan disediakan:
Subject dan Co-curricular. Pilih salah satu daripadanya dan klik
butang Add. Kategori yang dipilih akan muncul di bawah menu.
Dalam menu ke bawah Subjects pula, pilih mata pelajaran yang
bersesuaian dengan laman anda dari dalam senarai. Sebagai
latihan, pilih Literasi Komputer.
Klik butang Add untuk menambah mata pelajaran di laman
anda. Kategori yang dipilih akan muncul di bawah menu.
Pilih Form Group untuk laman anda. Sebagai latihan, pilih D1.
transforming education through the Internet
81
Klik butang Add dan kelas (darjah/tingkatan) itu akan
muncul di bawah menu.
Seterusnya, anda diberi pilihan jika ingin menambah kata kunci yang berkaitan dengan laman anda melalui
pilihan Keywords. Kata kunci ini dapat membantu seseorang yang sedang mencari laman tertentu, tetapi
tidak mengingati nama laman tersebut. Masukkanlah perkataan yang releven kepada carian pengguna.
Misalnya untuk laman Sains, anda boleh taipkan perkataan seperti liquid gas solid melt freeze ice
molecules evaporate. Apabila pengguna menaipkan perkataan ini di dalam kotak carian, laman ini
akan dipaparkan di dalam hasil carian.
Masukkan kata kunci anda ke dalam kotak. Sebagai
latihan, taipkan security, online dan safety. Kemudian,
klik butang Add.
Seterusnya, klik butang hijau Create Site.
Tahniah! Anda telah berjaya membuat satu laman baru.
Nota: Reka bentuk laman anda mungkin berbeza dengan paparan, ia bergantung kepada tema yang dipilih.
transforming education through the Internet
Menukar Susun Atur Laman Sumber Pembelajaran Anda
Untuk menukar susun atur laman, klik butang Edit di
sebelah kiri skrin. Content Panel akan dipaparkan.
Content Panel mengandungi tiga tab pilihan iaitu
Layout,Widgets dan Settings.
Klik tab Settings.
Dalam Settings, anda boleh menukar Name of
site, Theme, Category, Subjects, Form Group dan
Keywords laman anda sekiranya perlu.
82
transforming education through the Internet
83
Klik pada tab Layout.
Layout membolehkan anda menukar bilangan dan kedudukan
kotak di laman anda.
Klik butang 3 dan pilih susun atur seperti yang ditunjukkan di
sebelah.
Halaman anda akan kelihatan seperti berikut:
transforming education through the Internet
84
Klik pada tab Widgets.
Widgets boleh diseret masuk ke dalam lajur di laman anda
untuk menambah kandungan seperti teks, video and imej.
Di sini anda dapat melihat kesemua pilihan widget yang
disediakan. Setiap widget mempunyai nama dan ikonnya
yang tersendiri.
Menambah Widget Media ke dalam Laman Sumber Pembelajaran
Sebagai latihan, kita akan menggunakan widget Media dan Text untuk menghasilkan kandungan
sumber pelajaran.
Pilih widget Media dan seret ia ke dalam kotak kandungan pada laman. Pastikan kotak bertukar ke
warna biru sebelum anda melepaskan widget tersebut.
Anda kini dapat melihat widget Media berada di dalam kotak kandungan tersebut. Klik dua kali pada kotak
kandungan untuk memaparkan tetapan widget Media tersebut.
transforming education through the Internet
Widget Media digunakan untuk memaparkan imej
ataupun video. Sekiranya anda ingin memasukkan
fail dari komputer atau USB anda, klik butang Upload
pada bahagian Choose Media untuk membuka File
Uploader.
Sekarang, klik pula butang Choose Files untuk
mengakses fail-fail dari komputer anda. Pilih fail
imej untuk dimuat naik.
Pilih imej dan klik butang Open.
Setelah imej selesai dimuat naik,
klik butang Done.
85
transforming education through the Internet
86
Sekarang, terdapat satu imej pada laman anda. Anda boleh memilih saiz imej di tetapan media. Tiga pilihan
yang disediakan ialah Small, Medium dan Large. Untuk contoh ini, pilih Large.
Klik Save Changes untuk menyimpan laman anda.
Menambah Widget Teks ke dalam Laman Anda
Widget Text digunakan untuk memaparkan teks di dalam laman. Jumlah teks yang besar boleh disalin dan
ditampal ke dalam kotak teks, dari mana-mana sumber, seperti dokumen atau laman web.
Pilih Widget Text dan seret ia ke dalam kotak kandungan di bawah imej. Pastikan kotak bertukar ke warna biru
sebelum anda melepaskan widget tersebut.
transforming education through the Internet
87
Klik kotak teks yang menganduni perkataan sample text untuk membuka tetapan widget tersebut. Taipkan
ke dalamnya teks yang anda ingin masukkan.
Untuk menukar format tulisan, pilih teks dan kemudian klik ikon yang
terdapat di sebelah kiri untuk mengubahnya mengikut format yang
dikehendaki.
Sebagai contoh, terangkan teks dan kemudian klik pada ikon B untuk
menebalkan teks.
Klik Save Changes untuk menyimpan perubahan.
transforming education through the Internet
88
Menamakan Halaman Sumber Pembelajaran
Secara lalai, tab untuk halaman ini dinamakan sebagai New Tab. Untuk menukarnya, anda perlu berada
dalam mod edit terlebih dahulu.
Klik New Tab. Apabila warna teks bertukar menjadi putih dengan
latar biru, ia sudah boleh diedit.
Taipkan nama halaman tersebut. Sebagai latihan, kita akan taipkan
Introduction. Tab tersebut akan bertukar menjadi Introduction.
Menambah halaman Sumber Pembelajaran
Sekarang kita akan menambah halaman untuk laman pengajaran dan pembelajaran anda. Laman sumber
boleh mengandungi beberapa halaman, dengan halaman-halaman kecil.
Untuk menambah halaman ke dalam laman anda, klik tanda + di
sebelah kanan tab Introduction.
Klik pada teks New Tab dan taipkan nama untuk halaman tersebut.
Untuk contoh ini, sila taipkan Security Tips.
Sekarang sudah terdapat dua halaman untuk laman ini. Klik tab halaman untuk membuka halaman yang
anda mahu paparkan.
transforming education through the Internet
89
Menambah Widget Video ke dalam halaman kecil
Sekarang kita akan memasukkan video ke dalam halaman Security Tips yang baru.
Klik pada tab Security Tips. Halaman tersebut tidak mempunyai sebarang kandungan.
Klik widget Media dan seret widget tersebut ke dalam kotak kandungan pada halaman tersebut. Pastikan
kotak kandungan bertukar ke warna biru sebelum anda melepaskan widget.
Klik kotak kandungan dan tetapan widget akan dipaparkan.
transforming education through the Internet
90
Taip Cyber Security Tips ke dalam bar carian.
Klik butang Pin-Point untuk mencari video dan imej yang
terkandung di dalamnya.
Terma dan syarat Pin-Point akan dipaparkan untuk anda mengesahkannya. Setelah anda bersetuju, video
dan imej akan dicari dalam beberapa saat.
Pilih video YouTube berikut dari Pin-Point. Klik butang hijau Use untuk memasukkannya ke dalam halaman
anda.
91
transforming education through the Internet
Video yang dipilih akan dimasukkan
ke dalam halaman, tetapi ia tidak
boleh dilihat sehinggalah anda
menutup Content Panel .
Klik butang Save Changes untuk menyimpan perubahan.
Klik butang x untuk memaparkan laman anda secara penuh.
Sekarang, video anda akan dipaparkan.
Laman anda juga kini sedia untuk dikongsikan.
Anda mungkin juga menyukai
- The Subtle Art of Not Giving a F*ck: A Counterintuitive Approach to Living a Good LifeDari EverandThe Subtle Art of Not Giving a F*ck: A Counterintuitive Approach to Living a Good LifePenilaian: 4 dari 5 bintang4/5 (5813)
- The 7 Habits of Highly Effective PeopleDari EverandThe 7 Habits of Highly Effective PeoplePenilaian: 4 dari 5 bintang4/5 (353)
- The Odyssey: (The Stephen Mitchell Translation)Dari EverandThe Odyssey: (The Stephen Mitchell Translation)Penilaian: 4 dari 5 bintang4/5 (7771)
- The Subtle Art of Not Giving a F*ck: A Counterintuitive Approach to Living a Good LifeDari EverandThe Subtle Art of Not Giving a F*ck: A Counterintuitive Approach to Living a Good LifePenilaian: 4.5 dari 5 bintang4.5/5 (20099)
- How to Win Friends and Influence People: Updated For the Next Generation of LeadersDari EverandHow to Win Friends and Influence People: Updated For the Next Generation of LeadersPenilaian: 4 dari 5 bintang4/5 (2327)
- Pride and Prejudice: Bestsellers and famous BooksDari EverandPride and Prejudice: Bestsellers and famous BooksPenilaian: 4.5 dari 5 bintang4.5/5 (20479)
- Never Split the Difference: Negotiating As If Your Life Depended On ItDari EverandNever Split the Difference: Negotiating As If Your Life Depended On ItPenilaian: 4.5 dari 5 bintang4.5/5 (3310)
- Alice in Wonderland: Down the Rabbit HoleDari EverandAlice in Wonderland: Down the Rabbit HolePenilaian: 4 dari 5 bintang4/5 (4611)
- Art of War: The Definitive Interpretation of Sun Tzu's Classic Book of StrategyDari EverandArt of War: The Definitive Interpretation of Sun Tzu's Classic Book of StrategyPenilaian: 4 dari 5 bintang4/5 (3321)
- Anna Karenina: Bestsellers and famous BooksDari EverandAnna Karenina: Bestsellers and famous BooksPenilaian: 4 dari 5 bintang4/5 (7503)
- The Illustrated Alice in Wonderland (The Golden Age of Illustration Series)Dari EverandThe Illustrated Alice in Wonderland (The Golden Age of Illustration Series)Penilaian: 4 dari 5 bintang4/5 (4347)
- The 7 Habits of Highly Effective People: The Infographics EditionDari EverandThe 7 Habits of Highly Effective People: The Infographics EditionPenilaian: 4 dari 5 bintang4/5 (2487)
- The 7 Habits of Highly Effective PeopleDari EverandThe 7 Habits of Highly Effective PeoplePenilaian: 4 dari 5 bintang4/5 (2571)
- Habit 1 Be Proactive: The Habit of ChoiceDari EverandHabit 1 Be Proactive: The Habit of ChoicePenilaian: 4 dari 5 bintang4/5 (2559)
- American Gods: The Tenth Anniversary EditionDari EverandAmerican Gods: The Tenth Anniversary EditionPenilaian: 4 dari 5 bintang4/5 (12955)
- How To Win Friends And Influence PeopleDari EverandHow To Win Friends And Influence PeoplePenilaian: 4.5 dari 5 bintang4.5/5 (6538)
- Habit 3 Put First Things First: The Habit of Integrity and ExecutionDari EverandHabit 3 Put First Things First: The Habit of Integrity and ExecutionPenilaian: 4 dari 5 bintang4/5 (2507)
- Habit 6 Synergize: The Habit of Creative CooperationDari EverandHabit 6 Synergize: The Habit of Creative CooperationPenilaian: 4 dari 5 bintang4/5 (2499)
- The Wind in the Willows: Classic Tales EditionDari EverandThe Wind in the Willows: Classic Tales EditionPenilaian: 4 dari 5 bintang4/5 (3464)