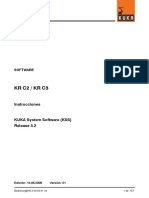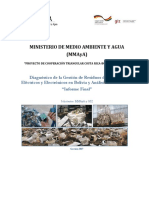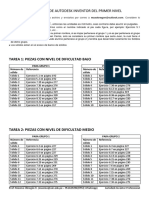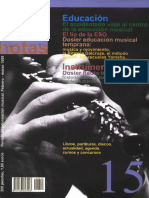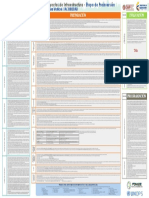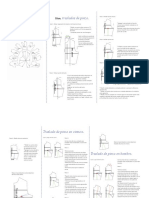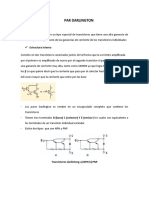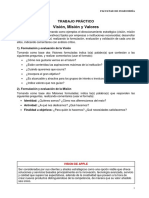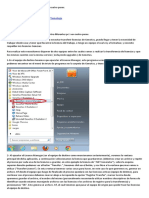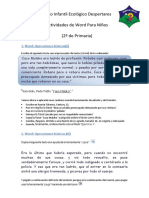AutoCAD Essentials 5
Diunggah oleh
Wendy AmaroHak Cipta
Format Tersedia
Bagikan dokumen Ini
Apakah menurut Anda dokumen ini bermanfaat?
Apakah konten ini tidak pantas?
Laporkan Dokumen IniHak Cipta:
Format Tersedia
AutoCAD Essentials 5
Diunggah oleh
Wendy AmaroHak Cipta:
Format Tersedia
Diego Cavazos de Lira
AutoCAD Essentials 5: Trabajar con referencias
Bloques, referencias externas, imgenes.
-
01_blockIntro.dwg. Bloques.
Nunca se tiene que dibujar lo mismo dos veces. En este plano insertaremos geometra
previamente hecha, llamada bloque. No necesitamos la capa de texto, as que pulsamos el
botn Off en el panel Layers y seleccionamos un texto. Queremos amueblar las oficinas.
Insertaremos algunos bloques ya creados. Ir al panel Block, pulsar el botn Insert. Ver
todos los bloques que estn en el archivo.
Blocks / Insert: desk-executive. Qu queremos que nos pregunte AutoCAD cuando
insertemos el bloque?, el punto de insercin, la escala, la rotacin? Slo queremos el
punto de insercin as que desactivemos las otras dos casillas. OK. Poner el escritorio en la
esquina inferior izquierda del cuarto de la izquierda.
Blocks / Insert: chair. Ahora queremos que AutoCAD nos pregunte el punto de insercin y
el ngulo de rotacin. OK. Colocamos la silla y luego ponemos el ngulo, como por
ejemplo con ortho activado hacemos que la silla apunte a la derecha. Ver que todo el
bloque est unido (no son montones de lneas).
Blocks / Insert: computer. Evitar que est Explode activado, si no, en lugar de un bloque,
tendremos muchas lneas insertadas.
Copiar y poner 2 sillas para visitantes en la misma habitacin.
Copiar todo lo del primer cuarto y ponerlo en el segundo. Apreciar todo el tiempo que
podemos ahorrar.
02_blockCreate.dwg. Creacin de bloques.
Cuando queremos tener un objeto muchas veces en un dibujo, es recomendable
convertirlo a un bloque. A la derecha hay un sanitario; est hecho de muchas lneas.
Hagmoslo un bloque. En el panel Block, pulsar el botn Create. Demos un nombre:
sanitario; Base Point: pick point: midpoint de la horizontal superior. Objetos: seleccionar
objetos: seleccionamos toda la geometra del sanitario. Enter. Qu queremos hacer con
la geometra seleccionada? retenerla como partes separadas, hacerla el primer bloque de
esa instancia o eliminarla? Eliminarla. OK.
Ahora el bloque est definido en el archivo. Ir al bao que tiene un ancho de puerta de
30. Insertar el recin creado bloque de sanitario en el punto medio de donde termina el
lavabo y el pao interior de la pared. Insert / sanitario, especificar en pantalla el punto de
insercin y la rotacin. Ver que estamos agarrando el bloque desde el basepoint que le
dimos. Ponerlo en shift+bderecho, mid between 2 points, seleccionar los dos puntos, rotar
pulsando la esquina superior izquierda del cuarto.
Copiar el bloque y pegarlo en el cuarto de arriba.
Ver que tenemos una puerta de 36. Pero hay marcos que miden menos de 36. Entonces
podemos usar un bloque unitario que escalemos cada vez que insertemos. Escalemos la
puerta y el door-swing. Seleccionemos como punto base de la escala el endpoint de la
Diego Cavazos de Lira
puerta pegado al marco. Queremos una puerta de 1 de ancho. Dentro del comando
escala, pulsar Ctrl+8, escribir 1/36, apply. Enter. Ahora tenemos la puerta de 1 de ancho.
Como revisin, usemos la herramienta medir y midamos el ancho de la puerta: 1. Ahora
podemos insertar el bloque dicindole a AutoCAD que nos pregunte la escala. Para una
puerta de 36, la escala es 36, y para una de 24, la escala es 24.
Hagamos el bloque de la puerta unitaria. Seleccionamos la puerta, panel Block, Create.
Nombre: puerta. Base point: pick point: endpoint superior de la vertical. Asegurarse que
Scale Uniformly est activado. OK.
Insertemos el bloque de la misma puerta. Panel Block / Insert. Puerta. Que AutoCAD nos
pregunte el punto de insercin. En escala preestablezcamos 36.
Ahora pongamos una puerta en donde est la dimensin de 30. Insert / Puerta: que
AutoCAD nos pregunte el punto de insercin, la escala y la rotacin. Damos el punto de
insercin (esquina interior de la pared superior). Rotacin puesta con ortho. Escala de 30.
La puerta se abre para afuera. Con Mirror la espejeamos y la dejamos para que se abra
para adentro. Borrar el objeto original? Y.
Poner la puerta de la alacena. Que AutoCAD nos pregunte punto de insercin y escala. Dar
el primer punto (esquina exterior de la pared derecha) y dar la escala pisando el segundo
punto (esquina exterior de la pared izquierda).
03_blockLev.dwg. Aprovechamiento de bloques.
Conviene hacer los bloques en la capa 0 para que se inserten en la capa actual. Hacer un
bloque del minusvlido. Seleccionamos la geometra, Panel Block / Create. Nombre:
minusvlido. Base point: seleccionamos el endpoint izquierdo de la lnea de las piernas.
Ahora lo queremos poner en la capa striping, que es la amarilla. Nos ponemos en esa
capa. Block / Insert / minusvlido. Que AutoCAD nos pregunte punto de insercin y
rotacin. Ya que hicimos el bloque en la capa 0, ese bloque adquirir las propiedades de la
capa en la que se inserte. Ahora es amarillo porque lo pusimos en la capa striping. Lo
pondremos en el cajn hueco en su shift+bderecho, mid between 2 points y damos una
diagonal. El ngulo de rotacin lo damos seleccionando el punto medio de la vertical del
lado derecho.
Por ejemplo, pongmonos en la capa walk y repitamos los pasos anteriores. Veamos que
el bloque ahora est en la capa walk. Cambimoslo a striping. Copimoslo y pegumoslo
en el cajn que falta.
Ahora queremos poner los parachoques. Veamos que tenemos su geometra en la capa 0
lista para hacerla un bloque. Los parachoques deben de estar 0.5 ft alejados de donde
empieza el cajn. Entonces podemos escoger su punto de insercin separado 0.5 ft de
donde comienza el parachoques. El punto de insercin no necesariamente debe de estar
en la geometra del bloque, puede estar fuera de ella. Borrar el resto del cajn que usamos
para hacer el bloque.
Nos ponemos en la capa parking-bumper. Insert: parachoques. Que AutoCAD nos
pregunte el punto de insercin y el ngulo de rotacin. Que est en shift+bderecho, mid
between 2 points. Seleccionamos los puntos pertinentes y damos el ngulo de rotacin
clicando el endpoint de la vertical a la derecha del bloque. Hacer los bloques que faltan.
Diego Cavazos de Lira
-
04_blockRdf. Redefinicin de bloques.
Si editamos un bloque, todas sus instancias se modificarn.
Doble clic al bloque para editarlo. OK, y llegamos al editor de bloques. El origen de las
coordenadas se ubica en el punto de insercin del bloque.
Hagamos que las ruedas lleguen hasta la espalda y las piernas del mono. Borremos las 2
lneas que unen los dos segmentos de arco de las ruedas. Usemos extend hasta la espalda
y las piernas, enter, y seleccionemos las ruedas para extenderlas hasta ellas.
Demos un hatch slido al mono y a las ruedas. Close block editor. Save the changes to
handi-symbol.
Todos los bloques han sido actualizados. Aqu tenamos 3 y se podran haber corregido de
uno por uno, pero para trabajos mayores con centenas o miles, resultara bien sencillo
slo editar un bloque y que los dems se arreglaran automticamente.
05_blockLib.dwg. Libreras de bloques.
Este plano contiene varios bloques. Verlos en Block / Insert. Qu hacer si queremos usar
estos bloques en otro dibujo?
Cerrar 05_blockLib.dwg. Archivo nuevo con la plantilla acad.dwt. Poner unidades de tipo
Architectural en Men aplicacin / Drawing Utilities / Units.
Para reciclar los bloques usaremos la paleta Design Center. Encendmosla en View /
Paletas / Design Center, o pulsando Control + 2. Buscar 05_blockLib.dwg en la vista de
rbol. Pero veamos que podemos abrir el archivo DWG como si fuera una carpeta. De
ah podemos extraer informacin del archivo sin la necesidad de abrirlo. Seleccionemos
blocks, y veamos todos los objetos del dibujo. Hay dos formas de reciclar un bloque: (1)
arrastrar y soltar uno de los mostrados en el Design Center (arrastrar el escritorio, las
sillas, las plantas por ejemplo), pero AutoCAD no nos pregunta rotacin, escala o punto de
insercin. Si queremos que lo haga, debemos (2) darle doble clic al icono del bloque. Y as
aparece el mismo cuadro de dilogo de la paleta Bloques / Insert. Insertar una
computadora, que AutoCAD nos pida punto de insercin y ngulo.
As podemos usar bloques que ya hayan hecho otras personas y no tenemos que
redibujarlos.
De la misma manera, podemos hacer nuestra librera de bloques. Guardemos este archivo,
que ya tiene algunos bloques, como 05_furnitureBlocks.dwg. Regresemos a Design Center,
F5 para refrescar la vista, ver los bloques de nuestro archivo 05_furnitureBlocks.dwg y ver
que ya los podemos usar en cualquier dibujo posterior.
01_archPlan.dwg. Entender las referencias externas.
Las referencias externas funcionan como los bloques. Supongamos que editamos un
archivo que aparece en otro. Al editarlo, sus cambios se vern reflejados en el que lo
contiene. Para esto son las referencias externas.
Queremos que alguien ms se encargue de amueblar nuestra planta arquitectnica.
Ver las capas de 01_archPlan.dwg. No hay nada especial. Cerrarlo. Abrir 01_furniture. Ver
que de fondo est 01_archPlan.dwg (que no fue copiado, sino enlazado como referencia
Diego Cavazos de Lira
externa). Pararse sobre la referencia y ver el tooltip que dice que es una referencia
externa. Si alguien edita 01_archPlan.dwg, esos cambios se vern reflejados en
01_furniture.dwg.
Reabramos 01_archplan.dwg. Editemos el pasillo, para que en lugar de que tenga su
baha sea un pasillo recto. Usar extend para hacer las paredes rectas y trim para cortar
el pedacito que se traslapa. Guardar el dibujo. Cambiarnos al otro dibujo
(01_furniture.dwg) con Control + Tab. Ver que aparece una notificacin External
Reference File Has Changed. Pisar al hipervnculo y actualizar la referencia externa. Ver
que ahora el pasillo es recto.
Dejar las cosas como estaba. Control + tab. Undo varias veces hasta dejarlo como estaba.
Guardar. Regresar a 01_archPlan.dwg, pisar al hipervnculo de nuevo y ver que la
referencia externa qued como era originalmente.
02_intDesign.dwg. Crear referencias externas a archivos DWG.
Para hacer una referencia externa tenemos que hacer una conexin a un archivo
existente. Tenemos que poner los muebles en un edificio.
Pestaa Insert / Paleta Reference / Attach. Adjuntar (files of type DWG),
02_floorPlan.dwg. Despalomear todo. Relative path. OK. Ver que la geometra se enlaz a
nuestro dibujo. Si nos paramos sobre ella veremos que es una referencia externa.
Cliqumosla. Ahora podemos poner todos los muebles. Insertemos en la pestaa Home
algunos muebles. Eliminmoslos. Encendamos todas las capas con el botn Turn All Layers
On de la paleta Layers. Ahora estaremos como si ya hubiramos terminado de poner todos
los muebles. Supongamos que se hizo un cambio en la referencia externa: la puerta de la
izquierda quedar ms arriba. Para hacer ese cambio, seleccionamos la referencia externa
y en su pestaa, en el panel Edit, clicamos Open Reference. Ah podemos editar la
puerta. Subirla con Stretch. Seleccionar todo de derecha a izquierda, menos la parte de la
pared horizontal de abajo. Subimos la puerta. Guardamos. Control + Tab. Actualizar la
referencia. Ver que quien disee el plano de muebles ya puede seguir trabajando con la
versin ms reciente de 02_floorPlan.dwg. Deshagamos todos los cambios regresando a
este archivo y usando el comando Undo. Guardemos. Vamos a 02_intDesign.dwg y
actualicemos la referencia externa.
Archivo nuevo acad.dwt. Cambiar apariencia de referencias externas.
Aunque no se puede editar una referencia externa desde el archivo que la usa, s podemos
cambiar su apariencia. Cuando hacemos una referencia externa, todas las capas se
incluyen en la referencia.
Men aplicacin, Drawing Utilities / Units: Feet. Es importante cambiar esto porque las
referencias externas s se escalan en funcin de las unidades, ya que se estn insertando
en un dibujo. Guardar como 03_exhibit.dwg.
Pestaa Insert, panel Reference: Attach: 03_exCond.dwg. Despalomear todo y poner
Relative Path. OK. Doble clic a la rueda del mouse para hacer Zoom extents. Ver que lo
Diego Cavazos de Lira
insertado est obscurecido 50%. As podemos diferenciar lo que est en el archivo actual
de lo que hayamos insertado.
Para cambiar ese desvanecido, en la pestaa Insert, en el panel Reference, pulsmoslo
para expandirlo: ah cambiemos Xref Fading, o pulsemos su botn.
Abramos el LPM (Layer Properties Manager) (la paleta de capas), y veamos que todas las
capas referenciadas ah aparecen. Tienen de prefijo el nombre del archivo. Aunque no
podemos editar la referencia externa, s podemos editar sus propiedades de capa:
apagarlas, cambiarlas de color, su tipo de lnea, etc. Seleccionemos todas las capas con
shift y pongmoslas de color blanco. Esto no afecta al archivo original. Slo cmo se ve en
el archivo actual. Apaguemos la capa de texto con el botn Off del Panel Layers en la
pestaa Home.
Insert / Attach: 03_propSub.dwg. Todo despalomeado y Full Path. OK. Ver que tenemos
las nuevas capas en el LPM.
Clic a una referencia. En la pestaa nueva External Reference abrir del panel Options el
botn External References. Ver las diferencias entre Relative Path & Full Path.
Si queremos apagar una referencia externa: (1) o apagar todas sus capas o (2) botn
derecha en el nombre de la referencia en la paleta External References: unload. Para
volverla a cargar, botn derecho: reload. Para quitarla: botn derecho: detach.
Si seleccionamos una referencia externa y la eliminamos con la tecla Suprimir, la
tendremos como No referenciada y tendremos problemas. Es preferible quitarlas con
detach.
04_floorPlan.dwg. Attach & Overlay.
Pestaa Insert / panel Reference: Attach: 04_furniture.dwg. Todo despalomeado, path
relative. Ver el cuadro Tipo de Referencia: Attachment & Overlay. Esto controla qu
suceder cuando alguien referencie nuestro archivo (04_floorPlan.dwg). Con Attach, lo
que hayamos referenciado se seguir pasando a las personas que posteriormente
referencien nuestro archivo. Con Overlay ya no se pasar. Dejemos Overlay.
Pestaa Insert / panel Reference: Attach: 04_propCivil.dwg. Despalomear todo pero
seleccionar Attachment. Entonces ya tenemos 3 archivos en 1: lo que estaba en
04_floorPlan, lo que pegamos con Attachment y lo que pegamos con Overlay. Guardemos
el archivo.
Creemos un archivo nuevo con la plantilla acad.dwt. Pestaa Insert, panel Reference:
Attach: 04_floorPlan.dwg. Despalomear todo y usar Overlay. Ok. Doble clic a la rueda del
ratn. Ver que lo que juntamos con Attachment s se incluye, as como lo que inclua el
dibujo original, pero lo que juntamos con Overlay ya no est.
Para dejar las cosas como estaban, abramos 04_floorPlan.dwg abramos la paleta de
referencias externas y hagamos detach a las dos referencias.
05_propSub.dwg. Recortar referencias externas.
Referenciemos las curvas topogrficas de nivel. Pestaa Insert, panel Reference: Attach:
05_exTopo.dwg. Despalomeemos todo, path relativo y Overlay.
Diego Cavazos de Lira
-
Estas curvas de nivel abarcan mucha rea ms que lo que meda nuestro dibujo. Las
podemos rectorar.
Seleccionemos la referencia, en su pestaa, seleccionemos Create Clipping Boundary,
escojamos Polygonal y definamos el polgono que se acerque mejor a nuestro dibujo
original. Cuando terminemos, presionar enter. Ahora slo tenemos las curvas de nivel
necesarias. Si queremos editar el polgono podemos mover los grips. Si queremos ver lo
opuesto, podemos pulsar la flecha celeste. Tambin podemos quitar el recorte pisando la
referencia externa y luego del panel Clipping, el botn Remove Clipping.
06_propCivil.dwg. Vincular referencias. Binding.
Cuando se enva un dibujo, nos debemos asegurar de que se enve el dibujo y todas las
referencias externas necesarias para que el dibujo se vea bien. Podemos consolidar todo
en un solo archivo con la herramienta Bind.
Podemos cargar la paleta de referencias externas pulsando la flecha del panel Reference
de la pestaa Insert. Hagamos unload a las dos referencias externas para ver qu es lo que
contiene por s solo el archivo 06_propCivil.dwg. Si yo enviara 06_propCivil.dwg por
correo, slo enviara eso. Recarguemos las referencias externas (botn derecho, reload).
Para incluir lo dems, botn derecho al nombre de la referencia externa. Bind. Bind. Esto
hace la referencia externa un bloque. Se conservan los nombres de las capas y las
preferencias (ver capas que ahora tienen el smbolo $). Ahora usar Bind. Insert para la otra
referencia externa. Esto hace a la referencia externa un bloque. Pero se pierde el prefijo
del nombre del archivo de la referencia externa.
Ya no tenemos referencias externas. Guardemos el archivo como 06_propCivilEMAIL.dwg.
Ahora, si mandamos este archivo por s solo, se enviar todo completo y no faltarn
segmentos del dibujo.
01_imgRef.dwg. Referencias de imgenes.
Veamos como adjuntar una imagen a un archivo. Pestaa Insert, panel Reference, botn
Attach. Files of type: All image files. Adjuntar 01_archRender.jpg. Palomear punto de
insercin y Escala. Ok. Dar dos clics para dar el punto de insercin y la escala. Se imprimir
de la misma calidad que cualquier otro programa. Esa imagen est en la capa actual.
Las imgenes se seleccionan desde sus bordes. Movmosla para que quede alineada con la
horizontal de arriba del edificio (Shift + bderecho: perpendicular). Las imgenes se pueden
escalar con los grips (ortho off).
02_imgDisp.dwg. Editar la apariencia de las imgenes.
Shift + rueda del ratn orbita en 3D. Ir al layout de 11x17. Pestaa Insert, panel Reference,
botn Attach: 02_woodToy.jpg. Dar escala y punto de insercin.
Si seleccionamos la imagen podemos hacerle algunos ajustes en su pestaa contextual.
Podemos cambiar su brillo, contraste, desvanecido (es ideal para dibujar sobre una
Diego Cavazos de Lira
fotografa), etc. Tambin est el botn Show Image para prenderla o apagarla. Tambin
podemos cargar la paleta de Referencias Externas desde esta pestaa.
Si cambiamos los archivos de lugar podemos definir la nueva ubicacin del archivo en el
campo Saved Path de la paleta de referencias externas. Unload, reload, detach (quitar
imgenes con detach, no con suprimir).
El borde iguala las propiedades de la capa en la que est y se imprimir. Para apagarlo, ir a
la pestaa Insert, panel Reference, seleccionar Hide frames, Display and plot frames o
Display but dont plot frames.
La imagen se sigue agarrando de los bordes.
03_ImgClip.dwg. Recortar imgenes.
Pestaa Insert, panel Reference, botn Attach: 03_stopSign.jpg. Especificar el punto de
insercin y escala con dos clics. Queremos quitar el fondo del alto. Seleccionemos la
imagen, Create Clipping Boundary, Polygonal, dar los vrtices del polgono
aproximadamente. Enter. Luego ajustar finamente con grips. Se puede invertir el corte con
la flechita celeste. Se puede quitar el recorte con Remove Clipping.
Algunas preferencias se pueden cambiar en la paleta propiedades: se puede decidir si se
muestran los recortes o no, mantenindolos.
Ajustar el brillo, el contraste, etc.
Posicionar el alto cerca del multileader (agarrndolo del borde de su recorte).
04_imgSize.dwg. Escalar imgenes.
Queremos poner la duela de basketball en el rectngulo de 94x50. Pestaa Insert, panel
Reference, botn Attach: 04_.court.jpg. Especificar el punto de insercin y la escala con
dos puntos dentro del rectngulo.
Queremos que quepa por completo en el rectngulo. Usaremos el comando Align del
panel extendido Modify, en la pestaa Home.
Seleccionamos la imagen, enter. Ahora coincidamos la esquina superior izquierda de la
imagen a la esquina superior izquierda del rectngulo. Igual para la esquina superior
derecha. Se nos pide un 3 punto, pero no lo daremos, slo pulsemos enter. Scale objects
base don alignment points? Y.
04_finished.dwg & 04_propCond.dwg.
View / User Interface / Tile vertically.
Hacer que 04_propCond.dwg quede como 04_finished.dwg.
Hacer las referencias externas (04_exCond.dwg) (se puede ver esto desde la paleta
propiedades (el nombre del archivo de la referencia externa). Poner las capas de la
referencia externa de color gris. Apagar el texto de lote vacante de la referencia externa.
Hacer el bloque de la flecha que da la direccin del trfico: se encuentra en el Proposed
Restaurant. Luego usar ese bloque en todas las lneas de centro. Finalmente, poner la
referencia de Prohibido estacionarse y recortarla y apagarle su marco.
Diego Cavazos de Lira
-
Comenzar haciendo la referencia externa del DWG. Insert / Attach / (Files of type DWG):
04_exCond.dwg. Despalomear todo y dejar Overlay & Relative Path. OK.
Abrir la paleta de capas y ponerle a todas las capas con prefijo 04_exCond el color 9 (gris),
seleccionndolas con Shift.
Apaguemos Vacant Lot. En la pestaa Home, seleccionemos el botn Off del panel
Layers, y seleccionemos ese texto.
Hagamos el bloque. Rotemos la flecha 90 para que apunte a la derecha. Asegurarse de
que est en la capa 0.
Del panel Bloques, pulsar el botn Create. Nombre: flecha. Seleccionar como punto de
insercin el Mid between 2 points de la punta de la flecha hasta su parte de atrs.
Seleccionamos los objetos y le decimos que los elimine desde el cuadro de dilogo de
hacer bloques. OK.
Ir a la capa p-stripe. Del panel Block, pulsar Insert, buscar el bloque flecha y decirle a
AutoCAD que nos pregunte el punto de insercin y el ngulo de rotacin.
Poner los puntos de insercin en los midpoints de las lneas gua, desactivar ortho y dar
todas las rotaciones con los endpoints de las lneas guas.
Barra espaciadora para repetir el comando anterior hasta que hagamos todas las flechas.
Usar el botn Off para apagar las lneas gua de las flechas de direccin de trfico.
Capa: p-sign. Ahora de la pestaa Insert, panel Reference, botn Attach: (Files of type: All
image files): 04_noParkSign.jpg. Dar punto de insercin y escala con dos clics. Colocar la
imagen. Redimensionarla con grips para que sea del tamao adecuado. Create clipping
boundary: rectangular y definimos las esquinas del rectngulo de corte. Ajustemos
finamente con los grips. Movamos a la posicin adecuada y quitemos el marco en la
pestaa Insert, panel Reference: hide frames.
Anda mungkin juga menyukai
- Tarea 2 de Gestion de OperacionesDokumen17 halamanTarea 2 de Gestion de OperacionesJHONATAN HUAMAN PERALTA100% (1)
- Auditoria de La Calidad Eje 1Dokumen11 halamanAuditoria de La Calidad Eje 1Andrés Mejia de Molina50% (2)
- Nicc 1Dokumen13 halamanNicc 1Deby Hernandez100% (1)
- Desarrollo y Uso Didáctico de GeogebraDokumen478 halamanDesarrollo y Uso Didáctico de GeogebraMarlon Gama Quintero100% (13)
- Instrucciones Kuka PDFDokumen162 halamanInstrucciones Kuka PDFRomelys HernandezBelum ada peringkat
- Diagnostico Raee Bolivia 1Dokumen187 halamanDiagnostico Raee Bolivia 1Sandy Cabrera RojasBelum ada peringkat
- AutoCAD Essentials 3Dokumen18 halamanAutoCAD Essentials 3Wendy AmaroBelum ada peringkat
- AutoCAD Essentials 1Dokumen6 halamanAutoCAD Essentials 1Wendy AmaroBelum ada peringkat
- AutoCAD Essentials 2Dokumen11 halamanAutoCAD Essentials 2Wendy AmaroBelum ada peringkat
- Ensayo de Psicologia Del Desarrollo ProfesionalDokumen3 halamanEnsayo de Psicologia Del Desarrollo ProfesionalWendy AmaroBelum ada peringkat
- Modulo 1Dokumen3 halamanModulo 1Wendy AmaroBelum ada peringkat
- Archicad Comandos EspanolDokumen114 halamanArchicad Comandos EspanolJuan Villanueva100% (2)
- 4 TraccionDokumen3 halaman4 TraccionDarwin RafaelBelum ada peringkat
- MASC Una Mente MaravillosaDokumen2 halamanMASC Una Mente MaravillosaWendy AmaroBelum ada peringkat
- Presentacion MaterialesDokumen42 halamanPresentacion MaterialesWendy AmaroBelum ada peringkat
- Practica 2 PDFDokumen14 halamanPractica 2 PDFWendy AmaroBelum ada peringkat
- John NashDokumen1 halamanJohn NashWendy AmaroBelum ada peringkat
- PlanimetríaDokumen13 halamanPlanimetríaWendy AmaroBelum ada peringkat
- Fluidos TuberiasDokumen15 halamanFluidos TuberiasHenry ChAnta CalleBelum ada peringkat
- Evidencia 1 DESMMDokumen14 halamanEvidencia 1 DESMMWendy AmaroBelum ada peringkat
- Clase 2 Agenda 21Dokumen23 halamanClase 2 Agenda 21Wendy AmaroBelum ada peringkat
- Agenda 21Dokumen66 halamanAgenda 21Gustavo Velarde AcarapiBelum ada peringkat
- Evidencia 1 AmbienteDokumen6 halamanEvidencia 1 AmbienteWendy AmaroBelum ada peringkat
- 04 Fraudes Rev.12Dokumen30 halaman04 Fraudes Rev.12Anonymous G5I0Fk62lBelum ada peringkat
- Practica 5 Control de Potencia Con Optoacopladores 2022Dokumen20 halamanPractica 5 Control de Potencia Con Optoacopladores 2022Guillermo JuarezBelum ada peringkat
- Tareas para El Primer NivelDokumen2 halamanTareas para El Primer NivelYeldoReyesCórdovaBelum ada peringkat
- 3.5 Tarea Investigación Introducción A La Auditoría Administrativa y La ConsultoríaDokumen9 halaman3.5 Tarea Investigación Introducción A La Auditoría Administrativa y La ConsultoríajanettBelum ada peringkat
- Datos Técnicos Impresora EPSON WF-3720Dokumen6 halamanDatos Técnicos Impresora EPSON WF-3720Julio CedeñoBelum ada peringkat
- Cuestionario Sobre Hábitos Digitales de Los AlumnosDokumen3 halamanCuestionario Sobre Hábitos Digitales de Los AlumnosE.raziel Solis.CBelum ada peringkat
- Pec2-Fsd Ion Catalin Mrejuica X8413146eDokumen36 halamanPec2-Fsd Ion Catalin Mrejuica X8413146ejuanBelum ada peringkat
- 02 - Sistemas de Manejo Con PMRAEE Aprobados Por MINAM 2023 - 09.01 PDFDokumen9 halaman02 - Sistemas de Manejo Con PMRAEE Aprobados Por MINAM 2023 - 09.01 PDFjavierBelum ada peringkat
- Docenotas 1999 15 PDFDokumen72 halamanDocenotas 1999 15 PDFIrving Jose Vazquez Quezada100% (1)
- Matriz, Metodologica PreinversionDokumen1 halamanMatriz, Metodologica Preinversioniracax002Belum ada peringkat
- Traslado de Pinza en OptitexDokumen3 halamanTraslado de Pinza en OptitexcokelotBelum ada peringkat
- Kain U2 A2 AlgjDokumen3 halamanKain U2 A2 AlgjAlgreludi AzragBelum ada peringkat
- Documental Tema 5.1.3 Aplicaciones de Integracion y Derivación NuméricaDokumen35 halamanDocumental Tema 5.1.3 Aplicaciones de Integracion y Derivación NuméricaAldo Antonio Pacab FuentesBelum ada peringkat
- Piad-311 Contenido t004Dokumen3 halamanPiad-311 Contenido t004Yhony MárquezBelum ada peringkat
- Par DarlingtonDokumen4 halamanPar DarlingtonEver EucedaBelum ada peringkat
- Innovación en Proceso PizarroDokumen8 halamanInnovación en Proceso PizarroOscar CastroBelum ada peringkat
- Guia Visual Derivacion Crecovi v2Dokumen6 halamanGuia Visual Derivacion Crecovi v2David CabreraBelum ada peringkat
- AppleDokumen4 halamanApplemiguelBelum ada peringkat
- Cómo transferir licencias de GeneXus en 4 pasosDokumen2 halamanCómo transferir licencias de GeneXus en 4 pasosberndnavarreteBelum ada peringkat
- Qué Es Una Plataforma LMSDokumen9 halamanQué Es Una Plataforma LMSYQ SaenzBelum ada peringkat
- Actividades Word para SegundoDokumen3 halamanActividades Word para SegundoKarina GALVAN MORALES100% (1)
- Diagrama de Gantt LeandroDokumen4 halamanDiagrama de Gantt LeandroLeandro C UgBelum ada peringkat
- Redes Inalámbricas: Wi-Fi, WiMAX y BluetoothDokumen1 halamanRedes Inalámbricas: Wi-Fi, WiMAX y BluetoothLeo CuevasBelum ada peringkat
- Planeador Preescolar Segundo PeriodoDokumen6 halamanPlaneador Preescolar Segundo PeriodoLIKALELBelum ada peringkat