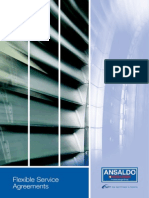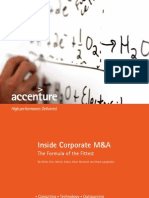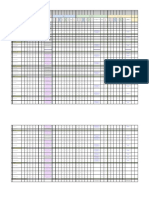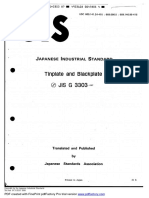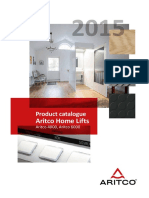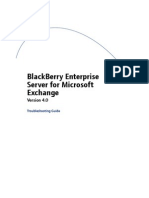Se54 Sp2 Learning Admin
Diunggah oleh
rhariesh86Hak Cipta
Format Tersedia
Bagikan dokumen Ini
Apakah menurut Anda dokumen ini bermanfaat?
Apakah konten ini tidak pantas?
Laporkan Dokumen IniHak Cipta:
Format Tersedia
Se54 Sp2 Learning Admin
Diunggah oleh
rhariesh86Hak Cipta:
Format Tersedia
Saba Enterprise 5.
4
Learning Administrator Guide
Part Number:
G-LAG-SLS54200-1
Published: 2008-02-22
Limitations on Warranties and Liability
Saba Software, Inc. reserves the right to make changes in information contained in this
document without notice.
In no event shall Saba or its suppliers be liable for any damages whatsoever (including,
without limitation, damages for loss of business profits, business interruption, loss of
business information, or any other pecuniary loss) arising out of or relating to this
documentation or the information contained in it, even if Saba has been advised of the
possibility of such damages and whether arising from tort (including negligence), breach
of contract or otherwise.
This document may only be reproduced and distributed in whole for use by licensed
users. No part of this document may be reproduced in any form for any other purpose
without the prior written consent of Saba Software, Inc.
The software described in this documentation is copyrighted and is confidential information
and a proprietary product of Saba Software, Inc.
U.S. GOVERNMENT RESTRICTED RIGHTS. If licensee is the United States Government
or any contractor thereof, all licenses granted in the License Agreement accompanying
this product are subject to the following: (i) for acquisition by or on behalf of civilian
agencies, as necessary to obtain protection as "commercial computer software" and
related documentation in accordance with the terms of this Commercial Software
Agreement as specified in 48 C.F.R. 12.212 of the Federal Acquisition Regulations and
its successors; (ii) for acquisition by or on behalf of units of the Department of Defense
("DOD") as necessary to obtain protection as "commercial computer software" and related
documentation in accordance with the terms of this commercial computer software license
as specified in 48 C.F.R. 227-7202-2 of the DOD F.A.R. Supplement and its successors.
Saba, the Saba logo and Centra are registered trademarks of Saba Software, Inc. and
Saba and Saba Centra product names are the trademarks of Saba Software, Inc. All
other product names mentioned in this manual are the property and may be trademarks
or registered trademarks of their respective owners, and are used for identification
purposes only.
2008 Saba Software, Inc. All rights reserved.
Saba Enterprise | TOC | 3
Contents
Part I: Preface.......................................................................................7
About This Guide......................................................................................................................8
Intended Audience.........................................................................................................9
Organization of this Guide...........................................................................................10
Overview of Saba Documentation...............................................................................12
Notational Conventions................................................................................................16
How to Contact Saba...................................................................................................17
Additional Notes..........................................................................................................18
Part II: Chapters.................................................................................19
Chapter 1: Introduction to Saba Learning ..............................21
What is Saba Learning?..............................................................................................22
Types of Provider Organizations..................................................................................24
Roles in Saba..............................................................................................................29
Learning Administration Workflow...............................................................................34
Chapter 2: Using the Application Interface.............................37
Login Page...................................................................................................................38
Overview of the Application Interface..........................................................................40
Using the Dashboard (Home Tab)...............................................................................42
Application Table Elements..........................................................................................43
Using the Interface......................................................................................................44
Search Tips..................................................................................................................48
Using the Calendar......................................................................................................50
Proxies.........................................................................................................................51
Privacy and Security Features.....................................................................................56
Reports........................................................................................................................58
Chapter 3: Configuring Your Account......................................61
Overview of My Account..............................................................................................62
The My Account Page.................................................................................................63
Using Instant Messenger.............................................................................................66
Chapter 4: Overview of Catalog Administration......................69
Catalog Administration Subroles.................................................................................70
4 | Saba Enterprise | TOC
Chapter 5: Configuring the Catalog.........................................73
Overview of Catalog Configuration..............................................................................74
Managing Delivery Types.............................................................................................75
Configuring Catalog Categories..................................................................................77
Managing Session Templates......................................................................................79
Creating and Editing Audience Types and Subtypes...................................................81
Creating Easy Entry Templates...................................................................................83
Full Text Indexing for Catalog Search..........................................................................84
Chapter 6: Managing Locations and Facilities........................85
Overview of Locations and Facilities...........................................................................86
Defining Locations and Facilities.................................................................................88
Chapter 7: Managing People.....................................................91
Overview of People......................................................................................................92
Security Roles.............................................................................................................94
Defining People...........................................................................................................97
Viewing and Editing a Persons Resource Schedule.................................................115
Equal Employment Opportunity Commission (EEOC)..............................................116
Additional Approval for Enrollments...........................................................................117
Chapter 8: Managing Rooms, Equipment, and Inventory.....121
Overview of Learning Resources..............................................................................122
Classrooms................................................................................................................124
Equipment and Inventory...........................................................................................127
Managing Classrooms, Equipment, and Inventory....................................................134
Chapter 9: Building the Learning Catalog.............................135
Overview of Learning Offerings.................................................................................136
Learning Offering Hierarchy......................................................................................138
Virtual Classes..........................................................................................................142
Data Scope and Flow in the Offering Hierarchy........................................................145
Creating Courses.......................................................................................................146
Creating Delivery Types.............................................................................................153
Creating Quick Courses............................................................................................156
Versioning Courses...................................................................................................157
Creating Offerings.....................................................................................................159
Importing Offerings into the Catalog..........................................................................175
Rebuilding Indexes....................................................................................................176
Packages...................................................................................................................178
Managing Learning Requests...................................................................................182
Saba Enterprise | TOC | 5
Chapter 10: Working with Content..........................................185
Overview of Content..................................................................................................186
Adding Content to the Learning Catalog...................................................................188
Setting an Attempt Limit on Content..........................................................................196
Interest Lists..............................................................................................................197
Chapter 11: Managing Scheduled Learning Offerings.........199
Scheduled Learning Offerings...................................................................................200
Broadcast Offerings...................................................................................................203
Session Templates.....................................................................................................206
Audience Types and Subtypes..................................................................................208
Assigning Resources to Scheduled Offerings...........................................................215
Adding Learners to Scheduled Offerings...................................................................218
Recording the Delivery of Scheduled Offerings.........................................................219
Cancelling Scheduled Offerings................................................................................224
Coordinating Learner Schedules with Outlook..........................................................225
Chapter 12: Managing Private Offerings................................227
Overview....................................................................................................................228
Business Rules for Private Offerings.........................................................................230
Private Offering Lifecycle...........................................................................................231
Defining a Private Offering........................................................................................237
Chapter 13: Managing Physical Offerings.............................249
Overview....................................................................................................................250
Defining Physical Offerings........................................................................................252
Chapter 14: Managing Self-paced Learning Offerings.........255
Overview of Self-paced Offerings..............................................................................256
Defining Self-paced Offerings....................................................................................258
Chapter 15: Managing Curricula.............................................259
Overview....................................................................................................................260
Curricula Setup..........................................................................................................266
Creating Curricula......................................................................................................268
Chapter 16: Managing Learning Recommendations............271
Overview....................................................................................................................272
List of Administrators and Elements to which Recommendations can be Added......273
Notification for Learning Recommendations..............................................................274
6 | Saba Enterprise | TOC
Functions Performed By Administrators....................................................................275
Chapter 17: Managing Continuing Education.......................279
Setting Up CE............................................................................................................280
CE Credits.................................................................................................................281
Fields of Study...........................................................................................................283
Credits Earned..........................................................................................................286
Credit Accounting in Continuing Education Plan.......................................................287
Locking a CE Plan.....................................................................................................291
Continuing Education Privileges................................................................................292
Continuing Education Audit Actions...........................................................................293
Chapter 18: Continuing Education Plans...............................295
CE Plan Life Cycle.....................................................................................................296
Defining CE Plans.....................................................................................................297
Assigning CE Plans...................................................................................................300
Completing CE Plans................................................................................................303
Chapter 19: Pricing Offerings.................................................305
Overview of Pricing....................................................................................................306
Currency....................................................................................................................307
Working with Price Lists............................................................................................309
Maintaining Price Lists...............................................................................................319
Drop Policy................................................................................................................322
Administering Price Lists...........................................................................................327
Part III: Appendixes.........................................................................331
Appendix A: Common Business Objects..............................333
Domains....................................................................................................................334
Attachments...............................................................................................................335
Custom Fields............................................................................................................337
Notes.........................................................................................................................338
Tasks.........................................................................................................................339
Appendix B: Saba Learning Suite Reports............................343
Predefined Reports for Saba Learning......................................................................344
Predefined Reports for Saba Content.......................................................................449
Part
I
Preface
Topics:
About This Guide
This part of the book contains introductory information.
8 | Saba Enterprise | Preface
About This Guide
Welcome to the Catalog Administrator Guide for Saba Learning Suite. This guide describes how to use Saba
Performance and Saba Learning, your complete solution for managing human capital resources in your
enterprise.
This preface covers the following topics:
Intended Audience on page 9
Organization of this Guide on page 10
Overview of Saba Documentation on page 12
Notational Conventions on page 16
How to Contact Saba on page 17
Additional Notes on page 18
Saba Enterprise | Preface | 9
Intended Audience
This guide is intended for use by the following employees in an education services operation:
Resource Managers to define and manage the resources used for the deliver of learning, including
facilities, classrooms, equipment, inventory items, and human resources.
Catalog Builders to build and manage the Learning Catalog, define pricing for learning offerings, and
create and manage certifications.
Class Schedulers to schedule classes, assign resources to classes, and manage class requests.
10 | Saba Enterprise | Preface
Organization of this Guide
The table below lists and describes each of the chapters in this guide:
Table 1: Organization of this Guide
Chapter Name
Description
Chapter 1, Introduction to
Saba Learning
Provides an overview of the functions performed by the learning administrator in Saba
Chapter 2, Overview of
Catalog Administration
Provides an overview of catalog administration tasks.
Chapter 3, Configuring the
Catalog
Describes how to configure elements that are used by catalog administrators as building
blocks when constructing offerings for the Learning Catalog.
Chapter 4, Managing
Locations and Facilities
Provides an overview of locations and facilities and describes how to define them in
the system.
Chapter 6, Managing Rooms, Describes how to define the locations and facilities used to deliver scheduled offerings.
Equipment, and Inventory
It also discusses resources such as classrooms, equipment, and inventory items used
to deliver scheduled offerings
Chapter 5, Managing People Provides an overview of people (users of the system) and describes how to define them
in the system.
Chapter 7, Building the
Learning Catalog
Describes how to design and build learning offerings for the Learning Catalog. It includes
information on using the offering hierarchy to create learning offerings of various types,
including instructor-led, web-based training, virtual class, broadcast, and simulation.
Chapter 8, Working with
Content
Describes how to associate content with offerings in the Learning Catalog. It also
describes how users interact with the content.
Chapter 9, Managing
Continues describing how to create offerings for the Learning Catalog, with a focus on
Scheduled Learning Offerings scheduling and managing learning offerings that are dependent on place and time. It
covers topics such as broadcast offerings, session templates, audience types, assigning
resources, and cancelling offerings.
Chapter 11, Managing
Physical Offerings
Continues describing how to create offerings for the Learning Catalog, with a focus on
physical learning offerings that require inventory quantities for ordering and shipments
for delivery.
Chapter 13, Managing
Curricula
Describes how to create and manage groups of learning known as curricula.
Chapter 14, Managing
Continuing Education
Describes how to enable continuing education in Saba Learning Suite. Specifically, it
describes how to create fields of study for use by catalog administrators and CE plans
for use by learners.
Chapter 15, Pricing Offerings Describes how to manage pricing for offerings in the Learning Catalog. It also describes
the capabilities in Saba Learning Suite for handling multiple currencies.
Saba Enterprise | Preface | 11
Chapter Name
Description
Appendix A, Common
Business Objects
Introduces and describes some of the common business objects used throughout the
application. These objects represent key concepts, which you will find important to
understand.
Appendix B, Saba Learning
Suite Reports
Provides descriptions of the predefined reports provided in Saba Learning Suite.
12 | Saba Enterprise | Preface
Overview of Saba Documentation
The Saba documentation set includes guides and reference materials in the following categories:
Install on page 12
Developer on page 12
Saba Foundation on page 13
Saba Learning Suite on page 13
Saba Performance Suite on page 14
Saba Talent Suite on page 15
Saba Collaboration on page 15
In addition, HTML-based help, derived from the documentation, is provided for all the Saba Enterprise roles.
Install
Saba provides the following installation documentation
Title
Description
(VARIOUS)
Provides an overview of Saba Enterprise and detailed instructions for
installing/upgrading and configuring the different components that
comprise a Saba Enterprise installation
Developer
Saba provides the following developer documentation:
Title
Description
Application Developer Guide
Describes the architecture of a Saba application and provides an
introduction to Saba's Java API. It also describes how to build and
customize Saba application pages
CIF API Reference
Documents the Java API for integrating content authoring/development
tools with the production repository in Saba Learning Suite
CIF Developer Guide
Describes how to content authoring/development tools to closely
interact/interoperate with the production repository in Saba Learning
Suite
Java API Reference Guide
Documents the Saba Java API for creating or customizing Saba
application pages, including descriptions of the Saba business object
and Saba Action classes
Portlet API Reference
Documents the Java API for objects that can be used in portlets. Portlets
are small, self-contained views of Saba data that can be embedded in
Saba portal pages
VLE API Reference
Documents the Java API for creating a VLE connector for Saba Learning
Suite
VLE Developer Guide
Describes how to create a connector for linking a Virtual Learning
Environment (VLE) to Saba Learning Suite
Saba Enterprise | Preface | 13
Title
Description
Web Services Developer Guide
Describes how to use web services to access Saba data from external
applications through the SOAP protocol or.NET framework
Saba Foundation
Saba provides the following Saba Foundation documentation:
Title
Description
Components Reference
Describes preconfigured Saba components, which store business data
and define feature settings or security throughout the application
Data Import Guide
Describes the processes for importing company data into the Saba
database
Human Capital Administrator Guide
Describes how to define and manage your human capital resources in
a Saba application. This includes defining the organizational structure,
including job types, and roles, the users of the system, locations and
facilities, and a library of competencies.
Menu Reference
Outlines the structure of the default menus
Notifications Administrator Guide
Describes how to administer Saba Notification Server, which provides
notification services for Saba Enterprise. It includes information about
starting and stopping Saba Notification Server and configuring notification
events for sending email notifications to users in the system.
Notifications Reference
Describes preconfigured notification events, keywords, named queries,
deep links, and text blocks, by Saba component
Public View Reference
Describes the public views provided in Saba Enterprise. Intended for
administrators who are developing custom reports
Reports Administrator Guide
Describes how to administer reports in Saba Enterprise, including how
to register custom reports
Reports Reference
System Administrator Guide
Describes the available Saba reports. Saba ships a set of predefined
reports to report on a wide range of data views, such as current and
projected revenues, registrations, and security privileges for users in the
system
Describes the concepts and tasks associated with setting up a Saba
system, as well as setting up the individual components of Saba
Saba Learning Suite
Saba provides the following Saba Learning Suite documentation:
Title
Description
Assessment Authoring Guide
Provides instructions for creating assessments with the assessment
authoring tool provided in Saba Learning Suite
Certifications Administrator Guide
Describes how to create and administer certifications in Saba Certification
Management
14 | Saba Enterprise | Preface
Title
Description
Content Administrator Guide
Provides an overview of the Content Administration role, including all
of the tasks that can be performed in the role, as well as the general
concepts around importing and managing the different types of content
supported by Saba Enterprise.
Note: If Saba Content Management is enabled, you do not need
to read this manual. Ise the Saba Content Management Guide
instead.
Content Management Guide
Introduces Saba Content Management and describes how this module
can be used to manage content throughout the content development life
cycle. It also describes how to use Saba Content Manager, a client-based
tool for managing content, and how to use the Content Administration
role if Saba Content Management is enabled.
Note: If Saba Content Management is enabled, this manual replaces
the Saba Content Administrator Guide.
Instructor Guide
Provides an overview of the Instructor's Desk role, including all of the
tasks that can be performed in the role
Learning Administrator Guide
Provides an overview of many of the concepts used in Saba Enterprise
to manage your education services operation and describes how to
perform the tasks associated with the concepts
Learning Commerce Guide
Provides information for enabling and delivering for-profit training to
external organizations and learners
Learning User Guide
Describes the learning concepts and tasks that learners in the system
and their managers can perform
Registrar Guide
Provides an overview of the Registrar's Desk role, including all of the
tasks that can be performed in the role
VLE Guide
Provides an overview of classes delivered through Virtual Learning
Environments (VLEs) and describes how to configure, schedule, and
deliver VLE classes
Saba Performance Suite
Saba provides the following Saba Performance Suite documentation:
Title
Description
Performance Administrator Guide
Describes how to configure and manage Saba Performance, the core
module in the Saba Performance Suite. This includes defining the library
of types, metrics, actions, and units that can be associated with goals
Performance User Guide
Describes the performance concepts and tasks that individuals in the
system and their managers can perform
Reviews Administrator Guide
Describes how to administer Saba Performance Reviews. This includes
defining system-wide configuration, as well as administering reviews for
individuals
Saba Enterprise | Preface | 15
Saba Talent Suite
Saba provides the following Saba Talent Suite documentation:
Title
Description
Talent Guide
Describes how to create and administer succession pools to enable your
organization, including adding and ranking people in the pools, for the
purpose of succession planning
Saba Collaboration
Saba provides the following Saba Collaboration documentation:
Title
Description
Collaboration Guide
Describes how users can collaborate with other users in the system,
including how to create, administer, and join communities
16 | Saba Enterprise | Preface
Notational Conventions
This guide uses the following notational conventions:
Table 2: Notational Conventions
Description
Convention
Example
Code examples
Courier
set $p(x)=(3,2,5,qfile)
Fixed user input data
Arial
At the command prompt, type the following:
start saba
Variable user input data
Times
At the command prompt, type the following:
Italic
start saba your_username
Names of screen/interface elements, Arial
including:
Bold
Fields
Icons
Buttons
Menus
Menu Options
Keyboard shortcuts
Click the Find icon on the toolbar.
Names of screens, windows, dialog
boxes, pages, and areas in pages
Times
Click the icon to display the Select a Value dialog box.
Bold
Use this button to open the Sort By... window.
Italic
Use the Find Object page to query and view records for a
specified type of object.
Names of operating system objects, Times
including:
Bold
System names
File names
Directory names
Hypertext links
Blue color
Titles of documents
Italic
To remove a condition from the window, select a condition
from the list and click Remove.
Click OK.
Press the F5 key to refresh the data in a window.
To import an image, select File > Import.
Copy the Createev.sql script to your server machine.
Navigate to the appropriate sub-directory (unix or windows)
for your operating system.
Installing Saba Client
Saba User Guide
Saba Enterprise | Preface | 17
How to Contact Saba
You can contact Saba using any of the following methods:
Telephone
(650) 696-3840
7AM to 7PM Pacific Standard Time (PST)
Fax
(650) 696-1773
Mailing Address
Saba Software, Inc. 2400 Bridge Parkway, Building 12 Redwood Shores, CA
94065-1166 USA
Web
http://www.saba.com
Email (Documentation Team)
Docfeedback@saba.com
18 | Saba Enterprise | Preface
Additional Notes
This section provides additional information relevant to the Saba documentation set.
Apple Safari Browser Diplays Choose File Button Beside File Input Fields
Saba provides file upload fields throughout the application. The input field for the form control is input type=file
in HTML. Most popular Web browsers display a Browse button for this control. The Apple Safari browser
displays a Choose File button instead. The visual presentation for form controls is defined by the Web browser
and is beyond Saba's control.
Because most Web browsers display the form control as a Browse button, Saba documentation follows this
convention as well.
Part
II
Chapters
Topics:
Introduction to Saba Learning
Using the Application Interface
Configuring Your Account
Overview of Catalog
Administration
Configuring the Catalog
Managing Locations and Facilities
Managing People
Managing Rooms, Equipment,
and Inventory
Building the Learning Catalog
Working with Content
Managing Scheduled Learning
Offerings
Managing Private Offerings
Managing Physical Offerings
Managing Self-paced Learning
Offerings
Managing Curricula
Managing Learning
Recommendations
Managing Continuing Education
Continuing Education Plans
Pricing Offerings
Chapter
1
Introduction to Saba Learning
Topics:
What is Saba Learning?
Types of Provider Organizations
Roles in Saba
Learning Administration Workflow
This chapter provides an overview of Saba Learning, focusing on the functions
performed by the learning administrators in Saba.
Specifically, it covers the following topics:
What is Saba Learning? on page 22
Types of Provider Organizations on page 24
Roles in Saba on page 29
Learning Administration Workflow on page 34
22 | Saba Enterprise |
What is Saba Learning?
Saba Learning (also referred to as Saba Learning throughout this guide) is a customizable, web-based
application that provides organizations with a structure for managing learning. Users of Saba can be
organizations that provide learning internally to their employees or businesses that sell learning externally.
An organization can use Saba to provide learning to individuals or groups of learners. Learners can initiate
their own learning, or have offerings prescribed for them by a manager or local learning registrar. In addition,
managers can specify offerings that the learner should complete to develop their skills.
Organizations can use Saba to increase the value and effectiveness of their employees by:
Tracking employees skills and competencies
Planning learning based on changing skills requirements within the organization
Setting and tracking learning objectives for individuals and groups
Who Uses Saba Learning?
Organizations that use Saba Learning are referred to in this guide as provider organizations.
Provider organizations can be one or both of two types:
Internal providers Internal providers are organizations that use Saba to provide learning internally to
their employees.
External providers External providers are organizations whose business is to sell learning to their
customers.
In many cases, organizations use Saba both to provide and to sell learning. For example, an organization
the provides learning internally might also make its offerings available via Saba for sale externally. Likewise,
an organization that provides learning to external learners might use Saba to provide learning offerings
internally for educating its own workforce.
Recognizing that the value learning can provide to an organization extends to include external partners, Saba
incorporates the organizational structure of the extended enterprise. The extended enterprise can include
customers, suppliers, distributors, partners, and other members of an organizations value chain.
Saba Learning Features
Saba Learning provides extensive capabilities to help organizations manage a wide variety of learning activities.
With Saba, you can:
Build a catalog of learning offerings using a variety of delivery methods
Manage the resources (e.g., facilities, equipment, instructors) needed to schedule time-based and
location-based offerings
Make learning offerings available via the web-based Learning Catalog or via a Call Center
Track and manage learner skills and accomplishments
Prescribe learning to fill skills gaps for learners and groups
Saba lets you provide educational products across a wide variety of delivery media, from traditional
instructor-led classroom settings to self-paced modules delivered over the Web. Other types of delivery are
virtual classes and broadcast classes, simulations, and online videos for individual or group study.
Saba is extensively customizable. For example, you can make the items in your learning catalog selectively
viewable to learners depending on their company, departmental affiliation, language, or nation of residence.
Or, you can customize the appearance of the catalog to deliver company-specific branding. To achieve the
optimal configuration for your organization you may want to employ the services of Saba Consulting.
In addition, Saba provides full localization capabilities.
Saba Enterprise | | 23
Saba Learning Objects
Saba uses an object model to store the components (learning objects) needed to set up and operate an
educational services operation. Examples of learning objects include learning offerings, learners, business
rules, etc. For each type of object, anyone with the requisite security privileges can add, edit, or delete records.
Each record created is an instance of the corresponding object type. Saba uses a database technology to
store the various objects it uses. This allows the architecture to be readily extended or modified and permits
the encapsulation of business and process rules.
24 | Saba Enterprise |
Types of Provider Organizations
Organizations can use Saba Learning to provide learning internally to their own employees, externally to
customers, or both. This section provides an overview of the types of provider organizations that Saba
facilitates:
Internal Provider Organization on page 24
External Provider Organization on page 25
Internal/External Provider Organization on page 26
Each of these types of provider organizations typically consist of a number of smaller organizations (or
sub-organizations), including the education services organization, which provides learning offerings to other
internal organizations and external organizations.
The sub-organization within a provider organization can be either of two types:
Internal provider organizations the business units, divisions, groups, etc., which represent the
organizational structure for which you provide learning offerings.
External provider organizations companies to which you sell learning offerings. In addition, your
education services organization can make use of external organizations in the form of vendors,
manufacturers, and learning resources. Vendors and manufacturers serve as suppliers to the education
services organization (i.e. sell and manufacture equipment and other items used in the education services
operation), but do not have any learning role.
Internal Provider Organization
The provider organization (Your Organization) shown consists of a number of internal organizations, including
an education services organization.
The education services organization is responsible for building and managing the learning catalog and
providing learning to the internal employees and organizations throughout the enterprise.
Saba Enterprise | | 25
Figure 1: View of an Internal Provider Organization
Users in an Internal Provider Organization
External Provider Organization on page 25 illustrates the roles held by users in the internal organizations:
Members of the education services organization are divided into several functional groups with multiple
distinct roles. These include:
System administrators
Human capital administrators
Content developers (can be part of education services organization, outside contributor, or 3rd-party
vendor)
Catalog administrators (resource managers, catalog builders, class schedulers)
Registrars
Instructors
All members of internal organizations, including the education services organization, can be learners.
Additionally, some users will be managers and local learning registrars, and some may serve as education
resources (instructors).
Vendors, manufacturers, and 3rd-party content developers are external organizations from which you
purchase goods and services required to provide learning.
External Provider Organization
The provider organization (Your Organization) shown consists of an education services organization that
builds and manages a learning catalog and sells learning offerings for profit to external organizations.
26 | Saba Enterprise |
Figure 2: View of an External Provider Organization
Users in an External Provider Organization
External Provider Organization on page 25 also illustrates the roles held by users in your education services
organization and the external organizations:
Members of the education services organization are divided into several functional groups with multiple
distinct roles. These include:
System administrators
Human capital administrators
Content developers (can be part of education services organization, outside contributor, or 3rd-party
vendor)
Catalog administrators (resource managers, catalog builders, class schedulers)
Registrars
Instructors
Externally, members of customer organizations are the learners to whom you sell learning offerings.
Vendors, manufacturers, and 3rd-party content developers are external organizations from which you
purchase goods and services required to provide learning.
Internal/External Provider Organization
The provider organization (Your Organization) shown consists of a number of internal organizations, including
an education services organization.
Your education services organization is responsible for building and managing the learning catalog and
providing learning to learners in both the internal and external organizations.
Saba Enterprise | | 27
Figure 3: View of an Internal/External Organization
Users in an Internal/External Provider Organization
Internal/External Provider Organization on page 26 illustrates the roles held by users across both internal
and external organizations:
Members of the education services organization are divided into several functional groups with multiple
distinct roles. These include:
System administrators
Human capital administrators
Content developers (can be part of education services organization, outside contributor, or 3rd-party
vendor)
Catalog administrators (resource managers, catalog builders, class schedulers)
Registrars
Instructors
All members of internal organizations, including the education services organization, can be learners.
Additionally, some users will be managers and local learning registrars, and some may serve as learning
resources (instructors).
Externally, members of customer organizations are the learners to whom you sell educational products.
Vendors, manufacturers, and 3rd-party content developers are external organizations from which you
28 | Saba Enterprise |
purchase goods and services required to provide learning. Finally, members of your extended enterprise
can be learners, and some may serve as education resources (instructors).
Saba Enterprise | | 29
Roles in Saba
The many functions that must be performed to set up and run your Saba application fall naturally into related
groups. These groups of functions are called roles, as they define the responsibilities that must be allocated
to individuals both inside and outside of your organization.
The roles in Saba include:
Module
Role
(ALL)
System Administrator on page 29
HR Administrator on page 30
People Administrators on page 30
Saba Performance Suite
Performance Administrator on page 30
Saba Learning
Catalog Administrator on page 30
Content Administrator on page 31
Registrar on page 31
Instructor on page 31
Learner on page 32
Manager on page 33
Local Learning Registrar on page 33
Users perform one or more of these roles during the implementation, maintenance, and use of Saba.
All of these roles are typically allocated to employees in your education services organization except:
Learner
Manager
Local Learning Registrar
Learners, managers, and local learning registrars are the end-users of the system. These roles can be
assigned to members of the education services organization (to the extent that employees in the education
services organization are also end-users), but they must be assigned to users in the organizations (both
internal and external) to whom you are providing learning.
System Administrator
System administrators in Saba perform the following functions:
Define security domains and security privileges
Import data from and export data to other systems (e.g. HR or Financial)
Configure system-wide business rules
Set up notification services
Create and manage reports
30 | Saba Enterprise |
Customize the Component Dictionary
Handle system maintenance
For more information about the tasks and functions performed by system administrators, see the System
Administrator Guide.
HR Administrator
HR administrators in Saba perform the following functions:
Define internal and external organizations (this includes vendors and manufacturers of inventory and
equipment used as resources in your education service operation)
Define internal and external people (this includes all users in your provider organization who will perform
the various roles discussed in this chapter as well as all internal and external users who will act as learners,
managers, and local learning registrars)
Define positions (roles and jobs)
Define locations and facilities
Define competencies
For more information about the tasks and functions performed by human capital administrators, see the
People and HR Administrator Guide.
People Administrators
People administrators in Saba perform the following functions:
Define internal and external people (this includes all users in your provider organization who will perform
the various roles discussed in this chapter as well as all internal and external users who will act as learners,
managers, and local learning registrars)
Define rules for prescriptively assigning performance and learning elements to people.
For more information about the tasks and functions performed by people administrators, see the People and
HR Administrator Guide.
Performance Administrator
Performance administrators in Saba are responsible for configuring and administering Saba Performance.
Specifically, this includes the following functions:
Configure performance reviews
Define goal types
Define goal metrics
Define goal units
Define goal actions
Define goal statuses
They perform these tasks from the Performance Administration role in the application.
For more information about the tasks and functions performed by performance administrators, see the
Performance Administrator Guide.
Note: The Performance Administration role is available only if you have purchased and enabled Saba
Performance Suite.
Catalog Administrator
Catalog administrators are responsible for performing the functions associated with building and managing
a catalog of offerings. This includes:
Saba Enterprise | | 31
Define, manage, and schedule resources used in the delivery of learning
Configure the Learning Catalog
Build a catalog of learning offerings
Schedule time-based and location-based learning offerings
Import learning and associate the learning with offerings
Define and manage certifications
Catalog administrators perform these tasks from the Catalog Administration role in the application.
The catalog administrator role is comprised of multiple subroles. For more information about the functions
performed by catalog administrators, see Catalog Administration Subroles on page 70.
Note: The Catalog Administration role is available only if you have purchased and enabled Saba
Learning.
Content Administrator
Content administrators are responsible for importing content, in a variety of formats, including SCORM, AICC,
and IMS, into the Saba content repository. Content administrators are also responsible for maintaining content
imported into the repository.
Once a piece of content has been imported into the repository, catalog administrators can associate learning
offerings with the content to make the content available to learners who register for the offerings.
Content administrators perform their tasks from the Content Administration role in the application.
For more information about the tasks and functions performed by content administrators, see the Saba Content
Administrator Guide.
Note: The Content Administration role is available only if you have purchased and enabled Saba
Learning.
Registrar
Registrars are responsible for operating the Call Center (Sabas order entry functionality). Both internal and
external learners can contact the registrar to find out about and order offerings available in the Learning
Catalog. The registrar orders learning on behalf of learners, and manages the orders. Additionally, registrars
are responsible for creating purchase orders, recording payments, and managing offering requests.
Specifically, registrars perform the following functions:
Enter and manage catalog orders
Define and manage purchase orders
Record payments
Manage offering requests
They perform these tasks from the Registrars Desk role in the application.
For more information about the tasks and functions performed by registrars, see the Saba Registrar Guide.
Note: The Registrars Desk role is available only if you have purchased and enabled Saba Learning.
Instructor
Instructors are responsible for teaching scheduled offerings (e.g. instructor-led classes, virtual classes, and
broadcast classes).
32 | Saba Enterprise |
Note: Instructors are the most common example of how people can be used as resources in delivery
of scheduled offerings, but they are not the only example. People can also be assigned to scheduled
offerings as guest speakers, teaching assistants, or technical facilitators.
Once a scheduled offering has been delivered, instructors are responsible for recording its delivery in the
system and recording any relevant information about the completion status and performance of individual
learners.
Specifically, instructors perform the following functions:
View teaching schedule
Teach classes
Record delivery of scheduled offerings
Mark attendance and records grades
They perform these tasks from the Instructors Desk role in the application.
For more information about the tasks and functions performed by registrars, see the Saba Instructor Guide.
Note: The Instructors Desk role is available only if you have purchased and enabled Saba Learning.
Learner
Everyone with access to Saba is a learner. Learners can be internal users (employees) or external users
(customers or members of the extended enterprise).
To the learner, Saba is a catalog of learning offerings. Learners can browse the web-based Learning Catalog
and request learning offerings, or make requests through the Call Center. In some cases, learning offerings
may require manager approval.
Learners can also use Saba to identify competency gaps, plan their learning, and track their learning history.
Learners can see a cumulative record of the their completed, current, and planned educational products,
including:
Completed learning (with grades and scores where relevant)
Current learning (in progress or requested)
Planned learning (may be prescribed by manager to fill a competency gap)
A learner is said to have completed a learning offering once the learning administrator, instructor, or manager
has recorded a completion status for the offering. This status can be a complete/incomplete indication, an
evaluation based on some form of assessment, or a confirmation of course attendance, if no assessment is
involved. Once the status is recorded, the information becomes available in the learners profile.
Specifically, learners in Saba can perform the following functions:
Find learning offerings in the Learning Catalog
Register for learning
Take learning
View learning results
View your current learning and learning history
View/track progress on your certifications and curricula
Build and manage your learning plan
Create learning offerings (where authorized)
Analyze your competency gaps
Self-assess your competencies
Assess others on competencies (as requested)
View your user profile, which includes your preferences, contact information, and career interests
Saba Enterprise | | 33
For more information about the functions performed by learners, see the online help provided with the My
Home role of the application.
Manager
Managers are responsible for managing a team of one or more direct reports. Any person defined in Saba
as the manager for another user has the manager role. Managers provide supervisory functions for the users
they manage.
Specifically, managers in Saba can perform the following functions:
Approve learning for team members
Record learning results for team members
Find learning offerings in the Learning Catalog
Recommend learning offerings to team members
Assign/track certifications for team members
Give credit for ad hoc learning to team members by adding it to their learning history
View team current learning and learning history
Track competencies/view competency gaps for team and team members
Assess the competencies of team members
View the user profiles of team members
Search for people based on name, location, job, competency, organization unit, and other criteria
Managers in Saba Enterprise 5.3 are also individual users. For managing team performance and development,
managers use the functionality located in the My Team role. All functionality in the My Team role is designed
for use by managers. For managing personal performance and development, managers use the functionality
under the My Home role.
For more information about the functions performed by managers, see the online help provided with the My
Team role of the application.
For information about defining users as managers, see the People and HR Administrator Guide.
Local Learning Registrar
Local learning registrars act as proxies for the manager of an organization. They have special privileges which
apply to the people in the organization(s) they administer. Each organization can have zero, one, or many
local learning registrars, and any person can be designated the local learning registrar for one or more
organizations.
local learning registrars in Saba can perform the following functions:
Place orders for learners (on behalf of manager)
Cancel orders/registrations for learners
Record completion of ad hoc learning (on behalf of manager)
Note: In the strictest sense, the local learning registrar role is a set of privileges that users possess,
rather than a role. Therefore, no independent UI role is provided for performing local learning registrar
tasks. Instead, local learning registrars use the Registrar role to perform their tasks. For more
information about the Registrar role, see the Roles and the Role List Box. For more information
about the Registrar role, see the User Guide.
For more information about the functions performed by local learning registrars, see the Registrar Guide.
For information about defining users as local learning registrars, see the People and HR Administrator Guide.
34 | Saba Enterprise |
Learning Administration Workflow
The following diagram illustrates the application workflow for Saba Learning:
Figure 4: The Saba Learning Workflow
Overview of the Learning Administration Workflow
The table below describes the process for building, scheduling, administering, and delivering learning:
Table 3: Workflow for Learning Administration
Description
1.
2.
Module Used
Configure the Learning Catalog by defining your delivery types, Catalog Admin
session templates, audience types.
Define equipment types and inventory types. These types are Catalog Admin
used for cataloging equipment and inventory items used as
resources for delivering learning.
For more information, see...
Configuring the Catalog on
page 73
Saba Enterprise | | 35
Description
3.
4.
5.
6.
Define the places (locations and facilities) used as resources
for delivering learning.
Module Used
For more information, see...
Catalog Admin
Managing Locations and
Facilities on page 85
Define people to serve as learning resources (instructors, guest Catalog Admin
speakers, teaching assistants, etc.). Typically, these will be
internal people, but they can also be external people who are
members of your extended enterprise.
Define other non-instructor resources used as resources for
delivering learning (e.g, classrooms, equipment, inventory).
Catalog Admin
Define price bands (if you are using price bands).
Catalog Admin
Managing People on page 91
Managing Rooms, Equipment,
and Inventory on page 121
Pricing Offerings on page 305
Note: If you are using price lists, you can customize the
pricing by audience type after building catalog offerings.
7.
8.
9.
10.
11.
Build courses (subject matter courses) for learning offerings.
Catalog Admin
Create delivery types (WBTs, instructor-led courses, virtual
classes, simulations, books, videos) from courses.
Catalog Admin
Create orderable learning offerings from delivery types.
Catalog Admin
Schedule and assign resources to scheduled offerings
(scheduled offerings are offerings that are time-based and/or
location-based).
Catalog Admin
Associate e-learning content with courses, delivery types, and Catalog Admin
offerings.
Building the Learning Catalog
on page 135
Managing Scheduled Learning
Offerings on page 199
Content Administrator Guide
Note: Content can be developed in-house or acquired
from 3rd-party content vendors.
12.
13.
14.
15.
16.
Customize price lists to fine-tune pricing based on audience
type.
Catalog Admin
Create certifications and/or curricula (consisting of courses and Catalog Admin
delivery types) for learners.
Using the Call Center, registrars can take orders for learning
offerings and enter them into the system.
Pricing Offerings on page 305
Certifications Administrator
Guide
Registrars Desk Registrar Guide
Instructors deliver learning (teach classes or mark self-paced Instructors Desk Instructor Guide
learning complete).
Instructors and/or catalog administrators perform post-delivery Instructors Desk Instructor Guide
tasks, such as marking learning offerings as delivered and
Building the Learning Catalog
recording completion status and results for each learner.
Catalog Admin
on page 135
36 | Saba Enterprise |
Registering for Learning
Saba provides two methods for learners (both internal and external) to find and register for learning offerings
from the Learning Catalog:
Register for Learning via the Self-Service Learning Catalog on page 36
Register for Learning via the Call Center on page 36
Register for Learning via the Self-Service Learning Catalog
Learners can browse the Learning Catalog and register themselves for learning offerings directly. In addition,
managers can register learners in their team for offerings.
Also, each learner has a learning plan to which they (or their managers) can add learning offerings for
registration at a later time.
Note: Adding a course to a learners plan does not actually register the learner for the course; it simply
represents the need/desire for the learner to register for and complete the course.
For more information about registering for learning offerings or adding learning to a learners plan, see the
online help provided with the My Home and My Team roles.
Register for Learning via the Call Center
You may choose to assign the role of registrar to one or more members of your education services organization.
Registrars take orders for learning offerings and use the Registrars Desk role to enter the orders into the
system.
Note: People can be specified as registrars for your entire internal and external organizational hierarchy
or for specific organizations within the hierarchy. When a person is designated as a registrar for a specific
organization or set of organizations, they are know as local learning registrars, although they still use
the Registrars Desk to perform their responsibilities.
Learners (as well as other people in the system) can contact the Call Center to find out about and register
for available learning offerings. Registrars search the Learning Catalog on behalf of learners and enter orders
in the system for the offerings for which the learners wish to register.
Registrars can also act as a customer service representative, helping to answer questions and resolve issues
learners may have with learning orders.
For more information about setting up and managing the Call Center, see the Registrar Guide.
Chapter
2
Using the Application Interface
Topics:
Login Page
Overview of the Application
Interface
Using the Dashboard (Home Tab)
Application Table Elements
Using the Interface
Search Tips
Using the Calendar
Proxies
Privacy and Security Features
Reports
This chapter provides information about the organization and layout of the Saba
application interface, including how to log in and access key functionality.
38 | Saba Enterprise |
Login Page
When you enter the Saba site, the first page you see is the Saba login page. To log into the system, you
must have a user account in Saba:
If you already have an account in the system, your Saba people administrator will provide you with your
username and password for the account.
If you have forgotten your password, you can request your password from the login page.
For more information, see Requesting Your Password on page 39.
If you do not have an account in the system, you can register yourself as a new user from the login page.
For more information, see Registering Yourself as a New User on page 38.
Note: Disable any pop-up blockers for your web browser before launching Saba Enterprise. Pop-up
blockers could prevent pop-up windows in the application from opening.
Logging In
To log into the system:
1. Enter your username and password.
2. If your system has multiple locales installed, you can specify the locale in which to view the site. If you do
not specify a locale, the system will use the default locale for your user account.
After login, you can always change your default locale in your preferences page.
3. Click the Log In button.
Registering Yourself as a New User
If your system administrator has enabled the New User feature, the Sign up here link under the New User
section appears on the Saba login page and you can register yourself using that link.
Note: If you register yourself as a new user, you will be created as an external user. If you are an internal
user, you should not use the New User section to register yourself. Instead, you should request to have
an internal user account created for you by your Saba people administrator.
While registering, you may enter a secret question and a security keyword. The secret question is used to
verify your identity when you want to retrieve your forgotten password. The security keyword is a secret
identifying word that you must enter to be associated with an organization. The security keyword is
communicated to you by your organization outside of the Saba system.
To register yourself as a new user:
1. Click the Sign up here link on the Saba login page. A pop-up window appears.
2. Enter your username, password, and secret question and answer.
Note: If you have been provided with a security keyword by your system administrator, enter the
security keyword in the Security Keyword field to associate yourself with your organization.
3. Enter your personal details, contact information, and location. Click Save.
Saba Enterprise | | 39
Requesting Your Password
If your system administrator has enabled the Forgot Your Password feature, the Forgot your password link
will appear in the Saba login page and you can use this link to request your forgotten password. An e-mail
containing your password will be sent to the mail ID specified in your profile.
To retrieve your forgotten password:
1.
2.
3.
4.
5.
Click the Forgot your password link on the Saba login page. A pop-up window appears.
Enter your username in the Username field.
Select your secret question in the Secret Question drop-down list box.
Enter the answer to the secret question in the SecretAnswer field.
Click Send Password.
40 | Saba Enterprise |
Overview of the Application Interface
The application interface is highly configurable. Your company may have changed the interface to fit in with
your corporate look; for example, the application may use the companys logos and color scheme. However,
the basic configuration of the application remains the same.
Figure 5: Application Interface
Note: The dashboards, described later, have a slightly different interface. If you are viewing a dashboard,
there is no sidebar. The dashboard fills the entire space below the tabs.
You navigate through the application by using the role list box, the tabs, and the sidebar. These are arranged
in a hierarchy:
When you choose a role, the tabs and the sidebar change on the interface for that particular role.
When you click a tab, the sidebar changes to the menu appropriate for that tab.
When you click a menu item in the sidebar, the application displays the page you have selected. The
application may also reveal submenu items below the item you clicked.
Roles and the Role List Box
The application is divided into a number of different roles. Each role provides different application features.
Not all users will see the same roles. For example, in Saba Learning Suite, users who teach classes can
choose an Instructors Desk role, which is not available to ordinary learners.
Most users can perform all of their tasks from the Home role. Managers will also use the Team Dashboard
role.
To change roles, select a new role from the role drop-down list box. The application changes roles immediately.
You should not change roles if you have any unsaved work on the page you are viewing.
Note: The position of the role list box may change depending on the theme chosen by your company.
The role list box is also known as the Go To drop-down menu.
Application Toolbar
The interface has a set of persistent links located just below the browsers toolbars:
Saba Enterprise | | 41
Table 4: Application Toolbar Icons
Link
Description
My Calendar
Opens the calendar view of your scheduled events in a new browser window.
Saba Centra Live
Opens a window that lets you schedule, launch, and record Centra Live online meetings.
My Account
Opens a window that lets you view and change your preferences.
Help
Opens the online help system in a new browser window.
Log Out
Logs you out of the system.
These links are always present, no matter which role you are viewing. In addition, if another user has granted
you permission to act as their proxy, you will have a Proxy link. This is described in Proxies on page 51.
Footer Links
At the bottom of the interface, you find the footer space that has two links: Contact and About. These links
are always present, no matter which role you are viewing. The Contact link opens a message window
addressed to your support center using your E-mail application. The About link displays product information
about your Saba application.
42 | Saba Enterprise |
Using the Dashboard (Home Tab)
A dashboard page or the Home tab is available in both the Home and My Team roles. The dashboard provides
you with a summary view of information and activities that affects you (Home role) or your team (Team
Dashboard role), including quick reference tables and graphics, notices about upcoming events that require
your attention, and quick access to common tasks. You can customize the dashboards by opening your
Preferences page, as described in Configuring Your Account on page 61.
Saba Enterprise | | 43
Application Table Elements
Many of the application pages look similar. If a page is displaying a table of information, the tables will use
the same basic format, whether the table is showing a list of classes, a list of users, or your current certifications.
Table Links
Most tables have hyperlinks at the top to let you output the information:
Link
Description
Opens a new window, containing nothing but the table, suitable for printing. You can print this
window from your browser.
Export
Downloads the table in Comma-Separated Values (CSV) format. You can open the table with
a spreadsheet program or a text editor.
44 | Saba Enterprise |
Using the Interface
This section covers the following subjects:
Using Finders on page 44
Entering Dates on page 45
Saving Your Changes on page 45
Modify Table Link on page 45
Using Picker Fields on page 46
Using Dynamic Drop-Down Box on page 46
Entering Field Values on page 47
Using Finders
Finders is a feature using which users can search, filter, and view data. This field is available on most pages
in the application.
1. The search window appears with all the fields blank.
2. You can provide search criteria in the fields, then click the Search button to return the results that match
your criteria.
You can also click the Search button without entering any search criteria to return all the existing records
for the field.
Advanced/Simple Search
The finder window by default shows a few options using which, a simple search can be performed. If the user
enables the Advanced Search option, more search criteria are displayed using which a more detailed search
can be done.
Note: There are only some finders that allow you both Simple and Advanced search capabilities, such
as finders used for searching catalog items, people, and goals.
Configure Link
A user can configure the fields available to perform a detailed search by clicking the Configure link. In the
Configure Search Option pop-up window, conditions can be added or removed for a search query. In
addition, operators can be set for the selected conditions to return values that match the search criteria.
Note:
When configuring the date fields for search, only use the following operators:
Less Than or Equal
Greater Than or Equal
Equals
Does Not Equal
Greater Than
Less Than
Viewing Records
Users can set the number of search records to be displayed per page.
1. Click the My Account icon on the application toolbar.
2. Select the Preferences tab. This page displays a list of preferences that can be set by a user.
Saba Enterprise | | 45
3. Scroll to the Table Row Display Preferences section.
4. In the Main Screens and Popup Screens option, select the number of table rows to be displayed per
page.
5. Select Save and Close to save the changes.
Note: By default, the Table Row Display Preferences is enabled. But, if the option is not available,
the system administrator will have to turn on the business rule associated with this. For more
information, see Saba System Administrator Guide.
Entering Dates
All fields that take date values have a Date Finder icon next to the field. The icon opens a Calendar popup
window for selecting a date to enter in the field. You also can manually enter the date in the field.
Note: Date formats differ from one country to another. When your administrator configured the application,
he or she specified the date format for your location (such as 10 Jan. 2003). If you choose to enter a
date manually, you must enter the date in the format specified for Saba. If you do not enter the date in
the required format, the system warns you and provides an example of the format. If you select a date
with the calendar popup, the application will enter it in the proper format.
Saving Your Changes
The method for saving information entered on a page varies depending on how the information was entered.
Main Page
Information entered in any of the fields displayed on a main page must be explicitly saved. To save the
information, use any of the Save Search Query button on the page.
When you click a Save Search Query button on a page, Saba saves any changes made to the page and
refreshes the page to reflect the changes.
Popup Windows
Some fields/areas on main pages utilize popup windows for finding and entering information. Any information
entered in a popup window is saved within the popup window.
When the window is closed, the main page is refreshed to reflect the changes made to the window.
The saved query can be discarded by selecting the Reset Saved Query option.
Modify Table Link
The Modify Table link contains a list of all the attributes (table columns) defined for displaying the search
results. You can use this link to modify the display of information in a table:
1. Click the Modify Table link from the page on which the search results are displayed. The Modify Table
Display pop-up window appears.
2. Select the Show check box next to a column name you want to display on the search results page. On
the other hand, you can deselect any column that you want to hide.
3. In the Order fields, set the order in which the table columns must be displayed.
4. In the Default Sort Column, select the radio button next to a column to sort the table by that column.
5. In the Default Sort Column drop-down list box, select the order by which you want the table to be sorted.
6. Select the Apply these settings to all users check box to configure the table settings of all users according
to your specified table settings.
7. Select the Allow users to personalize table settings check box to enable users to customize the table
settings according to their preferences.
46 | Saba Enterprise |
8. Click the Restore Defaults button to roll back your changes and revert to the default table settings.
9. Click Save to apply the settings. The main page will be updated automatically to reflect the changes.
Note:
Depending on the table you are modifying, the Order field and the Default Sort Column list box may
not appear in the
Modify Table Display pop-up window.
Using Picker Fields
The picker field enables you to automatically select a value for fields by clicking on the picker tool.
The date picker allows the user to pick up a date from the calendar. For example, start date or end date can
be selected by clicking on the picker tool. The dates are displayed in the mm/dd/yyyy format. If you enter the
wrong value in the date field, an error will be displayed.
The search picker tool allows you to search for an item on the system. Click the picker tool next to the field
name, select Search to display all items and select one of the options from the search result.
The search picker tool also allows the user to search for existing items in the database. You can provide
partial information in the text-box, and click on the picker tool next to the field name. The search window
automatically displays the search criteria. Select Search to display all items matching your criteria and select
one of the options from the search result.
Using Dynamic Drop-Down Box
In addition to the picker tool, the dynamic drop-down combo box is available to get faster search results. You
can search for specific data if you know the first few characters of the data.
The number of characters to be entered in the search input box is defined by the system administrators in
the Minimum Length field.
For example, if you want to search for offering Advanced Testing 001, then you can enter the letters Adv
and get the list of offerings starting from Adv. This enables you to get your search results faster.
Note:
The auto-complete functionality must be enabled in the system to use the dynamic drop-down combo
box.
The dynamic drop-down combo box uses the text entered in the input box to display the options in the
drop-down combo box.
After you enter the minimum required text in the input box of a search field, there are two ways to get the
search results:
By clicking the Dynamic Drop-Down icon.
By pressing the Enter key.
Enabling the Auto-Complete Functionality
System administrators can switch the auto-complete functionality ON. They can also set the following system
level properties for the search results drop-down:
Page Size - This property controls the number of records to be displayed in the drop-down. The default
value is set to 8.
Minimum Length - This property decides the minimum number of characters required to be entered in the
search input box. The default value is set to 2.
Box Width - This property controls the width of the drop-down box. The default value is set to 0.
Saba Enterprise | | 47
For more information on setting the auto-complete functionality and system level properties, see the System
Administrator Guide.
By Clicking the Dynamic Drop-Down Icon
A search icon is available that performs a quick search based on the text string entered in the input field. The
minimum length of the search text to be entered is specified by the system administrator.
The search results are displayed in a drop-down format. If the search results are large in numbers, they are
displayed in pages. The top and bottom arrows can be used to move from one page to the other. Use the
mouse to select one of the options provided in the search results.
You can also use the Up and Down arrow keys on the keyboard to select a particular option and then press
Enter key.
When the user clicks the search icon, the icon changes to search in progress icon. This indicates that the
search is in progress.
Note: If the user clicks the search in progress icon or presses the ESC key when the search is in
progress, the search is aborted. By pressing the ESC key, the search input field is cleared.
Once the search is complete, the search results are displayed in the drop-down box below the form field.
By Pressing the Enter Key
When the user enters the minimum required characters in the input field and presses the Enter key on the
keyboard, the search results are displayed in a drop-down. The minimum length of the search text is specified
by the system administrator.
Note: If user enters less number of characters than the minimum query length required, an error is
displayed.
Viewing the previous search results
Users can view the last search results. When the users enter the search string that was entered when the
previous search was performed, the search results are displayed in the drop-down again.
For example, if the user enters Co as the search result for the first time, the search results are displayed.
After using some other fields, when the user comes back to the previous search and enters Co again, the
drop-down displays the last search results. Also, if the user uses the Up or Down arrow keys on the keyboard,
the last search results are displayed.
Entering Field Values
When entering data in fields, Netscape users may receive an alert that says Do you want to remember the
fields you filled in. This alert is a Netscape feature that offers to remember the values you entered in a form
so that next time you need to enter similar information, Netscape will automatically enter the field values for
you.
To decline and stop receiving this alert, click Never for this site after you receive an alert.
To globally disable this feature in Netscape:
1. In your Netscape browser, go to:
Edit u Preferences u Privacy & Security u Forms
2. Deselect the check box Save form data from web pages when completing forms.
48 | Saba Enterprise |
Search Tips
When searching for information in Saba, you can focus your search by specifying search criteria in the fields
provided. Or, you can perform an unrestricted search by leaving all search fields blank. For searches based
on multiple conditions, the search conditions are added together.
Search results are returned in alphabetical order by title.
Saba provides three types of fields you can use for performing searches:
Free Text Fields on page 48
Lists of Values Fields on page 49
Date Range Fields on page 49
Free Text Fields
To perform a free text search, enter your text in the search field.
Note: Free text searches are not case-sensitive.
Pattern Matching
Free-text search uses left-to-right pattern matching, which supports phrase searching.
For example, to locate the phrase Database Design Principles, you can enter:
Database Design Principles
or
Database Design
or
Database
However, entering the following terms will not return results for Database Design Principles:
base
or
DB Design
Tip: The more specific the phrase you enter, the more precise your results will be.
Wildcard Character
You can use the wildcard character (%) to enable partial matching of any string.
For example, to locate the phrase Database Design Principles, you can enter:
%Design
or
%base
or
%base%Principles
Saba Enterprise | | 49
Lists of Values Fields
Some search fields provide a drop-down list of all the values allowed in the field. Select a value from the list
to restrict your search to records that reflect that value.
Date Range Fields
To use the date fields to perform a search, enter a start date, end date, or both:
Use a start date to find all items whose date is on or after the date.
Use an end date to find all items whose date is on or before the date.
Use a start and end date to find all items whose date falls in or on the range.
50 | Saba Enterprise |
Using the Calendar
This feature is a visual representation of your scheduled events. The calendar is available in the application
tool bar, where you can click on the My Calendar link to view events. This page is also available for the
Instructors Desk, where the user can view, edit or delete appointments.
This section covers the following subjects:
Viewing Appointments on page 50
Creating Appointments on page 50
Deleting Appointments on page 50
Viewing Appointments
To view an appointment, follow the steps below:
1. Click My Calendar in the application tool bar.
2. The calendar displays the appointments scheduled for the current month. The Week and Day options
display the appointments for the week or day respectively.
3. To view appointments for a specific day, select the date from the Go to Date field.
Creating Appointments
To create an appointment, follow the steps below:
1. Click My Calendar in the application tool bar.
2. Select the Create Appointment link, to create a new appointment.
3. Enter information into the fields. On conflict, select either the Ignore or Fail radio buttons to handle
situations where the time indicated is already reserved.
4. Click Save to add the appointment to the schedule.
Deleting Appointments
To delete an appointment, follow the steps below:
1.
2.
3.
4.
Click My Calendar in the application tool bar.
Select appointment you want to delete.
On the Edit Appointment popup window, select the Delete option.
The calendar will be updated automatically to reflect the changes
Saba Enterprise | | 51
Proxies
Sometimes one user may want to give another user permission to perform certain tasks. For example, an
officer might want to let her administrative assistant take care of scheduling classes, tracking certifications,
and managing performance reviews. Of course, the officer could just tell the administrator her username and
password, but this is not an ideal situation for a number of reasons; for example, if the company uses auditing
for security reasons, it may need to know exactly which user performed any action.
Saba lets users designate proxies. A Proxy is a person who acts on behalf of someone else for performing
certain tasks. For example, if Jane designates Bob as a proxy, Bob can switch into proxy mode, in which
he acts as if he were Jane, and can perform the roles/tasks for which Jane has provided access. Bob does
not need to know Janes password. He can simply log in with his own user name and password, then switch
into proxy mode, acting as if he were logged in to Janes account.
Note: If you are a proxy user, you must switch into proxy mode to act as the other persons agent.
While you are acting as a persons proxy, you will have that persons assigned privileges, but not your
own (if they differ).
This topic also covers:
Types of Proxies on page 51
Designating a Proxy on page 52
Acting as a Proxy on page 53
Types of Proxies
Depending on the kind of access you give a proxy user, there are two type of proxies:
Role-based Proxy on page 51
Task-based Proxy on page 51
Role-based Proxy
Role-based proxy enables the proxy user to access all administrative roles of the original user, and also the
Team Dashboard role (if the original user is a manager). In addition, the proxy user can access the Home
role, if the original user provides access.
The proxy user has almost all the permissions and capabilities of the original user, and can do almost everything
that the original user can do.
Limitations of Role-based Proxy
The role-based proxy has certain limitations.
If the original user had special executive or administrative rights, or if the original user was a manager of
the proxy user, then the proxy user may be able to change his own data.
The role-based proxy does not provide task-based proxy capabilities. A manager may want to assign
separate proxies for different tasks. For example, a manager may want to designate a team member or
administrative assistant to approve Learning Requests (such as course enrollment for others), but may
not want this person to have performance insights into their peers. The manager may want to assign a
direct report for the learning proxy capabilities, and a second level manager for the performance proxy
capabilities.
Task-based Proxy on page 51 addresses the above limitations.
Task-based Proxy
Task-based proxy provides limited task-based access to the proxy user. The proxy user can perform specific
tasks that have been delegated by the original user.
52 | Saba Enterprise |
Saba provides the following out-of-the-box supported proxy tasks:
Enrollments Approvals
Performance Review Approvals
Goal Assignments
My Success Plan Approvals
Saba provides custom proxy task definition capability. System administrators can define additional proxy
tasks by configuring the user interface. Users can then assign these customized proxy tasks to proxy users.
Designating a Proxy
You can designate proxies, if your system administrator has enabled the Proxy User functionality on your
system. While designating proxies, you can specify the type of access you want to give the proxy user.
Figure 2 describes the steps involved in designating a proxy.
Figure 6: Designating a proxy
To designate a proxy:
Saba Enterprise | | 53
1.
2.
3.
4.
5.
Click My Account link next to the Help link.
Select Proxy Settings the tab.
Click Add Proxy link. The Proxy Settings: Add New Proxy pop-up page is displayed.
Select the user you want to designate as a proxy.
Enter the Appointment Start Date and Appointment End Date. This is the period for which the selected
user can act as your proxy.
6. Select any one of the following access types:
7. Task-based Access
Role-based Access
8. If you have selected Task-based access, then select one or more of the following tasks:
9. Enrollments Approvals
Performance Review Approvals
Goal Assignments
My Success Plan Approvals
All other available tasks (select this check box to provide access to custom proxy tasks that have
been defined by your system administrator)
10. If you have selected role-based access, optionally select Include My Saba check box to enable the proxy
user to access your Home role.
11. Click Save.
The My Account: Proxy Settings page lists all the proxy users you have created. You can view and edit
the proxy details by clicking the View/Edit link for a proxy user. You can delete a proxy user by clicking on
the delete link for the proxy user.
When you designate a proxy, the proxy user receives the Person assigned as proxy notification. When you
delete a proxy user, the proxy user receives the Person cancelled from proxy notification.
Important: If you designate a proxy, that proxy user can log in as you at any time and can perform all
the tasks for which you have provided access.
Acting as a Proxy
If someone has given you permission to act as a proxy, there will be a Proxy Mode button at the top of each
page, next to the Help button. If you click Proxy Mode, Saba brings up the Select Proxy Role window. This
window lists all the users who have granted you permission to act as their proxy. To go into proxy mode for
a user, click on the Select link for the user.
Note: You can only be one persons proxy at a time. If you are acting as Janes proxy and you bring up
the Select Proxy window and choose to act as Dougs proxy, you will stop being Janes proxy. Any
number of people may authorize you to act as their proxy, but when you actually go into proxy mode,
you must choose one user to act as.
When you are in proxy mode, your user name will be shown differently. If Bob is acting as Janes proxy, the
top line say Welcome Jane (Proxy: Bob); when Bob leaves proxy mode, the top line changes back to
Welcome Bob.
Note:
If you are acting as someones proxy, and you perform an audited action, the audit trail will note that you
performed it as that persons proxy. If you are in proxy mode and you perform an action which requires
an e-signature, you must enter your own password (not the other persons), and Saba will record it as
your own e-signature. For more information, see Privacy and Security Features on page 56.
To exit proxy mode, click the Proxy button to bring up the Select Proxy window, then choose Exit Proxy
Mode. To change whose proxy you are, bring up the Select Proxy window, then choose the new user.
54 | Saba Enterprise |
When you are in proxy mode, the roles you can access, and the tasks you can perform, depend on the access
granted by the original user. For more information, see:
Acting as a Role-based Proxy User on page 54
Acting as a Task-based Proxy User on page 54
Acting as a Role-based Proxy User
If the original proxy user has granted you role-based access, without including Home, then you have access
to all the administrative and managerial roles of the original user, except Home role. If you have been provided
role-based access, including Home, then you have all the permissions and capabilities of the original user.
Acting as a Task-based Proxy User
If the original user has provided task-based access, then you have access to the tasks specified by the original
user.
A proxy user with limited task-based proxy access cannot do the following:
View, modify, or approve own request
View any other information of the original user, other than the assigned task information.
Delegate another proxy user for the assigned proxy tasks.
Drill up or down the original users reporting hierarchy.
View any areas of Saba Talent.
Proxy Notifications
When you are assigned as a proxy user, you will receive the following notifications:
Person assigned as proxy notification:
A proxy user receives this notification when someone designates the user as their proxy. The notification
contains the following details:
person who assigned the proxy
period for which the designated user can act as a proxy
time-zone of the person who assigned the proxy
Person cancelled from proxy notification:
A proxy user receives this notification when a proxy assigner revokes the proxy. The notification contains
the following details:
person who revoked the proxy
the list of tasks that the proxy user could perform (only applicable if the proxy user was assigned
task-based proxy)
Proxy nearing expiry notification:
The proxy user and proxy grantor receive this notification before the proxy expires. The exact number of
days before proxy expiration, when this notification would be triggered is defined by the Proxy Expiration
business rule. The notification contains the following details:
person who assigned the proxy
period for which the designated user can act as a proxy
time-zone of the person who assigned the proxy
Proxy expired notification:
The proxy user and proxy grantor receive this notification when the proxy expires. The notification contains
the following details:
Saba Enterprise | | 55
person who assigned the proxy
period for which the designated user can act as a proxy
time-zone of the person who assigned the proxy
56 | Saba Enterprise |
Privacy and Security Features
Your system administrator may have enabled special privacy and security features. These may occasionally
affect how you interact with the application. There are three optional security features you should be aware
of:
Auditing on page 56
E-Signatures on page 56
Data Privacy on page 57
Auditing
Your system administrator can turn on auditing for certain parts of the application. If auditing is turned on,
Saba will record whenever changes are made to that area. For example, if auditing is turned on for the Edit
Certification screen, Saba will record whenever someone modifies a certification. There are two kinds of
auditing:
Silent auditing: When a user makes a change to an audited area, Saba records it in the background. Saba
records the username, date, and time of the change. The user will not see any indication that the screen
is audited.
Audit with reason: When a user makes a change to an audited area, Saba opens a window prompting the
user to enter a note about why the change was made. That explanation will be stored in the audit trail,
along with the username and the date and time of the change.
Note: If you make an audited change while you are in proxy mode (described in Proxies on page
51), the audit trail will list both your name and the name of the person you are acting as. For example,
if John Smith is acting as Mary Jones proxy, and he makes a change to an audited area, the audit
trail will list the change as being made by John Smith (on behalf of Mary Jones).
If you see an Audit Trail icon on a Saba page, you can click the icon to bring up the pages audit trail:
E-Signatures
Your system administrator may enable e-signatures for certain parts of the application. This is a way of
verifying that a specific person took the action. If you change an area that requires an e-signature, Saba will
prompt you to enter your password. This verifies that you made the change, and protects against the danger
of someone finding an open Saba application and making the change from someone elses account.
Note: If you are prompted for your e-signature while you are in proxy mode (described in Proxies on
page 51), enter your own password (not the password of the user whose proxy you are). Saba will record
that you, not the other person, made the change.
Saba Enterprise | | 57
Data Privacy
Your administrator may enable data privacy for certain parts of the application. If data privacy is enabled, you
will not be able to see certain data fields. For example, the system administrator might decide that social
security numbers should be hidden from most users. If you opened a page which would ordinarily display a
social security number, Saba would show a grayed-out field.
Note: It is possible that certain users will have permission to change, but not to view, certain data fields.
For example, a manager might be allowed to type in the social security number for a new employee, but
not be allowed to view the number on any employee records (even the one he just made). Your system
administrator decides who has permission to view these fields, and who has permission to change them.
58 | Saba Enterprise |
Reports
You can perform the following tasks for reports:
Running Reports on page 58
Emailing Reports on page 58
Subscribing to Reports on page 59
Running Reports
You can choose to run reports at the system-level or for the individual objects that support reports.
System-level Reports
System-level reports can be accessed by clicking the Reports tab in the navigation bar, then selecting Reports
in the left-hand navigation area.
The RunReports page displays a list of all system-level reports. Reports are run by clicking the name of a
report.
Component-level Reports
Component-level reports can be run from the corresponding pages for the business objects.
For example, to run reports for a person:
1.
2.
3.
4.
Click the People tab in the People Administration role.
Search for an internal/external person and click the persons name to edit the profile for the person.
In the persons profile, click the Report icon to view the list of reports available for that person.
Click the name of a report to run the report.
Emailing Reports
To email a report:
1. Click the Reports tab.
The Run Reports page appears and, by default, displays the reports defined in the system.
2. Select the report you want to email from the list of reports.
3. Click the Email option.
4. Enter the information for emailing the report:
Field
Description
To
Enter the email addresses of the recipients of the report.
Subject
Enter a subject for the report.
Mail Text
Enter the text that will be displayed in the body of the email.
Report Format
From the drop-down menu, select the format in which the report will be delivered.
Security Role Name
Optionally enter the security role name for the report.
5. Click the Preview option to view the final output of the report.
Saba Enterprise | | 59
To send the report, click the Send option.
Note: When you click Preview, Saba behaves like the report is exported. However, this will not
happen until you click the Send option to send the report.
Subscribing to Reports
Saba supports subscribing to reports for regular email delivery (e.g. on a daily, weekly or monthly basis).
Defining a Report Subscription
To define a report subscription:
1. Click the Reports tab.
The Run Reports page appears and, by default, displays the reports defined in the system.
2.
3.
4.
5.
Select the report to which you want to subscribe from the list of reports.
Click the Subscribe option.
Click the New Report Subscription option.
Enter information for the report subscription:
Field
Description
Name
Enter the name of the report category.
Description
Enter the description of the report category.
Parameters
If the report has parameters, you must specify values for the parameters as part
of the report subscription.
For example, if a report takes Start Date as a parameter, then when creating a
subscription for the report, a Start Date has to be provided.
Note: The parameters may be required or optional. If the parameters are
required, you must enter a value in order to create the subscription.
To
Enter the email address of the recipients for the subscription.
Subject
Enter the subject for the email sent to the recipients of the report subscription.
Mail Text
Enter the text that will be displayed in the body of the email containing the
subscribed report.
Report Format
From the drop-down menu, select the format in which the report has to be
delivered.
Occurs
Select the Daily, Weekly, Monthly frequency at which the report must be
subscribed.
Frequency
Select option for the frequency at which the report must be subscribed.
6. Click the Save icon to create the subscription.
Editing an Existing Report Subscription
To edit an existing report subscription:
60 | Saba Enterprise |
1. Click the Reports tab.
The Run Reports page appears and, by default, displays the reports defined in the system.
2.
3.
4.
5.
Click the Subscribe option for the report you want to subscribe from the predefined reports list.
Click the report subscription name you want to edit.
Edit the desired information for the subscription.
Click the Save icon to save your changes.
Deleting an Existing Report Subscription
To delete an existing report subscription:
1. Click the Reports tab.
The Run Reports page appears and, by default, displays the reports defined in the system.
2. Click the Subscribe option for the report subscription you want to delete from the predefined reports list.
3. The Report Subscription for Security Role Definition page appears and, by default, displays the report
subscriptions defined in the system.
4. Click the Delete icon next to the category you wish to delete.
Chapter
3
Configuring Your Account
Topics:
Overview of My Account
The My Account Page
Using Instant Messenger
Every person defined in the system has user preferences that contain their options
for the site. This chapter describes how to view your account and edit certain
account preferences.
62 | Saba Enterprise |
Overview of My Account
Every user defined in the system has a user profile. The user profile contains information about an individual,
including personal information, portal preferences, site preferences, and user preferences.
User profiles are created and maintained by the people administrator for your organization. For information
on the tasks associated with this role, see the People and HR Administrator Guide.
The profile can be viewed from the My Account pop-up:
Internal users can only view their profile information, but cannot change it.
External users can edit all of their profile information. (External users are people who are outside of your
company, such as customers or vendors.)
In addition, all users can make changes to certain Saba options from their My Account window, such as
changing the portlets which are visible on their front page.
Managers can view the profile information for their team members and can edit some, but not all, of the
information.
Saba Enterprise | | 63
The My Account Page
To view your preferences, click the My Account link at the top of the browser window.
The My Account pop-up appears, with the following tabs:
Tab
Section
Description
Configuring Your
Account on page 61
My Saba Home Configuration
Allows you to select what information should be available on
your Home page.
Team Home Configuration
Allows you to select what information should be available on
your Team Dashboard page.
Note: This section is only displayed for managers.
Website Preferences
Allows you to specify your locale and method or receiving
notifications.
Catalog Search Preferences
Allows you to specify default search criteria for catalog searches.
Auto-save Reviews Preference Allows you to specify whether you want Saba to automatically
save draft reviews if there is a session time-out.
Instant Messenger Information Allows you to specify the Instant Messenger (IM) clients you use
for collaborating with others.
Note: This section is only displayed if Saba Collaboration
is enabled and your system administrator has enabled
instant messaging.
Table Row Display Preferences Allows you to specify the number of rows to display in tables in
the main pages and in pop-up windows.
Default home page
Allows you to specify the role (Home, Team Dashboard, etc.)
to display after login.
Proxy Settings Tab
on page 65
Proxy Settings
Allows you to designate a proxy, who can log into the system
and act on your behalf.
Account Details Tab
on page 65
Change Password
Allows you to change your password.
Each of the sections is described in detail in the following topics.
Preferences Tab
The Preferences tab in the My Account pop-up lets you modify certain settings across the application. The
tab is divided into several sections:
My Saba Home Configuration on page 64
Team Home Configuration on page 64
Website Preferences on page 64
Catalog Search Preferences on page 64
Auto-save Reviews Preference on page 64
64 | Saba Enterprise |
Instant Messenger Information on page 65
Table Row Display Preferences on page 65
Default Home Page on page 65
If you make any changes to the settings on this tab, click Save to save those changes, or Save and Close
to save the changes and close the My Account pop-up.
Note: Not all users will see all of these sections. For example, you will not see a Team Home
Configuration section unless you are a manager.
My Saba Home Configuration
This section lets you choose which portlets will be displayed on your Home page. You may select as many
portlets as required to display on your Home page. (Your system administrator decides what portlets are
available to you.)
Team Home Configuration
This section lets you choose which portlets will be displayed on your Team Dashboard page.You may select
as many portlets as required to display on your Team Dashboard page. (Your system administrator decides
what portlets are available to you.)
Website Preferences
This section lets you make changes to your locale and notification preferences.
Table 5: Environment Settings Section
Field
Description
Locale
Preferred language, and date and currency formats, for viewing the application.
Notification Method
Preferred method of notification (email, phone, fax) for system-generated notification events,
such as scheduled learning reminders, performance review reminders, etc.
Catalog Search Preferences
This section lets you set the default search criteria for catalog searches. You can always override these
options when you perform a search.
Table 6: Catalog Search Preferences Section
Field
Description
Location
Preferred location for participating in scheduled learning.
Language
Preferred language for learning (selected from languages defined in the system).
Delivery Type
Preferred delivery types for learning offerings (Instructor-Led, Web Based Training, etc.).
Auto-save Reviews Preference
This section allows you to specify whether Saba should automatically save your reviews if there is a session
time-out. If you select the Auto-save reviews in case of session time-outs check box, Saba saves your
reviews if there is a session time-out while completing the reviews, else it does not.
Saba Enterprise | | 65
Instant Messenger Information
This section lists your aliases/handles on various third-party instant messenger clients. For more information,
see Using Instant Messenger on page 66.
Table Row Display Preferences
This section lets you specify the number of rows to display in tables in main pages/screens and popup
pages/screens. If a table contains more rows than specified, the table contains multiple pages and the
additional rows are displayed in the subsequent pages.
You can select from 10 to 40 rows, in increments of 5. If you do not choose a value, the default for the system
is used. The default is set by your system administrator.
Note: If you have set a value for table row display, you can return to using the default by selecting the
-Select One- option from the drop-down list and saving your changes.
Default Home Page
This section lets you specify the role to display after you log into the system. If you do not choose a role, the
default is Home.
Note: If you have set a value for default home page, you can return to using the default by selecting the
-Select One- option from the drop-down list and saving your changes.
Proxy Settings Tab
This section lists all the proxies you have designated. You can add or remove proxies from this section.
To give a user permission to act as your proxy, click the Add Proxy link. Saba launches a search window.
Enter some information about the user who will be your proxy, and click Search. Saba displays a list of all
matching users. (For example, if you enter Smit in the Last Name field, Saba will list all users whose last
names begin with Smit.) Select all the users who can act as your proxy, and click Submit.
Important: The users will be granted proxy authorization as soon as you click Submit. You do not have
to click Save in the My Account screen to complete this action.
To remove a users authorization to act as your proxy, click the Delete link in the proxy users list.
For more information about proxies, see Proxies on page 51.
Account Details Tab
The Account Details tab lets you change your Saba password.
To change your password:
1. Enter your current password in the Current Password field.
2. Enter your new password in both the New Password and the Confirm New Password fields. (The new
password must be typed exactly the same in both fields.)
3. Select a question from the Secret Question drop-down field.
4. Enter an answer to the selected question in the Secret Answer field.
5. Click Save to change the password, or Save and Close to change the password and close the My Account
pop-up.
Note:
If your password is changed by your people administrator, the changed password is sent in an email to
you. Also, if the appropriate notification is enabled by your system administrator, then you receive a
notification every time your password is changed.
66 | Saba Enterprise |
Using Instant Messenger
Saba lets you store your instant-messenger user IDs with your profile. This lets other Saba users contact you
through instant messenger software, if you both have appropriate clients installed.
Note: This feature is available only if your Saba administrator chooses to enable it. In addition, if you
want to launch an instant messenger conversation, both you and the other party must have the same
instant messenger client installed.
Configuring your Instant Messenger Information
To store your instant messenger information in your Saba profile, follow these steps:
1. Open the My Account windows Preferences tab, and scroll down to the Instant Messenger Information
section.
2. To add a new instant messenger handle, click Add IM Information. To modify an IM account you have
already added, click its name.
3. Enter the following information for each IM account:
Table 7: IM Account Information
Field
Description
Alias
Enter your user ID for this instant messenger service. (Depending on your service, your user
ID might have a different name; for example, in AOL Instant Messenger this is your screen
name.)
Type
Choose the instant messenger service associated with that alias. If your Saba administrator
has enabled the instant messenger service, then you have the following choices:
Is Preferred
MSN
Yahoo
AOL
Others
Selecting this option marks this instant messenger service as your preferred service.
Using Instant Messaging to Communicate with Others
To view a users instant messaging information, launch the persons Details screen. (You can do this by
clicking on the users ID anywhere it is listed in Saba. For example, managers can see all of their direct
reports IDs on the My Team screen.) The users instant messaging aliases are listed in the Instant Messenger
Aliases section.
To launch an instant messenger conversation with a person, click on the icon next to the desired IM alias.
Saba launches the appropriate client, and instructs the client to open a conversation with the person. For
more details on conducting an instant messaging conversation, consult your IM clients documentation.
Note: You must have the appropriate instant messenger client installed in order to carry out a
conversation. For example, if you click on a users Yahoo! IM user name, Saba will attempt to launch
your computers Yahoo! Instant Messenger. If that client program is not installed on your computer, you
will not be able to carry out the conversation.
Saba Enterprise | | 67
When Saba launches the instant messenger client, the client starts up with whatever default username you
have entered in the IM client application. If you have not stored a default username and password in the IM
client, you will have to log in to it before you can begin the conversation. Note that it doesnt matter what IM
username you may have stored in Saba; when you initiate an IM conversation, Saba simply launches the
appropriate IM client on whatever computer you are using, and that client tries to log in to its IM service using
its own default ID and password information.
Chapter
4
Overview of Catalog Administration
Topics:
Catalog Administration Subroles
This chapter provides an overview of the Catalog Administration features. The
Catalog Administration role is not displayed when Saba Learning module is not
selected in the System Administration.
70 | Saba Enterprise |
Catalog Administration Subroles
Catalog administrators are responsible for performing the functions associated with building and managing
a catalog of learning offerings. This includes defining and managing resources, configuring the catalog,
building the catalog, and scheduling classes.
These responsibilities can be distributed across the following catalog administrator subroles:
Resource Manager on page 70
Catalog Builder on page 70Catalog Builder on page 70
Class Scheduler on page 71Class Scheduler on page 71
Note: In some companies, the instructors might also be catalog administrators. In other companies,
these two roles might be kept entirely separate. That is entirely up to your system administrator. In
addition, certain other abilities are shared by the catalog administrators with other groups. For example,
both catalog administrators and human capital administrators can define locations.
Resource Manager
Resource managers in Saba are responsible for defining and managing the resources used in your education
services operation. Resources include people (instructors, guest speakers, teaching assistants, etc.), facilities,
classrooms, equipment (computers, slide projectors, etc.), and inventory items (pens, pencils, etc.).
Specifically, resource managers perform the following functions:
Define and manage locations, facilities, and classrooms
Define and manage inventory items and equipment
Define internal and external users
Assign resources
For more information about the functions performed by the resource manager, see:
Configuring the Catalog on page 73
Managing Locations and Facilities on page 85
Managing People on page 91
Managing Rooms, Equipment, and Inventory on page 121
Catalog Builder
Catalog builders in Saba are responsible for building and managing a catalog of learning offerings that are
available for ordering and consumption by learners. Learning offerings can be delivered in a variety of forms,
such as instructor-led classes, web-based training, virtual classes, videos, simulations, and physical products.
Specifically, catalog builders/curriculum developers perform the following functions:
Build and maintain Learning Catalog
Define catalog categories
Define delivery types
Define audience types
Define price lists and assign pricing to learning offerings
Create and manage learning offerings
Define and manage certifications/curricula
For more information about the functions performed by the catalog builder, see:
Configuring the Catalog on page 73
Building the Learning Catalog on page 135
Saba Enterprise | | 71
Pricing Offerings on page 305
Class Scheduler
Class schedulers are responsible for managing all aspects of scheduled offerings in the Learning Catalog.
This involves developing session templates, assigning resources such as instructors, classrooms, and
equipment to the offerings, and defining pre- and post-delivery tasks. It also involves managing the schedules
of the resources to ensure that conflicts do not occur.
Specifically, class schedulers perform the following functions:
Schedule classes
Assign resources
For more information about the functions performed by the class scheduler, see Managing Scheduled Learning
Offerings on page 199.
Chapter
5
Configuring the Catalog
Topics:
Overview of Catalog
Configuration
Managing Delivery Types
Configuring Catalog Categories
Managing Session Templates
Creating and Editing Audience
Types and Subtypes
Creating Easy Entry Templates
Full Text Indexing for Catalog
Search
This chapter describes how to configure elements that are used by catalog
administrators as building blocks when constructing offerings for the Learning
Catalog.
74 | Saba Enterprise |
Overview of Catalog Configuration
The catalog administrator must configure different kinds of elements for use in the catalog. Some elements
are classifications of physical things or people, like equipment types, inventory types, or audience types.
Other elements are system settings that control how items appear in the system (catalog categories), that
determine how learning offerings are delivered (delivery types), that specify when they are delivered (session
templates), or that define a certain type of offering (quick offering definitions).
The following table describes the elements that can be configured:
Table 8: Configurable Elements
Element
Description
Delivery Types
Delivery types specify how an offering is delivered.
For more information, see Managing Delivery Types on page 75.
Catalog Categories
Catalog categories are groupings of learning offerings in your Learning Catalog. Defining these
categories provides a structure for offerings that learners see when they browse the catalog.
For more information, see Configuring Catalog Categories on page 77.
Session Templates
Session templates provide dates and times for a scheduled offering.
For more information, see Managing Session Templates on page 79.
Audience Types and
Subtypes
Audience types are used to group people who use the application. Subtypes are sub-categories
of audience types.
For more information, see Creating and Editing Audience Types and Subtypes on page 81.
Quick Offering
Definitions
The Quick Offering feature allows learning administrators to create and maintain simple learning
offerings using predefined parameters.
For more information, see Creating Easy Entry Templates on page 83.
Saba Enterprise | | 75
Managing Delivery Types
The system provides eight predefined delivery types that can be used for creating learning offerings in the
catalog:
Predefined Delivery Type
Base Delivery Type
Book Offering
Physical
Instructor-Led
N/A
Physical Offering
N/A
Remote Lab
WBT
Simulation
WBT
Video On Demand
WBT
Virtual Class
Instructor-Led
Web Based Training
N/A
These eight delivery types cannot be deleted; however, the name and description of the delivery types, as
displayed in the application interface, can be changed and each type can be activated/deactivated. In addition,
additional delivery types can be defined.
Base Delivery Type
The Instructor-Led, WBT and Physical delivery types serve as base delivery types for all the other delivery
types, including any additional delivery types that are defined. A delivery type inherits the characteristics and
attributes of the delivery type on which it is based.
For example, the Instructor-Led delivery type has start and end dates/times because they are essentially
scheduled learning delivered by an instructor. In contrast, the WBT delivery type does not have these
attributes, because WBTs are considered to be self-paced learning that is completed individually by each
learner.
Inactive Delivery Types
Deactivating a delivery type effectively hides the delivery type for use by learning administrators and learners:
Learning administrators cannot select the delivery type from the list of delivery types when defining offerings;
however, they can still search for and edit existing offerings that use the deactivated delivery type.
Learners cannot search the catalog and register for offerings that use the deactivated delivery type;
however, they can still view these offerings in their current learning (if they have an existing registration
for the offering) or learning history (if they have completed the offering).
Defining Delivery Types
If the predefined delivery types do not suit your needs, you can define additional delivery types.
To define a delivery type:
1. Select Catalog Administration in the Go To: drop-down list and click the Catalog Configuration tab.
76 | Saba Enterprise |
2. Click the Delivery Types link in the left-hand sidebar. The Delivery Types page is displayed.
3. Click the New Delivery Types link at the top of the table. The New Delivery Type page is displayed.
4. Enter the name for the delivery type. This is the name that will be displayed to all catalog administrators
who create and manage courses/offerings in the catalog, as well as all learners who search the catalog
for offerings in which to enroll.
5. Optionally enter a description for the delivery type.
6. Select the Display in the Catalog as Delivery Type checkbox to activate the delivery type. If you select
this checkbox, the delivery type is displayed in the learning catalog.
If you do not select this checkbox, the delivery type is inactive and cannot be used by catalog administrators
or learners.
7. Select the base delivery type from the Select Base Delivery Type drop-down list. The options available
are, ILT, WBT and Physical Offering.
8. Click the Save button to save the newly created delivery type.
Editing Delivery Types
To edit any delivery types in the system, including the six predefined delivery types:
1. Select Catalog Administration in the Go To: drop-down list and click the Catalog Configuration tab.
2. Click the Delivery Types link in the left-hand sidebar. The Delivery Types page is displayed.
3. Click on the category name link to edit the category (i.e. delivery type) details. The Delivery Type Details
page is displayed.
4. You can change the following attributes for the delivery type:
Name and/or description of the delivery type.
Activate/inactivate the delivery type.
Add/remove evaluations for the delivery type.
5. Click the Save button to save your changes or Cancel button to revert to the last-saved changes.
Saba Enterprise | | 77
Configuring Catalog Categories
Catalog categories are groupings of learning offerings in your Learning Catalog. Defining these categories
provides a structure for offerings that learners see when they browse the catalog. These categories are used
when a catalog administrator creates an offering and then assigns it to a catalog category.
Specifying Domains in Categories
You can specify domains to which the category belongs. Learners belonging to the selected domains can
access the category.
For example, you define the following categories in the adjacent domains:
Category 1 - Domain A
Category 2 - Domain B
Category 3 - Domain C
The hierarchy is set as follows:
Category 1 is the parent of Category 2 and Category 2 is the parent of Category 3.
Now, learner having view privilege on Domain A, B and C can view Category 1, 2 and 3.
Learner having view privilege on Domain A and B can view Category 1 and 2 only.
Learner having view privilege on Domain A and C can view Category 1 only as Category 2 belongs to Domain
B, and the learner does not have view privilege on Domain B.
Adding Owners
Owners can be individuals or a group of individuals. Owners are responsible for the overall quality and lifecycle
management of each category.
Creating Catalog Categories
To create a catalog category:
1. Select Catalog Administration in the Go To: drop-down list.
2. In the Catalog Configuration tab, click the Categories link in the left-hand sidebar to display the Category
page.
3. Click the New Category link to create a new category. The New Category page is displayed.
4. Enter a name for the category. This is a required field.
5. Enter a description for the category.
6. Select the parent category from the Parent Category picker if you want to make this category a
sub-category of an existing category.The Select Category pop-up window is displayed.
7. Enter the search criteria and click the Search button. A list of categories is displayed. Select the category
you want to assign as the parent category. The selected category is displayed on the New Category page,
in the Parent Category field.
8. Select the domain to which the category belongs, from the Domain picker. Only learners belonging to this
domain can access the defined category.
9. Click the Save button to save the category. The Add Owner link is displayed. Click this link to add owners
to categories.
Editing Catalog Categories
To edit a catalog category:
78 | Saba Enterprise |
1. Select Catalog Administration in the Go To: drop-down list.
2. In the Catalog Configuration tab, click the Categories link in the left-hand sidebar to display the Category
page.
3. Click the Search button. A list of categories is displayed.
4. Click the category name link to display the Category Details page.
5. Select the Disable Category checkbox, if you want to disable the category temporarily.
6. Click the Save button to save the changes.
Saba Enterprise | | 79
Managing Session Templates
A session template defines a set of sessions that can be used to schedule learning offerings. It defines the
number of sessions, the length of each session, and the days of the week and times when each session of
the offering will be held.
Each session template consists of one or more sessions, grouped by weeks. Each session consists of a day
of the week, and a start and end time. To accommodate breaks and meal times, a day can be divided into
multiple sessions. The total hours for a session template are calculated automatically by Saba based on the
number of sessions in the template and the length of each session.
Saba supports two types of session templates, weekly and ad-hoc. Weekly session templates are for use
with scheduled offerings that are held on the same days of the week over multiple weeks. Ad-hoc session
templates are for use with scheduled offerings that are held on different days of the week over one or more
weeks.
After session templates are created, a catalog administrator can assign them to learning offerings. For more
information, see Managing Scheduled Learning Offerings on page 199.
Weekly Session Templates
For weekly session templates, you specify the duration of the session template in number of weeks.You then
add sessions by specifying start date, start time, and end time for each session. Each session you add is
replicated in the template over the specified duration of the template.
For example, you can specify a weekly session template with a duration of 2 weeks. You can then add an
eight-hour session (Monday, 9:00-17:00). The session template expands to include two Monday 8-hour
sessions in week 1 and week 2. You can continue by adding sessions for Wednesday and Friday. The total
number of session for the template is 6 and the total hours is 48.
Ad-hoc Session Templates
For ad-hoc session templates, you add sessions individually. Unlike weekly session templates, the sessions
you add for ad-hoc session templates do not replicate over the specified duration of the template. In an ad-hoc
template, each week can have a different number of sessions and the sessions can be different from
week-to-week.
For example, you can specify an ad-hoc session template, then add 1 daily session for every other day in
the first week, 2 sessions per day for each day in the second week, and so on.
Creating a Weekly Session Template
To create a new weekly session template:
1. Select Catalog Administration in the Go To: drop-down list.
2. In the Catalog Configuration tab, click the Session Templates link in the left-hand sidebar. The Session
Templates page is displayed.
3. Click the New Session Template link to display the New Session Template page.
4. In the Name field, enter a name for the session template.
Tip: Since you will use this name to distinguish this session template from other session templates,
Saba recommends using names that reflect the template definition, such as MWF 9-5.
5.
6.
7.
8.
Select Weekly to define the type of template you want to create.
In the No. of Weeks field, enter the duration for the session template.
Click the Next button. The Add Session link is displayed on the page.
Click the Add Session link to display the Add Sessions pop-up window.
80 | Saba Enterprise |
Now you are ready to add sessions to the template.
9. In the Session Day field, select the day of the week for the session from the drop-down list.
10. In the Start Time and End Time fields, enter the start and end times for the session.
11. Click the Save button to add the session. The session is listed on the New Session Template page.
The session is replicated for each week over the duration specified in the session template.
Note: You can edit the definition of a session by clicking the session name link and delete a session
by clicking the Delete icon in the Actions column.
12. You can add more sessions to the template by clicking the Add Session link.
13. When you have added all the sessions for the template, click the Save button to create the template.
Creating an Ad Hoc Session Template
To create a new ad hoc session template:
1.
2.
3.
4.
Select Catalog Administration in the Go To: drop-down list.
In the Catalog Configuration tab, click the Session Templates link in the left-hand sidebar.
Click the New Session Template link to display the New Session Template page.
In the Name field, enter a name for the session template.
Tip: Since you will use this name to distinguish this session template from other session templates,
Saba recommends using names that reflect the template definition, such as MWF 9-5.
5. Select Ad Hoc to define the type of template you want to create.
6. Click the Next button. The Add Session link is displayed.
7. Click the Add Session link to display the Add Sessions pop-up window.
Now you are ready to add sessions to the template.
8. In the Session Week field, enter the number of the week to which the session belongs.
9. In the Session Day field, select the day of the week for the session from the drop-down list.
Note: The first day of the week is Sunday. This is important if you wish to create sessions on Sunday,
but the first session in the template occurs on a day other than Sunday. For example, a session
template starts on Monday and includes seven sessions (one for each day of the week). All the
sessions, except for Sunday, belong to the first week of the template; the Sunday session belongs to
the second week.
10. In the Start Time and End Time fields, enter the start and end times for the session.
11. Click the Save button to add the session. The session is listed on the New Session Template page.
The session is replicated for each week over the duration specified in the session template.
Note: You can edit the definition of a session by clicking the session name link and delete a session
by clicking the Delete icon in the Actions column.
12. You can add more sessions to the template by clicking the Add Session link.
13. When you have added all the sessions for the template, click Save to create the template.
Saba Enterprise | | 81
Creating and Editing Audience Types and Subtypes
The application has two built-in audience types:
Internal
External
You can extend this model to include additional audience types, such as Partner, Guest, and Other. The
structure of audience types is linear and not hierarchical. Therefore, all audience types are siblings to one
another.
Audience types are root groups of people. Subtypes are sub-categories of audience types. For example, for
an audience type named External you might create the subtypes GoldCustomer, SilverCustomer, and
BronzeCustomer. Subtypes are structured hierarchically; therefore each subtype can have child subtypes.
Once you have defined an audience type, you can associate any person defined in the system (internal or
external) with it. For more information see Defining People in the People and HR Administrator Guide.
You can add an organization to the audience type. When an organization is added to an audience type, the
people belonging to the child organizations do not inherit the audience type.
For more information on using audience types and subtypes, see Audience Types and Subtypes on page
208.
For information on creating and editing audience types and subtypes, see:
Creating an Audience Type on page 81
Creating an Audience Subtype on page 82
Creating an Audience Type
To create an audience type:
1. Select Catalog Administration in the Go To: drop-down list.
2. In the Catalog Configuration tab, click the Audience Types link on the left-hand sidebar to display the
Audience Type page.
3. Click the New Audience Type link to create a new audience type. The New Audience Type page is
displayed.
4. Enter a name for the audience type in the Name field. This is a required field.
5. Enter a description, if desired.
6. Enter a pricing precedence, if desired.
7. Click the Save button. The Organization and Person section are displayed.
8. In the Organization section, you can do the following:
a. Click the Add link to add an organization to the audience type. A pop-up window appears. You can
search for the organization and select the organization to be added to the audience type.
Note: When an organization is added to an audience type, the people belonging to the child
organizations do not inherit the audience type.
b. Click the View link to view the organizations.
9. In the Person section, you can do the following:
a. Click the Add link to add people to the audience type. A pop-up window appears. You can enter the
search criteria and search for people. A list of names appears. Select the people and click Select.
b. Click the View link to view the people.
10. Click Save.
82 | Saba Enterprise |
Creating an Audience Subtype
To create an audience subtype:
1. Select Catalog Administration in the Go To: drop-down list.
2. In the Catalog Configuration tab, click the Audience Types link in the left-hand sidebar to display the
Audience Type page.
3. Click the New Audience Sub Type link to create a new audience sub type. The New Audience Sub
Type page is displayed.
4. Enter a name for the audience type. This is a required field.
5. Enter a description, if desired.
6. Click the picker tool icon next to the Parent field, to specify the parent audience type of the subtype you
are creating,. The Select Audience Type / Audience Sub Type pop-up window appears.
7. Enter your search criteria and click Search to display a list of audience types.
8. Click the icon next to an audience type name to select the audience type. The selected audience type is
displayed in the Parent field on the New Audience Sub Type page.
9. Click the Save button. The Organization and Person sections are displayed on the New Audience Sub
Type page.
10. To add all the people in an organization to the subtype you are creating:
Click the Add link in the Organization section. The Select Internal Organization pop-up window is
displayed.
Enter your search criteria and click Search to display a list of organizations.
Click the Select icon next to an organization name to select the organization. You can repeat this
process to add more organizations.
11. To add specific people in an organization to the subtype you are creating:
Click the Add link in the Person section. The Search For People pop-up window is displayed.
Enter your search criteria and click the Search button to display a list of people.
Click the check boxes next to the names people you want to add to the subtype and click Select. You
can repeat this process to add more people.
12. To delete specific people in an organization from the subtype:
Click the View link in the Organization section to display the View Organization pop-up window.
Enter your search criteria and click Search to display a list of organizations added to the subtype.
Click the Delete icon next to an organization to remove that organization from the subtype.
13. To delete specific people in an organization from the subtype:
Click the View link in the Person section to display the View People pop-up window. A list of people
in an organization assigned to the type are displayed.
Enter your search criteria and click Search to display a list of people added to the subtype.
Click the Delete icon next to a person to remove that person from the subtype.
14. Click the Save button on the Audience Sub Type Details page.
Saba Enterprise | | 83
Creating Easy Entry Templates
The learning administrators can create and maintain simple Learning Offerings using predefined parameters.
Learning administrators first create easy entry templates using specific parameters, and then create quick
courses and offerings based on those templates.
Learners can also use the templates if they have been given permission to create quick courses and offerings.
For more information, see:
Creating Easy Entry Templates on page 83
Editing Easy Entry Templates on page 83
Creating Easy Entry Templates
To create an easy entry template:
1. Select Catalog Administration in the Go To drop-down list.
2. In the Catalog Configuration tab, click the Easy Entry Templates link in the left-hand sidebar. The
Manage Easy Entry Templates page is displayed.
3. Select a delivery type from the Create New Template drop-down box and click Create to display the New
Easy Entry Template page.
4. Select one or both of the Available to Learner and Available to Administrator check boxes that will
determine if learners or administrators will be able to access it.
5. Enter a name for the template in the Template Name field.
6. Select the domain to which the template belongs from the Domain Picker.
7. Click the Save button. This will refresh the page and display a list of template fields in the bottom half of
the page.
8. Designate fields to be shown, required, and editable by selecting or clearing check boxes in each line. If
you designate a field as Required, you must either enter a default value, or select the Show and Editable
check boxes.
9. Click Save.
Editing Easy Entry Templates
To edit an easy entry template:
1. Select Catalog Administration from the Goto drop-down list.
2. In the Catalog Configuration tab, click the Easy Entry Templates link in the left-hand sidebar. The
Manage Easy Entry Templates page is displayed.
3. In the Search Templates by section, enter a template name in the Name field or click Search to display
a list of templates in the lower half of the page.
4. Click the template name link to open the Easy Entry Template Details page.
5. Edit the information by selecting or clearing check boxes in each line. If you designate a field as Required,
you must either enter a default value, or select the Show and Editable check boxes.
6. In the Learner Info section, click the Add/View link to add audience types.
7. Click Save when finished.
84 | Saba Enterprise |
Full Text Indexing for Catalog Search
Saba uses Oracle Text to allow full text search in learning catalog. To use full text search in learning catalog,
you must install Oracle Text before installing Saba Database. During the database installation, if you select
to enable the full text search, the installer verifies if Oracle Text is installed. For more information about
installation of Oracle, see the Install Guide.
Note: Oracle Text index is available in Oracle Inter media package and is installed with every Standard
and Enterprise edition of Oracle database, unless, the user selects not to install it.
The behavior of the Learning Catalog search with/without the full text search is as follows:
If full text indexing is enabled in the system, the specified search string will be searched for in the following
areas of the application and corresponding associated offerings would be returned as the search result.
Offering template title
Offering template description
Offering template abstract
Offering template keywords
Delivery mode description
Offering description
If full text indexing is disabled in the system, search is performed for the specified search string only in
offering template title and offering template keywords by using OR between them.
Full text indexes gets updated only when the periodic notification is triggered, or when the user manually
updates the indexes. For example, when a new entry is made to the search table, the entry is not displayed
in the simple search catalog, unless you updated the text indexes.
You can update full text indexes in the following ways:
Manually Rebuilding Index for Full Text Search on page 84
Automatically Rebuilding Index for Full Text Search on page 84
Manually Rebuilding Index for Full Text Search
Full text search, uses search indexes, which are initially created during install and must be updated to reflect
changes in Learning Catalog.
To manually rebuild the index, open Catalog Administration > Manage Activities > Manage Courses >
Offerings > Rebuild Index and click the Rebuild Index link.
Automatically Rebuilding Index for Full Text Search
Full text search, if enabled, uses search indexes, which are initially created during install and must be
periodically updated to reflect changes in Learning Catalog.
To update search indices, the Synchronize full text indices periodic event is used. By default, the periodic
event is enabled and set to run daily at 1.00 AM; therefore, no set up is required. You can edit the periodic
event to specify a different time for generating indices.
Note: Ensure that this event is not disabled. Indexes which are not synchronized can give improper
results in the application.
For more information about notification events, see the System Administrator Guide.
Chapter
6
Managing Locations and Facilities
Topics:
This chapter provides detailed description of how to define locations and facilities
used to deliver scheduled learning offerings and manage learning resources.
Specifically, it covers the following topics:
Overview of Locations and
Facilities
Defining Locations and Facilities
Overview of Locations and Facilities on page 86
Defining Locations and Facilities on page 88
86 | Saba Enterprise |
Overview of Locations and Facilities
Locations and facilities are used in the system primarily to deliver learning in your education services operation
and optimize the use of learning resources in your organization.
Use locations to define places where scheduled offerings are delivered and where resources are located. In
addition, if you wish to define more than one place in the same location, you can use facilities. In this case,
facilities are the actual buildings or units used to deliver scheduled offerings associated with a location.
Note: You must assign facilities to locations in order to be able to use them.
Locations
Locations identify the places where scheduled learning offerings (i.e. classes) are delivered. You can define
locations for:
Delivery of classes (required)
Resource allocation (optional)
Locations must be assigned to all scheduled offerings, such as virtual and instructor-led classes. For all other
types of learning resources (equipment, people, etc.), locations are not required, but assigning resources to
locations allows providers to refine resource searches by location.
When a class is created in Saba, regardless of whether the class is classroom-based or virtual, a location
must be specified for the class:
For a classroom-based class, the location identifies the physical place (e.g. geographical area) where the
class will be delivered.
For a virtual class, the location specifies the time zone for the start time of the class.
Physical Locations
Saba recommends defining physical locations for each of the places where your classroom-based classes
will be delivered.
These physical locations also can be assigned to the resources, such as people, rooms, and equipment,
used for delivering classes. Assigning physical locations to resources enables class administrators to effectively
and efficiently assign resources to classes based on location.
Physical locations can be a geographical area, such as a city, county, or state (e.g. San Francisco, London).
Physical locations can also explicitly identify a facility within the geographical area (e.g. San Francisco
Training Center).
Deciding how to name locations will depend largely on whether you use facilities in conjunction with your
locations.
For more information about facilities, see Facilities on page 87.
Virtual Locations
If you are planning to offer virtual classes, Saba recommends defining at least one virtual location where
these classes will be delivered. This location specifies the time zone that will be used for setting the start of
the classes delivered at that location in a specific point in time.
Typically, you only need one virtual location; however, if you wish to deliver virtual classes with start times
based on different time zones, you will need to create one virtual location for each time zone.
Because there is no flag/attribute that identifies a location as virtual, Saba recommends specifying a location
name that helps identify its usage. For example, you might name a virtual location in the (GMT-08:00) time
zone as Virtual Location - Pacific (GMT -08:00) or simply Pacific Standard Time (GMT -08:00).
Saba Enterprise | | 87
Facilities
Facilities are typically buildings or units that are used in your education services operation for class delivery.
They are used primarily for dividing locations into smaller units.
Note: With the exception of classrooms, resources cannot be associated with facilities.
88 | Saba Enterprise |
Defining Locations and Facilities
Locations and facilities are defined by catalog administrators or HR administrators. Catalog administrators
can associate locations and facilities with learning offerings that are delivered in a physical setting (e.g.
classroom-based classes) or at a virtual location (e.g. virtual classes). Classrooms, and other types of learning
resources, such as equipment, inventory, and people (used as resources), are associated with locations. If
you define facilities within a location, you can associate classrooms with the facilities.
You must define locations and facilities before creating learning offerings that require them.You can manually
define locations and facilities. You can also populate your system with the records of facilities and locations
by importing records from an external system.
For information on defining locations, see Defining Locations on page 88.
To learn how to define facilities, see Defining Facilities on page 89.
For more information on importing location and facilities data, see Importing Location and Facilities Data on
page 90.
Defining Locations
Locations can be defined in the HR Administration and Catalog Administration roles of the application.
When defining a location, you can specify the following information:
Table 9: Location Information
Text Field
Description
Location ID
Location ID is automatically generated by the system when the location is created.
Location
Enter the name of the location.
Domain
Use the Domain picker to select a domain for the location. Domains govern access to the object
by other users.
For example, if you assign the location to DomainX, only users who have access privileges for
DomainX will be able to review and modify the location.
For more information about domains, see Domains on page 334.
Organization
Use the picker tool to select an internal organization associated with the location.
Administrator
Select a contact person for this location. You can use the picker tool to see a list of all internal
people defined for your organization.
Address Information
Enter address information for the location, including:
TimeZone
Primary Phone
Secondary Phone
Address (first and second)
City
State
Zip
Country
Select the appropriate time zone for this location from the drop-down box.
Saba Enterprise | | 89
Text Field
Description
Enabled
Select the check box if you want the location to be available to administrators.
Disabled locations cannot be assigned to learning offerings and resources.
Once the location information is saved, you can associate owners to locations in the Main tab by clicking the
Add Owner link. For more details on owners, see Adding Owners to Locations And Facilities on page 90.
In the Related tab, you can optionally add the following information for the location:
Attachment Links
You can attach supporting documents about the location, such as overviews, evaluations, and
abstracts.
For more information about adding attachments to an object, see Attachments on page 335.
Notes
You can add notes to provide information that can prove useful to others who will be working
with the location.
For more information about adding notes to an object, see Notes on page 338.
You can also add a new prescriptive rule for a location using the Prescriptive Rules tab. For more
information on prescriptive rules, see People and HR Administrator Guide.
Defining Facilities
Facilities can be defined in the HR Administration and Catalog Administration roles of the application.
When defining a facility, you are prompted to specify the following information:
Table 10: Facilities Information
Field
Description
Facility ID
System-generated unique identifier for the facility.
Name
Enter the name of the facility.
Administrator
Select a contact person for the facility. You can use the picker tool to see a list of all internal
people defined for your organization.
Address Information
Enter address information for the location, including:
Contact Phone
Contact Fax
Contact Email
Address 1
Address 2
City
State
Zip
Country
Corporate Number
Enter the corporate number that identifies the facility.
Location
Select the location to which the facility belongs.
90 | Saba Enterprise |
Field
Description
Domain
Select the security domain associated with the facility. The domain governs access to the
object by users.
Disabled
Select this check box if the facility is enabled. When a facility is disabled, you cannot assign
it to scheduled offerings. By default, facilities are enabled.
Once, the facility information is saved, you can associate owners to facilities in the Main tab by clicking the
Add Owner link. For more details on owners, see Adding Owners to Locations And Facilities on page 90.
In the Related tab, you can optionally enter the following information for the facility:
Attachments
You can attach supporting documents to provide additional information about the facility,
such as overviews, evaluations, maps, and abstracts.
For more information about adding attachments to an object, see Attachments on page 335.
Notes
You can add notes to provide information that can prove useful to others who will be working
with the facility.
For more information about adding notes to an object, see Notes on page 338.
Tasks
You can define tasks to provide special instructions associated with the facility.
For more information about defining tasks for an object, see Tasks on page 339.
Adding Owners to Locations And Facilities
Owners can be individuals or a group of individuals. Owners are responsible for the overall quality and life
cycle management of each location and facility.
You can add owners to locations and facilities by clicking the Add Owner link in the Owner section. The
Search Person pop-up window appears. Search for people and select owners from the search results. The
selected owners are listed in the Owner section.
Importing Location and Facilities Data
In addition to manually creating records for locations and facilities through the application interface, the system
supports importing records from external systems.
Note: The system supports importing data for performing single, one-way creation/migration of data into
Saba from external systems; it does not support updating records created by data import or exporting
data from Saba into external systems.
Chapter
7
Managing People
Topics:
Overview of People
Security Roles
Defining People
Viewing and Editing a Persons
Resource Schedule
Equal Employment Opportunity
Commission (EEOC)
Additional Approval for
Enrollments
This chapter provides an overview of people and describes how to define them
in the system.
Specifically, it covers the following topics:
Overview of People on page 92
Security Roles on page 94
Defining People on page 97
Viewing and Editing a Persons Resource Schedule on page 115
Equal Employment Opportunity Commission (EEOC) on page 116
Additional Approval for Enrollments on page 117
92 | Saba Enterprise |
Overview of People
All people must be registered/defined in the system in order to get access to the system.
You can define two types of people in the system:
Internal
External
All internal people must be associated with an organization. Therefore, you cannot define internal people
without first defining at least one organization. In addition, external people can be associated with an
organization.
People can also have jobs. To associate a person with a job, you must first define a job. For more information
on defining organizations and jobs, see Defining Your Organizations in the People and HR Administrator
Guide.
Internal People
Internal people are employees in your organization. Internal people must be associated with an internal
organization.
External People
External people are people external to your organization (anyone who is not an employee of your organization).
External people are typically associated with external organizations, although they can also be free-standing
individuals who are not associated with any organization.
Typically, external people are members of your extended enterprise, which includes customers, suppliers,
distributors, partners, and other members of your organizations value chain. Members of your extended
enterprise can function as goal holders, competency experts, or even as project managers. By providing your
extended enterprise members with access to Saba Performance and Saba Learning, you can involve them
in the performance improvement and training process, and fully optimize the potential benefits of your
partnerships.
User Profiles
When creating a new person in the system, you define a user profile for the person. The user profile contains
the following types of information:
Administrative information about the person
User preferences information
Information about the persons system access privileges
Career-related information for the person
Information about the persons availability as a learning resource
Who Can Administer People?
The following roles can administer people in the system:
People administrators and catalog administrators can define people in the system.
Team leaders or managers can view the profile information for their team members and can edit some,
but not all of the information.
External people can view and edit their profile information.
Internal people can view their profile information, but cannot edit it.
Saba Enterprise | | 93
Alternate Managers
An alternate manager is a parallel manager who has all the permissions an existing manager has for a user.
Alternate managers can perform all the functions that are done by existing managers. They are assigned the
manager security role, which is same as that of normal managers.
94 | Saba Enterprise |
Security Roles
In Saba, a security role is a set of privileges assigned to a user who assumes that job role. A user can be a
person, a manager, an alternate manager, a registrar, an instructor, or an administrator. The permissions
granted to a user through a security role apply to the specified domain.
This section covers:
Pre-Defined Security Roles on page 94
Assigning a Security Role to a User on page 95
Removing a Security Role from a User on page 96
Pre-Defined Security Roles
Saba Enterprise provides the following pre-defined security roles:
Table 11: List of Security Roles
Job Role
Security Role
Description
Additional Approver
Second Approver Role
Provides the privilege to approve or reject enrollments
of learners.
Alternate Manager (External) External Manager Privileges
Provides access to all functionality in the Team
Dashboard role.
Alternate Manager (Internal) Internal Manager Privileges
Provides access to all functionality in the Team
Dashboard role.
Catalog Administrator
Learning Admin - Catalog
Builder
Provides access to the catalog administrator functionality
for creating learning offerings.
Content Administrator
Content Admin
Provides access to the content administrator functionality
for building catalog offerings, certifications, and curricula.
Guest
Guest Login Role
Provides access to unregistered users.
HR Administrator
Human Capital Admin
Provides access to all human resource administrator
functionality, including creating organizations, positions,
roles, jobs, goal types, and goal metrics.
Instructor
Learning Admin - Instructor
Provides access to the instructor functionality for marking
learning offerings complete and recording learner results.
Local Learning Registrar
Group administrator security
role
Provides access to the local learning registrar
functionality, including orders and registrations.
Manager (External)
External Manager Privileges
Provides access to all functionality in the Team
Dashboard role.
Manager (Internal)
Internal Manager Privileges
Provides access to all functionality in the Team
Dashboard role.
Saba Enterprise | | 95
Job Role
Security Role
Description
Organization Owner
Organization Owner
Provides access to all organization manager functionality,
including prescribing goals, managing organization data,
and viewing members.
People Administrator
Human Capital Admin
Provides access to all people administrator functionality,
including people, learning, assessments, prescriptive
rules, and reports.
Performance Administrator
Performance Admin
Provides access to the performance administrator
functionality on the site.
Person (External)
External Person Basic
Privileges
Provides access to all functionality in the Home role.
Person (Internal)
Common Privileges in World
Domain
Provides the necessary privileges at the world level to
perform various common tasks, including viewing reports,
content, and communities and launching surveys and
evaluations. This security role is automatically assigned
to all new internal people created in the system.
Person (Internal)
Internal Person Basic Privileges Provides access to all functionality in the Home role.
Registrar
Learning Admin - Registrar
Provides access to the learning administrator functionality
for entering requests into the system.
Super User
Super User
Provides full privileges for all the business objects in the
system.
System Administrator
System Admin
Provides access to all system administration functionality,
including configuring business rules, creating domains
and security lists, managing notifications, customizing
the Data Dictionary, and configuring reports.
Note: Your system administrator can rename these security roles, as well as create additional security
roles.
Assigning a Security Role to a User
When you define a user, such as a person, a manager, an alternate manager, a registrar, an instructor, or
an administrator, the default (pre-defined) security role corresponding to the job role is automatically assigned
to the user. In addition to the default security roles in the system, your system administrator may create
customized security roles for your organization. You can choose to assign a default or a customized security
role to a user.
Note:
People administrators and system administrators cannot modify their own profile security privileges
.
To assign a default or a customized security role to a user:
1. From the Go To drop-down list, select the People Administration role.
2. Click the People tab.
96 | Saba Enterprise |
The Search for People page appears.
3. Enter your search criteria to search for the user to be assigned a security role and click Search.
4. Click the Person Details link in the View column to edit the profile of the user.
The Edit Profile of <user name> page appears.
5. Click the Privileges tab.
6. Click the Add Roles link in the Security Roles section.
The Security Roles page appears.
7. Click the Pick Domain icon next to the Domain list box.
The Select Domain page appears.
8. Enter your search criteria to search for the domain to which the security role will apply and click Search.
9. Click the Select icon next to the domain to which the security role will apply.
10. In the Security Roles page, enter your search criteria to search for the security role that you want to
assign and click Search.
The security roles appear on the Security Roles page.
11. Click the check box next to the security role that you want to assign.
To find out the security role for each job role, see Security Roles on page 94.
12. Click Save.
Removing a Security Role from a User
When you define a user, such as a person, a manager, or an administrator, the default (pre-defined) security
role corresponding to the job role is automatically assigned to the user.You may decide to remove the default
security role and choose to assign a customized security role.
To remove a security role from a user:
1. From the Go To drop-down list, select the People Administration role.
2. Click the People tab.
The Search for People page appears.
3. Enter your search criteria to search for the user to be unassigned a security role and click Search.
4. Click the Person Details link in the View column to edit the profile of the user.
The Edit Profile of <user name> page appears.
5. Click the Privileges tab.
6. In the Security Roles section, click the Delete icon next to the security role you want to delete.
A confirmation message box appears.
To find out the security role for each job role, see Security Roles on page 94.
7. Click OK.
Saba Enterprise | | 97
Defining People
You can define people in Saba Enterprise using either of two methods:
Import records from an external source.
For more information on importing records from an external source, see the System Administrator Guide
or contact your Saba Consulting project manager.
Note: The system supports importing data for performing single, one-way creation/migration of data
into Saba from external systems; it does not support updating records created by data import or
exporting data from Saba into external systems.
Create records manually by registering people to Saba.
To learn more about defining people by manually creating records, click a link below:
Defining Internal People on page 97
Defining External People on page 103
Viewing the Vcard Details of a User on page 103
Viewing and Editing Person Details on page 103
Viewing and Editing User Profile on page 105
Assigning or Removing a Manager for a User on page 108
Assigning a Person, a Manager, a Registrar, an Instructor, or an Administrator to an Organization on page
109
Removing a Person, a Manager, a Registrar, an Instructor, or an Administrator from an Organization on
page 109
Assigning an Alternate Manager for a User on page 109
Assigning a Custom Security Role to an Alternate Manager on page 110
Removing an Alternate Manager from a User on page 110
Printing a Certification of Completion for a User on page 112
Resetting the Attempt Limit for an Individual Learner on page 112
Viewing the Continuing Education Status of a User on page 113
Performing Managerial Tasks on page 113
Defining Internal People
To define a new internal person:
1. From the Go To drop-down list, select the People Administration role.
2. Click the People tab.
The Search for People page is displayed.
3. Click the New Internal Person link. The New Person, Internal page appears.
The New Person, Internal page appears.
4. Enter the following information for the person:
Table 12: Profile Information for Internal People
Field
Description
Title
Enter the persons title. You can select from the following options:
Mr.
Mrs.
98 | Saba Enterprise |
Field
Description
User Name
Ms.
Dr.
Sen.
Hon.
Enter a character string to serve as the persons user name for logging into the system.
Note: When the VLE functionality is enabled, certain special characters are not
supported in the user name. For more information, see the VLE Guide.
Password
Enter the password of the user.
Confirmed Password
Re-enter the password for confirmation.
Secret Question
Select a secret question from the drop-down list box. You can select from the following
options:
Favorite pets name?
Favorite movie?
High School Name?
Fathers Middle Name?
Mothers Maiden Name?
Your Answer
Specify the answer to the selected secret question.
First Name
Enter the persons first name.
Note: When the VLE functionality is enabled, certain special characters are not
supported in the first name. For more information, see the VLE Guide
Middle Name
Enter the persons middle name.
Note: When the VLE functionality is enabled, certain special characters are not
supported in the middle name. For more information, see the VLE Guide
Last Name
Enter the persons last name.
Note: When the VLE functionality is enabled, certain special characters are not
supported in the last name. For more information, see the VLE Guide
Suffix
Enter the persons suffix.
Domain
Select a security domain for the person. The domain governs access to the users profile
by other users in the system.
Note: A person must have privileges on the parent domain to view information in a
child domain.
For more information about domains, see Domains on page 334.
Status
Select an employment status. You can select from the following options:
0 - Prior-To-Hire
1 - Active
Saba Enterprise | | 99
Field
Description
Home Domain
3 - Leave
4 - Paid Leave of Absence
5 - Suspend
6 - Retired
7 - Terminated
8 - Unknown
Select a home domain for the person. The home domain defines the default security
domain for all objects created by this person. When creating an object, the person can
also explicitly specify a different security domain for the object.
Note: The proficiency levels of a persons competencies are stored in the security
domain of the person.
Gender
Select the gender of the person. You can select from the following options:
Organization
1 - Not Known
2 - Male
3 - Female
4 - Not Specified
Select an organization to which the person belongs. An organization must be defined
before you can assign people to the organization.
For information on defining organizations in the system, see Defining Your Organizations
in the People and HR Administrator Guide.
Person No
Displays the person identifier.
Job
Select a job. Jobs must be defined before you can assign them to people.
For information on defining jobs, see Defining Your Organizations in the People and HR
Administrator Guide.
Person Legal ID
Enter the persons legal identifier.
Manager
Select a manager. You can select any person who is already defined in the system.
Job Title
Enter a job title.
Additional Approver for
Orders
Select an additional approver who will approve or reject enrollments of this learner. You
can select any person who is already defined in the system.
Enter the persons email address. The email address is used for sending notifications.
Location
Select a location. The location you select must be already defined in the system.
For more information about defining locations, see Defining Locations on page 88.
Start Date
Select the employment start date.
Person Type
Select an employee type. You can select from the following options:
1 - Regular
100 | Saba Enterprise |
Field
Description
2 - Part TIme
3 - Independent Contractor
4 - Intern
5 - Outsourced
6 - Seasonal
7 - Temporary
8 - Unknown
Terminated On
Select the employment termination date.
Date of Birth
Select the birth date of the person.
Ethnicity
Select the race of the person. You can select from the following options:
Religion
Select the religion of the person. You can select from the following options:
Discount
- Not tracking this info
- Undeclared
- Origin Unknown
Asian/Pacific Islander
Black
Hispanic Origin
Mixed/Dual Background
White
- Not tracking this info
- Undeclared
Secular/Nonreligious/Agnostic/Atheist
African Traditional/Diasporic
Bahai
Buddhism
Cao Dai
Chinese Traditional
Christianity
Hinduism
Islam
Jainism
Juche
Judaism
Neo-Paganism
Primal-indigenous
Rastafarianism
Scientology
Shinto
Sikhism
Spiritism
Tenrikyo
Unitarian-Universalism
Zoroastrianism
Specify any discount that is applicable to the person.
Saba Enterprise | | 101
Field
Description
Time Zone
Select the employees time zone from the drop-down list.
Time zones are displayed in learners profiles to help learners calculate time difference
for scheduled learning offerings offered in a different location.
Other Information
These are custom fields which may have been specified by your system administrator.
Use these fields to enter additional information about the person.
Contact Information
Enter information in the following text fields:
Main Address
Work phone
E-mail
Home phone
Fax
Enter the persons mailing address in the following text fields:
Address 1
Address 2
Address 3
City
State/Province
Zip/Postal Code
Country/Region
5. Enter information if any additional custom fields are defined for your organization.
6. Click Save.
Once the profile information is saved, the Edit Profile of <person_name> page appears consisting of
sections, where you can define the following information:
Section
Description
Main
To access the main section, click the Main tab. In this section, you can define and edit the basic
information of the user. You can encourage learners to specify this information for themselves,
by clicking the My Profile tab in the Home role.
For information about defining Main information, see Table 12: Profile Information for Internal
People on page 97 in Defining Internal People on page 97.
In addition to the information mentioned in Table 12: Profile Information for Internal People on
page 97, the Main section includes:
Alternate Managers, which specifies the alternate managers for the user.
Alternate Team Members, which specifies the alternate team members for the user.
Click Save to save the user information.
Contact Information To access the contact information of the user, click the Contact Information tab. The Contact
Information section includes the following contact details of the user:
Home Phone
Work Phone
Fax
E-mail
Click Save to save the contact information.
102 | Saba Enterprise |
Section
Description
Address
To access the address details of the user, click the Address tab. The Address section includes:
Main Address:
Address 1
Address 2
Address 3
City
State/Province
Zip/Postal code
Country/Region
The section also displays the Billing Address of the user.
Click Save to save the main address.
Password
To access the password section, click the Password tab. In this section you can change the
password of the user.
Click Reset to reset the password information to the default values.
Preferences
Click the Preferences tab to define information related to the person's learning preferences.
The Preferences section includes:
1. Environment Settings
Locale, which determines the default locale (selected from locales defined in the system).
The default locale determines the language in which the person can view the application
and the date format.
Notification Method, which determines the persons preferred method of notification
(email, phone, fax) for system-generated notification events, such as scheduled learning
reminders, performance review reminders, etc.
2. Catalog Search Preferences
Offering Language, which determines the learners preferred language for learning in
the catalog.
Delivery Type, which determines the learners preferred search criteria for learning
offerings (e.g. instructor-led, virtual class, etc.).
Continuing Education Compliance, which determines whether or not the learner is
tracked for continuing education compliance.
3. Instant Messenger Information
Privileges
Add IM Information, which specifies the messenger information you would want to use
for communication.
Click the Privileges tab to define information related to the person's system access privileges.
In particular, you can define:
1. Security Roles, which determine the persons security roles and domains (to which the
security roles apply). You can assign the person to any number of security roles. Each
security role can apply to any number of domains.
For more information on security roles, see Security Roles on page 94.
For more information on domains, see the System Administrator Guide.
2. Audience Types and Sub Types, which assign the user to audience types and audience
subtypes. You can assign the person to multiple audience types and multiple subtypes.
Saba Enterprise | | 103
Section
Description
For more information on audience types, see the Learning Administrator Guide.
3. Audience Types and Sub Types From Organization, which displays the audience types
and audience subtypes associated with the organization to which the user belongs.
Defining External People
To define a new external person:
1. From the Go To drop-down list, select the People Administration role.
2. Click the People tab.
3. Click the External link.
The Search for People page appears.
4. Click the New External Person link.
The New Person, External page appears.
5. Enter information in all the fields.
For more information, see Defining Internal People on page 97.
Viewing the Vcard Details of a User
To view the Vcard details of a user:
1. From the Go To drop-down list, select the People Administration role.
2. Click the People tab.
3. Click the Internal/ External link.
The Search for People page appears.
4. Enter your search criteria to search for the user and click Search.
5. Click the users name in the Last Name column to view the Vcard details of the user.
The Person Details pop-up window appears.
Viewing and Editing Person Details
To view and edit the person details of a user:
1. From the Go To drop-down list, select the People Administration role.
2. Click the People tab.
3. Click the Internal/ External link.
The Search for People page appears.
4. Enter your search criteria to search for the user and click Search.
Note: You can display all users belonging to your organization by entering the % (percentage) value
in the Person ID field in the Search for People page.
5. Click the Person Details link in the View column to edit the profile of the user.
The Edit Profile of <user name> page appears.
6. In the Edit Profile of <user name> page of the user, you can edit the following information:
104 | Saba Enterprise |
Section
Description
Main
To access the main section, click the Main tab. In this section, you can define and edit the basic
information about the user. You can encourage learners to specify this information for
themselves, by clicking the My Profile tab in the Home role.
For information about defining Main information, see Table 12: Profile Information for Internal
People on page 97 in Defining Internal People on page 97.
In addition to the information mentioned in Table 12: Profile Information for Internal People on
page 97, the Main section includes:
Alternate Managers, which specifies the alternate managers for the user.
Alternate Team Members, which specifies the alternate team members for the user.
Click Save to save the user information.
Contact Information To access the contact information of the user, click the Contact Information tab. The Contact
Information section includes the following contact details of the user:
Home Phone
Work Phone
Fax
E-mail
Click Save to save the contact information.
Address
To access the address details of the user, click the Address tab. The Address section includes:
Main Address:
Address 1
Address 2
Address 3
City
State/Province
Zip/Postal code
Country/Region
The section also displays the Billing Address of the user.
Click Save to save the main address.
Password
To access the password section, click the Password tab. In this section you can specify the
login password for the user. You can also specify a secret question and an answer, which the
user can use to retrieve the password.
The Password section includes:
User Name
New Password
Confirm Password
Secret Question
Secret Answer
Click Save to save the password information.
Preferences
Click the Preferences tab to define information related to the person's learning preferences.
The Preferences section includes:
1. Environment Settings
Saba Enterprise | | 105
Section
Description
Locale, which determines the default locale (selected from locales defined in the system).
The default locale determines the language in which the person can view the application
and the date format.
Notification Method, which determines the persons preferred method of notification
(email, phone, fax) for system-generated notification events, such as scheduled learning
reminders, performance review reminders, etc.
2. Catalog Search Preferences
Offering Language, which determines the learners preferred language for learning in
the catalog.
Delivery Type, which determines the learners preferred search criteria for learning
offerings (e.g. instructor-led, virtual class, etc.).
Continuing Education Compliance, which determines whether or not the learner is
tracked for continuing education compliance.
3. Instant Messenger Information
Privileges
Add IM Information, which specifies the messenger information you would want to use
for communication.
Click the Privileges tab to define information related to the person's system access privileges.
In particular, you can define:
1. Security Roles, which determine the persons security roles and domains (to which the
security roles apply). You can assign the person to any number of security roles. Each
security role can apply to any number of domains.
For more information on security roles, see Security Roles on page 94.
For more information on domains, see the System Administrator Guide.
2. Audience Types and Sub Types, which assign the user to audience types and audience
subtypes. You can assign the person to multiple audience types and multiple subtypes.
For more information on audience types, see the Learning Administrator Guide.
3. Audience Types and Sub Types From Organization, which displays the audience types
and audience subtypes associated with the organization to which the user belongs.
Viewing and Editing User Profile
To view and edit the profile of a user:
1. From the Go To drop-down list, select the People Administration role.
2. Click the People tab.
3. Click the Internal/ External link.
The Search for People page appears.
4. Enter your search criteria to search for the user and click Search.
Note: You can display all users belonging to your organization by entering the % (percentage) value
in the Person ID field in the Search for People page.
5. Click the Profile Snapshot link in the View column to edit the profile of the user.
The <user name>s Profile page appears. The <user name>s Profile page consists of the following
tabbed pages:
Snapshot
106 | Saba Enterprise |
Full Profile
Resource
Quicklinks
Viewing and Editing the Profile Snapshot of a User
The profile snapshot page includes the following information:
Table 13: Profile Snapshot Elements
Field
Description
Photo
The users photograph.
Name
The users name
Organization
The organization to which the user belongs.
Job Type
The users job type.
Person Type
The employment type of the user.
For example, Permanent, Contractor.
Location
The place at which the user is located.
Time Zone
The time zone in which the user is located.
Time zones help learners calculate time difference for scheduled learning offerings offered
in a different location.
Office Phone
The users office telephone number.
Person ID
The users employee ID.
User name
The user name for logging into the system.
Manager
The manager to whom the user reports.
Profile Status
The status of information present within the users profile. It takes one of the following
values:
Complete Current
Incomplete Current
Complete Outdated
Incomplete Outdated
For more information about profile states, see the User Guide.
Diversity
Select this check box to indicate whether the users are Ethnically diverse for their
region of origin, other than due to gender. This field provides useful data to managers
to categorize users based on their ethnic diversity.
Note: This field does not consider gender.
Personal Contact Information The Personal Contact Information includes the following:
Saba Enterprise | | 107
Field
Description
Home Address, which specifies the users residential address.
Home Phone, which specifies the users residential telephone number.
Note: The snapshot elements are displayed depending on the business rules set by the system
administrator for a particular domain. You can view a snapshot element only if the administrator has
enabled it for the domain to which you belong.
The administrator can edit almost all the information that the user can, in the users profile snapshot.
For information on editing the profile snapshot, see the User Guide.
Viewing and Editing the Full Profile of a User
Clicking the Full Profile tab displays the full profile page. The full profile page comprises various sections
containing the profile information of the user.
The administrator can view all the information that the user can, in the users full profile. But, the administrator
cannot edit all the information.
For information on viewing and editing the different profile elements, see the User Guide.
Viewing and Editing Learning Resources
Clicking the Resource tab displays the resource page. The resource page includes the following information:
Table 14: Resource Elements
Section
Description
Resource
Click the Resource tab to specify the user as a learning resource, such as a class instructor or a
customer service representative.
The Resource section includes:
View Resource Schedule link, which enables you to view the resource schedule, as well as
add new events to it. Use this link for planning the resource schedule.
For more information, see Viewing and Editing a Persons Resource Schedule on page 115.
Available as a resource field, which enables you to specify whether or not the user can be
identified as a learning resource.
Note: When assigning a person as a resource you must explicitly assign a security role
that gives access to the roles where the tasks are performed. For example, when defining
a person as an instructor, you must assign a security role to give access to the Instructors
Desk.
Rates section, which enables you to specify the hourly payment rate of the learning resource.
Learning Group Administrator section, which enables you to assign an administrator for a
group of learning resources.
Languages Spoken section, which enables you to define the languages in which the user
can provide learning services.
Qualified Learning section, which enables you to select the offering templates (courses) for
which the user is qualified to be an instructor.
Attachments section, which enables you to associate any attachments that can be used as
a learning resource by the user, e.g. an instructor biography. You can provide a link to an URL,
or attach a variety of file types.
Click Save to save the learning resources information.
108 | Saba Enterprise |
Accessing Quicklinks
Clicking the Quicklinks tab displays the quicklinks page. The quicklinks page consists of links that let you
access the profile of a user. It includes the following information:
Table 15: Quicklinks
Quicklinks
Description
Certifications
Enables you to view the certifications assigned to a user.You can grant, add, and delete
certifications.
When courses in certifications are marked complete, an ad hoc transcript entry is created.
No registration date is displayed for these transcript items. You can edit the transcript
entry and add the registration date.
For more information on viewing certifications, see
Viewing Certification Details on page 110.
Curricula
Enables you to view the curricula assigned to a user. You can grant, add, and delete
curricula.
When courses in curricula are marked complete, an ad hoc transcript entry is created.
No registration date is displayed for these transcript items. You can edit the transcript
entry and add the registration date.
Competencies
Enables you to view the competencies and assessments of a user. You can also add
required competencies, close gaps, create new MRAs, and create new manager
assessments.
Enrollments
Enables you to view the enrollments of a user. You can edit, drop, reject, or approve an
enrollment.
Transcripts
Enables you to search and view the transcripts of a user. You can also add and edit a
transcript.
Continuing Education Status
Enables you to view the transcript of the continuing education status of a user. You can
view the target, earned, and needed credits.
Profile Snapshot
Enables you to view and edit information about the current and previous jobs,
competencies, education, licenses and certifications, languages, performance reviews,
career interests, potential positions, and relocation preferences of a user.
For more information, see Viewing and Editing the Profile Snapshot of a User on page
106 and Viewing and Editing the Full Profile of a User on page 107.
Multirater Assessments
Enables you to view the current and completed multi-rater assessments (MRAs) of a
user. You can edit or add an assessment.
Plans
Enables you to view the success plans of a user. You can also edit, add, or delete a
plan.
Assigning or Removing a Manager for a User
You can assign a manager for a user or remove the existing manager by simply assigning another manager
for the person. The manager you assign can be an existing manager or a person. If you assign an existing
manager, no new security role is assigned to that manager. If you assign a person as the manager, the default
manager security role is assigned to that person, who now assumes the role of a manager.
Saba Enterprise | | 109
To assign a manager or remove the existing manager for a user:
1. From the Go To drop-down list, select the People Administration role.
2. Click the People tab.
The Search for People page appears.
3. Enter your search criteria to search for the user to be assigned a manager and click Search.
4. Click the Person Details link in the View column to edit the profile of the user.
The Edit Profile of <user name> page appears.
5. Click the Pick Manager icon next to the Manager list box.
The Search Person, <Internal/External> pop-up window appears.
6. Enter your search criteria to search for the user whom you want to assign as the manager and click Search.
7. Click the check box in the Select column next to the First Name of the user to be assigned as the manager.
8. Click Save.
Assigning a Person, a Manager, a Registrar, an Instructor, or an Administrator
to an Organization
You assign a person, a manager, a registrar, an instructor, or an administrator to an organization by assigning
the appropriate security role to the user in that organization.
To learn how to assign a security role to a user, see Assigning a Security Role to a User on page 95.
Removing a Person, a Manager, a Registrar, an Instructor, or an Administrator
from an Organization
To remove a person, a manager, a registrar, an instructor, or an administrator from an organization, you need
to delete the corresponding security role attached to the user in that organization.
To learn how to delete a security role of a user, see Removing a Security Role from a User on page 96.
Assigning an Alternate Manager for a User
You can assign an alternate manager for a user. The alternate manager exists in addition to the normal
manager. The alternate manager you assign can be an existing manager or a person. If you assign an existing
manager as an alternate manager, no new security role is assigned to the alternate manager. If you assign
a person as an alternate manager, the default manager security role is assigned to the alternate manager.
To assign an alternate manager for a user:
1. From the Go To drop-down list, select the People Administration role.
2. Click the People tab.
The Search for People page appears.
3. Enter your search criteria to search for the user to be assigned an alternate manager and click Search.
4. Click the Person Details link in the View column to edit the profile of the user.
The Edit Profile of <user name> page appears.
5. Click the Add Manager link in the Alternate Managers section.
The Search Person, <Internal/External> page appears.
6. Enter your search criteria to search for the user to be assigned as the alternate manager and click Search.
7. Click the check box next to the user to assign as the alternate manager and click Select.
Note: You can select one or more users to assign as the alternate managers.
110 | Saba Enterprise |
8. Click Save.
Assigning a Custom Security Role to an Alternate Manager
To assign a custom security role to an alternate manager, see Assigning a Security Role to a User on page
95.
Removing an Alternate Manager from a User
To remove an alternate manager from a user:
1. From the Go To drop-down list, select the People Administration role.
2. Click the People tab.
The Search for People page appears.
3. Enter your search criteria to search for the user to be assigned an alternate manager and click Search.
4. Click the Person Details link in the View column to edit the profile of the user.
The Edit Profile of <user name> page appears.
5. Click the Delete icon next to the alternate manager that you want to remove.
A confirmation message box appears.
6. Click Save.
Viewing Certification Details
You can view the certifications of internal and external learners.
To view certification details:
1.
2.
3.
4.
From the Go To drop-down list, select the People Administration role.
Click the People tab.
Enter your search criteria to search for the user to be assigned an alternate manager and click Search.
Click the Internal/ External link.
The Search for People page appears.
5. Enter your search criteria to search for the user and click Search.
Note: You can display all users belonging to your organization by entering the % (percentage) value
in the Person ID field in the Search for People page.
6. Click the Profile Snapshot link in the View column to edit the profile of the user.
The <user name>s Profile page appears. The <user name>s Profile page consists of the following
tabbed pages:
Snapshot
Full Profile
Resource
Quicklinks
7. Click the Quiclinks tab.
8. Click the Certifications link. The Certifications page is displayed.
9. Click the certification name link. The Certification Details page is displayed.
You can view the following certification or curriculum details:
Person Name - The name of the person who owns the certification or curriculum.
Acquired On - The date on which the certification or curriculum was acquired.
Saba Enterprise | | 111
Target Date - The date on which the certification or curriculum must be completed.
Assigned On - The date on which the certification or curriculum was assigned to you.
Status - The certification or curriculum status. This should be In Effect.
Assigned by - The name of the person who assigned the certification or curriculum to you.
10. In the Main tab, the Graphical View and Detailed Status View radio buttons are available. You can
toggle between both these views by clicking any one of the radio button. The graphical view is the default
view.
For more details on the graphical view, see Viewing Certifications In Graphical View on page 111.
For more details on the detailed view, see Viewing Certification In Detailed View on page 111.
Viewing Certifications In Graphical View
You can view the certifications assigned to people in a graphical format. This is the default view. The modules
in the paths are displayed in a graphical manner. The learning elements are displayed as links in boxes. You
can click on the learning element name link to view the offering details.
To view certifications in graphical format:
1. Click the Graphical View radio button to view certification details in a graphical format.
2. Select the certification path from the Path drop-down. The certification paths are listed in the Path
drop-down. The modules are displayed in a graphical format. The learning elements are displayed as links
in boxes. A minimum of 10 learning elements are displayed. You can view all the learning elements by
clicking the View All Items link. All the learning elements are displayed as links in boxes. The Hide Details
link is displayed. You can click the Hide Details link to go back to the page that displays 10 learning
elements.
3. On placing the cursor on the learning element link, a call-out appears. The call-out displays the basic
information about the learning element. Various links are displayed for courses, certifications, and curricula.
The following links are displayed for courses:
View Details - On clicking the View Details link, the Learning Details page is displayed. You can view
the course details and register for the course.
Mark Complete - On clicking the Mark Complete link, the Mark Complete pop-up window appears.
You can add the completion date and mark the course complete.
Register for Course - On clicking the Register for Course link, the learning catalog appears. Search
for the offering and register for it.
Add to Plan - On clicking the Add to Plan link, the Add to Plan pop-up window appears. You can
select the plan to which the course must be added.
The following links are displayed for certifications and curricula:
View Details - On clicking the View Details link, the certification details page is displayed. You can
view the certification details and register for it.
Add to Plan - On clicking the Add to Plan link, the Select Plans pop-up window appears. You can
select the plan to which the certification must be added.
Viewing Certification In Detailed View
You can view the certifications assigned to people in a detailed view format.
To view certifications in detailed view:
1. Click the Detailed Status View radio button to view the certification or curriculum details in tabular format.
The path details, such as the path name, completion requirement, path status, and the percentage of
completion, are displayed.
112 | Saba Enterprise |
Modules included in the path are listed. The completion requirement, status, and progress of the modules
are displayed.
Learning items of the module are listed as links in a table. The learning item type and details such as start
date, end date, and registrations made, are listed. This information differs based on the delivery type of
the learning item.
2. Following links are listed in various scenarios:
An Assign link is available for a certification or curriculum listed as a learning element.
A Register link is available for courses that do no have any registrations. Click the link to register for
the learning item.
A Drop link is available for all the offerings that are registered for and not completed. Click the link to
drop the learning items from your certification or curriculum.
A Launch link is available for WBT learning items. Click the link to complete the WBT.
The View Enrollments link is available for learning items that have multiple registrations. Click the
link to view your enrollments. Your enrollments page is displayed.
The View Transcripts link is available for your completed learning items. Click the link to view your
transcripts. Your transcripts page is displayed.
The Mark Complete link is available for those learning items that you can mark complete. This link is
available only if the appropriate business rule is enabled by your system administrator.
The View Certification link is displayed for nested certifications in the certification. Click the link to
view the details of the nested certification.
The Save Path Setting button is available. Click this link to save the current path settings.
Printing a Certification of Completion for a User
To print a certificate of completion for an offering successfully completed by a user:
1.
2.
3.
4.
5.
6.
From the Go To drop-down list, select the People Administration role.
Click the Learning tab.
Click the Transcripts link on the left-hand sidebar.
Enter your search criteria to search for the user and click Search.
Click the View Transcript link next to the user to view the completed offerings.
Click the Print Certificate of Completion link next to a transcript item.
Resetting the Attempt Limit for an Individual Learner
If a learner inadvertently exceeds the number of attempts allowed on a content module, a people administrator
can reset the number of attempts on a per learner basis.
Note: The number of attempts to launch content can be reset only if the privilege Can reset attempts
on content is granted. People administrator can view the Reset Attempts on Content link only if the
Can View Details of Others Transcript privilege is granted.
To reset attempts on content:
1. From the Go To drop-down list, select the People Administration role.
2. In the Learning tab, click the Enrollments link in the left-hand sidebar.
The Enrollments page is displayed.
3. Click Search.
The search results display a list of learners.
4. To view the enrollments of a learner click the View Enrollments link in the View Enrollments column.
A list of enrollments are displayed.
Saba Enterprise | | 113
5. Click the View Contents link in the Actions column to view the number of attempts details.
The Content and Results page is displayed. The Results by Module table displays the details on the
number of attempts allowed, made by the learner, and the number of attempts remaining.
6. Click the Reset Attempts on Content link to increase the number of attempts for an individual learner.
The Reset Attempts on Content pop-up window appears.
7. In the Reset attempt limit to field, enter the number by which the number of attempts will increase. If 2
is entered in this field, and 5 is set by the catalog administrator, then the learner is allowed to make 7
attempts to launch the content.
8. In the Reason field, enter the reason for resetting the number of attempts.
9. Click Save.
Viewing the Continuing Education Status of a User
To view the continuing education status of a person:
1. From the Go To drop-down list, select the People Administration role.
2. In the Learning tab, click the Continuing Education link on the left-hand sidebar.
The Continuing Education page appears.
3. Enter search criteria and click Search to generate a list of people.
4. Click the View Status link next to a user name to view the continuing education status for that person.
Performing Managerial Tasks
Like a manager, a people administrator can also perform various managerial tasks to manage all users that
belong to the people administrators domain. To know more about all the tasks performed by a manager, see
the Managing Team Learning chapter in the Saba Learning Guide.
A people administrator can use the following links to perform managerial tasks:
Certifications
Curricula
Competencies
Enrollments
Transcript
Continuing Education Status
Profile Snapshot
Multirater Assessment
Plans
Note: The people administrator can access these links through People, Learning, and Assessments
tabs.
To perform a managerial task using the People tab:
1. From the Go To drop-down list, select the People Administration role.
2. Click the People tab.
The Search for People page appears.
3. Click Internal or External on the left-hand sidebar to find internal or external users, respectively.
4. Enter your search criteria to search for a user and click Search.
5. Click the Profile Snapshot link in the View column next to a particular user. The User <user name>s
Profile page appears.
6. Click the Quicklinks tab.
114 | Saba Enterprise |
You can click the appropriate profile quicklink to perform a managerial task:
Saba Enterprise | | 115
Viewing and Editing a Persons Resource Schedule
When the catalog administrator or the people administrator assigns a person as a resource to an offering, it
reserves that persons time according to the date and start and end times of the offering. These reservations
are listed in a persons resource schedule.
In addition, either the catalog administrator or people administrator can directly view and edit a persons
resource schedule independently of an offering assignment. In this case, an administrator can add or delete
appointments, and add or delete tasks that are not directly connected to an offering. A task list can also be
created for a person.
Although a person can be added to both a scheduled and self-paced offering as a resource, the persons
time is not reserved when added to the self-paced item since there are no dates or times associated with that
type of offering. The fact that a person is a resource is then for information purposes only.
To view or edit a persons schedule and task list:
1. From the Go To drop-down list, select the People Administration role.
2. Click the People tab.
The Search for People page is displayed.
3. Enter search criteria and click Search to generate a list of people.
4. Click the Profile Snapshot link in the View column to edit the profile of the user.
The User <user name>s Profile page appears.
5. Click the Resource tab.
6. Click the View Resource Schedule link to display the Resource Schedule page and to view the persons
schedule.
7. Widen or narrow the search by selecting the period for which you want to view the appointments in the
View By field.
8. In the Appointments tab, click the Add Appointment link
The Create Appointment page appears.
9. Enter data into the fields to create a new appointment in the schedule and click Save.
Note: For the On Conflict field, choose either the Ignore or Fail buttons. You will get an error
message if an appointment conflicts with an existing entry and you have selected the Fail button).
A new appointment is listed with edit and delete icons so that you can change or delete it later.
10. In the Tasks tab, click the Add Task link.
The Create Task page appears.
11. Enter data into the fields to create a new task and click Save.
A new task is listed with a check box that can be selected when a task is completed.
For more information about tasks, see Tasks on page 339.
116 | Saba Enterprise |
Equal Employment Opportunity Commission (EEOC)
Saba supports Equal Employment Opportunity Commission (EEOC) style reporting that allows generation
of reviews based on demographic attributes, such as race, age, gender, and religion.
In the Main page of a users profile, the following fields are used for EEOC reporting:
Table 16: Fields Used for EEOC Reporting
Field
Description
Gender
Defines the gender of the user.
Date of Birth
Specifies the birth date of the user.
Ethnicity
Specifies the race of the user.
Religion
Specifies the religion of the user.
To enter or edit information in these fields, see Viewing and Editing Person Details on page 103.
Saba Enterprise | | 117
Additional Approval for Enrollments
An organization may require the approval of multiple persons for a learners registration. This can be for a
variety of reasons, including cost management, instructor class management or group administration
management.
A people administrator can assign additional approvers for an individual. Additional approvers may include
an HR manager, a catalog administrator, or a local learning registrar. Any enrollments registered by an
individual will need to be approved by the manager and the additional approvers designated in the individuals
profile. For example, an employee may be reporting to two managers of different business units in a company
and a registration would require the approval of both the managers. In such a case, one of the managers
would be designated as the direct manager and the other manager would be designated as an additional
approver. When a team member enrolls for an offering, the direct manager gets a notification to approve or
reject the enrollment. If the direct manager rejects the enrollment, the enrollment is cancelled. If the direct
manager approves the enrollment, a notification will be sent to the additional approver. If the additional
approver rejects the enrollment, the enrollment is cancelled. If the additional approver approves the enrollment,
the team member can avail of the learning offering.
The status of the enrollment will change to Confirmed only after the manager and additional approvers
approve the enrollment. Else, the status will continue to appear as Pending Approval at each approval level
until the final approver approves the enrollment. If there are no additional approvers specified, the enrollment
will go to Confirmed status after manager approval.
Any user in the system can be assigned as an additional approver.
Workflow for Additional Approvals
The approvals for a learner enrollment happen in a specific sequence. The approver at each level is notified
to sign-off the enrollment after the approval process for the previous level is finished.
Figure 7: Flowchart for Additional Approval Process on page 118illustrates the logical flow of the additional
approval process.
118 | Saba Enterprise |
Figure 7: Flowchart for Additional Approval Process
Enabling Additional Approval for Enrollments
Before assigning additional approvers, the system must be configured to support additional approval for
enrollments.
The following business rule needs to be enabled by the system administrator:
Business Rule
Description
Approval - Require Manager Approval for Orders
(The name of the business rule section.)
Managers must approve each learning offering If this business rule is enabled, a learner's manager must approve
the offerings that the learner has requested. In case a learner does
ordered by their team members.
not have a manager, offerings requested by the learner will be
automatically approved.
If this business rule is disabled, manager approval is not required
for learning offerings.
Note: Disabling this manager approval business rule will
automatically disable the additional approval business rule
(below). However, a system administrator may choose to enable
the manager approval business rule and disable the additional
approval business rule.
Managers and additional approvers designated If this business rule is enabled, a learner's additional approvers,
apart from the manager, must approve the offerings that the learner
in the learner's profile must approve each
has requested. In case a learner does not have a manager or an
learning offering ordered.
Saba Enterprise | | 119
Business Rule
Description
additional approver, offerings requested by the learner will be
automatically approved.
If this business rule is disabled, approval from additional approvers
is not required for offerings requested by learners. However,
manager approval for offerings requested by learners would still be
required if the above manager approval business rule is enabled.
Note: Enabling the additional approval business rule will
automatically enable the manager approval business rule.
Note: The business rule settings for manager approval and additional approval can be overridden at
the course, delivery mode, or offering level by the catalog administrator. For more information, see the
Building the Learning Catalog chapter in the Saba Catalog Administrator Guide.
Assigning an Additional Approver for a Learner
Any user in the system can be assigned as an additional approver. If you designate a person as an additional
approver for a learner, the Second Approver Role security privilege will automatically be granted to the
additional approvers profile.
To assign an additional approver for a learner:
1. From the Go To drop-down list, select the People Administration role.
2. Click the People tab.
The Search for People page appears.
3. Enter your search criteria to search for the learner to be assigned an additional approver and click Search.
4. Click the Person Details link in the View column to edit the profile of the user.
The Edit Profile of <user name> page appears.
5. Click the picker icon next to the Additional Approver for Orders field.
The Search Person, <Internal/External> pop-up window appears.
6. Enter your search criteria to search for the user to be designated as the additional approver and click
Search.
7. Click the Select icon next to the user you want to assign as the additional approver.
8. Click Save.
Removing an Additional Approver Assigned to a Learner
To remove an additional approver for a learner, you need to delete the additional approvers reference from
the learners profile. If you remove a person designated as an additional approver, the system will check to
see if the person is designated as an additional approver for other learners. If there are no learners for whom
the person is designated an additional approver, the Second Approver Role security privilege will be revoked
from the persons profile. If there are other learners for whom the person is designated an additional approver,
the person will retain and continue to access the Second Approver Role security privilege.
To remove an additional approver for a learner:
1. From the Go To drop-down list, select the People Administration role.
2. Click the People tab.
The Search for People page appears.
3. Enter your search criteria to search for the learner for whom you want to remove the additional approver
and click Search.
120 | Saba Enterprise |
4. Click the Person Details link in the View column to edit the profile of the user.
The Edit Profile of <user name> page appears.
5. Double-click to select the user name in the Additional Approver for Orders field.
6. Press the Delete key.
7. Click Save.
Chapter
8
Managing Rooms, Equipment, and Inventory
Topics:
Overview of Learning Resources
Classrooms
Equipment and Inventory
Managing Classrooms,
Equipment, and Inventory
This chapter describes how to define elements, such as classrooms, equipment,
and inventory items, that can be used to deliver offerings provided by your
education services operation.
122 | Saba Enterprise |
Overview of Learning Resources
Learning resources are used to deliver learning in your education services operation.You can assign resources
to scheduled learning offerings that are delivered in a physical setting, such as instructor-led, virtual class,
and broadcast offerings. When a resource is assigned to these types of offerings, the resources time is
reserved for the duration of the offering to prevent the resource from being assigned to another offering.
You can also assign resources to self-paced offerings; however, this does not reserve the resources time
as when a resource is assigned to a scheduled offering. This resource assignment serves more to provide
helpful information to administrators and learners, such as the location of a computer lab or the identity of a
person assigned as a mentor.
Before you can assign resources to offerings, you must define these resources.
Locations and Facilities
Locations are places where scheduled offerings are delivered and where resources are located.
Facilities are buildings or units used in delivering scheduled offerings. Facilities that have been specified for
delivery of scheduled offerings can be assigned to classrooms. In addition, facilities can be assigned to
locations as sub-locations.
Note: Locations and facilities are not discussed in this chapter/section. For more information about
locations and facilities, see Managing Locations and Facilities on page 85.
Resource Types
Saba supports four types of resources.
People
People can be assigned as resources to both scheduled, virtual class, and self-paced offerings. The most
common use of people is as instructors. Other examples include: assistants, technical facilitators, and guest
speakers. For self-paced offerings, people can serve as mentors or subject matter experts.
If people are assigned to an offering in order to perform some or all of the duties normally performed by
instructors (such as marking completion), they must be granted access to the Instructors Desk role by the
system administrator.
Note: In this chapter/section, people are discussed primarily with regard to their role as resources. For
more information about defining and managing people in the system, see Managing People on page 91.
Classrooms
Classrooms are the actual rooms where instructor-led offerings are taught. Classrooms are assigned to
locations and can be specified as resources for instructor-led offerings. A Classroom can also be associated
with a facility.
For more information, see Classrooms on page 124.
Equipment
Equipment items are physical items that are used as resources for delivering scheduled offerings. Equipment
items are not consumed during delivery, therefore these items must be scheduled in the same manner as
people resources.
For more information, see Equipment and Inventory on page 127.
Saba Enterprise | | 123
Inventory
Inventory items are physical goods that are used as resources for delivering instructor-led offerings. Inventory
items are consumed during delivery, therefore inventory must be tracked and the quantity available subtracted
whenever an inventory item is used.
For more information, see Equipment and Inventory on page 127.
124 | Saba Enterprise |
Classrooms
Instructor-led and broadcast offerings are delivered in classrooms. Classrooms are always associated with
a location and also can be associated with a facility.
You assign classrooms as resources to instructor-led and broadcast offerings. (You can assign classrooms
to self-paced offerings, but this does not reserve the classrooms time, and the assignment becomes
information-only.) Eligible classrooms for an offering are determined by the location (or facility, if the offering
is assigned one) of the offering.
When you assign a classroom to an offering you can specify additional reservation information for the room.
Creating Classrooms
To create a classroom:
1.
2.
3.
4.
Select the Catalog Administration role in the Go To: drop-down list and click the Resources tab.
Click the Rooms link in the left-hand sidebar to display the Room page.
Click the New Classroom link to display the New Room page.
Enter the following required information for the room:
Table 17: Required Information for Rooms
Field
Description
Name
Enter the name of the classroom.
Room ID
System-generated unique identifier for the classroom.
Max. Capacity
Enter the maximum number of people the room can hold.
Location
Use the Finder icon next to the field to select the location for the classroom.
This enable administrators who are searching for classrooms (to assign to scheduled
offerings as resources) to search for rooms found only at the location for the offering.
Domain
Select the security domain associated with the classroom.The domain governs access
to the object by users.
Room Type
Select a room type for the classroom from the drop-down list. You can choose from
the following room types:
Internal Classroom
Internal Conference Room
Computer Room
Rented Seminar Room
You can also add to the list of room types available in the drop-down box.
5. Enter the following optional information for the room:
Table 18: Optional Information for Rooms
Field
Description
Facility
Use the Finder icon next to the field to select the facility associated with the classroom.
Saba Enterprise | | 125
Field
Description
Administrator
Use the Finder icon next to the field to select a contact person responsible for
administering the classroom. The Finder lets you find and select from all the internal
people defined in the system.
Disable
Select the check box to specify the room is unavailable for use.
6. If any additional fields (required or optional) have been defined for rooms, enter the necessary information
in the fields.
7. Click Save to create the classroom. The Room Details page is displayed.
Editing Classrooms
To edit classrooms:
1.
2.
3.
4.
Select the Catalog Administration role in the Go To: drop-down list and click the Resources tab.
Click the Rooms link in the left-hand sidebar to display the Room page.
Enter the search criteria and click the Search button to display a list of created classrooms.
In the Actions column, click the Delete link to delete the rooms and click the View Calendar link to view
the calendar.
5. Click the classroom name link to display the classroom details on the Room Details page. The classroom
details are displayed in the Main tab. You can edit the room details and add rates and owners to the
resource by clicking the following links:
Table 19: Additional Links/Options for Rooms
Link/Option
Description
Add Owner
You can associate owners with the classrooms.
For more information about associating owners, see Adding Owners to Classrooms
on page 126.
Add Rates
You can define a rate (for each currency in the system) for the classroom.
When an administrator assigns the room to an offering, the administrator can choose
from these rates to specify the rate charged for using the room as a resource.
For more information about defining a rate for a classroom, see Defining Rates for
Classrooms on page 126.
6. Click the Related Info tab to display the following links/options:
Table 20: Additional Links/Options for Rooms
Link/Option
Description
Add Attachment
You can attach supporting documents to provide additional information about the
classroom, such as overviews, evaluations, and abstracts.
For more information about adding attachments to an object, see Attachments on page
335.
Add Notes
You can add notes to provide information that can prove useful to others who will be
working with the classroom.
For more information about adding notes to an object, see Notes on page 338.
126 | Saba Enterprise |
Link/Option
Description
Add Task
You can define tasks to provide special instructions associated with the classroom.
For more information about defining tasks for an object, see Tasks on page 339.
7. Click the Schedule tab to add an appointment. For more information on appointments, see Reserving
Classrooms and Equipment on page 134.
Importing Classroom Data
In addition to creating classroom records through the application interface, the system supports importing
classroom records from external sources, such as flat files.
Note: The system supports importing data for performing single, one-way creation/migration of data into
Saba from external sources; it does not support using external sources to update records created by
data import or exporting data from Saba.
For more information, see System Administrator Guide.
Adding Owners to Classrooms
Owners can be individuals or a group of individuals. Owners are responsible for the overall quality and lifecycle
management of each classroom.
To add owners to a classroom:
1. Click the Add Owner link in the Owner section. The Search Person pop-up window appears.
2. Search for people and select owners from the search results. The selected owners are listed in the Owner
section.
Defining Rates for Classrooms
Once a classroom has been created, rates can be defined for the classroom. A classroom can have a rate
defined for each currency in the system. The rates for a classroom can be selected by an administrator when
the administrator assigns the room to an offering as a resource.
Note: This procedure assumes you are viewing the edit page for a classroom you have created/found.
For more information, see Creating Classrooms on page 124.
To define rates for a classroom:
1. Click the Add Rates link in the Rates section.
The Add a Currency Rate pop-up window appears.
2. In the Rate field, enter the rate amount.
3. In the Currency field, select the currency for the rate.
Note: The currencies you can select from the drop-down list represent all the currencies in the system
for which a rate has not yet been defined for the room.
4. Click the Save button to save your changes and close the window.
The rate you defined is added to the list of rates in the Rates section for the room.
Saba Enterprise | | 127
Equipment and Inventory
Saba supports defining and maintaining two types of physical items that can be used as resources for
scheduled offerings:
Equipment
Inventory
(You can assign equipment and inventory to self-paced offerings, but this does not reserve the resources
time, and the assignment becomes information-only.)
Both equipment and inventory items are grouped into categories.
Categories
Before equipment or inventory items can be created, categories must be defined for the different types of
equipment and inventory items. Equipment and inventory categories are assigned to equipment/inventory
items at creation time and help to identify and categorize the items:
Equipment categories are used for grouping equipment for use as resources. Some examples of equipment
categories include: computers, keyboards, monitors, printers, laptop computers, overhead projectors, and
furniture.
Inventory categories are used for grouping inventory for use as resources. Some examples include
CD-ROMs, CBTs, kits, product manuals, notebooks, notepads, pencils, paper, diskettes, and t-shirts.
For more information about defining categories for equipment and inventory, see Defining Equipment/Inventory
Categories on page 127.
Equipment Items
Equipment items are physical items used as resources for delivering scheduled offerings. They are not
consumed during delivery, and must be scheduled in the same manner as people resources. Some examples
of equipment items include: desktop computers, laptop computers, keyboards, monitors, printers, overhead
projectors, and furniture.
Inventory Items
Inventory items are physical goods used as resources for delivering scheduled offerings. They are consumed
during delivery, and must be tracked and the quantity available decremented whenever an inventory item is
used. Some examples of inventory items include product manuals, class notes, notepads, pencils, paper,
diskettes, kit components, and t-shirts.
Defining Equipment/Inventory Categories
To define an equipment or inventory categories:
1. Select Catalog Administration in the Go To: drop-down list and click the Resources tab.
2. Click the Equipment Category or Inventory Category link in the sidebar (depending on the type you
wish to create), then click the New [Equipment|Inventory] Category link to display the Create
Equipment|Inventory Type page.
3. Enter the following required information for the equipment/inventory type:
Table 21: Required Information for Equipment and Inventory Types
Field
Description
Category Name
Enter the name/category for the type.
128 | Saba Enterprise |
Field
Description
This name is displayed when an administrator searches for and selects a category
for an equipment or inventory item.
4. Enter the following optional information for the equipment/inventory type:
Table 22: Optional Information for Equipment and Inventory Types
Field
Description
Description
Enter a description for the type.
5. Each equipment/inventory type can have up to five fields that allow additional information to be recorded
for the equipment/inventory item to which the type is assigned.
If you wish to enable one or more of these fields:
a. In the LabelN field, enter the label to display for the field.
b. Select the Required check box to define the field as required.
c. Select the Visible check box to enable the field.
If the check box is selected, the field is displayed when this type is assigned as the category for an
equipment/inventory item.
6. Click Save to create the equipment/inventory type.
Creating Equipment Items
To create an equipment item:
1.
2.
3.
4.
Select Catalog Administration in the Go To: drop-down list.
In the Resources tab, click the Equipment link in the left-hand sidebar to display the Equipment page.
Click the New Equipment link to display the New Equipment page.
Enter the following required information for the equipment item:
Table 23: Required Information for Equipment Items
Field
Description
Equipment ID
System-generated unique identifier for the equipment item.
Category
Select a category to classify the equipment item.
Note: If the category you select has additional fields defined for it, these fields
appear in the Custom Fields area of the page.
Serial Number
Enter the serial number used to track the equipment item.The number must be unique
Location
Use the Finder icon next to the field to select the location for the equipment item.
This enable administrators who are searching for equipment items (to assign to
scheduled offerings as resources) to search for items found only at the location for
the offering.
Saba Enterprise | | 129
Field
Description
Administrator
Use the Finder icon next to the field to select a contact person responsible for
administering the equipment item. The Finder lets you find and select from all the
internal people defined in the system.
Manufacturer
Use the Finder icon next to the field to select the organization that manufactures the
equipment item.
Vendor
Use the Finder icon next to the field to select the organization that supplies the
equipment item.
Domain
Use the Finder icon next to the field to select the security domain associated with the
equipment item. The domain governs access to the object by users.
Status
Select a status for the equipment item from the drop-down box. Predefined status
values include:
Available
Disabled
Donated
Recycled
Being Repaired
You can also add to the list of statuses available in the drop-down box.
5. Enter the following optional information for the equipment item:
Table 24: Optional Information for Equipment Items
Field
Description
Internal Organization
Use the Finder icon next to the field to select the internal organization associated
with the equipment item.
Description
Enter a description of the equipment item.
Note: The description for an item is displayed in the results when administrators
search for the item either to edit the item or assign it to an offering. As a result,
you should enter a description.
6. If any additional fields (required or optional) have been defined for equipment items (or for the category
assigned to this equipment item), enter the necessary information in the fields.
7. Click Save to create the equipment item.
Editing Equipment
To edit equipment:
1.
2.
3.
4.
Select Catalog Administration in the Go To: drop-down list.
In the Resources tab, click the Equipment link in the left-hand sidebar to display the Equipment page.
Enter the search criteria and click the Search button to display a list of created equipment.
In the Actions column, click the Delete link to delete the rooms and click the View Calendar link to view
the calendar.
130 | Saba Enterprise |
5. Click the equipment id link to display the equipment details. The Equipment Details page is displayed.
The equipment details are displayed in the Main tab. You can edit the equipment details and add rates
to the resource by clicking the following link:
Table 25: Additional Links/Options for Equipment Items
Link/Option
Description
Add Rates
You can define a rate (for each currency in the system) for the equipment item.
When an administrator assigns the item to an offering, the administrator can choose
from these rates to specify the rate charged for using the item as a resource.
For more information about defining a rate for an equipment item, see Defining Rates
for Equipment/Inventory Items on page 132.
6. In the Related Info tab, the following links/options are displayed:
Table 26: Additional Links/Options for Equipment Items
Link/Option
Description
Add Attachment
You can attach supporting documents to provide additional information about the
equipment item, such as overviews, evaluations, and abstracts.
For more information about adding attachments to an object, see Attachments on page
335.
Add Notes
You can add notes to provide information that can prove useful to others who will be
working with the equipment item.
For more information about adding notes to an object, see Notes on page 338.
Add Task
You can define tasks to provide special instructions associated with the equipment
item.
For more information about defining tasks for an object, see Tasks on page 339.
7. Click the Schedule tab to add an appointment. For more information on appointments, see Reserving
Classrooms and Equipment on page 134.
Creating Inventory Items
To create an inventory item:
1.
2.
3.
4.
Select Catalog Administration in the Go To: drop-down list.
In the Resources tab, click the Inventory link in the left-hand sidebar to display the Inventory page.
Click the New Inventory link to display the New Inventory page.
Enter the following required information for the inventory item:
Table 27: Required Information for Inventory Items
Field
Description
Name
Enter the name of the inventory item.
Note: This is a required field.
Saba Enterprise | | 131
Field
Description
Category
Use the Finder icon next to the field to select a category to classify the inventory item.
Note: If the category you select has additional fields defined for it, these fields
appear in the Custom Fields area of the page.
ID
Enter the identification number for the inventory item.
Domain
Use the Finder icon next to the field to select the security domain associated with the
inventory item. The domain governs access to the object by users.
Unit Cost
Enter the cost associated with producing the item.
Available Quantity
Enter the total available quantity for the inventory item.
Available From
Use the Calendar icon next to the field to select the date from which the inventory
item is available for use as a resource.
5. Enter the following optional information for the inventory item:
Table 28: Optional Information for Inventory Items
Field
Description
Training Units
Enter the number of training units required for purchasing the inventory item.
Vendor
Use the Finder icon next to the field to select the organization that supplies the
inventory item.
Manufacturer
Use the Finder icon next to the field to select the organization that manufactures the
inventory item.
Discontinued From
Use the Calendar icon next to the field to select the date after which the inventory
item is not available for use as a resource.
List Price
Enter the recommended price/rate for the item.
Description
Enter a description of the inventory item.
Reserved Quantity
Displays the inventory quantity currently reserved for use.
6. If any additional fields (required or optional) have been defined for inventory items (or for the category
assigned to this inventory item), enter the necessary information in the fields.
7. Click Save to create the inventory item.
Editing Inventory
To edit inventory:
1. Select Catalog Administration in the Go To: drop-down list.
2. In the Resources tab, click the Inventory link in the left-hand sidebar to display the Inventory page.
3. Enter the search criteria and click the Search button to display a list of created inventory.
132 | Saba Enterprise |
4. Click the inventory name link to display the inventory details. The Inventory Details page is displayed.
The inventory details are displayed in the Main tab. You can edit the inventory details and add rates to
the resource by clicking the following link:
Table 29: Additional Links/Options for Inventor Items
Link/Option
Description
Add Rates
You can define a rate (for each currency in the system) for the inventory item.
When an administrator assigns the item to an offering, the administrator can choose
from these rates to specify the rate charged for using the item as a resource.
For more information about defining a rate for an inventory item, see Defining Rates
for Equipment/Inventory Items on page 132.
5. In the Related Info tab, the following links/options are displayed:
Table 30: Additional Links/Options for Inventory Items
Field
Description
Add Attachment
You can attach supporting documents to provide additional information about the inventory
item, such as overviews, evaluations, and abstracts.
For more information about adding attachments to an object, see Attachments on page 335.
Add Notes
You can add notes to provide information that can prove useful to others who will be working
with the inventory item.
For more information about adding notes to an object, see Notes on page 3386.
Add Task
You can define tasks to provide special instructions associated with the inventory item.
For more information about defining tasks for an object, see Tasks on page 339.
Importing Equipment and Inventory Data
In addition to creating equipment and inventory records through the application interface, the system supports
importing equipment/inventory records from external sources, such as flat files.
Note: The system supports importing data for performing single, one-way creation/migration of data into
Saba from external sources; it does not support using external sources to update records created by
data import or exporting data from Saba.
For more information, see System Administrator Guide.
Defining Rates for Equipment/Inventory Items
Once an equipment or inventory item has been created, rates can be defined for the item. An item can have
a rate defined for each currency in the system. The rates for an item can be selected by an administrator
when the administrator assigns the item to an offering as a resource.
Note: This procedure assumes you are viewing the edit page for an equipment/inventory item you have
created/found. For more information, see Creating Equipment Items on page 128 or Creating Inventory
Items on page 130.
To define rates for an item:
Saba Enterprise | | 133
1. Click the Add Rates link in the Rates section.
The Add Currency Rate pop-up window appears.
2. In the Rate field, enter the rate amount.
3. In the Currency field, select the currency for the rate.
Note: The currencies you can select from the drop-down list represent all the currencies in the system
for which a rate has not yet been defined for the item.
4. Click the Save button to save your changes and close the window.
The rate you defined is added to the list of rates in the Rates section for the item.
134 | Saba Enterprise |
Managing Classrooms, Equipment, and Inventory
Classrooms, equipment, inventory, and people can be assigned to offerings as resources. When they are
assigned to scheduled offerings, their time is reserved if they are classrooms or equipment items. If they are
assigned to self-paced offerings, that fact can be useful information, but no time is scheduled for the resource.
The following tasks can be performed for resources:
Assigning Resources to Offerings on page 134
Reserving Classrooms and Equipment on page 134
Reserving People on page 134
Assigning Resources to Offerings
When you create or edit an offering, you assign resources through the Resources page on the offering level
by clicking the Resources: Add/View link.
For more information about assigning resources to scheduled offerings, see Assigning Resources to Scheduled
Offerings on page 215.
Reserving Classrooms and Equipment
In addition to assigning classrooms and equipment to scheduled offerings, you can reserve classrooms and
equipment for periods of time.
To reserve classrooms and equipment:
1.
2.
3.
4.
5.
6.
7.
Select Catalog Administration in the Go To: drop-down list.
In the Resources tab, click either the Rooms or Equipment link in the left-hand sidebar.
Enter the search criteria and click the Search button to find the resource you want to reserve.
In the search results list, click the room or equipment name linkto display the details page for the resource.
Click the Schedule tab and enter the required information for the reserved time.
Click the Add Appointment to display the Create Reserve Time page.
Enter information about the time reservation into the fields and click Save. You can chose either Ignore
or Fail on Conflict to warn you (or not) if the resource is previously scheduled for that time.
Reserving People
In addition to assigning people to scheduled offerings, you can reserve people for periods of time.
To reserve people:
1. Select Catalog Administration in the Go To: drop-down list.
2. In the Resources tab, click the People link in the left-hand sidebar. The Search for People page is
displayed to find the person you want to reserve.
3. Click the Search button. In the search results list, click the person link to display the Edit Profile page for
the person.
4. Click the Resource tab and then click the View Resource Schedule link to display the Resource Schedule
page.
5. Click the Add Appointment link to display the Create Appointment page.
6. Enter information about the time reservation into the fields and click Save. You can choose either Ignore
or Fail on Conflict to warn you (or not) if the resource is previously scheduled for that time. Clicking the
View Schedule link displays the Schedule page for the person.
Chapter
9
Building the Learning Catalog
Topics:
Overview of Learning Offerings
Learning Offering Hierarchy
Virtual Classes
Data Scope and Flow in the
Offering Hierarchy
Creating Courses
Creating Delivery Types
Creating Quick Courses
Versioning Courses
Creating Offerings
Importing Offerings into the
Catalog
Rebuilding Indexes
Packages
Managing Learning Requests
This chapter describes how to design and build learning offerings for the Learning
Catalog. It includes information about using the offering hierarchy to create
learning offerings of various types, including instructor-led classes, virtual classes,
web-based training, and simulations.
136 | Saba Enterprise |
Overview of Learning Offerings
Learning offerings are education products provided to your customers (both internal and external) for ordering
or purchasing. You make learning offerings available by publishing them to the Learning Catalog.
Catalog administrators can create learning offerings and then list them in the Learning Catalog for people to
order. Creating a learning offering and adding components are done within a hierarchical structure where the
course and delivery type levels provide defining information for the bottom-level offerings.
As an education services organization, your responsibility is to build a catalog of learning offerings and make
them available to your customers.
Steps to Build Learning Catalog
Building your Learning Catalog consists of the following steps:
1.
2.
3.
4.
5.
Define location-specific resources (locations, facilities, and classrooms).
Designate people as resources for delivering learning.
Define other non-human resources (e.g., equipment, inventory).
Build courses as templates for learning offerings.
Define and schedule offerings for each delivery type for a course.
Types of Offerings
To build your Learning Catalog, you can create three types of learning offerings; scheduled offerings (such
as instructor-led courses), self-paced offerings (such as online courses) and physical offerings (such as
books).
The first category (scheduled offerings) requires physical resources such as classrooms and training materials
for delivery. Before creating learning offerings of this type, you need to define those resources in the system.
Generally, it is better to define resources before creating your learning offerings.
Saba enables you to create the following types of offerings:
Instructor-led (scheduled)
Virtual classes (scheduled)
Broadcast (scheduled)
Web-based training (self-paced)
Videos on Demand (self-paced)
Simulations (self-paced)
Remote Labs (self-paced)
Physical
This list represents delivery methods for learning. It might also represent delivery methods for the same
learning. For example, if you are providing an offering on Database Design Principles, you can make it
available in multiple delivery forms (for example, an instructor-led offering and a WBT). In each case, the
learning is essentially the same; only the delivery method varies.
Resources for Offerings
Resources are needed to deliver scheduled and physical offerings. You can associate these resources with
the offerings that are delivered at a specified time in a specified location, such as instructor-led, virtual class,
broadcast and physical offerings.
Learning resources can include:
Locations and facilities
Saba Enterprise | | 137
Classrooms
Equipment
Inventory
People
You need to define these resources before creating the learning offerings that require them. For information
about defining learning resources, see:
Managing Locations and Facilities on page 85
Managing People on page 91
Managing Rooms, Equipment, and Inventory on page 121
138 | Saba Enterprise |
Learning Offering Hierarchy
Saba provides a model for creating learning offerings that is based on a three-tier object-based hierarchy
consisting of the following levels:
Courses on page 138
Delivery Types on page 140
Learning Offerings on page 140
The three-tier learning offering hierarchy is illustrated in Figure 8: Learning Offering Hierarchy Example on
page 138.
Figure 8: Learning Offering Hierarchy Example
Courses
A course is the highest level in the learning offering hierarchy. It represents a learning subject that can be
delivered in a variety of forms. Courses define the availability of the offering (available dates, availability on
Web, availability via Call Center) as well as prerequisites, equivalents, supported languages, and supported
delivery types for the offering.
Database Design Principles in Figure 8: Learning Offering Hierarchy Example on page 138 is an example of
a course.
Competencies in Courses
Competencies can be associated with courses so that learners earn a competency at a certain proficiency.
They must be associated at the course level, not with a delivery type or offering.
When a learner completes an offering for a course, the system will update the learners profile to reflect the
new competency.
Saba Enterprise | | 139
For information about how competencies are defined and managed, see the People and HR Administrator
Guide.
Learning Recommendations for Courses
Learning recommendations are learning objects that are similar to or related to courses defined by you. You
can add these learning recommendations to courses.
For example,
There are 3 courses related to the area of sales and marketing:
Course A is defined for the Sales department.
Course X is related to sales
Course Y is related to marketing
You can add Course X and Course Y as recommendations to Course A.
When the courses are pushed to learners, they can choose to register for recommendations added to courses.
The following learning elements can be associated as learning recommendations to courses:
Courses
Offerings
Certifications
Curricula
Communities
Experts
Knowledgebase item
You can choose to make these recommendations available to learners in the following circumstances:
When courses are added to learners learning plan
When learners register for the course
When learner complete the course
When you add recommendations to courses and their respective offerings, then on pushing the offerings,
only recommendations added to offerings are pushed to learners. Recommendations added to courses are
not pushed to learners.
For example,
Course A has Offering A
Recommendation X is added to Course A
Recommendation Y is added to Offering A
When learners register for Offering A, only Recommendation Y is pushed to learners. Recommendation X
that is added to Course A is not pushed to the learners.
Similarly, when learners register for Course A, only Recommendation X is pushed to learners.
If recommendations are not added to offerings, then recommendations added to courses to which the offerings
belong, are pushed to learners.
For example,
Course A has Offering A.
Recommendation X is added to Course A.
Recommendations are not added to Offering A.
When learners register for Offering A, recommendations added to Course A are pushed to the learners.
140 | Saba Enterprise |
Delivery Types
Delivery types represent the methods of delivery for a course.
At the delivery type level, you can also define a list of resources that can be associated with offerings, and
information on scheduling policies, such as audience type, price, and drop policy. In Saba pre-defined delivery
types are defined. You can define more delivery types. For more information on this, see Managing Delivery
Types on page 75.
A course can have one delivery type defined for each of the following types:
Book Offering
Instructor-Led
Web-Based training
Physical Offering
Virtual Class
Video on Demand
Simulation
Remote Lab
You can select the delivery type in which you want to create an offering.
Learning Offerings
Learning offerings represent learning items that are available for ordering or purchasing by learners on the
web (in the Learning Catalog) or via the Call Center.
Learning offerings are instances of courses, where each offering inherits the properties of its parent course.
The various types of offerings are described below:
Instructor-Led Training (ILT) ILT offerings typically represent scheduled instances of the instructor-led
delivery type, including date, time, location, instructor, and other resource information. For example, an
instructor-led offering for Database Design Principles can be scheduled for 9:00am on 9/1/2000 in Room
100 at the Lincoln facility in New York with instructor Bob Johnson and various equipment and inventory
items reserved.
ILT offerings can also represent different formats for the ILT delivery type, such as foreign language
versions.
Virtual Class Virtual Class offerings typically represent scheduled instances of a virtual class delivery
type, including date, time, and instructor. Virtual class offerings require a scheduled start date and time,
but typically take place online in a virtual classroom or meeting place. As such, a virtual class offering
does not rely on a physical location, but it does rely on a time zone, which is necessary for fixing the start
of the class at a specific point in time. The time zone for a scheduled offerings is derived from the location
specified for the offering. As a result, a location must be specified for each virtual class, even though the
virtual class may not take place at the location. Virtual Class offerings can also represent different formats
for the learning, such as foreign language versions.
For more information about virtual classes, see Virtual Classes on page 142.
Web-Based Training (WBT) WBT offerings typically represent different formats of the WBT delivery
type, such as foreign language versions, interacti ve or non-interactive versions, and verbal or visual
versions. WBT offerings are not scheduled for time or location.
Physical Offering Physical offerings typically represent books, floppies and CDs which can be physically
shipped to the learners.
Videos on Demand Video on Demand offerings typically represent different formats of the Video on
Demand delivery type, such as foreign language versions, interactive or non-interactive versions, and
verbal or visual versions. Video on Demand offerings are not scheduled for time or location.
Saba Enterprise | | 141
Simulations Simulation offerings typically represent different formats of the Simulation delivery type,
such as foreign language versions, interactive or non-interactive versions, and verbal or visual versions.
Simulation offerings are not scheduled for time or location.
142 | Saba Enterprise |
Virtual Classes
Virtual classes are offerings delivered to learners through a Web browser that has access to the World Wide
Web or a corporate intranet. To enable delivery of a virtual class, in addition to the usual attributes and
resources required for an instructor-led class (e.g. date, time, sessions, instructor), a virtual class must have
at least one of the following components:
Content that provides an environment in which the instructors and learners registered for the class can
meet and interact.
When the instructor and registered students enter the class by accessing the content at the designated
time, they can view the class materials, as well as interact, at some level, with each other.
Provider that supplies a Virtual Learning Environment (VLE) in which the class is delivered.
The Instructor and registered students enter the class at the designated time by accessing the VLE. Within
the VLE, they can view the class materials, as well as interact, depending on the services provided by the
VLE provider.
Saba supports a number of vendors that supply VLE services.
Virtual Learning Environment (VLE) Classes
Saba provides an API for communicating with external Virtual Learning Environment (VLE) services, also
known as VLE providers. This VLE API enables Saba to communicate with VLE providers to create and
schedule virtual classes, and to launch them. Depending on the providers supported by a VLE, administrators
can perform the following tasks for VLE classes:
Create, update, and delete user accounts
Register learners and instructors for events
Launch events
Record results information about learner performance/participation
To enable communication with a VLE provider, an entry must be created for the provider. Then, the provider
can be specified for any virtual class, thereby making the class a VLE class. Entries for VLE providers are
created and maintained by system administrators.
For more information, see the System Administrator Guide.
Creating VLE Offerings
Creating a virtual offering is very much like creating any other Saba catalog item. On the New Offering page,
simply choose the delivery type Virtual Class, and Saba will take care of setting the offering with the VLE.
(For more details on creating offerings, see Catalog Administrator Guide.)
There are a few things to be aware of when you create a virtual offering:
Instead of choosing a classroom, you will need to specify a VLE Provider. The VLE Provider field lets
you select any of the providers which have been configured for use with Saba. The VLE Provider must
be configured (with the Create VLE Provider page) before you create any offerings which use it.
When you create the catalog item, Saba will contact the VLE to set up the virtual offering sessions. If the
VLE is unable to comply, Saba will fail, and the offering will not be created. For example, if you create an
offering with ten sessions, a maximum enrollment of 50, and two additional seats for instructors, Saba
will request that the VLE set up ten different learning events at the scheduled times, each with a maximum
enrollment of 52. If the VLE is unable to create one of those events (perhaps because its server does not
have the capacity available at that time), Saba will make an entry in the error log.
Similarly, when a user tries to register for a virtual offering, Saba will contact the VLE to register the user
for each learning event. Again, if the VLE is unable to comply, the user will be registered on the Saba
side, and Saba will make an entry in the error log.
Saba Enterprise | | 143
When you change an existing virtual offering, Saba will attempt to make the corresponding changes in
the VLE. However, this depends on which updating procedures are supported by the particular VLE. For
example, a VLE might not support deleting existing registrations. In this case, if a user cancelled registration
in a virtual offering, Saba would be unable to cancel registrations for the individual learning events.
Centra Virtual Offerings
Saba provides tight integration with the Centra virtual learning environment. The Saba-Centra integration
enables catalog administrators to:
Easily create Centra virtual offerings within Saba.
Specify Centra event attributes from Saba. These attributes include session options, live video options,
audio options, and welcome and logout URLs.
Assign instructors as leaders or co-presenters for Centra events.
Note: For Saba-Centra integration, Centra must be set as the default VLE provider. For information
about how to set a default VLE provider, see the System Administrator Guide.
Specifying Centra Event attributes
Creating a Centra virtual course or offering is similar to creating any other virtual course or offering, except
that you can specify the following additional Centra-specific attributes:
Welcome URL
The URL that is displayed when a learner or instructor logs in to a Centra event for the offering.
Logout URL
The URL that is displayed when a learner or instructor logs out from a Centra event.
Teleconference Call Number
The telephone conference number for the Centra event audio.
Alternate Teleconference Call Number
An alternate telephone number for the Centra event audio.
Teleconference Access Code
The access code for the Centra event audio.
Teleconference Host Code
The host code for the Centra event audio
Live Video
Select this check box for live video.
Record Event
Select this check box if you want to record the Centra event. The recorded event is stored on the Centra
Management Server.
Audio Options
Select the audio option from the drop-down list. The options available are based on the Centra settings.
The possible options are Telephone, VoIP, and VoIP and Telephone.
Secure Event
Select the secure event option from the drop-down list. For secure Centra events, communication between
the client and server is encrypted.
144 | Saba Enterprise |
Assigning Leaders and Co-Presenters for Centra Events
Catalog administrators can assign instructors as Leaders or Co-presenters for a Centra virtual offering. Each
Centra event can have multiple co-presenters, but only one leader.
To assign an instructor as a Leader or Co-presenter for a Centra virtual offering:
1. Search for the required Centra virtual offering and click on it to open the Virtual Class Offering Details
page.
2. Click the Resources tab. This tab appears automatically when you create a new Centra virtual offering.
3. Click Add Resource. The Add Resources pop-up page is displayed.
4. In the Resource Type field, select Person from the drop-down list.
5. In the Purpose field, select Instructor from the drop-down list.
6. In the Instructor Role field, select Leader or Co-presenter from the drop-down.
7. Click on the resource picker to select the appropriate resource as Leader or Co-presenter.
8. Click Save.
The instructor who is assigned as a leader or co-presenter for the Centra virtual class offering receives a
notification with the offering and session details.
Catalog administrators can assign the same instructor as both a Leader and Co-presenter for a Centra virtual
offering, if the catalog administrator ignores conflicts during offering creation. In the Centra session, the
instructor is represented as a Leader or Co-presenter depending on the role that was first assigned. For
example, if a catalog administrator assigns an instructor first as a Leader and then as a Co-presenter, then
the instructor is represented as a Leader for the Centra event.
Saba Enterprise | | 145
Data Scope and Flow in the Offering Hierarchy
Offerings are created and edited with courses at the top, and specific offerings at the bottom.
When creating or editing an offering, some tasks can be done only at course level; others can be performed
at offering level, with each change at a offering level overriding settings made at course level.
The scope of settings is greater at higher levels, so when defining attributes for a larger number of offerings,
you should specify settings at the course or delivery type levels. Other settings are read only and generated
by the system.
While a user enters the hierarchy at a course level and then enters information to define the offering, the
effects of tasks done on each tab flows downwards through the levels.
Figure 9: Dataflow Through the Offering Hierarchy
Most tasks that are repeated at different levels are performed on the same type of tab. For example, offering
descriptions are entered on the Main tabs at each level, and attachments are added on the Related Info
tabs at the offering level. There are a few exceptions, such as establishing a pool of available languages for
all offerings on the Learner Info tab at the course level, and later specifying a single language for an offering
on the Main tab at the offering level.
146 | Saba Enterprise |
Creating Courses
A course is the highest level in the learning offering hierarchy. It represents a learning subject that can be
delivered in a variety of forms.
You can create courses by clicking the New Course link on the Course page. Creating a course involves
entering data into required fields on the New Course page and then saving the data. In the process of creating
a course, you must define the following levels of information:
Entering Main Information for Courses on page 146
Entering Additional Information for Courses on page 147
Entering Main Information for Courses
To enter main information:
1.
2.
3.
4.
5.
Select Catalog Administration from the drop-down in the application toolbar.
In the Manage Activities tab, click the Manage Courses link on the left-hand sidebar.
Click the Courses sub-link. The Course page is displayed.
Click the New Course link to create a new course. The New Course page is displayed.
Enter required information for creating the course:
Required Information
Description
Title
Enter the title for the course. Course name can be specified as criteria when searching
the Learning Catalog.
Domain
Select a domain for the course from the pick list. The world domain is assigned, by
default.
ID
Enter the identification number for the course.
Available From
From the pick list, select the first date the course will be available.
6. Enter any optional information for the course:
Optional Information
Description
Price
Enter a base price for the course in the default currency for the system. Any changes
made to the base price are reflected in the top-level price lists. However, prices for the
course that are defined in other price lists are not affected.
This price can be overridden at the delivery type level.
Discontinued From
From the pick list, select the date from which the course will be discontinued.
Display for Call Center
Select this check box to display the course in the Learning Catalog for Call Centers.
This check box is displayed as a non-editable field if the Change Display for Web and
Call Centre privilege is not granted.
Display for Learners
Select this check box to display the course in the Learning Catalog for learners, managers,
and local learning registrars.
If this checkbox is not selected, then courses are not added to learners transcript.
Saba Enterprise | | 147
Optional Information
Description
This check box is displayed as a non-editable field if the Change Display for Web and
Call Centre privilege is not granted.
Training Units
Enter the number of training units to charge for the course. By entering a number in this
field, you specify the course as able to accept training units in place of other payment
methods in external orders.
Target Days
Enter the target days for the course. Target days are used to calculate due dates for
courses that are added to learners learning plan via prescriptive rules. Also, the target
days are used to compute the target date for the course when the course is added to
plans.
Min Count
Enter the minimum number of students required to deliver ILTs for the course.
This value can always be overridden when scheduling ILTs.
Max Count
Enter the maximum number of students that can register for the ILTs for the course.
This value can always be overridden when scheduling ILTs.
Waitlist Max
Enter the maximum number of students that can be on the waiting list for the ILTs for the
course.
This value can always be overridden when scheduling ILTs.
Abstract
Enter an abstract, up to 1024 characters long, for the course.
Description
Enter the description of the course.
7. If any additional fields have been defined by your system administrator, the fields are displayed in the
Custom Fields section.
8. Click Save.
The Course Details page is displayed. The Main, Related Info, Learner Info and Delivery Types tabs
are displayed. The information entered in the Main tab is what you entered in the course creation process.
You can edit this information in this tab.
For more information on these tabs, see Entering Additional Information for Courses on page 147.
Entering Additional Information for Courses
After saving the information on the New Course page, you can enter additional information for a course in
the following tabs:
Main Tab on page 147
Related Info Tab on page 148
Learner Info Tab on page 149
Delivery Types Tab on page 151
Main Tab
This tab displays the information entered on the New Course page.
You can perform the following additional tasks in this tab:
Attaching Content to Courses on page 148
Adding Owners to Courses on page 148
148 | Saba Enterprise |
Adding Audience Type or Audience Sub-type to Courses on page 148
Attaching Content to Courses
You can attach content to the course by clicking the Attach Content link in the Content Modules section.
The Attach Content pop-window appears. You can select the content and click Finish. The selected content
is displayed in the Content Modules section.
Adding Owners to Courses
Owners can be individuals or a group of individuals. Owners are responsible for the overall quality and lifecycle
management of each course.
Owners of course, delivery type, and offering components are inherited in the following hierarchy:
Level 1 - Course
Level 2 - Delivery Type
Level 3 - Offering
Owners belonging to courses are inherited by delivery types. Owners belonging to both, courses and delivery
types, are inherited by offerings.
For example,
Course A has Owner A added to it.
Delivery type B has Owner B added to it. Delivery type B also inherits the owner of Course A. So, Delivery
type B has 2 owners; Owner A and Owner B.
Offering C has Owner C added to it. Offering C inherits owners of Course A and Delivery type B. So,
offering C has 3 owners; Owner A, Owner B and Owner C.
Notifications regarding changes made to offering component are sent to owners. Notifications are sent only
to direct owners. In the above example, notifications are sent only to Owner C.
For example, if Owner C is not added to Offering C, then Offering C has only inherited owners; Owner A
and Owner B. Notifications are sent to the inherited owners.
You can add owners to courses by clicking the Add Owner link in the Owner section. The Search Person
pop-up window appears. Search for people and select owners from the search results. The selected owners
are listed in the Owner section.
Adding Audience Type or Audience Sub-type to Courses
You can add audience type or audience sub-type by clicking the Add Audience Type/Audience Sub Type
link in the Audience Type/Audience Sub Type section. The Select Audience Type / Audience Sub Type
pop-up window appears. Search for the audience type or audience sub-type. Select the audience type or
audience sub-type by clicking the icon in the Select column. The selected audience type or audience sub-type
is displayed in the Audience Type/Audience Sub Type section.
Note: Offerings cannot inherit audience sub-types added at course level. Therefore, to create offerings
for the course, the parent audience type must be added. To avail its sub-type in the offering and delivery
mode, you can edit the parent audience type, and add seats for the audience sub-type.
Related Info Tab
You can perform the following tasks in this tab:
#i306812
#i306817
#i306821
Saba Enterprise | | 149
#i306825
#i306829
Adding Attachments and Notes for Courses
Attachments can be supporting documents which provide additional information about the course, such as
overviews, evaluations, and abstracts. You can add attachments by clicking the Add Attachment link.
Attachment that are added on higher levels can be seen, but not deleted on lower levels.
Notes provide information that can prove useful to others who will be working with the course. You can add
notes by clicking the Add Note link. Notes cannot be deleted, and they are available only on the level where
they are created.
Specifying Categories and Keywords for Courses
The Categories and Keywords links allow you to add information to the offering that makes it easier for a
learner to find it in the catalog. This information can only be added at the course level of the offering hierarchy.
You can add category by clicking the Add Category link and keywords by clicking Add Keyword link.
Note: The disabled child categories are not displayed when administrators add categories to courses.
Specifying Competencies for Courses
Competencies can be associated with courses so that learners earn a competency at a certain proficiency
when they complete offerings for the course. They must be associated at the course level, not with a delivery
type or offering.
For information on how competencies are defined and managed, see the People and HR Administrator Guide.
Specifying Prerequisites and Equivalents for Courses
Use the Add Prerequisites link to add prerequisites for the learning offerings created for the course. You
can only select other courses as prerequisites. You can mark the prerequisites as Recommended or
Required.
Use the Add Equivalents link to add equivalents for the learning offerings created for the course. You can
only select other course as equivalents.
Specifying Continuing Education Credits for Courses
You can specify the FOS and credits associated with the courses. Use the Add Credits link to add the FOS
and assign credits to the course. The learner can register for the course and earn the credits specified here.
For information on continuing education, see Managing Continuing Education on page 279.
Specifying Recommendations for Courses
Recommendations are additional courses, certifications, or curricula that learners can choose to take along
with courses that are pushed to them by their managers or the ones that they register for. Recommended
courses, certifications, or curricula are learning elements that are related to courses defined by administrators.
Use the Add Recommendations link to add recommendations for the course.
For instructions on adding recommendations, see Adding Learning Recommendations on page 276.
For more information on learning recommendations, see Managing Learning Recommendations on page 271.
Learner Info Tab
You can perform the following tasks in this tab:
#i309602
150 | Saba Enterprise |
#i309607
#i309612
#i329384
#i331798
Specifying Languages for Courses
The available languages for all courses are specified on the Learner Info tab at the course level. The Add
Language link can be used to add a list of languages in which courses will be provided. A language for a
specific offering is set on the Main tab at the course level.
Specifying Price Lists for Courses
Select the appropriate price list for the course by clicking the Add Price Lists link. You can specify the base
price for the price list.
You can add more price lists in addition to the base price specified on the New Course page.
Specifying Approval Policies for Courses
Select the appropriate setting for Manager Approval Required to Register to override the business rules
that specify whether or not manager approval and/or additional approval is required before a learner can
register for the learning offerings created for a particular course.
If you choose to override the business rules settings for manager approval and additional approval for a
course (or delivery type), the override settings will affect only the learning offerings created for that course.
For example, if the manager approval business rule is enabled and you wish to disable it for a particular
course (or delivery type), manager approval for only the learning offerings created for that course will be
disabled. Manager approval for learning offerings of other courses will remain enabled.
Select from the following settings:
Manager Approval Required to Register
Settings
Description
Do not Override Delivery Type Settings
Yes, Manager Approval Required
This setting will be selected by default if the manager approval
business rule is enabled.
No, Manager Approval Not Required
This setting will be selected by default if the manager approval
business rule is disabled.
Manager Approval Required to Register
Select this setting to override the manager approval business rule
if this business rule is disabled.
Manager Approval Not Required to Register
Select this setting to override the manager approval business rule
if this business rule is disabled.
Manager Approval and Designated Additional
Approval Required to Register
Select this setting to override the additional approval business rule
if this business rule is disabled.
The override settings for a course can itself be overridden by override settings for a delivery type. The override
settings for delivery type can further be overridden by override settings for an offering.
Saba Enterprise | | 151
Note: If a manager is not assigned to a learner, all offerings ordered by the learner (unless overridden
at course, delivery type, or offering level) will be automatically approved.
Specifying Registration Policies for Courses
Select the appropriate value to override the domain setting that indicates whether internal learners can register
for different offerings of the same course.
For example, if recurring registration is currently allowed for internal learners (as specified by the course
setting), select Recurring Registration Not Allowed to disallow it for learning offerings of this course.
If the recurring registrations setting is overridden for this course, the override only applies for learning offerings
of this course when they are requested by internal learners. For external learners, the setting defined at the
business rule level is always in effect.
Select from the following settings:
Recurring Registration Settings
Description
Do not Override Domain setting
Yes, Recurring Registration Allowed
This setting will be selected by default if the recurring registration
business rule is enabled.
No, Recurring Registration Not Allowed
This setting will be selected by default if the recurring registration
business rule is disabled.
Recurring Registration Allowed
Select this setting to override the recurring registration business rule
if this business rule is disabled.
Recurring Registration Not Allowed
Select this setting to override the manager approval business rule
if this business rule is enabled.
Specifying Completion Policies for Courses
You can choose to override the business rule that specifies how various offerings of a course (or delivery
type) can be marked complete. Select from the following options:
Do you want to override Completion Policy set at Delivery Mode level
Select the checkbox Learner can mark complete if you want to allow learners to mark their offerings
complete.
Select the checkbox Manager can mark complete if you want to allow managers to mark their teams
offerings complete.
Change Completion Status automatically after specified number of days to the specified status, if the
offering has not been manually marked completed
If you want to automatically change the offering status, enter the number of days after which the system
will mark the offering complete and specify the completion status for the course offerings.
Delivery Types Tab
Delivery types represent the methods for delivering the learning subject defined by the course.You can define
the delivery method for the offering, a list of resources that can be associated with learning offerings. This
tab is optional.
152 | Saba Enterprise |
Delivery types are instances of a course. Each delivery type inherits the properties of the course. As a result,
you cannot define delivery types until you have created the course for the delivery type.
Each delivery type can have an unlimited number of learning offerings associated with it. The information
you specify for the delivery type is inherited as a default by all learning offerings descended from the delivery
type.
Delivery types fall into three categories: self-paced, scheduled and physical. The main differences between
these general categories is that scheduled offerings have a time and location associated with them. The types
delivered with the system are simulation, virtual classroom, video on demand, instructor-led, web-based
training (WBT), and remote lab.
You can specify the delivery types used for offerings descended from a course in the Delivery Types tab.
These types must be selected at the course level. To learn more about how to create a delivery type for a
course, see Creating Delivery Types on page 153.
Saba Enterprise | | 153
Creating Delivery Types
A delivery type is the mechanism for delivering a course offering to a learner.
To create a delivery type for a course:
1.
2.
3.
4.
5.
6.
7.
8.
Select Catalog Administration from the drop-down in the application toolbar.
In the Manage Activities tab, click Manage Courses link in the left-hand sidebar.
Click the Courses sub-link. The Course page is displayed.
Enter your search criteria to search for a course and click Search. A list of courses is displayed.
Click a course name link to edit the course. The Main tab is displayed.
Click the Delivery Types tab
Click a link in the Delivery Types column to create the delivery type.
Enter the ID, domain, and duration for the delivery type and click Save. The delivery type details page is
displayed. The Main, Related Info, Resources, and Learner Info tabs are displayed. To learn how to
enter information in the delivery type tabs, see Entering Additional Information for Delivery Types on page
153.
Entering Additional Information for Delivery Types
In the delivery type details page, the Main, Related Info, Resources, and Learner Info tabs are displayed.
In these tabs, you can enter additional information for a delivery type.
Main Tab
To learn how to enter information in the Main tab, see Entering Main Information for Courses on page 146.
Related Info Tab
You can perform the following tasks in this tab:
#i330831
#i330876
Adding Attachments and Notes for Delivery Types
Attachments can be supporting documents which provide additional information about the course, such as
overviews, evaluations, and abstracts. You can add attachments by clicking the Add Attachment link.
Attachment that are added on higher levels can be seen, but not deleted on lower levels.
Notes provide information that can prove useful to others who will be working with the course. You can add
notes by clicking the Add Note link. Notes cannot be deleted, and they are available only on the level where
they are created.
Adding Evaluations for Delivery Types
Evaluations provide a measure of the proficiency in a skill or the level of knowledge in a specific field of
study. You can specify evaluations to a course at the delivery type level. All offerings of the course created
using this delivery type will automatically include the evaluations specified at the delivery type level.
You can add evaluations at the delivery type level by clicking the Add Evaluations link. Select the content
in the Attach Evaluation pop-up window.
Resources Tab
You can perform the following tasks in this tab:
#i331041
154 | Saba Enterprise |
#i331046
#i330902
#i331097
Specifying Resources for Delivery Types
For information on how to specify resources for delivery types, see #i310837.
Specifying Budgeted Expenses for Delivery Types
For information on how to specify budgeted expenses for delivery types, see #i310847.
Specifying Checklists for Delivery Types
A checklist is a list of tasks that should be completed by an instructor before a location-based learning offering
is marked delivered, or as needed for a self-paced offering.
Instructors can use this list to ensure that the logistical details (e.g. booking a classroom, ordering student
kits, printing student lists) for delivering the offering are completed. Other examples of checklist tasks include
informing students of their status and scheduling/reserving the resources (equipment and materials) necessary
for delivering the offering.
Saba automatically assigns any checklist tasks you define to the schedule of the person defined as the
instructor.
To define checklist tasks:
1. In the Resources tab in the delivery type level of an offering, click the Add Check List link. The Checklist
pop-up window appears.
2. Enter the checklist subject in the Subject field.
3. Enter the number of days after the start date of a learning offering descended from the delivery type that
this task needs to be completed in the Number of days field.
If the task needs to be completed before the start date of a learning offering, enter a negative number to
indicate the number of days needed before the start date.
4. Enter any note text in the Notes field.
5. Click Save. The checklist is displayed in the Checklists section, in the Resources tab.
Specifying Qualified Instructors for Delivery Types
Instructors grade their students, manage learner registrations, and keep track of the overall status of offerings.
Any instructor assigned for a course at the delivery type level will automatically be assigned to all offerings
created using this delivery type.
To assign an instructor to a course at the delivery type level, click the Add Qualified Instructor link. In the
Add Qualified Instructors pop-window, select an instructor and specify the qualification level.
Learner Info Tab
You can perform the following tasks in this tab:
#i331168
#i331724
#i331729
#i331734
#i331739
#i331743
#i331819
#i331824
Saba Enterprise | | 155
Specifying Enrollments (Only for Scheduled Delivery Type)
The following fields allow you to enter numbers to control enrollment for scheduled offerings.
Max Count
In this field, enter the maximum number of students that can register for the offerings defined for the delivery
type. Any number entered at the delivery type level will be inherited at the offering level. This is a required
field.
Min Count
In this field, enter the minimum number of students required to deliver the offering for the delivery type.
Waitlist Max
In this field, enter the maximum number of students that can be on the waiting list. This is a required field.
Specifying Seats Per Audience Type (Only for Scheduled Delivery Type)
To learn how to specify seats per audience type for a scheduled delivery type of a course, see #i310826.
Specifying Open Enrollments for All (Only for Scheduled Delivery Type)
Open enrollments allow learners belonging to any audience type to be enrolled for a scheduled offering of a
course. Enter the number of days before the start of the scheduled offering when open enrollments come
into effect.
Specifying Close Enrollments (Only for Scheduled Delivery Type)
The Close Enrollments field prohibits enrollments for a scheduled offering. Enter the number of days before
the start of the scheduled offering when enrollments close.
Specifying Drop Policies
To learn how to specify drop policies for a delivery type, see #i310816.
Specifying Price Lists
To learn how to specify price lists for a delivery type, see #i310821.
Specifying Approval Policies
To learn how to specify approval policies for a delivery type, see #i309612.
Specifying Completion Policies
To learn how to specify completion policies for a delivery type, see #i331798.
156 | Saba Enterprise |
Creating Quick Courses
You can create a course and an offering at the same time using the Quick Course link. You can select an
easy entry template to create a quick course. Easy entry templates are created in the Catalog Configuration
tab.
To create a quick course:
1.
2.
3.
4.
Select Catalog Administration from the drop-down in the application toolbar.
In the Manage Activities tab, click Manage Courses link in the left-hand sidebar.
Click the Courses sub-link. The Course page is displayed.
Click the Quick Course link in the left-hand sidebar. The Quick Course page is displayed. A quick course
creation wizard appears on this page.
5. Select the delivery type from the Delivery Type drop-down list.
6. Select the easy entry template from the Easy Entry template drop-down list. This template is defined in
the Catalog Configuration tab.
7. Click Next. The New ILT Offering page is displayed. You can enter the offering details on this page. For
more information on the offering details to be entered, see Creating Offerings on page 159.
Saba Enterprise | | 157
Versioning Courses
Courses can be versioned if they undergo any significant change. For example, if the content of a course
changes or a new test is added in an offering then the course needs to be versioned.
Administrators decide the behavior of the old and the new versions of the course. They can choose to replace
the old version with the new version. All the instances where the old version of the course appeared are
replaced with the new version. Learners registering for the course after the versions are replaced have to
register for the new version of the course.
The certifications to which the versioned catalog items are associated, are also affected by their versioning.
The manager can choose to version the certifications if the learning items associated with them are versioned.
If the manager versions the certifications, then the old versions can either be replaced by the new or the new
version can be added as an additional requirement for learners.
Creating a Course Version
To create a course version:
1.
2.
3.
4.
5.
6.
Select Catalog Administration from the drop-down in the application toolbar.
In the Manage Activities tab, click the Manage Courses link in the left-hand sidebar.
Click the Courses sub-link. The Course page is displayed.
Click the Search button to display a list of courses.
Click the course name link to display the Course Details page.
Click the Create New Version button at the bottom of the page. The New Version pop-up window is
displayed.
7. Enter the course version number in the Version Number field.
8. Select the date from which the new version will be available in the New Version Available From field.
9. Select the Discontinue old version and replace with new version in curricula, goal items, equivalents,
and prerequisites. Also discontinue all offerings for this course checkbox to discontinue the old
version and replace the old course version with the new version, in all the places where the old version
is displayed.
10. The administrator can choose to version the certifications associated with the courses or offerings from
the following options:
Do nothing (leave old version of Course in all associated certification)
The certifications associated with the versioned courses are not affected by course versioning. The
learners in In Progress status continue to take the old version of the course and learners who have
acquired the old version do not have to take the new version of the course.
If the administrator selects this option and clicks Next, then the Specify Reason tab gets activated.
Replace old version of Course with new version in all associated certifications. A target date
can be entered for the completion of new version.
The old version of the course is replaced by the new version in all the certifications associated with it.
The learners in In Progress status have to take the new version of the course along with the other
learning items to acquire the certification.
The learners who have already acquired the certification also need to take up the new version of the
course and acquire the certification again. The certification status will remain as Acquired and the
message Yes, complete new product/course version(s) will appear in the Need Recertification
column. The learner needs to complete only the versioned course or product to acquire the certification.
Once the learner completes the new version of the course or product, the Need Recertification column
will display No. The expiration date of the certification gets set to the completion date of the new
version.
158 | Saba Enterprise |
If the manager selects this option and clicks Next, then the Specify Reason tab gets activated.
Creates new versions of all associated certifications (launches the certification versioning
wizard).
The existing certifications are versioned along with the course versioning. The learners need to acquire
the new version of the certification. By selecting this radio button, the certification wizard is launched.
11. Click Save.The certification versioning wizard is displayed in a pop-up window.The associated certifications
are listed in the Associated Certifications section. Select the certifications to be versioned and enter the
new version number in the New Version column.
a. Enter the certificate versioning details in the New Version Available From and Discontinue Old
Version fields.
b. Click Next to display the Push Certifications tab.
12. In the Push Certifications tab, select the Force Expire flag to forcefully expire the certifications acquired
by the learners. Enter the Expiration Date.
a. Select any of the following flags:
Do nothing (leave old version of certifications assigned to learners, roles and prescriptive
rule) - This flag does not change the certification statuses for the learners.
Replace old version of Certifications with new version in all associated certifications. A
target date can be entered for the completion of new version. - This flag replaces the old
certification version with the new version for learners in In Progress status. Enter a Target Date
on which the old version has to be replaced by the new version. The old version will be replaced
with new version for certifications associated with roles and prescriptive rules. The certification
version changes in the prescriptive rule. This will also affect all the learners who have acquired the
certification by completing the old version. The new version of the certification is added in their
profile.
Add the new version as an additional requirement for all learners, roles and prescriptive
rules associated with the previous version. A revised target date may be entered for
completion of the new version - This flag adds the new certification version to the list of certification
in the learners profile, roles and prescriptive rules. Enter a Target Date on which the new certification
version has to be added to the list of certifications.
b. Click Finish.
Saba Enterprise | | 159
Creating Offerings
Learning offerings represent learning items that are available for ordering or purchasing by learners on the
web (in the Learning Catalog) or via the Call Center.
Learning offerings are instances of delivery types, where each offering inherits the properties of its parent
delivery type. Offerings can be:
Scheduled (session-based) Offerings: These offerings are ILTs, virtual classes, and broadcasts (remote
labs). To create a scheduled offering, see Creating Scheduled Offerings on page 171.
Self-Paced Offerings: These offerings are WBTs, videos on demand, and simulations.To create a self-paced
offering, see Creating Self-Paced Offering on page 169.
Physical Offerings: These are books and CD ROMs. To create a physical offering, see Creating Physical
Offering on page 173.
In the process of creating offerings, you must enter information at the following two levels:
Entering Main Information for Offerings on page 159
Entering Additional Information for Offerings on page 163
Entering Main Information for Offerings
To define offerings enter the following main information:
1.
2.
3.
4.
Select Catalog Administration from the drop-down in the application toolbar.
In the Manage Activities tab, click Manage Courses link on the left-hand sidebar.
Click the Offerings sub-link. The Offerings page is displayed.
Click the New Offering link to create a new offering. The New Offering page is displayed. An offering
creation wizard is displayed on this page.
5. In the Select Offering Type tab, select the course on which the offering is based from the Based on
Course picker field.
6. Select the delivery type of the offering from the Delivery Type drop-down list.
7. Click Next. The Define Offering tab is activated. The following fields can be entered, based on the delivery
type selected:
Name
Description
Delivery Type
Name
Enter the name for the offering. Offering name can be specified as
criteria when searching the Learning Catalog.
ALL
Domain
Select a domain for the offering from the pick list. The world domain
is assigned, by default.
ALL
ID
Enter the identification number for the offering.
ALL
Course ID
The course id is displayed.
ALL
Description
Descriptions give the learner basic information about a catalog item.
ALL
The descriptions at each level can be different, but only the one entered
at the lowest level will be displayed to the learner.
Start Date
Enter a Start Date value, and the system automatically enters an End ILT
Date value calculated on the session course specified for the offering.
The Start Date of an offering is one of the search criteria that can be
used to find learning items by both administrators and learners.
160 | Saba Enterprise |
Name
Description
Delivery Type
End Date
The end date is calculated by the system based on the values entered ILT
in the Start Date and Duration fields.
Duration
A time in hours and minutes can be entered. This indicates the length
of time of the offering.
Session Template
It defines the number of sessions, the length of each session, and the ILT
days of the week, dates and times when sessions of the offering will be
held.
All
Each session template consists of one or more sessions, grouped by
weeks. Each session consists of a day of the week, and a start and end
time. To accommodate breaks and meal times, a day can be divided
into multiple sessions. The total hours for a session template are
calculated automatically by Saba based on the number of sessions in
the template and the length of each session.
For information on how session templates are initially configured, see
Configuring the Catalog on page 73. For information on managing
session templates, see Managing Scheduled Learning Offerings on
page 199.
Display for Call
Center
Selecting only Display for Call Center means learners and managers ALL
can only order offerings by contacting the in the Call Center.
This check box is displayed as a non-editable field if the Change Display
for Web and Call Centre privilege is not granted.
Display for Learner Selecting only Display for Learners means offerings can only be
ordered by learners and managers through the Learning Catalog.
ALL
If this checkbox is not selected, then offerings are not added to learners
transcript.
This check box is displayed as a non-editable field if the Change Display
for Web and Call Centre privilege is not granted.
Vendor
The organization that supplies the content for a learning offering can
be selected in the Vendor field.
Test
If this checkbox is selected, learners can search for the offering using ALL
the Test delivery type. The offering is available in the catalog under the
Test delivery type.
Base Price
Prices for scheduled offerings are set in the Course Base Price
ALL
field. This functions as a base price, which can be adjusted with
discounts or mark-ups for particular audience types and seat categories.
Offering Price
The price field is optional when creating an offering.You must remember ALL
to enter a price before displaying it in the catalog.
The value in the price field can be overridden at any level by a price
assigned through a price list on the Learner Info tab at the course level.
Because price lists are associated with audience types, a learners
audience type can also have a bearing on an offerings price.
While a price can be set at a higher level and will be inherited by lower
levels, the price fields are not automatically populated with a value at
lower levels (the lower-level fields appear blank even though the price
applies).
ALL
Saba Enterprise | | 161
Name
Description
Delivery Type
Inherited Training
Unit Cost
The training unit cost inherited from the course or delivery mode level
is displayed.
ALL
Training Units
In this field, enter the number of training units assigned to the offering. ALL
Language
A picker tool is used to select a language from the pool of languages
created on the Learner Info tab at the course level.
ALL
Location
Using the picker tool, select the location for the learning offering.
ILT
For instructor-led offerings, the location is the place where the offering
will be delivered.
For virtual class offerings, the location represents the time zone in which
the offering is scheduled.
The location field is interlinked with the Facility field. You can select
facilities from the same location as that of the offering.
Facility
Select a facility to be associated with the offering.
ILT
Min Count
In this field, enter the minimum number of students required to deliver ILT
the offering for the delivery type.
Max Count
In this field, enter the maximum number of students that can register
for the offerings defined for the delivery type.
Max in Waitlist
In this field, enter the maximum number of students that can be on the ILT
waiting list. This is a required field.
Student Count
This field displays the number of both internal and external students
currently registered for the offering.
ILT
Students Waitlisted This field displays the number of students currently waitlisted for the
offering.
ILT
ILT
Confirmed Internal This field displays the number of internal students currently registered ILT
Learners
for the offering.
Vendor
The organization that supplies the content for a learning offering can
be selected in the Vendor field.
ALL
Customer Service
Representative
Select a person to serve as the customer service representative for the ILT
learning offering. This person is responsible for completing any preand post-delivery tasks defined in the checklist for the learning offering.
Stop
Auto-Promotion
Date
In this field, specify the date after which the auto-promotion for waitlisted ILT
learners is stopped.
Open Enrollment
Date
In this field, enter the number of days before the start date of the learning ILT
offering when open enrollment begins. As of the open enrollment date,
any learner of the appropriate audience type can register for the offering.
162 | Saba Enterprise |
Name
Description
Delivery Type
Open Enrollment
for All Audience
Types Date
In this field, enter the number of days before the start date of the learning ILT
offering when open enrollment for all begins. As of the open enrollment
for all date, any learner can register for the offering, regardless of Seat
Category or Audience Type.
Enrollment Closes
Before
In this field, enter the number of days before the start date of the learning ILT
offering when enrollment stops. As of the close enrollment date, no new
registrations are allowed.
Offering Reminder
Before Start Date
In this field, enter the number of days before the start date, when a
offering reminder is sent to the learners.
ILT
Offering
In this field, enter the number of days after the end date, when a offering ILT
Completion
reminder is sent to the learners.
Reminder After End
Date
Part Number
This is displayed by the system.
Unit Cost
A number can be entered into the Unit Cost field to reflect the total cost Physical/WBT
of an offering. This is a required field for a self-paced offering; creating
an offering level involves entering data into this and other required fields
and saving the data.
Manufacturer
Using the picker tool, select the organization that manufactures the
content for the learning offering.
Physical/WBT
Quantity
In this field, enter the maximum number of available quantity of the
offering.
Physical
Reserved Quantity The quantity ordered by the learners is displayed.
Physical
Physical
Trigger After Order In this field, enter a value for the number of days after the learner orders WBT
Date
the offering when a notification will be sent.
Trigger After
Completion Date
In this field, enter a value for the number of days after the learner
completes the offering when a notification will be sent.
WBT
Available From
In this field, specify the date from which the offering is made available. WBT
Discontinued From In this field, specify the date from which the offering will be discontinued. WBT
VLE Provider
The VLE provider for a virtual class provides the online meeting
place/classroom in which all the learning activities for the class take
place.
Virtual Class
To specify a VLE provider for a virtual class, use the picker in the VLE
Provider field to select one of the VLE providers defined in the system.
8. Click Save.
The Offering Details page is displayed. The Main, Related Info, Learner Info and Delivery Types tabs
are displayed. The information entered in the Main tab is what you entered in the offering creation process.
You can edit this information in this tab.
Saba Enterprise | | 163
For more information on these tabs, see Entering Additional Information for Offerings on page 163.
Entering Additional Information for Offerings
After saving the information on the New Offering page, the Related Info, Learner Info and Resources tabs
are displayed. In these tabs, you can enter additional information to create an offering.
Main Tab for Offering
The information entered on the New Offering page is displayed in the Main tab.You can edit this information.
You can perform the following additional tasks in this tab:
#i335367
#i335368
Attaching Content to Offerings
You can attach content to the offering by clicking the Attach Content link in the Content Modules section.
The Attach Content pop-window appears. You can select the content and click Finish. The selected content
is displayed in the Content Modules section.
Adding Owners to Offerings
Owners can be individuals or a group of individuals. Owners are responsible for the overall quality and lifecycle
management of each offering.
You can add owners to offerings by clicking the Add Owner link in the Owner section. The Search Person
pop-up window appears. Search for people and select owners from the search results. The selected owners
are listed in the Owner section.
For more details, see #i334334.
Specifying Recommendations for Offerings
Recommendations are additional courses, certifications, or curricula that learners can choose to take along
with offerings that are pushed to them by their managers or the ones that they register for. Recommended
courses, certifications, or curricula are learning elements that are related to courses defined by administrators.
Use the Add Recommendations link to add recommendations for the course.
For instructions on adding recommendations, see Adding Learning Recommendations on page 276.
For more information on learning recommendations, see Managing Learning Recommendations on page 271.
Related Info Tab for Offering
You can perform the following tasks in this tab:
#i310802
#i310807
Adding Attachments and Notes for Offerings
To add attachments and notes for offerings, see #i306812.
Adding Evaluations for Offerings
You can add evaluations to offerings by clicking the Add Evaluations link. Select the content in the Attach
Evaluation pop-up window.
164 | Saba Enterprise |
Note: The evaluations set-up at the course level are available to the leaners to whom the offerings are
assigned. These evaluation are not displayed at the offering level.
Learner Info Tab for Offering
You can perform the following tasks in this tab:
#i310816
#i310821
#i310826
#i328893
#i329607
#i329612
Specifying Drop Policies
The drop policies associated with the offering are displayed under the following sections:
Domain Level Drop Policies for Internal Orders
Domain Level Drop Policies for External Orders
Delivery Mode Level Drop Policies
These sections display the effective drop charges on offerings, and also the last date up to which the drop
charges are not applied.
The business rules governing cancellations by internal learners enrolled for learning offerings can be overridden
by clicking the Add Drop Policy link in the Drop Policy section at the delivery type or offering levels.
You can enter the percentage late charge to be applied for cancellations occurring at various increments of
days before the start date for scheduled events and the request date for offerings. Clicking the Save button
adds the new policy in the Learner Info tab.
This policy overrides any policy set at the business rule level.
The Domain Level Drop Policies section displays any drop policies currently defined at the delivery type or
business rule level.
If a drop policy override is defined for this offering, the override only applies when the offering is requested
by internal learners. For external learners, the drop policy defined at the business rule level is always in effect.
Specifying Price Lists
To add price lists for offerings, see #i309607.
Specifying Seats Per Audience Type (and Subtype)
Define the number of available seats that each audience type and audience subtype (e.g., employees,
consultants, technicians, etc.) can access for a learning offering.
The number of seats defined for a audience type can be accessed only by that audience type or its sub-type.
If the total number of seats for an offering is more than the total number of seats reserved for the audience
type, then the remaining seats are unreserved.
When a learner belonging to a particular audience type cancels registration of the offering, a seat becomes
available. Only learners belonging to that audience type or its sub-types can register for that seat.
If an unreserved seat is available, the waitlisted learner who is first in the que can register for that seat.
If the open enrollment for all audience types date is in the past, then the waitlisted learner who is first in the
que, irrespective of the learners audience type, can register for that seat.
When there are no learners waitlisted, the seat becomes avaialble.
Saba Enterprise | | 165
For example,
The following audience types are defined:
Employee - Maximum number of seats are 4
Consultant - Maximum number of seats are 2
The following audience sub-type is defined for the audience type Employee.
Technician - Maximum number of seats are 2
The offering has maximum 10 seats. The maximum seat allocation for the above audience types is 8 seats.
So, 2 seats are unreserved seats.
If a learner belonging to audience type Employee drops, a learner belonging to the audience type Employee
can get the dropped seat.
If a learner belonging to audience type Consultant drops, a learner belonging to the audience type Consultant
and audience sub-type Technician can get the dropped seat.
If a learner who has an unreserved seat drops, then the seat is avaialable to the waitlisted learner who is first
in the waitlist que.
If the open enrollment for all audience types date is in the past, then the learners belonging to the above
audience types can get the seat. In case of waitlist promotion, the seat is available to the waitlisted learner
who is first in the waitlist que.
Specifying Approval Policies
Select the appropriate setting for Manager Approval Required to Register to override the business rules
that specify whether or not manager approval and/or additional approval is required before a learner can
register for a learning offering created for a course.
If you choose to override the business rules settings for manager approval and additional approval for a
learning offering, the override settings will affect only that offering created for a course. For example, if the
manager approval business rule is enabled and you wish to disable it for a particular offering, manager
approval for only that offering will be disabled. Manager approval for other learning offerings of the same
course will remain enabled.
Select from the following settings:
Manager Approval Required to Register
Settings
Description
Do not Override Delivery Type Settings
Yes, Manager Approval Required
This setting will be selected by default if the manager approval
business rule is enabled.
No, Manager Approval Not Required
This setting will be selected by default if the manager approval
business rule is disabled.
Manager Approval Required to Register
Select this setting to override the manager approval business rule
if this business rule is disabled.
Manager Approval Not Required to Register
Select this setting to override the manager approval business rule
if this business rule is disabled.
166 | Saba Enterprise |
Manager Approval Required to Register
Settings
Description
Manager Approval and Designated Additional
Approval Required to Register
Select this setting to override the additional approval business rule
if this business rule is disabled.
The override settings for a course can itself be overridden by override settings for a delivery type. The override
settings for delivery type can further be overridden by override settings for an offering.
Note: If a manager is not assigned to a learner, all offerings ordered by the learner (unless overridden
at course, delivery type, or offering level) will be automatically approved.
Specifying Registration Policies
Select the appropriate value to override the domain setting that indicates whether internal learners can register
for this offering along with other offerings for the same course.
For example, if recurring registration is currently allowed for internal learners (as specified by the course
setting), select Recurring Registration Not Allowed to disallow it for this offering.
If the recurring registrations setting is overridden for this offering, the override only applies for this offering
when it is requested by internal learners. For external learners, the setting defined at the business rule level
is always in effect.
Select from the following settings:
Recurring Registration Settings
Description
Do not Override Domain setting
Yes, Recurring Registration Allowed
This setting will be selected by default if the recurring registration
business rule is enabled.
No, Recurring Registration Not Allowed
This setting will be selected by default if the recurring registration
business rule is disabled.
Recurring Registration Allowed
Select this setting to override the recurring registration business rule
if this business rule is disabled.
Recurring Registration Not Allowed
Select this setting to override the manager approval business rule
if this business rule is enabled.
Specifying Completion Policies
You can choose to override the business rule that specifies how offerings can be marked complete. Select
from the following options:
Do you want to override Completion Policy set at Delivery Mode level
Select the checkbox Learner can mark complete if you want to allow learners to mark their offerings
complete.
Select the checkbox Manager can mark complete if you want to allow managers to mark their teams
offerings complete.
Saba Enterprise | | 167
Select the checkbox Change Completion Status automatically after specified number of days to the
specified status, if the offering has not been manually marked completed if you want to automatically
change the offering status. Enter a number of days after which the system will mark the offering complete
and specify the completion status for the offering.
Completion must be marked manually even if all content modules are complete
Select the checkbox to manually mark the offering completion status as complete. The offering moves to
the learners transcript. The completion of the module for such offering will not determine the completion
status. Administrator has to manually mark it complete.
Note: You cannot select Change Completion Status automatically after specified number of days to
the specified status, if the offering has not been manually marked completed and Completion must
be marked manually even if all content modules are complete options at the same time for an offering.
Resources Tab for Offering
You can perform the following tasks in this tab:
#i310837
#i310842
#i310847
#i310852
Specifying Resources for Offerings
People, rooms, equipment, and inventory items can be assigned to offerings as resources at either the delivery
type or offering level. Assigning a reusable resource (inventory items are not reusable) to an offering involves
reserving time on that resources schedule so the resource will be available when needed.
Note: If the Ignore Scheduling Conflicts checkbox is not selected while defining a resource, then that
resource cannot be assigned to more than one offering scheduled at the same date and time.
When people, rooms, and equipment are added at the delivery type level, they are listed as default resources
that are inherited by an offering, but no time is reserved on the resources schedules. Time can only be
reserved on a resource schedule at the offering level, after dates and times are established for an offering.
Inventory items have no schedules since they are consumable.
When resources are assigned at the offering level, dates and times for offerings are defined, their time is
reserved, and their schedules can be viewed. Other than specifically reserving a resources time, the resource
assignment process is identical on both the delivery type and offering levels. For more information on assigning
resources, see Managing Scheduled Learning Offerings on page 199.
Note: Resources schedules can be directly viewed and edited, and tasks can be assigned to resources,
in the pages accessed through the Resource tab in the Catalog Administrator role. For more information,
see Managing People on page 91.
When people are assigned to offerings, you can search for available or qualified instructors and assign them
to the offering by selecting the Available Resources Only or Qualified Resources Only checkbox.
To add a resource to an offering:
1. Navigate to the course/offering details page.
2. Click the Add Resource link to display the Add Resources pop-up window.
3. From the Resource Type drop-down box, select the type of resource you want to add.
Note: You can add only Person resource type for self-paced and physical offerings.
168 | Saba Enterprise |
4. In the Quantity field, enter the quantity you need. This number defaults to 1 and is read only except for
inventory items (you can only assign one room, person, or equipment item at a time, but multiple inventory
items).
5. From the Purpose drop-down box, select a purpose that best describes the use of the resource. You can
also perform the following tasks:
Creating a Purpose
You can add a new purpose for a type of resource by clicking the Pick Purpose icon next to the
Purpose drop-down box and then clicking the Add Purpose link in the Select Purpose pop-up window.
Next, you enter the name and description of the purpose in the New Purpose pop-up window, Finally,
you click Save.
Editing a Purpose
You can edit a purpose for a type of resource by clicking the Pick Purpose icon next to the Purpose
drop-down box and then clicking the Edit link for a purpose in the Select Purpose pop-up window.
Next, you edit the name and description of the purpose in the Purpose Details pop-up window, Finally,
you click Save.
Deleting a Purpose
You can delete a purpose for a type of resource by clicking the Pick Purpose icon next to the Purpose
drop-down box and then clicking the Delete link for a purpose in the Select Purpose pop-up window.
Finally, you click OK in the confirmation message box.
Changing the Locale of the Purpose Field
Catalog administrators can change the locale of the purpose of a resource. The locale selected by the
catalog administrator overrides the learners locale. The purpose of a resource is displayed in the locale
selected by the catalog administrator.
To change the locale of a purpose or translate it:
1. Click the Pick Purpose icon. The Select Purpose pop-up window appears. The purpose list is
displayed in the users locale.
2. Click the Edit link in the Actions column. The Purpose Details pop-up window appears. In this
pop-up window, the Internationalize icon is displayed in the top right-hand corner. The Resource
Type field is a display only field.
3. Click the Internationalize icon. The Translate Purpose pop-up window appears.
4. Select a locale from the Locale drop-down list. The locale selected overrides the default locale of
the user. The user can save the purpose details in the locale selected in the Locale field.
5. Enter the name of the purpose in the Name field.
6. Enter the description of the purpose in the Description field.
6. Click the Resource finder to select a specific resource based on the resource type selected. A pop-up
window appears. You can search for resources by entering the search criteria.
Note: You cannot search for resources without entering any search criteria. Also, you can add only
Person resource for self-paced and physical offerings.
7. In the Actions column, click the View Calendar icon to view the calendar.
8. Click the Select icon in the Select column. The resource is displayed in the Resource input field.
9. Click Save. The resource is displayed in the Resources section in the Resources tab.
10. In the Actions column, do the following:
Click the View/Edit link to edit the resource details.
Click the Delete link to delete the resource.
Click the View Calendar link to view the calendar.
Saba Enterprise | | 169
Specifying Tasks for Offerings
You can define tasks to provide special instructions associated with the learning offering.
For more information about defining tasks for an object, see Tasks on page 339.
Specifying Budgeted Expenses for Offerings
Budgeted expenses are the costs you have budgeted for delivering learning offerings. Some examples include
the salary for an instructor, rent for the classroom, equipment costs, marketing campaign costs, mailing costs,
and cost of training materials for learners.
You can define budgeted expenses for delivery types. These expenses default to any offerings created for
the delivery type. In addition, you can define additional budgeted expenses for an individual offering.
Note: By default, the budgeted expenses are inherited from the delivery mode of the offering.
To define budgeted expenses:
1.
2.
3.
4.
5.
Click the Add Budgeted Expense link. The New Expenses pop-up window appears.
Enter a description of the budget item in the Expense Description field.
Enter the date on which the budget item becomes effective in the Date field.
Enter the unit cost of the budget item in the Unit Cost field.
Enter the quantity required for the budget item in the Quantity field.
Saba calculates the total amount of the expense by multiplying the quantity by the unit cost and displays
this value in the Total Amount field.
6. Click Save. The item is displayed in the Budgeted Expenses section in the Resources tab.
Specifying Actual Expenses for Offerings
Use the Add Actual Expense link to add actual expenses for the learning offering. Actual expenses represent
the actual costs of delivering the offering.
Budgeted expenses and actual expenses are independent of one other.You can manually convert a budgeted
expense to an actual expense any time in the life cycle of a learning offering (i.e. you can convert the expense
before the offering is delivered or after the offering is delivered).
When an offering is marked Delivered, the system automatically creates actual expenses based on the costs
for any resources associated with the offering. The expenses are calculated on an hourly basis. For example,
if a resource with a cost of $100 is assigned to an offering that has a duration of 6 hours, an actual expense
of $600 is created automatically when the offering is marked Delivered.
Note:
By default, the actual expenses are inherited from the delivery mode of the offering.
In the Actual Expenses section:
Click the Add Actual Expenses link to add the actual expenses.
Click the Delete icon in the Actions column to delete an actual expense.
Note: The process for entering actual expenses is identical to budgeted expenses.
Creating Self-Paced Offering
Self-paced offerings are offerings that are not scheduled for time and location. These offerings can be taken
by the learners from any place and any time convenient for them. WBTs and CBTs fall under this offering
type.
In the process of creating a self-paced offering, you must define the following levels of information:
170 | Saba Enterprise |
Entering Main Information for Self-Paced Offerings on page 170
Entering Additional Information for Self-Paced Offerings on page 170
Entering Main Information for Self-Paced Offerings
To define self-paced offerings enter the following main information:
1.
2.
3.
4.
Select Catalog Administration from the drop-down in the application toolbar.
In the Manage Activities tab, click Manage Courses link in the left-hand sidebar.
Click the Offerings sub-link. The Offerings page is displayed.
Click the New Offering link to create a new offering. The New Offering page is displayed. An offering
creation wizard is displayed on this page.
5. In the Select Offering Type tab, select the course on which the offering is based from the Based on
Course picker field.
6. Select the WBT delivery type from the Delivery Type drop-down list.
7. Click Next. The Define Offering tab is activated. The following fields can be entered:
#i312231
#i312438
#i312442
#i312250
#i312545
#i312458
#i312462
#i312466
#i312470
#i312474
#i312478
#i312482
#i312486
#i312490
#i312494
#i312498
#i312502
#i312506
#i312514
#i312518
Click Save. The Main, Related Info, Learner Info and Resources tabs are displayed. The information
entered in the Main tab is what you entered in the offering creation process.You can edit this information
in this tab.
For information on these tabs, see Entering Additional Information for Self-Paced Offerings on page
170.
Entering Additional Information for Self-Paced Offerings
After saving the information on the New Offering page, the Related Info, Learner Info and Resources tabs
are displayed. In these tabs, you can enter additional information to create a self-paced offering.
Related Info Tab for Self-Paced Offering
For information on this tab, see Related Info Tab for Offering on page 163.
Saba Enterprise | | 171
Learner Info Tab for Self-Paced Offering
For information on this tab, see the following links:
#i310816
#i310821
Resources Tab for Self-Paced Offering
For information on this tab, see the following links:
#i310837
#i310842
Audit Actions for Self-Paced Offerings
The following audit actions are possible on self-paced offerings:
Actual Expense Added To SelfPaced Offering
Actual Expense Deleted For SelfPaced Offering
Budgeted Expense Added To SelfPaced Offering
Budgeted Expense Deleted For SelfPaced Offering
Creating Scheduled Offerings
Scheduled Offerings are scheduled instances of the instructor-led classrooms which include date, time,
location, instructor, and other resource information. For example, an instructor-led offering for Database
Design Principles can be scheduled for 9:00am on 9/1/2000 in Room 100 at the Lincoln facility in New York
with instructor Bob Johnson and various equipment and inventory items reserved.
For more information on scheduled offerings, see Managing Scheduled Learning Offerings on page 199.
In the process of creating a scheduled offering, you must define the following levels of information:
Entering Main Information for Scheduled Offerings on page 171
Entering Additional Information for Scheduled Offerings on page 172
Entering Main Information for Scheduled Offerings
To define scheduled offerings enter the following main information:
1.
2.
3.
4.
Select Catalog Administration from the drop-down in the application toolbar.
In the Manage Activities tab, click Manage Courses link on the left-hand sidebar.
Click the Offerings sub-link. The Offerings page is displayed.
Click the New Offering link to create a new offering. The New Offering page is displayed. An offering
creation wizard is displayed on this page.
5. In the Select Offering Type tab, select the course on which the offering is based from the Based on
Course picker field.
6. Select the ILT delivery type from the Delivery Type drop-down list.
7. Click Next. The Define Offering tab is activated. The following fields can be entered:
#i312231
#i312438
#i312442
#i312250
#i312545
#i312611
#i312628
172 | Saba Enterprise |
#i312458
#i312652
#i312470
#i312474
#i312478
#i312482
#i312486
#i312490
#i312494
#i312498
#i312704
#i312709
#i312714
#i312719
#i312724
#i312729
#i312733
#i312739
#i312502
#i312752
#i312757
#i312762
#i312767
#i312772
#i312777
#i312782
8. Click Save. The Main, Related Info, Learner Info and Resources tabs are displayed. The information
entered in the Main tab is what you entered in the offering creation process. You can edit this information
in this tab.
For information on these tabs, see Entering Additional Information for Scheduled Offerings on page 172.
Entering Additional Information for Scheduled Offerings
After saving the information on the New Offering page, the Related Info, Learner Info and Resources tabs
are displayed. In these tabs, you can enter additional information to create a scheduled offering.
Related Info Tab for Scheduled Offerings
For information on this tab, see Related Info Tab for Offering on page 163.
Learner Info Tab for Scheduled Offerings
For information on this tab, see the following links:
#i310816
#i310826
#i310821
Resources Tab for Scheduled Offerings
For information on this tab, see the following links:
#i310837
Saba Enterprise | | 173
#i310842
#i310847
#i310852
Audit Actions for Scheduled Offerings
The following audit actions are possible on scheduled offerings:
Offering Roster status updated
Location is changed
Actual Expense Deleted for Instructor Led Offering
Budgeted Expense Deleted for Instructor Led Offering
Actual Expense added to Instructor Led Offering
Budgeted Expense added to Instructor Led Offering
Session Template is changed
Start date is changed
Creating Physical Offering
Physical offerings are offerings that can be shipped to learners. These are offerings such as books, CDs and
workbooks. These offerings need to be physically shipped to the learners. Physical offerings belong to the
Physical delivery type.
For more information on physical offerings, see Managing Physical Offerings on page 249.
In the process of creating a scheduled offering, you must define the following levels of information:
Entering Main Information for Physical Offerings on page 173
Entering Additional Information for Physical Offerings on page 174
Entering Main Information for Physical Offerings
To define scheduled offerings enter the following main information:
1.
2.
3.
4.
Select Catalog Administration from the drop-down in the application toolbar.
In the Manage Activities tab, click Manage Courses link on the left-hand sidebar.
Click the Offerings sub-link. The Offerings page is displayed.
Click the New Offering link to create a new offering. The New Offering page is displayed. An offering
creation wizard is displayed on this page.
5. In the Select Offering Type tab, select the course on which the offering is based from the Based on
Course picker field.
6. Select the Physical or Book Offering delivery type from the Delivery Type drop-down list.
7. Click Next. The Define Offering tab is activated. The following fields can be entered:
#i312231
#i312438
#i312818
#i312250
#i312545
#i312458
#i312462
#i312466
#i312470
#i312474
#i312871
#i312482
174 | Saba Enterprise |
#i312486
#i312490
#i312494
#i312498
#i312502
#i312506
#i312883
#i312888
8. Click Save. The Main, Related Info, Learner Info and Resources tabs are displayed. The information
entered in the Main tab is what you entered in the offering creation process. You can edit this information
in this tab.
For information on these tabs, see Entering Additional Information for Physical Offerings on page 174.
Entering Additional Information for Physical Offerings
After saving the information on the New Offering page, the Related Info, Learner Info and Resources tabs
are displayed. In these tabs, you can enter additional information to create a physical offering.
Related Info Tab for Physical Offering
For information on this tab, see Related Info Tab for Offering on page 163.
Learner Info Tab for Physical Offering
For information on this tab, see the following links:
#i310816
#i310821
Resources Tab for Physical Offering
For information on this tab, see the following links:
#i310837
#i310842
Saba Enterprise | | 175
Importing Offerings into the Catalog
The Create New Offering Via Data Import page provides an option for importing new offerings into the
Catalog using data in formatted files.
Selecting the Import link in the left-hand sidebar displays the Create New Offering Via Data Import page.
This page allows you to use import files to create ILT or WBT offerings for a specified course.
To import an ILT or WBT offering for an existing course:
1. In the Create New Offering Via Data Import page:
a. Select a course from the Select a Course picker tool.
b. Select the delivery type (Instructor-Led or Web Based Training) from the Select Delivery Type
drop-down list.
c. Click the Next button.
2. In the next page, select the import type from the Select Import Type drop-down list. Specify whether to
import a file in XML or CSV (comma-separated value) format, then click the Next button.
Note: The import file must exist and contain the necessary information, in the specified format, before
you can import the offering. For more information about the structure and information required for
import files, including an overview of the data import process, see the System Administrator Guide.
3. In the next page, click the Upload button to find the import file:
a. A pop-up window appears and prompts you to enter the fully-qualified name of the import file.
b. After entering the name of the file, click the Upload button to upload the contents of the file and close
the pop-up window.
Note: The offering is not created at this time; instead, the offering information is stored in temporary
tables.
4. To complete the process and import the offering, click the Import button.
5. In the page that appears, click the Import Status link to view the status of the import.
The Data Import Status page appears where you can view the status of all current import processes:
If the offering was imported successfully, you will see a value in the Processed column.
If the offering was not imported, you will see a value in the Rejected column.
To view additional information about the import, including details about why an offering was not imported,
you must navigate to the Data Import tab in the System Administration role.
For more information, see the System Administrator Guide.
176 | Saba Enterprise |
Rebuilding Indexes
The rebuild index functionality is available only if the full-text indexing is enabled in the system.
You must rebuild the indexes after creating a new course or offering. This displays the course or offering on
performing simple search in the learning catalog. The newly created courses or offerings are not displayed
in the learning catalog if you do not build the index.
You can rebuild an index by clicking the Rebuild Index link in the left-hand sidebar. If multiple catalog
administrators try to rebuild an index at the same time, a message is displayed that informs the catalog
administrators that the rebuilding process is running.
Rebuilding indexes is an incremental process. Only those definitions that are changed are rebuilt. The index
is updated with the latest component information for use in full-text search. The following components are
subscribed to fluctuates search:
Offering Template
Session Based Offering
Self Based Offering
Shippable Offering
Packages
When the index is rebuilt, the information for these components is updated incrementally and is available for
use in full-text search.
There are two ways of rebuilding indexes:
Manual Rebuild of index on page 176
Setting Periodic Notifications on page 176
Manual Rebuild of index
Catalog administrators can manually rebuild index. The index is rebuilt incrementally. The information of the
changed components is updated.
To rebuild index manually:
1. Select the Catalog Administrator role in the Go To: drop-down list.
2. In the Manage Activities tab, click Manage Courses link on the left-hand sidebar. Click the Rebuild
Index sub-menu in the left-hand sidebar. The Synchronize Index page appears.
3. Click the Synchronize Index button to rebuild the index incrementally.
Note: If full-text indexing is disabled in the system, you cannot rebuild the index. The Synchronize
Index button does not appear.
Setting Periodic Notifications
System administrators can use the following periodic notifications to rebuild index incrementally:
Rebuild Full Text Indexes - When the Rebuild Full Text Index periodic notification is triggered the entire
index is regenerated
Synchronize Full Text Indexes - When the Synchronize Full Text Indexes periodic notification is triggered
the index is updated with the latest information of the components.
To set periodic notifications to rebuild index:
1. Select the System Administrator role in the Go To: drop-down list.
2. Click the Notifications tab.
3. Click the Events link in the left-hand sidebar menu. The sub-menu items are displayed.
Saba Enterprise | | 177
4. Click the Periodic link in the left-hand sidebar sub-menu. The Periodic Events page is displayed.
5. Select System in the Category drop-down list. The following notifications belonging to the System
category are displayed:
Rebuild Full Text Indexes
Synchronize Full Text Indexes
6. Select the Rebuild Full Text Indexes checkbox to regenerate the entire index.
7. Select the Synchronize Full Text Indexes checkbox to update the index with latest information of
components.
178 | Saba Enterprise |
Packages
Packages are groups of learning items packaged together. You can group courses and offerings at a single
group price. Packages are available in the learning catalog and learners can order for them.
Each package can consist of one or more package items. In addition, each package item can contain one or
more choices, in the form of courses and offerings. Learners can choose among the choices, if any, for each
package item. In addition, if the choice is a course, they can choose a scheduled offering for the course.
The price of the package can be based on individual items in the package i.e. item level price, or it can be a
single set price i.e. package level price. The package level price is set for the entire package. This price
amount is then equally divided among the number of items, to set individual item price. The item level price
is set for individual package items. The total price of all these individual items is the package price.
You can associate owners, attachments, category, keyword and audience types to packages.
Business Rule for Packages
Following is the business rule to be set for packages:
Business Rule
Description
Learner can order a
When ON, learners can order packages without registering for offerings in the package.
package without
When OFF, learners must register for the offerings in the package.
registering for the
offerings in the package
Packages Lifecycle
A package is created by clicking the Packages link in the left-hand sidebar in the Manage Activities tab.
You can add items to the package and the items can have offerings and courses included in them. These
are termed as choices. Every item can have one or multiple choices. You can set pricing and cancellation
charges for the package.
After creating the package, it moves to the learning catalog. Learners and s can search for the package by
selecting Package as the delivery type. They can register for the package by selecting it from the catalog.
The package items move to the learners enrollments.
After a package has been ordered, any changes made to the package do not affect the order.
For example, if the package item had two choices, and one more choice is added after the package is ordered,
those learners who had ordered the package can see only two choices instead of three.
After the learners complete the items, the package items move to the learners transcript.
The diagram below is a pictorial representation of the lifecycle of packages:
Saba Enterprise | | 179
Figure 10: The Lifecycle of Packages
The packages lifecycle consists of the following tasks:
Creating a Package on page 179
Adding Owners to a Package on page 181
Adding Pricing to a Package on page 181
Setting Cancellation Charges on page 181
Creating a Package
Creating packages includes choosing courses and other catalog items, the date it is available from, and a
price for the package.
You can add items to the package. The items can have multiple choices. Choices can be offerings or courses.
You can select the offerings or courses and add them to the item. The item, in turn, is added to the package.
To create a package:
1.
2.
3.
4.
Select Catalog Administration from the drop-down in the application toolbar.
In the Manage Activities tab, click the Manage Courses link in the left-hand sidebar.
Click the Packages sub-link. The Package page is displayed.
Click the New Package link to display the New Package page. Enter the following required fields on this
page:
Field Name
Description
Name
Enter a name for the package.
Domain
Select the domain by clicking the Domain finder.
Available From
Select the date from which the package is available for learners in the catalog.
Pricing Type
Select the pricing type from the Package Level Pricing and Item Level Pricing flags.
Price
If Item Level Price is selected, then this field displays the total price of the package. The
price is calculated by totalling the unit cost of each of the items in the package.
180 | Saba Enterprise |
Field Name
Description
If Package Level Price is selected, then you can enter the package price in this field.
5. Enter the following optional fields on this page:
Field Name
Description
Number
This field displays the package number.
Discontinued From
Select the date from which the package is discontinued.
Training Units
If Item Level Price is selected, then this field displays the total number of training units to
be charged for the package.
If Package Level Price is selected, then you can enter the number of training units to be
charged for the package in this field. By entering a number in this field, you specify the
package as able to accept training units in place of other payment methods in customer
orders.
Note: The number of learning items can exceed the number of training units entered.
Display For Call Center Select this check box to display the package in the Catalog for Call Centers.
Display For Web
Select this check box to display the package in the Catalog for learners, managers, and
local learning registrars, as well as web s.
Administrator
Select an administrator for the package.
Description
Enter a description for the package.
You can format this field using HTML tags. You can use HTML to define headings,
paragraphs, lists, links, or any other display properties described by HTML.
6. Click the Add Item link in the Package Items section. The New Item pop-up window appears.
7. Enter the name and description of the item in the Name and Description field.
8. Click the Add Choice link in the Choices section.The Add Choice Elements pop-up window appears.
You can search for a course or an offering by selecting the Course or Offering flag.
9. Enter the search criteria and click Search. A list of courses or offerings are displayed.
10. Select the course or offering by clicking the icon in the Select column. You can select multiple choices.
11. Click Save. The item is displayed on the New Package page in the Package Item section. You can add
more items by clicking the Add Items link.
12. Click Save. The Package Details page is displayed with Main, Related Info and Learner Info tabs.
13. In the Main tab, you can edit the entered details. Also, you can add owners to packages by clicking the
Add Owner link. For more details, see Adding Owners to a Package on page 181.
14. In the Related Info tab, you can add attachments, categories, keywords by clicking the Add Attachment,
Add Category, Add Keyword links, respectively. For more details, see #i306812 and #i306817.
You can assign packages to certain audience types by clicking the Add Audience Type / Audience link.
15. In the Learner Info tab, you can add drop policy and price lists to the package by clicking the Add Drop
Policy and Add Price List links, respectively.
16. Click the Add Drop Policy link. The Drop Policy pop-up window is displayed.
17. Select the type of charge by selecting the Percentage or Flat Rate flag.
If you select the Percentage flag, enter the percentage value per item in the text box.
Saba Enterprise | | 181
If you select the Flat Rate flag, enter the rate in the text box and select the currency.
For more details, see Setting Cancellation Charges on page 181
18. Click the Add Price List link. The Search for Price Lists pop-up window appears.
19. You can search and select the price list. Enter the base price in the text box. The price entered overrides
the price set at the package or item level. This only affects the learners belonging to the price list.
20. Click Save and Close. The price list is listed in the Price List section in the Learner Info tab.
Adding Owners to a Package
Owners can be individuals or a group of individuals. Owners are responsible for the overall quality and lifecycle
management of each package.
Notifications regarding changes made to packages are sent to their owners.
You can add owners to packages by clicking the Add Owner link in the Owner section. The Search Person
pop-up window appears. Search for people and select owners from the search results. The selected owners
are listed in the Owner section.
Adding Pricing to a Package
You can add package level pricing or item level pricing to a package. Package level pricing can be set for
the entire package and item level pricing is set for individual items in the package.
If package level pricing is set, the package price will be equally divided between the items. The equally divided
item price is set for each item. For example, if the package has 2 items in it and the price set at package level
is 100$, then the individual item price will be set as follows:
Item1 - $50
Item2 - $50
The individual item prices are not displayed on the Package Details page if package level pricing is set.
If item level pricing is set, the total price of all the items is set as the package price. For example, if a package
has 3 items, and the item prices are as follows:
Item1 - $30
Item2 - $50
Item3 - $20
The package price will be $100.
The package price displayed on the Package Details page is a non-editable field.
Training units can be set at package level. Training units indicate the total training units required to purchase
a package.
Setting Cancellation Charges
You can set cancellation charges for a package. Cancellation charges can be set as percentage or flat rate.
For example,
Package price is $100
Cancellation charge is 10%
The 10% cancellation charges are charged on the package price ($100).
You can set cancellation charges in the Learners Info tab, by clicking the Add Drop Policy link.
When a package is cancelled, the order price is reduced, based on the price of the cancelled package and
the new price ($10) is displayed. The status of the package is displayed as Cancelled.
182 | Saba Enterprise |
Managing Learning Requests
Catalog administrators can manage learning requests by:
Creating a Learning Request on page 182
Rejecting a Learning Request on page 182
Creating an Offering to Fulfill a Learning Request on page 183
Transferring Learners from Learning Requests to Offerings on page 183
Creating a Learning Request
Catalog administrators can create a learning request on behalf of a learner if that person cannot find an
existing offering that meets his or her needs. A catalog administrator can only create a learning request for
an existing course, not create a course or learning item in the catalog.
The creation of a learning request involves the selection of a base learner, whose view of the Learning Catalog
is used to select a course. The catalog prices applicable to the base learner is used to calculate the cost of
the order.
To create a learning request for a learner:
1. Select Catalog Administration from the drop-down in the application toolbar.
2. In the Manage Activities tab, click the Learning Requests link in the left-hand sidebar.
3. Click the Learning Request sub-link. The Create Request page displays a wizard to create learning
requests.
4. In the Choose Base Learner step, enter your search criteria to search for learners and click Search.
Note: The default page is for internal learners. To search for the external learners, select External
in the Person Type drop-down list box.
5. Click the Select icon next to the learner you want to specify as the base learner. This will display the
Search Courses step, with the learners name listed.
6. Enter your search criteria and click Search to search for a course.
7. Click the Search Courses icon next to a course to create a learning request for that course.
8. In the Learning Request Details step, select a delivery type and enter information on requested start
and end dates, location, facility, and notes.
9. Enter a number in the Unassigned Learners field to reserve seats for learners to be selected later.
10. Click the Add link in the Learners section to select learners to add to the request.
11. Enter your search h criteria to search for learners and click Search.
12. Click the check boxes next to learners you want to add to the course and then click Submit. The selected
learners will be listed in the Learners section in the Learning Request Details step.
Note: For each assigned or unassigned learner you add to a course, a separate learning request
will be created for that course.
13. Click Save to save your changes and to display the Review Learning Request step. You can click the
Submit New Request button to create another request.
Rejecting a Learning Request
Catalog administrators can reject learning requests made by learners, managers, or local learning registrars.
Only pending requests can be rejected.
To reject a learning request:
1. Select Catalog Administration from the drop-down in the application toolbar.
Saba Enterprise | | 183
2. In the Manage Activities tab, click the Learning Requests link in the left-hand sidebar.
3. Click the Request History sub-link. The Search Learning Requests page is displayed.
4. Select Pending in the Requested Status drop-down list box and click Search to display a list of pending
requests.
5. Select one or more requests by clicking the check box(es) and click the Reject button.
Creating an Offering to Fulfill a Learning Request
Catalog administrators can create offerings to fulfill learning requests. If there are multiple learning requests
pending for a course, a catalog administrator can select these requests together and create an offering for
them. However, a separate order is created for each learning request that is part of the offering.
To create an offering to fulfill a learning request:
1.
2.
3.
4.
5.
Select Catalog Administration from the drop-down in the application toolbar.
In the Manage Activities tab, click the Learning Requests link in the left-hand sidebar.
Click the Request History sub-link. The Search Learning Requests page is displayed.
Enter your search criteria and click Search to display a list of requests.
Select one or more requests by clicking the checkboxes and click the Create New Offering button to
display the Create Offering page.
6. Select a delivery type from the drop-down list and click the Next button.
7. Enter information into all required fields and any other fields desired, and click the Finish button to create
the offering.
A new button Return to Learning Request appears.
8. Click Return to Learning Request to continue with the offering creation process. The Transfer Learners
page appears.
9. Click Transfer All Learners to transfer the learners in the learning request to the offering you are creating.
Note: To remove any learner from the transfer list, click the Delete Learner icon.
10. In the Confirmation page, you can:
Click the Send Notification link to send notification to the learners assigned the offering.
Click the order number link to view and edit the order details. For more information on viewing and
editing orders, see the Guide.
Click View All Learning Requests to return to the search page for learning requests.
For more information on creating and editing offerings, see the Catalog Administrator Guide.
Transferring Learners from Learning Requests to Offerings
If it is not possible to assign resources to fulfill learning requests then instead of creating offerings, catalog
administrators can transfer learners from learning requests for a course to an existing offering for the same
course. The delivery type of the existing course offering can be different from the delivery type of the learning
requests. For example, a can transfer the learner of a learning request for a course to be delivered as a virtual
class to an existing offering for the same course to be delivered as a WBT.
You cannot transfer learners requesting a course to an offering for a different course.
To transfer a learner from a learning request to an existing offering:
1.
2.
3.
4.
Select Catalog Administration from the drop-down in the application toolbar.
In the Manage Activities tab, click the Learning Requests link in the left-hand sidebar.
Click the Request History sub-link. The Search Learning Requests page is displayed.
Select Pending in the Requested Status drop-down list box and click Search to display a list of pending
requests.
184 | Saba Enterprise |
5. Click one or more checkboxes next to learning requests of learners you want to transfer to another offering.
Note: Learning requests you select must be for the same course.You cannot select learning requests
for different courses.
6. Click the Register to Offering button. The Search for Offering page appears, which displays the available
offerings for the requested course. You can enter different criteria and search again, if desired.
7. Click the Select This Offering icon next to an offering to transfer the learners to that offering. The Transfer
Learners page appears. The options, with a choice: Put learners in Offered status, so they can Accept
or Decline this registration, and with no choice: Register learners directly into this offering are
available. You can choose to transfer learners to an offering by giving them the option of accepting or
declining, or transfer them without giving them a choice. You can also click the Delete icon to remove a
learner from the transfer list.
8. Click the Transfer All Learners button. The Learning Request Confirmation page appears.
Chapter
10
Working with Content
Topics:
Overview of Content
Adding Content to the Learning
Catalog
Setting an Attempt Limit on
Content
Interest Lists
This chapter describes how to associate electronic learning content, including
standards-based content, vendor-specific content, with courses, delivery types,
or offerings.
186 | Saba Enterprise |
Overview of Content
You can integrate learning content into your Saba Enterprise 5.4 Learning Catalog by associating the content
with a course, delivery type, or offering.
Content in Saba Enterprise 5.4 has the following general characteristics:
It can be launched and viewed by learners
It provides a learning experience
Typically (though not always), it yields results that can be used to measure learner performance
Saba makes an important distinction between content and attachments. Learners cannot view any content
associated with an offering until they have requested or purchased the offering. Attachments, on the other
hand, can be viewed any time. Descriptive materials, such as a class syllabus or an instructor biography, can
be included as attachments to an offering, thus allowing learners to view the materials prior to requesting an
offering.
Content in Saba can take many forms, including:
WBTs and assessment tests delivered online that provide automatic tracking capabilities via a standard
communications protocol, such as AICC or SCORM
WBTs and assessment tests delivered offline that provide automatic tracking capabilities via a standard
communications protocol, such as AICC or SCORM
Non-trackable content, such as an MS Word document or a PowerPoint presentation that must be scored
manually, if scored at all
Some of the ways content can be used to provide value include:
WBTs and launchable files can be used to deliver educational content to learners.
Assessment tests can be used to evaluate a learners proficiency level.
Post-tests can be used to determine mastery of a learning assignment and to support remediation activities
(go back and revisit what the learner failed to learn).
Pre-tests or informational tests can be used to measure a learners proficiency in advance of a learning
assignment. This information may not influence the learners final grade, but can be used to guide the
learner on an appropriate learning path. It can provide information for use by a class instructor.
Learners can see results of the tests theyve taken. Managers can also review the results of tests taken
by their direct reports.
Assessment tests can be used for allowing users to test-out of learning assignments. Learners who pass
a test-out assessment obtain credit for the assignment without having to take the learning.
Content Modules
An offering can have multiple content objects associated with it. Each of these content objects represents a
content module. A content module is a unit of content that is independently viewable and launchable by the
learner and independently trackable by Saba. The content can be provided as a URL or a physical file and
can (but does not have to) communicate with Saba at runtime to report learner results using either the AICC
HACP or SCORM API communications protocol.
You can associate one or more content modules with an course, its delivery types, or any of its offerings.
When you associate content with an course, the content is inherited (but overridable) by all delivery types
and learning offerings inherited from the course. Likewise, when you associate content with a delivery type,
the content is inherited (but overridable) by all learning offerings descended from the delivery type.
Note: Saba does not provide any functionality for grouping or sequencing the content modules associated
with an offering. Learner navigation is uncontrolled.
Saba Enterprise | | 187
For each content module, you define whether or not it is required for completion of the offering. If a content
module is marked required, the learner must master the content in order to complete the course. Mastery is
determined by comparing the learners results against the mastery score defined for the content module. If
a content module is not required for mastery, Saba presents it to the learner and tracks results information,
but does not use the results information to judge mastery of the offering.
Content Formats
Content of the following formats can be associated with an offering:
Content Format
Description
AICC
Saba supports the ability to interoperate with any content designed in compliance with the
Aviation Industry CBT Committee (AICC) guidelines. Interoperability with AICC content
includes support for the following capabilities:
Deployed SCORM
SCORM Package
Import AICC content
Launch AICC content
Track AICC content and store learner results
Record learner interactions data for each question on a test
Saba supports the ability to import and interoperate with any content designed in compliance
with Shareable Content Object Reference Model (SCORM) - version 1.2 and with SCORM
2004. SCORM is a specification developed by the Advanced Distributed Learning (ADL)
initiative for standardizing the reusability and interoperability of learning content.
In Saba, interoperability with SCORM content includes support for the following capabilities:
Import SCORM content
Launch SCORM content
Track SCORM content and store learner results
Record learner interactions data for each question on a test
IMS Package
IMS Content Packaging is a specification developed by the IMS Global Learning Consortium
that defines a format for assembling learning resources into portable packages. An IMS
content package contains a manifest file that declares the contents of the package, specifies
the location of each item defined in the package, and provides metadata records describing
the package itself and each of the packaged items.
Offline
Used for associating SCORM 1.2 content that can be taken offline. Offline content can be
tracked and the results can be reported back to Saba. For content that can be taken offline,
the content inventory has the Available Offline check box selected.
Saba offline content has a file extension.sabaol associated with it. Offline content is consumed
using the Offline player.
File
Directory
URL
Used for associating non-standards-based content, for example an MS-Word document or
a PowerPoint presentation.
Note: This type of content does not support tracking or results reporting capabilities.
188 | Saba Enterprise |
Adding Content to the Learning Catalog
Content and tests can be authored or assembled using any content authoring tool, including Saba Publisher.
Then, to associate it with a course, delivery type, or offering, the content must be imported into Saba production
repository. This task of importing content is performed by content administrators in Saba Enterprise. Content
developers can also import content into the production repository, using Saba Content Manager, if Saba
Enterprise Content is enabled on your system.
You can associate content with an offering by adding content modules in the Content Modules section on
the Main tab at the course, delivery type, and offering levels. You do this by subscribing to content that has
been imported into Saba production repository.
Any content added at a higher level will be inherited by a lower level, but changes made later at the higher
level are not automatically updated in the lower levels. You cannot delete a content module that is inherited
from a higher level.
For more information see:
Associating New Content Modules with a Course on page 188
Associating New Content Modules With an Offering on page 189
Disabling Content Modules for an Offering on page 191
Enabling Content Modules for an Offering on page 193
Changing the Status of all Content Modules for an Offering on page 193
Audit Trail for Adding, Disabling and Enabling Content Modules on page 194
Associating New Content Modules with a Course
To associate content with an existing course or delivery type, follow the steps below:
1. Select Catalog Administration from the drop-down in the application toolbar.
2. In the Manage Activities tab, click the Manage Courses link in the left-hand sidebar.
3. Click the Courses sub-link in the left-hand sidebar. This displays the courses search page. Enter your
search criteria and click Search to find the required course.
4. Select the course for which you want to add the content module and click on its link.
You see the Main tab of the Course details page.
Note: You can also add content modules to a delivery type for a course. To perform this task, after
selecting the course, click the Delivery Type tab for the course.
5. Scroll down to the section entitled Content Modules, and click the Attach Content link.The Attach
Content pop-up window appears displaying the production repository.
6. Browse or search the production repository and select the content that you want to attach to the delivery
type or course. You can select multiple content modules.
For detailed information on finding content, see Finding Content in the Production Repository on page 194.
7. Click Finish. The selected content modules are listed in the Main tab.
8. For each content module you have added, you can specify the following:
Select/deselect the Required checkbox in path 1 and/or path 2 to indicate whether mastery of the
content module is required for completion of the offering.
Specify whether the content module is enabled or disabled.
If the content supports mastery scores, you can edit the mastery score of the content in the Mastery
Score field. This is supported for content formats such as AICC, SCORM packages and deployed
SCORM.
Saba Enterprise | | 189
Note: To edit the mastery score for a content, the Is Scoring checkbox for the content inventory
item must be selected by the content administrator.
9. Click Save. The course, or delivery type has now subscribed to the selected content.
Once you have attached content, you can do the following:
Preview the content by clicking the name of the content.
Edit the content by clicking on the edit icon.
Delete the content by clicking on the delete icon.
For more information about Saba production repository, see the Content Administrator Guide.
Associating New Content Modules With an Offering
When a learner enrolls for an offering in Saba, the content modules associated with the offering are available
to the learner. The learner can launch the content from the enrollments or transcript page.
When you associate a new content module with an offering, the system provides the following options:
New registrations
New content modules associated with an offering are available to new registrations for that offering, but
are not available to existing registrations.
For more information, see Pushing New Content to New Registrations for an Offering on page 189.
Existing registrations where the offering is In Progress
New content modules associated with an offering are available to existing registrations that are in progress
on the enrollments page, but not yet completed.
For more information, see Pushing New Content to Existing Registrations on page 190.
Completed registrations where the offering has moved to the transcript
New content modules associated with an offering are available to completed registrations (on the transcript
page).
For more information, see Pushing New Content to Completed Registrations on page 190.
Once you attach a content module to an offering, the status of the content module is displayed as Enabled.
For more information, see:
Pushing New Content to New Registrations for an Offering on page 189
Pushing New Content to Existing Registrations on page 190
Pushing New Content to Completed Registrations on page 190
Pushing New Content to New Registrations for an Offering
Catalog administrators can associate new content modules with an offering, and ensure that the content is
only available to future registrations for the offering.
Note: When a new content module is added to an offering, the content is always available to all future
registrations for the offering.
To push new content to new registrations for an offering:
1. Select Catalog Administration from the drop-down in the application toolbar.
2. In the Manage Activities tab, click the Manage Courses link in the left-hand sidebar.
3. Click the Offerings sub-link in the left-hand sidebar. This displays the offerings search page. Enter your
search criteria and click Search to find the required offering.
190 | Saba Enterprise |
4. Select the offering for which you want to add the new content module and click on its link. The Offering
Details page is displayed.
5. Scroll down to the section entitled Content Modules, and click the Attach Content link.The Attach
Content pop-up window is displayed.
6. Under Make this content module available to all, the Future registrations check box is selected by
default and cannot be changed. Browse or search the production repository and select the content that
you want to attach to the offering. You can select multiple content modules.
7. Click Finish. The selected content modules are listed in the Main tab and attached to the offering.
The new content modules are available to all future registrations for the offering.
Pushing New Content to Existing Registrations
Catalog administrators can associate new content modules with an offering, and ensure that the content is
available not just to new registrations, but also to existing registrations where the offering is in progress.
Learners see the new content module the next time they visit their enrollments page. All existing results data
(lessons completed and scores achieved) remain intact. The completion status of the offering is evaluated
again based on the learner's interactions with the new content module.
When a new content module is added to existing registrations, the notification New Content Added to Learner
Profile is sent to all registered learners for whom the offering is In Progress, and to their managers.
To push new content to existing registrations:
1. Select Catalog Administration from the drop-down in the application toolbar.
2. In the Manage Activities tab, click the Manage Courses link in the left-hand sidebar.
3. Click the Offerings sub-link in the left-hand sidebar. This displays the offerings search page. Enter your
search criteria and click Search to find the required offering.
4. Select the offering for which you want to add the new content module and click on its link. The Offering
Details page is displayed.
5. Scroll down to the section entitled Content Modules, and click the Attach Content link.The Attach
Content pop-up window is displayed.
6. Under Make this content module available to all, select the check box Existing registrations where
the offering is In Progress.
7. Browse or search the production repository and select the content that you want to attach to the offering.
You can select multiple content modules.
8. Click Finish. The selected content modules are listed in the Main tab and attached to the offering.
The new content modules are now available to all existing registrations where the offering is in progress, and
also available to all future registrations for the offering.
Pushing New Content to Completed Registrations
Catalog administrators can associate new content modules with an offering, and ensure that the content is
available not just to new registrations, but also to registrations where the offering is complete and moved to
transcript.
The completion status of the offering does not change. The only impact of adding the new content module
is to make the content available for learners to launch and view. The completion status of the offering is not
altered based on the learner's interactions with the new content module.
When a new content is added to completed registrations, the notification New Content Added to Learner
Profile is sent to all learners who have completed the offering, and to their managers.
To push new content to completed registrations:
1. Select Catalog Administration from the drop-down in the application toolbar.
2. In the Manage Activities tab, click the Manage Courses link in the left-hand sidebar.
Saba Enterprise | | 191
3. Click the Offerings sub-link in the left-hand sidebar. This displays the offerings search page. Enter your
search criteria and click Search to find the required offering.
4. Select the offering for which you want to add the new content module and click on its link. The Offering
Details page is displayed.
5. Scroll down to the section entitled Content Modules, and click the Attach Content link.The Attach
Content pop-up window is displayed.
6. Under Make this content module available to all, select the check box Registrations where the offering
is completed and moved to the transcript.
7. Browse or search the production repository and select the content that you want to attach to the offering.
You can select multiple content modules.
8. Click Finish. The selected content modules are listed in the Main tab and are attached to the offering.
The new content modules are now available to all registrations where the offering is complete and moved to
transcript, and also available to all future registrations for the offering.
Disabling Content Modules for an Offering
Catalog administrators have the ability to disable content modules for an offering. When a catalog administrator
disables a content module for an offering, the system provides the following options:
Disable for future registrations
The disabled content module is not available for new registrations. For detailed information, see Disabling
Content for New Registrations on page 191.
Disable for existing registrations
The disabled content module is disabled for existing registrations where the offering is in progress (on the
enrollments page). For detailed information, see Disabling Content for Existing Registrations on page 192.
Disable for completed registrations
The disabled content module is not available for registrations where the offering is complete and on the
transcript page. For detailed information, see Disabling Content for Completed Registrations on page 192.
Disabling Content for New Registrations
The disabled content module is not available for new registrations, but the disabled content module continues
to be available for all existing registrations.
When a content module is disabled, it is always disabled for all future registrations.
To disable a content module for new registrations:
1. Select Catalog Administration from the drop-down in the application toolbar.
2. In the Manage Activities tab, click the Manage Courses link in the left-hand sidebar.
3. Click the Offerings sub-link in the left-hand sidebar. This displays the offerings search page. Enter your
search criteria and click Search to find the required offering.
4. Select the offering for which you want to disable the content module and click on its link. The Offering
Details page is displayed.
5. Scroll down to the section entitled Content Modules. It lists all the content modules that are attached to
the offering. For the content module that you want to disable, click the Disable link under the Actions
column. The Disable pop-up window is displayed.
6. The check box For future registrations is selected by default and mandatory. Click Save. On the
Offering Details page, the status of the content module is displayed as Disabled.
The content module is disabled for all future registrations for the offering, but not disabled for existing
registrations and completed registrations.
192 | Saba Enterprise |
Disabling Content for Existing Registrations
The disabled content module is disabled for existing registrations where the offering is in progress. The
disabled content module is not available the next time a learner visits the enrollments page or offering details
page. Learners who have already registered for the offering are not required to complete the content, and do
not have access to the content.
All existing results data (lessons completed and scores achieved) remain intact. The overall completion of
the offering is recalculated taking into consideration the disabled content module. Hence, disabling content
modules for registrations where the offering is In Progress may result in the offering being marked complete
and moved to transcript.
Note: If you intend to replace content modules, then first add new content modules, before disabling
the existing content modules.
When content is disabled for existing registrations, the notification Disable Content from Learner Profile is
sent to all registered learners for whom the offering is In Progress, and to their managers.
To disable a content module for existing registrations:
1. Select Catalog Administration from the drop-down in the application toolbar.
2. In the Manage Activities tab, click Manage Courses link in the left-hand sidebar.
3. Click the Offerings sub-link in the left-hand sidebar. This displays the offerings search page. Enter your
search criteria and click Search to find the required offering.
4. Select the offering for which you want to disable the content module and click on its link. The Offering
Details page is displayed.
5. Scroll down to the section entitled Content Modules. It lists all the content modules that are attached to
the offering. For the content module that you want to disable, click the Disable link under the Actions
column. The Disable pop-up window is displayed.
6. Select the check box For existing registrations where the offering is in Progress.
7. Click Save.
8. A warning message is displayed stating that if you are replacing content, then first add content modules
before disabling the existing content modules.
For details on how to add content modules, see Pushing New Content to Existing Registrations on page
190.
9. Click OK. On the offering details page, the status of the content module is displayed as Disabled.
The content module is disabled not just for new registrations, but also for all existing registrations, where the
offering is In Progress.
Disabling Content for Completed Registrations
The disabled content is no longer available for learners who have completed the offering.
The disabled content modules are not available the next time a learner visits the transcripts page. All existing
results data (lessons completed and scores achieved) remain intact. The completion status of the offering
does not change.
When content is disabled for completed registrations, the notification Disable Content from Learner Profile
is sent to all learners who have completed the offering, and to their managers.
To disable a content module for completed registrations:
1. Select Catalog Administration from the drop-down in the application toolbar.
2. In the Manage Activities tab, click the Manage Courses link in the left-hand sidebar.
3. Click the Offerings sub-link in the left-hand sidebar. This displays the offerings search page. Enter your
search criteria and click Search to find the required offering.
4. Select the offering for which you want to disable the content module and click on its link. The Offering
Details page is displayed.
Saba Enterprise | | 193
5. Scroll down to the section entitled Content Modules. It lists all the content modules that are attached to
the offering. For the content module that you want to disable, click the Disable link under the Actions
column. The Disable pop-up window is displayed.
6. Select the check box For registrations where the offering is completed and moved to the transcript.
7. Click Save. On the offering details page, the status of the content module is displayed as Disabled.
The content module is disabled for new registrations, as well as for completed registrations, where offering
has moved to the transcript.
Enabling Content Modules for an Offering
Each content module that is attached to an offering has one of the following status:
Enabled
Disabled
Catalog administrators can enable content modules that have been disabled. To enable a content module:
1. Select Catalog Administration from the drop-down in the application toolbar.
2. In the Manage Activities tab, click the Manage Courses link in the left-hand sidebar.
3. Click the Offerings sub-link in the left-hand sidebar. This displays the offerings search page. Enter your
search criteria and click Search to find the required offering.
4. Select the offering for which you want to disable the content module and click on its link. The Offering
Details page is displayed.
5. Scroll down to the section entitled Content Modules. It lists all the content modules that are attached to
the offering. Click the Enable link for the content module that you want to enable. The Enable Content
Module pop-up window is displayed.
6. Select the appropriate check box to enable the content modules for:
Future registration
The content module is now available for new registrations.
For existing registrations where the offering is in progress (not yet on the transcript)
The content module is available for existing registrations where the offering is in progress (on the
enrollments page).
For registrations where the offering is completed and moved to the transcript
The content module is available for registrations where the offering is complete and on the transcript
page.
Note: You can select multiple check boxes.
7. Click Save.
When content is enabled for existing registrations, the notification Enable Content from Learner Profile is sent
to all in progress learners and their managers.
When content is enabled for completed registrations, the notification Enable Content from Learner Profile is sent to
all learners who have completed the offering, and to their managers.
.
Changing the Status of all Content Modules for an Offering
Catalog administrators can change the status of all content modules attached to an offering simultaneously.
To do so:
1. Select Catalog Administration from the drop-down in the application toolbar.
2. In the Manage Activities tab, click the Manage Courses link in the left-hand sidebar.
194 | Saba Enterprise |
3. Click the Offerings sub-link in the left-hand sidebar. This displays the offerings search page. Enter your
search criteria and click Search to find the required offering.
4. Select the offering for which you want to disable the content module and click on its link. The Offering
Details page is displayed.
5. Scroll down to the section entitled Content Modules. It lists all the content modules that are attached to
the offering. Click the Change Status link.The Change Status of all Modules pop-up window is displayed.
6. Select either one of the following radio buttons:
Enable
Enables all the content modules attached to the offering
Disable
Disables all the content modules attached to the offering
7. Select the appropriate check box to enable/disable all the content modules for:
Future registration
For existing registrations where the offering is In Progress (not yet on the transcript)
For registrations where the offering is completed and moved to the transcript
Note: You can select multiple check boxes.
8. Click Save.
When the content modules are enabled for existing registrations (where the offering is in progress) or for
completed registrations (where the offering is completed and moved to the transcript), the notification Enable
Content from Learner Profile is sent to registered learners, and to their managers.
When the content modules are disabled for existing registrations (where the offering is in progress) or for
completed registrations (where the offering is completed and moved to the transcript), the notification Disable
Content from Learner Profile is sent to registered learners, and to their managers.
Audit Trail for Adding, Disabling and Enabling Content Modules
System administrators can audit the following actions on the content module:
Adding content modules associated with an offering
Disabling content modules associated with an offering
Enabling content modules associated with an offering
By default, there is no auditing. For an audit trail, system administrators need to switch on silent auditing for
the content module component. For more information, see the System Administrator Guide.
Finding Content in the Production Repository
Before you add content to a course, delivery type or offering, you must find the content in the production
repository.
To view the production repository:
1. Select Catalog Administration from the drop-down in the application toolbar.
2. In the Manage Activities tab, click the Manage Courses link in the left-hand sidebar.
3. Click the Offerings sub-link in the left-hand sidebar. This displays the courses search page. Enter your
search criteria and click Search to find the required course.
4. Select the course for which you want to add the content module and click on its link.
You see the Main tab of the Course details page.
Saba Enterprise | | 195
Note: You can also add content modules to a delivery type for a course. To perform this task, after
selecting the course, click the Delivery Type tab for the course.
5. Scroll down to the section entitled Content Modules, and click the Attach Content link. The Attach
Content pop-up window appears displaying the production repository.
After the production repository is displayed, you can find content by browsing it or by using search.
To search for a particular content object, click on the Search tab. Metadata associated with the content aids
in the search and discovery of content. You can search by any or all of the following criteria:
Search Field
Description
Name
Name of the content object.
Enter the first few characters of the content object name. The search finds all content objects
that start with the string you enter.
Content Format
Content format of the content object.
Select a content format from drop-down list of system-supported content formats.
Available from >=
The date range in which content is published.
Use the date picker to populate these fields.
Available from <=
For example, to find content published in the month of January 2007, enter the date range
as 01/01/2007 to 01/31/2007.
Folder Name
The folder within the production repository where you want to search for the content.
Version number
The version number of the content.
The search displays all content that match the specified version number.
Language
The language in which the content is published.
Enter the first few characters of the language. The search finds all content objects that start
with the string you enter.
Keywords
The keyword associated with the content. The keyword is a metadata used to classify the
content.
Enter the first few characters of the keyword. The search finds all content objects that start
with the string you enter.
Author
The author of the content.
Enter the first few characters of the authors name. The search finds all content objects that
start with the string you enter.
Competency
The competency associated with the content.
Enter the first few characters of the authors name. The search finds all content objects that
start with the string you enter.
Enter your search criteria and click Search. If you enter more than one criteria, the search returns only those
content objects which match all the criteria you entered. If you leave all fields blank, the search returns all
content objects.
The search results are displayed in a list (possibly across several pages).
196 | Saba Enterprise |
Setting an Attempt Limit on Content
When defining a learning offering, catalog administrator can set the maximum number of attempts allowed
by learners on each content module attached to the offering.
To set the maximum number of attempts:
1. Select Catalog Administration from the drop-down in the application toolbar.
2. In the Manage Activities tab, you can perform either of the following tasks:
Click the Manage Courses link in the left-hand sidebar. Click the Offerings sub-link in the left-hand
sidebar. This displays the offerings search page. Enter your search criteria and click Search to find
the required offering.
Click the Manage Courses link in the left-hand sidebar. Click the Courses sub-link in the left-hand
sidebar. This displays the offerings search page. Enter your search criteria and click Search to find
the required offering.
3. Select the required course or offering. You see the Main tab of the Course/Offering details page.
4. Scroll down to the section entitled Content Modules. It lists all the content modules attached to the
course/offering. If there are no content modules listed, you can add new content modules. For information
about adding content modules to a course/offering, see Adding Content to the Learning Catalog on page
188.
5. For a content module, click the Configure Attempts on Content link in the Actions column to set the
number of attempts allowed to launch content. The Configure Attempts on Content pop-up window
appears.
6. Select from the following options:
Unlimited
This radio button is selected by default. The learner is allowed to make unlimited attempts to launch
content.
Limited
The administrator must set the maximum number of times the learner can make attempts to launch
content in the Maximum attempts allowed field.
Note: If 0 is set in the Maximum attempts allowed field, the system allows the learner to make
attempts for unlimited times.
7. Click Save.
Saba Enterprise | | 197
Interest Lists
An interest list is a list of users who have signed up for a particular content category within the production
repository. This list can include users such as learners, catalog administrators etc. Members of the interest
list receive a notification with an embedded content link, each time content is added or updated within the
content category.
For detailed information, see:
Signing up for an Interest List on page 197
Viewing Your Interest List on page 197
Removing Items from your Interest List on page 197
Note: This topic assumes that you are in the Catalog Administration > Catalog page.
Signing up for an Interest List
You can sign up for an interest list associated with any folder in the production repository taxonomy structure.
To add a folder to your interest list:
1. Click Interest List link in the left-hand sidebar.
2. Click Add Content Folder link. This displays the Add Content Folder pop-up displaying the production
repository taxonomy structure.
3. Browse and select the content folder that you want to add to your interest list. You can select multiple
folders.
4. Click Save. The selected content folder is added to your interest list.
Whenever a content is added or modified within this folder, you will receive a notification.
Viewing Your Interest List
You can view your existing interest lists. This enables you to view the content folders in your interest list and
delete the folders that are no longer relevant to you. To view your interest list, click on Interest List link in
the left-hand sidebar. This displays My Interest List page, listing all the content folders that you have signed
up for.
Removing Items from your Interest List
You can remove items (content Folders) from your interest list that are no longer relevant to you. To delete
an item from your interest list:
1. Click on Interest List link in the left-hand sidebar. This displays My Interest List page, listing all the
content categories that you signed up for.
2. Click on the delete icon (trash can) corresponding to the folder you want to delete.
Once you remove a content folder from your interest list, you will stop receiving notifications when content is
added or updated within this content folder.
Chapter
11
Managing Scheduled Learning Offerings
Topics:
Scheduled Learning Offerings
Broadcast Offerings
Session Templates
Audience Types and Subtypes
Assigning Resources to
Scheduled Offerings
Adding Learners to Scheduled
Offerings
Recording the Delivery of
Scheduled Offerings
Cancelling Scheduled Offerings
Coordinating Learner Schedules
with Outlook
This chapter focuses on scheduling and managing learning offerings that are
dependent on place and time.
200 | Saba Enterprise |
Scheduled Learning Offerings
Scheduled offerings are time-based, location-based, or both. They are scheduled to occur at a specified time
and sometimes at a specified location. Scheduled offerings include the following types:
Instructor-led
Broadcast
Virtual class
The following sections describe how to create and manage scheduled offerings, and configure business rules
for them.
Business Rules for Scheduled Offerings on page 200
Scheduled Offering Statuses on page 200
Creating Scheduled Offerings on page 201
Managing Scheduled Offerings on page 202
Business Rules for Scheduled Offerings
The following business rules affect the creation and maintenance of scheduled offerings:
Rule
Description
Resources
Automatically calculate resource-related expenses when the offering is marked as delivered.
Session Template
The session template for a scheduled offering must have a duration that is greater than or equal
to the duration specified at the Delivery Type level.
Note: The system administrator is responsible for setting business rules. For more information on
business rules, see the Catalog Administrator Guide.
Scheduled Offering Statuses
A scheduled offering, such as ILT or virtual class, can have any of the following offering statuses:
Status
Description
Valid Actions
Open - Normal
A scheduled offering automatically moves into this
state after it is created and published on the
Learning Catalog. The scheduled offering is
available to learners for enrollment.
Delivered
A scheduled offering is moved to this state after its
instructor has taught or presented the content or
materials to the learners registered for the offering.
The scheduled offering is no longer available to
learners for enrollment.
A scheduled offering is manually marked Delivered
by a catalog administrator or an instructor.
Change offering information
Users can add the scheduled offering
to orders
Add or delete students from the
offering roster
Cancel the offering
Mark the scheduled offering as
Delivered
Add and edit actual expenses
Add and edit attendance and grade
information
Create invoices
Saba Enterprise | | 201
Status
Description
Valid Actions
Cancelled
A scheduled offering is moved to this state after it
is cancelled. The scheduled offering is no longer
available to learners for enrollment.
Archive the scheduled offering
A scheduled offering is manually marked Cancelled
by a catalog administrator or an instructor.
A scheduled offering can have this status only if the
offering is cancelled when the previous status was
Open Normal, or if the offering is marked
Delivered Normal and there are no registrations
for the offering.
The offering status of a scheduled offering can be changed by a catalog administrator or an instructor.
After a scheduled offering is marked as Delivered, the status of the scheduled offering changes from Open
- Normal to Delivered.
Note: Self-paced and physical offerings do not have offering statuses.
Offering Statuses Versus Registration Statuses
An offering status for a scheduled offering should not be confused with a registration status for an enrollment.
An offering status determines the completion status of a scheduled offering. A registration status determines
the completion status of an enrollment of a learner.
After a scheduled offering is created and published in the Learning Catalog, learners can then enroll and
register for this offering. The offering status of the scheduled offering is Open - Normal. Depending on the
manager approval received for an enrollment, the registration status of this scheduled offering for an enrolled
learner is Confirmed if the manager has approved the enrollment, Pending Approval if the manager has
not yet approved the enrollment (and not yet rejected it either), or Waitlisted if there is no available seat for
the enrollment. If a manager rejects an enrollment, the enrollment is removed from the learners My
Enrollments page.
After the scheduled offering is completed or delivered, a catalog administrator or an instructor changes the
offering status to Delivered. As a result, all enrollments in the Confirmed registration state are moved to the
transcript of the learners and any enrollments in the Pending Approval or Waitlisted registration state are
automatically cancelled and moved to the Cancelled registration state.
Creating Scheduled Offerings
To create scheduled learning offerings:
1. Verify that locations and facilities for delivering the offerings have been defined.
For more information, see Managing Locations and Facilities on page 85.
2. Create schedule-based Delivery Types for Courses.
For more information, see Building the Learning Catalog on page 135.
3. Define session templates for setting start dates and sessions for scheduled offerings.
For more information, see Session Templates on page 206.
4. Create learning offerings from schedule-based Delivery Types.
For more information, see Building the Learning Catalog on page 135.
When you define scheduled offerings you provide the following types of information:
202 | Saba Enterprise |
Table 31: Information Defined for Scheduled Offerings
Information Type
When Provided
Includes
Required Information Must be provided when
you create the offering
Offering Name Offering ID Courses ID Location Duration Start Date
End Date Session Template Language Minimum Count Maximum In
Wait List Base Price Max Discount
Optional Information Can be provided at
offering creation or after
offering creation
Security Domain Facility Vendor Enrollment Closes Before Open
Enrollment Date Open Enrollment for All Date Customer Service
Representative Internal/External Is Chat On Is Discussion On Display
for Web/Call Center Rescheduled Abstract Attachments Notes
Resources Budgeted Expenses Tasks Drop Policy Seats per Seat
Category Price per Seat Category Training Units Approval Policy
Allow Recurring Registrations
Record Information
Delivered Learner Completion Status Learner Grades and Scores
Actual Expenses
Provided after offering
delivery
Managing Scheduled Offerings
Managing learning offerings involves the following activities:
Defining resources such as instructors, rooms, equipment, and inventory items used to deliver the offerings.
For more information, see:
Defining People in the People and HR Administrator Guide
Creating Classrooms on page 124
Creating Equipment Items on page 128
Creating Inventory Items on page 130
Assigning resources to scheduled learning offerings.
For more information, see Assigning Resources to Scheduled Offerings on page 215.
Adding learners to scheduled learning offerings.
For more information, see Adding Learners to Scheduled Offerings on page 218.
Recording delivery and performing post-delivery administrative tasks, including:
Marking offerings delivered
Recording learner attendance and performance
Recording actual expenses
Archiving learning offerings
For more information, see Recording the Delivery of Scheduled Offerings on page 219.
Cancelling offerings
For more information, see Cancelling Scheduled Offerings on page 224.
You can choose to cancel an offering that has been scheduled and not yet delivered, or archive a offering
that has been delivered or cancelled.
Note: Once you schedule an offering, you cannot delete the offering. You can cancel the offering or
make the offering unavailable, but, for audit purposes, you cannot remove it from the system.
Saba Enterprise | | 203
Broadcast Offerings
A broadcast offering is an instructor-led offering that is delivered at one location and simultaneously broadcast
to other locations through video conference or another type of multimedia broadcasting technology.
Each broadcast offering is derived from an instructor-led offering. Like instructor-led offerings, broadcast
offerings are led by instructors and are both time-based and location-based. Unlike instructor-led offerings,
broadcast offerings are delivered to people in remote locations (although the time remains fixed).
Broadcast offerings can be delivered to specified physical locations or to a specified server for remote access
(or both). For broadcast offerings delivered to physical locations, you create a new instance for each location.
For broadcast offerings delivered to a server, you create an instance for the server path and can create
multiple instances to represent multiple server paths (if necessary).
For example, suppose you have created an instructor-led offering for a template called Database Design
Principles and scheduled this offering to occur in San Francisco on October 10 at 9:00 A.M. If you are planning
to video conference this offering to several other locations and/or provide a link to the video conference feed
on a server that is accessible to people in various remote locations, you can schedule this using a broadcast
offering. To do this you create the following broadcast instances for the Database Design Principles learning
offering:
Location One (e.g., New York)
Location Two (e.g., Boston)
Location Three (e.g., Tokyo)
Server Path (e.g., http://www.mycompany.com/edservices/broadcast/dbdesign/101000)
People can participate in the offering by:
Participating at the home location in San Francisco
Visiting a specified location in New York, Tokyo, or Boston
Logging on to the specified server to access the video conference feed
The diagram below is a pictorial representation of the lifecycle of the broadcast offering
204 | Saba Enterprise |
Figure 11: Example of Broadcast Offerings
Creating Broadcast Offerings
A broadcast offering consists of a master instructor-led offering (where the actual instruction is delivered) and
one or more broadcast instances. In effect, each broadcast instance is a scheduled offering that is identical
to the master offering and can be ordered like any other offering; however, the start time for the broadcast
offering is not determined by its own session template. Rather, it is calculated using the session template
and location time zone for the master offering and the location time zone for the broadcast offering.
To create a broadcast offering:
1. Create the instructor-led learning offering that will serve as the master offering.
For information on how to create an instructor-led learning offering, see Building the Learning Catalog on
page 135.
2. On the ILT Offering Details page, click the New Broadcast Offering button at the bottom of the page.
The New Broadcast Offering pop-up window appears.
3. In the ID field, enter a unique identifier for the broadcast offering.
4. In the Delivery Type field, select the Instructor-Led offering radio button to create a broadcast offering
delivered to a specific location.
5. For a broadcast offering delivered at a specified location, select the location using the Location picker.
6. In the Delivery Type field, select the Virtual Class Offering radio button to create a broadcast offering
delivered to a server.
7. For a broadcast offering delivered to a server, enter the URL in the URL field.
Note:
The URL field appears only if the Virtual Class delivery mode is selected.
Saba Enterprise | | 205
8. Click Save.
After creating the broadcast offering, you see a definition screen that includes the same set of fields and
reflects the same information as the definition screen for the master offering. You can edit the information
for the broadcast offering independent of the master offering, with the exception of the following fields:
Start Date
Duration
Language
Session Template
Base Price
Viewing/Editing Broadcast Offerings
To view and edit broadcast offerings after you have created them:
1.
2.
3.
4.
Edit the instructor-led learning offering that serves as the master offering for the broadcast class.
Click the View Broadcast Offerings button at the bottom of the page.
From the search results list, select the broadcast offering you want to view or edit.
If you make any changes to the broadcast offering, save them before closing.
206 | Saba Enterprise |
Session Templates
This section describes how to assign session templates to new scheduled offerings and change the session
template for an existing scheduled offering.
Assigning a Session Template to a New Offering
Session templates are assigned at the offering level, in the New ILT Offering page. There are multiple paths
to this page, depending on whether you are creating a new offering by first creating a new course or creating
an offering from an existing course.
For more information on creating an offering from a new course, see Building the Learning Catalog on page
135.
To assign a session template to an offering:
1.
2.
3.
4.
5.
6.
Select Catalog Administration from the drop-down in the application toolbar.
In the Manage Activities tab, click the Manage Courses link in the left-hand sidebar.
Click the Offerings sub-link. The Offerings page is displayed.
Click the New Offering link to display the New Offering page.
Select course on which the offering is based from the Based on Course finder.
Select the Instructor-Led type in the Delivery Type drop-down list and click Next. The New ILT Offering
page is displayed.
7. Click the finder icon next to the Session Template field to display the Select Session Template pop-up
window.
8. Select an existing session template from the list by clicking the radio button in the Select column, next to
a session name.
9. Click Select And Close to select the session template and close the pop-up window.
OR
Click Select And Modify to select the session template and modify the session template details.
Note: Once you have assigned a session template to a scheduled offering, you can select a different
session template from the list of existing templates or you can create a new session template.
Changing the Session Template for a Scheduled Offering
Once you have assigned a session template to a scheduled offering and saved the offering, you can no longer
create a new session template for the offering. You can, however, select a different session template from
the list of existing templates and assign it to the offering. Or, you can modify the current session template.
If you modify the current session template, you must provide the following information:
Specify whether to retain or cancel resource assignments associated with the offering
If you retain the resource assignments, you must specify whether to fail in the event of a conflict or ignore
conflicts
Reason why you have changed the template (for audit trail purposes)
To change the session template for a scheduled learning offering:
1. Open the scheduled offering.
2. On the ILT Offering Details screen, click the finder icon associated with the Session Template field. The
Select Session Template popup window appears.
3. Click the finder next to the Session Template field. A new pop-up window appears.
4. Click Search to search for the session templates. A list of session templates are displayed.
Saba Enterprise | | 207
5. Select a session template by clicking on the icon in the Actions column. The session template appears
in the Session Template field on the Select Session Template popup window.
6. Click Save to add the changed template. The Change Start Date pop-up window appears.
7. You can change the start date in the Change Start Date field.
8. In the For This Change field, you can provide the following information:
Specify whether to retain or cancel resource assignments associated with the offering by selecting the
Cancel Resource Assignments or Retain Resource Assignments radio buttons.
If you retain the resource assignments, you can specify whether to fail in the event of a conflict or ignore
conflicts by clicking the Fail If Conflict Detected or Ignore Conflicts radio buttons.
9. Enter the reason why you have changed the template (for audit trail purposes) in the Reason field.
10. Click Save and Close.
Modifying Sessions in the Session templates
To modify sessions in the session templates:
1. Open the scheduled offering.
2. On the ILT Offering Details screen, click the finder icon associated with the Session Template field. The
Select Session Template popup window appears.
3. Click the session name link in the session column to display the Session Details page.
4. Modify the information as appropriate.
5. Click Save to save the changes.
The selected session template is displayed in the Session Template field on the New ILT Offering page.
Adding Sessions to Session Templates
To add sessions to the current session template:
1. Open the scheduled offering.
2. On the ILT Offering Details screen, click the finder icon associated with the Session Template field. The
Select Session Template popup window appears.
3. Click the Add Session link on the Select Session Template popup window. The Add Session pop-up
window is displayed.
4. In the Start Date field, enter the session start date.
5. In the Start Time and End Time fields, enter the start and end times for the session, using the 24-hour
clock in following format:
HH:MM
For example, 5:30pm should be expressed as:
17:30
6. Click Save to add the session. The session template is listed on the Add Session pop-up window.
208 | Saba Enterprise |
Audience Types and Subtypes
Audience types are root groups of people. The structure of audience types is linear and not hierarchical.
Therefore, all audience types are siblings to one another.
Audience subtypes are sub-categories of audience types. For example, you can create an audience type
External. Then, you can create the subtypes GoldCustomer, SilverCustomer, and BronzeCustomer.
Subtypes are structured hierarchically; therefore each subtype can have child subtypes. For example, subtype
GoldCustomer can have child subtypes Gold-A and Gold-B. You can make these subtype hierarchies
as deep as you want. Once you have defined subtypes, you can associate any person defined in the system
with a subtype(s).
You use audience types and subtypes to control access and set pricing for learning offerings. Specifically,
you can define:
The learner types who can access the learning offerings.
You can make a learning offering available only to learners of a particular audience type or subtype, such
as external learners.
The number of seats allocated to various audience types/subtypes for a scheduled offering.
You can reserve percentages of the seats available in a scheduled offering for learners with particular
seat categories. For example, you might reserve 40% of the seats for orders placed by Gold learners,
20% for Silver learners, and 10% for Bronze learners. The remaining 30% would be available for all
other learners.
The pricing by audience type/subtype.
You can also set up different price lists for audience types and subtypes. This will enable you to charge
different prices for the same offering to learners from different audience types or subtypes.
You associate audience types and subtypes to an offering at the course level. You attach audience types
with seat percentages at the delivery type level. You specify seat numbers for audience subtypes at the
offering level. For information on setting up audience types and subtypes, see Creating and Editing Audience
Types and Subtypes on page 81. For information about defining courses and learning offerings, see Building
the Learning Catalog on page 135. For information about editing delivery types, see Configuring the Catalog
on page 73.
This topic covers:
Example of Audience Types and Subtypes on page 208
Guest Audience Type on page 210
Associating Audience Types or Subtypes with Courses on page 210
Defining Pricing for Audience Types or Subtypes at Delivery Type Level on page 211
Defining Seat Allocation for Scheduled Offerings on page 211
Defining Pricing for Audience Types or Subtypes at the Offering Level on page 213
Example of Audience Types and Subtypes
The course Java101 is available to Audience Types Partner and Internal.
A Java101 instructor-led learning offering is scheduled for July 15. Seat allocation for this offering is dedicated
as follows:
80% seats reserved for Audience Type Partner (specified at DT level, therefore 24 seats)
50% seats reserved for Subtype Gold (specified at DT level, therefore 12 seats)
25% seats reserved for Subtype Silver (specified at DT level, therefore 6 seats)
remaining seats unreserved (6 seats)
Saba Enterprise | | 209
remaining seats unreserved (6 seats)
wait list has 5 slots
The maximum enrollment count for the offering is 30.
The open enrollment date is July 5.
The open enrollment for all date is July 10.
The close enrollment date is July 13.
This means:
Before July 5,
Learners of Audience Types Partner and Internal can see, but not register for this offering.
Between July 5 and July 10:
Between July 10 and July 13:
Learners of Audience Type External (or any Audience Types other than Partner and Internal) can
never see or register for this offering.
Learners of Audience Types Partner and Internal can always see this offering.
Learners of Audience Type Partner can access 24 seats, plus 6 unreserved seats.
Learners of Audience Type Partner, Subtype Gold can access 12 seats, plus 6 Partner unreserved
and 6 unreserved seats.
Learners of Audience Type Partner, Subtype Silver can access 6 seats, plus 6 Partner unreserved
and 6 unreserved seats.
Learners of Audience Type Partner, Subtype Bronze (or any Subtype other than Gold or Silver) can
access 6 seats, plus 6 unreserved seats.
Learners of Audience Type Internal can access 6 seats.
Learners of Audience Types Partner can access any of the 24 available seats still remaining, regardless
of their Subtype, plus the 6 unreserved seats they always could get.
Learners of Audience Type Internal can access 6 seats, regardless of their Subtype, plus the 6
unreserved seats they always could get.
After July 13, registration is closed. No learner can register for any seat.
Waitlist access and promotion occurs as follows:
Learners of Audience Types Partner and Internal can always access waitlist slots, if available. No one
else can see the offering, so they cannot access waitlisted seats.
Between July 5 to July 13, learners of Audience Type Partner can only be promoted from the waitlist into
the offering if their Subtype matches the Subtype of the newly-opened seat.
Between July 10 to July 13, learners on the waitlist can be promoted from the waitlist into the offering if
their Audience Type matches the Audience Type for the newly-open seat.
After July 10, learners can be promoted from the waitlist into the offering if their Audience Type matches
the Audience Type of the newly opened seat. The offering always has the same number of seats, even
after the close enrollment date. This allows promoting one person for every dropped seat, but new
registrations are not allowed.
Note: The items in the above list hold true for both auto-promotion and manual promotion. However,
if auto-promotion is turned off, then waitlisted learners are NOT immediately put into newly dropped
seats. If an administrator does not manually fill a seat immediately, learners or Call Center teleregistrars
can reserve the seat and waitlisted learners continue waiting.
210 | Saba Enterprise |
Guest Audience Type
The guest audience type is associated to learning items and packages to make them visible in the guest
catalog.
The guest audience type is associated to learning items or packages that are already associated with some
other audience type/subtype. By doing this, learners can view the learning items and packages in the guest
catalog. Learner can view the learning items and packages after logging into the system. Learners must
belong to the other audience type / subtype associated with the learning items and packages.
Note: You must attach the guest audience type to a learning item or a package to which an audience
type is already attached. If you associate only the guest audience type to a learning item or package,
the user can view it in the guest catalog but cannot view the learning item or package after logging into
the system.
You cannot do the following to guest audience types:
Cannot delete or edit guest audience type
Cannot create audience subtypes
Cannot allocate seats to guest audience type
Cannot associate guest audience type with a price list
Cannot associate guest audience type with a person or an organization
Learner can register for the learning items after searching for the learning items in the guest catalog.
Registration fails in the following cases:
When guest audience type is associated to a learning item in along with an audience type, and a user
with a different audience type tries to register for the learning item, registration fails.
If any one item of the package has a different audience type than that of the user, registration for the
package fails.
Associating Audience Types or Subtypes with Courses
When you create a course, you define which learners can access its learning offerings by associating the
course with one or more audience type or subtype.
Only learners belonging to at least one of the specified audience types or subtypes can access the learning
offerings of the course. Learners who do not belong to any of the specified audience types or subtypes will
not see these learning offerings in the Learning Catalog.
If you do not define audience types and subtypes at the course level, all learners will have access to all
learning offerings descended from it and all learners will be charged according to the base price from the
master price list.
To associate an audience type with a course:
1.
2.
3.
4.
5.
6.
7.
8.
Select Catalog Administration from the drop-down in the application toolbar.
Click the Manage Activities tab, click the Manage Courses link on the left-hand sidebar.
Click the Courses sub-link on the left-hand sidebar.
Enter your search criteria and click Search to find the course you want to edit. A list of courses is displayed.
Click the title link of a course you want to edit.
In the Main tab, click the Add Audience Type/Audience Sub Type link. A pop-up window appears.
Search and select an audience type or subtype.
Click Save.
Saba Enterprise | | 211
Defining Pricing for Audience Types or Subtypes at Delivery Type Level
Each audience type or subtype can have a price list defined for it. This means, the price list will be applicable
to learners who belong to that audience type or subtype. The price for a offering specified in the audience
type/subtype price list will override the price at the offering, delivery type or course level. For more information,
see Working with Price Lists on page 309.
The audience types or subtypes pricing defined for a delivery type become the default prices for all offerings
of a course created in that delivery type. You can override these prices by defining pricing for audience types
or subtypes at the learning offering level.
If you do not specify a price for an audience type or subtype, learners belonging to the audience type or
subtype will be charged as follows:
1. According to the price defined at the delivery type level for its parent audience type or subtype. If no parent
type exists or no price is defined for it, go to the next level in the hierarchy.
2. According to the base price defined at the learning offering level (this value is set in the Main tab of an
offering).
3. According to the base price defined at the delivery type level (this value is set in the Delivery Types tab
of a course).
4. According to the base price defined at the course level (this value is set in the Main tab of a course).
Learners who not belong to the specified audience types or subtypes will be charged the base price from the
master price list.
To define pricing for an audience type or subtype at the delivery type level:
1.
2.
3.
4.
5.
6.
Select Catalog Administration from the drop-down in the application toolbar.
In the Manage Activities link, click the Manage Courses link on the left-hand sidebar.
Click the Courses sub-link on the left-hand sidebar.
Enter your search criteria and click Search to find the course you want to edit. A list of courses is displayed.
Click the title link of a course you want to edit.
In the Delivery Types tab, click a delivery type name link.
Note: If you do not find the delivery type you want, you need to add it by clicking the Add Delivery
Type link. In the pop-up window, select a delivery type and enter the details. Click Finish.
7. Click the Learner Info tab.
8. Click the Add Price List link in the Price Lists section. The Search for Price Lists pop-up window
appears.
9. Enter your search criteria and click Search to display a list of price lists.
10. Select the price list and add the base price in the Base Price in USD column.
11. Click Save & Close. The price lists is listed in the Price Lists section in the Learner Info tab.
Defining Seat Allocation for Scheduled Offerings
For scheduled offerings, you can define the number of seats available that are reserved for each audience
type and subtype.
For audience types, Saba calculates the seat allocation percentages you define against the maximum
enrollment count to determine the number of seats available to each audience type. This is defined at the
delivery type level of a course.
When a percentage seat allocation for audience types is specified at delivery type level, and any offering is
created for that course and delivery type, the Saba system performs the following:
212 | Saba Enterprise |
The Saba system processes the seats to be allocated to audience types in descending order of the
percentage. (For example, if 3 audience types with 40%, 50%, and 10% seats reserved, then the order
of processing is 50, 40, and 10)
When the percentage of maximum seats are float value, the Saba system rounds the value to the nearest
integer (For example, 40% for 9 seats would be 3.6 so 4 seats are allocated to that audience type. If it is
3.4, then 3 seats are reserved)
This way, the last audience type reservation that is processed may get few seats less or more than what
it actually should get.
For Example,
The three audience types, AT1,AT2,and AT3 are added to a course. Seats reserved on delivery mode are
40%, 30% and 30% respectively.
If the maximum seats for the offering are 8, the seats allocated are as follows:
AT1 gets 3.2 = 3 seats
AT2 gets 2.4 = 2 seats
AT3 gets rest of the seats (3) to complete the 100% allocation.
If the maximum seats for the offering are 9, the seats allocated are as follows:
AT1 gets 3.6 = 4 seats
AT2 gets 2.7 = 3 seats
AT3 gets rest of the seats (2) to complete the 100% allocation.
For audience subtypes, Saba calculates the seat allocation percentages you define against the seats available
for the audience type to determine the number of seats available to each subtype. This is defined at the
offering level of a course.
If no subtype is designated for some or all seats, those seats are available to any learner belonging to the
parent audience type.
You can allocate seats for only one subtype at a time, but can add as many of those as desired. The subtype
will be displayed as a line item in the Learner Info tab, with the percentage of reserved seats included in the
line item description. You can also remove seat allocations by clicking the Delete icon.
This topic covers:
Defining Seat Allocation Percentages for an Audience Type on page 212
Defining Seat Numbers for an Audience Subtype on page 213
Defining Seat Allocation Percentages for an Audience Type
To define the seat allocation percentage for an audience type at the delivery type level:
1.
2.
3.
4.
5.
6.
7.
8.
Select Catalog Administration from the drop-down in the application toolbar.
In the Manage Activities tab, click the Manage Courses link in the left-hand sidebar.
Click the Courses sub-link. The Course page is displayed.
Search for a course and click the course name link to open it.
Click the Delivery Types tab.
In the Delivery Types column, click the link for the Instructor-Led delivery mode.
Click the Learner Info tab.
In the Enrollments section, enter seats in the following fields:
Field
Description
Min Count
Minimum number of seats to be occupied for the scheduled offering to take
place.
Saba Enterprise | | 213
Field
Description
Max Count
Maximum number of seats allowed for the scheduled offering.
Waitlist Max
Total number of seats queued in the waitlist.
9. Click the Add Seats link in the Seats per Audience Type section. A pop-up window appears.
10. Select an audience type from the Audience Type drop-down list box.
11. In the Percentage Seats Reserved field, enter the percentage of seats allotted to the selected audience
type.
12. Click Add. After you define the seat allocation percentages for all audience types, click Done.
13. Click Save.
Defining Seat Numbers for an Audience Subtype
To define seat allocation for an audience subtype at the offering level:
1.
2.
3.
4.
5.
6.
7.
Select Catalog Administration from the drop-down in the application toolbar.
In the Manage Activities tab, click the Manage Courses link on the left-hand sidebar.
Click the Offerings sub-link on the left-hand sidebar.The Offerings page is displayed.
Search for a scheduled offering and click the offering name link to open it.
Click the Learner Info tab.
Click the audience type link in the Seats per Audience Subtype section. A pop-up window appears.
Go to an audience subtype by clicking the + icon next to a subtype and enter a number in the Number
of Seat field.
8. In the Actions column, click the Add Seats per Audience Subtype icon next to an audience subtype.
9. Click Save.
Defining Pricing for Audience Types or Subtypes at the Offering Level
For all learning offerings, you can define a price for each audience type and subtype associated at the course
level. The prices you define are the prices that are charged to learners belonging to the audience type or
subtypes specified for the offering.
If you do not specify a price for an audience type or subtype, learners belonging to the audience type or
subtype will be charged as follows:
1. According to the price defined for its parent audience type or subtype. If no parent type exists or no price
is defined for it, go to the next level in the hierarchy.
2. According to the price defined at the delivery type level for its parent audience type or subtype. If no parent
type exists or no price is defined for it, go to the next level in the hierarchy.
3. According to the base price defined at the learning offering level (this value is set in the Main tab of an
offering).
4. According to the base price defined at the delivery type level (this value is set in the Delivery Types tab
of a course).
5. According to the base price defined at the course level (this value is set in the Main tab of a course).
Learners who not belong to the specified audience types or subtypes will be charged the base price from the
master price list.
To define pricing for an audience subtype at the offering level:
1.
2.
3.
4.
Select Catalog Administration from the drop-down in the application toolbar.
In the Manage Activities tab, click the Manage Courses link in the left-hand sidebar.
Click the Offerings sub-link in the left-hand sidebar. The Offerings page is displayed.
Search for the offering and click the offering name link to display the ILT Offering Details page.
214 | Saba Enterprise |
5. In the Learner Info tab, click the Add Price List link in the Price List section. The Search for Price Lists
pop-up window is displayed.
6. Enter your search criteria and click Search to display a list of price lists.
7. Select the price list and add the base price in the Base Price in USD column.
8. Select the price list and click Save & Close. The price list is listed in the Price List section, in the Learner
Info tab.
Saba Enterprise | | 215
Assigning Resources to Scheduled Offerings
Part of the process of creating learning offerings is assigning resources, such as instructors, computers,
classrooms, teaching materials, and student kits to the offering. An offering automatically inherits the resource
types defined for the delivery type on which it is based. You can change (add, edit, or delete) the resource
types for a learning offering.
This topic covers:
Planning Resource Assignment on page 215
Resource Types on page 215
Assigning Resources at the Offering Level on page 215
Planning Resource Assignment
To facilitate resource assignment, before you start adding resources to your learning offerings, consider the
following questions:
Are you assigning resources to one or several learning offerings?
Will the learning offering use resources that change during the delivery of the learning offering?
For example, two or more instructors share the teaching duties for a scheduled offering, equipment might
need to be exchanged midway through the delivery of a scheduled offering because it is scheduled for service,
or a scheduled offering could move from a classroom in the morning to a laboratory in the afternoon.
Resource Types
Resources are used to deliver scheduled offerings. Saba supports the following types of resources:
Classrooms used to deliver the offering
Employees serve as instructors for the offering
Inventory consumed during the offering
Equipment used to deliver the offering
You can assign resources to a Delivery Type. You can also assign resources to individual learning offerings.
For example, for learning offerings that require two instructors, you can assign two employee resource types
at the Delivery Type level. When you create a learning offering from the Delivery Type, the offering automatically
inherits the two employee resource types. Or, you can assign the employee resource types directly at the
learning offering level.
Note: By default, when a resource type is assigned to an offering, the actual resource is not yet assigned
for the type and must be explicitly specified.
For each resource type for an offering, an actual resource (room, employee, inventory item, or equipment
item) can be assigned. When a resource is assigned to an offering, the resource is reserved and cannot be
assigned to other offerings.
Assigning Resources at the Offering Level
You can assign the following types of resources to learning offerings:
Classrooms
Equipment
People
Inventory items
216 | Saba Enterprise |
When you assign classrooms, equipment, and people to learning offerings, Saba updates the schedules for
these resources to reflect the new reservations.
For example, if you want to assign one instructor to teach an offering for all sessions of the offering, and
assign a second instructor to help teach the offering for one session, begin by assigning both employees as
instructors for the offering. Then edit the reservation details for the second instructor and delete all of the
sessions for which that instructor is reserved, except for the one that you wish the instructor to participate in.
When you delete the sessions from the instructor reservation, you can use the employee as an instructor for
another offering during that time period.
When you assign inventory resources to a learning offering, the inventory is considered consumed and the
amount of inventory assigned to the offering is deducted from the location to which it is assigned. The total
quantity you assign cannot exceed the total quantity reserved at the delivery type level.
People, rooms, equipment, and inventory items can be assigned to offerings as resources at either the delivery
type or offering levels. Assigning a reusable resource (inventory items are not reusable) to an offering involves
reserving time on that resources schedule so the resource will be available when needed.
When people, rooms, and equipment are added at the delivery type level, they are listed as default resources
that are inherited by an offering, but no time is reserved on the resources schedules. Time can only be
reserved on a resource schedule at the offering level, after dates and times are established for an offering.
Inventory items have no schedules since they are consumable.
When resources are assigned at the offering level, dates and times for scheduled offerings are defined, their
time is reserved, and their schedules can be viewed. Other than specifically reserving a resources time, the
resource assignment process is identical on both the delivery type and offering levels.
Note: Resources schedules can be directly viewed and edited, and tasks can be assigned to resources,
in the pages accessed through the Resource tab in the Catalog Administration role. For more
information, see Managing People on page 91.
You can assign any person as an instructor to a learning offering. When assigning people as instructors, you
can specify a priority level for each person. People are displayed alphabetically by priority number.
Tip: Use a consistent numbering scheme when applying priority levels to instructors. This allows you
to sort instructors from most to least qualified for a learning offering.
In addition, you can specify that a person is defined as qualified to teach learning offerings by assigning at
least one course to the person.
Note: This does not affect which learning offerings the person can be assigned to as an instructor.
To assign a resource to a scheduled offering:
1.
2.
3.
4.
5.
6.
7.
8.
Select Catalog Administration from the drop-down in the application toolbar.
In the Manage Activities tab, click the Manage Courses link in the left-hand sidebar.
Click the Offerings sub-link in the left-hand sidebar. The Offerings page is displayed.
Search for an offering and click the offering name link to display the offering details on the ILT Offering
Details page.
In the Resources tab, click Add Resource link in the Resources section to display the Add Resources
pop-up window.
From the Resource Type drop-down box, select the type of resource you want to add.
In the Quantity field, enter the quantity you need. This number defaults to 1 and is read only except for
inventory items (you can only assign one room, person, or equipment item at a time, but multiple inventory
items).
From the Purpose drop-down box, select a purpose that best describes the use of the resource. You can
create a new purpose for an item by clicking the icon next to the Purpose drop-down list, entering data in
the fields, and clicking Save.
Saba Enterprise | | 217
9. Click the Resource picker tool to assign a specific resource of the selected type. The Available Resources
Only check box is selected by default, and narrows the search to all resources that have not been already
scheduled. (For a person resource, the boxes available are Qualified Resources Only and Available
Resources Only. The Qualified Resources Only check box is selected by default. This narrows the search
to only people who are qualified instructors.) Deselecting these check boxes cause the search to list all
resources of that type. Find the resource you want by entering search criteria and clicking Search to list
resources at the bottom of the window.
10. Click the icon in the select column to select it.
11. Click Save.
218 | Saba Enterprise |
Adding Learners to Scheduled Offerings
You can add learners to the scheduled offerings from the roster, after creating the offering.
To add learners to a scheduled offering:
1.
2.
3.
4.
5.
6.
7.
8.
Select Catalog Administration from the drop-down list in the application toolbar.
In the Manage Activities tab, click the Manage Courses link.
Click the Offerings sub-link in the left-hand sidebar. The Offerings page is displayed.
Enter the search criteria and click Search. A list of offerings is displayed.
Click the offering name link to edit the offering. The Offering Details page is displayed.
In the Main tab, click the Roster button to view the learning details.The Learning Details page is displayed.
In the Roster tab, click the Add Learner link. The Search for People pop-up page is displayed.
Enter the search criteria and click Search. A list of learners are displayed.
Note: Only learners belonging to the audience type of the order contact, and learners who are not
assigned any audience type are displayed.
9. From the search results, select the learner for whom you want to create the registration.
10. Click Select. The Registration Confirmation page is displayed with the registration details.
11. Click Close.A registration with the status Confirmed is created.
If the roster is full, then the Registration Errors and Warnings page is displayed with the registration
warning. You can still create a registration by clicking on the Register button. This creates a registration
with the status Waitlisted.
Saba Enterprise | | 219
Recording the Delivery of Scheduled Offerings
The recording of the delivery of scheduled offerings involves:
Marking the scheduled offering as delivered.
Recording the completion results.
Administrative tasks required after delivery.
A catalog administrator can mark a scheduled offering as delivered and record the completion results of
learners enrolled in the scheduled offering. However, a catalog administrator cannot mark completion results
for learners enrolled in self-paced or physical offerings.
The recording of the delivery of scheduled offerings and the post-delivery tasks are:
Marking a Scheduled Offering as Delivered on page 219.
Recording the Completion Results for a Scheduled Offering on page 219.
Recording Attendance of Learners on page 220
Granting Credit for a Scheduled Offering to Unregistered Learners on page 221.
Viewing and Editing the Transcript of a Scheduled Offering on page 222.
Note: These tasks are independent of each other and can be performed in any order.
Marking a Scheduled Offering as Delivered
After the sessions for a scheduled offering are over, a catalog administrator can mark the scheduled offering
as Delivered. This means that the scheduled offering has been completed and is no longer available to
learners for enrollment. After an offering has been cancelled or delivered, its status cannot be changed again.
To mark a scheduled offering as delivered:
1.
2.
3.
4.
5.
6.
7.
8.
9.
Select Catalog Administration from the drop-down in the application toolbar.
In the Manage Activities tab, click the Manage Courses link on the left-hand sidebar.
Click the Offerings sub-link on the left-hand sidebar. The Offerings page is displayed.
Select Instructor-Led in the Delivery drop-down list and click Search.
Click Roster next to an offering.
Click the Open-Normal link next to Status.
In the pop-up window, select the Delivered radio button.
Enter the date on which the offering was delivered in the Delivery Date field.
Select the Create Learning Request for Waitlisted Learner check box to create a new offering request
for waitlisted learners with the default offering template and delivery type. The existing request status of
the waitlisted learners changes to Drop.
10. Click Save.
Recording the Completion Results for a Scheduled Offering
After the sessions for a scheduled offering are over, a catalog administrator can record the completion results
of learners for a scheduled offering.
To record the completion results, you can enter the score or grade for a learner and select the completion
status of the learner. For more information, see:
Recording Completion Results for Learners Individually on page 220.
Recording Completion Results for Learners Collectively on page 220.
220 | Saba Enterprise |
Recording Completion Results for Learners Individually
You can record different completion results for different learners individually.
To individually record the completion results of each learner in a roster:
1.
2.
3.
4.
5.
6.
7.
Select Catalog Administration from the drop-down in the application toolbar.
In the Manage Activities tab, click the Manage Courses link on the left-hand sidebar.
Click the Offerings sub-link on the left-hand sidebar. The Offerings page is displayed.
Select Instructor-Led in the Delivery drop-down list and click Search.
Click Roster next to an offering.
Click the Results tab.
In the Learning Results table, select the completion status in the Status drop-down box for each learner
separately. Possible completion statuses are:
Successful
Unsuccessful
Not Evaluated.
8. In the Learning Results table, enter a score and grade in the respective Score and Grade fields for each
learner separately.
9. Click Save.
Recording Completion Results for Learners Collectively
You can record the completion results for all learners in a roster collectively.
To collectively record the completion results of all learners in a roster:
1.
2.
3.
4.
5.
6.
7.
Select Catalog Administration from the drop-down in the application toolbar.
In the Manage Activities tab, click the Manage Courses link on the left-hand sidebar.
Click the Offerings sub-link on the left-hand sidebar. The Offerings page is displayed.
Select Instructor-Led in the Delivery drop-down list and click Search.
Click Roster next to an offering.
Click the Results tab.
Select a completion status in the Status drop-down box and click Apply to All to record this completion
status for all learners. Possible completion statuses are:
Successful
Unsuccessful
Not Evaluated.
8. Enter a score in the Score field and click Apply to All. The same score is recorded for all learners.
9. Enter a grade in the Grade and click Apply to All.This same grade is recorded for all learners.
10. Click Save.
Recording Attendance of Learners
After the sessions for a scheduled offering are over, a catalog administrator can record the attendance of the
learners in the roster individually or collectively. For more information, see:
Recording Attendance for Learners Individually on page 220.
Recording Attendance for Learners Collectively on page 221.
Recording Attendance for Learners Individually
To individually mark attendance of each learner in a roster:
1. Select Catalog Administration from the drop-down in the application toolbar.
Saba Enterprise | | 221
2.
3.
4.
5.
6.
7.
8.
In the Manage Activities tab, click the Manage Courses link on the left-hand sidebar.
Click the Offerings sub-link on the left-hand sidebar. The Offerings page is displayed.
Select Instructor-Led in the Delivery drop-down list and click Search.
Click Roster next to an offering.
Click the Attendance tab.
To mark attendance for a session, select the week and day.
To individually mark attendance of each learner, select the Grant Manually radio button and then enter
the duration for each learner in the Hours column separately.
Note: The attendance for each learner must be entered in the HH:MM format.
9. Click Save.
10. For each learner, in the hours field, enter the attendance in hours.
11. Click Save.
Recording Attendance for Learners Collectively
To collectively mark attendance of all learners in a roster:
1.
2.
3.
4.
5.
6.
7.
8.
Select Catalog Administration from the drop-down in the application toolbar.
In the Manage Activities tab, click the Manage Courses link on the left-hand sidebar.
Click the Offerings sub-link on the left-hand sidebar. The Offerings page appears.
Select Instructor-Led in the Delivery drop-down list and click Search.
Click Roster next to an offering.
Click the Attendance tab.
To mark attendance for a session, select the week and day.
To collectively mark attendance of all learners, select the Mass-Grant to all learners radio button and
then enter the duration in the HH:MM field. All learners are marked the same attendance duration.
Note: You can change the attendance for individual learners, if needed.
9. Click Save.
Granting Credit for a Scheduled Offering to Unregistered Learners
A catalog administrator can grant credit for a scheduled offering to unregistered learners, without registering
them for the offering. The credits granted to an unregistered learner for the offering are added to the learners
transcript.
To credit an unregistered user for a scheduled offering:
1. Select Catalog Administration from the drop-down in the application toolbar.
2. In the Manage Activities tab, click the Manage Courses link on the left-hand sidebar.
3. Click the Offerings sub-link on the left-hand sidebar. The Offerings page is displayed.
4. Select Instructor-Led in the Delivery drop-down list and click Search.
5. Click Roster next to an offering.
6. Click the Results tab.
7. In the Learners table, click the Credit New Learner link to display the Add Learning to Transcript page.
8. In the Learners section, click the Add Learners link to display the Search for People pop-up page.
9. Enter the search criteria and click Search. A list of learners meeting the search criteria are displayed.
10. Select the appropriate learner and click Select. You return to the Add Learning to Transcript page,
where the selected learner is displayed below the Learners section.
11. Use the following fields in the edit form to modify the transcript.
222 | Saba Enterprise |
Transcript Field
Description
Description
Enter a description of this transcript item.
Offering Start Date
This field displays the start date of the scheduled offering.
Ended/Completed On Date
This field displays the end date of a scheduled offering, such as an ILT or a virtual
class. By default, this transcript field inherits its value from the offering.
Registration Date
This field displays the date on which you registered for this offering.
Date Marked Complete
This field displays the date on which the offering was marked complete by a learner,
manager, instructor, or people administrator.
Start Time (HH:MM)
This field displays the start time of the scheduled offering.
End Time (HH:MM)
This field displays the end time of the scheduled offering.
Duration (HH:MM)
This field displays the duration of the scheduled offering.
Delivery Type
This field specifies whether or not the scheduled offering was an ILT or a virtual
class.
Location
This field specifies the location where the scheduled offering was delivered.
Delivered By
For a scheduled offering, this field specifies the instructor of the scheduled offering.
Score
This field specifies a learners score for the scheduled offering.
Grade
This field specifies a learners grade for the scheduled offering.
12. Click Save.
13. If the E-signature business rule is enabled, the E-signature pop-up page is displayed. Enter your password
to authenticate yourself and enter your comments. Click Save and Close.
Viewing and Editing the Transcript of a Scheduled Offering
A catalog administrator can access and modify the transcript of a scheduled offering for a learner. However,
a catalog administrator cannot edit the transcripts of self-paced or physical offerings for a learner.
To view and edit the transcript of a scheduled offering for a learner:
1.
2.
3.
4.
5.
6.
7.
Select Catalog Administration from the roles drop-down list in the application toolbar.
In the Manage Activities tab, click the Manage Courses link on the left-hand sidebar.
Click the Offerings sub-link on the left-hand sidebar. The Offerings page appears.
Select Instructor-Led in the Delivery drop-down list and click Search.
Click Roster next to an offering.
Click the Results tab.
In the Learning Results table, click Edit next to a learner in the Actions column.
The transcript page displays an edit form.
8. Use the following fields in the edit form to modify the transcript.
Saba Enterprise | | 223
Transcript Field
Description
Overall Completion Status
This list box specifies a learners completion status for this offering. Possible statuses
are:
Delivered By
Not Evaluated
Successful
Suspended
Unsuccessful
For a scheduled offering, this field specifies the instructor of the offering.
For a self-paced or a physical offering, this field specifies the person who marked
the offering as complete.
Offering Start Date
This field displays the start date of a scheduled offering, such as an ILT or a virtual
class. By default, this transcript field inherits its value from the offering.
For a self-paced or a physical offering, this field is NULL. However, you can enter
or change a date.
Ended/Completed On Date
This field displays the end date of a scheduled offering, such as an ILT or a virtual
class. By default, this transcript field inherits its value from the offering.
For a self-paced or a physical offering, this field displays the Date Marked Complete
date.
Registration Date
This field displays the date on which you registered for this offering.
Date Marked Complete
This field displays the date on which the offering was marked complete by a learner,
manager, instructor, or people administrator.
Note: For scheduled offerings, the end date of the offering is displayed in the
Ended/Completed On Date field and the mark completion date of the offering
is displayed in the Date Marked Complete field. For self-paced or physical
offerings, the mark completion date of the offering is displayed in both the
Ended/Completed On Date and Completion Date fields.
Start Time (HH:MM)
This field displays the start time of a scheduled offering, such as an ILT or a virtual
class. By default, this transcript field inherits its value from the offering.
For a self-paced or a physical offering, this field is NULL. However, you can specify
a start time or change an existing start time.
End Time (HH:MM)
This field displays the end time of a scheduled offering, such as an ILT or a virtual
class. By default, this transcript field inherits its value from the offering.
For a self-paced or a physical offering, this field is NULL. However, you can specify
a end time or change an existing end time.
Duration (HH:MM)
This field displays the duration of the offering. By default, this transcript field inherits
its value from the offering. However, you can enter a duration or change an existing
duration.
Score
This field specifies a learners score for this offering.
Grade
This field specifies a learners grade for this offering.
9. Click Save.
224 | Saba Enterprise |
Cancelling Scheduled Offerings
You can cancel scheduled offerings at any time until they have been marked Delivered.
Note: Cancelling a scheduled offering causes all registrations for the offering to be dropped; however,
because the cancellation is initiated by a catalog administrator (as opposed to learners cancelling individual
registrations), any cancellation/drop fees defined at the system-level or associated with the offering are
not charged to the learners who were registered for the offering.
To cancel a scheduled offering:
1.
2.
3.
4.
5.
6.
7.
8.
Select Catalog Administration from the drop-down in the application toolbar.
In the Manage Activities tab, click the Manage Courses link in the left-hand sidebar.
Click the Offerings sub-link in the left-hand sidebar. The Offerings page is displayed.
Select Instructor-Led from the Delivery Type drop-down list and click the Search button to display the
search results.
Click the Roster link to display the Learning Details page.
Click the status link in the Status field to display the Offering Status pop-up window.
Select the Cancelled radio button in the Change Status To field.
In the Reason field, enter the reason for marking the offering delivered.
This is a required field for audit trail purposes.
9. Click Save. The status for the offering changes to Cancelled - Normal.
Saba Enterprise | | 225
Coordinating Learner Schedules with Outlook
By definition, scheduled offerings occur on a specified date at a specified time and have a duration (as
specified by the sessions for the offering). When a learner registers for a scheduled offering, their time is
considered reserved/scheduled for the duration of the offering.
The system automatically detects these reservations when the learner attempts to register for other scheduled
offerings that occur at the same time or have overlapping sessions; however, if learners maintain a schedule
in another system, they may need to coordinate their registrations in Saba with their external schedule. If
learners maintain a schedule in Microsoft Outlook, Saba provides built-in support for adding their registrations
from Saba as appointments in their Outlook schedule.
If this functionality has been enabled in the system, when a registration is created in the system for a learner,
the system sends an e-mail notification to the learner and attaches an Outlook calendar appointment to the
notification. The learner can then click on the attachment in Outlook and choose to accept or decline the
appointment. If they accept the appointment, the appointment is added to their schedule in Outlook.
In addition, the system can be enabled to send the learner another notification with another attachment for
updating their Outlook appointment when the offering for which the learner is registered is rescheduled or
cancelled by a learning administrator.
For more information about enabling coordination with Outlook, see the Notifications chapter in Notification
Administrator Guide.
Chapter
12
Managing Private Offerings
Topics:
Overview
Business Rules for Private
Offerings
Private Offering Lifecycle
Defining a Private Offering
This chapter describes how to define and manage private offerings.
228 | Saba Enterprise |
Overview
Private offerings are special offerings that can be created for a specific business unit, organization or
sub-organization. These offerings can be held at one of the locations defined for your education services
operation or at a site specified by the requesting organization or business unit. The organization or business
unit may specify the start date and location of the private offering. In addition, private offerings are limited to
the employees of that organization or business unit. Employees from other organizations can access private
offerings only if the Allow registration of learners from other organizations checkbox is selected on the
Create Private Offering for Learning Request page.
Private offerings are not displayed in the learning catalog as they are specifically created for an organization
or business unit. Administrators manage private offerings and manually register learners for private offerings.
Private Offering Price
A private offering price is set for the entire offering, unlike the per seat price set for public offerings. You can
set pricing for private offerings on the Create Private Offering page and Create Order page.
Note: To set price on the Create Order page, the Pricing Functionality On/OFF business rule must
be ON.
Private Offering Cancellation Policies
There are different cancellation policies for private offerings. Both catalog administrators and the registrars
can cancel the components of a private offering.
A private offering can be cancelled under the following circumstances:
When an order is cancelled, the corresponding private offering and learning request is cancelled.
When a learning request is cancelled, the corresponding order and private offering is cancelled.
When a private offering is cancelled, the corresponding order and learning request is cancelled.
The private offering is cancelled when the learning request, order, or the private offering itself is cancelled.
Functions Performed by Roles
The following functions related to private offerings are performed by different roles:
Roles
Functions
Catalog administrator
Create a private learning request
View a private learning request
Reject a private learning request
View an order
Create a private offering
Add learners for a private offering
View a private offering
Edit a private offering
Cancel a private offering
Registrar
Create a private learning request
Reject a private learning request
Place an order for a private offering
View an order
Create a private offering
Saba Enterprise | | 229
Roles
Manager and Learner
Functions
Cancel a private offering
Add learners for a private offering
View a private learning request
View a private offering
Create a learning request
Cancel a learning request
View a private learning request
View private offering details
230 | Saba Enterprise |
Business Rules for Private Offerings
The following business rules need to be set to configure private offerings:
Business Rule
Description
Drop Fees Private
Offering
When ON, cancellation fees are applied to private offerings.
Private Classes allow
learners from other
organizations
When ON, learners from other organizations can be added to private offerings.
When OFF, cancellation fees are not applied to private offerings.
When OFF, the system does not allow adding learners from other organizations to private
offerings.
Saba Enterprise | | 231
Private Offering Lifecycle
Catalog administrators, registrars, managers, and learners can create learning requests for private offerings.
Once learning requests are created, registrars can create orders for the private offerings.
Note: Orders can be created only if the learning request is in the Pending state, and the business rule
Pricing Functionality On/OFF is ON.
After creating orders for the private offering, catalog administrators and registrars can create private offerings
for the learning requests.
The following diagram depicts the overall lifecycle of private offerings:
Figure 12:
Specific lifecycle diagrams related to the catalog administrator, registrar, learner and manager roles are
presented in the following sections:
Private Offering Lifecycle (Catalog Administrator) on page 231
Private Offering Lifecycle (Registrar) on page 233
Private Offering Lifecycle (Learners and Managers) on page 235
Private Offering Lifecycle (Catalog Administrator)
When catalog administrators create learning requests, and the Pricing Functionality On/OFF business rule
is ON, the system searches for an existing order for the offering. If the order exists, catalog administrators
can create the private offering and add learners and resources to the offering.
Orders can be created for learning requests in the Pending state. If an order does not exist, the catalog
administrator can reject the learning request or wait for the registrar to create an order for the private offering.
When Pricing Functionality On/OFF business rule is OFF, orders are not used and private offerings can
be created after creating learning requests.
The following diagram depicts the catalog administrator-related lifecycle of private offerings when the Pricing
Functionality On/OFF business rule is ON:
232 | Saba Enterprise |
Figure 13:
The following diagram depicts the catalog administrator-related lifecycle of private offerings when the Pricing
Functionality On/OFF business rule is OFF:
Saba Enterprise | | 233
Figure 14:
Private Offering Lifecycle (Registrar)
Registrars can create learning requests that will be in pending status.
When the Pricing Functionality On/OFF business rule is ON, orders can be created. A learning request
must be in a pending status to have an order created.
When Pricing Functionality On/OFF business rule is OFF, orders are not used and private offerings can
be created after creating learning requests.
Note: Registrars can create private offerings only if they have security privilege to create them. Else,
catalog administrators can create private offerings.
After the private offering is created, administrators can manually register learners for the offering. Private
offerings are not listed in the public learning catalog. The administrator receives a list of learners and registers
them manually.
Once the private offering is completed it can be marked as Delivered and attendance, grades, and scores
are added to each learners transcript.
The following diagram depicts the registrar-related lifecycle of private offerings when the Pricing Functionality
On/OFF business rule is ON:
234 | Saba Enterprise |
Figure 15:
The following diagram depicts the registrar-related lifecycle of private offerings when the Pricing Functionality
On/OFF business rule is OFF:
Saba Enterprise | | 235
Figure 16:
Private Offering Lifecycle (Learners and Managers)
Learners and managers can create private learning requests.
The following diagram depicts the learner and manager related lifecycle of private offerings:
236 | Saba Enterprise |
Figure 17:
Saba Enterprise | | 237
Defining a Private Offering
The process of defining private offerings involves multiple tasks. These tasks are performed by different roles.
The following table lists the tasks performed by various roles:
Tasks
Roles
Creating a Private Learning Request on page 237
Catalog administrator
Registrar
Manager
Learner
Managing a Private Learning Request on page 238 Catalog administrator
Registrar
Manager
Learner
Creating Order for a Private Offering on page 240
Registrar
Managing Orders for a Private Offering on page 241 Registrar
Creating a Private Offering on page 243
Catalog administrator
Registrar
Managing a Private Offering on page 245
Catalog administrator
Registrar
Creating a Private Learning Request
Catalog administrators can create a private learning request by clicking the Request Private Offering button
in the process of creating learning requests.
Registrars can create a private learning request by clicking the Learning Request link in the Learning
Requests tab.
To create a private learning request:
1. Select the Catalog Administration or Registrars Desk role in the Go To: drop-down list.
2. From Catalog Administration role do the following:
a. In the Manage Activities tab, click the Learning Requests link in the left-hand sidebar.
b. Click the Learning Request sub-link. The Create Request page displays a wizard to create learning
requests.
From Registrars Desk role do the following:
c. In the Learning Requeststab, click the Learning Request link. The Create Request page displays
a wizard to create learning requests.
3. In the Choose Contact step, enter your search criteria to search for learners and click Search.
Note: The default page is for internal learners. To search for the external learners, select External
in the Person Type drop-down list box.
238 | Saba Enterprise |
4. Click the Select radio button next to the contact name and click Next.This will display the Search Courses
step, with the contacts name and organization listed.
5. Enter your search criteria and click Search to search for a course.
6. Select the radio button next to the desired course and click the Request Private Offering button to create
a private offering learning request.
7. In the Learning Request Details step, select the delivery type in the Delivery Type drop-down list. You
can choose from the Instructor-Led and Virtual Class delivery type options.
8. Select the Start Date, End Date, and Session Template for the private offering.
9. Select the location of the private offering by clicking any of the following options in the Site field:
Choose an existing location
Use company Address
Specify Address
By default the Choose a existing location option is selected. Select the location and facility for the
offering from the Location and Facility picker fields.
On selecting the Use company Address option, the contacts company address is displayed in the
address fields.
Select the Specify Address option if you want to conduct the offering at some other location. Enter
the address details into the fields.
10. Enter the maximum number of learners allowed to register for the offering in the Maximum Learners field.
You can override this number in the private offering creation process.
11. Click Next.
12. In the Review Learning Request step, the learning request details are displayed.
13. Click the Add New Request button to submit the learning request.
14. In the Confirmation step, you can do either of the following:
Click Done to confirm the request details. The system takes you to the Request History page to view
and edit the learning request details.
Click Submit New Request button to create a new learning request.
For information on managing private learning requests, see Managing a Private Learning Request on page
238.
Managing a Private Learning Request
Catalog administrators, registrars, managers and learners can perform the following tasks after the private
learning request is created:
Editing a Private Learning Request on page 238
Viewing Learning Request Details on page 239
Cancelling a Private Learning Request on page 239
Rejecting a Private Learning Request on page 240
Editing a Private Learning Request
You can edit the private learning requests by clicking the Edit Details link on the Search Learning Requests
page. Private learning requests cannot be edited after offering is created for them.
To edit private learning request:
1. Select the Catalog Administration or Registrars Desk role in the Go To: drop-down list.
2. For Catalog Administration role do the following:
a. In the Manage Activities tab, click the Learning Requests link in the left-hand sidebar.
Saba Enterprise | | 239
b. Click the Request History sub-link. The Search learning Request page is displayed.
For Registrars Desk role do the following:
c. In the Learning Requeststab, click the Request History link. The Search learning Request page is
displayed.
3. Select the Private Offerings radio button in the Offering Type field.
4. Enter the search criteria and click Search. A list of private learning requests is displayed.
5. In the Actions column, click the Edit Details link to edit the learning request. The Edit Learning Request
page is displayed. You can edit the following fields on this page:
Start Date On/After
Session Template
Site
Notes
Maximum Learners
6. Click Save to save the changes.
Viewing Learning Request Details
You can view the private learning requests by clicking the View Details link on the Search Learning Requests
page.
Note: The View Details link is available only if offering has been created.
To view private learning request:
1. Select the Catalog Administration or Registrars Desk role in the Go To: drop-down list.
2. For Catalog Administration role do the following:
a. In the Manage Activities tab, click the Learning Requests link in the left-hand sidebar.
b. Click the Request History sub-link. The Search learning Request page is displayed.
For Registrars Desk role do the following:
c. In the Learning Requeststab, click the Request History link. The Search learning Request page is
displayed.
3. Select the Private Offerings radio button in the Offering Type field.
4. Enter the search criteria and click Search. A list of private learning requests is displayed.
5. In the Actions column, click the View Details link to view the learning request details. The View Offering
Request page is displayed. You can view the learning request details on this page. You cannot edit the
learning request details after an offering is created for the same.
Cancelling a Private Learning Request
Learners can cancel a private learning request. They can cancel the request themselves from their My Saba
or ask their administrator to cancel it for them. Irrespective of who cancels the learning request, the cancellation
process is initiated by the learners.
To cancel a private learning request:
1. Select the Catalog Administration or Registrars Desk role in the Go To: drop-down list.
2. For Catalog Administration role do the following:
a. In the Manage Activities tab, click the Learning Requests link in the left-hand sidebar.
b. Click the Request History sub-link. The Search learning Request page is displayed.
For Registrars Desk role do the following:
240 | Saba Enterprise |
c. In the Learning Requeststab, click the Request History link. The Search learning Request page is
displayed.
3. Select the Private Offerings radio button in the Offering Type field.
4. Enter the search criteria and click Search. A list of private learning requests is displayed.
5. In the Actions column, click the Cancel link to cancel the learning request. The learning request gets
cancelled.
Rejecting a Private Learning Request
Administrators can reject a private learning request due to administrative reasons. For example, when a
leaner requests for number of seats more than available, the request can be rejected. Private learning requests
can be rejected before creating the order for the same.
To reject a private learning request:
1. Select the Catalog Administration or Registrars Desk role in the Go To: drop-down list.
2. For Catalog Administration role do the following:
a. In the Manage Activities tab, click the Learning Requests link in the left-hand sidebar.
b. Click the Request History sub-link. The Search learning Request page is displayed.
For Registrars Desk role do the following:
c. In the Learning Requests tab, click the Request History link. The Search learning Request page
is displayed.
3. Select the Private Offerings radio button in the Offering Type field.
4. Enter the search criteria and click Search. A list of private learning requests is displayed.
5. In the Actions column, click the Reject link to reject the learning request. The learning request gets
rejected.
Creating Order for a Private Offering
Registrars can create orders for private offerings. When the Pricing Functionality On/OFF business rule is
ON, catalog administrators can create a private offering only if an order for that offering exists.
To create orders for private offerings:
1. Select the Registrars Desk role in the Go To: drop-down list.
2. In the Learning Requeststab, click the Request History link. The Search learning Request page is
displayed.
3. Select the Private Offerings radio button in the Offering Type field.
4. Enter the search criteria and click Search. A list of private learning requests is displayed.
5. In the Actions column, click the Place Order link to create order for the private offering. The Place Order
for Learning Request page is displayed.
6. In the Review Request step, you can view the request details.
Note: If you want to make any changes to the request you must make them before creating the order.
7. Click Next.
8. In the Order Contact step, search for the order contact by clicking Search. A list of learners is displayed
in the Select Order Contact section.
9. Select the learner to be billed for the order by clicking the radio button next to the learner name. The
Pricing step is activated.
10. In the Pricing step, enter the order price in the Price field.
11. Select the currency from the drop-down list.
12. Click the Add Notes link in the Order Notes section to add notes to the order.
Saba Enterprise | | 241
13. Click Next. The Payment step is activated if order contact is an external learner. If the order contact is
an internal learner, the Complete Order step is activated.
14. In the Payment Methods step, select the method of payment for the order in the Method of Payment
drop-down list. The options displayed are:
Credit Card - If you choose this option, enter the learners or the organizations credit card details such as
the name of the credit card holder, type of credit card, amount, credit card number, expiration date, authorization
code, and card security code.
Purchase Order - If you choose this option, enter the purchase order number, expected date, and amount.
Training Unit - If you choose this option, enter the training unit amount.
Check - If you choose this option, enter the check number and amount.
Bank Draft - If you choose this option, enter the bank draft number and amount.
Wire Transfer - If you choose this option, enter the wire transfer number and amount.
Note: The Credit Card method of payment is available only if the e-commerce feature is enabled by
your system administrator.
In the Payment Details section, the payment details are displayed.
1. Click Next. In the Complete Order step, you can view the order details.
2. Click Place Order to place the order. The Order Receipt step displays the order details.
3. Click the Print link to print the order receipt. The order creation process is complete. You can select Done
and return to the Learning Request Search page, or continue to create an offering.
4. To create an offering for the order, click Create Offering.
Note: The Create Offering button is displayed only if the registrar has the privilege to create offerings.
For information on managing orders for private offerings, see Managing Orders for a Private Offering on page
241.
Managing Orders for a Private Offering
Orders for private offerings can be managed by performing the following tasks:
Editing Orders for a Private Offering on page 241
Viewing Orders for a Private Offering on page 242
Cancelling an Order for a Private Offering on page 243
Editing Orders for a Private Offering
To edit orders for private offerings:
1.
2.
3.
4.
5.
6.
7.
8.
9.
Select the Registrars Desk role in the Go To: drop-down list.
Click the Orders tab.
Click the Order History link on the left-hand sidebar to display the Order History page.
Click the Show Orders for Private Offerings Only checkbox to list orders for private offerings only.
Click the order number link in the Order Number column to display the Order Details page. The order
details are displayed. The tabs Order Information, Learners, and Learning Request are displayed.
In the Order Information tab, click the Change Price link to change the order price. The Price pop-up
window appears.
Click the Adjust Price link to change the price. The Adjust Price pop-up window appears.
Edit the price details such as payment category, amount, and notes in the Paycat Id, Amount and Notes
fields, respectively.
Click Save to save the changes made to the price.
242 | Saba Enterprise |
10. Click the Add Notes link to add order notes to the order. For more information on adding notes, see the
Adding a Note to an Order section in the Registrar Guide.
11. Click the Cancel Order button to cancel the order. The Order Cancellation page is displayed. You can
cancel the order with or without cancellation charges. For more information on order cancellation, see the
Dropping or Cancelling an Order or Registration section in the Registrar Guide.
12. Click the Learners tab to activate it.
Note: You can add learner once the private offering is created.
13. In the Learners tab, you can add learners to the order by clicking the Add Learner link. The selected
learners are listed in the Learners section.
14. Click the Learning Request tab to activate it.
15. In the Learning Request tab, you can do the following:
a. Create private offering directly.
b. Edit the request and then create a private offering.
Note: The Scheduling Information section is not editable if a private offering has been created
for the order.
16. Select the start and end date in the Start Date and End Date fields.
17. Select the session template by clicking the Session Template picker tool.
18. Select the venue of the private offering by clicking any of the following options in the Site field:
Choose a existing location
Use company Address
Specify Address
By default the Choose a existing location option is selected. Select the location and facility for the
offering from the Location and Facility picker fields.
On selecting the Use company Address option, the companys address is displayed in the address
fields.
Select the Specify Address option if you want to conduct the offering at some specific location. Enter
the address details in the fields.
19. Enter the maximum number of learners allowed to register for the offering in the Maximum Learners field.
You can override this number in the private offering creation process.
20. Click the Add Attachment link in the Attachments section to add attachments to the order. The
attachments are listed in the Attachments column.
21. Click Create Offering to create offering for the order.
For more information on creating offering, see Creating a Private Offering on page 243.
Viewing Orders for a Private Offering
To view orders for private offerings:
1. Select the Catalog Administration or Registrars Desk role in the Go To: drop-down list.
2. For Catalog Administration role do the following:
a. In the Manage Activities tab, click the Learning Requests link in the left-hand sidebar.
b. Click the Request History sub-link. The Search learning Request page is displayed.
For Registrars Desk role do the following:
c. In the Learning Requests tab, click the Request History link. The Search learning Request page
is displayed.
Saba Enterprise | | 243
3. Select the Private Offerings radio button in the Offering Type field.
4. Enter the search criteria and click Search. A list of private learning requests is displayed.
5. In the Actions column, click the View Order link to view the order details. The Order Details page is
displayed. You can view the order details on this page.
Note: The View Order link is displayed only if order has been created for the private offering.
Cancelling an Order for a Private Offering
You can cancel an order for a private offering by clicking the Cancel link on the Search Learning Request
page.
Note: On cancelling an order for a private offering the learning request for that offering also gets cancelled.
To cancel an order for private offering:
1. Select the Registrars Desk role in the Go To: drop-down list.
2. In the Learning Requests tab, click the Request History link. The Search learning Request page is
displayed.
3. Select the Private Offerings radio button in the Offering Type field.
4. Enter the search criteria and click Search. A list of private learning requests is displayed.
5. In the Actions column, click the Cancel link to view the order details. The Order Cancellation page is
displayed. You can do any of the following:
Click Drop Without Charge to drop the order without charging the cancellation fee.
Click Drop With Charge to drop the order after charging the cancellation fee.
Creating a Private Offering
Catalog administrators and registrars can create private offerings for the learning requests.
Note: Catalog administrators can create a private offering only if an order for the offering request exists.
Registrars can create private offerings only if privileges are granted to them. By default, registrars have
privileges to create private offerings.
You can create private offerings when the private learning request is either in the Order Created state or
Pending state. The Order Created status is displayed when the Pricing Functionality On/OFF business
rule is ON. The Pending status is displayed when the Pricing Functionality On/OFF business rule is
OFF.
To create a private offering:
1. Select the Catalog Administration or Registrars Desk role in the Go To: drop-down list.
2. For Catalog Administration role do the following:
a. In the Manage Activities tab, click the Learning Requests link in the left-hand sidebar.
b. Click the Request History sub-link. The Search learning Request page is displayed.
For Registrars Desk role do the following:
c. In the Learning Requests tab, click the Request History link. The Search learning Request page
is displayed.
3. Select the Private Offerings radio button in the Offering Type field.
4. Enter the search criteria and click Search. A list of private learning requests is displayed.
5. In the Actions column, click the Create Offering link to create offering for the learning request. The Create
Private Offering for Learning Request page is displayed.
6. Enter the following fields:
244 | Saba Enterprise |
Name
Description
ID
Enter the identification number for the offering.
Domain
Select a domain for the private offering from the pick list. The world domain is assigned,
by default.
Description
Descriptions give the learner basic information about the private offering.
Start Date
Enter a Start Date value, and the system automatically enters an End Date value calculated
on the session course specified for the offering. The Start Date of an offering is one of the
search criteria that can be used to find learning requests by both administrators and
learners.
End Date
The end date is calculated by the system based on the values entered in the Start Date
and Duration fields.
Duration
A time in hours and minutes can be entered. This indicates the length of time of the offering.
Session Template
It defines the number of sessions, the length of each session, and the days of the week,
dates and times when sessions of the offering will be held.
Each session template consists of one or more sessions, grouped by weeks. Each session
consists of a day of the week, and a start and end time. To accommodate breaks and meal
times, a day can be divided into multiple sessions. The total hours for a session template
are calculated automatically by Saba based on the number of sessions in the template
and the length of each session.
Test
If this checkbox is selected, learners can search for the offering using the Test delivery. If
an offering is set as test it will be available in the catalog.
Language
A picker tool is used to select a language from the list of languages created on the Learner
Info tab at the course level.
Offering Price
Enter the price of the offering.
Training Units
Enter the number of training units assigned to the offering.
Location
Enter the location of the private offering.
Facility
Select a facility to be associated with the offering.
Min Count
In this field, enter the minimum number of students required to deliver the offering for the
delivery type.
Max Count
In this field, enter the maximum number of students that can register for the offerings
defined for the delivery type.
Register Learners
Click this to allow registration of learners not belonging to the organization.
Vendor
Select the organization that supplies the content for a learning offering.
Customer Service
Representative
Select a person to serve as the customer service representative for the learning offering.
This person is responsible for completing any pre- and post-delivery tasks defined in the
checklist for the learning offering.
Saba Enterprise | | 245
Name
Description
Offering Reminder
before Start Date
In this field, enter the number of days before the start date, when an offering reminder is
sent to the learners.
Offering Completion
Reminder after End
Date
In this field, enter the number of days after the end date, when an offering reminder is sent
to the administrators.
7. Click Save. The Create Private Offering page displays the order and offering details. You can do the
following:
Click Continue to add learners to the offering
Click Done to complete the offering creation process.
8. On clicking Continue, the Learning Details page is displayed.
9. In the Roster tab, click the Send link in the On Demand Notification field to send notifications to the
learners.
10. Click Add Learners link to add learners to the offering. The Search for People pop-up window is displayed.
11. Enter the search criteria and click Search. A list of learners is displayed.
12. Click the checkboxes next to the learners you want to select and click Select. The selected learners are
listed in the Learners section in the Roster tab.
13. You can track the attendance and results of the learners in the Attendance and Results tabs, respectively.
14. Click Save.
For information on managing private offerings, see Managing a Private Offering on page 245.
Managing a Private Offering
Private offerings can be managed by performing various tasks based on the roles.The following table displays
the roles and the tasks performed by them:
Tasks Performed
Roles
Adding Learners to a Private Offering on page 245 Catalog administrator
Registrar
Adding Resources to a Private Offering on page 246 Catalog administrator
Cancelling a Private Offering on page 246
Catalog administrator
Viewing Private Offering Details on page 247
Catalog administrator
Registrar
Manager
Learner
Adding Learners to a Private Offering
To add learners to private offerings:
1. Select the Catalog Administration or Registrars Desk role in the Go To: drop-down list.
2. For Catalog Administration role do the following:
a. In the Manage Activities tab, click the Learning Requests link in the left-hand sidebar.
b. Click the Request History sub-link. The Search learning Request page is displayed.
246 | Saba Enterprise |
For Registrars Desk role do the following:
c. In the Learning Requests tab, click the Request History link. The Search learning Request page
is displayed.
3. Select the Private Offerings radio button in the Offering Type field.
4. Enter the search criteria and click Search. A list of private learning requests is displayed.
5. In the Actions column, click the Register Learners link to add learners to the private offering. The Add
Learners page is displayed. The offering details are displayed on this page.
6. Click the Add Learners link in the Learners section to add learners to the private offering. If the Allow
registration of learners from other organizations checkbox is selected then learners from other
organizations can be added.
Adding Resources to a Private Offering
The catalog administrator can add resources to private offerings.
Note: Registrars can add resources to private offerings only if they are granted appropriate privileges.
To add resources to private offerings:
1.
2.
3.
4.
5.
6.
Select the Catalog Administration role in the Go To: drop-down list.
In the Manage Activities tab, click the Manage Courses link in the left-hand sidebar.
Click the Offerings sub-link in the left-hand sidebar. The Offerings page is displayed.
Select the Private Offerings radio button and click Search. A list of private offerings are displayed.
Click the private offering name link to edit the offering details. The ILT Offering Details page is displayed.
In the Resources tab, click the Add Resources link to add resources to the offering. The Add Resources
pop-up window is displayed.
7. From the Resource Type drop-down box, select the type of resource you want to add.
8. In the Quantity field, enter the quantity you need. This number defaults to 1 and is read only except for
inventory items. You can only assign one room, person, or equipment item at a time. You can assign
multiple inventory items.
9. From the Purpose drop-down box, select a purpose that best describes the use of the resource. You can
create a new purpose for an item by clicking the icon next to the Purpose drop-down list, entering data
in the fields, and clicking Save.
10. From the Resource finder, select a specific resource based on the resource type selected.
11. Click Save.
Cancelling a Private Offering
A private offering can be cancelled as follows:
When an order is cancelled, the corresponding private offering and learning requests are cancelled.
When a learning request is cancelled, the corresponding order and private offering created are cancelled.
When a private offering is cancelled, the corresponding order and learning request created are cancelled.
To cancel a private offering:
1.
2.
3.
4.
5.
6.
Select the Catalog Administration role in the Go To: drop-down list.
In the Manage Activities tab, click the Learning Requests link in the left-hand sidebar.
Click the Request History sub-link. The Search learning Request page is displayed.
Select the Private Offerings radio button in the Offering Type field.
Enter the search criteria and click Search. A list of private learning requests is displayed.
In the Actions column, click the Cancel link to cancel the private offering. The private offering gets
cancelled. Once the private offering gets cancelled, a Delete link is displayed in the Actions column. Click
this link to remove the cancelled request from the table.
Saba Enterprise | | 247
Viewing Private Offering Details
To view private offering details:
1. Select the Catalog Administration or Registrars Desk role in the Go To: drop-down list.
2. For Catalog Administration role do the following:
a. In the Manage Activities tab, click the Learning Requests link in the left-hand sidebar.
b. Click the Request History sub-link. The Search learning Request page is displayed.
For Registrars Desk role do the following:
c. In the Learning Requests tab, click the Request History link. The Search learning Request page
is displayed.
3. Select the Private Offerings radio button in the Offering Type field.
4. Enter the search criteria and click Search. A list of private learning requests is displayed.
5. In the Actions column, click the View Offering link to view the offering details. The ILT Offering Details
page is displayed. The offering details are displayed in the Main, Related Info, Resources and Learner
Info tabs.
Note: Registrars cannot view the information in the Related Info, Resources and Learner Info tabs.
Chapter
13
Managing Physical Offerings
Topics:
Overview
Defining Physical Offerings
This chapter focuses on managing learning offerings that are of physical type
and are required to be shipped.
250 | Saba Enterprise |
Overview
Physical offerings are offerings that can be shipped to learners. These are offerings such as books, CDs and
workbooks. These offerings need to be physically shipped to the learners. Physical offerings belong to the
Physical delivery type.
A physical offering is created and it moves to the learning catalog. The learner registers for the offering and
it moves to the learners enrollments. After the shipment is created for the offering the offering can be marked
complete, either by the learner or manager.
Catalog administrator can assign instructors to physical offerings, in the process of offering creation. The
instructors can add learners, give credit to other learners for the offering and mark the learners complete.
Registrars and managers can, also, add more than one learner for a physical offering.
When the order is created, the shipping address is displayed. The shipping address is the learners address,
by default. The offering is not shipped if no address is present. Registrars, managers and learners can edit
the shipping address at any point. Shipping charge for the physical offerings can be set in the price list. This
charge can be set at a flat rate using a currency or percentage of the offering price.
The physical offering is marked complete after the shipping takes place. The system administrator can set
the business rule Auto-complete the Shippable Learning items after these many days to mark the offering
complete. The number of days specified in this business rule are the days after the shipping date when the
system will automatically mark the offering complete. If the business rule is not set, then the offering has to
be, explicitly, marked complete.
We provide APIs to exchange shipping details such as order number, name of the shipment, and name and
address of the person or organization to whom the offering is shipped, with third party shipping vendors.
Using these APIs, the shipping status can be displayed and modified automatically.
Business Rules for Physical Offerings
Following are the business rules to be set for physical offerings:
Business Rule
Description
Apply Shipping Charge When ON, the price set in the price list is applied to the physical offering.
When OFF, the shipping charge is not applied and shipping information like shipping address
and shipping charge is not displayed.
Auto-complete the
physical offering
learning items after
these many days
When ON, automatically marks the physical offering complete after the set number of days.
When OFF, the physical offering has to be explicitly marked complete.
Registrations - Restrict When ON, you cannot register multiple times, for a physical offering.
Multiple Registrations
When OFF, allows you to register for a physical offering for multiple number of times.
for the Same Physical
Offering
Physical Offering Lifecycle
A physical offering goes through a complete lifecycle. The catalog administrator creates an offering. This
offering is displayed in the learning catalog. Learners search for the offering and registers for the offering.
The offering moves to the learners enrollments.
Registrar creates a shipment for the offering from the Order History page and changes the status to
Delivered-Normal. The offering can be marked complete only after it is shipped.
Saba Enterprise | | 251
The diagram below is a pictorial representation of the lifecycle of physical offerings:
Figure 18: Lifecycle of Physical Offerings
252 | Saba Enterprise |
Defining Physical Offerings
The process of defining physical offerings consists of the following tasks:
Creating a Physical Offering on page 252
Assigning Instructors to a Physical Offering on page 252
Ordering Physical Offering on page 252
Adding Learners to a Physical Offering on page 252
Editing Shipping Address on page 252
Creating a Shipment for a Physical Offering on page 253
Editing the Shipment Address for a Shipment on page 253
Changing Shipment Status on page 253
Marking Physical Offering Complete on page 253
Creating a Physical Offering
Catalog administrator creates a physical offering on the New Physical Offering page.
Attachments, notes, resources, tasks and learners information is added to the offering. Content can be
associated with the offering.
Once the offering is created, it moves to the learning catalog.
For more information on creating physical offering, see Creating Physical Offering on page 173.
Assigning Instructors to a Physical Offering
Catalog Administrator can assign instructors to physical offerings.
After creating a physical offering, catalog administrator can add an instructor to the offering from the Resource
tab and select Person option in the Resource Type field. Instructors can add new learners to the offering and
also, give credit for the offering to other learners. They can also, mark the learners successful.
Ordering Physical Offering
Learners can register for the physical offering from the learning catalog by clicking the Register link. The
physical offering moves to the learners enrollments.
Registrars can register for physical offerings from the Orders tab in Registrars Desk. They can add learners
to the offering.
Adding Learners to a Physical Offering
Managers, registrars and instructors can add learners to the offering.
Registrars can add learners to a physical offering by clicking the Add Learners link, after registering for the
offering.
Editing Shipping Address
Registrars and learners can edit the shipping address of the physical offering.
By default, the learners address is displayed as the shipping address. If the learners address is not specified,
then the business unit address of the learner is displayed. If the business unit address of the learner is not
available, then the base learners address or business unit address of the base learner is displayed.
Registrars and learners can edit the shipping address by clicking the Shipping Address link displayed on
the Order Management tab, while editing an order.
Saba Enterprise | | 253
Creating a Shipment for a Physical Offering
Registrar can create shipment for the ordered physical offerings from the Order History link in the left-hand
sidebar.
The shipping address can be edited before creating a shipment. The status Open-confirmed is displayed, by
default. Registrar can change it to Cancelled if the order is cancelled before shipment is created.
Editing the Shipment Address for a Shipment
Registrars can edit the shipping address before creating a shipment.
The learners address is displayed as the shipping address, by default. If the learners address is not available,
then the business unit address of the learner is displayed. If the business unit address of the learner is not
available, then the base learners address or business unit address of the base learner is displayed. If none
of the addresses are specified then the shipment is cancelled and a warning is displayed to that effect.
Changing Shipment Status
Registrar can change the shipment status after the shipment is created by selecting the shipment from the
Shipments link in the left-hand sidebar.
The status displayed is Open-Shipped, by default. Registrar can change the status to the following statuses:
Status Name
Description
Cancelled-Lost
This status can be set when the shipment is lost in transit.
Delivered-Normal
This status can be set when the shipment is delivered to the learner.
Archived-Normal
This status can be set for shipments to be archived.
Archived-Cancelled
This status can be set for cancelled shipments to be archived.
Marking Physical Offering Complete
Learners can mark themselves complete and managers can mark their team members complete from their
My Enrollments page and Enrollments page, respectively.
The physical offerings can be automatically marked complete if the business rule Auto-complete the physical
offering items after these many days. The physical offering is marked complete from the date the shipping
takes place and the number of days specified in the business rule. If this business rule is OFF, the shippable
has to be, explicitly, marked complete.
Chapter
14
Managing Self-paced Learning Offerings
Topics:
Overview of Self-paced Offerings
Defining Self-paced Offerings
This chapter focuses on managing self-paced learning offerings. These offerings
are not time and location bound.
256 | Saba Enterprise |
Overview of Self-paced Offerings
Self-paced offerings are on-line training programmes that the learners can take at their own convinience.
These offerings are not time and location bound. These offerings can be taken by the learners from any place
and any time convenient for them. WBTs and CBTs fall under this offering type. Self-paced offerings typically
represent different formats of the WBT delivery type, such as foreign language versions, interactive or
non-interactive versions, and verbal or visual versions.
Administrator creates the self-paced offering and it is displayed in the learning catalog. The learner registers
for the offering and it moves to the learners enrollments. Learners can complete the offering at the time and
location convinient to them.
Business Rules for Self-paced Offerings
Following are the business rules to be set for self-paced offerings:
Business Rule
Description
Auto-complete the WBT When ON, automatically marks the self-paced offering complete after the set number of days.
offering learning items
When OFF, the self-paced offering has to be explicitly marked complete.
after these many days
Registrations - Restrict When ON, you cannot register multiple times, for a self-paced offering.
Multiple Registrations
When OFF, allows you to register for a self-paced offering for multiple number of times.
for the Same WBT
Offering
Self-paced Lifecycle
The lifecycle of a self-paced offering begins with the catalog administrator creating a offering. The offering is
listed in the learning catalog. Learners register for the offering and the offering is listed in the learners
enrollments. Learners can complete the offering at their own pace. Once the offering is complete, the manager
or the learner can mark the it complete.
The diagram below is a pictorial representation of the lifecycle of self-paced offerings:
Saba Enterprise | | 257
Figure 19: Lifecycle of Self-Paced Offerings
258 | Saba Enterprise |
Defining Self-paced Offerings
The process of defining self-paced offerings consist of the following tasks:
Creating Self-paced Offerings on page 258
Adding Learners to a Self-paced Offering on page 258
Marking a Self-paced Offering Complete on page 258
Creating Self-paced Offerings
Catalog administrator creates self-paced offering on the New WBT Offering page.
Attachments, notes, resources, tasks and learners information is added to the offering. Content can be
associated with the offering.
Once the offering is created, it moves to the learning catalog.
For more information on creating self-paced offering, see Creating Self-Paced Offering on page 169.
Adding Learners to a Self-paced Offering
Managers, registrars and instructors can add learners to the offering.
Registrars can add learners to a self-paced offering by clicking the Add Learners link, after registering for
the offering.
Marking a Self-paced Offering Complete
Learners can mark themselves complete and managers can mark their team members complete from their
My Enrollments page and Enrollments page, respectively.
The self-paced offerings can be automatically marked complete if the business rule Auto-complete the WBT
offering items after these many days.
Chapter
15
Managing Curricula
Topics:
Overview
Curricula Setup
Creating Curricula
This chapter explains how to create and manage curricula in Saba.
260 | Saba Enterprise |
Overview
Curricula are sets of learning offerings that constitute an area of specialization. They are more loosely
structured than certifications because they generally do not meet a legal or safety requirement. For example,
an education services operation specializing in the software industry could offer curricula in Database
Management, Web Design, or Unix-based Programming. Each of these curricula could require a different set
of the learning offerings provided by the organization. The main difference between certifications and curricula
is that curricula do not expire, and therefore curricula have nothing similar to the recertification process.
Saba lets you create curricula and assign them to learners either through their profiles or through the roles
associated with their jobs. A curricula can be added to a learners profile by a manager or by the learner.
Also, a learner can be assigned to a job type and inherit roles associated with that job. A learner can be
directly assigned to a role and all the curricula associated with that role are automatically assigned to the
learner. Curricula can be pushed to learners by assigning prescription rules.
You can add owners to curricula. Owners can be individuals or a group of individuals. Owners are responsible
for the overall quality and lifecycle management of each curriculum. Notifications regarding changes made
to curricula are sent to their owners.
This sections handles the following topics:
Curricula Structure on page 260
Curricula History on page 261
Assigning Curricula on page 261
Registering for Offerings in Curricula on page 263
Completing Curricula on page 263
Curricula Statuses on page 263
Curricula Dates and Time Periods on page 263
Parent and Child Curricula on page 265
Curricula Structure
Curricula have a hierarchical structure of components. The highest level is the curriculum itself, which contains
one or more paths. A learner can complete the requirements of any one path to achieve the curriculum. Each
path contains learning modules the next lower level in the structure. Learning modules are groupings of
courses, which are the actual learning to be completed.You can specify the number of courses to be completed
by the learners in each learning module. The courses are specified at the course level, and all offerings of
any delivery type are treated as equivalent.
Paths
Paths give the learner options in seeking a curriculum. Because paths are equivalent, learners need only
complete the required elements of one path to achieve the curriculum.You can use paths to allow for different
specialties or emphasis. For example, a Object Oriented Programming curriculum might contain two different
paths, one covering C++ and one covering Java. A learner could then choose one language or the other as
a speciality.
Note: A curriculum must have at least one original path (i.e. a path that is not a re-curriculum path).
Learning Modules
Learning modules are groupings of learning offerings within a path. You can define the number of learning
offerings the learner is required to complete in each module. This allows you to give the learner more choices.
For example, you could define a learning module with three related courses at the same level and require
learners to take two of them.
Saba Enterprise | | 261
You can mark learning modules required or optional. Learners must complete the specified number of offerings
in each required module.You can sequence the learning modules that are marked as Required. The modules
are sequenced based on the start and end dates of their learning offerings. The earliest date of an offering
from the second module must be later than the end date of the latest offering in the first module. If a module
is deleted, then the module sequence is reset.
Optional modules allow you to group reference offerings that are not required, but are helpful to the learner,
such as study guides, manuals, practice tests, etc.
Learning Offerings
Learning offerings are the individual learning that the learner must complete to achieve the curriculum.
You can sequence the learning offerings based on their priority. The learner can complete the learning items
in the specified sequence though the sequence is not enforced on the learners. If the managers wants to
enforce the sequence on the learners, then they can define the learning offerings as prerequisites of each
other.
For example, if the learning offerings are sequenced as L1 first, then L2, and lastly L3, then the manager can
define L1 as a prerequisite of L2 and L2 a prerequisite of L3. In this case, the learner has to complete L1 first,
then L2 and then L3.
Learners can acquire a curriculum by completing the equivalents of the offerings. The equivalents are listed
on the Acquisition page that appears by clicking the path name link on the curriculum details page. Learners
can view the offerings and equivalents completed in the curriculum acquisition process by clicking the
curriculum link in the following path:
Home > My Learning > My Learning > My Curricula
The curricula are listed on the My Curricula page. The Curriculum Details page is displayed by clicking the
curriculum name link. By clicking the curriculum path name link in the Curriculum History section, the learners
can view the list of offerings on the Acquisition History page. If curricula are acquired by completing
equivalents, the equivalents are listed on this page.
Curricula History
Learners and team leaders can see a history that shows how and when learners initially obtained curricula
and how they maintained their status. They can also see which learning offerings were completed in obtaining
curricula.
For each curriculum, it lists:
Completion date
Curriculum status
The path followed
Double-clicking a path name will display the specific offerings completed to earn the curriculum. If equivalents
of the offerings are completed then corresponding learning intervention appears as a tree with + icon.
Assigning Curricula
Assigning a curriculum to a learner adds it as an item on the learners My Curricula list.
Curricula can be assigned to learners in two ways:
The learner or the learners manager adds it to the learners My Curricula list.
The curriculum is attached to a role associated with the learners job.
262 | Saba Enterprise |
Adding a Curriculum to a Learners List
The learner or the learners manager can assign a curriculum by adding it to the learners My Curricula page.
Once assigned, the learner can order offerings that count towards completing the requirements for the
curriculum.
Adding Curricula to Roles
Each learner can have a job containing one or more roles. These roles can have curricula attached to them.
Curricula are added to roles in the Role Details page in the Positions tab, in the HR Administrator module.
When a role is attached to a job, all learners with that job can be assigned that curriculum.
Changes can occur when a role or job definition changes, when learners change their jobs, or when a learner
is hired and starts a job. For information on adding roles to curricula, see the People and HR Administrator
Guide.
Effect on Learners
If a curriculum is assigned to learners via a role, or if learners get a job with a role that contains a curriculum,
then the learners see that curriculum on their My Curricula page. It appears in any of the following statuses:
In Progress if they have already completed any element successfully.
Assigned if they have not completed any of the learning interventions.
Acquired if they have already completed all of the required elements of one path. This also creates an
immediate record on their My Curricula page since it is now Acquired.
If learners change jobs and no longer have a role, or if a curriculum is removed from a role, then where they
appear is governed by their status, as follows:
A curriculum that was Acquired will still appear on the My Curricula page, regardless of whether it is no
longer required by the role.
Effect of Date Ranges
When a curriculum is assigned to learners via a role, the effect of the date range is as follows:
1. Discontinued From date is in the past:
A catalog manager can find discontinued curricula in searches, but a human capital administrator
cannot find them from the Role Details page to add them to any roles. This is because the curriculum
is no longer meaningful or available. (If the date is changed to a future date, it can be added to a role.)
Learners or team leaders cannot find it in any searches.
2. Available From date is in the future:
Learners or team leaders cannot see curricula in searches, and so they cannot be manually added to
My Curricula pages.
Effect of Status
When a curriculum is assigned to learners via a role, the effect of the curriculum status is as follows:
Note: These are curriculum statuses, which are not the same as the assigned statuses (Acquired, In
Progress, etc.).
1. In Effect status:
A human capital administrator can add a curriculum in this status to roles and can only find In Effect
curriculums from the Role Details page. Catalog administrators can find curricula with all statuses
from the general search page.
Saba Enterprise | | 263
Learners or team leaders can find only In Effect curricula in searches and see them on My Curricula
page.
2. Draft and Obsolete statuses:
Administrators can search for these in the general curriculum search page, but cannot associate them
with a role.
Learners or team leaders can never find a curriculum in these statuses in a search.
Registering for Offerings in Curricula
The learning interventions within a curricula can be found in the Learning Catalog. Learners and their managers
can view and assign curricula, then register for the learning interventions associated with the curricula.
Completing Curricula
Learners complete curricula by successfully completing all requirements. The status is changed to Acquired
and the date the last requirement was finished populates the Acquired On date in the learners profile.
Curricula Statuses
Curricula assigned to learners can have a number of different statuses throughout the life cycle of the
assignment.
A curriculum assigned to a learner can have the following statuses:
Assigned Status on page 263
In Progress Status on page 263
Overdue Status on page 263
Acquired Status on page 263
Assigned Status
When the curriculum is assigned to the learner, the curriculum status is Assigned. When the learner completes
at least one offering, the curriculum status changes to In Progress.
In Progress Status
If the learner has made progress on any of the items in any path, the status is In Progress.
Overdue Status
If the learner fails to complete all the required offerings of the curriculum before the target date, then the
curriculum status is Overdue. The learner has to complete all the required learning interventions to move
the status to Acquired.
Acquired Status
If the learner has completed all of the learning items from a curriculum path, the status is set to Acquired.
The completion date of the last learning item completed is the curriculum Acquired On date.
Curricula Dates and Time Periods
The dates and time periods entered for a curriculum govern its behavior and how learners interact with it.
These values determine:
When the curriculum is available
How long a learner has to acquire it
264 | Saba Enterprise |
Curriculum periods are set by specifying the following dates:
Event
Description
Available From
The date entered in this field is the first day the curriculum is available in the catalog.
Choosing a date for this field is required before the curriculum can be saved. This
curriculum will not be listed in the catalog for administrators, learners, or managers
before this date, and therefore cannot be assigned to a person until after this date.
When the field is automatically populated, the date defaults to the next day.
Discontinued From
The date entered in this field is the last day the curriculum is available in the catalog.
When a curriculum is discontinued, it cannot be assigned to a learner in the future.
If learners have a curriculum with a Assigned or In Progress status when it is
discontinued, they cannot acquire it.
If a curriculum is discontinued, an administrator may choose to replace it with another
curriculum.
Past Credit Days
This number refers to the number of days before the curriculum assignment date
that the system checks for completed offerings.
When a curriculum is assigned to a person, the system looks backward a number of
days equal to the Past Credit Days. If it finds offerings required by the curriculum
that the person has already completed, it gives credit for those offerings. The user
has to complete the remaining required offerings to acquire the curriculum.
For example, if the curriculum is assigned to the learner on 1st September 2003 and
the past credit days are 10, the system will look back till 22nd August 2003 for
completed offerings. If it finds any offerings the learner gets credit for the offerings.
If the system does not find any completed offerings, it will look forward from the
assigned date for the target days.
Target Days
This number refers to the number of days in which all learning items must be
completed in relation to each other.
When a curriculum is assigned to a person, the system looks backward a number of
days equal to the Past Credit Days period. If it finds items required by the curriculum
that the person has already completed, it gives credit for those items and marks the
curriculum status as In Progress. If the system does not find any completed offerings
it looks forward for the number of days mentioned in the Target Days field. The
system calculates the end of the period by using the curriculum assignment date and
the number entered into the Target Days field.
For example, if the curriculum is assigned to the learner on 1st September 2003, the
past credit days are 10 and the target days are 30, the system will look back till 22nd
August 2003 for completed offerings. If it finds any offerings the learner gets credit
for the offerings. If the system does not find any completed offerings, it will look 30
days forward from the assigned date, i.e. from 1st September 2003 to 1st October
2003. If the learner fails to complete the offerings within the target days, the status
changes to Overdue and will change to Acquire only when the user completes all
the required offerings.
If no value is entered into the Target Days field, there would be no time restriction,
and the learner would acquire the curriculum as soon as all items were completed,
regardless of how many days had passed between taking them all. In addition, if
there is only one item required, there is no need for an Target Days period; the
curriculum is acquired as soon as the item is completed.
All required elements for a curriculum must be completed before a learner can acquire
a curriculum.
Saba Enterprise | | 265
Parent and Child Curricula
Curricula can contain other curricula. A parent curricula can be created and child curricula can be added to
the parent curricula.
Curricula can contain other curricula. A catalog manager can create a parent curriculum and add a child
curriculum by searching for it within existing learning elements. They can make the child element a requirement
for acquiring the parent curriculum.
Learners and team leaders can search for and view the details of curricula that contain these child curricula.
They can also view their own progress toward acquiring them.
Effect of Assigned Status on Acquiring a Parent/Child Curriculum
The status of a child curriculum is critical when a parent curriculum is evaluated. If the child curriculum is in
Acquired status at the moment of evaluation, the parent curriculum is acquired. If it is In Progress, the
learner cannot acquire the parent curriculum.
Effect of Status on Viewing a Parent/Child Curriculum
Curriculum status has an effect on viewing a parent/child curriculum:
Note: These are curriculum statuses, which are not the same as the assigned statuses (Acquired, In
Progress, etc.).
1. In Effect Status:
A catalog manager can only find In-Effect curricula to use as child elements.
Learners or team leaders can only find In-Effect curricula in searches or see them on My Curriculum
page. If an child curriculum status changes to Obsolete or Draft, it becomes invisible to Learners or
team leaders within its parent curriculum, even though this may mean that a learner can no longer
acquire the parent if that element was required.
2. Draft and Obsolete Statuses:
A catalog manager can search for these in the general curriculum search page, but cannot put them
within other curricula.
Learners or team leaders can never retrieve curricula in these statuses from a search. If an child
curriculum status changes to Obsolete or Draft, it becomes invisible to Learners or team leaders within
its parent curriculum, even though this may mean that a learner can no longer acquire the parent if
that element was required.
Effect of Date Range on Viewing a Parent/Child Curriculum
Curriculum date range has an effect on viewing a parent/child curriculum:
1. Discontinued From date:
A catalog manager can find curricula that are now Discontinued by searching, but cannot find them
from within another curriculum to add them to parent curricula. If they change the date to be in the
future, they can add them to another curriculum.
Learners or team leaders can never find any Discontinued curricula in any searches, nor see them
even when they're included within other parent curricula.
2. Available From date is in the Future
Learners or team leaders can never find any curricula that are not yet Available in any searches, nor see
them even when they're included within other parent curricula.
266 | Saba Enterprise |
Curricula Setup
System and catalog administrators must set various elements before creating curricula. These are the
interactions between administrators and learners and the notifications sent to learners.
This section covers the following topics:
Curricula Business Rules on page 266
Curricula Notification Events on page 266
Curricula Business Rules
Saba provides business rules that you can use to regulate the general business practices and processes
used in your operation. The following business rules relate to curricula:
Approaching target date reminder
Enabling this business rule allows learners to be alerted when a curriculum target date is approaching. In
addition to this rule, a periodic event must be enabled and a transmit action defined for the event.
Equivalent based curriculum completion.
Enabling this business rule will allow the system to check whether the curriculum is acquired by completing
equivalents of the elements in the curriculum.
For more information on business rules, see the Saba System Administrator Guide.
Curricula Notification Events
Saba has predefined events that can be used to perform actions and to send e-mail notifications to learners,
managers, and others in the system. These events are defined and enabled by the system administrator,
who needs to know which events should be enabled, and which actions and notifications to associate with
each event as part of the set up process. These events can have both actions and notifications associated
with them. These notifications can be emailed to anyone desired.
The two event types are triggered and periodic:
Curricula triggered events are actions and notifications that occur in response to interactions with the
system by administrators, instructors, and learners.
Curricula periodic events are scheduled to occur at a specific time and typically:
Search for dates on which curriculum statuses change
Change curriculum statuses
Send notifications to learners affected by these changes
For more information about the notification events for curriculum, see:
Triggered Events for Curricula on page 266
Periodic Events for Curricula on page 267
Triggered Events for Curricula
Triggered events are sent in response to an action.
Event
Description
Curriculum Created
If enabled, this event is triggered each time a curriculum is created by the
administrator.
Saba Enterprise | | 267
Event
Description
Curriculum Completed
If enabled, this event is triggered each time a learner acquires a curriculum. Email
can be sent to anyone in the system. This could be useful to inform learners and
their managers, and remind them how long the curriculum will be valid.
Curriculum Definition Changed
If enabled, this event is triggered when the definition of a curriculum has been
changed.
Curriculum Signup
If enabled, this notification is triggered each time a curriculum is added to the learners
profile.
Curriculum Signup Cancelled
If enabled, this event is triggered each time a curriculum requirement is removed
from a learners profile. This change only affects this learners My Curricula page.
Periodic Events for Curricula
Periodic events occur at a preset time period and can be configured to perform an action or send a notification
if they find certain conditions in the system.
Event
Description
Curriculum Target Date
Approaching
If enabled, this event occurs the number of days before a Curriculums target date
is reached. The default number of days is seven. This notification is used in
conjunction with the Curriculum Notification for Approaching Target Date business
rule.
Mark Learner Curriculum for
Overdue
If enabled, this event allows the curriculum status to change to Overdue.
268 | Saba Enterprise |
Creating Curricula
The curriculum creation process is similar to certification creation process.
The following tasks can be performed in the curriculum creation process:
Entering Curricula Details on page 268
Modifying Curricula on page 269
Copying Curricula on page 270
Entering Curricula Details
To enter curricula details:
1.
2.
3.
4.
Select the Catalog Administration role in the Go To: drop-down list
Click the Manage Activities tab.
Click the Curricula link in the left-hand sidebar. The Curricula page appears.
Click the New Curriculum link to display the New Curriculum page. The curriculum creation wizard is
displayed.
5. In the Curriculum Parameters section, enter data into the following required fields:
Required
Information
Description
Name
Enter the curriculum name.
Status
Select the status that determines if a curriculum is available. Draft indicates it is not in a
final form and not viewable by learners; In Effect indicates that it can be assigned to roles
or learners can request it; Obsolete indicates it is discontinued and not viewable by learners.
Available From
The date entered in this field is the first day the curriculum is available in the catalog. You
have to choose date for this field before the curriculum can be saved. This curriculum will
not be listed in the catalog for administrators, learners, or managers before this date, and
therefore cannot be assigned to a person before this date. By default, current date is displayed.
Domain
Select the security domain that determines which learners can see the curriculum.
6. Enter the following optional information:
Optional Information Description
Discontinued from
Select the date from which the curriculum will be discontinued.
Past Credit Days
The number of days, the system will look back to check whether the learner has completed
any learning element included in the curriculum.
Note: If the Past Credit Days field is null then the system will look back for an infinite
period. If zero is entered in this field then the system will not look back.
Target Days
The number of days within which the curriculum must be completed.
Description
The curriculum details are entered in this field.
7. Click the following checkboxes to set the policies for the curriculum. These policies are applied only in the
process of ordering curriculum paths.
Saba Enterprise | | 269
Enforce Module Sequencing
Click this checkbox to force the sequencing of curriculum modules that are marked as Required.
Modules marked as Optional cannot be sequenced. The modules are sequenced in such a way that
the earliest date of the learning item in Module 2 must be later than the latest end date of the learning
item in Module 1.
Enforce Target Date Constraint
Click this checkbox to force learners to select only those offerings whose end date is less than or equal
to the target date of the curriculum.
Allow learners to register for the items in the Certification/Curriculum individually
Click this checkbox to allow the learner to order individual learning items in the certification or curricula.
If this checkbox is not selected, the learner must place bulk order for all the learning items.
Allow learners to complete the order without selecting offerings for every course
Click this checkbox to allow learners to order curricula without selecting offerings for every course.
8. Click the Add link in the Curriculum Paths section. The Define Paths tab is activated. You can also click
the Next button at the bottom of the page to activate the Define Paths tab.
9. Enter the curriculum path name in the Name field.
10. Click the New Module link to display the New Module window.
11. In the New Module page, enter a module name and a number to indicate the required or optional offerings
or tests in the No. of Elements to Complete field.
12. Click the Add Learning Element link to display the Add Learning Elements pop-up window.
13. In the Add Learning Elements window, select either a course or curriculum from the Course or Curriculum
radio buttons, then enter search information and click Search to display a list or elements.
14. Select one or more to add to the module and click the Save button to return to the New Module page.
The learning elements will appear at the bottom of the page. The learning elements are sequenced in the
order of their selection in the Sequence column. You can change the sequence by clicking the Up and
Down icons. The learner can complete the learning elements in the specified sequence.
15. Click Save to go to the Curriculum Details main page. If you add more than one modules, then the
modules are listed in the Modules section. You can sequence the modules that are marked as required,
by clicking the Up and Down icons.
Note: You can sequence only those modules that are marked as Required. In case of optional
modules, the Up and Down icons are disabled.
16. Click Save on the main page to save the curriculum details.
17. You can enter additional information such as attachments, owners, and learning recommendations by
clicking the Add Attachment, Add Owner and, Add Recommendations links, respectively. You can
also continue to add more paths or learning modules to paths. The paths will be listed at the bottom of
the page.
For instructions on adding learning recommendations, see Adding Learning Recommendations on page
276.
For more information on learning recommendations, see Managing Learning Recommendations on page
271.
Modifying Curricula
Modifying curricula is the same as modifying certifications.
You can modify paths and modules within a curriculum by opening it, changing any information, and re-saving
it. The curricula in the Acquired status are not affected with the changes. Curricula in the Assigned and In
270 | Saba Enterprise |
Progress status will reflect the changes. Learners can view the changes made to the curricula and have to
acquire the changed curricula.
Some of the fields on the Curriculum Details page are auditable. The system administrator can enable or
disable audit trail and e-signature for these fields. Based on the options selected by the system administrator,
the catalog administrator can view certain links on the Curriculum Details page. The system administrator
can set the following options:
Option
Catalog Administrator can view this
Auditing with a reason
An Edit link is displayed next to the field, on the Curriculum Details page. Click on this link
to display a pop-up window. You can enter the changes to the field and the reason for
change, and click Save.
Silent Auditing
You can make the changes in the field. The changes are tracked and displayed on clicking
the Audit trail icon on top of the Curriculum Details page.
ESignature reason
required
An Edit link is displayed next to the field, on the Curriculum Details page. Click on this link
to display a pop-up window. You can enter the changes to the field, the reason for change,
and e-signature password. Click Save.
ESignature reason not
required
An Edit link is displayed next to the field, on the Curriculum Details page. Click on this link
to display a pop-up window. You can enter the changes to the field and the reason for
change, and click Save.You can save the changes without entering the e-signature password.
No Auditing
Changes made to the fields are not audited.
Copying Curricula
To copy a curriculum:
1.
2.
3.
4.
5.
6.
7.
8.
Select the Catalog Administration role in the Go To: drop-down list.
Click the Manage Activities tab.
Click Curricula link in the left-hand sidebar. The Curricula page is displayed.
Click the Search button to display a list of curricula.
Click the curricula name link to display the details of the curriculum.
Click the Copy button at the bottom of the page to display the Copy Curriculum pop-up window.
Enter a name and domain for the curriculum.
Click the Save button to display the new copy on the Curriculum Details page.
The new curriculum is identical to the original, except as follows:
The status of the new one will be Draft. This gives the creator some time to modify it and make it
sufficiently different before publishing it.
The new curriculum will not be a requirement for the roles that were associated with the original one.
9. When viewing the page of an existing path or module on an existing curriculum, the Copy button will
create an identical path or module with a new name.
Chapter
16
Managing Learning Recommendations
Topics:
Overview
List of Administrators and
Elements to which
Recommendations can be Added
Notification for Learning
Recommendations
Functions Performed By
Administrators
This chapter describes how to define and manage learning recommendations.
272 | Saba Enterprise |
Overview
Learning recommendations are learning objects that are similar to or related to a certain set of elements to
which recommendations can be added.
For example,
Three courses; Course A, Course X, and Course Y are related to a common area.
Administrators can add Course X and Course Y as recommendations to Course A.
Administrators can add the learning recommendations to various elements in the Saba system.
This section covers the following:
Recommendable Items on page 272
Elements to Which Recommendations Can be Added on page 272
Recommendable Items
The following items can be added to elements to which recommendations can be added:
Courses
Offerings
Certifications
Curricula
Communities
Experts
Knowledge Base Resources
Elements to Which Recommendations Can be Added
Following is the list of elements to which learning recommendations can be added:
Courses
Offerings
Certifications
Curricula
Communities
Job Roles
Saba Enterprise | | 273
List of Administrators and Elements to which Recommendations
can be Added
Administrators can choose to make the learning recommendations available to learners.
The following table specifies administrators, elements to which recommendations can be added, and scenarios
when they can push the recommendations:
Administrators
Catalog Administrators
Elements to which learning When learning recommendations are made available to
recommendations can be
learners
added
Courses
Offerings
Certifications
Curricula
Collaboration
Administrators
Communities
HR Administrators
Job Roles
When this course is added to learners learning plan
On registration
When learner completes this course
On registration
When learner completes this offering
When this certification is In-progress
When learner acquires this certification
When this curriculum is In-progress
When learner completes this curriculum
When learner is added or gets added to this community
When learner adds this role as a Career Interest
When learner is assigned this role
274 | Saba Enterprise |
Notification for Learning Recommendations
The periodic notification Personalized Items Cleanup is available for learning recommendations. This periodic
notification cleans up all the learning recommendations that are lying in the learners profile for more than
365 days.
If this notification is ON, all the learning recommendations that are active, bookmarked, or ignored for more
than a year are removed from the learners profile.
Saba Enterprise | | 275
Functions Performed By Administrators
The following table lists the administrators, elements to which they can add learning recommendations, and
functions performed by them:
Administrators
Elements to which learning Function performed by the administrators
recommendations can be
added
Courses
Add learning recommendations to courses
Offerings
Add learning recommendations to offerings
Certifications
Add learning recommendations to certifications
Curricula
Add learning recommendations to curricula
Collaboration
Administrators
Communities
Add learning recommendations to communities
HR Administrators
Job Roles
Add learning recommendations to job roles
Catalog Administrators
For functions performed by various administrators, see the following:
Functions Performed by Catalog Administrators
Functions Performed by Collaboration Administrators on page 276
Functions Performed by HR Administrators on page 276
Functions Performed by Catalog Administrators
Catalog administrators can add learning recommendations to courses, offerings, certifications, and curricula.
When you add recommendations to courses and their respective offerings, then on pushing the offerings,
only recommendations added to offerings are pushed to learners. Recommendations added to courses are
not pushed to learners.
For example,
Course A has Offering A
Recommendation X is added to Course A
Recommendation Y is added to Offering A
When learners register for Offering A, only Recommendation Y is pushed to learners. Recommendation X
that is added to Course A is not pushed to the learners.
Similarly, when learners register for Course A, only Recommendation X is pushed to learners.
If recommendations are not added to offerings, then recommendations added to courses to which the offerings
belong, are pushed to learners.
For example,
Course A has Offering A.
Recommendation X is added to Course A.
Recommendations are not added to Offering A.
When learners register for Offering A, recommendations added to Course A are pushed to the learners.
To add learning recommendations to courses, navigate to the following path:
276 | Saba Enterprise |
Catalog Administrator role >> Manage Activities tab >> Courses link >> Edit course details >> Related
Info tab >> Add Recommendations link
To add learning recommendations to offerings, navigate to the following path:
Catalog Administrator role >> Manage Activities tab >> Offerings link >> Edit offering details >> Related
Info tab >> Add Recommendations link
To add learning recommendations to certifications, navigate to the following path:
Catalog Administrator role >> Manage Activities tab >> Certifications link >> Edit certification details >>
Certification Details page >> Add Recommendations link
To add learning recommendations to curricula, navigate to the following path:
Catalog Administrator role >> Manage Activities tab >> Curricula link >> Edit curriculum details >>
Curriculum Details page >> Add Recommendations link
Functions Performed by Collaboration Administrators
Collaboration administrators can add learning recommendations to communities.
To add learning recommendations to communities, navigate to the following path:
Collaboration Administrator role >> My Communities tab >> Community Management link >> Community
Details page >> Go To Community Home link >> Items tab >> Add Recommendations link
Functions Performed by HR Administrators
HR administrators can add learning recommendations to job roles.
To add learning recommendations to job roles, navigate to the following path:
HR Administrator role >> Positions tab >> Roles link >> Edit role details >> Role Details page >> Add
Recommendations link
Adding Learning Recommendations
Administrators can add learning recommendations to various elements in the Saba system.
To add learning recommendations:
1. Click the Add Recommendations link. The Add Learning Recommendations pop-up window appears.
2. In the Select Type of Recommendation step, select the type of learning recommendation and the scenario
when the learning recommendations are made available to learners.
3. Select the type of recommendation from the Select Type of Recommendation section. Select from the
following radio buttons:
Courses
Offerings
Certifications
Curricula
Communities
Knowledge Base Resource
Experts
4. Select instances when the learning recommendations are made available to the learners.
For Courses:
When this course is added to learners learning plan
On registration
When learner completes this course
Saba Enterprise | | 277
For offerings
On registration
When learner completes this offering
For certifications and curricula
When this certification is In-progress
When learner acquires this certification
For curricula
When this curricula is In-progress
When learner completes this curriculum
For communities
When learner is added or gets added to this community
For job roles
5.
6.
7.
8.
When learner adds this role as Career Interest
When learner is assigned this role
Click Next. The Add Learning Recommendations step is activated.
Click the Search button to search for the learning object. The search results are displayed.
Select the learning object by clicking the checkbox for that learning object.
Click the Select button. The learning recommendation gets added and is listed in the Learning
Recommendations section, in the Related Info tab.
Chapter
17
Managing Continuing Education
Topics:
Setting Up CE
CE Credits
Fields of Study
Credits Earned
Credit Accounting in Continuing
Education Plan
Locking a CE Plan
Continuing Education Privileges
Continuing Education Audit
Actions
Continuing Education (CE) refers to the broad spectrum of post-secondary
learning activities and programs such as degree credit courses by non-traditional
students, non-degree career training, workforce training, formal personal
enrichment courses, self-directed learning, and experiential learning as applied
to problem solving.
Saba supports Continuing Education (CE) by assigning and tracking credits to
learners. A required number of credits to be earned in a specific date range can
be assigned to learners in the system. Catalog administrators can define credits
for individual courses, delivery types or offerings. Learners can earn the required
number of credits by successfully completing the offerings.
Saba supports the ability to define and track credits by field of study. Fields of
study are areas of expertise into which courses can be classified for Continuing
Education (CE).
280 | Saba Enterprise |
Setting Up CE
System administrators must select specific functionality and notifications to set up CE.
This section covers the following:
Functionality Setup on page 280
Notification Setup on page 280
Functionality Setup
The system administrator must select the Continuing Education Credits functionality to make the CE
functionality available in the Saba system. This is the master switch that turns on CE for the application.
The Field Of Study sub-functionality must be selected to make the FOS functionality available in the Saba
system. If this sub-functionality is selected, catalog administrators can define course credits and offering
credits by fields of study, and define target credits by field of study for CE plan completion.
Note:
Once you have enabled the Field of Study functionality and defined credits by field of study, you must
not disable this functionality.
Notification Setup
The following events must be enabled:
CE Requirements Completed
Push CE Plans
Saba Object Status Change
Table 32: Predefined Events for Continuing Education
Event
Event Type
Description
Push CE Plans
periodic
When a CE plan is associated with an organization or job role, this
event triggers the assignment of the CE plan to learners. When the
association of a CE plan with an organization or job role is removed,
this event removes the CE plan from the learners profiles. Default
setting: Scheduled to fire once every week.
Saba Object Status
Change
periodic
When a CE plan end date is reached, this event triggers the CE plan
definition status change from Active to Ended. The CE plan status
for learners change from In Progress to Incomplete when the CE
plan end date is reached.
Default Setting: Scheduled to fire once every day.
Saba Enterprise | | 281
CE Credits
CE credits are credits earned by learners on successful completion of courses or offerings. A learner completes
a CE plan when the number of credits earned by a learner is equal to or greater that the target credits defined
for the plan. The target credits to be earned by the learner are specified in the CE Plan. Individual courses,
delivery types and offerings are assigned credits.
Administrators can create a field of study (FOS) and assign CE credits to the field of study. For more
information, see Fields of Study on page 283.
Administrators, managers, and instructors with the required privileges can edit the CE credits earned by
learners.
The number of credits earned by the learner cannot exceed the number of credits defined for the course or
offering.
Types of CE Credits
There are two types of CE credits:
Learner credits
Learners earn credit on successful completion of offerings.
Instructor credits
Instructors earn credits on delivery of offerings.
The credits earned by an instructor and the credits earned by a learner are defined for the offering /course.
For an offering or course, catalog administrators can also define credits by job role.
Credit Carrier FOS Inheritance
The field of study credits assigned to a course are inherited by all new delivery types and new offerings that
are created from the parent course.
Field of study credit inheritance occurs only during the creation of a delivery type or offering.
Catalog administrators can modify existing field of study credits, or set new credits for a delivery type or
offering. The changes made to the field of study credits for a delivery type or offering do not reflect up the
offering hierarchy. If you modify the credits for an offering, then the credits for its parent delivery type or course
are not updated.
Example:
Figure 20: CE Credit Inheritance on page 282 describes the field of study credit inheritance in the offering
hierarchy using the following example:
Define a course C1 with two fields of study: FOS1 with 30 credits and FOS2 with 20 credits.
Create two delivery types D1 and D2 from course C1. Both D1 and D2 inherit the field of study credits from
course C1. Now, modify the FOS credits for D2 by changing FOS2 from 20 to 50 credits.
Create two offerings ILT1 and ILT2 from delivery type D1. Both offerings inherit field of study credits from
delivery type D1. Field of study credits for ILT1 and ILT2 are FOS1 with 30 credits and FOS2 with 20 credits.
Create an offering WBT1 from delivery type D2. The offering WBT1 inherits FOS credits from delivery type
D2. FOS credits for WBT1 are FOS1 with 30 credits and FOS2 with 50 credits.
282 | Saba Enterprise |
Figure 20: CE Credit Inheritance
Saba Enterprise | | 283
Fields of Study
Fields of study are areas of expertise into which courses can be classified for Continuing Education (CE). A
field of study can be associated with different courses, delivery types and offerings. You can specify credits
for each field of study when you associate it with a course, delivery type or offering.
The total number of credits associated with the courses, delivery types or offerings are cumulative of the
credits associated with each FOS. For example, Course A is classified into FOS1 and FOS2. FOS1 is
assigned 10 credits and FOS2 is assigned 20 credits. This means that Course A is assigned 30 credits.
The credits assigned can vary based on the relation of the field of study with the course, delivery type or
offering. Learners earn the credits by completing the courses or offerings. For example, A CE plan with target
credits of 25 is assigned to a learner. The learner completes the CE plan when the learner earn 25 credits.
Course A has been assigned 10 credits and Course B has been assigned 15 credits. The learner can earn
the target credits (25 credits) by completing Course A (10 credits) and Course B (15 credits).
Note:
This functionality is available only if the Fields of Study sub functionality has been enabled by your
System Administrator.
Creating a Field of Study
You can create a field of study by clicking the Fields of Study link in the Continuing Education tab.
To create a field of study:
1.
2.
3.
4.
5.
6.
Navigate to Catalog Administration > Continuing Education > Fields of Study.
Click New Fields of Study to display the New Fields of Study page.
Enter the Name and Description of the field of study.
Select the Status of the field of study as Active from the drop-down list.
Select the Domain for the field of study using the domain picker.
Click Save.
Disabling a Field of Study
You can disable a field of study by changing its status from Active to Inactive. After a FOS is disabled, it is
not displayed on:
new transcripts created
new courses, delivery types, and offerings created
Disabling a field of study has no impact on the following:
existing active, locked or revoked CE plan assignments
transcripts
courses, delivery types or offerings
CE plan definitions
Deleting a Field of Study
You can delete a field of study if it is not associated with a course, delivery type, offering or if it is not part of
a CE plan.
284 | Saba Enterprise |
Associating Field of Study and CE Credits with a Course
In CE tracking system, you can associate fields of study with a course. All new delivery types and offerings
created from the course inherit the field of study and CE credits from the course.
For each field of study in a course, you can define the following credits:
default credits:
instructor credits
job role credits
The credits assigned to the course are cumulative of the credits assigned to all the fields of study included
in the course. The learner must complete the course successfully to earn the credits assigned to the course.
To associate field of study and CE credits to a course:
1.
2.
3.
4.
Navigate to Catalog Administration > Manage Activities > Courses.
The Courses page is displayed.
Search for the required course and click on the course name link to edit the course details.
If the Field of Study sub-functionality is disabled, then enter the Default Credits and Instructor Credits
on the Course Details page.
5. If the Field of Study sub-functionality is enabled, then click the Related Info tab. In the Continuing
Education Credits section, click Add Field of Study. The Add Credits by Field of Study pop-up page
is displayed. Add fields of study for the course and specify credits for each FOS as follows:
a.
b.
c.
d.
In the Field of Study field, select the FOS using the FOS picker.
In the Default Credits field, enter the number of credits for the FOS.
In the Instructors Credits field, enter the number of credits that the instructor earns for the FOS.
Click Add Job Role to specify FOS credits by job role. In the Define Credits by Job Role pop-up,
select the job role and specify credits for the job role.
e.
Note:
You can add multiple FOS for a course.
6. Click Save.
Associating Field of Study and CE Credits with a Delivery Type
You can associate fields of study with a delivery type. For each field of study associated with a delivery type,
you can define the following credits:
default credits
instructor credits
job role credits
The credits assigned to the delivery type are cumulative of the credits assigned to all the fields of study
included in the delivery type.
When you create a new delivery type from a course, the new delivery type inherits the field of study and CE
credits associated with the course.You can change the field of study and CE credits inherited from the course.
To associate field of study and CE credits with a delivery type:
1.
2.
3.
4.
5.
Navigate to Catalog Administration > Manage Activities > Courses.
The Courses page is displayed.
Search for the required course and click on the course name link to edit the course details.
Click Delivery Types tab.
Select the delivery type for the course by clicking on the delivery type link.
Saba Enterprise | | 285
6. If the Field of Study sub-functionality is disabled, then enter the Default Credits and Instructor Credits
on the Delivery Mode page.
7. If the Field of Study sub-functionality is enabled, then click the Related Info tab. In the Continuing
Education Credits section, click Add Field of Study. The Add Credits by Field of Study pop-up page
is displayed. Add fields of study for the delivery type and specify credits for each FOS as follows:
a.
b.
c.
d.
In the Field of Study field, select the FOS using the FOS picker.
In the Default Credits field, enter the number of credits for the FOS.
In the Instructors Credits field, enter the number of credits that the instructor earns for the FOS.
Click Add Job Role to specify FOS credits by job role. In the Define Credits by Job Role pop-up,
select the job role and specify credits for the job role.
e.
Note:
You can add multiple fields of study for a delivery type.
8. Click Save.
Associating Fields of Study and CE Credits with an Offering
You can associate fields of study with an offering. For each field of study associated with an offering, you
can define the following credits:
default credits:
instructor credits
job role credits
The credits assigned to the offering are cumulative of the credits assigned to all the fields of study included
in the offering.
When you create a new offering from a course and delivery type, the new offering inherits the fields of study
and CE credits from the delivery type. You can change the fields of study and CE credits inherited from the
delivery type.
To associate field of study and CE credits with an offering:
1.
2.
3.
4.
Navigate to Catalog Administration > Manage Activities > Offerings.
The Offerings page is displayed.
Search for the required offering and click on the offering title link to edit the offering details.
If the Field of Study sub-functionality is disabled, then enter the Default Credits and Instructor Credits
on the Offering Details page.
5. If the Field of Study sub-functionality is disabled, then click the Related Info tab. In the Continuing
Education Credits section, click Add Field of Study. The Add Credits by Field of Study pop-up page
is displayed. Add fields of study for the offering and specify credits for each FOS as follows:
a.
b.
c.
d.
In the Field of Study field, select the FOS using the FOS picker.
In the Default Credits field, enter the number of credits for the FOS.
In the Instructors Credits field, enter the number of credits that the instructor earns for the FOS.
Click Add Job Role to specify FOS credits by job role. In the Define Credits by Job Role pop-up,
select the job role and specify credits for the job role.
e.
Note:
You can add multiple FOS for an offering.
6. The Save.
286 | Saba Enterprise |
Credits Earned
A learner earns credits on successful completion of a course or offering. A manager or administrator can
grant credits to a learner by creating an ad hoc transcript.
An instructors earns credits on delivering an offering. The credits earned by a instructor for delivering an
offering are different from the credits earned by a learner for completing a course or offering.
For example, an offering Design Concepts has the following credits defined:
Default credits: 50
Instructor credits: 10
Job role - administrator: 40
Job role - manager: 20
An instructor who delivers the offering earns 10 credits.
A learner with the job role administrator earns 40 credits on successful completion of the offering. A learners
with the job role manager earns 20 credits on successful completion of the offering. A learner having both
job role administrator and job role manager earns 40 credits, i.e. the greater of the two credits defined. Any
other learner who completes the offering successfully earns 50 credits.
For detailed information about how Saba counts the credits earned by learners in a CE plan, see Credit
Accounting in Continuing Education Plan on page 287.
Saba Enterprise | | 287
Credit Accounting in Continuing Education Plan
By default, all credits earned by a learner are counted during the active plan period and credits earned during
the grace period are not counted. Users with appropriate privileges can modify credits, grant or revoke credits,
and include or exclude earned credits from a held plan. For information about the continuing education
privileges, see Continuing Education Privileges on page 292.
The following examples illustrate credit accounting for a CE plan:
Example 1: Default Credit Accounting on page 287
Example 2: Count Credits Earned in Grace Period on page 287
Example 3: Exclude Credits Earned in Active Plan Period on page 288
Example 1: Default Credit Accounting
Active CE plan period: 1st January 2007 - 31st December 2007
Courses completed successfully by learner and credits earned:
Courses Completed Successfully
Credits Earned
Counted in CE Plan?
Course A
Yes
Course B
Yes
Total credits earned in CE plan period: 6
Grace Period: 1st January 2008 - 29th February 2008
Courses completed successfully by learner and credits earned:
Courses Completed Successfully
Credits Earned
Counted in CE Plan?
Course C
No
Course D
No
Total credits earned in grace period: 0
CE Plan Total: 6
Example 2: Count Credits Earned in Grace Period
Credits earned in the grace period can be counted in the CE held plan for a learner. This is done manually
by a learner, manager, or administrator with the privilege Can Manage Continuing Education Credit Accounting
in Plan. In the following example, credits earned by the learner on completing Course C in the grace period
are included in CE plan total.
Active CE plan period: 1st January 2007 - 31st December 2007
Courses completed successfully by learner and credits earned:
Courses Completed Successfully
Credits Earned
Counted in CE Plan?
Course A
Yes
Course B
Yes
Total credits earned in CE plan period: 6
Grace Period: 1st January 2008 - 29th February 2008
288 | Saba Enterprise |
Courses completed successfully by learner and credits earned:
Courses Completed Successfully
Credits Earned
Counted in CE Plan?
Course C
Yes
Course D
No
Total credits earned in grace period: 3
CE Plan Total: 9
Example 3: Exclude Credits Earned in Active Plan Period
Credits earned in the active plan period can be excluded from the CE held plan for a learner. This is done
manually by a learner, manager, or administrator with the privilege Can Manage Continuing Education Credits
in Plan. In the following example, credits earned by a learner on completing Course B are excluded from CE
plan total.
Active CE plan period: 1st January 2007 - 31st December 2007
Courses completed successfully by learner and credits earned:
Courses Completed Successfully
Credits Earned
Counted in CE Plan?
Course A
Yes
Course B
No
Total credits earned in CE plan period: 3
Grace Period: 1st January 2008 - 29th February 2008
Courses completed successfully by learner and credits earned:
Courses Completed Successfully
Credits Earned
Counted in CE Plan?
Course C
Yes
Course D
No
Total credits earned in grace period: 3
CE Plan Total: 6
Credit Accounting When CE Plan Date Changes
When the CE plan date changes, credit accounting is triggered automatically. All credits in the new CE plan
period are counted by default. Credits that were in the active CE plan period earlier, but now fall in the grace
period are not included by default.
When the CE plan date changes, credits that were manually included or excluded in the CE plan earlier are
counted only if the credits fall in the new CE plan period. Users need to manually include or exclude credits
from the CE plan again, if needed.
Example
The following example illustrates credit accounting for different CE plan periods.
CE plan definitions for two plans are as follows:
Plan Parameters
Plan 2007
Plan 2008
Start Date
1st January 2007
1st January 2008
Saba Enterprise | | 289
Plan Parameters
Plan 2007
Plan 2008
End Date
31st December 2007
31st December 2008
Grace Period
121 days
0 days
Target Credits
20
10
The learner completes the following courses successfully and earns credits:
Date
Course Completed
Credits Earned
3rd June 2007
Course A
15 credits
13th April 2007
Course B
10 credits
19th August 2008
Course C
5 credits
Total plan credits for Plan 2007 and Plan 2008:
Plan Parameters
Plan 2007
Plan 2008
Active Plan Period
1st January 2007 to 31st December 2007 1st January 2008 to 31st December
2008
Grace Period
1st January 2008 to 30th April 2008
no grace period
Credits Earned in Active Plan Period Credit A = 15 credits
Credits B= 10 credits + Credit C = 5
credits
Credits Earned in Grace Period
0 credits
Credit B = 10 credits
(Credits not counted in plan)
Total Plan Credits
15 credits
15 credits
Credit Accounting When a Learners Earned Credits are Updated
Learners, managers and people administrators can update the number of credits earned by a learner, if they
have the privileges to do so. For privilege information, see Continuing Education Privileges on page 292.
The number of credits that a learner earns cannot be greater than the credits defined for the offering. When
the credits earned by a learner are updated, it reflects in all active CE plans held by a learner.
The following figure explains the credit accounting logic when credits are updated on a learners transcript.
290 | Saba Enterprise |
Figure 21: Credit Accounting when Credits are Updated on Transcript
Saba Enterprise | | 291
Locking a CE Plan
People administrators and managers can lock a learners CE plan if the CE plan is in complete or incomplete
status. After a CE plan is locked, any credits earned by the learner, or any credit updates made on the learners
transcript will not reflect in the CE plan for the learner.
People administrators and managers can unlock a CE plan that is in locked state. When the CE plan for a
learner is unlocked, credit accounting for the learners CE plan is triggered again.
For information on how to lock or unlock a CE plan, see the People and HR Administrator Guide, or the
Learning User Guide.
292 | Saba Enterprise |
Continuing Education Privileges
The following privileges on the component Continuing Education Held Plan enables users to modify credits,
grant or revoke credits, and to include or exclude earned credits from a held plan.
Privileges
Description
Can Adjust Continuing Education Credits This privilege enables a learner to update the number of credits earned by
for Self
the learner. The learners transcript must be updated to adjust credits.
Can Adjust Continuing Education Credits This privilege enables learners, managers and administrators to update a
for Others
learners transcript by modifying the number of credits earned by the learner.
Can Grant/Revoke Continuing Education This privilege enables a learner to:
Credits for Self
grant credits to self
revoke credits earned by learner
Can Grant/Revoke Continuing Education This privilege enables Managers and administrators to:
Credits for Others
grant credit to learners
revoke earned credits for a learner.
Can Manager Continuing Education Credit This privilege enables learners to include or exclude earned credits from a
Accounting in Plan for Self
held plan for self.
Can Manage Continuing Education Credit This privilege enables learners, managers and administrators to include or
Accounting in Plan for Others
exclude earned credits from a held plan for others.
Saba Enterprise | | 293
Continuing Education Audit Actions
Saba provides auditing for the following actions related to continuing education:
Audit Action
Component
Description
CE Plan Status Change
Continuing Education Plan
Audits any change in CE plan status.
Credits Changed
Transcript
Audits any change in CE credits on learners
transcript.
The level of auditing can be set to any one of the following:
Silent auditing
Audit with reason
ESignature reason required
ESignature reason not required
No auditing
By default, the level of auditing is set to Silent Auditing.
Chapter
18
Continuing Education Plans
Topics:
CE Plan Life Cycle
Defining CE Plans
Assigning CE Plans
Completing CE Plans
A CE Plan is a way of tracking the credits that a user needs to complete. This
chapter describes how to define CE plans and assign them to learners.
296 | Saba Enterprise |
CE Plan Life Cycle
A CE plan life cycle has three stages.
Figure 22: CE Plan Life Cycle on page 296 describes the stages in the life cycle of a CE Plan.
Figure 22: CE Plan Life Cycle
Stages 1: CE Plan Definition
Catalog administrators create CE plans specifying the target credits to be acquired by the learners and the
date range in which the credits must be acquired.
For more information, see Defining CE Plans on page 297.
Stage 2: CE Plan Assignment
CE Plans are assigned to learners through an organization, a job role, a people administrator, a manager,
by self, or through a prescriptive rule. The assigned CE plans appear in the learners profile.
For more information, see Assigning CE Plans on page 300.
Stage 3: CE Plan Completion
Learners earn credit when they successfully complete an offering or course, and it moves to the transcript.
A learner completes a CE plan when the credits earned by a learner during the CE plan period are equal to
or greater than the target credits defined for the CE plan. For more information, see the Learning User Guide.
Saba Enterprise | | 297
Defining CE Plans
Catalog administrators define and manage CE Plans.
For detailed information, see:
Creating CE Plans on page 297
CE Plan Definition Statuses on page 298
Editing CE Plans on page 298
Revoking CE Plans on page 298
Deleting CE Plans on page 299
Creating CE Plans
Catalog administrator creates a CE plan specifying the number of credits to be acquired by the learners and
the date range in which the credits must be acquired.
To create a CE plan:
1.
2.
3.
4.
5.
6.
7.
Select Catalog Administration from the drop-down in the application toolbar.
In the Continuing Education tab, click the Plans link in the left-hand sidebar.
Click the New Continuing Education Plan link to display the New Continuing Education Plan page.
Enter the name and description of the plan in the Name and Description fields, respectively.
Select the CE plan Status from the drop-down list.
Specify the CE plan period by selecting the start and end date from the Start Date and End Date fields.
Enter the Grace Period. It is the number of days after the CE plan end date when credits earned by a
learner are optionally counted for CE plan completion. Credits earned by a learner during the grace period
can be allocated to plan by a learner, manager or administrator having the necessary privileges.
8. Click the Domain picker icon to select the domain. The Select Domain pop-up window appears. Enter
the search criteria and click Search. Select the domain by clicking on the icon in the Select column. The
domain is displayed on the New CE Plan page.
9. If the Field of Study sub-functionality is disabled by your system administrator, then the Target Credits
field is displayed. Enter the target credits that the learner needs to acquire to complete the CE plan.
10. If the Field of Study sub-functionality is enabled by your system administrator, then you can define target
credits that need to be achieved by a learner for plan completion. The target credits can be defined in any
one of the following modes:
Credits earned by a learner for any field of study are considered for plan completion.
Credits earned by a learner for selected fields of study are considered for plan completion.
Select one of the following radio buttons:
Plan is completed by achieving target credits defined below.
In the Target Credits field, enter the number of credits required to complete the CE plan.
Credits earned by a learner for any FOS are considered for plan completion.
Only fields of study selected below count towards plan completion.
Credits earned by a learner for the selected fields of study are considered for plan completion.
Click Add Fields of Study. The Define Target Credits by Field of Study pop-up page is displayed.
Select Field of Study using the FOS picker. In the Target Credits field, enter the number of credits
required to complete the CE plan. Click Save.
To display the CE plan total, select the check box Display total number of credits accounted in the
plan along with FOS credit total.
298 | Saba Enterprise |
Note:
You cannot change this plan setting once you save the plan.
11. Click Save.
CE Plan Definition Statuses
CE Plan definitions have the following statuses:
CE Plan Status
Description
Draft
Default status of the CE Plan when created. CE Plans in Draft status cannot be assigned
to learners. To activate the plan, catalog administrators must manually change the status
to Active.
Active
The status of the plan once activated, and prior to the end date of the plan. CE Plans in
Active status can be associated with organizations, job roles, and can be assigned to learners.
Ended
The status of the plan after the end date of the plan. The periodic event CE Status changes
the CE plan status from Active to Ended when the end date of the CE plan is reached.
Revoked
The status of a plan when an active plan is revoked or deactivated. For more information,
see Revoking CE Plans on page 298
Editing CE Plans
Catalog administrators can modify the following CE plan attributes anytime during the CE plan life cycle:
Name
Domain
The following CE plan attributes can be modified only if no instances of the plan are in complete or incomplete
status:
Start Date
End Date
Credits
Grace Period
Backdate CE Plans
You can backdate CE plans by changing the plan Start Date and/or End Date to the past. The time frame
for credit calculation changes. For more information about credit calculation, see Credit Accounting in
Continuing Education Plan on page 287.
If you update a CE Plan and change the End Date to the past, then the system does not assign the CE plan
to learners automatically. Administrators must manually push such a CE plan to the required learners.
Revoking CE Plans
Catalog administrators can revoke CE plans. When a CE plan is revoked, the CE plan is removed from the
learners profile, if the revoked CE plan is in progress. The CE plan is not removed from the learners profile,
if the revoked CE plan is in complete or incomplete status.
To revoke a CE plan:
1. Navigate to Catalog Administration > Continuing Education > Plans.
2. Search for the required CE Plan and click on the name link to open the plan details page.
3. In the Status field, select Revoked from the drop-down list.
Saba Enterprise | | 299
4. Click Save.
Note:
A CE plan that is revoked cannot be activated.
Deleting CE Plans
Catalog administrators can delete a CE plan only if :
the CE plan is not assigned to any learner
the CE plan is not associated with any organization or job role, and
the CE plan is not defined as a requirement for a prescriptive rule.
If there are any instances of the plan that are in complete or incomplete status, then the CE plan can not
be deleted; it can only be revoked. For more information, see Revoking CE Plans on page 298.
When a CE plan is deleted, the CE plan is removed from the learners profiles.
To delete a CE plan:
1. Navigate to Catalog Administration > Continuing Education > Plan.
2. Search for the required CE plan and click on its delete icon in the Actions column.
300 | Saba Enterprise |
Assigning CE Plans
CE plans can be assigned to learners using any of the following sources:
organization
job role
presciptive rule
people administrator
manager
self
CE plans assigned through various sources do not have any specific priority.
Associating CE Plans with Organizations
When you associate a CE plan with an organization, the CE plan is assigned to the members of the
organization. The periodic event Push CE Plans triggers the assignment of the CE plan to the members of
the organization.
When you associate a CE plan with an organization, the CE plan is not assigned to members belonging to
its sub-organizations.
Note: The CE plan is not assigned to members who move to the organization after the plan end date.
To associate a CE plan with an organization:
1. Navigate to HR Administration > Organization.
2. Click Internal or External organization on the left-hand navigation bar.
3. Search for an existing organization and click on the organization name link to open the organization details
page.
4. In the Continuing Education Requirements section, click Add Plan.
5. The Select Continuing Education Plan pop-up page is displayed. Enter the required search criteria and
click Search.
6. Select the required CE Plan and click Select. The selected CE plan is associated with the organization.
When the association of a CE plan with an organization is removed, all in progress instances of the CE plan
are revoked. The periodic event Push CE Plans triggers the removal of CE plans having a completion status
of in progress from the members profiles.
Associating CE Plans With Job Roles
Active CE plans can be associated with job roles. The CE plan is assigned to all users having the job role as
a required role in their profile. The periodic event Push CE Plans triggers the assignment of the CE plan to
users with the job role.
The CE plan is not pushed to users who have the job role as an optional role in their profile.
In a users profile, if a required role changes to an optional role, then the CE plan is removed from the users
profile, provided the CE plan is not complete.
Note: The CE plan is not assigned to users who take up the specific job role after the CE plan end date.
To associate a CE plan with a job role:
1. Navigate to HR Administration > Positions > Roles.
2. Search for the required role and click on the role name to open the Role Details page.
3. In the Continuing Education Requirements section, click Add Plan.
Saba Enterprise | | 301
4. The Select Continuing Education Plan pop-up page is displayed. Enter the search criteria and click
Search.
5. Select the required CE plan and click Select. The selected CE plan is associated with the job role.
When the association of a CE plan with a job role is removed, all in progress instances of the CE plan are
removed from the users profiles. The periodic event Push CE Plans triggers the removal of CE plans having
a completion status of in progress from the users profiles.
Assigning CE Plans Using a Prescriptive Rule
People administrators can use prescriptive rules to dynamically assign CE plans to users. The member
selection criteria for a prescriptive rule defines the people to whom the prescriptive rule is assigned. They
are grouped based on various attributes such as location, business unit, jobs, roles, etc.
The prescriptive requirements such as CE plans, goals, certifications, and learning offerings are pushed to
users who meet the member selection criteria.
To assign CE plans using a prescriptive rule:
1. Navigate to People Administration > Prescriptive Rules.
2. Search for the required prescriptive rule and click on the prescriptive rule name link to open the prescriptive
rule details page.
3. Click Requirements tab.
4. In the Continuing Education Requirements section, click Add Plan.
5. The Select Continuing Education Plan pop-up page is displayed. Enter the search criteria and click
Search.
6. Select the required CE plan and click Select. The selected CE plan is defined as a requirement for the
prescriptive rule.
When the prescriptive rule is processed, the CE plan is pushed to all members of the prescriptive.
Assigning CE Plans Manually
CE plans can be assigned to learners manually by:
Assigning CE Plans - by People Administrator on page 301
Assigning CE Plans - by Manager on page 302
Assigning CE Plans by Learner to Self on page 302
Assigning CE Plans - by People Administrator
People administrators can manually assign active CE plans to learners as follows:
1. Navigate to People Administration > Learning > Continuing Education. The Continuing Education
page is displayed.
2. Search for learners using Sabas people search.
3. Find the required learner from the search results, and click on its View Status link.
4. The Continuing Education Plan page for the selected learner is displayed. This page lists all the CE
Plans that have been assigned to the learner.
5. To add a new CE plan, click Add.
6. The Select Continuing Education Requirements popup page is displayed.
7. Enter CE plan search criteria and click Search.
8. Select the CE plan that needs to be assigned to the learner and click Select. The selected CE plan is
assigned to the learner.
302 | Saba Enterprise |
Assigning CE Plans - by Manager
Managers can manually assign active CE plans to members of their team. They may be direct reports and
indirect reports.
To assign a CE plan to a learner:
1. Navigate to Team Dashboard > Team Learning > Continuing Education. The Team Continuing
Education page is displayed, listing team members.
2. Click the View Status link for the required team member.
3. The Continuing Education Plan page for the selected learner is displayed. This page lists all the CE
Plans that have been assigned to the learner.
4. To add a new CE plan, click Add.
5. The Select Continuing Education Requirements popup page is displayed.
6. Enter CE plan search criteria and click Search.
7. Select the CE plan that needs to be assigned to the learner and click Select. The selected CE plan is
assigned to the learner.
Assigning CE Plans by Learner to Self
Learners can assign active CE plans to self as follows:
1. Navigate to Home > My Learning > Continuing Education. The Continuing Education Compliance
History page is displayed. This page lists all the CE Plans that have been assigned to the learner.
2. To add a new CE plan, click Add.
3. The Select Continuing Education Requirements popup page is displayed.
4. Enter CE plan search criteria and click Search.
5. Select the CE plan that needs to be assigned to the learner and click Select. The selected CE plan is
assigned to the learner.
Saba Enterprise | | 303
Completing CE Plans
Learners earn credit when they successfully complete an offering or course, and it moves to the transcript.
A learner completes a CE plan when the credits earned by a learner during the CE plan period are equal to
or greater than the target credits defined for a CE plan.
A CE plan assignment is known as a CE requirement for a learner.
For more information about the continuing educations tasks that a learner can perform, see the Learning
User Guide.
Chapter
19
Pricing Offerings
Topics:
Overview of Pricing
Currency
Working with Price Lists
Maintaining Price Lists
Drop Policy
Administering Price Lists
This chapter describes how to manage pricing for offerings in the Learning
Catalog. It also describes the capabilities in Saba for defining pricing in multiple
currencies.
306 | Saba Enterprise |
Overview of Pricing
To be purchasable from the Learning Catalog, offerings must have a price. An offering that does not have a
price listed in the Learning Catalog cannot be ordered or registered by a learner.When a learner orders an
offering, Saba determines the price to charge by referring to a price list. Since offerings can have different
prices listed on multiple price lists, Saba must first select the appropriate price list. This is done by matching
the audience type or audience subtype of the ordering learner with a price list defined for the audience type
or subtype.
If there is no matching price list or if the learner does not belong to any audience type or subtype, Saba takes
the price from the master price list, which defines the default price of all offerings for all learners.
In cases where there are multiple matching price lists for the audience type(s) or audience subtype(s) of the
ordering learner, Saba applies the lowest price available.
Price List Pricing
Saba provides a flexible pricing structure that allows you to develop a pricing model that best suits your
organizations requirements. Regardless of the pricing strategy used, all offerings have a price list. Price lists
are defined and maintained separately for internal and external use.
Price list pricing enables you to charge different prices for the same offerings to different learners.
For example, you might charge a special price of $200 for a specific offering to learners belonging to your
Gold List audience type but $300 for the same offering to all other audience types. Or, you can offer people
a Winter Sale price list to encourage registrations during a different part of year.
You can use price list pricing to price offerings in multiple currencies, on an item-by-item basis, and at the
audience type and subtype levels.
Price list pricing affords the highest level of pricing customization for the offerings in your Catalog. For more
information about price list pricing, see Working with Price Lists on page 309.
Business Rule for Pricing
Saba provides the following business rule for defining the pricing behavior of your application:
Price List - Use Class Start Date for Price Calculation on page 306
Note: Business rules are set in the System Administration role by your Saba system administrator.
For more information, see the System Administrator Guide.
Price List - Use Class Start Date for Price Calculation
The Price List - Use class start date for price calculation business rule is used to determine how prices are
calculated for scheduled offerings.
Enabling this business rule forces the start date of a scheduled offering to determine the price list that sets
the pricing for that offering. If this business rule is disabled, the date of the order/request determines the price
list that sets the offering price.
You can enable this business rule for the world domain only, meaning it is a system-wide setting.
The Price List - Use Class Start Date for Price Calculation business rule is disabled by default.
Saba Enterprise | | 307
Currency
Prices are specified in a particular currency. Depending on the currency, prices may vary. Saba supports
multiple currencies for specifying prices of catalog items in various currencies to suit different geographical
locations. To understand how the currency functionality is implemented in Saba, see:
Default System Currency on page 307
Default Organization Currency on page 307
Activating a Currency on page 307
Specifying Catalog Prices on page 307
Exchange Rates on page 308
Orders and Currencies on page 308
Default System Currency
A default currency is set during the installation of the Saba system. After installation, other currencies can be
defined in the system. The default system currency should not be changed if prices are already defined for
catalog items. For more information about the default system currency, see the Saba System Administrators
Guide.
Default Organization Currency
Just as the Saba system is assigned a default currency, an organization and, by extension, its members can
also be defined a default currency. The default organization currency can be different from the default system
currency. Prices of catalog items appear to a learner in the default organization currency. For example, if the
default system currency is USD and the default organization currency of a learner is Yen, then the learner
will view prices of catalog items in Yen and not USD. If the prices of some catalog items are only specified
in USD but not Yen, then the prices of these catalog items appear as blank to the learner.
The default organization currency can be changed by accessing HR Administration > Search Organizations
> Edit Organization > Profile tab.
Activating a Currency
To use a currency defined in the system, the system administrator must activate the currency by navigating
to System Administration > Internationalization > Currencies > Search and Edit. Deselecting the Active
check box before initiating a search displays all inactivated currencies.You can then open an inactive currency
and select the Active check box to activate it.
Specifying Catalog Prices
During the creation of a course, a delivery type, or an offering, the catalog administrator enters its price in
the default system currency. To enter a price in another currency, the catalog administrator can access the
master price list and specify the existing default price in another currency. As a result, the catalog item has
two prices specified in two currencies. Similarly, prices for the item can be specified in all the currencies
defined in the system. If a price does not exist in a specific currency, then the price appears blank to a learner
whose default organization currency is the same.
If there are more than one price list specified in the system, then prices in different currencies should be
specified for all items in every price list. To learn more about how to convert or define prices in different
currencies, see:
Converting the Base Currency of a Price List to a Different Currency on page 320
Specifying the Price of a Item in a Different Currency on page 321
308 | Saba Enterprise |
Note:
Apart from catalog items, the prices of other resources including Rooms, Instructors, Equipment, and
Inventory can also be specified in all activated currencies.
Exchange Rates
To convert currencies more easily, you can define exchange rates for various currencies. To define the
exchange rates between two currencies, navigate to System Administration > Internationalization >
Exchange Rates. The exchange rates are manually updated. However, you cannot modify the validity date
span for an existing exchange rate. You can either delete the exchange rate or create another exchange rate
for a different date span. For more information about exchange rates, see the Saba System Administrators
Guide.
Orders and Currencies
During the creation of an external order, a registrar can choose to display the prices of offerings in a specific
currency, based on the organization of the order contact. This is only possible if multiple currencies are
specified for the organization of the order contact. If no price is specified for an offering in the specified
currency, the offering cannot be added to the order. An error message appears: (43019) Unable to add to
order. No price found for the offering.
Saba Enterprise | | 309
Working with Price Lists
When a learner orders an offering, the system refers to a price list to determine the price to be charged. A
price list defines pricing for some or all of the courses, delivery types, and offerings in the Learning Catalog.
Each price in a price list can be defined in multiple currencies.
Saba uses two types of price lists to determine the price for an offering: Master Price List and Audience Type
or Subtype Price Lists. To learn how each type of price list is set up in the system, see:
Pricing Levels on page 309
Master Price List on page 310
Audience Type or Subtype Price Lists on page 310
Precedence for Multiple Audience Types on page 311
Examples of Audience Type/Subtype Pricing on page 312
Order of Pricing Precedence on page 315
Catalog Pricing for Any Audience Type on page 315
Creating Price Lists on page 316
Maintaining Price Lists on page 319
Copying Price Lists on page 318
Importing Price Lists on page 318
Pricing Levels
You can specify prices at each of the following levels:
Table 33: Pricing Levels
Pricing Level
Description
Course
While creating a course, you can specify a base price for the course. If no other
price is specified, this course price will be charged to all learners.
Delivery Type
The delivery type of a course can be ILT, WBT, Book, Video and so on. You
can specify a separate price for each delivery type. Any learner who orders an
ILT will be charged differently from a learner who orders a Book.
The delivery type price overrides the course price.
Offering
A course can be quarterly delivered as an ILT. So, the course will have four
offerings per year: ILT1, ILT2, ILT3, and ILT4. You can specify a separate price
for each offering. The same learner will be charged differently for ILT1 and ILT4.
The offering price overrides the delivery type price.
Audience Type or Subtype
Different learners can be charged different prices for the same offering. An
audience type or subtype defines a set of learners. Different audience types or
subtypes define different sets of learners. For each set of learners (audience
type/subtype), you can define a price list for catalog items. All learners that
belong to an audience type or subtype will be charged the same price for an
offering. However, learners that belong to a different audience type can be
charged differently.
The price list associated with an audience type or subtype overrides the offering
price. For more information, see Audience Type or Subtype Price Lists on page
310.
310 | Saba Enterprise |
In the Table 34: Offering Prices on page 310 table, there are four different prices specified for an offering. For
convenience, the prices are specified in a single currency.
Table 34: Offering Prices
Course
Course Price Delivery
Type
Delivery Type
Price
Offering
Price
Audience
Inherited Price
Type/SubType Price
Java 101
80
ILT
100
90
90
WBT
60
60
Book
80
WBT
85
90
75
75
Java 102
100
The course price is the default price for any offering and is listed in the master price list. If a price is defined
for the delivery type of the offering, this price overrides the course price and is listed in the master price list.
If a specific price is defined for the offering itself, this price overrides both the course price and the delivery
type price and is listed in the master price list.
Master Price List
Saba enables you to specify a master price list for all courses, packages, and training units defined in the
system. The master price list stores the default price of all courses, packages, and training units for all learners.
A course must be specified a base price to be included in the master price list. If no price is specified for the
course, the course is not included in the master price list. If the base price of a course is deleted, the course
is automatically removed from the master price list. Entering zero or any other numeral in the base price field
is taken as a price. But, if the base price field is left blank, then no price is considered. Similarly, base prices
of packages and training units must also be specified to be stored in the master price list. The master price
list cannot be deleted.
You can choose to edit the base price of an item in the master price list, either from the item Main page or
from the master price list itself. If you fill in the single optional field named Base Price on the Main page of
any course, package, or training unit, instead of choosing a specific price list on the Learner Info page, then
this price is automatically stored in the master price list. Or, you can choose to access the master price list,
search for the item, and edit its price. For more information, see Editing Prices of Individual Items in a Price
List on page 319.
Note: There can be more than one master price list in the system. However, only one master price list
can be active for a given period of time. For the Saba system to work correctly, one master price list must
be active at all times.
Audience Type or Subtype Price Lists
An enterprise can have different price lists for different sets of learners. When a learner orders a learning
offering, Saba will show prices from the price list that is applicable to the learner.
If you want to control the pricing of offerings more precisely so that different learners can be charged different
prices for the same offering, you can do this by creating additional price lists with override pricing. Specifically,
you can define the following types of override price lists:
One or more price lists per audience type (only one price list per audience type can be active for a given
date range)
If the ordering learner is associated with an audience type and there is a price list defined for the audience
type, this price list overrides the master price list.
Saba Enterprise | | 311
One or more price lists per audience subtype (only one price list per audience subtype can be active for
a given date range)
If the ordering learner is associated with an audience subtype and there is a price list defined for the
audience subtype, this price list overrides both the master price list and the audience type price list.
The audience type determines the category to which a learner belongs to in an enterprise. Audience subtypes
are the subcategories within a category and can further be split into more specific audience subtypes, and
so on. For example, a learner can be categorized as an internal or an external learner. The learner can further
be subcategorized as an employee, a customer, a supplier, a dealer, and so on. As an analogy, audience
type and subtype of a learner correspond to the organizational hierarchy in which the learner is placed. For
more information, see Audience Types and Subtypes on page 208.
A price list can be defined at each level of audience type and subtype. This would mean that a learner who
belongs to a audience subtype (subcategory) down the hierarchy would have several price lists applicable
at each level of the hierarchy. While determining the price of an offering applicable to a learner, Saba will
pick the most specific price list for the learner. If a price list is defined for the audience subtype at the learners
level of hierarchy, Saba will select this price list. If a price list is not defined at this level, Saba will look for a
price list at the next upper level of audience subtype and progressively go up the hierarchy.
If there is no matching price list for the audience type or audience subtype of the ordering learner, Saba takes
the price from the master price list, which defines the default price of all offerings for all learners.
Note: It is not required that every audience type or audience subtype should have an override price list.
Precedence for Multiple Audience Types
It is possible for a learner to belong to multiple audience types. For example, an enterprise can configure
audience types to represent customer groups, territories, locations and so on. Saba provides an option to
tag each audience type with a precedence level. This way, you can set up override audience types. The
system will scan the audience types according to their precedence and then fetch the applicable price list for
a learner. If more than one price list is found within an audience type hierarchy at the same subtype level,
the minimum price would be presented to the learner. If more than one price list is found in two audience type
hierarchies with the same precedence, the minimum price would be calculated within each applicable hierarchy
(audience type) and then across different hierarchies (audience types). The minimum price across all price
lists would be presented to the learner. If no price list is found within an audience type hierarchy, the system
will look up an audience type hierarchy at the next (lower) precedence level.
Note: The precedence is only set at the top-level audience type in a hierarchy.You cannot set precedence
at audience subtype levels.
Pricing using precedence can have the following possibilities:
Table 35: Pricing Using Precedence
Action
Description
Set precedence for an audience type.
System will check for a price list in the audience type
hierarchy that has the highest precedence before scanning
the audience type at the next lower precedence and so on.
Do not set precedence for an audience type.
System will consider this audience type to have the least
precedence in comparison to audience types that have
precedence.
No precedence is set for all audience types.
System will consider all audience types to be of the same
precedence.
312 | Saba Enterprise |
Using pricing precedence together with audience type or subtype price lists provides a flexible and tiered
pricing model. You can create a top-level price list for each audience type. Then, you can set precedence
among the audience types. Within an audience type hierarchy, the most-specific audience subtype (price list)
would be fetched.
Examples of Audience Type/Subtype Pricing
Following are the possible scenarios using audience type or subtype price lists:
Single Hierarchy, Most-Specific Level on page 312
Single Hierarchy, Most-Specific Price List on page 312
Multiple Hierarchies, Most-Specific Level on page 313
Multiple Hierarchies, Best Price on page 313
Multiple Audience Types with Precedence on page 314
Multiple Audience Types with Same Precedence on page 314
Single Hierarchy, Most-Specific Level
In the following diagram, a learner belongs to a single hierarchy A3 and subtype A5. However, A5 is the most
specific level for the learner in the hierarchy. Therefore, the corresponding Price List 5 ($8) will be applicable
for this learner.
Figure 23: Single Hierarchy, Most-Specific Level
Single Hierarchy, Most-Specific Price List
In case an audience subtype does not have a price list defined, the system will pick up the price list at the
next audience type or subtype level. For example, in the following diagram, a learner belongs to a single
hierarchy A3 and audience subtype A5. Though A5 is the most specific level for the learner in the hierarchy,
no price list is defined at that level. Therefore, the system will select Price List 3 ($23) at the next level in the
hierarchy.
Saba Enterprise | | 313
Figure 24: Single Hierarchy, Most-Specific Price Lists
Multiple Hierarchies, Most-Specific Level
In the following diagram, a learner belongs to a two hierarchies A2 and A3. However, audience subtype A5
is the most specific level for the learner in the hierarchy. Therefore, the corresponding Price List 5 ($8) will
be applicable for this learner.
Figure 25: Multiple Hierarchies, Most-Specific Level
Multiple Hierarchies, Best Price
In the following diagram, a learner belongs to two hierarchies A2 and A3. Though audience subtype A5 is
the most specific level for learner A in the hierarchy, no price list is defined at that level. Therefore, the system
will check for a price list at the next level. Since A2 and A3 are at the same level, the system will pick both
the Price List 2 and 3 and compare them. The minimum price will be presented to the learner, which is $23.
314 | Saba Enterprise |
Figure 26: Multiple Hierarchies, Best Price
Multiple Audience Types with Precedence
In the following diagram, a learner belongs to a two audience types A1 and B1. Though audience subtype
B7 is the most specific level for the learner, the A1 hierarchy has more precedence than the B1 hierarchy.
Therefore, A1 hierarchy would be searched first by the system and the price at A5, which is $8, would be
presented to the learner.
Figure 27: Multiple Audience Types with Precedence
Multiple Audience Types with Same Precedence
In the following diagram, a learner belongs to a two audience types A1 and B1, both at the same precedence
level. Therefore, the minimum price would be calculated within each applicable hierarchy (A5 and B7) and
then across different hierarchies (B7). Therefore, the price at B7, which is $7, would be presented to the
learner.
Saba Enterprise | | 315
Figure 28: Multiple Audience Types with Same Precedence
Order of Pricing Precedence
The system determines the price of an offering based on the following precedence levels:
1.
2.
3.
4.
5.
6.
Offering price for an Audience Type/Subtype
Offering price in the Master Price List
Delivery Type price for an Audience Type/Subtype
Delivery Type price in the Master Price List
Course price for an Audience Type/Subtype
Course price in the Master Price List
When a user looks up an offering in the learning catalog, the system determines the appropriate price to be
displayed to the user based on the following precedence:
The system selects the offering price defined for the users audience type or subtype. If no offering price
exists for the users audience type or the user does not belong to any audience type, then:
The system selects the offering price of the catalog item listed in the master price list. If no offering price
has been set for the catalog offering, then:
The system selects the delivery type price defined for the users audience type or subtype. If no delivery
type price exists for the users audience type or the user does not belong to any audience type, then:
The system selects the delivery type price of the catalog item listed in the master price list. If no delivery
type price has been set for the catalog offering, then:
The system selects the course price defined for the users audience type or subtype. If no course price
exists for the users audience type or the user does not belong to any audience type, then:
The system selects the course price of the catalog item listed in the master price list.
Catalog Pricing for Any Audience Type
Pricing administrators can set a price for a course for any audience type, even if the course is not associated
with that audience type. This enables a pricing administrator to price the entire catalog for an audience type,
even though the courses are not reserved for that audience type.
316 | Saba Enterprise |
Note: The courses, offerings, or packages in a price list are filtered based on the domain on which a
user has View privileges for the respective component. For example, if a user has View privilege on
Domain1 only for the Course component, then only courses that belong to domain1 in the price list will
be shown to the user.
To price a course for an audience type:
1.
2.
3.
4.
5.
6.
7.
Navigate to Catalog Administration > Manage Activities > Manage Courses > Courses.
Search and edit the course you want to price.
Click the Learner Info tab.
Click the Add Price List link.
Search and select a price list for an audience type.
In the Base Price in USD field, specify a price for this course in the selected price list.
Click Save & Close.
The price you specified for this course for the audience type price list will be applicable to all members of that
audience type. However, this price can be overridden by other prices set at the delivery type or offering level,
based on the pricing precedence.
By choosing to associate a course for an audience type, you can exclusively reserve the course for members
of that audience type. Members who do not belong to that audience type will not be able to register for offerings
of this course.
To associate a course to an audience type:
1.
2.
3.
4.
5.
Navigate to Catalog Administration > Manage Activities > Manage Courses > Courses.
Search and edit the course you want to associate with an audience type.
In the Main tab, click the Add Audience Type/Audience Sub Type link.
Search and select an audience type or subtype.
Click Save.
Creating Price Lists
By default, Saba provides a master price list for all offerings defined in the system. The master price list
defines the default price of all offerings for all learners. You can easily choose to register any offering in the
master price list, either from the offerings main page or from the master price list itself. The master price list
cannot be deleted.
In addition to the master price list, you can create override price lists for each audience type and audience
subtype defined in the system. It is not required that an audience type or audience subtype have an override
price list. When an audience subtype does not have an override price list defined for it, the pricing for learners
belonging to the subtype is referred up to the price list associated with the audience type. If the audience
type does not have an override price list defined for it, the pricing for learners belonging to the audience type
is referred up to the master price list.
Within a price list, you can define a set of override prices for each currency defined in the system.
Each audience type and audience subtype can have multiple price lists; however, only one price list can be
active at one time.
To define an override price list:
1.
2.
3.
4.
Select Catalog Administration from the drop-down in the application toolbar.
Click the Pricing tab. The Price List page is displayed.
Click the New Price List link to display the New Price List page.
In the Name field, enter a name for the price list.
Note: This is a required field.
Saba Enterprise | | 317
5. In the Owner field, select the audience type or subtype with which you want to associate the price list.
Note: This is a required field.
6. In the Available From field, use the calendar picker to select the start date for the price list.
The price list become active on the selected date. The date must not conflict with the availability of another
price list defined for the same audience type or audience subtype.
Note: This is a required field.
7. In the Discontinued From field, you can optionally select the end date for the price list.
The price list become inactive on the selected date.
8. In the Domain field, enter the domain for the price list.
The price list is only applicable to learners of the selected domain. In addition, only those courses, packages,
and training units that apply to this domain can be added to this price list.
Note: This is a required field.
9. Click Save. You see the Price List Details page.
10. Click the Prices tab. Here, you can do the following:
Select courses for the price list
Define prices for courses, delivery types, and offerings in multiple currencies
11. To add courses, click the Add Course link. The Select Course pop-up window is displayed.
12. Enter your search criteria and click Search to find the course(s) you want to add to the price list.
Courses that match your search criteria and the domain and audience type or subtype of the price list are
returned in the search results.
13. Select the check box to the left of a course you want to add and click Next. You can select more than one
course.
You see the Price Courses page, which displays the selected courses.
14. In the View Currencies drop-down list at the top of the page, select any currency in which you want to
define prices.
You can define a set of override prices in the price list for each currency defined in the system.
15. Enter the override price for the selected courses in the currency text box and click Save. You return to
the Price List Details page.
16. Once you have selected items for the price list and assigned prices to them, you can search for and edit
them on the Price List Details page.
To search for a learning item, select the item from the For drop-down list and click Search.
To search for delivery types, select the delivery type from the Delivery Type drop-down list, and click
the Delivery Type radio button, and click Search.
To search for offerings, select the delivery type from the Delivery Type drop-down list, and click the
Offering radio button, and click Search.
Note: Delivery types and offerings are only returned in the search results list when there is an
override price defined for them.
You can edit the prices (in all currencies) defined for all items returned in the search results list. You
can convert the price into another currency by clicking the Convert Prices link. You can also shift
(increase or decrease) all prices in the price list by clicking the Shift Prices link.
17. Define the prices you want to charge for the various items.
318 | Saba Enterprise |
18. When you have finished defining your price list, click Save.
Copying Price Lists
You can create new price lists by copying existing price lists.
Copying a price list makes an identical copy of the list, which includes maintaining the association with the
same audience type or audience subtype. However, you cannot save a copied price list with a date range
that overlaps the source price list.
To make a copy of a price list:
1.
2.
3.
4.
5.
6.
Select Catalog Administration from the roles drop-down in the application toolbar.
Click the Pricing tab. You see the Price List page.
Enter your search criteria and click Search to find the price list you want to update.
Click the name of the price list to edit it. The Price List Details page appears.
In the Main tab, click the Copy button.
In the Name field, enter a name for the price list.
Note: This is a required field.
7. In the Owner field, select the audience type or subtype with which you want to associate the price list.
Note: This is a required field.
8. In the Available From field, use the calendar picker to select the start date for the price list.
The price list become active on the selected date. The date must not conflict with the availability of another
price list defined for the same audience type or audience subtype.
Note: This is a required field.
9. In the Discontinued From field, you can optionally select the end date for the price list.
The price list become inactive on the selected date.
10. In the Domain field, enter the domain for the price list.
The price list is only applicable to learners of the selected domain. In addition, only those courses, packages,
and training units that apply to this domain can be added to this price list.
Note: This is a required field.
11. Click Save.
Importing Price Lists
You can import predefined price lists into the system using either an XML or text-delimited import format
provided by Saba.
For complete information about importing price lists into the system, see the System Administrator Guide.
Saba Enterprise | | 319
Maintaining Price Lists
Over time, you will likely need to update your price lists as market conditions and pricing strategies change.
To maintain your price lists, you perform the following tasks:
Adding or Removing a Course from a Price List on page 319
Editing Prices of Individual Items in a Price List on page 319
Marking Up or Down All Prices in a Price List on page 320
Converting the Base Currency of a Price List to a Different Currency on page 320
Specifying the Price of a Item in a Different Currency on page 321
Adding or Removing a Course from a Price List
After you create a price list, you continue to update the list of courses included in the price list. You can
selectively add or remove courses from the price list. If a course is created in the system, it does not get
automatically added to your custom price lists. You need to add the new course to your price lists.
To add a course to a price list:
1.
2.
3.
4.
5.
6.
7.
Select Catalog Administration from the drop-down in the application toolbar.
Click the Pricing tab. You see the Price List page.
Enter your search criteria and click Search to find the price list you want to update.
Click the name of the price list to edit it.
Click the Prices tab.
To add courses, click the Add Course link. The Select Course pop-up window is displayed.
Enter your search criteria and click Search to find the course(s) you want to add to the price list.
Courses that match your search criteria and the domain and audience type or subtype of the price list are
returned in the search results.
8. Select the check box to the left of a course you want to add and click Next. You can select more than one
course.
You see the Price Courses page, which displays the selected courses.
9. In the View Currencies drop-down list at the top of the page, select any currency in which you want to
define prices.
You can define a set of override prices in the price list for each currency defined in the system.
10. Enter the override price for the selected courses in the currency text box and click Save. You return to
the Price List Details page.
To remove a course from a price list:
1. In the Prices tab, enter your search criteria and click Search to find the course(s) you want to remove
from the price list.
Courses that match your search criteria and the domain and audience type or subtype of the price list are
returned in the search results.
2. Click the Delete icon next to the course you want to remove.
3. Click OK in the confirmation message box.
Editing Prices of Individual Items in a Price List
To edit the prices of individual items in a price list, follow the steps below:
1. Select Catalog Administration from the drop-down in the application toolbar.
2. Click the Pricing tab. You see the Price List page.
320 | Saba Enterprise |
3. Enter your search criteria and click Search to find the price list you want to update.
4. Click the name of the price list to edit it.
5. Enter your search criteria and click Search to display the courses you want to edit.
Note: Items are only returned in the search results if you have previously added them to the price
list. Delivery types and offerings are only returned in the search results list when there is an override
price defined for them.
You can edit the prices (in all currencies) defined for all items returned in the search results list.
6. When you have finished updating your price list, click Save.
Marking Up or Down All Prices in a Price List
You can quickly propagate pricing changes across an entire price list by increasing or decreasing all prices
by a specified percentage.
To increase or decrease all prices across a price list, follow the steps below:
1. Select Catalog Administration from the drop-down in the application toolbar.
2. Click the Pricing tab. You see the Price List page.
3. Enter your search criteria and click Search to find the price list you want to update. The Price List Details
page is displayed.
4. On the Price List Details page, click the Prices tab.
5. Click the Shift Prices link to display the Shift Prices popup window.
6. In the Shift Prices drop-down list, select Increase or Decrease to indicate whether you want to increase
prices or decrease them.
7. In the Shift All Prices By the following % field, specify the percentage increase or decrease you want
to effect.
8. In the Round Up Prices To drop-down list, select the appropriate price-rounding behavior.
9. Click Save to make the specified change.
Converting the Base Currency of a Price List to a Different Currency
Using the base currency pricing as a template, you can quickly set up or update pricing for all items on the
price list in a different currency. This allows you to quickly implement multi-currency pricing for your existing
price lists. At the same time you can increase or decrease the prices in the new currency by a specified
percentage.
During price list conversion from one currency to another, if you had previously set prices in the second
currency, the conversion process may replace those prices with the newly-converted prices. For more
information, see #i118083.
Overriding Prices During Currency Conversion
The process to convert the currency of a price list to another currency includes the Override Overridden
Prices check box. When enabled, if a price list item already has a price specified in the same currency as
that being converted to, the existing price will be overwritten by the converted price. When disabled, the
existing price will remain unchanged and not be overwritten.
For example, during currency conversion of a price list from USD to Euro, if a price list item already has prices
specified in both USD and Euro, then enabling the Override Overridden Prices check box will overwrite the
existing Euro price with the converted Euro price, which is determined after applying the exchange rate on
the USD price. If the Override Overridden Prices check box is disabled, the existing Euro price will remain
unchanged and the conversion process will skip this item. For items that do not have any existing Euro prices,
the USD price will be converted to Euro based on the exchange rate.
To convert the currency of a price list into another or set up pricing in a different currency:
Saba Enterprise | | 321
1.
2.
3.
4.
5.
6.
7.
Select Catalog Administration from the roles drop-down in the application toolbar.
Click the Pricing tab. You see the Price List page.
Enter your search criteria and click Search to find the price list you want to update.
Click the name of the price list to edit it. The Price List Details page appears.
Click the Prices tab.
Click Search to display all courses listed in the price list.
Click the Convert Prices link to convert the currency of all the catalog items in the price list to another
currency. The Shift Prices pop-up window appears.
Note: The Convert Prices link converts the prices of all the catalog items listed in the price list, even
if you search for and display only one particular catalog item in Search Results table on the Price
List Details page.
8. In the Convert From Base Currency To field, select the second currency for which you want to create
or update pricing.
You can select any currency defined in the system.
9. In the Conversion Rate field, specify the conversion rate relative to the base currency.
10. In the Shift Prices drop-down list, select Increase or Decrease to indicate whether you want to increase
or decrease prices.
11. In the Shift All Prices By the Following % field, specify the percentage by which you want to increase
or decrease prices.
12. In the Round Up Prices To drop-down list, select the number of decimals by which you want to round up
prices.
13. Click the Override Overridden Prices check box to overwrite any existing prices by the converted prices.
14. Click Save to create new pricing for the specified currency.
Specifying the Price of a Item in a Different Currency
To specify the price of a catalog item in a different currency:
1. Select Catalog Administration from the roles drop-down in the application toolbar.
2. Click the Pricing tab. You see the Price List page.
3. Enter your search criteria and click Search to find the price list you want to update.
4. Click the name of the price list to edit it. The Price List Details page appears.
5. Click the Prices tab.
6. Enter your search criteria and click Search to display courses that match your query.
7. Click a course title link to edit its item prices.
8. Select a currency in the View Currencies list box to specify prices for the item in that currency.
9. Enter the prices for course, delivery, and offering in the currency text boxes.
10. Optionally, click the Override check box next to a price to override the price at the previous level.
11. Click Save.
322 | Saba Enterprise |
Drop Policy
A drop policy specifies the cancellation charges that are applicable when an entire order or just an item in an
order is cancelled. You can specify different types of drop policies and different charges for cancellations
done in different time ranges.
This topic covers:
Types of Drop Policies on page 322
Time-Based Cancellation Charges on page 322
Defining Drop Policies on page 322
Adding a Drop Policy for an Offering or a Package on page 323
Adding a Drop Policy for a Delivery Type on page 324
Adding a Drop Policy in the Master Price List on page 324
Editing a Drop Policy in the Master Price List on page 325
Adding a Drop Policy Using Business Rules on page 326
Types of Drop Policies
Saba provides a flexible mechanism that allows you to specify the cancellation charges as:
Percentage Drop Policy
The cancellation charge will be calculated based on a percentage of the order cost. For example, if the
order cost is $100 and the cancellation percentage is 10%, then the cancellation charge will be 10% of
$100, which is $10.
Flat Drop Policy
The cancellation charge will be a flat amount, irrespective of the order cost. For example, a flat charge of
$20 will be levied for cancellations, irrespective of whether an order costs $100 or $500.
Only one type of drop policy, either flat or percentage, can be specified for an offering, a package, or a delivery
mode. If a percentage drop policy is defined at the offering level then a flat drop policy cannot be defined for
offerings. The catalog administrator must first delete the percentage drop policy and then add the flat drop
policy at the offering level. All time-based criteria will remain valid for the flat drop policy as well.
Different flat drop polices can be specified in multiple currencies for an offering, a package, or a delivery
mode. However, only one flat drop charge can be specified per currency.
Time-Based Cancellation Charges
Different cancellation charges can be defined for different cancellation time periods. The system will calculate
the cancellation charge depending on when the order was cancelled. In case of self-paced offerings, the
system estimates the time period in which the cancellation took place after the order date and then looks up
the applicable drop policy to determine the cancellation charge. In case of session-based offerings, the system
estimates the time period in which the cancellation took place before or after the scheduled class.
Defining Drop Policies
For both internal and external orders, drop policies can be defined at the following levels in the system:
Table 36: Defining Drop Policies
Precedence
Level
Drop Policy
Cancellation Charge
Offering
Flat and Percentage
Time-based
Saba Enterprise | | 323
Precedence
Level
Drop Policy
Cancellation Charge
Delivery Type
Flat and Percentage
Time-based
Business Rules for Domains:
Percentage
Time-based
Percentage
Default Drop Charge
(Non Time-based)
Drop Fees - Time-based Policy for Scheduled
Offerings
Drop Fees - Time-based Policy for Self-Paced
Offerings
Business Rules for Domains:
Drop Fees - Default
The drop policies defined at the offering and delivery type levels are saved in the master price list. The master
price list can also be accessed to specify drop policies at offering and delivery type levels.
When an order is cancelled, the system determines the cancellation charge according to precedence 1, 2,
3, and then 4, shown in Table 36: Defining Drop Policies on page 322. If no cancellation charge is found at
any of the levels, no cancellation charge is applied. In case of flat drop policies, the system will first search
for a cancellation charge specified in the orders currency. If not found, the system will search for a cancellation
charge specified for a domain.
Adding a Drop Policy for an Offering or a Package
To add a drop policy for an offering:
1.
2.
3.
4.
5.
6.
7.
8.
Select Catalog Administration from the drop-down in the application toolbar.
In the Manage Activities tab, click the Manage Courses link on the left-hand sidebar.
Click the Offerings or Package sub-link on the left-hand sidebar.
Enter your search criteria and click Search to find the offering for which you want to define a drop policy.
Click the title link of a offering or a package.
Click the Learner Info tab.
Click the Add Drop Policy link in the Drop Policy section. A pop-up window appears.
Select the Percentage or Flat Rate radio button to specify the type of drop policy you want to define.
If you selected the Percentage radio button, enter the percentage of order cost that will be charged
for cancelling the offering in the Late Charge field.
Or,
If you selected the Flat Rate radio button, enter the amount that will be charged for cancelling the
offering in the Late Charge field. Next, in the adjacent drop-down list box, select a currency for the
cancellation amount.
9. Enter the time period in which the cancellation charge applies as follows:
In case of a scheduled offering, enter the number of days before the offering takes place.
In case of a self-paced or a shippable offering, enter the number of days after the order.
In case of a package, no time period needs to be specified.
10. Click Save.
To add another drop policy for a different time period, repeat the steps.
324 | Saba Enterprise |
Adding a Drop Policy for a Delivery Type
To add a drop policy for a delivery type of a course:
1. Select Catalog Administration from the drop-down in the application toolbar.
2. In the Manage Activities tab, click the Manage Courses link on the left-hand sidebar.
3. Click the Courses sub-link on the left-hand sidebar.
4. Enter your search criteria and click Search to find the course for which you want to define a drop policy.
5. Click the title link of a course. The Course Details page appears.
6. Click the Delivery Type tab.
7. Click a delivery type link in the Delivery Type column.
8. Click the Learner Info tab.
9. Click the Add Drop Policy link in the Drop Policy section. A pop-up window appears.
10. Select the Percentage or Flat Rate radio button to specify the type of drop policy you want to define.
If you selected the Percentage radio button, enter the percentage of order cost that will be charged
for cancelling the offering in the Late Charge field.
Or,
If you selected the Flat Rate radio button, enter the amount that will be charged for cancelling the
offering in the Late Charge field. Next, in the adjacent drop-down list box, select a currency for the
cancellation amount.
11. Enter the time period in which the cancellation charge applies as follows:
In case of a scheduled offering, enter the number of days before the offering takes place.
In case of a self-paced or a shippable offering, enter the number of days after the order.
12. Click Save.
To add another drop policy for a different time period, repeat the steps.
Adding a Drop Policy in the Master Price List
To add a drop policy an offering, package, or delivery type in the master price list:
1.
2.
3.
4.
5.
6.
Select Catalog Administration from the drop-down in the application toolbar.
In the Pricing tab, click the Price List link on the left-hand sidebar.
Enter your search criteria and click Search to find the master price list.
Click the Master Price List link in the Name column. The Price List Details page appears.
Click the Drop Charges tab.
Select the appropriate option in the For field for adding an offering, a package, or a delivery type, as
explained below.
Add
For Field Option
Link Displayed
Offering
Session Based Offering, or
Add Offering
Self Paced Offering, or
Shippable Offering
Package
Package
Add Package
Delivery Type
Session Based Delivery Mode, or
Add Delivery Mode
Self Paced Delivery Mode, or
Saba Enterprise | | 325
Add
For Field Option
Link Displayed
Shippable Delivery Mode
7. Click the Select icon next to an offering, a package, or a delivery type.
8. Select the Percentage or Flat Rate radio button to specify the type of drop policy you want to define and
click Next.
If you selected the Percentage radio button, enter the percentage of order cost that will be charged
for cancelling the offering in the Late Charge field.
Or,
If you selected the Flat Rate radio button, enter the amount that will be charged for cancelling the
offering in the Late Charge field. Next, in the adjacent drop-down list box, select a currency for the
cancellation amount.
9. Enter the time period in which the cancellation charge applies as follows:
In case of a scheduled offering, enter the number of days before the offering takes place.
In case of a self-paced or a shippable offering, enter the number of days after the order.
In case of a package, no time period needs to be specified.
The offering is added in the master price list. To add another drop policy for a different time period, see Editing
a Drop Policy in the Master Price List on page 325.
Editing a Drop Policy in the Master Price List
To edit the drop policy of an offering, package, or delivery type in the master price list:
1. Select Catalog Administration from the drop-down in the application toolbar.
2. In the Pricing tab, click the Price List link on the left-hand sidebar.
3. Enter your search criteria and click Search to find the master price list.
4. Click the Master Price List link in the Name column. The Price List Details page appears.
5. Click the Drop Charges tab.
6. Enter your search criteria for a course offering, package, or delivery type and click Search.
7. Click the link of a course offering, package, or delivery type.
8. Click the Delete icon next to a drop policy to delete it.
9. Click the Add Drop Charge link.
10. In the Late Charge field, enter the cancellation charge as follows:
If the Percentage drop policy is selected at the course level, enter the percentage of order cost that
will be charged for cancelling the offering.
Or,
If the Flat drop policy is selected at the course level, enter the amount that will be charged for cancelling
the offering in the Late Charge field. Next, in the adjacent drop-down list box, select a currency for the
cancellation amount.
Note: To alter the type of drop policy (percentage or flat) in the master price list, you need to
delete all the existing drop policies for the offering, package, or delivery type. You then click the
Add Offering link and specify the drop policy type.
11. In the If learner drops this offering field, enter the cancellation time period as follows:
In case of a scheduled offering, enter the number of days before the offering takes place.
In case of a self-paced or a shippable offering, enter the number of days after the order.
326 | Saba Enterprise |
In case of a package, no time period needs to be specified.
12. Click Save.
Adding a Drop Policy Using Business Rules
As a catalog administrator, if you have the necessary privileges, you can access the system administration
area to specify a drop policy using business rules.
To add a drop policy using business rules:
1.
2.
3.
4.
Select System Administration from the drop-down in the application toolbar.
Click the General Configuration tab.
Under Business Rules, click the Internal Order or the External Order link on the left-hand sidebar.
You can specify the drop policy using the following business rules:
Business Rules
Action
Drop Fees - Time-based Policy for Scheduled
Offerings
Specify the a cancellation period in number of days and enter
a percentage value of the order cost for a specific time period.
Drop Fees - Time-based Policy for Self-Paced
Offerings
Specify the a cancellation period in number of days and enter
a percentage value of the order cost for a specific time period.
Drop Fees - Default
Enter the cancellation charge as a percentage value of the
order cost.
5. Click Save.
Saba Enterprise | | 327
Administering Price Lists
A system administrator can use privileges to restrict or control access to price lists. To learn more about
administering price lists, see:
Price List Security on page 327
Pricing Tasks and Privileges on page 328
Price List Security
To define roles that can price catalog items and control access to price lists, new privileges have been added
to the price list and price list entry components. These privileges are set at the domain level of the price list
or the price list entry component from System Administration > Security > Roles > Learning Admin Catalog Builder > Price List/Price List Entry.
For information on new privileges for the price list and price list entry components, see:
New Privileges of the Price List Component on page 327
New Privileges of the Price List Entry Component on page 327
New Privileges of the Price List Component
The new privileges added to the Price List component in 5.3 SP2 are:
Table 37: New Privileges of the Price List Component
Privilege
Description
Can Create Price Lists
Allows a user to create a price list
Can Edit Price List Attributes
Allows a user to edit the attributes of a price list
Note: This privilege allows a user to edit the Name, Owner,
Available From, and Discontinued From attributes of a price
list, not the prices of price list items.
Can Delete Price Lists
Allows a user to delete a price list
Can View Price Lists
Allows a user to view items in a price list.
Note: This is a required privilege to view both master and
audience type price lists.
Change Domain
Allows a user to change the domain of a price list
Can Copy Price Lists
Allows a user to copy or clone a price list
In addition to the Master Pricelist, can view other
Price Lists
Allows a user to view audience type price lists
Note: To view audience type price lists, the Can View Price
Lists privilege must also be enabled along with this privilege.
New Privileges of the Price List Entry Component
The new privileges added to the Price List Entry component in 5.3 SP2 are:
328 | Saba Enterprise |
Table 38: New Privileges of the Price List Entry Component
Privilege
Description
Can Add Items to the Price List
Allows a user to add a course, offering, training unit, or package to the
price list and specify its price
Can Edit Items on the Price List
Allows a user the change the price of an item in a price list
Can View Items on the Price List
Allows a user to view items in a price list
Can View Protected Data
Allows a user to view the protected attributes of a price list item
Note: If this privilege is disabled, the protected attributes of a
price list item will appear as masked.
Pricing Tasks and Privileges
Privileges determine the tasks that can be performed by a role on a price list or a price list item. By enabling
or disabling privileges for a role, you can grant or restrict access to a price list or a price list item and, as a
result, limit the actions or tasks performed by that role.
For information on privileges required for various pricing tasks, see:
Price List Tasks and Privileges on page 328
Price List Entry Tasks and Privileges on page 330
Price List Tasks and Privileges
Price list tasks are commonly performed by pricing administrators from the Catalog Administration > Pricing
tab.
Following are the various price list tasks and the required privileges to perform them:
Table 39: Price List Tasks and Privileges
Price List
Tasks/Actions
Required Privilege(s)
Price List Component
Can
Create
Price
Lists
Create a price list
Edit the attributes of a
price list
Delete a price list
Can
Edit
Price
List
Attributes
Can
Delete
Price
Lists
*
*
Price List Entry Component
Can
View
Price
Lists
Change Can
Domain Copy
Price
Lists
In
addition
to the
Master
Pricelist,
can
view
other
Price
Lists
Can
Add
Items
to the
Price
List
Can
Edit
Items
on the
Price
List
Can
View
Items
on the
Price
List
Can
View
Protected
Data
Saba Enterprise | | 329
Price List
Tasks/Actions
Required Privilege(s)
Price List Component
Can
Create
Price
Lists
Can
Edit
Price
List
Attributes
Can
Delete
Price
Lists
Price List Entry Component
Can
View
Price
Lists
Change Can
Domain Copy
Price
Lists
In
addition
to the
Master
Pricelist,
can
view
other
Price
Lists
Can
Add
Items
to the
Price
List
Can
Edit
Items
on the
Price
List
Can
View
Items
on the
Price
List
Add items (courses) to
a price list
Delete items from a
price list
Convert or shift prices of
a price list
Change the domain of a
price list
Change the price of a
price list item
Add drop or shipment
charges for items in the
master price list
Copy the master price
list with owner as world
Can
View
Protected
Data
Copy the master price *
list with owner as
audience type/subtype
Copy an audience type *
price list
Note: In the Table 39: Price List Tasks and Privileges on page 328, the term price list refers to both types
of price lists, master and audience type, unless stated otherwise. The Can View Price Lists privilege is
required to access both the master and the audience type price lists. The In addition to the Master
Pricelist, can view other Price Lists privilege is required only when accessing audience type price lists,
in addition to the Can View Price Lists privilege.
When the master price list is copied to the world domain or when an audience type price list is copied, the
system performs a deep copy of the price list. The prices, drop charges, and shipment charges for all the
price list items are copied to the new list. However, when the master price list is copied to an audience type
domain, the system performs a shallow copy of the price list. Only the prices of all the price list items are
copied to the new list.
330 | Saba Enterprise |
Price List Entry Tasks and Privileges
A price list entry is a catalog item, such as a course, offering, training unit, or package.Price list entry tasks
are commonly performed by catalog administrators from the Catalog Administration > Manage Activities
tab.
Following are the various price list entry tasks and the required privileges to perform them:
Table 40: Price List Entry Tasks and Privileges
Price List Entry
Tasks/Actions
Required Privilege(s)
Price List Component
Can
Create
Price
Lists
Create a catalog item
Can
Edit
Price
List
Attributes
Can
Delete
Price
Lists
Price List Entry Component
Can
View
Price
Lists
Change Can
Domain Copy
Price
Lists
In
addition
to the
Master
Pricelist,can
view
other
Price
Lists
Can
Add
Items
to the
Price
List
Can
Edit
Items
on the
Price
List
Can
View
Items
on the
Price
List
Can
View
Protected
Data
Edit the price of a
catalog item
Add a drop policy for a
catalog item
Add items (courses) to
an audience type price
list
Delete items from an
audience type price list
Change the price of an
item in an audience type
price list
Change the price of an
item in the master type
price list
When a catalog administrator enters the price for a catalog item, a price list entry for that item is automatically
created in the master price list. A catalog administrator can add or modify a price list from the Learner Info
tab of a catalog item.
Note: To create a catalog item, the catalog administrator must have New and Edit privileges on it.
Part
III
Appendixes
Topics:
Common Business Objects
Saba Learning Suite Reports
Appendix
A
Common Business Objects
Topics:
Domains
Attachments
Custom Fields
Notes
Tasks
This appendix introduces and describes some of the common business objects
used throughout the application. These objects represent key concepts, which
you will find important to understand.
334 | Saba Enterprise |
Domains
Saba supports dividing your organization into logically separate groups, known as domains. These domains
can be created along departmental lines, on a geographical basis, a hybrid of the two, or some entirely
user-specific criteria. You can also arrange your domains into a tree-like hierarchy. You can use domains for
reporting purposes. You can also use domains for limiting users access to business objects.
Each object in Saba, including users, has a domain associated with it, and a users access to the object is
governed by the domain for the object. Users also have security lists associated with their record. The security
lists are used to control what that employee can do with an object (view, add, modify, delete, etc.). A security
list definition can also have multiple domains within it, thus providing access to additional objects.
Note: Creating domains is a system administrator responsibility. For more information, see the Saba
System Administrator Guide.
Security Domains
Each object in the system, including users, has a domain to which it is assigned. This domain is known as
the objects security domain. Access to objects is defined through the privileges granted to the object in the
security lists for a user.
For example, if your company has global operations, an employee who lives in France could have France
as their security domain. If this person needs to work on objects available globally, the security domain could
be global.
Saba Enterprise | | 335
Attachments
Saba lets you link attachments to the following types of objects created in the system:
Offering Templates
Deliver Types
Offerings
Certifications
Curricula
Locations
Facilities
Classrooms
Equipment
Inventory Items
Organizations
People
Jobs
Roles
Competencies
Goals
Performance Reviews
Performance Plans
You can use attachments to provide additional information, such as overviews, evaluations, and abstracts.
An object can have multiple attachments in different languages. In addition, the source file for an attachment
can be of any MIME type supported by Saba. Some of the more common MIME types include Microsoft Word
(.doc), Excel (.xls), and HTML (.htm) files. The source file for an attachment can reside either locally on the
file system or on an intranet (accessed through a URL).
Note: For a local file added as an attachment, Saba stores the contents of the file in the database. As
a result, the file only needs to be available when the attachment is initially added to the object. For
attachments that reside on an intranet, Saba stores the URL pointing to the file. As a result, to view the
attachment in Saba, the file needs to be available at all times.
Private Attachments
Private attachments can be provided by administrators having the ability to attach specific sets of documents
for a specific group of users. Only users with Can View Private Attachments security privilege can view the
private attachments.
Saba lets you link private attachments to the following types of objects created in the system:
Courses
Offerings
Locations
Facilities
Organizations
Competencies
Certifications
Curricula
Packages
Rooms
336 | Saba Enterprise |
Equipment
Instructor
Learner
To mark an attachment as private, select the Is Private check box when you add the attachment.
Private attachments can be viewed, printed, or downloaded like any other attachments. For more information
on viewing and downloading attachments, see Viewing, Printing, or Downloading Attachments on page 336.
Viewing, Printing, or Downloading Attachments
Attachments can be viewed online, printed, or downloaded to a local machine. This feature is primarily used
to provide additional information on learning items, resources, and people.
To view an attachment, simply click the attachment link. The attachment displays in the associated file viewer.
You can click the Print icon to print the attachment. You can also choose File > Save As to download and
save a local copy of the file.
Saba Enterprise | | 337
Custom Fields
Saba lets you define custom fields to store additional information for each learning object. You can define an
unlimited number of custom fields, with up to ten of those fields available for use as search criteria in queries.
Defining custom fields is the responsibility of the Saba system administrator.
Note: By default, the ten custom fields available for use as search criteria appear on the screens for
defining the various learning objects in the system. If you are not using these fields, the system
administrator can turn them off so they do not display.
338 | Saba Enterprise |
Notes
Saba lets you attach notes to the following types of objects created in the system:
Offering templates
Deliver types
Offerings
Locations
Facilities
Classrooms
Equipment
Inventory
Notes let you provide information about the object that can prove useful to others who will be working with it.
You can attach multiple notes to an object. Saba maintains a history of all notes that have been attached to
an object.
You can also define note categories and assign notes to these categories as you attach them to objects. For
example, you can define categories such as Phoneconversations, Meetings, Demos, E-mails sent, and
E-mails received for the notes you enter.
Saba Enterprise | | 339
Tasks
Tasks are special instructions associated with an object. For example, you might associate a task with a
resource of type classroom to make sure the room is cleaned after use. Or, for a person of type external,
you might define a task of calling the person once per month to provide an update on new learning offerings.
Saba lets you define and view tasks for yourself as well as for the following types of objects created in the
system:
Object
Role
Module
Available From
People
HR Administrators
HR Administration
The resource schedule of a person whose profile
they are viewing/editing.
Catalog Administrators Catalog Administration The schedule for a person assigned to an offering
as a resource.
Instructor
Instructors Desk
Their schedule in the Calendar.
Rooms
Catalog Administrators Catalog Administration Either the schedule or task list for a room they
are viewing/editing.
Equipment
Catalog Administrators Catalog Administration Either the schedule or task list for an equipment
item they are viewing/editing.
Inventory
Catalog Administrators Catalog Administration Either the schedule or task list for an inventory
item they are viewing/editing.
Facilities
HR Administrators
HR Administration
The task list for a facility they are viewing/editing.
Catalog Administrators Catalog Administration
Learning offerings
Catalog Administrators Catalog Administration The resource task list for an offering they are
viewing/editing.
Defining Tasks for Yourself
To define tasks for yourself:
1. Select the Instructors Desk role from the drop-down list in the application toolbar.
2. In the My Offerings tab, click the Calendar link in the left-hand sidebar. The Resource Schedule page
is displayed.
3. In the Tasks tab, click Add Task link.
4. Define your tasks in the Create Task page. Click Save when finished.
Defining Tasks for Other People
To define tasks for people other than yourself:
1. Select the People Administration or Catalog Administration role from thedrop-down list in the application
toolbar:
As an HC administrator, select the People tab.
As a catalog administrator, select the Resources tab.
340 | Saba Enterprise |
2.
3.
4.
5.
6.
7.
By default, the People > Profiles option is selected in the left-hand sidebar.
Enter search criteria and click Search.
From the list of results, click the last name link for the person for whom you wish to define the task(s).
In the Resources tab, click the View Resource Schedule link. The Resource Schedule page appears.
In the Tasks tab, click the Add Task link. The Create Task window appears.
Define a task by entering the subject, start date, and time zone for the task.
You can also choose to enter a due date and notes for the task.
8. Click Save to save your changes.
Defining Tasks for Other Resources
To define tasks for facilities (HC administrator or catalog administrator), or rooms, equipment, and inventory
(catalog administrator only):
1. Select the HR Administration or Catalog Administration role from the drop-down list in the application
toolbar:
As an HR administrator, select the Places tab.
As a catalog administrator, select the Resources tab.
2. Enter search criteria and click Search.
3. From the list of results, click the name links for the facility, room, equipment item, or inventory item for
whom you wish to define the task(s).
4. Click the Add Task link in the Tasks section of the page. The Task pop-up window appears where you
can enter the task information to define the task.
a. Click the Add Task link in the pop-up. The New Tasks popup window is displayed.
b. Define a task by entering the subject, start date, and time zone for the task.
You can also choose to enter a due date and notes for the task.
c. Click Save to save your changes.
If you use the schedule for the resource, the Resource Schedule page appears.
d. Click the Add Task link. The Create Task window appears.
e. Define a task by entering the subject, start date, and time zone for the task.
You can also choose to enter a due date and notes for the task.
f. Click Save to save your changes.
Defining Tasks for Learning Offerings
To define tasks for learning offerings:
1. Select the Catalog Administration role from the drop-down list in the application toolbar and click the
Catalog tab.
2. Click the Offerings link in the left-hand sidebar. The ILT Offering page is displayed.
3. Enter search criteria and click Search.
4. From the list of results, click the offering name link or the offering for whom you wish to define the task(s).
5. Navigate to the Resources page of the offering and click the Add/View link in the Tasks section of the
page.
A pop-up window appears where you can enter the task information to define the task.
a. Click the Add Task button in the pop-up.
b. Define a task by entering the subject, start date, and time zone for the task.
Saba Enterprise | | 341
You can also choose to enter a due date and notes for the task.
c. Click Save to save your changes.
Appendix
B
Saba Learning Suite Reports
Topics:
Predefined Reports for Saba
Learning
Predefined Reports for Saba
Content
This appendix lists the predefined reports provided with Saba Learning Suite.
Specifically, it covers the following topics:
Predefined Reports for Saba Learning on page 344
Predefined Reports for Saba Content on page 449
344 | Saba Enterprise |
Predefined Reports for Saba Learning
Saba Learning provides the following predefined reports.
Certificate of Completion on page 346
Certification Activity Overall on page 347
Certification Definition Audit Trail on page 347
Certification Expiration on page 348
Certification, External Learner Compliance on page 350
Certification, Internal Learner Compliance on page 350
Certifications Held by External Learners on page 350
Certifications Held by Internal Learners on page 351
Certifications Nearing Expiration on page 353
Classroom Assignments on page 353
Classroom Assignments for a Location on page 354
Class Tent Cards on page 355
Course Definition Audit Trail on page 356
Course Enrollment Details on page 356
Course Enrollment Summary on page 358
Courses with Qualified Instructor on page 359
Curriculum Activity Overall on page 359
Curriculum, External Learner Compliance on page 360
Curriculum, Internal Learner Compliance on page 361
Distribution of Scheduled Offerings on page 362
Evaluation Results Summary on page 362
External Learner Curricula By Learner (for Administrators) on page 363
External Learner Curricula (for Learners) on page 364
External Learner Enrollments (for Learners) on page 365
External Learner Enrollments By Learner (for Administrators) on page 366
External Learner Enrollments by Organization on page 367
External Learner Orders History on page 369
External Learner Transcript History on page 369
External Learner Transcript History By Learner (for Administrators) on page 371
External Learner Record Audit Trail on page 372
External Learners Certification Details on page 373
External Learners Certifications on page 373
External Person Certifications per Organization on page 374
Instructor Assignments on page 374
Internal Learner Certifications on page 375
Internal Learner Certifications Details by Manager on page 376
Internal Learner Certifications Details for Manager on page 377
Internal Learner Certifications Details by Organization on page 377
Internal Learner Curricula By Learner (for Administrators) on page 378
Internal Learner Curricula (for Learners) on page 379
Internal Learner Enrollments (for Learners) on page 380
Internal Learner Enrollments By Learner (for Administrators) on page 381
Internal Learner Enrollments by Organization on page 382
Internal Learner Enrollments By Manager (for Managers) on page 383
Internal Learner Enrollments by Manager (for Administrators) on page 384
Saba Enterprise | | 345
Internal Learner Orders History on page 385
Internal Learner Transcript History (for Learners) on page 385
Internal Learner Transcript History (for Administrators) on page 386
Internal Learner History by Manager on page 386
Internal Learner In-Compliance Certifications on page 388
Internal Learner Record Audit Trail on page 389
Internal Learners Certification Details on page 389
Learner Certifications for External Organization on page 390
Learner Certifications for Internal Organization on page 391
Learner Scheduled Offerings Registrations on page 392
Learning Plan for a Manager, Internal Learner on page 393
Learning Plan by Manager, Internal Learner (for Administrators) on page 394
Learning Plan by Organization, External Learner on page 395
Learning Plan by Organization, Internal Learner on page 396
Learning Plan, External Learner By Learner (for Administrators) on page 397
Learning Plan, External Learner (for Learners) on page 398
Learning Plan, Internal Learner By Learner (for Administrators) on page 399
Learning Plan, Internal Learner (for Learners) on page 400
Marketing Campaign Related Orders on page 402
Master Schedule of Open Offerings on page 403
Monthly Course Enrollments on page 403
Monthly Course Enrollment Revenue on page 404
MRA Aggregate Results by Question on page 406
MRA Detailed Results by Question on page 406
Occupancy Rate by Location on page 407
Offering and Learner Day by Learners on page 408
Offering and Learner Days on page 408
Offering and Learner Days by Location on page 409
Offering Enrollments, Yearly on page 410
Orders by Location on page 411
Orders for all Learners on page 412
Orders for an Organization, External on page 413
Orders for an Organization, Internal on page 414
Popularity of Physical Offerings on page 415
Popularity of Scheduled Offerings on page 415
Popularity of Self-Paced Offerings on page 416
Prerequisite In-line Report for External Learner on page 417
Prerequisite In-line Report for Internal Learner on page 419
Printable Certificate of Completion on page 420
Private Offerings by External Organization on page 420
Private Offerings Revenue by Location on page 422
Purchase Orders Balances on page 422
Qualified Instructors with Course on page 423
Revenue by Location on page 424
Revenue Distribution: Top Ten on page 425
Revenue Expectations for Physical Offerings on page 426
Room Scheduling Worksheet on page 427
Roster (Component-level) on page 428
Roster (System-level) on page 429
Roster: All Learner Email Addresses (System-level) on page 430
346 | Saba Enterprise |
Roster: All Learner Email Addresses (Component-level) on page 431
Scheduled Offering Audit Report on page 432
Scheduled Offering Roster by Order Status on page 433
Scheduled Offering Sign-in Sheet on page 435
Self-Paced Offering Definition Audit Trail on page 436
Survey Aggregated Results by Question on page 437
Survey Detailed Results by Question on page 438
Survey Results by Respondent on page 438
Survey Results Summary on page 439
Transcripts of an Organization, External on page 440
Transcripts of an Organization, Internal on page 441
Usage Report for Physical Offerings on page 442
Usage Report for Scheduled Offerings on page 443
Usage Report for Self-Paced Offerings on page 444
Utilization of Classrooms, Monthly on page 445
Utilization of Equipment, Monthly on page 446
Utilization of Instructor, Monthly on page 447
Certificate of Completion
Report example:
Figure 29:
Displays certificate of completion for a specified offering, one per registered learner.
The following table provides detailed parameter information for the report
Report Type:
System
Default Categorie(s):
Offerings
Default Menu Role(s):
Catalog Administration
Saba Enterprise | | 347
People Administration
Instructors Desk
InputParameter(s)
Offering Number (Required)
Report File Name:
CertificateOfCompletion.rpt
Certification Activity Overall
This report enables administrators to monitor, by certification, all learners who are associated with a certification
and the actual status of their certification.
This report is an component-level report that is available to administrators viewing the details for a certification.
The following table provides detailed parameter information for the report
Report Type:
Component:
Certification
Default Categorie(s):
Certification
Default Menu Role(s):
N/A
InputParameter(s)
Object_Id (Not displayed; provided by the system)
Report File Name:
CertificationActivityOverall.rpt
Report Output
The report displays the certification name, version, date from which the certification is available in the catalog,
number of days for which the certification is valid, date on which the certification will be discontinued, status
of the certification and the total number of learners associated with the certification. Additionally, the following
data is provided in a tabular format for the certification:
Learner (Name, UserID, Email Address, Phone)
Organization (Name, Parent Organization and Manager information)
Started On
Acquired On
Status
Certification Definition Audit Trail
Report example:
348 | Saba Enterprise |
Figure 30:
This report enables administrators to monitor all the audited changes made to a certification.
The following table provides detailed parameter information for the report.
Report Type:
System
Default Categorie(s):
Certification
Default Menu Role(s):
Catalog Administration
People Administration
InputParameter(s)
Certification Name (Required)
Certification Version
Report File Name:
certautrail.rpt
Report Output
The report displays the certification name and, additionally, the following data in a tabular format:
Date of Change
By User
Action
Attribute Change
Previous Value
Reason
Version
Certification Expiration
Report example:
Saba Enterprise | | 349
Figure 31:
This report enables the administrator to monitor all learners who are within 30 days of expiration of a specified
certification.
This report is an component-level report that is available to administrators viewing the details for a certification.
The following table provides detailed parameter information for the report.
Report Type:
Component:
Certification
Default Categorie(s):
Certification
Default Menu Role(s):
N/A
InputParameter(s)
Object_Id (Not displayed; provided by the system)
Report File Name:
CertificationExpiration.rpt
Report Output
The report displays the certification name, version, date from which the certification is available in the catalog,
number of days for which the certification is valid, date on which the certification will be discontinued,
certification status and total number of learners associated with this certification. Additionally, the following
data is provided in a tabular format for the certification:
Learner (Name, UserID, Email Address, Phone)
Organization (Name, Parent Organization and Manager information)
Started On
Acquired On
Expires in (Days)
350 | Saba Enterprise |
Certification, External Learner Compliance
Displays all completed and valid certifications for an external learner.
This report is an component-level report that is available to administrators viewing the profile details for an
external learner.
The following table provides detailed parameter information for the report.
Report Type:
Component:
Person, External
Default Categorie(s):
Default Menu Role(s):
N/A
InputParameter(s)
Object_Id (Not displayed; provided by the system)
Report File Name:
CertificationExternalLearnerCompliance.rpt
Certification
Learners
Certification, Internal Learner Compliance
Displays all completed and valid certifications for an internal learner.
This report is an component-level report that is available to administrators viewing the profile details for an
internal learner.
The following table provides detailed parameter information for the report.
Report Type:
Component:
Person, Internal
Default Categorie(s):
Default Menu Role(s):
N/A
InputParameter(s)
Object_Id (Not displayed; provided by the system)
Report File Name:
CertificationInternalLearnerCompliance.rpt
Certification
Learners
Certifications Held by External Learners
Report example:
Saba Enterprise | | 351
Figure 32:
This report enables administrators to identify all external learners who have ever acquired a specified
certification.
The following table provides detailed parameter information for the report.
Report Type:
System
Default Categorie(s):
Certification
Default Menu Role(s):
Catalog Administration
People Administration
Registrars Desk
InputParameter(s)
Certification Name (Required)
Version
Report File Name:
extcert_esig.rpt
Report Output
The report displays Certification Name and Version information. Additionally, it displays the following data
for each learner in a tabular format:
Learner
Phone
Email
Organization
Manager Name
Status
Acquired on
Expiration Date
Item
Completed (Date)
Authorized By
Certifications Held by Internal Learners
Report example:
352 | Saba Enterprise |
Figure 33:
This report enables administrators to identify all internal learners who have ever acquired a specified
certification.
The following table provides detailed parameter information for the report.
Report Type:
System
Default Categorie(s):
Certification
Default Menu Role(s):
Catalog Administration
People Administration
Registrars Desk
InputParameter(s)
Certification Name (Required)
Version
Report File Name:
intcert_esig.rpt
Report Output
The report displays Certification Name and Version information. Additionally, it displays the following data
for each learner in a tabular format:
Learner
Phone
Email
Termination Date
Organization
Manager Name
Status
Acquired on
Expiration Date
Item
Completed (Date)
Authorized By
Saba Enterprise | | 353
Certifications Nearing Expiration
Report example:
Figure 34:
This report enables administrators to monitor all learner certifications that are nearing expiration within the
specified number of days, and that are not yet recertified.
The following table provides detailed parameter information for the report.
Report Type:
System
Default Categorie(s):
Certification
Default Menu Role(s):
InputParameter(s)
Number of days (Required)
Report File Name:
student_cert_nearing_expiry.rpt
Catalog Administration
People Administration
Report Output
The report displays Certification Name and Version information. Additionally, it displays the following data in
a tabular format:
Learner
Status
Need Re-Certification (Yes, No)
Expiration Date of Certification
Classroom Assignments
Report example:
354 | Saba Enterprise |
Figure 35:
Displays a list of offerings assigned to a classroom for a specified date range.
This report is an component-level report that is available to administrators viewing the details for a classroom.
The following table provides detailed parameter information for the report.
Report Type:
Component:
Classrooms
Default Categorie(s):
Resources
Default Menu Role(s):
Catalog Administration
Instructors Desk
InputParameter(s)
Object_Id (Not displayed; provided by the system)
Offering Start Date Beginning Range (Required)
Offering Start Date Ending Range (Required)
Report File Name:
ClassroomAssignments_obj.rpt
Classroom Assignments for a Location
Report example:
Saba Enterprise | | 355
Figure 36:
Displays a list of offerings assigned to classrooms at a specified location for a specified date range.
The following table provides detailed parameter information for the report.
Report Type:
System
Default Categorie(s):
Resources
Default Menu Role(s):
Catalog Administration
Instructors Desk
InputParameter(s)
Location Name
Offering Start Date Beginning Range (Required)
Offering Start Date Ending Range (Required)
Report File Name:
ClassroomAssignments.rpt
Class Tent Cards
Displays the tent card for each learner in a specified class.
The following table provides detailed parameter information for the report.
Report Type:
System
Default Categorie(s):
Offerings
356 | Saba Enterprise |
Default Menu Role(s):
InputParameter(s)
Offering Number (Required)
Report File Name:
ClassTentCards.rpt
Catalog Administration
Instructors Desk
Course Definition Audit Trail
Report example:
Figure 37:
This report enables administrators to monitor all the audited changes made to a course.
The following table provides detailed parameter information for the report.
Report Type:
System
Default Categorie(s):
Offerings
Default Menu Role(s):
InputParameter(s)
Course Name (Required)
Report File Name:
coursautrail.rpt
Catalog Administration
System Administration
Report Output
The report displays the Course Name and, additionally, the following data in a tabular format:
Date of Change
By User
Action
Attribute Change
Previous Value
Reason
Course Enrollment Details
Report example:
Saba Enterprise | | 357
Figure 38:
This report enables administrators to identify, by course, all learners enrollment details by location and by
organization for a specified date range. The report summarizes for location and for organization the total
number of learners enrolled and the total number of learners completing the course. The administrator has
the ability to further filter the report to show all learners regardless of completion status, or just those who
have completed the course.
The following table provides detailed parameter information for the report.
Report Type:
System
Default Categorie(s):
Offerings
Default Menu Role(s):
Catalog Administration
Registrars Desk
InputParameter(s)
Course Number (Required)
Starting Completion Date (Required)
Ending Completion Date (Required)
Report Type:
A All Status Values
C Completions Only
Report File
Name:
Course_Enrom
l ent_Deta.lirpt
Report Output
The report displays the Course Name, date range information and additionally, the following data in a tabular
format:
Location
Organization
First Name
Last Name
Job type
Manager
Enrollment Status
358 | Saba Enterprise |
Delivery Type
Enrollment Date
Start Date
End Date
Completion Date
Additionally, the report displays the total number of learners enrolled and the total number of learners who
have completed the course, sub-totaled by organization and totaled by location.
Course Enrollment Summary
Report example:
Figure 39:
Report Description
This report enables administrators to identify, by course, a summary by location and by organization with the
total number of learners enrolled and the total number of learners completion for a specified date range.
The following table provides detailed parameter information for the report.
Report Type:
System
Default Categorie(s):
Offerings
Default Menu Role(s):
Catalog Administration
Registrars Desk
InputParameter(s)
Course Number (Required)
Starting Completion Date (Required)
Ending Completion Date (Required)
Report Type:
A All Status Value
C Completions Only
Report File
Name:
Course_Enrom
l en_
tSummaryr.pt
Report Output
The report displays the Course Name, and for the specified date range, provides the following:
The total number of learners enrolled in the course, and
The total number of learners who have completed the course.
Saba Enterprise | | 359
These values are provided as a sub-total by Organization, and totaled by Location.
In addition, a Grand Total across all Locations and Organizations is provided, summarizing Total Learner
Enrollments and Total Learner Completions across all locations and organizations.
Courses with Qualified Instructor
Report example:
Figure 40:
Report Description
This report displays a list of courses which the specified instructor is qualified to teach.
The following table provides detailed parameter information for the report.
Report Type:
System
Default Categorie(s):
Resources
Default Menu Role(s):
InputParameter(s)
Username (Required)
Report File Name:
InstructorswithQualifiedOfferings.rpt
Curriculum Activity Overall
Report example:
Figure 41:
Catalog Administration
Instructors Desk
360 | Saba Enterprise |
Report Description
This report enables administrators to monitor, by curriculum, all learners who are associated with a curriculum
and their actual status for the curriculum.
This report is an component-level report that can be run by administrators viewing the details for a curriculum.
The following table provides detailed parameter information for the report.
Report Type:
Component:
Curriculum
Default Categorie(s):
Curriculum
Default Menu Role(s):
N/A
InputParameter(s)
Object_Id (Not displayed; provided by the system)
Report File Name:
CurriculumActivityOverall.rpt
Report Output
The report displays the curriculum name, date from which the curriculum is available in the catalog, date on
which the curriculum will be discontinued, status of the curriculum and total of learners associated with the
curriculum. Additionally, it displays the following data in a tabular format for the curriculum:
Learner (Name, Email Address, Phone)
Organization Information
Started On
Acquired On
Status
Curriculum, External Learner Compliance
Report example:
Figure 42:
Report Description
Displays all acquired curricula for an external learner.
This report is an component-level report that is available to administrators viewing the profile details for an
external learner.
Saba Enterprise | | 361
The following table provides detailed parameter information for the report.
Report Type:
Component:
Person, External
Default Categorie(s):
Curriculum
Default Menu Role(s):
N/A
InputParameter(s)
Object_Id (Not displayed; provided by the system)
Report File Name:
CurriculumExternalLearnerCompliance.rpt
Curriculum, Internal Learner Compliance
Report example:
Figure 43:
Report Description
Displays all acquired curricula for an internal learner.
This report is an component-level report that is available to administrators viewing the profile details for an
internal learner.
The following table provides detailed parameter information for the report.
Report Type:
Component:
Person, Internal
Default Categorie(s):
Curriculum
Default Menu Role(s):
N/A
InputParameter(s)
Object_Id (Not displayed; provided by the system)
Report File Name:
CurriculumInternalLearnerCompliance.rpt
362 | Saba Enterprise |
Distribution of Scheduled Offerings
Report example:
Figure 44:
Report Description
This report enables administrators to view their top 10 offerings in a specified month, as measured by the
number of times an offering is scheduled during that month.
The following table provides detailed parameter information for the report.
Report Type:
System
Default Categorie(s):
Offerings
Default Menu Role(s):
Catalog Administration
Instructors Desk
InputParameter(s)
Month, 2 digit format (e.g.: 01, 12) (Required)
Year, 4 digit format (e.g.: 2000) (Required)
Report File Name:
DistributionofScheduledOfferings.rpt
Report Output
The report displays the top 10 offerings scheduled (by the number of times scheduled) during a month.
Additionally, the following data is displayed in both a tabular and graphical format.
Offering
Total Offerings this month (count)
Evaluation Results Summary
Report example:
Saba Enterprise | | 363
Figure 45:
Report Description
This report enables administrators to review a summary of the results for a specified evaluation in a specified
date range.
The following table provides detailed parameter information for the report.
Report Type:
System
Default Categorie(s):
Learners
Default Menu Role(s):
HR Administration
People Administration
InputParameter(s)
Evaluation Name (Required)
Start Date (Required)
End Date (Required)
Report File
Name:
Report Output
The report displays the name of the evaluation and the following data in a tabular format:
Session Name / Text of Question
Answer
Total Responses with this answer
Percentage of people responding with this answer
External Learner Curricula By Learner (for Administrators)
Report example:
EvaluationSummary.rpt
364 | Saba Enterprise |
Figure 46:
Report Description
This report enables administrators to view all courses and associated information for each curriculum associated
with a specified external learner.
The following table provides detailed parameter information for the report.
Report Type:
System
Default Categorie(s):
Learners
Default Menu Role(s):
People Administration
InputParameter(s)
The input parameter for this report is based on the role
My Saba: (NONE: ID of external learner passed by the
system)
Administrators: External Learner Username (Required)
Report File
Name:
ccrsts.rpt
Report Output
The report displays the Learner name, Organization, Work Phone and email information. Additionally, displays
the curricula name and all associated courses in a tabular format:
Curricula Name
Course Title
Registration Number
Completed (date)
Score
Grade
Start Date
Location
External Learner Curricula (for Learners)
Report example;
Saba Enterprise | | 365
Figure 47:
Report Description
This report enables an external learner to view all courses and associated information for each curriculum
associated with the learner.
The following table provides detailed parameter information for the report.
Report Type:
System
Default Categorie(s):
Learners
Default Menu Role(s):
My Saba
InputParameter(s)
(NONE: ID of external learner passed by the system)
Report File
Name:
ccrsts.rpt
Report Output
The report displays the Learner name, Organization, Work Phone and email information. Additionally, displays
the curricula name and all associated courses in a tabular format:
Curricula Name
Course Title
Registration Number
Completed (date)
Score
Grade
Start Date
Location
External Learner Enrollments (for Learners)
Report example:
366 | Saba Enterprise |
Figure 48:
Report Description
This report enables an external learner to view their enrollment information.
The following table provides detailed parameter information for the report.
Report Type:
System
Default Categorie(s):
Learners
Default Menu Role(s):
My Saba
InputParameter(s)
(NONE: ID of external learner passed by the system)
Report File
Name:
client_enroll.rpt
Report Output
The report displays External Learner Name, Organization, Job Type, Phone, Email information and, additionally,
the following offering data in a tabular format:
Title
Version
Delivery Type
Sessions
Date(s)
Package
Location
Status
External Learner Enrollments By Learner (for Administrators)
Report example:
Saba Enterprise | | 367
Figure 49:
Report Description
This report enables administrators to view enrollment information for a specified external learner.
The following table provides detailed parameter information for the report.
Report Type:
System
Default Categorie(s):
Learners
Default Menu Role(s):
People Administration
InputParameter(s)
External Learner Username (Required)
Report File
Name:
client_enroll.rpt
Report Output
The report displays External Learner Name, Organization, Job Type, Phone, Email information and, additionally,
the following offering data in a tabular format:
Title
Version
Delivery Type
Sessions
Date(s)
Package
Location
Status
External Learner Enrollments by Organization
Report example:
368 | Saba Enterprise |
Figure 50:
Report Description
This report enables administrators to identify all external learner enrollments for a specified external
organization.
The following table provides detailed parameter information for the report.
Report Type:
System
Default Categorie(s):
Learners
Default Menu Role(s):
InputParameter(s)
Organization Name (Required)
Report File Name:
client_enroll_co.rpt
People Administration
Registrars Desk
Report Output
The preview pane quickly allows you to drill down to the external learner name. The report displays the
following data:
Organization Name
External Learner Name
Job Type
Phone
Email
Additionally, the report displays the following data in a tabular format:
Title
Version
Delivery Type
Sessions
Date(s)
Saba Enterprise | | 369
Package
Location
Status
External Learner Orders History
Report example:
Figure 51:
Report Description
This report displays a list of all orders for an external learner.
This report is an component-level report that is available to administrators viewing the profile details for an
external learner.
The following table provides detailed parameter information for the report.
Report Type:
Component:
Person, External
Default Categorie(s):
Learners
Default Menu Role(s):
N/A
InputParameter(s)
Object_Id (Not displayed; provided by the system)
Report File Name:
ExternalLearnerHistory.rpt
External Learner Transcript History
Report example:
370 | Saba Enterprise |
Figure 52:
Report Description
This report enables an internal learner to view their transcript information for a specified period of time. Any
E-signature information is also displayed.
The following table provides detailed parameter information for the report.
Report Type:
System
Default Categorie(s):
Learners
Default Menu Role(s):
My Saba
InputParameter(s)
Complete date after (Required)
Complete date before (Required)
Report File
Name:
clitra.rpt
Report Output
The report displays External Learner Name, Organization, Job Type, Phone and Email information and,
additionally, the following offering data in a tabular format:
Title
Version
Delivery
Package
Date(s)
Completion Status
Completion Date
Marked By
Score
Grade
Credits
Any e-Signature information:
Granted On
Saba Enterprise | | 371
Owner
Reason
External Learner Transcript History By Learner (for Administrators)
Report example:
Figure 53:
Report Description
This reports can be used by administrators to view transcript information for a specified internal learner during
a specified period of time. Any E-signature information is also displayed.
The following table provides detailed parameter information for the report.
Report Type:
System
Default Categorie(s):
Learners
Default Menu Role(s):
People Administration
InputParameter(s)
External Learner Username (Required)
Complete date after (Required)
Complete date before (Required)
Report File
Name:
clitra.rpt
Report Output
The report displays External Learner Name, Organization, Job Type, Phone and Email information and,
additionally, the following offering data in a tabular format:
Title
Version
Delivery
Package
Date(s)
Completion Status
372 | Saba Enterprise |
Completion Date
Marked By
Score
Grade
Credits
Any e-Signature information:
Granted On
Owner
Reason
External Learner Record Audit Trail
Report example:
Figure 54:
Report Description
This report enables administrators to monitor all the audited changes made to an external learner record.
The following table provides detailed parameter information for the report.
Report Type:
System
Default Categorie(s):
Learners
Default Menu Role(s):
InputParameter(s)
External Learner Username (Required)
Report File Name:
cliautrail.rpt
System Administration
People Administration
Registrars Desk
Report Output
The report displays the External Learner Name and, additionally, the following data in a tabular format:
Date of Change
By User
Action
Attribute Change
Previous Value
Saba Enterprise | | 373
Reason
External Learners Certification Details
Report example:
Figure 55:
Report Description
This report displays all certification details associated with a specified external learner. Any E-signature
information is also displayed.
The following table provides detailed parameter information for the report.
Report Type:
System
Default Categorie(s):
Certification
Default Menu Role(s):
InputParameter(s)
Username (Required)
Report File Name:
clicertdetails.rpt
Catalog Administration
People Administration
Registrars Desk
External Learners Certifications
Report example:
Figure 56:
Report Description
This report enables administrators to identify all certifications associated with a specified external learner.
The following table provides detailed parameter information for the report.
Report Type:
System
374 | Saba Enterprise |
Default Categorie(s):
Certification
Default Menu Role(s):
InputParameter(s)
Learner Username (Required)
Report File Name:
clicert.rpt
Catalog Administration
People Administration
Registrars Desk
Report Output
The report displays the External Learner Name information and, additionally, the following data in a tabular
format:
Certification
Version
Status
Assigned By
Target Date
Acquired On
Path Acquired
Expiration Date
Need Recertification (Yes, No)
External Person Certifications per Organization
This report displays all certification details associated with external learners for a specified organization. This
report also includes E-signature information.
The following table provides detailed parameter information for the report.
Report Type:
System
Default Categorie(s):
Certification
Default Menu Role(s):
InputParameter(s)
Organization Name (Required)
Report File Name:
clicertdetails_co.rpt
Instructor Assignments
Report example:
Catalog Administration
HR Administration
People Administration
Saba Enterprise | | 375
Figure 57:
Report Description
Displays a list of offering assignments for either a specified instructor or all instructors during a specified date
range.
The following table provides detailed parameter information for the report.
Report Type:
System
Default Categorie(s):
Offerings
Resources
Default Menu Role(s):
Catalog Administration
Instructors Desk
InputParameter(s)
Username
Offering Start Date Beginning Range (Required)
Offering Start Date Ending Range (Required)
Report File Name:
InstructorAssignments.rpt
Internal Learner Certifications
Report example:
Figure 58:
Report Description
This report enables administrators to identify all certifications associated with an internal learner.
376 | Saba Enterprise |
The following table provides detailed parameter information for the report.
Report Type:
System
Default Categorie(s):
Certification
Default Menu Role(s):
InputParameter(s)
Learner Username (Required)
Report File Name:
empcert.rpt
Catalog Administration
People Administration
Registrars Desk
Report Output
The report displays the Internal Learner Name information and, additionally, the following data in a tabular
format:
Certification
Version
Status
Assigned By
Target Date
Acquired On
Path Acquired
Expiration Date
Need Recertification (Yes, No)
Internal Learner Certifications Details by Manager
Report example:
Figure 59:
Report Description
This report enables administrators the ability to review, by manager, all certification details associated with
their direct reports. Any E-signature information is also displayed.
The following table provides detailed parameter information for the report.
Report Type:
System
Saba Enterprise | | 377
Default Categorie(s):
Certification
Default Menu Role(s):
InputParameter(s)
Manager Username (Required)
Report File Name:
empcertdetails_man.rpt
Catalog Administration
People Administration
Registrars Desk
Report Output
The report displays the Manager Name, Internal Learner Name information and for each certification associated
with the learner, the report displays the following data in a tabular format:
E-signature Information:
Granted On
Owner
Reason
Certification History:
Certification Version
Status
Acquired On
Expiration Date
Path
Internal Learner Certifications Details for Manager
This report enables managers to view certification details associated with their direct reports. Any E-signature
information is also displayed.
The following table provides detailed parameter information for the report
Table 41: Internal Learner Certification Details for Manager
Report Type
System,
Default UI Roles:
Team Home
Default Category:
Certification
Input Parameters:
NONE
Report File Name:
empcertdetails_manager.rpt
Internal Learner Certifications Details by Organization
Report example:
378 | Saba Enterprise |
Figure 60:
This report enables administrators to identify all certification details associated with internal learners for a
specified organization. Any E-signature information is also displayed.
The following table provides detailed parameter information for the report.
Report Type:
System
Default Categorie(s):
Certification
Default Menu Role(s):
InputParameter(s)
Organization Name (Required)
Report File Name:
empcertdetails_bu.rpt
Catalog Administration
HR Administration
People Administration
Registrars Desk
Report Output
The report displays the Organization Name, Internal Learner Name information and for each certification
associated with the learner, the report displays the following data in a tabular format:
E-signature Information:
Granted On
Owner
Reason
Certification History:
Certification Version
Status
Acquired On
Expiration Date
Path
Internal Learner Curricula By Learner (for Administrators)
Report example:
Saba Enterprise | | 379
Figure 61:
This report enables administrators to view all courses for each curriculum associated with a specified internal
learner.
The following table provides detailed parameter information for the report.
Report Type:
System
Default Categorie(s):
Learners
Default Menu Role(s):
People Administration
InputParameter(s)
Internal Learner Username (Required)
Report File
Name:
ecrsts.rpt
Report Output
The report displays the Learner name, Organization, Work Phone and email information. Additionally, displays
the curricula name and all associated courses in a tabular format:
Curricula Name
Course Title
Registration Number
Completed (date)
Score
Grade
Start Date
Location
Internal Learner Curricula (for Learners)
Report example:
Figure 62:
380 | Saba Enterprise |
This report enables an internal learner to view all courses for each curriculum associated with the internal
learner.
The following table provides detailed parameter information for the report.
Report Type:
System
Default Categorie(s):
Learners
Default Menu Role(s):
My Saba
InputParameter(s)
(NONE: ID of internal learner passed by the system)
Report File
Name:
ecrsts.rpt
Report Output
The report displays the Learner name, Organization, Work Phone and email information. Additionally, displays
the curricula name and all associated courses in a tabular format:
Curricula Name
Course Title
Registration Number
Completed (date)
Score
Grade
Start Date
Location
Internal Learner Enrollments (for Learners)
Report example:
Figure 63:
This report enables an internal learner to view their enrollment information.
The following table provides detailed parameter information for the report.
Report Type:
System
Default Categorie(s):
Learners
Default Menu Role(s):
My Saba
InputParameter(s)
(NONE: ID of internal learner passed by the system)
Saba Enterprise | | 381
Report File
Name:
emp_enroll.rpt
Report Output
The report displays Internal Learner Name, Organization, Job Type, Phone, Email information and, additionally,
the following offering data in a tabular format:
Title
Version
Delivery Type
Sessions
Date(s)
Package
Location
Status
Internal Learner Enrollments By Learner (for Administrators)
Report exmaple:
Figure 64:
This report enables administrators to view enrollment information for a specified internal learner.
The following table provides detailed parameter information for the report.
Report Type:
System
Default Categorie(s):
Learners
Default Menu Role(s):
People Administrations
InputParameter(s)
Internal Learner Username (Required)
Report File
Name:
emp_enroll.rpt
Report Output
The report displays Internal Learner Name, Organization, Job Type, Phone, Email information and, additionally,
the following offering data in a tabular format:
Title
Version
Delivery Type
Sessions
382 | Saba Enterprise |
Date(s)
Package
Location
Status
Internal Learner Enrollments by Organization
Report example:
Figure 65:
Report Description
This report enables administrators to identify all internal learner enrollments for a specified internal organization.
The following table provides detailed parameter information for the report.
Report Type:
System
Default Categorie(s):
Learners
Default Menu Role(s):
InputParameter(s)
Organization Name (Required)
Report File Name:
emp_enroll_bu.rpt
People Administration
Registrars Desk
Report Output
The preview pane quickly allows you to drill down to the internal learner name. The report displays the following
data:
Organization Name
Internal Learner Name
Job Type
Phone
Email
Additionally, the report displays the following information in a tabular format:
Title
Version
Delivery Type
Sessions
Date(s)
Saba Enterprise | | 383
Package
Location
Status
Internal Learner Enrollments By Manager (for Managers)
Report example:
Figure 66:
Report Description
This report enables a manager to view all enrollments for their team members.
The following table provides detailed parameter information for the report.
Report Type:
System
Default Categorie(s):
Learners
Default Menu Role(s):
Team Home
InputParameter(s)
(NONE: ID of manager passed by the system)
Report File
Name:
emp_enroll_man.rpt
Report Output
The Preview pane quickly allows you to drill down to the internal learner name. The report displays the
following data:
Manager Name
Learner Name
Organization
Job Type
Phone
Email
Additionally, it displays the following data in a tabular format:
Title
Version
Delivery Type
Sessions
Date(s)
Package
384 | Saba Enterprise |
Location Name
Status
Internal Learner Enrollments by Manager (for Administrators)
Report example:
Figure 67:
Report Description
This report enables administrators to view all enrollments for a specified managers team members.
The following table provides detailed parameter information for the report.
Report Type:
System
Default Categorie(s):
Learners
Default Menu Role(s):
InputParameter(s)
Manager Username (Required)
People Administration
Registrars Desk
Report File
Name:
emp_enroll_man.rpt
Report Output
The Preview pane quickly allows you to drill down to the internal learner name. The report displays the
following data:
Manager Name
Learner Name
Organization
Job Type
Phone
Email
Additionally, it displays the following data in a tabular format:
Title
Version
Delivery Type
Sessions
Date(s)
Package
Saba Enterprise | | 385
Location Name
Status
Internal Learner Orders History
This report displays all orders for an internal learner.
This report is an component-level report that is available to administrators viewing the profile details for an
internal learner.
The following table provides detailed parameter information for the report.
Report Type:
Component:
Person, Internal
Default Categorie(s):
Learners
Default Menu Role(s):
N/A
Input Parameter(s):
Object_Id (Not displayed; provided by the system)
Report File Name:
InternalLearnerHistory.rpt
Internal Learner Transcript History (for Learners)
This report enables an internal learner to view their transcript information for a specified period of time. Any
E-signature information is also displayed.
The following table provides detailed parameter information for the report.
Report Type:
System
Default Categorie(s):
Learners
Default Menu Role(s):
My Saba
InputParameter(s)
Completion date after (Required)
Completion date before (Required)
Report File
Name:
emptra_saba.rpt
Report Output
The report displays Internal Learner Name, Organization, Job Type, Phone and Email information and,
additionally, the following data in a tabular format:
Title
Version
Delivery
Package
Date(s)
Completion Status
Completion Date
Marked By
Score
Grade
386 | Saba Enterprise |
Credits
Any e-Signature information:
Granted On
Owner
Reason
Internal Learner Transcript History (for Administrators)
This reports can be used by administrators to view transcript information for a specified internal learner during
a specified period of time. Any E-signature information is also displayed.
The following table provides detailed parameter information for the report.
Report Type:
System
Default Categorie(s):
Learners
Default Menu Role(s):
People Administration
InputParameter(s)
Internal Learner Username (Required)
Completion date after (Required)
Completion date before (Required)
Report File
Name:
emptra.rpt
Report Output
The report displays Internal Learner Name, Organization, Job Type, Phone and Email information and,
additionally, the following data in a tabular format:
Title
Version
Delivery
Package
Date(s)
Completion Status
Completion Date
Marked By
Score
Grade
Credits
Any e-Signature information:
Granted On
Owner
Reason
Internal Learner History by Manager
Report example:
Saba Enterprise | | 387
Figure 68:
Report Description
This report enables managers to view the transcript information for all their direct reports during a specified
period of time. E-signature information (if any) is also displayed.
The following table provides detailed parameter information for the report.
Report Type:
System
Default Categorie(s):
Learners
Default Menu Role(s):
Team Home
InputParameter(s)
Report File Name:
emptra_man.rpt
Completion date after (Required)
Completion date before (Required)
Report Output
The Preview pane quickly allows you to drill down to the internal learner name. The report displays the
following data:
Manager Name
Learner Name
Organization
Job Type
Phone
Email
Additionally, it displays the following data in a tabular format:
Title
Version
Delivery
Package
Date(s)
Completion Status
Completion Date
Marked By
388 | Saba Enterprise |
Score
Grade
Credits
Any e-Signature information:
Granted On
Owner
Reason
Internal Learner In-Compliance Certifications
Report example:
Figure 69:
Report Description
This report enables administrators to identify all internal learners who are in compliance with the certifications
in the system.
The following table provides detailed parameter information for the report.
Report Type:
System
Default Categorie(s):
Certification
Default Menu Role(s):
InputParameter(s)
(NONE)
Report File Name:
Certification.rpt
Catalog Administration
People Administration
Registrars Desk
Report Output
The report displays the Certification Name information and additionally, the following data in a tabular format:
Internal Learner
Acquired On
Expiration Date
Days Remaining until the certification expire for the learner
Saba Enterprise | | 389
Internal Learner Record Audit Trail
Report example:
Figure 70:
Report Description
This report enables administrators to monitor all the audited changes made to an internal learner record.
The following table provides detailed parameter information for the report.
Report Type:
System
Default Categorie(s):
Learners
Default Menu Role(s):
InputParameter(s)
Internal Organization Name (Required)
Report File Name:
empautrail.rpt
People Administration
Registrars Desk
System Administration
Report Output
The report displays the Internal Learner Name and, additionally, the following data in a tabular format:
Date of Change
By User
Action
Attribute Change
Previous Value
Reason
Internal Learners Certification Details
Report example:
390 | Saba Enterprise |
Figure 71:
Report Description
This report enables administrators to identify all certification details associated with an internal learner. Any
E-signature information is also displayed.
The following table provides detailed parameter information for the report.
Report Type:
System
Default Categorie(s):
Certification
Default Menu Role(s):
InputParameter(s)
Learner Username (Required)
Report File Name:
empcertdetails.rpt
Catalog Administration
People Administration
Registrars Desk
Report Output
The report displays the Internal Learner Name information and for each certification associated with the
learner, the report displays the following data in a tabular format:
E-signature Information:
Granted On
Owner
Reason
Certification History:
Certification Version
Status
Acquired On
Expiration Date
Path
Learner Certifications for External Organization
Report example;
Saba Enterprise | | 391
Figure 72:
Report Description
Displays all certifications associated with learners in a specified external organization.
The following table provides detailed parameter information for the report.
Report Type:
System
Default Categorie(s):
Certification
Default Menu Role(s):
Input Parameter(s):
Organization Name (Required)
Report File Name:
clicert_co.rpt
Catalog Administration
HR Administration
People Administration
Learner Certifications for Internal Organization
Report example:
Figure 73:
Report Description
Displays all certifications associated with learners in a specified internal organization.
The following table provides detailed parameter information for the report.
Report Type:
System
392 | Saba Enterprise |
Default Categorie(s):
Certification
Default Menu Role(s):
Input Parameter(s):
Organization Name (Required)
Report File Name:
empcert_bu.rpt
Catalog Administration
HR Administration
People Administration
Learner Scheduled Offerings Registrations
Report example:
Figure 74:
Report Description
This report enables administrators to identify all learners registrations in scheduled offerings for a specified
date range.
The following table provides detailed parameter information for the report.
Report Type:
System
Default Categorie(s):
Offerings
Default Menu Role(s):
Catalog Administration
Registrars Desk
Instructors Desk
InputParameter(s)
Start date before (Required)
Saba Enterprise | | 393
Report File Name:
Start date after (Required)
stureg.rpt
Report Output
The Preview pane allows you to quickly drill down to a course name of your choice. The report displays the
following data for each course in a tabular format:
Date(s) - Offering
Registration Number
Registration Status
Offering Number
Currency
Charge
Location
Student Name
Phone
Organization Name
Learning Plan for a Manager, Internal Learner
Report example:
Figure 75:
Report Description
This report enables managers to view the learning plans (learning offerings and tasks) for all their direct
reports.
The following table provides detailed parameter information for the report.
Report Type:
System
Default Categorie(s):
Learners
394 | Saba Enterprise |
Default Menu Role(s):
Team Home
InputParameter(s)
(NONE: ID of manager passed by the system)
Report File
Name:
empdevplan_man.rpt
Report Output
The Preview pane allows you to quickly drill down to the internal learner name. The report displays the
following data:
Manager Name
Internal Learner Name
Additionally, it displays the following information in tabular format:
Title (Learning Offerings and Tasks)
Type
Assigned By
Target Date
Completed On
Status
This report also utilizes special indicators to highlight items which were either completed after the Target
Date, or which are not yet completed, but for which the Target Date has already passed.
Learning Plan by Manager, Internal Learner (for Administrators)
Report example:
Figure 76:
Report Description
This report enables administrators to view the learning plans (learning offerings and tasks) for all the direct
reports of a specified manager.
The following table provides detailed parameter information for the report.
Saba Enterprise | | 395
Report Type:
System
Default Categorie(s):
Learners
Default Menu Role(s):
People Administration
InputParameter(s)
Manager Username (Required)
Report File
Name:
empdevplan_man.rpt
Report Output
The Preview pane allows you to quickly drill down to the internal learner name. The report displays the
following data:
Manager Name
Internal Learner Name
Additionally, it displays the following information in tabular format:
Title (Learning Offerings and Tasks)
Type
Assigned By
Target Date
Completed On
Status
This report also utilizes special indicators to highlight items which were either completed after the Target
Date, or which are not yet completed but for which the Target Date has already passed.
Learning Plan by Organization, External Learner
Report example:
Figure 77:
Report Description
This report enables administrators to monitor the learning plans (learning offerings and tasks) associated
with external learners in a specified external organization.
396 | Saba Enterprise |
The following table provides detailed parameter information for the report.
Report Type:
System
Default Categorie(s):
Learners
Default Menu Role(s):
InputParameter(s)
Organization Name (Required)
Report File Name:
clidevplan_co.rpt
People Administration
Registrars desk
Report Output
The Preview pane allows you to quickly drill down to the details of the external learner who belongs to a
specified external organization. The report displays the following data:
Organization Name
External Learner Name
Additionally, it displays the following information in tabular format:
Title (Learning Offerings and Tasks)
Type
Assigned By
Target Date
Completed On
Status
This report also utilizes special indicators to highlight items which were either completed after the Target
Date, or which are not yet completed but for which the Target Date has already passed.
Learning Plan by Organization, Internal Learner
Report example:
Figure 78:
Saba Enterprise | | 397
Report Description
This report enables administrators to monitor the learning plans (learning offerings and tasks) associated
with internal learners in a specified internal organization.
The following table provides detailed parameter information for the report.
Report Type:
System
Default Categorie(s):
Learners
Default Menu Role(s):
InputParameter(s)
Internal Organization Name (Required)
Report File Name:
empdevplan_bu.rpt
People Administration
Registrars desk
Report Output
The Preview pane allows you to quickly drill down to the details of the internal learner who belongs to a
specified external organization. The report displays the following data:
Organization Name
Internal Learner Name
Additionally, it displays the following information in tabular format:
Title (Learning Offerings and Tasks)
Type
Assigned By
Target Date
Completed On
Status
This report also utilizes special indicators to highlight items which were either completed after the Target
Date, or which are not yet completed but for which the Target Date has already passed.
Learning Plan, External Learner By Learner (for Administrators)
Report example:
398 | Saba Enterprise |
Figure 79:
Report Description
This report enables administrators to view all the learning offerings and tasks in the learning plan of a specified
external learner.
The following table provides detailed parameter information for the report.
Report Type:
System
Default Categorie(s):
Learners
Default Menu Role(s):
People Administration
InputParameter(s)
External Learner Username (Required)
Report File
Name:
clidevplan.rpt
Report Output
The report displays External Learner Name and, additionally, the following data in a tabular format:
Title (Learning Offerings and Tasks)
Type
Assigned By
Target Date
Completed On
Status
This report also utilizes special indicators to highlight items which were either completed after the Target
Date, or which are not yet completed but for which the Target Date has already passed.
Learning Plan, External Learner (for Learners)
Report example:
Saba Enterprise | | 399
Figure 80:
This report enables external learners to view all the learning offerings and tasks that are part of their learning
plans.
The following table provides detailed parameter information for the report.
Report Type:
System
Default Categorie(s):
Learners
Default Menu Role(s):
My Saba
InputParameter(s)
(NONE: ID of external learner passed by the system)
Report File
Name:
clidevplan.rpt
Report Output
The report displays External Learner Name and, additionally, the following data in a tabular format:
Title (Learning Offerings and Tasks)
Type
Assigned By
Target Date
Completed On
Status
This report also utilizes special indicators to highlight items which were either completed after the Target
Date, or which are not yet completed but for which the Target Date has already passed.
Learning Plan, Internal Learner By Learner (for Administrators)
Report example:
400 | Saba Enterprise |
Figure 81:
Report Description
This report enables administrators to view all the learning offerings and tasks in the learning plan for a specified
internal learner.
The following table provides detailed parameter information for the report.
Report Type:
System
Default Categorie(s):
Learners
Default Menu Role(s):
People Administration
InputParameter(s)
Internal Learner Username (Required)
Report File
Name:
empdevplan.rpt
Report Output
The report displays Internal Learner Name and, additionally, the following data in a tabular format:
Title (Learning Offerings and Tasks)
Type
Assigned By
Target Date
Completed On
Status
This report also utilizes special indicators to highlight items which were either completed after the Target
Date, or which are not yet completed but for which the Target Date has already passed.
Learning Plan, Internal Learner (for Learners)
Report example:
Saba Enterprise | | 401
Figure 82:
Report Description
This report enables internal learners to view all the learning offerings and tasks in their learning plans.
The following table provides detailed parameter information for the report.
Report Type:
System
Default Categorie(s):
Learners
Default Menu Role(s):
InputParameter(s)
The input parameter for this report is based on the role:
My Saba
People Administration
My Saba: (NONE: ID of internal learner passed by the
system)
Administrators: Internal Learner Username (Required)
Report File
Name:
empdevplan.rpt
Report Output
The report displays Internal Learner Name and, additionally, the following data in a tabular format:
Title (Learning Offerings and Tasks)
Type
Assigned By
Target Date
Completed On
Status
This report also utilizes special indicators to highlight items which were either completed after the Target
Date, or which are not yet completed but for which the Target Date has already passed.
402 | Saba Enterprise |
Marketing Campaign Related Orders
Report example:
Figure 83:
Report Description
This report enables administrators to identify orders that have been associated with marketing campaigns.
The following table provides detailed parameter information for the report.
Report Type:
System
Default Categorie(s):
Offerings
Default Menu Role(s):
Registrars Desk
InputParameter(s)
Report File Name:
mktcmp.rpt
Start date before (Required)
Start date after (Required)
Report Output
It graphically displays the marketing campaign-related orders, and displays the following data in a tabular
format:
Campaign Name
Start Date
Saba Enterprise | | 403
End Date
Max Discount
Order Number
Currency
Expected Revenue
Additionally, it displays total orders and grand total information.
Master Schedule of Open Offerings
Report example:
Figure 84:
Report Description
Displays a master schedule of open scheduled offerings for a specified date range.
The following table provides detailed parameter information for the report.
Report Type:
System
Default Categorie(s):
Offerings
Default Menu Role(s):
Catalog Administration
Instructors Desk
Input Parameter(s):
Offering Start Date Beginning Range (Required)
Offering Start Date Ending Range (Required)
Report File Name:
MasterSchduleOfOpenOfferings.rpt
Monthly Course Enrollments
Report example:
404 | Saba Enterprise |
Figure 85:
Report Description
This report enables administrators to view all monthly course enrollments for a specified year.
The following table provides detailed parameter information for the report.
Report Type:
System
Default Categorie(s):
Offerings
Default Menu Role(s):
Catalog Administration
InputParameter(s)
Year (Required)
Report File Name:
Moncrsenr.rpt
Report Output
The Preview pane allows you to quickly drill down to a course name. For all courses during the specified
year, the following data is displayed in a tabular format:
Course Name
Months (Enrollments for January to December)
Total
Monthly Average
Additionally, it displays totals per month information.
Monthly Course Enrollment Revenue
Report example:
Saba Enterprise | | 405
Figure 86:
Report Description
This report enables administrators the ability to view all monthly course enrollment revenue for a specified
year.
The following table provides detailed parameter information for the report.
Report Type:
System
Default Categorie(s):
Offerings
Default Menu Role(s):
Catalog Administration
Instructors Desk
InputParameter(s)
Year (Required)
Report File Name:
Moncrsrev.rpt
Report Output
For all courses during the specified year, the following data is displayed in a tabular format:
Course Name
Months (Revenue for January to December)
Total
Monthly Average
Additionally, it displays total per month information.
406 | Saba Enterprise |
MRA Aggregate Results by Question
Report example:
Figure 87:
Report Description
Displays a list of MRA responses aggregated by question for a specified MRA.
The following table provides detailed parameter information for the report.
Report Type:
System
Default Categorie(s):
Assessment
Default Menu Role(s):
Input Parameter(s):
MRA Name (Required)
Report File Name:
MRAAggregatedResultsByQuestion.rpt
Content Administration
My Saba
Team Home
MRA Detailed Results by Question
Report example:
Figure 88:
Report Description
Displays a list of all respondents and their responses for a specified MRA.
Saba Enterprise | | 407
The following table provides detailed parameter information for the report.
Report Type:
System
Default Categorie(s):
Assessment
Default Menu Role(s):
Input Parameter(s):
MRA Name (Required)
Report File Name:
MRADetailedResultsByQuestion.rpt
Content Administration
My Saba
Team Home
Occupancy Rate by Location
Report example:
Figure 89:
Report Description
Displays occupancy rate by location for a specified date range.
This report is an component-level report that is available to administrators viewing the details for a location.
The following table provides detailed parameter information for the report.
Report Type:
Component:
Location
Default Categorie(s):
Offerings
Default Menu Role(s):
N/A
Input Parameter(s):
Object_Id (Passed by the system)
Occupancy Date Beginning Range (Required)
408 | Saba Enterprise |
Report File Name:
Occupancy Date Ending Range (Required)
OccupancyRatebyLocation.rpt
Offering and Learner Day by Learners
Report example:
Figure 90:
Report Description
Displays offering and learner days comparison for internal vs. external learners for a specified month.
The following table provides detailed parameter information for the report.
Report Type:
System
Default Categorie(s):
Learners
Default Menu Role(s):
Catalog Administration
Instructors Desk
Input Parameter(s):
Month, 2 digit format (e.g.: 01-12) (Required)
Year, 4 digit format (e.g.: 2000) (Required)
Report File Name:
ClassandLearnerDaysbyIntExtLearners.rpt
Offering and Learner Days
Report example:
Saba Enterprise | | 409
Figure 91:
Report Description
Displays offering and learner days comparison for a specified month.
The following table provides detailed parameter information for the report.
Report Type:
System
Default Categorie(s):
Learners
Default Menu Role(s):
Catalog Administration
Instructors Desk
Input Parameter(s):
Month, 2 digit format (e.g.: 01, 12) (Required)
Year, 4 digit format (e.g.: 2000) (Required)
Report File Name:
ClassandLearnerDays.rpt
Offering and Learner Days by Location
Report example:
410 | Saba Enterprise |
Figure 92:
Report Description
Displays offering and learner days comparison for each location for a specified month.
The following table provides detailed parameter information for the report.
Report Type:
System
Default Categorie(s):
Learners
Default Menu Role(s):
Catalog Administration
Instructors Desk
Input Parameter(s):
Month, 2 digit format (e.g.: 01, 12) (Required)
Year, 4 digit format (e.g.: 2000) (Required)
Report File Name:
ClassandLearnerDaysbyLocation.rpt
Offering Enrollments, Yearly
Report example:
Figure 93:
Saba Enterprise | | 411
Report Description
This report enables administrators to identify offering registrations across all delivery types for a specified
year.
The following table provides detailed parameter information for the report.
Report Type:
System
Default Categorie(s):
Offerings
Default Menu Role(s):
InputParameter(s)
Year (Required)
Report File Name:
OfferingEnrollYrly.rpt
Catalog Administration
Registrars Desk
Report Output
The report displays the following data for a year in a tabular format:
Course
Each month (January to December)
Total Offering enrollments in each month
Monthly Average enrollment
Total enrollments across all offerings by Month
Orders by Location
Report example:
Figure 94:
412 | Saba Enterprise |
Report Output
Displays a list of registrations for scheduled offerings for a specified location or all locations and a specified
date range.
The following table provides detailed parameter information for the report.
Report Type:
System
Default Categorie(s):
Offerings
Default Menu Role(s):
Catalog Administration
HR Administration
Instructors Desk
Input Parameter(s):
Location Name
Offering Start Date Beginning Range (Required)
Offering Start Date Ending Range (Required)
Report File Name:
RequestsbyLocation.rpt
Orders for all Learners
Report example:
Figure 95:
Report Description
Displays a list of orders placed by all learners within a specified date range.
The following table provides detailed parameter information for the report.
Saba Enterprise | | 413
Report Type:
System
Default Categorie(s):
Offerings
Default Menu Role(s):
Catalog Administration
Content Administration
People Administration
Registrars Desk
Input Parameter(s):
Offering Date Beginning Range (Required)
Offering Date Ending Range (Required)
Report File Name:
RequestsfromAllLearners.rpt
Orders for an Organization, External
Report example:
Figure 96:
Report Description
Displays all orders from all learners in an external organization for a specified date range.
This report is an component-level report that is available to administrators viewing the details for an external
organization.
The following table provides detailed parameter information for the report.
Report Type:
Component:
Organization, External
Default Categorie(s):
Learners
Default Menu Role(s):
N/A
414 | Saba Enterprise |
Input Parameter(s):
Report File Name:
OrdersForOrgExternal.rpt
Object_Id (Not displayed; passed by the system)
Order Created Date Beginning Range (Required)
Order Created Date Ending Range (Required)
Orders for an Organization, Internal
Report example:
Figure 97:
Report Description
Displays all orders from all learners in an internal organization for a specified date range.
This report is an component-level report that is available to administrators viewing the details for an internal
organization.
The following table provides detailed parameter information for the report.
Report Type:
Component:
Organization, Internal
Default Categorie(s):
Learners
Default Menu Role(s):
N/A
Input Parameter(s):
Report File Name:
OrdersForOrgInternal.rpt
Object_Id (Not displayed; passed by the system)
Order Created Date Beginning Range (Required)
Order Created Date Ending Range (Required)
Saba Enterprise | | 415
Popularity of Physical Offerings
Report example:
Figure 98:
Report Description
Displays a list of the top 10 physical offerings based on the number of registrations within a specified date
range.
The following table provides detailed parameter information for the report.
Report Type:
System
Default Categorie(s):
Offerings
Default Menu Role(s):
Catalog Administration
Registrars Desk
Instructors Desk
Content Administration
Input Parameter(s):
Offering Start Date Beginning Range (Required)
Offering Start Date Ending Range (Required)
Report File Name:
PopularityofPhysicalOfferings.rpt
Popularity of Scheduled Offerings
Report example:
416 | Saba Enterprise |
Figure 99:
Report Description
Displays a list of the top 10 scheduled offerings based on the number of open and waitlisted registrations
within a specified date range.
The following table provides detailed parameter information for the report.
Report Type:
System
Default Categorie(s):
Offerings
Default Menu Role(s):
Catalog Administration
Registrars Desk
Instructors Desk
Content Administration
Input Parameter(s):
Offering Start Date Beginning Range (Required)
Offering Start Date Ending Range (Required)
Report File Name:
PopularityOfScheduledOfferings.rpt
Popularity of Self-Paced Offerings
Report example:
Saba Enterprise | | 417
Figure 100:
Report Description
Displays a list of the 10 self-paced offerings with the most registrations for which the availability date is within
the date range specified for the report.
Note: The report does not return offerings that do not have registrations.
The following table provides detailed parameter information for the report.
Report Type:
System
Default Categorie(s):
Offerings
Default Menu Role(s):
Catalog Administration
Registrars Desk
Instructors Desk
Content Administration
Input Parameter(s):
Offering Availability Beginning Range (Required)
Offering Availability Ending Range (Required)
Report File Name:
PopularityofSelfPacedOfferings.rpt
Prerequisite In-line Report for External Learner
Report example:
418 | Saba Enterprise |
Figure 101:
Report Description
This report enables administrators to identify the names of external learners who have completed the
prerequisite for an offering and are in-line to take the next offering.
The following table provides detailed parameter information for the report.
Report Type:
System
Default Categorie(s):
Learners
Default Menu Role(s):
Catalog Administration
Registrars Desk
Instructors Desk
InputParameter(s)
Course/Offering Number (Required)
Organization Name
City Name
Report Output
The report displays the following data in a tabular format:
Prerequisite Course Name
Student Name
Organization Name
Job Type
City Name
Next Course Number
Next Course Name
Report File
Name:
cli_crs_cndts_eng.rpt
Saba Enterprise | | 419
Additionally, it displays total and grand total information.
Prerequisite In-line Report for Internal Learner
Report example:
Figure 102:
Report Description
This report enables administrators to identify the names of internal learners who have completed the
prerequisite for an offering and are in-line to take the next offering.
The following table provides detailed parameter information for the report.
Report Type:
System
Default Categorie(s):
Learners
Default Menu Role(s):
Catalog Administration
Registrars Desk
Instructors Desk
InputParameter(s)
Course/Offering Number (Required)
Organization Name
City Name
Report Output
The report displays the following data in a tabular format:
Prerequisite Course
Student Name
Organization Name
Manager Name
Report File
Name:
crs_cndts_eng.rpt
420 | Saba Enterprise |
Job Type
City Name
Next Course Number
Next Course Name
Additionally, it displays total and grand total information.
Printable Certificate of Completion
Report example:
Figure 103:
Report Description
This report enables administrators to print a certificate of completion for a specified transcript.
The following table provides detailed parameter information for the report.
Report Type:
System
Default Categorie(s):
(NONE)
Default Menu Role(s):
(ALL)
InputParameter(s)
Transcript ID (Required)
Report File Name:
PrintableTranscript.rpt
Private Offerings by External Organization
Report example:
Saba Enterprise | | 421
Figure 104:
Report Description
This report enables administrators to identify all private offerings for a specified external organization.
The following table provides detailed parameter information for the report.
Report Type:
System
Default Categorie(s):
Offerings
Default Menu Role(s):
InputParameter(s)
External Organization Name (Required)
Report File Name:
PrivateOfferingbyOrg.rpt
Catalog Administration
People Administration
Instructors Desk
Report Output
The report displays the following organization details:
Organization Details
Name
Account number
Order number
Phone number
Fax
Company Location, including address information
Additionally, it displays the following course details:
Course Name and Number
Offering Details:
Offering Number
Start/end dates
Sessions
Order status
Instructor
Location, including address information
422 | Saba Enterprise |
Total price
Private Offerings Revenue by Location
Report example:
Figure 105:
Report Description
This report enables administrators the ability to view the revenue generated by private offerings ordered by
all locations.
The following table provides detailed parameter information for the report.
Report Type:
System
Default Categorie(s):
Offerings
Default Menu Role(s):
Catalog Administration
People Administration
Registrars desk
InputParameter(s)
Start Date After (Required)
Start Date Before (Required)
Report File Name:
PrivateOfferingRevLoc.rpt
Report Output
The report displays the location name and, additionally, the following data in a tabular format for each location:
Order number
Order status
Offering name
Offering number
Item status
Currency
Price
Revenue
Adjust
Totals for multiple orders (if any) for each location
Purchase Orders Balances
Report example:
Saba Enterprise | | 423
Figure 106:
Report Description
This report enables administrators to monitor purchase order account balances for a specified organization.
The following table provides detailed parameter information for the report.
Report Type:
System
Default Categorie(s):
Offerings
Default Menu Role(s):
InputParameter(s)
Organization Name (Required)
Report File Name:
pacbal.rpt
Registrars Desk
System Administration
Report Output
The report displays the Organization Name, Parent Organization Name and the following data in a tabular
format (for each organization):
Purchase Order Number (PO#)
Terms
Expiration Date
Currency
Initial Credit
Amount Booked
Available Credit
Additionally, it displays the total for:
Initial Credit
Amount Booked
Available Credit
Qualified Instructors with Course
Report example:
424 | Saba Enterprise |
Figure 107:
Report Description
Displays all offerings (of all delivery types) for a specified course with qualified instructors.
The following table provides detailed parameter information for the report.
Report Type:
System
Default Categorie(s):
Resources
Default Menu Role(s):
Input Parameter(s):
Course Name (Required)
Report File Name:
OfferingswithQualifiedInstructors.rpt
Catalog Administration
Instructors Desk
Revenue by Location
Report example:
Figure 108:
Report Description
Displays revenue by location for a specified date range.
Saba Enterprise | | 425
The following table provides detailed parameter information for the report.
Report Type:
System
Default Categorie(s):
Financial
Default Menu Role(s):
Catalog Administration
HR Administration
Instructors Desk
Registrars Desk
Input Parameter(s):
Order Creation Date Beginning (Required)
Order Creation Date Ending (Required)
Report File Name:
RevenuebyLocation.rpt
Revenue Distribution: Top Ten
Report example:
Figure 109:
Report Description
This report enables administrators to identify the top ten (10) revenue-generating learning offerings for a
specific period.
The following table provides detailed parameter information for the report.
Report Type:
System
Default Categorie(s):
Offerings
426 | Saba Enterprise |
Default Menu Role(s):
Catalog Administration
InputParameter(s)
Report File Name:
revenue_dist_by_prod_crs.rpt
Start date after (Required)
Start date before (Required)
Report Output
The report displays the following data in both graphical and tabular formats:
Offering Type
Offering Name
Currency
Total Revenue
Revenue Expectations for Physical Offerings
Report example:
Figure 110:
Report Description
This report enables administrators the ability to view the expected profit/loss for physical offerings for a specific
period.
The following table provides detailed parameter information for the report.
Saba Enterprise | | 427
Report Type:
System
Default Categorie(s):
Offerings
Default Menu Role(s):
Catalog Administration
InputParameter(s)
Report File Name:
prdpl.rpt
Ship date after (Required)
Ship date before (Required)
Report Output
The Preview pane allows you to drill quickly down to individual orders. This report displays Ship Date, Order
Number and Order Total information. Additionally, it displays the following data in a tabular format:
Item Title
Currency
No. of Units
List Price
Unit Price
Total Cost
Expected Revenue
Gross Profit
Room Scheduling Worksheet
Report example:
Figure 111:
Report Description
This report enables administrators the ability to view the calendar, for the next five weeks, showing classrooms
in a specified location with descriptions of what classes are happening in those rooms. Specifically, it displays
instructor name, scheduled offering name, scheduled offering number, session template name, session
number and scheduled offering time.
The following table provides detailed parameter information for the report.
428 | Saba Enterprise |
Report Type:
System
Default Categorie(s):
Resources
Default Menu Role(s):
Catalog Administration
Registrars Desk
InputParameter(s)
Begin Date (Required)
Location name (Required)
Report File Name:
room_scheduling.rpt
Report Output
The report displays the five-week period starting with the entered Beginning Date and for each Location
provides the following data:
Location Name
Room Capacity
Room Name
Listing of all scheduled offerings per day, in a calendar-like format, including the following data:
Instructor Name
Scheduled Offering Name
Scheduled Offering Number
Session Template Name
Session Number
Scheduled offering Time
Roster (Component-level)
Report example:
Saba Enterprise | | 429
Figure 112:
Report Description
This report displays a list of all registered learners, by status, for a scheduled offering.
This report is an component-level report that is available to administrators from the roster page for a scheduled
offering.
The following table provides detailed parameter information for the report.
Report Type:
Component:
Registrations
Default Categorie(s):
Offerings
Default Menu Role(s):
N/A
Input Parameter(s):
Object_Id (Not displayed; passed by the system)
Report File Name:
Roster_obj.rpt
Roster (System-level)
Report example:
430 | Saba Enterprise |
Figure 113:
Report Description
Displays a list of all registered learners for scheduled offerings, by status. The report is accessible from
offering details page.
The following table provides detailed parameter information for the report.
Report Type:
System
Default Categorie(s):
Offerings
Default Menu Role(s):
Input Parameter(s):
Offering Number (Required)
Report File Name:
Roster.rpt
Catalog Administration
Content Administration
Instructors Desk
Registrars Desk
Roster: All Learner Email Addresses (System-level)
Report example:
Saba Enterprise | | 431
Figure 114:
Report Description
Displays a list of all learners for a specified offering, including email addresses, and sorted by status.
The following table provides detailed parameter information for the report.
Report Type:
System
Default Categorie(s):
Offerings
Default Menu Role(s):
Input Parameter(s):
Offering Number (Required)
Report File Name:
RosterAllLearnerEmailAddresses.rpt
Catalog Administration
Content Administration
Instructors Desk
Registrars Desk
Roster: All Learner Email Addresses (Component-level)
Report example:
432 | Saba Enterprise |
Figure 115:
Report Description
This report displays a list of all registered learners, by status, for a scheduled offering.
This report is an component-level report that is available to administrators from the roster page for a scheduled
offering.
The following table provides detailed parameter information for the report.
Report Type:
Component:
Registrations
Default Categorie(s):
Offerings
Default Menu Role(s):
N/A
Input Parameter(s):
Object_Id (Not displayed; passed by the system)
Report File Name:
Roster_obj.rpt
Scheduled Offering Audit Report
Report example:
Saba Enterprise | | 433
Figure 116:
Report Description
Displays details of a scheduled offering, including audit information.
This report is an component-level report that is available to administrators viewing the details for an offering.
The following table provides detailed parameter information for the report.
Report Type:
Component:
ILT Offering
Default Categorie(s):
Offerings
Default Menu Role(s):
N/A
Input Parameter(s):
Object_Id (Not displayed; passed by the system)
Report File Name:
ScheduledOfferingAuditReport.rpt
Scheduled Offering Roster by Order Status
Report example:
434 | Saba Enterprise |
Figure 117:
Report Description
This report enables administrators the ability to view the roster for all scheduled offerings in the system for a
specified period, with the registrations grouped according to status. For each status, the registrations are
further grouped by whether they are for internal or external learners.
The following table provides detailed parameter information for the report.
Report Type:
System
Default Categorie(s):
Offerings
Default Menu Role(s):
Catalog Administration
Instructors Desk
InputParameter(s)
Start date after (Required)
Start date before (Required)
Report File Name:
clsroz.rpt
Report Output
The report displays the course title, course number, offering number, offering type, minimum number of
students, number of students enrolled, number of students on waitlist Instructor Name, and Location (name
and address) information. Additionally, it displays the following data in a tabular format for each registration:
Order Status
Internal Learners
Student name
Organization
Saba Enterprise | | 435
Location
Work Phone/Fax
Order Item Status
Registration Status
External Learner
Student name
Organization
Location
Work Phone/Fax
Order Item Status
Registration Status
Scheduled Offering Sign-in Sheet
Report example:
Figure 118:
Report Description
This report enables administrators to print out a sign-in sheet with a list of all registered learners for a specified
scheduled offering. All confirmed registrations and number of empty seats are displayed.
The following table provides detailed parameter information for the report.
Report Type:
System
Default Categorie(s):
Offerings
Default Menu Role(s):
Catalog Administration
Instructors Desk
436 | Saba Enterprise |
InputParameter(s)
Offering Number (Required)
Report File Name:
clssin_obj.rpt
Report Output
The report displays the following data:
Course Title
Offering Number
Instructor Name
Location Name
Facility Name
Offering Date(s)
Offering Status
Room(s)
Session Name
Additionally, it displays the following data in a tabular format:
Session Number
Registration Number
Student Name
Organization Name
A space for the student to sign their name
A space for the student to enter in the correct spelling of their name
A section for Walk-Ins to sign-in is provided as well.
Self-Paced Offering Definition Audit Trail
Report example;
Figure 119:
Report Description
This report enables administrators to identify all the audited changes made to a self-paced offering. The
Audited changes to Product (SOP- Standard Operating Procedures) can have implications for Regulated
industries, so this report shows all the changes that are tracked by Saba.
The following table provides detailed parameter information for the report.
Report Type:
System
Default Categorie(s):
Offerings
Default Menu Role(s):
Catalog Administration
Saba Enterprise | | 437
System Administration
InputParameter(s)
Offering Number (Required)
Report File Name:
prdautrail.rpt
Report Output
The report displays the self-paced offering name and, additionally, the following data in a tabular format:
Date of Change
By User
Action
Attribute Change
Previous Value
New Value
Reason
Survey Aggregated Results by Question
Report example:
Figure 120:
Report Description
This report lists survey responses aggregated by question, for a specified survey.
The following table provides detailed parameter information for the report.
Report Type:
System
Default Categorie(s):
Assessment
Default Menu Role(s):
InputParameter(s)
Survey Name (Required)
Content Administration
People Administration
438 | Saba Enterprise |
Report File Name:
SurveyAggregatedResultsByQuestion.rpt
Survey Detailed Results by Question
Report example:
Figure 121:
Report Description
This report presents all responses and the corresponding respondent for a specified Survey.
The following table provides detailed parameter information for the report.
Report Type:
System
Default Categorie(s):
Assessment
Default Menu Role(s):
InputParameter(s)
Survey Name (Required)
Report File Name:
SurveyDetailedResultsByQuestion.rpt
Content Administration
People Administration
Survey Results by Respondent
Report example:
Saba Enterprise | | 439
Figure 122:
Report Description
This report enables administrators to monitor the results for individual learners for a specified survey and
date range.
The following table provides detailed parameter information for the report.
Report Type:
System
Default Categorie(s):
Learners
Default Menu Role(s):
HR Administration
People Administration
InputParameter(s)
Survey Name (Required)
Start Date (Required)
End Date (Required)
Report File
Name:
Report Output
The report displays the name of the survey and the following data in a tabular format:
Taken by
Answer
Survey Results Summary
Report example:
SurveyResbyRes.rpt
440 | Saba Enterprise |
Figure 123:
Report Description
This report enables administrators to monitor the results summary for a specified survey and date range.
The following table provides detailed parameter information for the report.
Report Type:
System
Default Categorie(s):
Learners
Default Menu Role(s):
HR Administration
People Administration
InputParameter(s)
Survey Name (Required)
Start Date (Required)
End Date (Required)
Report File
Name:
Report Output
The report displays the name of the survey and the following data in a tabular format:
Session Name / Questions
Answer
Total Responses
Percentage
Transcripts of an Organization, External
Report output:
SurveySummary.rpt
Saba Enterprise | | 441
Figure 124:
Report Description
Displays transcripts of all learners in an external organization.
This report is an component-level report that is available to administrators viewing the details for an external
organization.
The following table provides detailed parameter information for the report.
Report Type:
Component:
Organization, External
Default Categorie(s):
Learners
Default Menu Role(s):
N/A
Input Parameter(s):
Object_Id (Not displayed; passed by the system)
Report File Name:
TranscriptsExternal.rpt
Transcripts of an Organization, Internal
Report example:
442 | Saba Enterprise |
Figure 125:
Report Description
Displays transcripts of all learners in an internal organization.
This report is an component-level report that is available to administrators viewing the details for an internal
organization.
The following table provides detailed parameter information for the report.
Report Type:
Component:
Organization, Internal
Default Categorie(s):
Learners
Default Menu Role(s):
N/A
Input Parameter(s):
Object_Id (Not displayed; passed by the system)
Report File Name:
TranscriptsInternal.rpt
Usage Report for Physical Offerings
Report example:
Saba Enterprise | | 443
Figure 126:
Displays a usage report for physical offerings for a specified date range. If a course ID is specified, the report
returns data for only the offering. If no course ID is specified, the report returns data for all offerings.
The following table provides detailed parameter information for the report.
Report Type:
System
Default Categorie(s):
Offerings
Default Menu Role(s):
Catalog Administration
Content Administration
Instructors Desk
Registrars Desk
Input Parameter(s):
Course ID
Offering Start Date Beginning Range (Required)
Offering Start Date Ending Range (Required)
Report File Name:
UsageReportforPhysicalOfferings.rpt
Usage Report for Scheduled Offerings
Report example:
444 | Saba Enterprise |
Figure 127:
Report Description
Displays a usage report (seats available vs. seats filled) for scheduled offerings for a specified date range.
If a course ID is specified, the report returns data for only the offering. If no course ID is specified, the report
returns data for all offerings.
The following table provides detailed parameter information for the report.
Report Type:
System
Default Categorie(s):
Offerings
Default Menu Role(s):
Catalog Administration
Registrars Desk
Instructors Desk
Content Administration
Input Parameter(s):
Course ID
Offering Start Date Beginning Range (Required)
Offering Start Date Ending Range (Required)
Report File Name:
UsageReportforScheduledOfferings.rpt
Usage Report for Self-Paced Offerings
Report example;
Saba Enterprise | | 445
Figure 128:
Report Description
Displays a usage report (registrations) for self-paced offerings for a specified date range. If a course ID is
specified, the report returns data for only the offering. If no course ID is specified, the report returns data for
all offerings.
The following table provides detailed parameter information for the report.
Report Type:
System
Default Categorie(s):
Offerings
Default Menu Role(s):
Catalog Administration
Registrars Desk
Instructors Desk
Content Administration
Input Parameter(s):
Self-Paced Title
Offering Start Date Beginning Range (Required)
Offering Start Date Ending Range (Required)
Report File Name:
UsageReportforSelfPacedOfferings.rpt
Utilization of Classrooms, Monthly
Report example:
446 | Saba Enterprise |
Figure 129:
Report Description
Displays a monthly classroom utilization report, by location, for a specified offering date range.
The following table provides detailed parameter information for the report.
Report Type:
System
Default Categorie(s):
Resources
Default Menu Role(s):
Catalog Administration
Instructors Desk
Registrars Desk
Input Parameter(s):
Offering Start Date Beginning Range (Required)
Offering Start Date Ending Range (Required)
Report File Name:
UtilizationofRoomsMonthly.rpt
Utilization of Equipment, Monthly
Report example:
Saba Enterprise | | 447
Figure 130:
Report Description
Displays a monthly equipment utilization report, by location, for a specified offering date range.
The following table provides detailed parameter information for the report.
Report Type:
System
Default Categorie(s):
Resources
Default Menu Role(s):
Catalog Administration
Instructors Desk
Registrars Desk
Input Parameter(s):
Offering Start Date Beginning Range (Required)
Offering Start Date Ending Range (Required)
Report File Name:
UtilizationofEquipmentMonthly.rpt
Utilization of Instructor, Monthly
Report example:
448 | Saba Enterprise |
Figure 131:
Report Description
Displays a monthly person-resource utilization report, by location, for a specified offering date range.
The following table provides detailed parameter information for the report.
Report Type:
System
Default Categorie(s):
Resources
Default Menu Role(s):
Catalog Administration
Instructors Desk
People Administration
Registrars Desk
Input Parameter(s):
Offering Start Date Beginning Range (Required)
Offering Start Date Ending Range (Required)
Report File Name:
UtilizationofEmployeesMonthly.rpt
Saba Enterprise | | 449
Predefined Reports for Saba Content
Saba Content provides the following predefined reports:
Content Results By Learner on page 449
Content Results By Module on page 449
Content Results Detailed Analysis on page 450
Content Usage in Knowledge Base on page 450
Content Usage in Production Repository on page 450
Content Results By Learner
Displays content results by learner for a specified offering and date range. You can also run the report for a
specified learner.
The following table provides detailed parameter information for the report.
Report Type:
System
Default Categorie(s):
Offerings
Default Menu Role(s):
Catalog Administration
Content Administration
Instructors Desk
Input Parameter(s):
Taken on Beginning Range (Required)
Taken on Ending Range (Required)
Offering Number (Required)
AICC Learner Username
Report File Name:
AICCReportbyLearner.rpt
Content Results By Module
This report allows administrators to analyze and evaluate content by viewing aggregate results information
broken down by lesson, test, and question for all learners within a specified date range for a particular offering.
The following table provides detailed parameter information for the report.
Report Type:
System
Default Categorie(s):
Content
Offerings
Default Menu Role(s):
Content Administration
HR Administration
Registrars Desk
InputParameter(s)
Taken on Starting Range (Required)
Taken on Ending Range (Required)
Offering Number (Required)
Report File
Name:
AICCReportbyQuesto
i n.rpt
450 | Saba Enterprise |
Content Results Detailed Analysis
Displays an analysis of the content results for a selected content object for a specified date range.
The following table provides detailed parameter information for the report.
Report Type:
System
Default Categorie(s):
Content
Default Menu Role(s):
(ALL)
Input Parameter(s):
Report File Name:
Content_Res_Summary_graph.rpt
Content Name
Usage Period From (Required)
Usage Period To (Required)
Content Usage in Knowledge Base
Displays Knowledge Base content that has been launched by users. Provides such usage details as access
count and last access date. Any content that has not been launched is not displayed in the report.
The following table provides detailed parameter information for the report.
Report Type:
System
Default Categorie(s):
Content
Default Menu Role(s):
(ALL)
Input Parameter(s):
Content Name
Report File Name:
ContentUsagePubRep.rpt
Content Usage in Production Repository
Provides usage details, including a list of subscribing offerings and learner access count, for selected content
in the production repository.
Report Type:
System
Default Categorie(s):
Content
Default Menu Role(s):
(ALL)
Input Parameter(s):
Report File Name:
ContentUsagePrdRep.rpt
Content Name
Usage Period From
Usage Period To
Saba Enterprise | Index | 451
Index
A
Acquired~status~(certifications) 263
ad-hoc~session~templates 79
ad~hoc~session~templates
creating 80
adding~certifications~to~roles 262
additional~information
courses 147
offerings 163
physical~offerings 174
scheduled~offerings 172
self-paced~offerings 170
administrator 29
alternate~managers 93, 109, 110
assigning 109
assigning~a~custom~security~role 110
removing 110
apple safari web browser
choose file button 18
application~interface
overview 40
application~toolbar 40
assigned~status~(certifications) 263
attachments
overview 335
viewing 336
attendance
recording 220
recording~collectively 221
recording~individually 220
audience~type
guest~audience~type 210
audience~types
defining~pricing~for 211
defining~seat~allocation~for 211
example~of 208
overview 208
B
broadcast~offering
creating 204
definition 203
viewing~and~editing 205
business~rules
adding~a~drop~policy;~drop~policy:business~rules 326
price~calculation 306
pricing~related 306
C
Call Center
requesting learning 36
cancellation~charges
time-based 322
catalog administrator 70, 71
catalog builder role 70
class scheduler role 71
resource manager role 70
catalog builder 70
certificate~of~completion
printing 112
certifications
Acquired~status~for 263
assigned~status~for 263
In~Progress~status~for 263
overdue~status~for 263
changes
saving 45
checklists
specifying~for~an~offering 154
choose file button
apple safari web browser 18
class scheduler 71
classes
facilities~for~delivering 87
session~templates~for 206
virtual 142
VLE 142
classrooms
creating 124
defining~rates~for 126
importing 126
managing~(overview) 134
overview 124
reserving~time~for;equipment~items:reserving~for 134
competencies
associating~with~templates 138
completion~results
recording~collectively 220
recording~individually 220
completion~results~of~scheduled~offerings
recording 219
contact information 18
contact~information 17
content
adding~to~the~Learning~Catalog 188
associating~with~offerings 186
content~modules 186
limited~attempts 112, 196
overview 186
content~modules 186
continuing~education~credits 281
continuing~education~plan 296
contract information 18
contract~information 17
conventions 16
course
create 146
courses
versioning 157
452 | Saba Enterprise | Index
create
course 146
offerings 159
package 179
physical~offering 252
physical~offerings 173
quick~courses 156
scheduled~offerings 171
self-paced~offerings 169
shipment 253
creating~offering~requests 182
curency 307
currency
conversion 321
curricula 260, 261, 263, 265, 266, 268, 269, 270
assign 261
business~rules 266
complete 263
copy 270
create 268
date~and~time~periods 263
history 261
modify 269
notification~events 266
parent~and~child~relation 265
setup 266
statuses 263
structure 260
custom fields
overview 337
D
dashboard
described 42
Date~Finder 45
Dates
entering 45
default~locale
choosing;notification~method:choosing 64
delivery~of~scheduled~offerings
marking 219
recording 219
delivery~type
adding~a~drop~policy 324
creating 153
Learner~Info~tab 154
Main~tab 153
Related~Info~tab 153
Resources~tab 153
delivery~types
content~modules 186
defining~(overview) 75
definition~of 140
editing 76
documentation
overview 12
domains 334
drop~policy 322, 323, 324, 325, 326
adding 323, 324, 326
cancellation~charges 322
defining 322
drop~policy (continued)
editing 325
percentage;~drop~policy:flat 322
types 322
E
easy~entry~templates
defining 83
EEOC
overview 116
enrollment~numbers
specifying~for~an~offering~(delivery~type~level) 155
equal~employment~opportunity~commission 116
equipment
creating~types 127
managing~(overview);inventory:managing~(overview) 134
equipment~items
categories 127
creating 128
defining~rates~for;inventory~items:defining~rates~for 132
importing 132
external provider organizations 25, 26
user roles 26
external~people 92, 103
defining 103
facilities
defining 89
importing~records 89
overview 87
overview;places:overview;overview~of~places;learning~resources:overvie
86
footer~links 41
free~text~fields 48
full~text~index 84
G
group administrator 33
guest~audience~type 210
guest~user
registering 38
I
ILT~offerings
importing 175
importing
offerings 175
importing~facilities~and~locations~records~into~the~system
89
In~Progress~status~(certifications) 263
index
rebuild 176
instant~messenger 66
instructor 31, 107, 216
assigning~a~qualified~instructor~to~an~offering 216
defining~person~as~qualified~instructor 107
Saba Enterprise | Index | 453
Instructor-led~Training~(ILT)
definition 140
internal provider organizations 24, 25
user roles 25
internal/external provider organizations 26, 27
user roles 27
internal~people 92
inventory
creating~types; 127
inventory~items
categories;categories:for~equipment/inventory 127
creating 130
importing 132
manager 33, 109
assigning;registrar:assigning;instructor:assigning;administrator:assigning
109
removing;registrar:removing;instructor:removing;administrator:removing
109
master~price~list
adding~a~drop~policy 324
editing~a~drop~policy 325
max~count
specifying~for~an~offering~(delivery~type~level) 155
max~in~waitlist
specifying~for~an~offering~(delivery~type~level) 155
Microsoft~Outlook
coordination~with 225
min~count
specifying~for~an~offering~(delivery~type~level) 155
My~Saba~configuration;portlets
choosing 64
My~Team~configuration;portlets
choosing 64
learner 32
learners
recording~attendance 220
recording~completion~results 220
transferring~from~requests~to~offerings~(by~registrar);requests:transferring~learners~from~to~offerings~(by~registrar)
183
N
unregistered;~scheduled~offerings:adding~unregistered~learners 221
learning
navigation~menu
how to request 36
dashboard 42
requesting via Call Center 36
new~user
requesting via Catalog 36
registering 38
learning administrator
notes
catalog administrator role 70
overview 338
workflow 34
Learning Catalog
O
requesting learning 36
Learning~Catalog
offering
adding~content 188
adding~a~drop~policy;~package:adding~a~drop~policy
learning~offering~hierarchy
323
overview 138
offering~hierarchy
learning~offerings
data~scope~and~flow 145
definition~of 140
offering~requests
overview 136, 256
creating;requests:creating 182
learning~request
rejecting;requests:rejecting 182
manage 182
offering~statuses
learning~resources
overview 200
defining~facilities; 89
offering~templates
defining~locations; 88
content~modules 186
importing~location~and~facilities~records 89
definition~of 138
limited~attempts~on~content 112, 196
offerings
local learning registrar 33
associating~content;delivery~types:associating~content;offering~templates
locations
186
defining 88
content~modules 186
importing~records 89
create 159
overview 86
creating~to~fulfill~requests~(by~registrar) 183
M
main~information
courses 146
offerings 159
physical~offerings 173
scheduled~offerings 171
self-paced~offerings 170
manage
learning~request 182
overview 136
order
physical~offering 252
overdue~status~(certifications) 263
overview
of Saba Learning workflow 34
of~content~management 186
of~pricing;offerings:pricing 306
overview of Saba documentation 12
overview of tasks 339
overview~of~people 92
454 | Saba Enterprise | Index
P
package
add~pricing 181
cancellation~charges 181
create 179
packages 178
business~rules 178
lifecycle 178
password
changing 65
forgotten 39
retrieving 39
people
administering 92
defining~person~as~qualified~instructor 107
external 92, 103
internal 92
overview 92
reserving~time~for 134
performance administrator 30
person
assigning 109
removinging 109
physical~locations 86
physical~offering 250, 252, 253
add~learners 252
assign~instructor 252
business~rules 250
change~shipment~status 253
create 252
create~shipment 253
edit~shipping~address 252
lifecycle 250
mark~complete 253
order 252
physical~offerings
additional~information 174
create 173
main~information 173
predefined reports
Certificate of Completion 346
Certification Activity Overall 347
Certification Definition Audit Trail 347
Certification Expiration 348
Certification, External Learner Compliance 350
Certification, Internal Learner Compliance 350
Certifications Held by External Learners 350
Certifications Held by Internal Learners 351
Certifications Nearing Expiration 353
Class Tent Cards 355
Classroom Assignments 353
Classroom Assignments for a Location 354
Content Results By Learner 449
Content Results By Module 449
Content Results Detailed Analysis 450
Content Usage in Knowledge Base 450
Content Usage in Production Repository 450
Course Definition Audit Trail 356
Course Enrollment Details 356
Course Enrollment Summary 358
Courses with Qualified Instructor 359
predefined reports (continued)
Curriculum Activity Overall 359
Curriculum, External Learner Compliance 360
Curriculum, Internal Learner Compliance 361
Distribution of Scheduled Offerings 362
Evaluation Results Summary 362
External Learner Curricula By Learner 363
External Learner Curricula. 364
External Learner Enrollments 365
External Learner Enrollments By Learner 366
External Learner Enrollments by Organization 367
External Learner Orders History 369
External Learner Record Audit Trail 372
External Learner Transcript History 369
External Learner Transcript History By Learner 371
External Learners Certification Details 373
External Learners Certifications 373
External Person Certifications per Organization 374
Instructor Assignments 374
Internal Learner Certifications 375
Internal Learner Certifications Details by Manager 376
Internal Learner Certifications Details by Organization 377
Internal Learner Certifications Details for Manager 377
Internal Learner Curricula By Learner 378
Internal Learner Curricula. 379
Internal Learner Enrollments 380
Internal Learner Enrollments By Learner 381
Internal Learner Enrollments By Manager 383
Internal Learner Enrollments by Organization 382
Internal Learner Enrollments for Manager. 384
Internal Learner History by Manager 386
Internal Learner In-Compliance Certifications 388
Internal Learner Orders History 385
Internal Learner Record Audit Trail 389
Internal Learner Transcript History 385, 386
Internal Learners Certification Details 389
Learner Certifications for External Organization 390
Learner Certifications for Internal Organization 391
Learner Scheduled Offerings Registrations 392
Learning Plan by Manager, Internal Learner. 394
Learning Plan by Organization, External Learner 395
Learning Plan by Organization, Internal Learner 396
Learning Plan for a Manager, Internal Learner 393
Learning Plan, External Learner By Learner 397
Learning Plan, External Learner. 398
Learning Plan, Internal Learner 399
Learning Plan, Internal Learner. 400
Marketing Campaign Related Orders 402
Master Schedule of Open Offerings 403
Monthly Course Enrollment Revenue 404
Monthly Course Enrollments 403
MRA Aggregate Results by Question 406
MRA Detailed Results by Question 406
Occupancy Rate by Location 407
Offering and Learner Day by Learners 408
Offering and Learner Days 408
Offering and Learner Days by Location 409
Offering Enrollments, Yearly 410
Orders by Location 411
Orders for all Learners 412
Orders for an Organization, External 413
Orders for an Organization, Internal 414
Saba Enterprise | Index | 455
predefined reports (continued)
Popularity of Physical Offerings 415
Popularity of Scheduled Offerings 415
Popularity of Self-Paced Offerings 416
Prerequisite In-line Report for External Learner 417
Prerequisite In-line Report for Internal Learner 419
Private Offerings by External Organization 420
Private Offerings Revenue by Location 422
Purchase Orders Balances 422
Qualified Instructors with Course 423
Revenue by Location 424
Revenue Distribution Top Ten 425
Revenue Expectations for Physical Offerings 426
Room Scheduling Worksheet 427
Roster - All Learner Email Addresses (Component-level)
431
Roster - All Learner Email Addresses (System-level) 430
Roster (Component-level) 428
Roster (System-level) 429
Scheduled Offering Audit Report 432
Scheduled Offering Roster by Order Status 433
Scheduled Offering Sign-in Sheet 435
Self-Paced Offering Definition Audit Trail 436
Survey Results by Respondent 438
Survey Results Summary 439
Transcripts of an Organization, External 440
Transcripts of an Organization, Internal 441
Usage Report for Physical Offerings 442
Usage Report for Scheduled Offerings 443
Usage Report for Self-Paced Offerings 444
Utilization of Classrooms, Monthly 445
Utilization of Equipment, Monthly 446
Utilization of Instructor, Monthly 447
preferences
catalog~search 64
configuration 63
environment~settings 64
My~Saba~Home~configuration 64
overview 63
password 65
proxy~settings 65
Team~HomeConfiguration 64
user~(overview) 62
price list
adding a course 319
currency conversion 321
removing a course 319
price~list~pricing
overview;pricing:by~price~lists 309
price~lists 309, 316, 318, 319, 320
copying 318
creating 316
importing 318
maintaining 319
marking~up/down~all~prices 320
updating~prices~for~individual~items 319
pricing
associated~business~rules 306
order~of~preference 315
overview 306
using~class~start~date 306
provider organizations 22, 24, 25, 26
external 25
internal 24
internal/external 26
types 24
proxies
granting~and~revoking~permission 65
Q
qualified~instructor
assigning~to~an~offering~as~a~resource 216
defining~person~as 107
quick~courses
create 156
quick~offering~definitions
creating 83
creating~(overview) 83
editing 83
R
rates
defining~for~classrooms 126
defining~for~equipment/inventory~items 132
rebuild~index 176
registrar 31
registration
coordinating~with~Microsoft~Outlook 225
rejecting~offering~requests 182
requests
creating~offerings~to~fulfill~(by~registrar) 183
reserving
classrooms/equipment~items 134
resource manager 70
resources
assigning~to~scheduled~learning 134
equipment 127
inventory 127
overview 122, 215
types 122, 281
role~list~box 40
roles 33, 40, 262
adding~certifications~to 262
local learning registrar 33
roles (for Saba users) 29, 30, 31, 32, 33, 70, 71
catalog administrator 70
catalog builder 70
class scheduler 71
group administrator 33
human capital administrator 30
instructor 31
learner 32
manager 33
performance administrator 30
registrar 31
resource manager 70
system administrator 29
456 | Saba Enterprise | Index
Saba Learning
tasks
advantages of 22
defining for learningofferings 340
features 22
defining for otherpeople 339
object model 23
defining for resources 340
requesting learning 36
defining for yourself 339
roles 24, 29
overview 339
who uses 22
training~locations
workflow overview 34
physical 86
saving~changes 45
virtual 86
schedule
transcripts~of~scheduled~offerings
viewing~for~a~person~as~a~resource;resource~schedule:viewing~and~editing~a~persons
viewing~and~editing 222
115
transferring~learners~from~requests~to~offerings~(by~registrar)
scheduled~classes
183
overview 200
scheduled~offerings
U
additional~information 172
assigning~resources~to 215
unregistered~learners
cancelling 224
granting~credit~for~a~scheduled~offering 221
create 171
user roles
main~information 171
catalog administrator 70
marking~as~delivered 219
catalog builder 70
recording~completion~results 219
class scheduler 71
recording~delivery 219
group administrator 33
viewing~and~editing~transcripts 222
human capital administrator;human capital administrator
searching 48
30
seat~categories
instrcutor 31
defining~allocation~for~scheduled~offerings 211
learner 32
example~of 208
manager 33
open/close~enrollment~dates~for 208
performance administrator 30
overview 208
registrar 31
seat~category~pricing
resource manager 70
defining~for~learning~offerings 213
system administrator 29
security domains 334
user~preferences
security~roles 94, 95, 96
overview 62
assigning 95
user~profiles 92, 94, 103, 105
removing 96
security~roles 94
self-paced~offerings
viewing~and~editing 103, 105
additional~information 170
users 92, 95, 96, 103, 105, 108, 109, 110
create 169
assigning~a~manager 108
session~templates
assigning~a~security~role 95
changing 206, 208
assigning~an~alternate~manager 109
session~templates~(ad~hoc)
removing~a~manager 108
creating 80
removing~a~security~role 96
example~of 79
removing~an~alternate~manager 110
session~templates~(weekly)
viewing~and~editing~profiles;~profiles:viewing~and~editing
creating 79
103, 105
example~of 79
sessions~for~classes 206
V
shipment~status
change 253
Videos~on~Demand~(VoD)
shipping~address
definition 140
edit 252
viewing attachments 336
Simulations
viewing~and~editing~a~persons~resource~schedule 115
definition 140
Virtual~class~(vClass)
statuses
definition 140
for~offerings 200
virtual~classes
system administrator 29
overview 142
virtual~training~locations 86
VLE~classes
creating 142
Saba Enterprise | Index | 457
VLE~classes (continued)
overview;virtual~classes:VLE~classes 142
W
WBT~offerings
importing;offering~templates:importing~offerings~for 175
Web-based~training~(WBT)
definition 140
weekly~session~templates 79
creating 79
workflow
learning administrator 34
workflow overview 34
458 | Saba Enterprise | Index
Anda mungkin juga menyukai
- The Sympathizer: A Novel (Pulitzer Prize for Fiction)Dari EverandThe Sympathizer: A Novel (Pulitzer Prize for Fiction)Penilaian: 4.5 dari 5 bintang4.5/5 (119)
- Devil in the Grove: Thurgood Marshall, the Groveland Boys, and the Dawn of a New AmericaDari EverandDevil in the Grove: Thurgood Marshall, the Groveland Boys, and the Dawn of a New AmericaPenilaian: 4.5 dari 5 bintang4.5/5 (265)
- The Little Book of Hygge: Danish Secrets to Happy LivingDari EverandThe Little Book of Hygge: Danish Secrets to Happy LivingPenilaian: 3.5 dari 5 bintang3.5/5 (399)
- A Heartbreaking Work Of Staggering Genius: A Memoir Based on a True StoryDari EverandA Heartbreaking Work Of Staggering Genius: A Memoir Based on a True StoryPenilaian: 3.5 dari 5 bintang3.5/5 (231)
- Grit: The Power of Passion and PerseveranceDari EverandGrit: The Power of Passion and PerseverancePenilaian: 4 dari 5 bintang4/5 (587)
- Never Split the Difference: Negotiating As If Your Life Depended On ItDari EverandNever Split the Difference: Negotiating As If Your Life Depended On ItPenilaian: 4.5 dari 5 bintang4.5/5 (838)
- The Subtle Art of Not Giving a F*ck: A Counterintuitive Approach to Living a Good LifeDari EverandThe Subtle Art of Not Giving a F*ck: A Counterintuitive Approach to Living a Good LifePenilaian: 4 dari 5 bintang4/5 (5794)
- Rise of ISIS: A Threat We Can't IgnoreDari EverandRise of ISIS: A Threat We Can't IgnorePenilaian: 3.5 dari 5 bintang3.5/5 (137)
- Team of Rivals: The Political Genius of Abraham LincolnDari EverandTeam of Rivals: The Political Genius of Abraham LincolnPenilaian: 4.5 dari 5 bintang4.5/5 (234)
- Shoe Dog: A Memoir by the Creator of NikeDari EverandShoe Dog: A Memoir by the Creator of NikePenilaian: 4.5 dari 5 bintang4.5/5 (537)
- The World Is Flat 3.0: A Brief History of the Twenty-first CenturyDari EverandThe World Is Flat 3.0: A Brief History of the Twenty-first CenturyPenilaian: 3.5 dari 5 bintang3.5/5 (2219)
- The Emperor of All Maladies: A Biography of CancerDari EverandThe Emperor of All Maladies: A Biography of CancerPenilaian: 4.5 dari 5 bintang4.5/5 (271)
- The Gifts of Imperfection: Let Go of Who You Think You're Supposed to Be and Embrace Who You AreDari EverandThe Gifts of Imperfection: Let Go of Who You Think You're Supposed to Be and Embrace Who You ArePenilaian: 4 dari 5 bintang4/5 (1090)
- The Hard Thing About Hard Things: Building a Business When There Are No Easy AnswersDari EverandThe Hard Thing About Hard Things: Building a Business When There Are No Easy AnswersPenilaian: 4.5 dari 5 bintang4.5/5 (344)
- Her Body and Other Parties: StoriesDari EverandHer Body and Other Parties: StoriesPenilaian: 4 dari 5 bintang4/5 (821)
- Hidden Figures: The American Dream and the Untold Story of the Black Women Mathematicians Who Helped Win the Space RaceDari EverandHidden Figures: The American Dream and the Untold Story of the Black Women Mathematicians Who Helped Win the Space RacePenilaian: 4 dari 5 bintang4/5 (894)
- Elon Musk: Tesla, SpaceX, and the Quest for a Fantastic FutureDari EverandElon Musk: Tesla, SpaceX, and the Quest for a Fantastic FuturePenilaian: 4.5 dari 5 bintang4.5/5 (474)
- The Unwinding: An Inner History of the New AmericaDari EverandThe Unwinding: An Inner History of the New AmericaPenilaian: 4 dari 5 bintang4/5 (45)
- The Yellow House: A Memoir (2019 National Book Award Winner)Dari EverandThe Yellow House: A Memoir (2019 National Book Award Winner)Penilaian: 4 dari 5 bintang4/5 (98)
- On Fire: The (Burning) Case for a Green New DealDari EverandOn Fire: The (Burning) Case for a Green New DealPenilaian: 4 dari 5 bintang4/5 (73)
- Ansaldo Thomassen - Flexible Service Agreements (2014)Dokumen4 halamanAnsaldo Thomassen - Flexible Service Agreements (2014)guerrezBelum ada peringkat
- Grade 9 ICT Network Configuration GuideDokumen15 halamanGrade 9 ICT Network Configuration GuideMark Anthony Nieva RafalloBelum ada peringkat
- Transportation System, Analysis and Modelling (CE-632) : Carried Out by Group-3Dokumen15 halamanTransportation System, Analysis and Modelling (CE-632) : Carried Out by Group-3Naman Kumar100% (2)
- Complete Checklist for Manual Upgrades to Oracle Database 12c R1Dokumen27 halamanComplete Checklist for Manual Upgrades to Oracle Database 12c R1Augustine OderoBelum ada peringkat
- Green Finance For Green GrowthDokumen24 halamanGreen Finance For Green GrowthSreejith BhattathiriBelum ada peringkat
- Accenture Inside Corporate MandADokumen28 halamanAccenture Inside Corporate MandAshshanksBelum ada peringkat
- QUICK GUIDE To Installing Oracle Database 11gR2 - PART1Dokumen7 halamanQUICK GUIDE To Installing Oracle Database 11gR2 - PART1Peter AsanBelum ada peringkat
- F940wgot TWD Installation MDokumen8 halamanF940wgot TWD Installation Mchaubinhkhang110686Belum ada peringkat
- Manual, contact info and schematic for GSM moduleDokumen10 halamanManual, contact info and schematic for GSM modulethaiBelum ada peringkat
- Envea Dusty Manual enDokumen26 halamanEnvea Dusty Manual enmikiBelum ada peringkat
- Baguio Schools Teacher Deployment AnalysisDokumen2 halamanBaguio Schools Teacher Deployment AnalysisDon Mariano Marcos Elementary SchoolBelum ada peringkat
- FinePrint pdfFactory Pro Trial Version PDF CreationDokumen40 halamanFinePrint pdfFactory Pro Trial Version PDF CreationTUAN NGUYEN VANBelum ada peringkat
- Aritco Home Lifts 2014 DEC en LDokumen52 halamanAritco Home Lifts 2014 DEC en LBuzaareBelum ada peringkat
- Wireless DoorbellDokumen20 halamanWireless Doorbellmujahed1987Belum ada peringkat
- John Deere 125 HP PDFDokumen2 halamanJohn Deere 125 HP PDFJulio TovarBelum ada peringkat
- Unit 8 #10 Doppler - Effect - PPTDokumen13 halamanUnit 8 #10 Doppler - Effect - PPTPrasanta NaskarBelum ada peringkat
- SAP-Press - Abap Development For Sap HanaDokumen30 halamanSAP-Press - Abap Development For Sap HananicocastanioBelum ada peringkat
- Leadership Learnings From Chhatrapati SHDokumen5 halamanLeadership Learnings From Chhatrapati SHSagar RautBelum ada peringkat
- DBX DriveRack PA 2 BrochureDokumen2 halamanDBX DriveRack PA 2 BrochureSound Technology LtdBelum ada peringkat
- Swift 2002 Annual ReportDokumen53 halamanSwift 2002 Annual ReportFlaviub23Belum ada peringkat
- HGS HSM SL 20 007 - Adjustment of Valve ClearanceDokumen66 halamanHGS HSM SL 20 007 - Adjustment of Valve Clearanceajshsu5682Belum ada peringkat
- 6.unit I 2 MarksDokumen3 halaman6.unit I 2 MarksprasanthprpBelum ada peringkat
- Declarative KnowledgeDokumen2 halamanDeclarative KnowledgeEliiAfrBelum ada peringkat
- Em 2 SupplyDokumen4 halamanEm 2 Supplykrishn murariBelum ada peringkat
- Is 15560 - 2005Dokumen12 halamanIs 15560 - 2005kalpanaadhiBelum ada peringkat
- New Components Help Prevent Air Leaks in Improved Fuel Ratio Control Groups (1278)Dokumen3 halamanNew Components Help Prevent Air Leaks in Improved Fuel Ratio Control Groups (1278)TASHKEELBelum ada peringkat
- Open-Ended CG Experiments Spark CreativityDokumen9 halamanOpen-Ended CG Experiments Spark CreativityArjun ShettyBelum ada peringkat
- By Himanshu Panwar Asst. Prof. Civil Engineering Department AkgecDokumen34 halamanBy Himanshu Panwar Asst. Prof. Civil Engineering Department AkgecAlok0% (1)
- Ee-316 - Circuit Theory LabDokumen47 halamanEe-316 - Circuit Theory LabsureshhasiniBelum ada peringkat
- Blackberry Enterprise Server For Microsoft Exchange: Troubleshooting GuideDokumen48 halamanBlackberry Enterprise Server For Microsoft Exchange: Troubleshooting GuideKhaled AjouzBelum ada peringkat