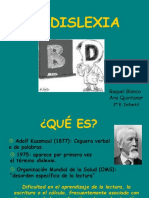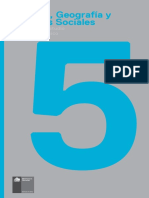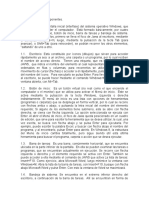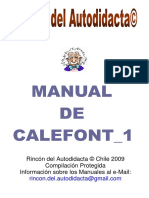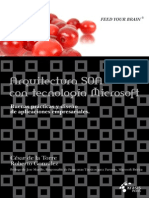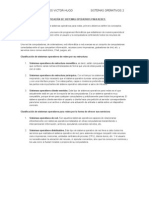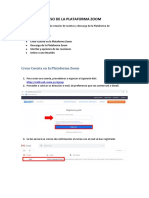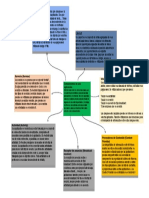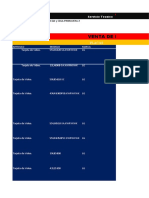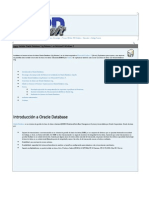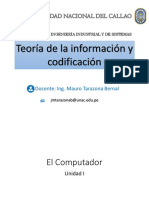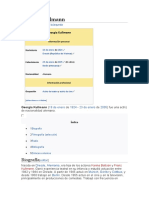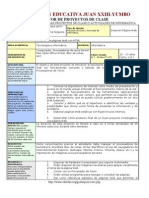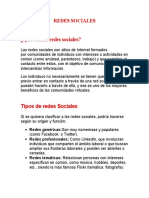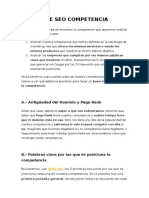Ventanas
Diunggah oleh
Natalia AndreaJudul Asli
Hak Cipta
Format Tersedia
Bagikan dokumen Ini
Apakah menurut Anda dokumen ini bermanfaat?
Apakah konten ini tidak pantas?
Laporkan Dokumen IniHak Cipta:
Format Tersedia
Ventanas
Diunggah oleh
Natalia AndreaHak Cipta:
Format Tersedia
Tema 2: Elementos de Windows.
2.1. Ventana.
rea de la pantalla asignada como lugar de trabajo para una aplicacin. Todas las
ventanas de las aplicaciones Microsoft (Word, Excel, Explorador, Internet Explorer,
etc) y la mayora de los programas, tienen dos elementos comunes que se
encuentran en todas ellas: Barra de Ttulo y Barra de Men. En Office 2010, la
barra de men recibe el nombre de Ribbon o Cinta de opciones.
1. Barra de Ttulo: Es una barra horizontal, que se encuentra en la parte superior
de la ventana, ocupando todo su ancho. En ella se encuentra el nombre de la
aplicacin y el nombre del archivo en uso. Se lee con Insert+T.
2. Men de Control de la ventana: Es un men en el cual se encuentran las
opciones para establecer el tamao de la ventana. Se activa con Alt+Barra
espaciadora, se selecciona una opcin con flecha arriba o flecha abajo y se
ejecuta con Enter. Las opciones pueden ser: Restaurar, Mover, Tamao,
Minimizar, Maximizar, Cerrar. El tamao de las ventanas se puede encontrar,
principalmente, en tres estados: Maximizada, Restaurada, Minimizada.
a.
Maximizada: Ocupa toda la superficie de la pantalla.
b.
Restaurada: Ocupa slo una parte del rea de la pantalla, dejando ver por
los bordes, lo que est detrs, ya sea otra ventana o el escritorio de Windows. En
algunas ocasiones, este tamao puede presentar complicaciones al momento de
leer su contenido, ya que puede que el texto no sea totalmente visible y Jaws
verbalizar slo la parte del texto que se encuentra visible. Por esto, es
recomendable maximizarla, por medio del men de Control.
c.
Minimizada: La ventana desaparece de la pantalla, pero no se cierra la
aplicacin, sino que permanece en un estado de Suspensin temporal, en la
Barra de Tareas, hasta que vuelva a ser activada, por medio del comando Alt+Tab,
o mediante la lista de tareas de JAWS (Insert+F10). Para minimizar, se puede usar
el comando: Windows+M o el men de Control de la ventana.
3. Barra de Men. Es una barra horizontal, que normalmente se encuentra
ubicada bajo la barra de ttulo. Se utiliza para ejecutar acciones en una
aplicacin. Por defecto, se encuentra desactivada.
Para su uso, se activa con la tecla Alt izquierda. Se desactiva (por si se activ y
no se va a utilizar) con la misma tecla o Escape.
Las cabeceras de men se recorren con flecha izquierda o derecha.
Sus opciones se despliegan y recorren con flecha arriba o abajo y la elegida se
ejecuta pulsando Enter. Si no se ocupa, se cierran con Escape, lo que
devuelve a la cabecera de men.
Si alguna opcin tiene submen, este se despliega con flecha derecha, se
recorre con flechas arriba o abajo, y si no se usa, se cierra con flecha
izquierda.
Al activar la barra de men, queda inmediatamente seleccionada la primera
opcin, que generalmente es: Archivo.
Las opciones se eligen con flechas, una a la vez, y se ejecutan pulsando la
tecla Enter, luego de lo cual, se desactiva automticamente. Para ejecutar
otra accin, se debe volver a activar.
4. Cinta de Opciones: Es una nueva modalidad de Barra de men, en la que
aparecen una serie de apartados, a modo de pestaas, que se denominan
fichas. Al iniciar una sesin de trabajo con cada aplicacin, aparecer el
nombre de todas ellas, y al igual que la barra de men, se encuentra
desactivada.
A continuacin, se describe el modo de empleo, teniendo las cintas virtuales de
Jaws activadas. (para activarlas, ver el apartado 4.1, que est ms abajo).
Para activar la Cinta de opciones, se pulsa la tecla Alt.
Las fichas se recorren con flechas izquierda o derecha.
Para acceder al contenido de una ficha, se pulsa Enter, Barra espaciadora o
Flecha abajo sobre ella, con lo que se despliega el contenido con todos los
comandos a los que da lugar.
Estos comandos se recorren con Flechas arriba o abajo, y en el que se
necesita utilizar, se pulsa Enter o Barra espaciadora.
Si la opcin elegida tiene ms alternativas, se pulsa espacio y las opciones que
se despliegan, tambin se recorren con Flechas arriba o abajo, y se pulsa
Enter sobre la que se desea utilizar.
Para familiarizarse con el desplazamiento a travs de las Cintas de opciones y
averiguar su contenido, es un buen ejercicio recorrer cada una de las fichas y
explorar el conjunto de herramientas a las que se accede a travs de ella.
Como se ha dicho anteriormente, para trabajar de mejor manera con las Cintas
de Opciones, es conveniente utilizar las Cintas virtuales de Jaws, que se
activan con el Gestor de configuracin, proceso que se describe a
continuacin.
4.1.
Cintas virtuales de Jaws.
Las cintas virtuales permiten navegar de forma estndar por las Cintas de
opciones, que es el tipo de men que utilizan Office 2007, 2010 y otras
aplicaciones creadas para Windows 7.
Las cintas virtuales ordenan las cintas siguiendo la estructura habitual de los
mens, con lo que resulta mucho ms sencillo navegar por ellas con el Tabulador
o las FLECHAS. Si se activan, ser posible navegar por las cintas utilizando el
formato tradicional de mens y submens. ste ser el caso en todas las
aplicaciones que dispongan de Cinta de opciones.
Para activar las Cintas virtuales de Jaws, se pueden seguir los siguientes pasos:
1. Abrir el Gestor de Configuraciones de Jaws, con Insert+6 del teclado
alfanumrico.
2. Cambiar al Gestor de configuraciones por defecto, para todas las aplicaciones,
pulsando Control+Shift+D.
3. Pulsar flecha abajo una vez, para salir del cuadro de edicin.
4. Con la letra V, buscar la opcin Varios, y si est cerrada, abrirla con flecha
derecha.
5. Buscar con flecha abajo, la opcin Utilizar cintas virtuales, y si no est
verificada, verificarla con la barra espaciadora.
6. Ir con Tab hasta Aceptar y pulsar Enter, con lo que se cerrar el gestor de
configuraciones, y las cintas virtuales quedarn activadas para todas las
aplicaciones que tengan Cinta de opciones.
Anda mungkin juga menyukai
- Yo Aprendo A Leer y EscribirDokumen88 halamanYo Aprendo A Leer y EscribirNoelia Montero Muñoz100% (2)
- Fichas de Las Silabas PDFDokumen75 halamanFichas de Las Silabas PDFprofesoralucyBelum ada peringkat
- Letramania Cuadernillo 1Dokumen20 halamanLetramania Cuadernillo 1Natalia Andrea50% (4)
- Dislexia Inf2006Dokumen27 halamanDislexia Inf2006FelipeOspinoRumboBelum ada peringkat
- Libro Docente Historia SextoDokumen228 halamanLibro Docente Historia SextoNatalia Andrea67% (3)
- Conciencia Fonologica 2007 1Dokumen46 halamanConciencia Fonologica 2007 1isalopco100% (6)
- Estimulacion Temprana MUY BUENODokumen104 halamanEstimulacion Temprana MUY BUENOCarlos Jesus Rojas Gonzalez94% (16)
- La Escapada de Ema PDFDokumen49 halamanLa Escapada de Ema PDFNatalia AndreaBelum ada peringkat
- NataliaDokumen22 halamanNataliaNatalia AndreaBelum ada peringkat
- Articles-18972 Programa PDFDokumen202 halamanArticles-18972 Programa PDFVanessa BarraBelum ada peringkat
- NataliaDokumen22 halamanNataliaNatalia AndreaBelum ada peringkat
- El EscritorioDokumen2 halamanEl EscritorioNatalia AndreaBelum ada peringkat
- Protocolo CLP 5 ADokumen8 halamanProtocolo CLP 5 Akas_lita100% (1)
- Manual de Reparacion de Calderas Volumen IDokumen257 halamanManual de Reparacion de Calderas Volumen INatalia AndreaBelum ada peringkat
- Cuadro de DiálogoDokumen2 halamanCuadro de DiálogoNatalia AndreaBelum ada peringkat
- Articulaciones Del CuerpoDokumen37 halamanArticulaciones Del CuerpoDenisse Zeev TorresBelum ada peringkat
- Manual Orientacion MovilidadDokumen20 halamanManual Orientacion MovilidadEaredhel67% (3)
- Libro SOA Krasis PressDokumen25 halamanLibro SOA Krasis PressheinrrichBelum ada peringkat
- Clasificación de Sistemas Operativos para RedesDokumen2 halamanClasificación de Sistemas Operativos para RedesConqui ArreguinBelum ada peringkat
- Uso de La Plataforma ZoomDokumen7 halamanUso de La Plataforma ZoomeduardoBelum ada peringkat
- LinuxDokumen384 halamanLinuxfelidominguezBelum ada peringkat
- UbuntuDokumen8 halamanUbuntuLeito CampoverdeBelum ada peringkat
- Estructura y Funcionamiento de La Memoria ArqpcDokumen21 halamanEstructura y Funcionamiento de La Memoria ArqpcPatricio CordovaBelum ada peringkat
- Proyecto Final PDM-2Dokumen30 halamanProyecto Final PDM-2Jose MoralesBelum ada peringkat
- Ventanilla UnicaDokumen2 halamanVentanilla UnicaKarenzita MarquezzBelum ada peringkat
- Curso Google AdsDokumen26 halamanCurso Google AdsCarlos Iván Sarabia Bueno100% (2)
- Mapa Mental Trabajo AutonomoDokumen1 halamanMapa Mental Trabajo AutonomoEve PsBelum ada peringkat
- Componentes de Una AplicacionDokumen1 halamanComponentes de Una AplicacionDIOCHBelum ada peringkat
- Venta de PlacasDokumen6 halamanVenta de PlacasCristinaBelum ada peringkat
- VB NET TelematicDokumen127 halamanVB NET TelematicIgnacio Millán DomínguezBelum ada peringkat
- Actividad Evaluativa Eje 3 - Ingenieria de SoftwareDokumen16 halamanActividad Evaluativa Eje 3 - Ingenieria de SoftwareEdwin AcostaBelum ada peringkat
- Test de Powerpoint 1Dokumen4 halamanTest de Powerpoint 1María LucioBelum ada peringkat
- Instalar Oracle Database 11g r1Dokumen49 halamanInstalar Oracle Database 11g r1Fidel MurciaBelum ada peringkat
- El Computador - Unidades de Medida de Almacenamiento y Sistema BinarioDokumen21 halamanEl Computador - Unidades de Medida de Almacenamiento y Sistema Binariojaime pillpaBelum ada peringkat
- Examen Parcial ITE-Conectividad Marzo 2019Dokumen1 halamanExamen Parcial ITE-Conectividad Marzo 2019Lizbe terrones vasquezBelum ada peringkat
- RP Sga Reporte Horario 1314697200 20211010 192754Dokumen2 halamanRP Sga Reporte Horario 1314697200 20211010 192754ROSALES AXELBelum ada peringkat
- KumanDokumen4 halamanKumanLuis AnsderBelum ada peringkat
- Bios TrabajoDokumen9 halamanBios TrabajoRamces DuranBelum ada peringkat
- Manual Game Genie Permanente by FlipynofxDokumen28 halamanManual Game Genie Permanente by Flipynofxdevilrejects0% (1)
- Plan de Accion ApP Navia Grado 10°Dokumen3 halamanPlan de Accion ApP Navia Grado 10°harry107Belum ada peringkat
- Instalación Moodle en Ubuntu 18.04Dokumen11 halamanInstalación Moodle en Ubuntu 18.04Cristina PérezBelum ada peringkat
- SEO para PrincipiantesDokumen10 halamanSEO para PrincipianteskmsuBelum ada peringkat
- Infraestructura Como ServicioDokumen3 halamanInfraestructura Como ServicioANTONY MENDOZA QUISPEBelum ada peringkat
- Trabajo M3Dokumen7 halamanTrabajo M3andrea santisBelum ada peringkat
- Informe Sistemas OperativosDokumen6 halamanInforme Sistemas OperativosManuel GarciaBelum ada peringkat
- Redes Sociales 2.0Dokumen3 halamanRedes Sociales 2.0Breiner Sebastian GelvesBelum ada peringkat
- Informe SEO CompetenciaDokumen3 halamanInforme SEO CompetenciaelfesuBelum ada peringkat