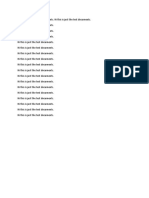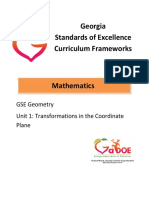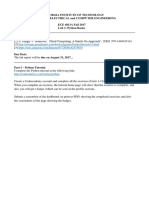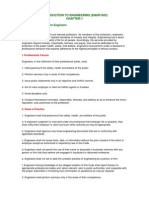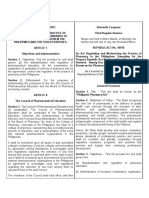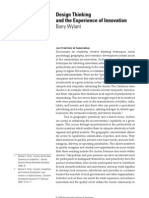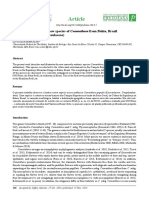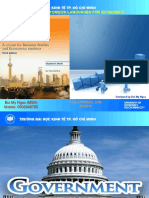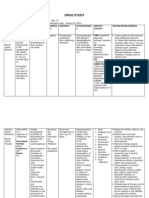Last Lab Steps
Diunggah oleh
Prana KoiralaHak Cipta
Format Tersedia
Bagikan dokumen Ini
Apakah menurut Anda dokumen ini bermanfaat?
Apakah konten ini tidak pantas?
Laporkan Dokumen IniHak Cipta:
Format Tersedia
Last Lab Steps
Diunggah oleh
Prana KoiralaHak Cipta:
Format Tersedia
up to a high logic level normally (when the pushbutton is
left alone and not pressed). But when you press the button, the
corresponding input is connected to ground.
9. Turn on the CADET. When you press PB2, the chip receives the
active-low signal that causes it to reset. So if the LED connected
to Q (LED #2) was not already low, it will definitely be so after
pressing PB2. (Do not continue until this reset works properly.)
10. Flip the switch that makes the D input go high. Since this flip-flop
is not being clocked, the Q output and LED #2 remain unchanged.
11. Press the clock pushbutton and release it, producing the rising
clock edge that latches the D input (i.e., the clock rises as the
pushbutton rises). The Q output and LED #2 should go high. Set
the D input to the low level and press the clock pushbutton again,
verifying that Q goes low only after another rising clock edge
occurs. Finally, set D high again and press the clock pushbutton
one last time, leaving the Q output in the high state.
Figure 2.15. Connecting the oscilloscope probes to a provided calibration signal
provides an easy way to test basic functionality.
12. Repeat steps 9, 10, and 11 with a TA for a checkoff. You will use
the combinational logic part of this circuit in the next lab, so do
not dismantle your protoboard! ()
C. Turn on the oscilloscope and reset it to its factory default
state by pressing the front-panel Default Setup button. This
eliminates a number of possible situations that could cause
problems when making a measurement, since you never know
how it was left by the previous user.
13. The next few steps are what we will call a scope checkout.
This is introduced here just so that youll have a feel for the
oscilloscope before you watch a video about it in next weeks
prelab. You should do a scope checkout each time you use an
oscilloscope in the lab.
D. At this point, Channel 1 (the one associated with the probe
connected on the left) is turned on (by default), but Channel
2 probably is not. Turn it on by pressing the 2 button. It may
not be obvious, but two waveforms are being displayed, one
on top of the other, probably just as horizontal lines near the
middle of the screen.
E. Perform an autoset by pressing the Auto Setup button. This
is a quick way to select settings that may be appropriate for
some measurements. This particular oscilloscope will display
two square waves clearly, but still one waveform will be on
top of the other.
A. Make sure the oscilloscope is turned off and that two probes
are attached to it.
B. Connect both oscilloscope probes to the test point labelled
CAL. Some oscilloscopes you may use in the future use
terminology like probe compensation, probe comp., or
calibration. Connect the ground leads of the probes to the
ground connection nearby and marked with a ground symbol.
An example is shown in Figure 2.15. This provides a convenient
source of a square wave signal with a known frequency and
amplitude.
32
Lab 2
F. The 2 button should still be lit from when you added the
channel 2 waveform. That means that the knobs associated
with horizontal and vertical position or scale will be associated
Lab 2
33
with channel 2. The vertical scale knob is the one labelled V
mV. Rotate it counterclockwise to change to a larger scale (1
V/div, instead of the default of 500 mV/div). The vertical
position knob is above the vertical scale knob. Use it to move
the channel 2 waveform slightly lower on the screen.
G. Press 1 to associate the two knobs with the channel 1 waveform.
Use the knobs to increase the scale to 1 V/div and raise the
channel waveform completely above the channel 2 waveform.
Try to get a screen that resembles Figure 2.16.
G. The oscilloscope has a touchscreen interface. Use it to select
File, then Print Setup.... Then, as in Figure 2.17, select File
on the left as the destination (instead of Printer or Email).
Note in Figure 2.17 that the Colors are set as Standard.
Change them to Print, since this will produce a white
background in your saved image. Browse to a desired target
directory on USB Drive and change the filename as desired.
Once the print settings have been set, close the print menu.
This allows the waveforms to occupy the most screen area.
H. There is a button labelled Print which is used to print or save,
according the the settings on the interface you just accessed.
Press that button to save a screen capture. You should see a
confirmation in the bottom right that a screenshot was saved
to your USB drive.
Figure 2.17. Using the touchscreen interface, access the screen that directs screen
image saves to a particular file and folder on a memory stick.
I. Remove the storage media and place it in the computer long
enough to verify that you have acquired a valid graphic file
(e.g., open it in Microsoft Paint). Get your last check off by
showing this bitmap file. Dont forget to take your memory
stick with you! ()
14. Revisit your Quartus block diagram file to add the device
annotations as text notes inside the block diagram editor. This
includes 1) The device name (e.g., 74HCT20), and 2) the pin
numbers (alongside each gate input and output). You can do this
with the Text tool (the tool symbolized by the letter A). Do
NOT put labels on the pins by selecting the signal (the wire) and
typing, since that assigns a name to the signal itself. You will do
that later in diagrams where the signals have names (pin numbers
are not signal names). This is not required for a checkoff in the
lab (your hand annotation in Lab step 1 was fine for that), but it
will be needed later as a result.
Tip!
F. Press Stop to freeze the waveform. Place blank storage media
(a USB memory stick) in the oscilloscope.
Figure 2.16. Rearranging the two identical waveforms makes them easier to see
simultaneously.
34
Lab 2
Lab 2
An easy way to create annotation text NOT intended to
be a signal name is to make the text tool active, then click
in a large open white space in the schematic. Type your
text there, then reposition it as needed by activating the
arrow tool, selecting the text, and dragging to the correct
location. But DONT do this later when you really want
to give a name to a signal!
35
15. Every laboratory exercise has required results. For this
laboratory, retain the following items for printing now or later, in
this order:
Solved Karnaugh maps (hand-drawn markings on a
downloaded document from Prelab step 3).
Computer-annotated schematic diagram (from Lab step 14).
Oscilloscope trace capture (from Lab step 13).
36
You created some intermediate schematics along the way, but
only the final version is required. The solved maps do not require
any formatting (captions or borders), but the schematic and trace
capture should be formatted according to normal standards, as
should all computer-generated results in the future.
Lab 2
Anda mungkin juga menyukai
- Shoe Dog: A Memoir by the Creator of NikeDari EverandShoe Dog: A Memoir by the Creator of NikePenilaian: 4.5 dari 5 bintang4.5/5 (537)
- Grit: The Power of Passion and PerseveranceDari EverandGrit: The Power of Passion and PerseverancePenilaian: 4 dari 5 bintang4/5 (587)
- New Microsoft Word DocumentDokumen1 halamanNew Microsoft Word DocumentPrana KoiralaBelum ada peringkat
- ECE 4100 Advanced Computer Architecture Final Exam - Summer 2003Dokumen6 halamanECE 4100 Advanced Computer Architecture Final Exam - Summer 2003Prana KoiralaBelum ada peringkat
- Geometry Unit 1Dokumen87 halamanGeometry Unit 1Prana KoiralaBelum ada peringkat
- Lab 1Dokumen8 halamanLab 1Prana KoiralaBelum ada peringkat
- Grade 7 Study Guide GA13 FinalDokumen37 halamanGrade 7 Study Guide GA13 FinalPrana KoiralaBelum ada peringkat
- 2036t2 - S15solution HamblenDokumen6 halaman2036t2 - S15solution HamblenPrana KoiralaBelum ada peringkat
- n10 005Dokumen29 halamann10 005Ahmed ShoeebBelum ada peringkat
- Dac 99Dokumen6 halamanDac 99Prana KoiralaBelum ada peringkat
- Execution Time PlotDokumen1 halamanExecution Time PlotPrana KoiralaBelum ada peringkat
- 2036t2fs HamblenDokumen6 halaman2036t2fs HamblenPrana KoiralaBelum ada peringkat
- 2036t1fsol HamblenDokumen6 halaman2036t1fsol HamblenPrana KoiralaBelum ada peringkat
- Fall 2014 Application For 2014 - 2015Dokumen1 halamanFall 2014 Application For 2014 - 2015Prana KoiralaBelum ada peringkat
- Solution To HomeworkDokumen1 halamanSolution To HomeworkPrana KoiralaBelum ada peringkat
- Error Prop Assignment 1Dokumen2 halamanError Prop Assignment 1Prana KoiralaBelum ada peringkat
- NSPE Code of Ethics For EngineersDokumen6 halamanNSPE Code of Ethics For EngineersPrana KoiralaBelum ada peringkat
- Philosophy QuizDokumen3 halamanPhilosophy QuizPrana KoiralaBelum ada peringkat
- TestDokumen1 halamanTestPrana KoiralaBelum ada peringkat
- Chapter-2: Statics of ParticlesDokumen29 halamanChapter-2: Statics of ParticlesPrana KoiralaBelum ada peringkat
- Hello, Here Is The Link For The Following Kind of Ifle To Download. Have A Great Day ThanksDokumen1 halamanHello, Here Is The Link For The Following Kind of Ifle To Download. Have A Great Day ThanksPrana KoiralaBelum ada peringkat
- Hidden Figures: The American Dream and the Untold Story of the Black Women Mathematicians Who Helped Win the Space RaceDari EverandHidden Figures: The American Dream and the Untold Story of the Black Women Mathematicians Who Helped Win the Space RacePenilaian: 4 dari 5 bintang4/5 (890)
- The Yellow House: A Memoir (2019 National Book Award Winner)Dari EverandThe Yellow House: A Memoir (2019 National Book Award Winner)Penilaian: 4 dari 5 bintang4/5 (98)
- The Little Book of Hygge: Danish Secrets to Happy LivingDari EverandThe Little Book of Hygge: Danish Secrets to Happy LivingPenilaian: 3.5 dari 5 bintang3.5/5 (399)
- On Fire: The (Burning) Case for a Green New DealDari EverandOn Fire: The (Burning) Case for a Green New DealPenilaian: 4 dari 5 bintang4/5 (73)
- The Subtle Art of Not Giving a F*ck: A Counterintuitive Approach to Living a Good LifeDari EverandThe Subtle Art of Not Giving a F*ck: A Counterintuitive Approach to Living a Good LifePenilaian: 4 dari 5 bintang4/5 (5794)
- Never Split the Difference: Negotiating As If Your Life Depended On ItDari EverandNever Split the Difference: Negotiating As If Your Life Depended On ItPenilaian: 4.5 dari 5 bintang4.5/5 (838)
- Elon Musk: Tesla, SpaceX, and the Quest for a Fantastic FutureDari EverandElon Musk: Tesla, SpaceX, and the Quest for a Fantastic FuturePenilaian: 4.5 dari 5 bintang4.5/5 (474)
- A Heartbreaking Work Of Staggering Genius: A Memoir Based on a True StoryDari EverandA Heartbreaking Work Of Staggering Genius: A Memoir Based on a True StoryPenilaian: 3.5 dari 5 bintang3.5/5 (231)
- The Emperor of All Maladies: A Biography of CancerDari EverandThe Emperor of All Maladies: A Biography of CancerPenilaian: 4.5 dari 5 bintang4.5/5 (271)
- The Gifts of Imperfection: Let Go of Who You Think You're Supposed to Be and Embrace Who You AreDari EverandThe Gifts of Imperfection: Let Go of Who You Think You're Supposed to Be and Embrace Who You ArePenilaian: 4 dari 5 bintang4/5 (1090)
- The World Is Flat 3.0: A Brief History of the Twenty-first CenturyDari EverandThe World Is Flat 3.0: A Brief History of the Twenty-first CenturyPenilaian: 3.5 dari 5 bintang3.5/5 (2219)
- Team of Rivals: The Political Genius of Abraham LincolnDari EverandTeam of Rivals: The Political Genius of Abraham LincolnPenilaian: 4.5 dari 5 bintang4.5/5 (234)
- The Hard Thing About Hard Things: Building a Business When There Are No Easy AnswersDari EverandThe Hard Thing About Hard Things: Building a Business When There Are No Easy AnswersPenilaian: 4.5 dari 5 bintang4.5/5 (344)
- Devil in the Grove: Thurgood Marshall, the Groveland Boys, and the Dawn of a New AmericaDari EverandDevil in the Grove: Thurgood Marshall, the Groveland Boys, and the Dawn of a New AmericaPenilaian: 4.5 dari 5 bintang4.5/5 (265)
- Rise of ISIS: A Threat We Can't IgnoreDari EverandRise of ISIS: A Threat We Can't IgnorePenilaian: 3.5 dari 5 bintang3.5/5 (137)
- The Unwinding: An Inner History of the New AmericaDari EverandThe Unwinding: An Inner History of the New AmericaPenilaian: 4 dari 5 bintang4/5 (45)
- The Sympathizer: A Novel (Pulitzer Prize for Fiction)Dari EverandThe Sympathizer: A Novel (Pulitzer Prize for Fiction)Penilaian: 4.5 dari 5 bintang4.5/5 (119)
- Her Body and Other Parties: StoriesDari EverandHer Body and Other Parties: StoriesPenilaian: 4 dari 5 bintang4/5 (821)
- RA 5921 and RA 10918Dokumen32 halamanRA 5921 and RA 10918Hani Loveres100% (1)
- Gregory University Library Assignment on Qualities of a Reader Service LibrarianDokumen7 halamanGregory University Library Assignment on Qualities of a Reader Service LibrarianEnyiogu AbrahamBelum ada peringkat
- Occupant Load CalculationsDokumen60 halamanOccupant Load CalculationsKAIVALYA TIWATNEBelum ada peringkat
- Elective Course (2) - Composite Materials MET 443Dokumen16 halamanElective Course (2) - Composite Materials MET 443يوسف عادل حسانينBelum ada peringkat
- Temptations in MinistryDokumen115 halamanTemptations in MinistryJoseph Koech100% (1)
- C++ NotesDokumen129 halamanC++ NotesNikhil Kant Saxena100% (4)
- ComputerDokumen26 halamanComputer29.Kritika SinghBelum ada peringkat
- Barry Wylant: Design Thinking and The Experience of InnovationDokumen13 halamanBarry Wylant: Design Thinking and The Experience of InnovationVanesa JuarezBelum ada peringkat
- Test Fibrain RespuestasDokumen2 halamanTest Fibrain Respuestasth3moltresBelum ada peringkat
- Echt Er Nacht 2014Dokumen8 halamanEcht Er Nacht 2014JamesBelum ada peringkat
- Andrew Linklater - The Transformation of Political Community - E H Carr, Critical Theory and International RelationsDokumen19 halamanAndrew Linklater - The Transformation of Political Community - E H Carr, Critical Theory and International Relationsmaria luizaBelum ada peringkat
- SPSS-TEST Survey QuestionnaireDokumen2 halamanSPSS-TEST Survey QuestionnaireAkshay PatelBelum ada peringkat
- Practical Finite Element Simulations With SOLIDWORKS 2022Dokumen465 halamanPractical Finite Element Simulations With SOLIDWORKS 2022knbgamageBelum ada peringkat
- PPC2000 Association of Consultant Architects Standard Form of Project Partnering ContractDokumen5 halamanPPC2000 Association of Consultant Architects Standard Form of Project Partnering ContractJoy CeeBelum ada peringkat
- ManuscriptDokumen2 halamanManuscriptVanya QuistoBelum ada peringkat
- 1651 EE-ES-2019-1015-R0 Load Flow PQ Capability (ENG)Dokumen62 halaman1651 EE-ES-2019-1015-R0 Load Flow PQ Capability (ENG)Alfonso GonzálezBelum ada peringkat
- XYZ Company Asset Inventory ReportDokumen1 halamanXYZ Company Asset Inventory ReportNini KitsBelum ada peringkat
- The Case of Ataraxia and Apraxia in The Development of Skeptic THDokumen11 halamanThe Case of Ataraxia and Apraxia in The Development of Skeptic THeweBelum ada peringkat
- Sample of Accident Notification & Investigation ProcedureDokumen2 halamanSample of Accident Notification & Investigation Procedurerajendhar100% (1)
- Oreilly Design For Voice InterfacesDokumen37 halamanOreilly Design For Voice InterfacesHarmony JordenBelum ada peringkat
- Falling Weight Deflectometer Bowl Parameters As Analysis Tool For Pavement Structural EvaluationsDokumen18 halamanFalling Weight Deflectometer Bowl Parameters As Analysis Tool For Pavement Structural EvaluationsEdisson Eduardo Valencia Gomez100% (1)
- Quality Management - QuestionDokumen4 halamanQuality Management - QuestionLawzy Elsadig SeddigBelum ada peringkat
- E.bs 3rd-Unit 22Dokumen46 halamanE.bs 3rd-Unit 22DUONG LE THI THUYBelum ada peringkat
- OS9000 AOS 6.1.5 R01 Network Configuration GuideDokumen846 halamanOS9000 AOS 6.1.5 R01 Network Configuration GuideclaupasinaBelum ada peringkat
- SAP SD Course Content PDFDokumen4 halamanSAP SD Course Content PDFshuku03Belum ada peringkat
- Cefoxitin and Ketorolac Edited!!Dokumen3 halamanCefoxitin and Ketorolac Edited!!Bryan Cruz VisarraBelum ada peringkat
- Electronics HubDokumen9 halamanElectronics HubKumaran SgBelum ada peringkat
- Writing A Formal Letter To The PresidentDokumen1 halamanWriting A Formal Letter To The PresidentPiaAnaisBelum ada peringkat
- Handout CalmAlphaDokumen2 halamanHandout CalmAlphaDave SnowdenBelum ada peringkat
- Snorkeling: A Brief History and Guide to This Underwater AdventureDokumen3 halamanSnorkeling: A Brief History and Guide to This Underwater AdventureBernadette PerezBelum ada peringkat