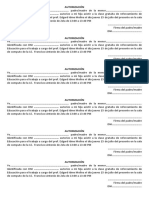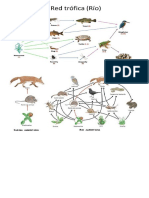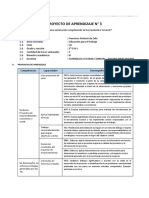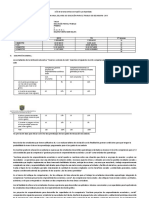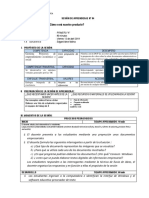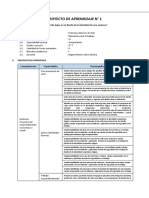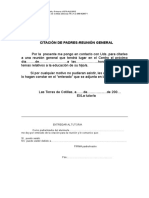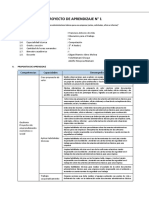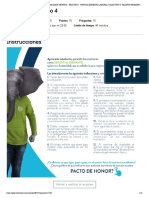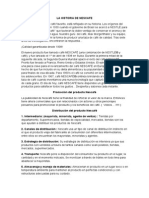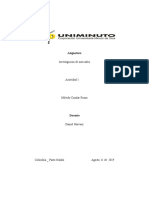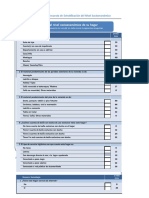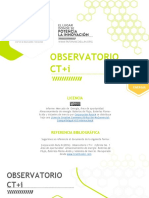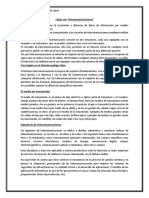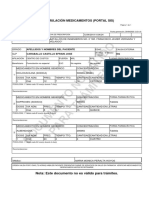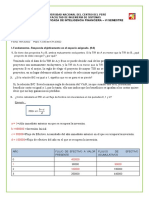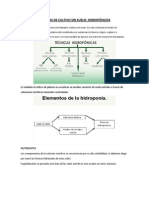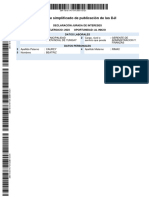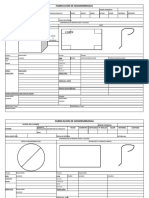Prácticas Con Gimp 1
Diunggah oleh
Edgard Idme MolinaHak Cipta
Format Tersedia
Bagikan dokumen Ini
Apakah menurut Anda dokumen ini bermanfaat?
Apakah konten ini tidak pantas?
Laporkan Dokumen IniHak Cipta:
Format Tersedia
Prácticas Con Gimp 1
Diunggah oleh
Edgard Idme MolinaHak Cipta:
Format Tersedia
Diseo Grafico Gimp
4to de secundaria
GIMP 2.8 - (1) Foto-montaje
Necesitamos al menos 2 fotografas (bscalas en Internet): una que servir de base o fondo y otra de la
que recortaremos algn elemento (persona, objeto,) para colocarlo sobre la primera. A la hora de elegir las
fotografas conviene que observes varios detalles:
Hacia qu lado quedan las sombras de los objetos. Si no coinciden en ambas fotos tendremos que
aplicar algn efecto de espejo para voltear una de ellas.
La intensidad de la luz ha se ser similar, aunque puede corregirse con filtros de contraste/brillo.
Evitar que la foto a recortar sea excesivamente pequea respecto al fondo, ya que al ampliar el
recorte perderemos calidad (siempre es mejor encoger que ampliar).
Foto de fondo
Objeto original
Objeto volteado y con luminosidad ajustada
Notas
Para cambiar el tamao de una imagen utilizar el men Imagen
Recuerda que para las prcticas las imgenes no deben superar los 800x600 puntos.
Si necesitas voltearla usa men Imagen Transformar
Para ajustar el brillo/contraste utiliza el men Colores
Para recortar la parte de la foto que te interese utiliza las herramientas de seleccin
libre
o las tijeras
. En ambos casos has de marcar el perfil de la figura
(cuantos ms puntos mejor ajuste del recorte).
En el panel de Opciones de herramienta marca las opciones
de Alisado y Difuminar borde y dale un radio en torno
a los 3 puntos (esto har que al copiar y pegar el objeto se
integre mejor con la imagen de fondo y no parezca un pegote.
Si te equivocas al marcar un punto aade uno ms y luego puedes mover con el ratn
el anterior. Para terminar debes volver a pulsar sobre el primer punto (cerrar el lazo)
y luego pulsar con el ratn dentro de la zona marcada para activarla.
Una vez marcado el perfil exterior, si necesitas recortar alguna
parte del objeto que deba dejar entrever el fondo, utiliza de
nuevo las herramientas de seleccin activando previamente el
Modo de trabajo en Extraer.
Tambin puedes utilizar la herramienta de Borrador
una vez copiado el objeto
para corregir las partes de ms que quieras eliminar (como bordes mal recortados o
partes que han de ser trasparentes).
Prof. Edgard Idme Molina
Pag. -01-
Diseo Grafico Gimp
4to de secundaria
Pulsa Ctrl C o men Editar Copiar y
pega con men Editar Pegar como
Capa nueva el recorte sobre la otra imagen.
En composiciones complejas con muchas capas es
recomendable darlas un nombre para diferenciarlas:
haz doble clic sobre ellas y confirma el texto
pulsando intro.
Antes de continuar asegrate de tener seleccionada la capa con la que
quieras trabajar. Utiliza a continuacin las herramientas que necesites :
Mover para colocar el objeto en la posicin que interese
Escalado para cambiar el tamao del objeto
Giro para orientarlo
Inclinacin para ajustar el aspecto del objeto
Perspectiva para ajustar el aspecto del objeto
Volteo para reflejarlo
Transformar para deformarlo
Algunas de estas herramientas mostrarn un dilogo con los parmetros
del cambio que debers aceptar para confirmar el efecto.
Para ayudarte a manipular la seleccin o capa aparecern unas lneas de gua que en ocasiones por su
nmero no te dejarn apreciar el efecto mientras las manipulas. Para cambiar la apariencia o el nmero de
estas utiliza la opcin Guas de las Opciones de herramienta.
Puedes utilizar tantos objetos a combinar como
quieras. Lo mejor es que cada uno est separado en
su propia capa para que pueda ser manipulado de
forma independiente a los dems.
En la parte inferior de la lista de capas encontrars
los botones para recolocar las capas en el orden
apropiado, as como para crear nuevas capas,
duplicarlas o borrar las que no te interesen.
Pulsando sobre el icono del ojo que acompaa a cada capa podrs ocultarla para que no te molesten
cuando trabajas con otras. Para mostrarla de nuevo pulsa en el lugar donde debera estar el ojo.
Guarda en una carpeta todas las imgenes originales y el foto-montaje en
formato JPEG utilizando men Archivo Exportar.
En el nombre asegrate de terminarlo con la extensin .jpg para que
GIMP detecte el formato final de la imagen.
IMPORTANTE: Todas las imgenes de la practica no han de tener un
tamao mayor de 800x600 puntos. Si es necesario reduce su tamao antes
de trabajar con ellas.
Prof. Edgard Idme Molina
Pag. -02-
Anda mungkin juga menyukai
- Unidad 07 Notas Orador PDFDokumen8 halamanUnidad 07 Notas Orador PDFEdgard Idme MolinaBelum ada peringkat
- Cuotas y actividades para juegos florales y día de la madreDokumen1 halamanCuotas y actividades para juegos florales y día de la madreEdgard Idme MolinaBelum ada peringkat
- AUTORIZACIÓN ReforzamientoDokumen1 halamanAUTORIZACIÓN ReforzamientoEdgard Idme MolinaBelum ada peringkat
- Formulario Asistencia PP - Ff.Dokumen2 halamanFormulario Asistencia PP - Ff.Edgard Idme MolinaBelum ada peringkat
- ProductoDokumen1 halamanProductoEdgard Idme MolinaBelum ada peringkat
- 3do ProgramacionDokumen17 halaman3do ProgramacionEdgard Idme MolinaBelum ada peringkat
- UTN FRBA Consignas PowerPoint Fundamentos PDFDokumen37 halamanUTN FRBA Consignas PowerPoint Fundamentos PDFEdgard Idme MolinaBelum ada peringkat
- ProductoDokumen1 halamanProductoEdgard Idme MolinaBelum ada peringkat
- FormacionDokumen20 halamanFormacionEdgard Idme MolinaBelum ada peringkat
- Las Redes Troficas 2Dokumen1 halamanLas Redes Troficas 2Edgard Idme MolinaBelum ada peringkat
- Bases Del Concurso de Periodicos MuralesDokumen2 halamanBases Del Concurso de Periodicos MuralesEdgard Idme MolinaBelum ada peringkat
- UP3 TerceroDokumen7 halamanUP3 TerceroEdgard Idme MolinaBelum ada peringkat
- Ads-10-2006-Gr Cusco-BasesDokumen3 halamanAds-10-2006-Gr Cusco-BasesEdgard Idme MolinaBelum ada peringkat
- Informe Técnico Pedagógico Ept.Dokumen3 halamanInforme Técnico Pedagógico Ept.Juan Carlos McÖf̲̲̅̅ı̲̲̅̅c̲̲̅̅ı̲̲̅̅a̲̲̅̅l̲̲̅̅92% (36)
- Formatos Doc. Ept 2018Dokumen7 halamanFormatos Doc. Ept 2018Edgard Idme MolinaBelum ada peringkat
- Cuotas y actividades para juegos florales y día de la madreDokumen1 halamanCuotas y actividades para juegos florales y día de la madreEdgard Idme MolinaBelum ada peringkat
- 2do ProgramacionDokumen13 halaman2do ProgramacionEdgard Idme MolinaBelum ada peringkat
- SEGUNDO de SecundariaDokumen13 halamanSEGUNDO de SecundariaEdgard Idme MolinaBelum ada peringkat
- BlenderDokumen2 halamanBlenderEdgard Idme MolinaBelum ada peringkat
- Registrar Win 2000 XP NTDokumen16 halamanRegistrar Win 2000 XP NTEdgard Idme MolinaBelum ada peringkat
- Unidad I 2do SecundariaDokumen8 halamanUnidad I 2do SecundariaEdgard Idme MolinaBelum ada peringkat
- Citacion de Padresreunion GeneralDokumen1 halamanCitacion de Padresreunion GeneralKatty Rut Morales SanchezBelum ada peringkat
- Formatos Doc. Ept 2018Dokumen7 halamanFormatos Doc. Ept 2018Edgard Idme MolinaBelum ada peringkat
- Formato Sa EptDokumen3 halamanFormato Sa EptEdgard Idme MolinaBelum ada peringkat
- CitacionDokumen1 halamanCitacionJavicho IrapBelum ada peringkat
- UA EPT SegundoDokumen9 halamanUA EPT SegundoEdgard Idme MolinaBelum ada peringkat
- Unidad 1 3°Dokumen8 halamanUnidad 1 3°Edgard Idme MolinaBelum ada peringkat
- Unidad I 1ero SecundariaDokumen7 halamanUnidad I 1ero SecundariaEdgard Idme MolinaBelum ada peringkat
- Modelo Rubrica 8horas SegundoDokumen4 halamanModelo Rubrica 8horas SegundoEdgard Idme MolinaBelum ada peringkat
- SEGUNDO de SecundariaDokumen8 halamanSEGUNDO de SecundariaEdgard Idme MolinaBelum ada peringkat
- Parcial - Escenario 4 - Primer Bloque-Teorico - Practico - Virtual - Derecho Laboral Colectivo y Talento Humano - (Grupo b02)Dokumen11 halamanParcial - Escenario 4 - Primer Bloque-Teorico - Practico - Virtual - Derecho Laboral Colectivo y Talento Humano - (Grupo b02)David SernaBelum ada peringkat
- Guia SEALDokumen5 halamanGuia SEALVipex10Belum ada peringkat
- SOLUCION DE PROBLEMAS Semana 6 Anaisis OrganizacionalDokumen3 halamanSOLUCION DE PROBLEMAS Semana 6 Anaisis OrganizacionalJairo RiveraBelum ada peringkat
- Trabajo Escalonado de Gestion de La SeguridadDokumen7 halamanTrabajo Escalonado de Gestion de La SeguridadAugusto Vilela100% (2)
- Examen Analisis ContableDokumen12 halamanExamen Analisis ContableAlexiBelum ada peringkat
- SSO - PG - 010 Plan de Rescate en AlturaDokumen6 halamanSSO - PG - 010 Plan de Rescate en AlturaOv PabBelum ada peringkat
- La Historia de NescafeDokumen3 halamanLa Historia de NescafeJoel Calero Flores100% (1)
- Mileidy PDFDokumen5 halamanMileidy PDFSamuel GomezBelum ada peringkat
- Formato Prorrateo IvaDokumen10 halamanFormato Prorrateo IvaOmar Ivan Novoa BuitragoBelum ada peringkat
- Jabon Liquido para Manos Antibacterial Dr. Clean: Hoja de SeguridadDokumen4 halamanJabon Liquido para Manos Antibacterial Dr. Clean: Hoja de SeguridadSOFIA MORENOBelum ada peringkat
- Proyecto Rehabilitacion de Estructuras Dañadas Por SismoDokumen28 halamanProyecto Rehabilitacion de Estructuras Dañadas Por SismoIng Roxana MoralesBelum ada peringkat
- Encuesta Del InecDokumen7 halamanEncuesta Del Inecnicole monserrateBelum ada peringkat
- VT Almacenamiento-Energia Baterias-De-Flujo Eia PDFDokumen93 halamanVT Almacenamiento-Energia Baterias-De-Flujo Eia PDFShersheeSHELL100% (1)
- Qué Son TelecomunicacionesDokumen2 halamanQué Son TelecomunicacionesGuillermo RonquilloBelum ada peringkat
- Área y Perímetro Del Cuadrado y El Rectángulo EJERCICIOS 3Dokumen2 halamanÁrea y Perímetro Del Cuadrado y El Rectángulo EJERCICIOS 3Maikol Rojas AriasBelum ada peringkat
- Formula Medica-2941564 PDFDokumen1 halamanFormula Medica-2941564 PDFEfrain CaraballoBelum ada peringkat
- Sem 10 Práctica Calificada Evaluación Proyectos 2022 IIDokumen2 halamanSem 10 Práctica Calificada Evaluación Proyectos 2022 IIDELMIZA ESTEFANY ESQUIVEL INGABelum ada peringkat
- anexoDocRecursoApelaciones PHPDokumen4 halamananexoDocRecursoApelaciones PHPsolucioneslegatesBelum ada peringkat
- EmprendimientoDokumen7 halamanEmprendimientocontabilidadsenaBelum ada peringkat
- Fundamentos de La HidroponiaDokumen21 halamanFundamentos de La HidroponiaVíctor Sandovsky100% (1)
- Epii-Ta-9-Formulacion y Evaluacion de Proyectos 2020-1 1703-17501Dokumen9 halamanEpii-Ta-9-Formulacion y Evaluacion de Proyectos 2020-1 1703-17501Nicole Hinostroza100% (3)
- Informe Cuadro de Mando OperativoDokumen3 halamanInforme Cuadro de Mando OperativoJǝsu RodriguǝzBelum ada peringkat
- Estrategia Metodológica de Intervención en PandemiaDokumen2 halamanEstrategia Metodológica de Intervención en PandemiaPAHOLA CALLE BLANCOBelum ada peringkat
- Departamentalización de la carga fabrilDokumen16 halamanDepartamentalización de la carga fabriljorgerevolucionBelum ada peringkat
- 19 - Causas Que Provocan Holgura Total Negativa en PrimaveraDokumen9 halaman19 - Causas Que Provocan Holgura Total Negativa en PrimaveraCristian Peich100% (1)
- Teoría del equilibrio puntuado en políticas públicasDokumen27 halamanTeoría del equilibrio puntuado en políticas públicasDl MejiaBelum ada peringkat
- CaranquiDokumen46 halamanCaranquiJANETH ALEXANDRA GUERRERO SIMBABelum ada peringkat
- Seccion SegundaDokumen2 halamanSeccion SegundaMARTIN HUMBERTO ERAZO VERGARABelum ada peringkat
- Medidores de FlujoDokumen8 halamanMedidores de FlujoluisBelum ada peringkat
- Fabricación de geomembranasDokumen5 halamanFabricación de geomembranasMisael MedinaBelum ada peringkat