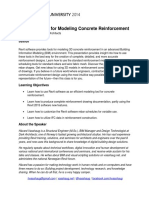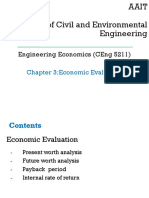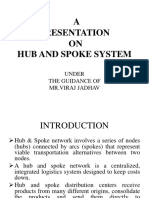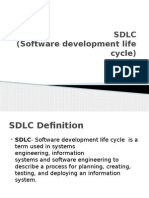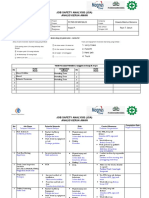Additional 1506 CR1506-L-P - Construction Modeling RST-Tips and Tricks For Construction Utilization
Diunggah oleh
Juan Manuel Morales GómezJudul Asli
Hak Cipta
Format Tersedia
Bagikan dokumen Ini
Apakah menurut Anda dokumen ini bermanfaat?
Apakah konten ini tidak pantas?
Laporkan Dokumen IniHak Cipta:
Format Tersedia
Additional 1506 CR1506-L-P - Construction Modeling RST-Tips and Tricks For Construction Utilization
Diunggah oleh
Juan Manuel Morales GómezHak Cipta:
Format Tersedia
Construction Modeling in Autodesk Revit
Structure: Tips and Tricks for Construction Utilization
Jeremiah Bowles Black & Veatch Engineering
CR1506-L-P Construction and engineering professionals get hands-on training on how to transition
from a LOD 300 to LOD 350 model for enhanced construction utilization. This lab and panel discussion
demonstrates how to take full advantage of Autodesk Revit Structure software models using parts and
assembly tools, rebar, parameter strategies, and advanced families to extend BIM into construction
using Autodesk Navisworks Manage software to schedule, estimate, and use the Revit Structure
model for shop drawings. We discuss the value of the engineering model and potential for contractors to
use it in planning, sequencing, animation, location, detailed shop drawings, fabrication, and estimation.
This lab features a Tilt-Up construction project example.
Learning Objectives
At the end of this class, you will be able to:
Use vital engineering modeling tools that assist in estimation, fabrication, and construction assembly
Explain how construction firms can take advantage of the engineer's model beyond traditional 4D
animation and 5D estimating tools
Take advantage of advanced techniques and strategies to easily control the engineer's model
effectively
Explain how engineering and construction firms can work together for mutual benefit-finding synergy
About the Speaker
Jeremiah works out of the CIO Group at Black & Veatch Engineering as a Corporate BIM
Design & Construction Technology Manager & leader in innovation and productivity solutions
for our experienced BIM & VDC group. He is also working to complete a MS in Project
Management with an Emphasis in Construction Management at KU Graduate School of
Engineering and is an Adjunct Instructor with JCCC. He is BIM a Autodesk & Technology
Implementation specialists, with a diverse portfolio of experience in Architecture, Engineering &
Construction since 1992. As an early BIM adopter and innovator he is always looking beyond
the technology utilization norms and has focused on value delivery to his clients. His
experience in team development, change management and business acumen allow him drive
meaningful change at Black & Veatch. jeremiah.bowles@therevitcoach.com @therevitcoach
Construction Modeling in Revit Structure
Table of Contents
Learning Objectives ................................................................................................................ 1
About the Speaker .................................................................................................................. 1
Can contractors Benefit from Modeling in Revit ...................................................................... 4
Immediate Benefits (a.k.a. Low hanging fruit) ..................................................................... 4
A|E & Contractor synergy: The not so low hanging fruit .......................................................... 5
There are distinct model differences: The Tale of Two Models............................................ 5
Contractors must know and use Revit ................................................................................. 5
5D Clash Detection ............................................................................................................. 6
3D Sections ........................................................................................................................ 6
Lab 1 - General Model Cleanup .............................................................................................. 7
Wall Cleanups & Joins: ....................................................................................................... 7
Manageable View ............................................................................................................... 8
Create Different Part Views ................................................................................................. 8
Lab 1 Steps......................................................................................................................... 8
Lab 2 - Construction Modeling Parts ......................................................................................10
Creating Parts ....................................................................................................................10
Divide Parts .......................................................................................................................10
Lab 2 Steps........................................................................................................................11
Lab 3 - Define Division Profiles ..............................................................................................11
Lab 3 Steps........................................................................................................................12
Lab 4 Modify Parts.................................................................................................................13
Lab 4 Steps (Modify / Override Parts) ................................................................................14
Lab 5 - Modeling Rebar (See other AU Labs on Rebar) ........................................................16
Wall / Rebar Settings .........................................................................................................16
Lab 6 - Create Assemblies ....................................................................................................17
Using Assemblies ..............................................................................................................17
Creating Assembly Views ..................................................................................................17
Lab 6 Steps (Creating Assemblies) ....................................................................................17
Lab 7 - Documenting / Tagging Assemblies (No Lab Exercise - Information Only) ................19
Lab 8 Schedules; Rebar, Parts by Assemblies ...................................................................20
Rebar Schedules ...............................................................................................................20
2
Construction Modeling in Revit Structure
Scheduling Parts ................................................................................................................20
Additional Assembly Workflow Ideas..................................................................................20
Lab 9 - Consuming Revit Data to Automate Navisworks Manage ..........................................21
Setting Export Settings for Navisworks ..............................................................................21
Establish Default Search Sets ............................................................................................21
Workflow (Parametric Search) ...........................................................................................21
Lab 9 Exercise (Consuming Revit Data to Automate Navisworks Manage) ......................22
Lab 10 - Automating Simulation Selections ...........................................................................24
Lab 10 Exercise (Automate Simulation Selection) ............................................................26
Lab 11 Animate areas of greatest concern (No Lab Exercise - Information Only) ..................27
2014 AU Resources: .............................................................................................................28
Construction Modeling in Revit Structure
Can contractors Benefit from Modeling in Revit
The success in using Revit in the BIM process is not the tool alone, but in the strategies and
tactics in how we use the tool. The right tool with the appropriate strategy can go a long way to
increasing productivity, ensure accuracy, & improve safety.
Some important QUESTIONS we must ask?
When Should BIM be used?
LODs What Should Be modeled?
Where is the balance of Effort / Reward?
Where is productivity lost?
Do any synergies exist?
What are the clients end deliverables?
Should we re-invent the wheel 3 different times?
Does the designer / A|E team have all the information?
Does the Fabricator have all the information?
What obstacles face our collaborative world of information exchange? <adversarial
effect>
Immediate Benefits (a.k.a. Low hanging fruit)
Too much focus in Design & Construction is placed complaining what the technology cant do.
Technology Implementation takes a crawl, walk, run, sprint approach. You must usually crawl
well before you can walk, walk before you can run, etc.. One should not begin looking into the
benefits of BIM in construction without grabbing the low hanging fruit, at least if they are
concerned with profits and the key stakeholders.
Visualization
Contractors / Construction Engineers, take a walk around your Virtual Project. Although you
probably think you understand the project after pouring through a set of Construction / Contract
documents you havent seen it until youve seen it in BIM. Sometimes in creating a model from
2D documents you will find excellent insights into your project that were not captured in reading
the plans but building the model.
Conflict Avoidance(a.k.a. Clash Detection)
Although this is an obvious piece, it is important to run a clash in earlier design than at the
construction bid. This class was intended to address joint venture opportunities and strategies
in working together to leverage the A|E model for construction use, still dont forget to do a 3D
clash detection. Once mastered you may also look at a 4D and 5D clash?
Construction Modeling in Revit Structure
A|E & Contractor synergy: The not so low hanging fruit
The low hanging fruit may provide some immediate BIM success but getting a ladder to attain
the Not so low hanging fruit can be a key differentiator between firms that do BIM and leaders
in client value creation. Doing this requires planning and strategy between Engineering and
Construction to provide mutual benefit. These next strategies are not easily attainable and
require advanced BIM software knowledge and a lot of mutual trust, but with the correct
understanding of the BIM Constructability workflow CM / Construction professionals can partner
with A|E Firms to create synergy for downstream construction utilization of the model.
A|E Design Model
Constructability Model
Design Intent
Means & Methods
Building state completed
Materials
Structural Requirements
Component Assembly
Engineering Specifics
Fabrication / Shop Dwgs
Loads, connections
Coordination
Detail Concepts
Scheduling
Min. Component Reqd.
Logistical Planning
Proof of Concept
Firefighting?
There are distinct model differences: The Tale of Two Models
The A|E Model is not traditionally sufficient to construct from. There are also other items that
may need to be constructed just to build the construction items that will stay in place. Suffice it
to say, you will need to create your own model in addition to the A|E. Their model is called the
Design Intent model; your model is called the Constructability model. This can be a hybrid of
architecture and structure elements but will most certainly will be different than the Architects
model. This model can utilize Revit Phasing to illustrate the construction phasing / break-out of
work or you can embed parameters into the model components to do phasing inside
Navisworks. I usually find that both are useful, especially when creating documents illustrating
different phases.
Contractors must know and use Revit
Many construction professionals want to do BIM but find themselves doing almost BIM or even
venturing into Hollywood BIM. Most of it is because they think learning the software is difficult
and believe that they cant benefit from this model. Although some of this may be true, there
5
Construction Modeling in Revit Structure
can be much gained for using these tools. Upon evaluation of their current process they are
already doing these steps, just in different silos. Many of these tasks are done by different
people and even different trade partners. Partnering with them to create the constructability
model can have great success and avoid the model re-work and design.
5D Clash Detection
Should we be doing this? 5D Clash detection would be detecting elements that may cause the
owner issues. This should have been done by the A|E but you will show the value of your
services if you address this question.
Considerations:
If you picked a different manufacture for equipment specified, did you check for required
clearances?
If there are filters or any other elements that require lift equipment, can you get access to
these?
Any other evaluation of commissioned elements?
Construction equipment accessibility / safety!
3D Sections
If you received a Revit model you most likely received a model with 2D Details and Sections.
You may want to create some 3D sections to illustrate key elements like:
Elevation Changes
Identify Assembly order, elements to be constructed first (Create 3D, static isometric to convey
assembly order) Validate in 4D with Navisworks.
New Tools for use of Displaced elements exploded views.
Construction Modeling in Revit Structure
Lab 1 - General Model Cleanup
Wall Cleanups & Joins:
1. Wall Clean-ups
Before you begin breaking up your model with parts you
will want to make sure your wall clean-ups are done before
hand. If you are using the model for analysis, ensure that
the walls are all joining Occasionally Architects or engineers will select
disallow join, this will also make the analytical lines not join.
2. Horizontal Wall Reveals do not break with parts unless imbed into walls
where they will divide.
3. Embed Brick Walls must be joined to void out existing walls.
4. Parts dont show properly in Revit & Navisworks when embeds not joined.
Construction Modeling in Revit Structure
Manageable View
Break up project into smaller view or sections that are
easier to manage.
1. Use section boxes of specific regions (Focus areas) or
potential zones of work. Use your Default {3D} view
and use the View cube to navigate to specific Section
Boxes. Right click on section box and select Orient to
view and find pre-defined views to orient to. (e.g. Box
East, Box NorthS)
2. Dependent Views with Match Lines are good to break
up project.
Create Different Part Views
Views have 3 view options:
1. Show Parts (Only parts will only show after you
have enabled them and wall/floor/roof will disappear after you have removed them)
2. Show Original only shows walls.
3. Show Both (Recommend Differing Colors)
Set up a generic parts view template enabling your graphical overrides for parts to include:
4. Color filters for walls, floor & roofs.
5. Line overrides, etc. to differentiate what is a part and what is not.
Lab 1 Steps
1
Open
Lab1_GeneralModelCleanup.rvt
2
Open up Level 1 floor plan and
clean up the corners. Do this by
selecting Modify Wall Joins. On
the options bar you have the option
Butt, Miter or Square off. Select
Next to toggle through each
selection.
Make sure Butt is selected.
Folder for lab files located here:
C:\Datasets\Tuesday\CR1506-L-P
Note: these walls are very simple, you may
have walls that have multiple layers.
Create Manageable views.
Create a section on the southwest
entry and rename section view Box
SW
Note: Create Sections around the
major areas of the model to break up
the model in a more functional chunks
of work.
Construction Modeling in Revit Structure
Example: The remaining Sections
are already created for you for
ease of working.
Duplicate Level 1 with detailing.
Rename new view Level 1 with
Parts
In the new view change the Parts
visibility parameter to Show Both. If
you want the originals to disappear when
parts are created select Show Parts.
Create Filters to differentiate
parts between walls / floor, etc.
Type VV / VG to open the visibility
graphics for this view, go to the
filter tab and select Edit / New to
create a new filter.
Create new Filter - >
Name the first one Wall Parts
Set the filter category to parts.
Select the filter rules to equal parts.
Repeat steps 5,6,7 for Floor
Category.
Add the newly created filters to the
newly created view and cut and
projection lines and surface
patterns. Ensure your Part tag has
similar colors.
Save and create a view template
Right Click on view
Construction Modeling in Revit Structure
Open up the Default 3D view
on the quick access toolbar.
Note: You dont need to create a bunch of
3D box views, just leverage the existing
sections.
10 Right Click on the View Cube
Select Orient to view ->
Sections -> Box West View
This will assist us in our limiting
what is viewed and help us focus
on these elements.
11 Navigate to west walls elevation or
recent 3d View.
Join thin-set brick walls to concrete
walls. Select Modify, Join-> Join
Geometry
Then Select
the thin-set brick
and then the main concrete wall.
Repeat to all thin-set brick on west
wall.
Lab 2 - Construction Modeling Parts
Creating Parts
Select Designers wall and Select Create parts.
Select wall / floor / roof - > Create part
Or Select Create parts - > Select Multiple
Parts with like materials join.
Divide Parts
Use intersecting References
Sketch Divisions (Extend Beyond
Reference offset lines to break
embedded profiles)
10
Construction Modeling in Revit Structure
Lab 2 Steps
12
Select the west wall and select
create Parts. This will open
the Modify|Parts Dialog.
Select Divide Parts.
13
14
Repeat steps for the embed
soldier course Brick.
1. Select the west wall part
and then Divide parts.
2. Set Work plane to exterior
wall face. Then add the
Embed soldier course brick
part so that the sketch will
cut / divide both at the
same time.
3. Select Edit Sketch
Draw Sketch-lines
Note: make sure they extend
beyond the tops and bottoms.
+
1.
+
2.
3.
Dimension from left end:
10-3, 20-2, 20-5
Note: You may also select
intersecting references like grids or
reference planes if applicable.
Lab 3 - Define Division Profiles
Modify/Create Division -> Properties -> Set division properties
Set Divider Gap
Set Split Profile Types
Define Edge Match (Complimentary, Mirrored, &
Rotated.
Check Profile Along Flip
Profile Offsets (+ or -)
New Profile Type (Division Profiles)
11
Construction Modeling in Revit Structure
Lab 3 Steps
15 To create a division profile:
New-> Family->Division
Family.rfa (example)
This is a new Family Category.
Open the beveled.rfa
Notice that the width is relatively
controlled and not a parameter
Constraints (c/l front /back, Center
l/r)
Top & Bottom Strong References.
Load this family into the project.
Notice under Families -> Division Profiles
there is a new category with the new
profile in it.
16 Select the West wall parts again
and select edit divisions.
Notice you can now select
division profiles.
Adjust Division Properties:
Division Profile = Beveled:
Beveled
Edge Match = mirrored
Profile Offset =
17 Review the changes to the
divisions.
12
Construction Modeling in Revit Structure
Lab 4 Modify Parts
Enable Shape Handles
o Per material Layers
Override Part Materials
Override Phases Created / Demolished
Use Drag Handles to adjust to conditions fitting
appropriate means and methods.
Reset Shape if you want to revert to the original material.
Exclude Parts
Restore Parts
13
Construction Modeling in Revit Structure
Merge Parts Like type materials can be Merged,
o Merged parts will be included in one
material Estimate. (like materials)
o Join walls included in one pour together.
Notes:
o Wall Reveals Will divide with Parts
Wall Sweeps (not hosted) will not divide or be turned
into parts. They can however be included in wall
assemblies. Suggest hosting horizontal profiles in wall
or redraw.
Lab 4 Steps (Modify / Override Parts)
18 Navigate to the Modify Parts
Callout on the floor Plan.
Select the walls and then Create
parts.
19
Open the 3D Parts view and orient
to the Modify Parts Callout
Many times the design model
doesnt detail properly the correct
material take-off that a
construction estimator would use.
Select edit divisions and draw a
line around the door frame as
shown in the adjacent picture. You
will need to set the work plane to
front as before.
Ensure that you extend the lines
to the bottom dashed reference
lines to make the appropriate cut.
Finish the divisions edits.
14
Construction Modeling in Revit Structure
20
Select the Top and side pieces
and override their parts properties.
Enable the Select Show Shape
Handles properties and select
Material By Original.
21
32
33
Select the Lintel piece and
override the material to be Brick,
Soldier Course
Select the other two side pieces
and override material to be Brick Running Cut
Use the Shape handles to pull the
brick out a few inches. Notice the
properties will report the new
volume and area but will not
change the thickness.
Select the door and hide it in view.
Then select the brick that is
around the door frame and select
exclude parts. This is how you
remove parts that are different in
the construction model than what
the design model reflects.
Notice:
Do not delete the part, you can
Restore parts that were excluded
before
15
Construction Modeling in Revit Structure
34
Navigate to the back side of the
front entry. Select the different
thickness walls and select merge
parts.
Note: These will include the
material take-offs together to
include a proper volume in any
given assembly.
Lab 5 - Modeling Rebar (See other AU Labs on Rebar)
Wall / Rebar Settings
1. Rebar isnt associated to the part, but the wall.
2. Define Cover settings for whole wall.
3. Draw specialty rebar first then add whole rebar next.
4. Cover settings will only apply to parts, when
defining boundary, use offset and lock it to
the edge of the part.
5. Rebar will accommodate openings for doors
etc. but does not consider the profile edits
unless you incorporate these into your wall.
These are associative but not identical
giving the designer better coverage.
6. Rebar is not dynamically tied to your wall, if
you edit the profile or top / bottom, it will not
follow these edits. Use pick lines with lock
for better success.
7. If your wall has an exterior finish (brick,
airspace, etc. You may want use the
Additional (Exterior / Interior) Cover offsets
<instance based>
8. Thin set brick walls must join geometry to
concrete walls to void out material. Walls will be separate
parts.
9. Create a View with Parts & Rebar only to facilitate Adding
to Assembly views.
AUGI Wish list: Option for when parts
are divided in walls / slabs, etc. that the
rebar is divided accordingly.
16
Construction Modeling in Revit Structure
Lab 6 - Create Assemblies
Multiple elements combined that maintain independent views, schedules, tags and can & filters.
Combine several objects into assemblies
Manipulate elements as a single unit
Each assembly is a separate assembly type
Place instances of assemblies
Changes are tracked as the model changes
Assemblies consume parts, parameters, and associate
to parts.
Collect and pass data into Navisworks for simulation.
Using Assemblies
Separate editable, tagged, schedules, and filtered
Generate sheet and assembly views
Shop Drawings, clarity drawings, slab plans, form layouts.
Grouping like type objects
Creating Assembly Views
Select Assembly in Browser and
Views area automatically created
Automatic Materials Take-off
17
Construction Modeling in Revit Structure
Lab 6 Steps (Creating Assemblies)
35 Open the Dr. Ali.rvt file.
Navigate to the Center entry and
select one of the walls parts.
Then select Create Assemblies
to create a wall assembly of
these parts. (Name it the
assembly 12)
36
Select Assembly and then select
Edit Assembly. Like Groups you
now you can add the rebar and
other wall parts that were joined.
Open up the front entry section
to add the rebar, and bracing.
37
While assembly is still selected
select Create Views and create
multiple views, including
Schedules.
Note: Every item that is added to assembly
can be scheduled; this is automatic,
including sheeting a drawing.
Navigate on the browser to the
Assemblies, find Assembly 12
and look at all the assets
associated to this assembly.
(i..e sheets, ISO, Plan,
Scheduled Take-offs.) Delete
what you will not need.
38
Examine the Part Tag for the
Front Entry panel. By including
the Assembly number in the Part
tag and tagging all the parts you
can ensure each is assigned to
an assembly. You can also pull
Quantities from this tombstone.
You can also give this a Phase
ID that corresponds to you
Construction Schedule.
Intelligent Tags
Planning data can
be captured in
parts and
assemblies.
These parameters
can be consumed into Navisworks intelligently.
Note: Quantities = Schedule Duration
18
Construction Modeling in Revit Structure
Lab 7 - Documenting / Tagging Assemblies (No Lab Exercise - Information Only)
Tag Rebar Segments / Spacing.
Document Rebar layout, openings, and reveals from Assembly Views.
19
Construction Modeling in Revit Structure
Lab 8 Schedules; Rebar, Parts by Assemblies
(No Lab Exercise - Information Only)
Rebar Schedules
1. Not Included in Assembly Views (Separate)
2. Rebar schedules itemize every instance.
3. For QTO itemize by assembly name to estimate bar size
length per assembly.
4. Sort by Assembly Name, provide totals by footer and give
grand totals per Settings below.
5. All fields requiring tot als select calculate totals during formatting.
Scheduling Parts
Create Schedules for Parts
Associate with Assembly Name
Sort by Material to break up into different
materials.
Additional Assembly Workflow Ideas
Place & locate structural embeds plates from
beams, joists, and braces into assemblies.
Place & locate beam pockets into assemblies.
Place and locate lift plates / devices for tilt-up and
pre-cast walls into assemblies
Locate & Place Bracing into assembles.
Take all assembly components and add custom
simulation parameter to consume in Navisworks.
20
Construction Modeling in Revit Structure
Lab 9 - Consuming Revit Data to Automate Navisworks Manage
Setting Export Settings for Navisworks
Select
o Convert Construction Parts
o Convert element Ids
o Convert element properties (all)
o Convert element properties
o Coordinates (if defined select)
o Divide File into Levels
Grid settings
Note: Create an Export View for
exporting Revit files to Navisworks
nwc (Cache files)
Establish Default Search Sets
Use parameter based search sets
to filter and consume Revit data
to avoid manual set-up.
Material Search
Phase Code Search
Misc. Filters
Workflow (Parametric Search)
1. Use find items tool to search
for Revit Parameters for
category select <Element>,
Property <Parameter name>,
condition <=>, Value (select
desired value)
2. Select find all (to verify selection.
21
Construction Modeling in Revit Structure
3. Open Sets - > Manage Sets
4. Select Save Search to save a search set. Note Do no Save a selection set as changes in
Revit will not be reflected.
5. Attach Search Set to Phases
Lab Goal
Simulate Schedule with Construction
Parts (aka work face packaging)
Automatic sync of schedule and
assembled components (Work
Package)
Lab 9 Exercise (Consuming Revit Data to Automate Navisworks Manage)
39 Open Navisworks Manage and
open the Dr_Ali.nwf file.
Open Find Items to establish a
group of elements. For category
select <element>, for property
<Phase Code>, for Condition
<=>, for Value <TU12>
40
Open up the search Sets and
create a new folder <PhaseID>
Right Click -> Select Save
search and drag drop into
PhaseID folder.
22
Construction Modeling in Revit Structure
41
You can also import previously
created search sets. Import the
TU PHASE CODES.xml
42
Go through the Folder of
<Phase Codes> and verify
selection of the different
assemblies
43
Open up Microsoft Project
Open Dr Ali.mpp project
schedule.
Double click at the top of the
custom id column to identify the
custom field name.
(Important for NavisWorks
mapping)
44
Back in Navisworks Manage
&/or Simulate Select Timeliner
tab at the bottom of the page
and then select add MS Project
2007-2013.
Select Dr Ali.mpp
45
In the Field Selector navigate to
User 1 and select Text 10 to
map the Custom field in MS
Project into Navisworks to
utilize.
Right click on the New Data
Source and select Rebuild Task
Hierarchy to add this schedule to
the tasks.
46
47
Next you will want to move
User1 column over near the
task.
23
Construction Modeling in Revit Structure
48
Attach model elements against
the search sets by matching
PhaseCode parameter to the
corresponding search sets.
This would map each searched
set to the item in the schedule.
Note: This is the traditional method of building a
schedule against model elements.
Lab 10 - Automating Simulation Selections
With the proper planning there can be synergy between Project Schedule and Shop Drawings /
Revit Drawings. Depending on the planning software you can create a unique custom variable
that can be also identified in Revit to map to the project schedule then automated through the
Rules editor in Navisworks.
Create a custom Phase ID field in your project in
whichever planning software you prefer.
Insert Parameter in Navisworks and move to
front. First add project from schedule and
select the preferred User Column for the Phase ID and map it to the External Field Name.(note:
this may have been renamed in the planning software), you may need to find this through trial
and error if you cant open the project planning software.
24
Construction Modeling in Revit Structure
Choose Column for which you want to map the specific parameter. This tool is found on the
timeliner task bar. This may automatically be added or may need to be added to existing
projects.
Auto-Attach Using Rules will enable you to
map the elements via parameter vs. creating
individual search / selection sets. You will
want to give it a name different than the
other Auto-Attach rules.
Use the Attach Items to task by Category /
Property. You can select the Navisworks
Column to map with specific properties (similar
to find items with search name) This will
automate the selection of items that have the
previously identified parameters for
PhaseCode in Revit. Once created apply rule
settings. You may want to export these
settings for future use or standardization in
your organization.
Verify your Project Schedule to ensure that
there are explicit selections and dont forget to
make sure your task types are selected (i.e.
Construct, Demolish, etc.)
25
Construction Modeling in Revit Structure
Lab 10 Exercise (Automate Simulation Selection)
49 In TimeLiner we want to select
Auto - attach using rules.
Note: This will eliminate the need to
create individual search / selection sets
to map to scheduled items. As long as
the parameters are the same, they will
map.
50
Select New to create a new Rule
as one does not exist in this
project.
51
In the Rules Editor change::
1. Change the Rule name to
say Attach Items to Tasks by
PhaseCode
2. Change the Column to be
the Custom column that is
being mapped from MS
Project: User 10
3. Change the Category name
to filter by Element.
4. Change the Property Name
to PhaseCode
This will create a new rule that
can use this parameter
information we used previously
to create search sets that
automatically map the elements
to the schedule.
Select OK to finalize the newly
created rule.
52
Select Export to export this rule
for use in future projects. This
creates an xml file that can be
re-imported.
26
Construction Modeling in Revit Structure
53
To apply the rules to the
schedule create a checkbox on
the Rule and select Apply Rules
54
Verify that the rules were applied
to the schedule as mapped.
Run the simulation to validate
selection and logic.
If you want to shuffle the deck,
just change it in Revit and the
changes will filter through in
Navisworks.
55
Go to the Task Type Column for
the new selections and Select
construct. Then shift select the
other columns and select fill
down.
Simulate the schedule.
Lab 11 Animate areas of greatest concern (No Lab Exercise - Information Only)
Many times animations can be a very trick and complicated avenue for simulation. Even though
clients enjoy a good dog and pony show, it is important to demonstrate / animate areas of the
greatest concern. This may be simulation of egress, 4D clashing, complicated areas, stacking /
demolishing sequences, temporary construction etc. Logistical issues are not always shown in
plans but should be not only demonstrated but somehow documented. Navisworks can
communicate these weekly elements without the need of plans. Animations can be added to
the construction schedule and are not always found on the schedule task bar, remember to add
these to your schedule in these complicated areas or egress studies.
27
Construction Modeling in Revit Structure
2014 AU Resources:
SE1588-L - The Prolific Potential of Parts
FB1846 - Precast Concrete Industry Extensions for Autodesk Revit Structure
2014
FB2971 - Modeling Precast Concrete to a Shop Drawing Level Using Autodesk
Revit Structure
FB2457 - Autodesk Inventor and Autodesk Revit Structure for Precast
Structures
SE1669 Generation of Rebar Objects Using Results from Analysis and Design
SE3142-L - Modeling Reinforcement and Creating Shop Drawings in Autodesk
Revit Structure
28
Anda mungkin juga menyukai
- The Flower BookDokumen226 halamanThe Flower BookTodea Larisa100% (22)
- Smithsonian BIM GuidelinesDokumen45 halamanSmithsonian BIM GuidelinesJuan Manuel Morales GómezBelum ada peringkat
- Handout - 6926 - SE6926 - Revit As A Tool For Modeling Concrete ReinforcementDokumen86 halamanHandout - 6926 - SE6926 - Revit As A Tool For Modeling Concrete ReinforcementJuan Manuel Morales GómezBelum ada peringkat
- Presentation 1506 CR1506-L-P Construction Modeling in Revit PresentationDokumen6 halamanPresentation 1506 CR1506-L-P Construction Modeling in Revit PresentationJuan Manuel Morales GómezBelum ada peringkat
- Presentation 1506 CR1506-L-P Construction Modeling in Revit PresentationDokumen6 halamanPresentation 1506 CR1506-L-P Construction Modeling in Revit PresentationJuan Manuel Morales GómezBelum ada peringkat
- The Subtle Art of Not Giving a F*ck: A Counterintuitive Approach to Living a Good LifeDari EverandThe Subtle Art of Not Giving a F*ck: A Counterintuitive Approach to Living a Good LifePenilaian: 4 dari 5 bintang4/5 (5783)
- The Yellow House: A Memoir (2019 National Book Award Winner)Dari EverandThe Yellow House: A Memoir (2019 National Book Award Winner)Penilaian: 4 dari 5 bintang4/5 (98)
- Never Split the Difference: Negotiating As If Your Life Depended On ItDari EverandNever Split the Difference: Negotiating As If Your Life Depended On ItPenilaian: 4.5 dari 5 bintang4.5/5 (838)
- Shoe Dog: A Memoir by the Creator of NikeDari EverandShoe Dog: A Memoir by the Creator of NikePenilaian: 4.5 dari 5 bintang4.5/5 (537)
- The Emperor of All Maladies: A Biography of CancerDari EverandThe Emperor of All Maladies: A Biography of CancerPenilaian: 4.5 dari 5 bintang4.5/5 (271)
- Hidden Figures: The American Dream and the Untold Story of the Black Women Mathematicians Who Helped Win the Space RaceDari EverandHidden Figures: The American Dream and the Untold Story of the Black Women Mathematicians Who Helped Win the Space RacePenilaian: 4 dari 5 bintang4/5 (890)
- The Little Book of Hygge: Danish Secrets to Happy LivingDari EverandThe Little Book of Hygge: Danish Secrets to Happy LivingPenilaian: 3.5 dari 5 bintang3.5/5 (399)
- Team of Rivals: The Political Genius of Abraham LincolnDari EverandTeam of Rivals: The Political Genius of Abraham LincolnPenilaian: 4.5 dari 5 bintang4.5/5 (234)
- Grit: The Power of Passion and PerseveranceDari EverandGrit: The Power of Passion and PerseverancePenilaian: 4 dari 5 bintang4/5 (587)
- Devil in the Grove: Thurgood Marshall, the Groveland Boys, and the Dawn of a New AmericaDari EverandDevil in the Grove: Thurgood Marshall, the Groveland Boys, and the Dawn of a New AmericaPenilaian: 4.5 dari 5 bintang4.5/5 (265)
- A Heartbreaking Work Of Staggering Genius: A Memoir Based on a True StoryDari EverandA Heartbreaking Work Of Staggering Genius: A Memoir Based on a True StoryPenilaian: 3.5 dari 5 bintang3.5/5 (231)
- On Fire: The (Burning) Case for a Green New DealDari EverandOn Fire: The (Burning) Case for a Green New DealPenilaian: 4 dari 5 bintang4/5 (72)
- Elon Musk: Tesla, SpaceX, and the Quest for a Fantastic FutureDari EverandElon Musk: Tesla, SpaceX, and the Quest for a Fantastic FuturePenilaian: 4.5 dari 5 bintang4.5/5 (474)
- Rise of ISIS: A Threat We Can't IgnoreDari EverandRise of ISIS: A Threat We Can't IgnorePenilaian: 3.5 dari 5 bintang3.5/5 (137)
- The Hard Thing About Hard Things: Building a Business When There Are No Easy AnswersDari EverandThe Hard Thing About Hard Things: Building a Business When There Are No Easy AnswersPenilaian: 4.5 dari 5 bintang4.5/5 (344)
- The Unwinding: An Inner History of the New AmericaDari EverandThe Unwinding: An Inner History of the New AmericaPenilaian: 4 dari 5 bintang4/5 (45)
- The World Is Flat 3.0: A Brief History of the Twenty-first CenturyDari EverandThe World Is Flat 3.0: A Brief History of the Twenty-first CenturyPenilaian: 3.5 dari 5 bintang3.5/5 (2219)
- The Gifts of Imperfection: Let Go of Who You Think You're Supposed to Be and Embrace Who You AreDari EverandThe Gifts of Imperfection: Let Go of Who You Think You're Supposed to Be and Embrace Who You ArePenilaian: 4 dari 5 bintang4/5 (1090)
- The Sympathizer: A Novel (Pulitzer Prize for Fiction)Dari EverandThe Sympathizer: A Novel (Pulitzer Prize for Fiction)Penilaian: 4.5 dari 5 bintang4.5/5 (119)
- Her Body and Other Parties: StoriesDari EverandHer Body and Other Parties: StoriesPenilaian: 4 dari 5 bintang4/5 (821)
- TestDokumen111 halamanTestSatyajit DasBelum ada peringkat
- Iso 492-2014-09Dokumen74 halamanIso 492-2014-09Geet Deokate100% (2)
- Engineering Economics Project EvaluationDokumen32 halamanEngineering Economics Project EvaluationAbdulselam AbdurahmanBelum ada peringkat
- SB 1002R29Dokumen13 halamanSB 1002R29LUCASDOURADO180% (2)
- Hub and Spoke System PresentationDokumen13 halamanHub and Spoke System PresentationShreyasBelum ada peringkat
- Gas-Insulated Switchgear ELK-04: Modular System Up To 145 KV, 3150 A, 40 KaDokumen28 halamanGas-Insulated Switchgear ELK-04: Modular System Up To 145 KV, 3150 A, 40 KaAndavilli Srihari KumarBelum ada peringkat
- Manual Instrucciones Power-One Forza 48-25600 PDFDokumen112 halamanManual Instrucciones Power-One Forza 48-25600 PDFPaul Rasmussen100% (1)
- Resume Ben Ott (05-11-10)Dokumen1 halamanResume Ben Ott (05-11-10)aialosangelesBelum ada peringkat
- Office FurnitureDokumen98 halamanOffice FurniturekidycaBelum ada peringkat
- Academic Task 3 Simulation QuestionsDokumen9 halamanAcademic Task 3 Simulation QuestionsAnshulBelum ada peringkat
- SDLC (Software Development Life Cycle) : by SapnaDokumen20 halamanSDLC (Software Development Life Cycle) : by SapnaZerihun Alemayehu100% (1)
- Archipreneur Insights GuideDokumen42 halamanArchipreneur Insights GuideHimanshu KalraBelum ada peringkat
- A Measurement of Shipbuilding ProductivityDokumen9 halamanA Measurement of Shipbuilding Productivitymahmoud hosnyBelum ada peringkat
- Basement Shop Drawing & CSD: by KhoonDokumen4 halamanBasement Shop Drawing & CSD: by KhoonWunNaBelum ada peringkat
- JSA Unstuffing Air Charge Intake...Dokumen5 halamanJSA Unstuffing Air Charge Intake...warryBelum ada peringkat
- GCC Automotive Salary GuideDokumen19 halamanGCC Automotive Salary GuidemfakhrulBelum ada peringkat
- Rolls-Royce Merlin EngineDokumen6 halamanRolls-Royce Merlin Enginekty2924Belum ada peringkat
- Chapter 6 Layout Planning Model and Design Final FinalDokumen28 halamanChapter 6 Layout Planning Model and Design Final Finaluser 123Belum ada peringkat
- ERICA Campus MapDokumen1 halamanERICA Campus MapJulie HERVEBelum ada peringkat
- Book To PrintDokumen291 halamanBook To PrintIan Untalan67% (6)
- Ce Const2 220kv CB Siemens 2012Dokumen18 halamanCe Const2 220kv CB Siemens 2012erkamlakar2234100% (1)
- As NZS 1865 1997 Aluminium and Aluminium Alloys Drawn Wire Rod Bar and StripDokumen7 halamanAs NZS 1865 1997 Aluminium and Aluminium Alloys Drawn Wire Rod Bar and StripYasser Hammad MohamedBelum ada peringkat
- Jet Blue Airways Soft Core CompetenciesDokumen47 halamanJet Blue Airways Soft Core CompetenciesFez Research Laboratory100% (1)
- Chap1 2Dokumen23 halamanChap1 2Neeraj SharmaBelum ada peringkat
- FMEA SampleDokumen94 halamanFMEA SampleKaran MalhiBelum ada peringkat
- Joint Engineer OpsDokumen207 halamanJoint Engineer Ops...tho the name has changed..the pix remains the same.....100% (1)
- Kitting Project Streamlines Tractor Component AssemblyDokumen44 halamanKitting Project Streamlines Tractor Component AssemblyRohit NagarBelum ada peringkat
- KPHL (Philadelphia Intl) - R (20aug15) PDFDokumen44 halamanKPHL (Philadelphia Intl) - R (20aug15) PDFnabatmanBelum ada peringkat
- Dynamic LogisticDokumen15 halamanDynamic LogisticChamp MehtaBelum ada peringkat