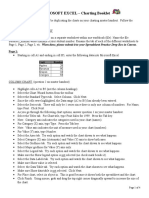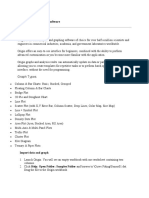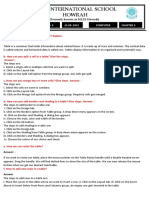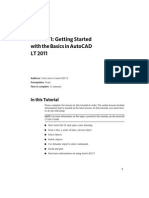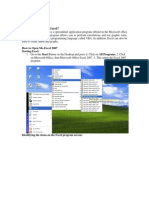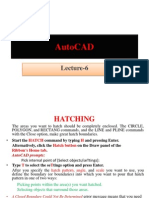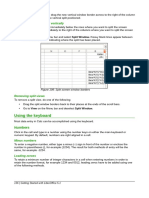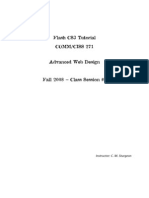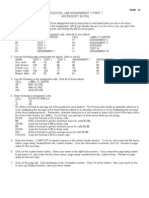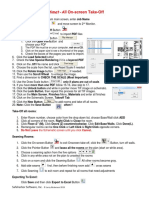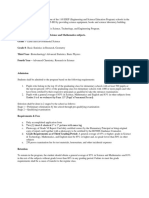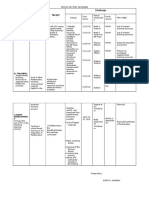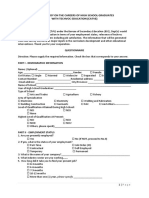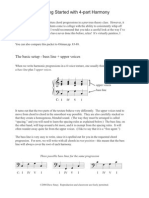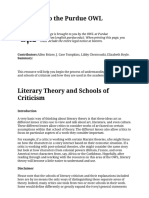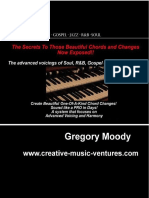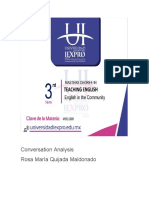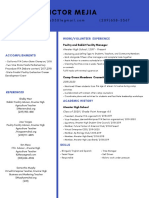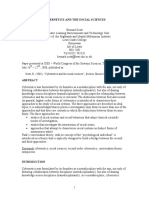Activity # 3 Instruction
Diunggah oleh
Jonathan QuintanoDeskripsi Asli:
Judul Asli
Hak Cipta
Format Tersedia
Bagikan dokumen Ini
Apakah menurut Anda dokumen ini bermanfaat?
Apakah konten ini tidak pantas?
Laporkan Dokumen IniHak Cipta:
Format Tersedia
Activity # 3 Instruction
Diunggah oleh
Jonathan QuintanoHak Cipta:
Format Tersedia
Activity # 3
Instruction:
Based on what you have learned from the previous lesson, you will perform the
task given in this activity.
You have 20 minutes to complete this activity.
You must get a score of at least ten (10) points to pass this activity.
Inform your teacher after completing the procedure for checking and
discussion.
Procedure:
Formatting Border:
1. Open the Creating Table # 2a and delete the first and third table. Use the
remaining table to input the content below.
Student
Alfeo, S
Hazel, C Z
Myra, M
Brigino, D
Reyes, A
San Antonio, M
Valderama, F
Pascua, M
Cruz, R
Nilo, N
Dela Cruz, B
Boringot, J
Doloque, J
Average
Year Mark
24
37
23
45
24
28
36
38
30
28
46
38
31
Exam
29
40
27
42
22
35
27
42
34
32
48
41
29
Total
2. You can add columns or rows if necessary. You can also adjust the column
width and format the text.
3. Select the entire table. Remember you can use the table selection icon.
4. From the Design tab, apply table styles using Medium Shading 1 Accent 5.
5. And also from the Table Tools Design tab, choose Borders.
6. Click the arrow next to the Borders icon to show the Borders menu.
7. From the bottom of the menu select the Borders and Shading option.
8. Setting should be changed to Grid. Width should be changed to 1 pt. and
color should be changed to a color of your choosing.
9. Click OK when these options are selected.
10. You can also use the tools on the Table Tools Design tab to draw formatted
borders. Well start by choosing how the line were going to draw will be
formatted. Click the Line Style icon under Draw Borders group. A list of line
styles will appear.
11. Choose the dashed line from the list.
12. Select a color from the Pen Color icon.
13. From the Line Weight icon, select the option.
14. Click the Draw Table icon.
15. Draw down the right edge of the first, second, and third column.
16. Click the Draw Table icon again to turn it off.
17. Save your work as Formatting Table #1
Formatting Shading:
1. Open the Formatting Table # 1 and remove the table styles applied.
2. Select the first row of the table.
3. Hold down [Ctrl] and select the cells in the first column so that they are
also selected.
4. Locate the Shading Color icon on the Table Tools Design tab.
5. Click the arrow next to the icon so that a selection of colors appears. You
can see a wider range of colors by clicking the More Colors option at the
bottom.
6. Click on a light color to set that color as the background for the cells.
7. Select the rest of the cells in the table.
8. Click the Borders icon and then select the option at the bottom.
9. Click the Shading tab to change to the shading options.
10. Select a light fill color from the fill option.
11. In the Patterns section at the bottom, click on the Style list.
12. Select the Lt Trellis option.
13. Under the Style list, choose your preferred foreground color from the
Color list.
14. Click Ok when done.
15. Save the file as Formatting Table # 2.
Anda mungkin juga menyukai
- FAA Table InstructionsDokumen4 halamanFAA Table InstructionsJenSpannBelum ada peringkat
- Indesign Practice1Dokumen3 halamanIndesign Practice1api-253440916Belum ada peringkat
- Lesson Plan Example: Computer - 7th GradeDokumen10 halamanLesson Plan Example: Computer - 7th Gradeapi-340988432Belum ada peringkat
- Draft A Cad DrawingDokumen4 halamanDraft A Cad Drawingapi-261275697Belum ada peringkat
- Creating Gantt Charts in ExcelDokumen15 halamanCreating Gantt Charts in ExcelJose Manuel Orozco GariboBelum ada peringkat
- IT Practicals SampleDokumen19 halamanIT Practicals SampleNagaraj SettyBelum ada peringkat
- Creative CrosswordsDokumen9 halamanCreative CrosswordsptreodBelum ada peringkat
- MODULE Excel MarksheetDokumen19 halamanMODULE Excel Marksheetshi3tingBelum ada peringkat
- Cause Map TemplateDokumen18 halamanCause Map TemplateArvin BabuBelum ada peringkat
- Spreadsheetbooklet 3Dokumen4 halamanSpreadsheetbooklet 3api-307110187Belum ada peringkat
- Accounting PracticalDokumen9 halamanAccounting PracticalFrancis samson YadumaBelum ada peringkat
- Ex 1 3 Aim&AlgorithmDokumen7 halamanEx 1 3 Aim&AlgorithmRam1028Belum ada peringkat
- Get Started Basics AutoCADDokumen16 halamanGet Started Basics AutoCADElizabeth IbañezBelum ada peringkat
- Year 9 Turbo CAD Class-Work 1: What You Will Learn in This Practical TaskDokumen4 halamanYear 9 Turbo CAD Class-Work 1: What You Will Learn in This Practical Taskkirbykirby1Belum ada peringkat
- Cad Lab - 02Dokumen9 halamanCad Lab - 02Furqan WarisBelum ada peringkat
- Origin Software TutorialsDokumen26 halamanOrigin Software TutorialsGideon KipkiruiBelum ada peringkat
- Getting Started Basics AcdmacDokumen16 halamanGetting Started Basics AcdmacDiego FantinelliBelum ada peringkat
- Delete or Move Column DataDokumen53 halamanDelete or Move Column DataTata PovBelum ada peringkat
- Class 5 Comp - Worksheet5.0Dokumen18 halamanClass 5 Comp - Worksheet5.0vmhsphysicsBelum ada peringkat
- Triangle 1Dokumen3 halamanTriangle 1aastewartBelum ada peringkat
- Tting Started Basics LTDokumen13 halamanTting Started Basics LTmariasuperqBelum ada peringkat
- Create Table & ChartDokumen6 halamanCreate Table & ChartMhairyn Anne MendozaBelum ada peringkat
- MS OFFICE BasicsDokumen62 halamanMS OFFICE BasicsSai Hari HaranBelum ada peringkat
- In Design TutorialsDokumen4 halamanIn Design TutorialsthetayranitarBelum ada peringkat
- Excel Statistics & SPSS GuideDokumen32 halamanExcel Statistics & SPSS GuideUdbhav SharmaBelum ada peringkat
- Active ExcelDokumen8 halamanActive Excelsunshine_avenueBelum ada peringkat
- How to Make a Car Move and Add Sound in Adobe FlashDokumen39 halamanHow to Make a Car Move and Add Sound in Adobe Flashikhwan dwiBelum ada peringkat
- What Is Microsoft Excel?: How To Open Ms-Excel 2007Dokumen28 halamanWhat Is Microsoft Excel?: How To Open Ms-Excel 2007Gohel RudraBelum ada peringkat
- © Project Maths Development Team 2009Dokumen22 halaman© Project Maths Development Team 2009Ismail HashimBelum ada peringkat
- Create Box-and-Whisker Charts in Excel Using Stacked Column ChartsDokumen7 halamanCreate Box-and-Whisker Charts in Excel Using Stacked Column ChartsbbbbBelum ada peringkat
- Corel Draw Tutor Part 2Dokumen13 halamanCorel Draw Tutor Part 2Imran Ahmed100% (36)
- Modifying A Table: Tasks Pane OptionsDokumen15 halamanModifying A Table: Tasks Pane OptionsNeuer FamilyBelum ada peringkat
- Formatting Table Cells, Columns and RowsDokumen17 halamanFormatting Table Cells, Columns and RowsAmir M. VillasBelum ada peringkat
- Create custom Altium schematic templateDokumen2 halamanCreate custom Altium schematic templatepacbrunoBelum ada peringkat
- Portfolio 1Dokumen4 halamanPortfolio 1api-281051002Belum ada peringkat
- Lecture 61Dokumen30 halamanLecture 61Arslan AzharBelum ada peringkat
- Presentation 25Dokumen73 halamanPresentation 25Mohammed Mohim UllahBelum ada peringkat
- Candy Stripes Glossy Text TutDokumen18 halamanCandy Stripes Glossy Text TutEd MercedBelum ada peringkat
- Trifold BrochureDokumen25 halamanTrifold BrochureRaj Computer Academy Vasai WestBelum ada peringkat
- Introduction DrawDokumen33 halamanIntroduction Drawapi-3847721Belum ada peringkat
- Setting The Working Directory: Tutorial 1 Starting Pro/ENGINEERDokumen11 halamanSetting The Working Directory: Tutorial 1 Starting Pro/ENGINEERMaiko LordBelum ada peringkat
- Working With Tables Ms WordDokumen19 halamanWorking With Tables Ms WordDeva T NBelum ada peringkat
- Schools Division of Paranaque City Ict - Empowerment Technologies First Quarter Week 5 Introduction To Microsoft Excel 365Dokumen8 halamanSchools Division of Paranaque City Ict - Empowerment Technologies First Quarter Week 5 Introduction To Microsoft Excel 365john beatoBelum ada peringkat
- Car in This Tutorial I Take You StepDokumen34 halamanCar in This Tutorial I Take You StepSagar DahalBelum ada peringkat
- Entire Solutions ManualDokumen475 halamanEntire Solutions ManualGregory Puckett89% (18)
- Digital Documentation (Advanced) - Part BDokumen7 halamanDigital Documentation (Advanced) - Part BMohammed RamzanBelum ada peringkat
- Split and format cells in CalcDokumen15 halamanSplit and format cells in CalcNeuer FamilyBelum ada peringkat
- GeometerDokumen15 halamanGeometersimoncktBelum ada peringkat
- Session 8 & 9-Flash CS3-Gel ButtonsDokumen15 halamanSession 8 & 9-Flash CS3-Gel ButtonsMichael Sturgeon, Ph.D.100% (1)
- Microsoft Word 2013™ Forms (Level 3) : IT TrainingDokumen10 halamanMicrosoft Word 2013™ Forms (Level 3) : IT TrainingMelaniaLazărBelum ada peringkat
- Lab Assignment 2 Ms Excel 2 InstructionsDokumen2 halamanLab Assignment 2 Ms Excel 2 Instructionssangeet711Belum ada peringkat
- Icrosoft Aint: Paint Brush Screenshot - Windows XPDokumen9 halamanIcrosoft Aint: Paint Brush Screenshot - Windows XPrakeshnandiymailBelum ada peringkat
- Autocad Interview EvaluationDokumen23 halamanAutocad Interview EvaluationmarklesterBelum ada peringkat
- Excel Guide Handbook77Dokumen58 halamanExcel Guide Handbook77Tata PovBelum ada peringkat
- Estimat All Manualv 851Dokumen11 halamanEstimat All Manualv 851jonar taliptipBelum ada peringkat
- Ms-Excel 2003Dokumen15 halamanMs-Excel 2003Praz AarashBelum ada peringkat
- Excel Sheet: Information Technology Management AssignmentDokumen32 halamanExcel Sheet: Information Technology Management AssignmentNikhil KapoorBelum ada peringkat
- 2007 07 TablesDokumen0 halaman2007 07 TablesReginald LopezBelum ada peringkat
- AutoCAD 2010 Tutorial Series: Drawing Dimensions, Elevations and SectionsDari EverandAutoCAD 2010 Tutorial Series: Drawing Dimensions, Elevations and SectionsBelum ada peringkat
- AutoCAD 2015 and AutoCAD LT 2015: No Experience Required: Autodesk Official PressDari EverandAutoCAD 2015 and AutoCAD LT 2015: No Experience Required: Autodesk Official PressBelum ada peringkat
- The Special Science ProgramDokumen1 halamanThe Special Science ProgramJonathan QuintanoBelum ada peringkat
- Word Wrap GuideDokumen1 halamanWord Wrap GuideJonathan QuintanoBelum ada peringkat
- TRDokumen4 halamanTRJonathan QuintanoBelum ada peringkat
- Multiplication TableDokumen4 halamanMultiplication TableJonathan QuintanoBelum ada peringkat
- Bio Data RizalDokumen1 halamanBio Data RizalJanCedricAquinoBelum ada peringkat
- Computer Systems Servicing NC II Curriculum GuideDokumen32 halamanComputer Systems Servicing NC II Curriculum GuideMacly Umali91% (11)
- Careless WhisperDokumen17 halamanCareless WhisperJonathan QuintanoBelum ada peringkat
- Careless WhisperDokumen17 halamanCareless WhisperJonathan QuintanoBelum ada peringkat
- SBM AcrDokumen2 halamanSBM AcrJonathan Quintano100% (5)
- School LR Plan TemplateDokumen3 halamanSchool LR Plan TemplateJonathan QuintanoBelum ada peringkat
- Anti Bullyingact Irr Ra 10627 Bsa 140505063909 Phpapp02Dokumen18 halamanAnti Bullyingact Irr Ra 10627 Bsa 140505063909 Phpapp02Markie EspañolaBelum ada peringkat
- Word2010 Window PDFDokumen2 halamanWord2010 Window PDFJonathan QuintanoBelum ada peringkat
- Enter TextsDokumen1 halamanEnter TextsJonathan QuintanoBelum ada peringkat
- I Can 1-6Dokumen6 halamanI Can 1-6Jonathan Quintano100% (1)
- Tracer Study QuestionnaireDokumen3 halamanTracer Study QuestionnaireJonathan Quintano100% (4)
- Wassailsong PDFDokumen22 halamanWassailsong PDFJonathan QuintanoBelum ada peringkat
- Music TheoryDokumen191 halamanMusic TheoryMarc Charlotte100% (41)
- X3Q Tillthere Was YouDokumen4 halamanX3Q Tillthere Was YouJonathan QuintanoBelum ada peringkat
- Cockles and Mussels: Arr: Eva Toller 2004 Visa Från IrlandDokumen2 halamanCockles and Mussels: Arr: Eva Toller 2004 Visa Från IrlandJonathan QuintanoBelum ada peringkat
- Godrestyoumerry PDFDokumen16 halamanGodrestyoumerry PDFJonathan QuintanoBelum ada peringkat
- Wassailsong PDFDokumen22 halamanWassailsong PDFJonathan QuintanoBelum ada peringkat
- 71 ChoralTechniqueDokumen424 halaman71 ChoralTechniqueJonathan QuintanoBelum ada peringkat
- Whatshallidotoshow PDFDokumen4 halamanWhatshallidotoshow PDFJonathan QuintanoBelum ada peringkat
- Ashgrove PDFDokumen6 halamanAshgrove PDFJonathan QuintanoBelum ada peringkat
- Woeful Heart With Griefe OppressedDokumen5 halamanWoeful Heart With Griefe OppressedJonathan QuintanoBelum ada peringkat
- Ashepherd PDFDokumen6 halamanAshepherd PDFJonathan QuintanoBelum ada peringkat
- Aredredrose PDFDokumen2 halamanAredredrose PDFJonathan QuintanoBelum ada peringkat
- 4 Part HarmonyDokumen13 halaman4 Part HarmonyRothy CasimeroBelum ada peringkat
- We Remember 1Dokumen5 halamanWe Remember 1Jonathan QuintanoBelum ada peringkat
- Purdue OWLDokumen154 halamanPurdue OWLGe Marquez100% (1)
- Regional Memorandum NO. 86 S. 2020: Provision of Learning Resources For The 3 and 4 QUARTER, SY 2020-2021Dokumen27 halamanRegional Memorandum NO. 86 S. 2020: Provision of Learning Resources For The 3 and 4 QUARTER, SY 2020-2021Michael Fernandez ArevaloBelum ada peringkat
- Dlle Project FormatDokumen13 halamanDlle Project FormatAtmaram Pawar0% (1)
- Letter To International Applicants 2018Dokumen6 halamanLetter To International Applicants 2018Prabriti NeupaneBelum ada peringkat
- Teaching Pack Developing Vocabulary: Cambridge IGCSE ™ First Language English 0500Dokumen26 halamanTeaching Pack Developing Vocabulary: Cambridge IGCSE ™ First Language English 0500Vikas AgarwalBelum ada peringkat
- DPS International School Term I Examination Time Table Grades 4-11Dokumen2 halamanDPS International School Term I Examination Time Table Grades 4-11Pranav S NairBelum ada peringkat
- Consumer Awareness Among College Students: An Overview: AuthorDokumen13 halamanConsumer Awareness Among College Students: An Overview: AuthorAanya SharmaBelum ada peringkat
- Music 10 Q2 Week 1 DLLDokumen37 halamanMusic 10 Q2 Week 1 DLLNorralyn NarioBelum ada peringkat
- Practical Woodworking: Creativity Through Practical WoodworkDokumen23 halamanPractical Woodworking: Creativity Through Practical WoodworkMaza LufiasBelum ada peringkat
- The Adventures in Harmony CourseDokumen183 halamanThe Adventures in Harmony CourseSeth Sulman100% (10)
- Milos Jenicek,: Reasoning, Decision Making, and Communication in Health SciencesDokumen359 halamanMilos Jenicek,: Reasoning, Decision Making, and Communication in Health SciencesGabo CarreñoBelum ada peringkat
- TR - Carpentry NC II PDFDokumen161 halamanTR - Carpentry NC II PDFBlueridge Pacific100% (3)
- CV of Bidisha Zaman for Assistant Professor PositionDokumen2 halamanCV of Bidisha Zaman for Assistant Professor Positionshahnewaz.eeeBelum ada peringkat
- Magadh UniversityDokumen2 halamanMagadh Universitydeepak kumarBelum ada peringkat
- Content Analysis Research TechniqueDokumen34 halamanContent Analysis Research TechniqueKristian Ray Evangelista100% (1)
- Study Habits ResearchDokumen4 halamanStudy Habits ResearchGlysa Mae EstilloreBelum ada peringkat
- Creativity & Innovation ManagementDokumen41 halamanCreativity & Innovation ManagementShweta RanadiveBelum ada peringkat
- Conversation AnalysisDokumen9 halamanConversation AnalysisRosy QuijadaBelum ada peringkat
- Assistive Technology For People With Disabilities 2nd EditionDokumen52 halamanAssistive Technology For People With Disabilities 2nd Editionmatthew.grasso983100% (42)
- Victor Mejia ResumeDokumen1 halamanVictor Mejia Resumeapi-510300922Belum ada peringkat
- Adidas LP 1Dokumen5 halamanAdidas LP 1Mollejon Rex C.100% (2)
- Reductive Drawing Unit Plan 5 DaysDokumen31 halamanReductive Drawing Unit Plan 5 Daysapi-336855280Belum ada peringkat
- Rizal's Life and Writings ExploredDokumen8 halamanRizal's Life and Writings ExploredDiana EscuetaBelum ada peringkat
- Business ProposalDokumen11 halamanBusiness ProposalTheCarlosAlvarezBelum ada peringkat
- English-VI Week 24Dokumen4 halamanEnglish-VI Week 24Rabab ZafarBelum ada peringkat
- Cycle Test 2 SyllabusDokumen1 halamanCycle Test 2 Syllabussourabh224Belum ada peringkat
- Managing Communication ChannelsDokumen28 halamanManaging Communication ChannelsSelena ReidBelum ada peringkat
- PCS 7 - Know-How in All Aspects of The Process Control SystemDokumen8 halamanPCS 7 - Know-How in All Aspects of The Process Control SystemEmir DelicBelum ada peringkat
- Cybernetics and The Social SciencesDokumen13 halamanCybernetics and The Social SciencesXavier MartínezBelum ada peringkat
- ChedDokumen1 halamanChedlsanchez3451Belum ada peringkat