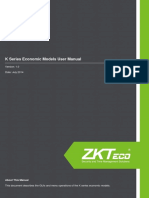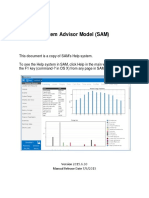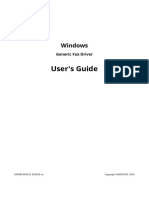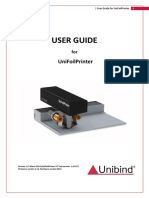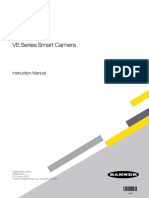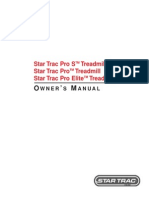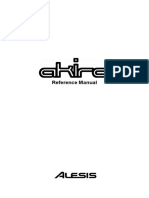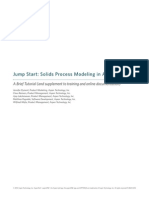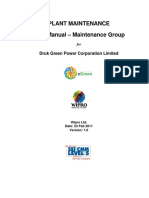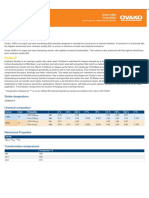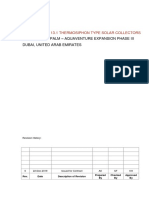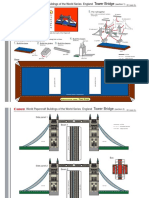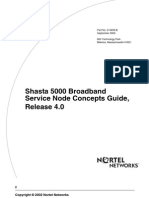Manual Biofinger At-600 K-Series
Diunggah oleh
Dyaz AlldyantoJudul Asli
Hak Cipta
Format Tersedia
Bagikan dokumen Ini
Apakah menurut Anda dokumen ini bermanfaat?
Apakah konten ini tidak pantas?
Laporkan Dokumen IniHak Cipta:
Format Tersedia
Manual Biofinger At-600 K-Series
Diunggah oleh
Dyaz AlldyantoHak Cipta:
Format Tersedia
About this manual
K Series Economic Models User Manual
Version: 1.0
Date: July 2014
About This Manual
This document describes the GUIs and menu operations of the K series economic models.
About this manual
About this manual
Not all the devices have the function with. The real product prevails.
The photograph in this manual may be different from that of the real product. The real product
prevails.
K Series Economic Models User Manual
Contents
1 Instruction for Use .................................................................................... 1
1.1 Recommended Operation Steps ................................................................................................... 1
1.2 Finger Placement ........................................................................................................................... 1
1.3 Verification Modes.......................................................................................................................... 2
1.3.1 Fingerprint Verification .......................................................................................................... 2
1.3.2 Password Verification ........................................................................................................... 3
1.3.3 Card Verification ............................................................................................................... 3
1.4 Terminal Interface .......................................................................................................................... 4
2 Main Menu ................................................................................................. 5
3. User Management .................................................................................... 7
3.1. Add a User .................................................................................................................................... 7
3.1.1 Enter a User ID and Name ................................................................................................... 7
3.1.2 Enroll a Fingerprint ............................................................................................................... 8
3.1.3 Enroll a Password ................................................................................................................. 8
3.1.4 Enroll an Card ................................................................................................................... 8
3.1.5 Verification Type ................................................................................................................... 9
3.1.6 Select Department ............................................................................................................ 9
3.1.7 Select Privilege Settings ....................................................................................................... 9
3.2 User Management........................................................................................................................ 10
3.2.1 Search a User ..................................................................................................................... 11
3.2.2 Query a Record .................................................................................................................. 11
3.2.3 Edit a User .......................................................................................................................... 11
3.2.4 Delete a User ...................................................................................................................... 12
3.2.5 Add a User .......................................................................................................................... 12
4 Department Set ................................................................................... 13
4.1 Add a Department ........................................................................................................................ 13
4.2 Edit a Department ........................................................................................................................ 13
4.3 Delete a Department .................................................................................................................... 14
5 Shift Set ............................................................................................... 15
5.1 Attendance Rule........................................................................................................................... 15
5.2 Shift Setting .................................................................................................................................. 15
5.3 Schedule ...................................................................................................................................... 16
5.3.1 Department-based Scheduling ........................................................................................... 16
5.3.2 Individual-based Scheduling............................................................................................... 17
6 Report Management ........................................................................... 19
6.1 Download Att. Report ................................................................................................................... 19
Contents
6.2 Download Att. Setting Report ...................................................................................................... 21
6.3 Upload Att. Setting Report ........................................................................................................... 22
7 System Setting ........................................................................................ 23
7.1 System Setting ............................................................................................................................. 23
7.2 Date/Time ..................................................................................................................................... 25
7.3 Communication Setting ................................................................................................................ 25
7.4 Timing State Switching Setting .................................................................................................... 26
7.5 SMS Setting ................................................................................................................................. 27
7.5.1 Add an SMS Message ........................................................................................................ 27
7.5.2 Edit an SMS Message ........................................................................................................ 28
7.5.3 Delete an SMS Message .................................................................................................... 28
7.5.4 View an SMS Message....................................................................................................... 28
7.6 Daylight Saving Time (DST) Setting ............................................................................................ 29
7.7 Bell Settings ................................................................................................................................. 30
7.8 Work code .................................................................................................................................... 31
7.8.1 Add a Work Code ............................................................................................................... 32
7.8.2 Edit a Work Code ................................................................................................................ 32
7.8.3 Delete a Work Code ........................................................................................................... 32
7.8.4 Use a Work Code ............................................................................................................... 32
7.9 Update firmware ........................................................................................................................... 33
7.10 Reset Opts. ................................................................................................................................ 33
7.11 Access Function ......................................................................................................................... 34
8 Data Management ................................................................................... 35
8.1 Download/Upload ......................................................................................................................... 35
8.2 Delete/Clear ................................................................................................................................. 36
9 Record Query .......................................................................................... 38
10 System Information .............................................................................. 39
11 Appendix ............................................................................................... 40
Appendix 1 T9 Input ........................................................................................................................... 40
Appendix 2 Quick Query of Attendance Records .............................................................................. 40
Appendix 3 K Series Economic Models FAQs .................................................................................. 41
Statement on Human Rights and Privacy .......................................................................................... 47
Environment-Friendly Use Description .............................................................................................. 48
II
K Series Economic Models User Manual
1 Instruction for Use
1.1 Recommended Operation Steps
Step 1: Set a department (not required if the default department is used). For details, see 4 Department Set.
Step 2: Enroll users. For details, see 3. User Management.
Step 3: Set attendance rules (not required if the default rule is used). For details, see 5.1 Attendance Rule.
Step 4: Set shifts (not required if the default shift is used). For details, see 5.2 Shift Setting.
Step 5: Arrange schedules of employees (not required if the default schedule is used). For details, see 5.3 Schedule.
Step 6: Record employees' attendance. Check that the device time is precise and start attendance.
Step 7: Download and review reports. For details, see 6.1 Download Att. Report.
(K Series machines support connecting Attendance Software through TCP/IP mode and download Attendance
Logs by Attendance Software, and then calculating Attendance and statistical report.)
1.2 Finger Placement
Recommended fingers: The index finger, middle finger or the ring finger; the thumb and little finger are not
recommended (because they are usually clumsy on the fingerprint collection screen).
1. Proper finger placement:
The finger is flat to the surface and
centered in fingered guide.
2. Improper finger placement:
Not flat to the surface
Slanting
Off-center
Off-center
1 Instruction for Use
1.3 Verification Modes
1.3.1 Fingerprint Verification
1.
1: N Fingerprint Verification
The terminal compares current fingerprint collected by the fingerprint collector with all fingerprint data on the terminal.
Press your finger on the fingerprint collector by adopting the proper finger placement. For details, see 1.2 Finger
Placement.
When verification successful, the
When verification failed, then
interface shown as figure 1.
interface shown as figure 2.
2.
1:1 Fingerprint Verification
In the 1:1 fingerprint verification mode, the terminal compares current fingerprint collected through the fingerprint collector
with that in relation to the user ID entered through keyboard. Adopt this mode only when it is difficult to recognize the
fingerprint.
Enter the user ID on the initial
When verification successful, the
When verification failed, the
interface. Then press the enrolled
interface shown as figure 2.
interface shown as figure 3.
FP on the fingerprint sensor
properly.
Notes:
1.
If it says Invalid ID, it means that there is no such ID or the employee doesnt enroll fingerprint.
2.
If the device says "Please try again", place the finger on the fingerprint sensor again. You can try another 2 times by
default. If it fails after 3 times, return Step 1 for second operation.
K Series Economic Models User Manual
1.3.2 Password Verification
In the password verification mode, the terminal compares the password entered with that in relation to the user ID.
Enter the user ID on the initial
When verification successful, the
When verification failed, the
interface. Then press [M/OK] to
interface shown as figure 2.
interface shown as figure 3.
enter the enrolled PWD properly.
Notes:
If the device says "Incorrect password", enter the password again. You can try another 2 times by default. If it fails after 3
times, return Step 1 for second operation.
1.3.3 Card Verification
It is optional function. If needs, please contact business representative or pre-sales engineer, you can use this function
after obtaining license and activating.
K Series devices have an embedded ID or Mifare card module, providing the verification function. A device compares the
read card ID with all card IDs enrolled in the device during verification.
Note: If a device is connected to a
computer through a USB cable, the Mifare
card of the device is unavailable and a text
prompt message is displayed on the initial
interface. The Mifare card restores after the
device is disconnected from the computer.
If the verification is successful, the
If the verification is not successful,
interface as shown above.
the interface as shown above.
Notice: The card area is round the fingerprint sensor.
1 Instruction for Use
1.4 Terminal Interface
BUT: Connecting Exit Button.
NO: Normal Open.
NC: Normal Close.
K Series Economic Models User Manual
2 Main Menu
One type of K Series attendance machine that integrates the prevalent SSR technology in Europe and America is
launched to reduce management costs effectively, provide convenience for employees, and minimize the requirement for
computer skills of users. The device allows setting attendance rules, shifts, and schedules for employees, without the
need for attendance software. Users can download attendance reports for review and statistics. Other type can only do
some simple operations such as add and manage user, upload or download user data or attendance data etc.
SSR Type
No-SSR Type
This menu item include Add user and User Mgt., which allows you to add, browse, and manage user
information, including the employee ID, name, fingerprint, password, card ID , department, and rights. You
User
can add, edit, or delete basic information about employees.
This menu item allows you to browse department information, add, edit, or delete department.
Dept.set
This menu item allows you to set attendance rules and required shifts and to arrange schedules for
Shift set
employees. The device supports a maximum of 24 Shifts.
This menu item allows you to download statistical reports of attendance or attendance setting reports to a
USB flash drive, or to upload attendance setting reports in which shifts are set and employees' schedules are
Report
arranged. The device gives priority to the schedules in an attendance setting report.
This menu item allows you to set system-related parameters, including the basic parameters, Date/Time,
Communication option, Timing State Switching Setting, SMS Setting and so on, to enable the terminal to
System
meet user requirements to the greatest extent in terms of functions and display.
This menu item allows you to upload or download user data or attendance data , delete attendance data
and all user data, and revoke management rights. Through a USB disk, export user information and
Data Mgt.
attendance data from this device to related software or other fingerprint recognition devices.
This menu item allows you to easily query the attendance records saved on the device.
Record
2 Main Menu
This menu item allows you to check the storage status as well as version information of the device.
Sys. info.
This menu item allows you connect this device with PC to access attendance data, you need set IP
Comm.
Address, Subnetmask, Gatway, DHCP and the communication password first.
This menu item allows you to download attendance data and user data, or upload user data.
Dn/Upload
K Series Economic Models User Manual
3. User Management
3.1. Add a User
Through this menu, you can add a new user to the device, including the user ID, Name, Fingerprint, Password, Card,
VerType, Department and Purview.
Press and hold the [M/OK] key on the
initial interface to enter the Main Menu
interface.
SSR Type
No-SSR Type
Press/key to select User menu
Press/key to select Add User
and press [M/OK] to enter the User
menu and press [M/OK] to enter the
interface.
Add User interface directly.
interface.
Press key to select Add user and
press [M/OK] to enter the Add user
interface.
3.1.1 Enter a User ID and Name
The device automatically allocates an ID starting from 1 for every user in sequence. If you use the ID allocated by the
terminal, you may skip this section.
3. User Management
For details of operations on keyboard
interface, see Appendix 1 T9 Input.
Press key to select ID. Press
Press key to select Name. Press
numeric key to enter ID. (You can
[M/OK] to open T9 input method, and
press key to delete input.)
then use T9 input method to enter
the Name.
3.1.2 Enroll a Fingerprint
Press key to select Enroll FP
Place your finger on the fingerprint
Place the same finger on the fingerprint
and press [M/OK] to enter the
sensor properly. For details, see 1.2
collector for three consecutive times
Enroll Fingerprint interface.
Finger Placement.
correctly until enrollment succeeds.
Note: If the enrollment fails, the system will display a prompt message and return to the [Enroll Fingerprint]
interface. In this case, you need to repeat the operations of step 2.
3.1.3 Enroll a Password
The device supports the 1- to
8-digit passwords by default.
Press key to select Enroll
Enter password and Re-enter the
PWD. Press [M/OK] key to enter
password, press [M/OK] key to save
the Enroll PWD interface.
and return to the Add user interface.
3.1.4 Enroll an Card
This is optional function. If needs, please contact business representative or pre-sales engineer, you can use this function
after obtaining license and activating.
K Series Economic Models User Manual
The devices have an embedded ID and Mifare card module, providing the Card verification function.
Press key to select Enroll Card
Swipe your card properly in the
and press [M/OK] key to enter the
swiping area.
Read Successfully!
Enroll Card interface.
3.1.5 Verification Type
Press key to select VerType, and Press / key to select Verification Type.
There are 15 types for verification by default: FP/PW/RF, FP, PIN, PW, RF,
FP/PW, FP/RF, PW/RF, PIN&FP, FP&PW, FP&RF, PW&RF, FP&PW&RF,
PIN&FP&PW, FP& (RF/PIN).
3.1.6 Select Department
Some devices have this function, you can select department that the new added user belongs to.
Press key to select Dept. Press
key to select department.
3.1.7 Select Privilege Settings
You can select privilege of the new added employee as Administrator or User in Purview option.
Administrator: An administrator is granted rights to operate all menus in addition to the fingerprint- and password- and
card-based attendance recording.
User: User is only allowed to record attendance through fingerprint, password or card verification and query attendance
3. User Management
records.
SSR Type
No-SSR Type
Press to select Purview. And press
to select User or Administrator.
Finally, press key to select [M/OK] button and press [M/OK] to save user information.
3.2 User Management
Generally the user information stored on the device needs to be modified in the wake of the personnel changes in a
company. To facilitate modification of user information, our device allows users to add, delete, query and edit user
information conveniently.
Press and hold the [M/OK] key on the
initial interface to enter the Main Menu
interface.
SSR Type
No-SSR Type
Press/key to select User menu
Press /key to select User Mgt.
and press [M/OK] to enter the User
Menu and press [M/OK] to enter
interface.
user management interface directly.
Press key to select User Mgt.
and press [M/OK] to enter the User
Management interface.
10
K Series Economic Models User Manual
3.2.1 Search a User
Press numeric key '1' on User
Enter the user ID, such as 3, and
Place the cursor on the user, which
Mgt. interface to enter the
press [M/OK] key to view the result.
ID=3.
Search User interface.
Note: '#' as shown in the figure above means the user is an administrator, and '*' means the user has already
enrolled a password or card.
3.2.2 Query a Record
Press / to select a user and
Press / to view the attendance
Press [M/OK] to view the details
press numeric key '2' to view
record row by row. Press / to view
of the employee's record.
records.
the attendance record page by page.
Notes displayed at the bottom of the screen explain all letter meanings.
Verify: Verification Type.
F: Fingerprint Verification.
P: Password Verification
I: Card Verification
State: Attendance Status.
0: Check-in
1: Check-out
4: Overtime Check-in
5: Overtime Check-out
3.2.3 Edit a User
Press / to select a user and
The User ID cannot be modified, and the other operations are similar
press [M/OK] key to enter the Edit
to those performed to add a new user. After modifying, press to
user interface.
select [M/OK] button, and then press [M/OK] key to save.
11
3. User Management
3.2.4 Delete a User
The option 'Delete user' is in either of the
following cases to delete all information of an
employee from the device:
Press/ to select user and
Press [M/OK] to delete the
The fingerprint or password of this employee
press numeric key '0', pop-up the
user or [ESC] to cancel.
is no longer required.
This employee has resigned.
Prompt box.
Note: Deleting a user will not result in the deletion of the user's attendance records which can be downloaded to
related software for query.
3.2.5 Add a User
The option 'Add user' is similar with 3.1. Add a
User, you can see it for detail.
Press numeric key '3' on User Mgt.
interface to enter the Add User interface.
12
K Series Economic Models User Manual
4 Department Set
Some devices have this function, you can browse department information. Add, edit, or delete department IDs or names.
Press and hold [M/OK] key on
Press / key to select Dept.set
The Department set interface as
the initial interface to enter the
menu and press [M/OK] to enter the
shown as figure 3.
Main Menu interface.
Department Set interface.
4.1 Add a Department
No.: The attendance machine
automatically assigns ID for department
that starts from 1 and increase
sequentially.
Dept.: Enter the department name by
using the T9 input method. (For detail
Press numeric key '3' on the
Enter the department name by
Dept.set interface to enter the
using the T9 input method. Press
Add Dept. interface.
operations, see Appendix 1 T9 Input.)
to select Shift Name and press
[M/OK] key to save.
4.2 Edit a Department
Press / to select department
The Edit department operations
to be edited and press [M/OK] key
are similar to those performed to
to enter the Edit Dept. interface.
Add Department.
13
4 Department Set
4.3 Delete a Department
Press / to select department
Press [M/OK] key to delete the
to be deleted and press numeric
department or press [ESC] key to
key '0', pop-up the Prompt Box.
cancel and quit.
14
K Series Economic Models User Manual
5 Shift Set
Some devices have this function, this menu item allows you to set attendance rules and required shifts and to arrange
schedules for employees.
Press and hold [M/OK] key on
Press / key to select Shift set
Press key to select Attendance
the initial interface to enter the
menu and press [M/OK] to enter the
Rule and press [M/OK] key to enter
Main Menu interface.
Shift set interface.
the Attendance Rule interface.
5.1 Attendance Rule
All attendance statistics are collected based on attendance rules. Attendance rules regarding how to calculate late arrival
and early leave and how to arrange schedules need to be set first. Once set, they should not be modified from time to time
because a modification may cause deviation in attendance record and a modification in the middle of a month may even
disarrange the schedules.
Schedule Type: Department-based scheduling and individual-based scheduling are supported. If a company uses one
timetable, only one department needs to be set and department-based scheduling is recommended. If departments have
their respective timetables, department-based scheduling is recommended. If employees may take different shifts,
individual-based scheduling is recommended.
Default Shift: When individual-based scheduling is used, employees who are not scheduled take the default shift.
Press / to move the cursor to a desired option. Enter a desired value
in the entry box by using the numeric keypad. Press
key in the
scroll box to switch to the desired value. After finishing the setting, press
[M/OK] to save your settings or press [ESC] to cancel and return to the
previous interface.
Set attendance rules by referring to the instructions in the text box on the right.
5.2 Shift Setting
15
5 Shift Set
Press to select Shift setting,
Press / to select a shift from the
Press / to choose corresponding shift
Press [M/OK] key to enter Shift
list, and press to enter the Edit
attributes. Enter the time by using the
setting interface.
shift interface.
numeric keypad. Press [M/OK] to save.
Shift setting
The device supports a maximum of 24 shifts including two default shifts (shift 1 and shift 2). All shifts can be edited and a
single shift includes three time ranges at most.
5.3 Schedule
As the basis of attendance calculation, shifts should be set based on the actual condition of a company. If no
shift is set, the system makes attendance calculations based on default shifts set in attendance rules.
Press and hold [M/OK] key on
Press / key to select Shift set
Press key to select Schedule
the initial interface to enter the
menu and press [M/OK] to enter the
and press [M/OK] key to enter the
Main Menu interface.
Shift set interface.
Schedule interface.
5.3.1 Department-based Scheduling
The Schedule Type in Attendance Rule is Dept. Shifting.
1.Scheduling Records Query
Press numeric key '1' to enter
Enter the Dept. No, and press
The department's scheduling
the Scheduling records Query
[M/OK] to view result.
records as shown as figure 3.
interface.
2.Edit Schedule
16
K Series Economic Models User Manual
Press/ to select a shift and
Press key to select Shift Name,
When saving successful, the
press [M/OK] key to enter the Edit
Such as Shift2, Press [M/OK] key
interface showed as above figure 3.
Schedule interface.
to save.
5.3.2 Individual-based Scheduling
The Schedule Type in Attendance Rule is Personal shift.
1. Add Schedule
Press numeric key '3' to enter
Enter ID, the device automatically
When saving successful, the
Add Schedule interface.
displays the name. Press
interface showed as above figure 3.
key to
select Shift Name and then press
[M/OK] to save.
2. Edit Schedule
Press/to select a shift then
Press
press [M/OK] to enter the Edit
Such as Shift 2, press [M/OK] to
Schedule interface.
save.
key to select Shift Name,
When saving successful, the
interface showed as above figure 3.
Note: The user ID cannot be modified, and the other operations are similar to those performed to add a shift.
3. Scheduling Records Query
Press numeric key '1' to enter
Enter the ID number and press
The user's scheduling records as
Scheduling records Query
[M/OK] key to view result.
shown as figure 3.
interface.
17
5 Shift Set
4. Delete a shift
Press / to select a shift to be
Press [M/OK] key to delete the
deleted, then press numeric key
shift or press [ESC] to cancel.
'0', pop-up the Prompt Box.
18
K Series Economic Models User Manual
6 Report Management
Notice: The schedules in attendance setting reports have priority over those set on the device in attendance
calculation.
Some devices have the function of report management, this menu item allows you to upload and download attendance
setting report or download attendance report.
Note: The attendance machine downloads information onto the USB disk when a USB disk is inserted
simultaneously.
Press and hold [M/OK] key on the
Press / key to select Report
Press key to select Download Att.
initial interface to enter the Main
menu and press [M/OK] to enter
Report and press [M/OK] key to enter the
Menu interface.
the Report interface.
Download TZ setting report interface.
6.1 Download Att. Report
Enter the Start and End dates,
Calculating and downloading......
Data download succeed! Press
select if sync download Card List,
[M/OK] key to close the prompt box,
then press [M/OK] key to
and then take out the USB disk.
calculating & downloading.
Note: On the Download TZ setting report interface, the card list in Sync Card List refer to the report that can
substitute for clock-based cards and can be sent to each employee for confirmation. Select Y downloads the card list
synchronously, or select N does not download the card list.
The Standard Report.xls shall be stored in the USB disk. The schedule information, statistical report of attendance,
attendance Record Report, Exception Statistic Report and card report (select Y in Sync Card List) can be viewed on a
PC. The following reports show the preceding information:
To make reports more understandable, a report containing two-day attendance records of four employees is provided as
19
6 Report Management
an example.
Schedule Information Report: The report allows you to view schedule records of all employees.
Statistical Report of Attendance: The report allows you to query attendance of each person in a specified period.
Salaries can be calculated directly based on this report.
Note: The unit of Work hour and Overtime hour in the Statistical Report of Attendance is HH:MM. For example,
17:50 indicates that the on-duty time is 17 hours and 50 minutes.
Attendance Record Report: The report lists the daily attendance records of all employees within a specified period.
Exception Statistic Report: The report displays the attendance exceptions of all employees within a specified period so
that the attendance department handles the exceptions and confirm them with the employees involved and their
supervisors.
20
K Series Economic Models User Manual
Card Report: The report can substitute for clock-based cards and can be sent to each employee for confirmation.
6.2 Download Att. Setting Report
If shifts are complex or the shifts of a person are not fixed, it is recommended that the attendance setting
report be downloaded and shifts and schedules be set for employees in the attendance setting report.
Press key to select Download
Setting report downloading......
Data download succeed! Press [M/OK]
Att. Setting Report, then press
key to close the prompt box, and then
[M/OK] key to downloading.
take out the USB disk.
Open the "AttSetting.xls" in the USB disk on a PC. Set the Shift in the Attendance setting report. The shifts that have
been set on the attendance machine shall be displayed. (For more details, see 5.2 Shift Setting) You can modify the 24
shifts and add shifts. After modification, the shifts shall prevail on the attendance machine. For more details, see "How to
arrange schedules using the attendance setting report" in the Appendix 3 K Series Economic Models FAQs.
Enter the on/off duty time in the corresponding columns,
where the First time zone shall be the on/off duty time of Time
1 in "5.2 Shift Setting" and the Second time zone shall be the
on/off duty time of Time 2.
For the correct schedule time format, see "What is the correct
time format used in the setting reports" in the Appendix 3 K
Series Economic Models FAQs.
Set the schedule setting report
Enter the ID, Name, and Department respectively on the left of the Schedule Setting Report. Set shifts for employees
21
6 Report Management
on the right of the Schedule Setting Report, where shifts 124 are shifts those set in the Attendance setting report and
shift 25 is for leave and shift 26 is for out.
1.
Notes:
The shifts of only 31 days can be arranged in one schedule setting report. For example, if the scheduling date is
2013-1-1, the schedule setting report contains the schedules of 31 days after 2013-1-1, that is, schedules from
2013-1-1 to 2013-1-31. If the scheduling date is 2013-1-6, the schedule setting report contains the schedules of 31
days after 2013-1-6, that is, schedules from 2013-1-6 to 2013-2-5.
2.
If no schedule setting report is set, all employees use the Shift 1 by default from Monday to Friday.
6.3 Upload Att. Setting Report
Press key to select Upload Att.
Uploading table
Data upload succeed! Press [M/OK]
Setting Report, then press
key to close the prompt box, and then
[M/OK] to uploading table.
take out the USB disk.
The employee information, shifts, and departments in the setting report can be viewed either on User, Shift set, and Dept
set interface of the device or in downloaded standard reports.
Note: If the schedule time format is incorrect, a prompt box shown in the following figure will be displayed:
For the correct schedule time format, see "What is the
correct time format used in the setting reports" in the
Appendix 3 K Series Economic Models FAQs.
Press [M/OK] key to confirm and close the prompt box. Re-upload the attendance setting report after modification.
22
K Series Economic Models User Manual
7 System Setting
7.1 System Setting
Set system parameters to meet user requirements to the greatest extent in terms of functions and display.
Press and hold the [M/OK] key on the
initial interface to enter the Main Menu
interface.
SSR Type
No-SSR Type
Press / key to select System menu and press [M/OK] to enter the System interface.
Press key to select System and press [M/OK] key to enter the System interface.
Move the cursor to the desired option by pressing /. Enter a desired value in the entry
box by using the keypad. Press
in the scroll box to switch to the desired value. After
finishing the setting, press [M/OK] to save or press [ESC] to cancel and return to the
previous interface.
Set system parameters:
23
7 System Setting
Threshold (1:1): This option is used to set the extent of matching between an input ID/fingerprint and that stored in
templates in the ID and fingerprint identification mode.
Threshold (1: N): This option is used to set the extent of matching between an input ID/fingerprint and all those stored in
templates.
The recommended thresholds are as follows:
Match threshold
FRR
FAR
1:N
1:1
High
Low
45
25
Medium
Medium
35
15
Low
High
25
10
Date Format: This option is used to set the time format displayed on the initial interface of the attendance device.
Select a desired date format by pressing
. The attendance device supports 10 date formats: YY-MM-DD, YY/MM/DD,
YY.MM.DD, MM-DD-YY, MM/DD/YY, MM.DD.YY, DD-MM-YY, DD/MM/YY, DD.MM.YY and YYYYMMDD.
Key Voice: Set whether to generate a beep sound in response to every keystroke. Select Y to enable the beep sound,
and select N to mute.
Voice prompts: Set whether to generate a voice prompt in response to every operation.
Retry Period: If a users attendance record already exists and the user signs in again within the specified period (unit:
minute), his/her second attendance record will not be stored. (Value scope: 060. 0: Save all the records passing the
verification.)
Log Alert: When the available space is insufficient to store the specified number of attendance records, the device will
automatically display a warning message. (Value scope: 0-99. 0: No warning message is displayed.)
Bell Type: You can select among Internal ringing, External ringing and Int & Ext ringing.
For Internal ringing, the ring tone is played by the loudspeaker of the device. For External ringing, the ring tone is played
by an external electric bell that is connected with the device, and the external ringing time is 10 seconds by default. For Int
& Ext ringing, when the set time for bell expired, they will ring together.
Lan: You can select a language for the device based on your requirements.
Sensitivity: Set the fingerprint collection sensitivity. It is recommended to use the default value Auto. When dryness
results in slow reactions of the fingerprint collector, you may set this option to High to enhance the fingerprint collector's
sensitivity. When high humidity results in illegible fingerprint images, you may set this option to Low.
Volume: This option is used to adjust the volume of sound. Select a desired volume by pressing
Workcode: This option is used to set whether to enable the work code function.
24
K Series Economic Models User Manual
7.2 Date/Time
This menu item allows you to calibrate the date and time of the device. On the initial interface, press and hold [M/OK] key
to enter the Main Menu interface, then press / key to select System menu and press [M/OK] to enter the System
interface, shown as following figure:
SSR Type
No-SSR Type
Press key to select Date/Time and press [M/OK] key to enter the
Enter the desired value by using
Date/Time interface, shown as figure 2.
the keypad. Press [M/OK] to save.
Note: The date and time of the attendance device must be set accurately to ensure the accuracy of attendance time.
7.3 Communication Setting
Press and hold the [M/OK] key on the
initial interface to enter the Main
Menu interface.
SSR Type
No-SSR Type
Press / key to select System
menu and press [M/OK] to enter
the System interface.
Press / key to select Comm.
menu and press [M/OK] to enter
the Comm. Interface as following:
25
7 System Setting
Press key to select Comm. Set
and press [M/OK] key to enter the
Comm. Set interface as following:
Parameters in Comm. Set interface state as following:
IP Address: The IP address is 192.168.1.201 by default and can be changed as required.
Subnet Mask: The subnet mask is 255.255.255.0 by default and can be changed as required.
Gateway: The gateway is 0.0.0.0 by default and can be changed as required.
DHCP: ON or OFF. When set as ON DHCP, then the device automatically obtain an IP address.
Password: To enhance the security of attendance data, you can set a password for the connection between the device
and PC. Once the password is set, you can connect the PC with the device to access the attendance data only after
entering the correct password. The default password is 0 (that is, no password). Once a password is set, you need to
enter this password before connecting the PC software with the device; otherwise, the connection is unsuccessful. 1 to 6
digits passwords are supported
Operation of Comm. Set interface:
Press /to move cursor to the item to be set. If it is the input box, press numeric keys to input the value. If it is the roll
box, press
to switch the values. After setting, press [M/OK] key to save or press [ESC] to cancel setting and return to
the previous interface.
7.4 Timing State Switching Setting
When it comes the set times, the attendance machine will automatically switch its attendance state. The current
attendance state is shown on the initial interface.
Note: The attendance status is downloaded together with attendance records. Users can view the attendance status
by using attendance software. The attendance status does not affect attendance calculation, which is based on the preset
shift time.
SSR Type
No-SSR Type
On the System interface, press key to
select Auto Switch and press [M/OK] key to
enter the Auto Switch interface, shown as
following figure 2:
26
K Series Economic Models User Manual
Press / to select the item
Set parameters by referring to the
As shown in the preceding figure 4,
and press [M/OK] key to enter
instructions in the following text box
when the time reaches 07:00, the
the edit interface.
and press [M/OK] key to save.
attendance status switches to
Check-In.
Press / to switch among the entry boxes. Enter the switch time using the numeric keypad and the switch
name using the T9 input method. Press /to select a state. After completed, press [M/OK] to save or press
[ESC] to cancel the setting and return to the previous interface.
7.5 SMS Setting
The menu item allows you to add, edit, view, and delete SMS messages. On the initial interface, press and hold [M/OK]
key to enter the Main Menu interface, then press / key to select System menu and press [M/OK] to enter the System
interface, shown as following figure:
SSR Type
No-SSR Type
On the System interface, press key to select SMS and press [M/OK]
key to enter the SMS interface.
7.5.1 Add an SMS Message
Press numeric key '3' to enter
Press [M/OK] key to open T9 input
When adding successful, the
Add a SMS interface.
method and enter the SMS content.
interface shows as above.
Then enter the Start, Valid time and
choose Type. Press [M/OK] to save.
27
7 System Setting
Operation description
When the cursor hovers over the text box, press [M/OK] key to enable the T9 input method and then enter
the message content. You can press / to switch among the entry boxes and press / to choose a
desired value or enter one using the keypad.
If Personal is chosen in Type option, press Assign to assign an SMS message to desired employees.
Operation:
Choose the SMS Type as
Press to select a User, press
When adding successful, the
Personal, and then press key
[M/OK] to mark to choose the
interface is shown as figure 6.
to select [Assign] option, and then
user, then press [ESC] to return, and
press [M/OK] key to enter the
then select [M/OK] option and press
Hand out SMS interface.
[M/OK] key to save the settings.
7.5.2 Edit an SMS Message
On the SMS Setting interface, press / to choose an SMS message and press [M/OK] to edit it.
The operations of SMS message editing are the same as those of SMS message adding.
7.5.3 Delete an SMS Message
On the SMS Setting interface, press / to choose an SMS message and then press numeric key '0' to delete it and all
information relating to the SMS message.
Press /to select SMS then press
Press [M/OK] to delete or
numeric key '0' to pop-up the prompt box.
press [ESC] to quit.
7.5.4 View an SMS Message
View public SMS messages
28
K Series Economic Models User Manual
When
is shown on the initial
interface, press [M/OK] to view
View the currently-valid Public
messages, as shown as figure 2.
SMS message.
View personal SMS messages
After a user is successfully verified (multiple verification modes can be used and the following uses fingerprint verification
as an example), the users personal messages will show up on the screen, as shown in the following figure.
Successfully verified!
Show users personal messages
Note: SMS messages only show up for 30 seconds, during which you can close current display interface by pressing
[M/OK] or [ESC] key so as to enter the Verification interface.
7.6 Daylight Saving Time (DST) Setting
The Daylight Saving Time is a widely used system of adjusting the official local time forward to save energy. The uniform
time adopted during the implementation of this system is known as the DST. Typically clocks are adjusted forward one
hour in the summer to make people early to bed and early to rise so as to make full use of illumination resources and save
electricity. Clocks are adjusted backward in autumn. The specific DST regulations vary with countries.
To meet the DST requirement, the K Series device supports the DST function to adjust forward one hour at (Hour):
(Minute) (Day) (Month) and backward one hour at (Hour): (Minute) (Day) (Month).For example, adjust
the clock forward one hour at 08: 00 on April 1, and backward one hour at 08: 00 on October 1. (As shown in the following
figure 3)
On the initial interface, press and hold [M/OK] key to enter the Main Menu interface, then press / key to select
System menu and press [M/OK] to enter the System interface, shown as following figure 1:
29
7 System Setting
SSR Type
No-SSR Type
On the System interface, press key to select DST and press [M/OK]
key to enter the DST interface, shown as following figure 2.
Press
to set the DST option as
Press / to select among the entry
boxes, using the numeric keypad to enter
ON.
the Enter DST and Standard of DST, and
then press [M/OK] key to save.
Note: The end time of DST cannot be set to next year. More specifically, the end time must be later than the start
time in the same year.
7.7 Bell Settings
Lots of companies need to ring their bells to signal the start and end of work shifts, and they usually manually ring their
bells or use electric bells. To lower costs and facilitate management, we integrate the time bell function into the
attendance device. You can set the alarm start time and duration for ringing the bell based on your requirements, so that
the attendance machine will automatically play the selected ring tone, and stop playing the ring tone after the set duration.
On the initial interface, press and hold [M/OK] key to enter the Main Menu interface, then press / key to select
System menu and press [M/OK] to enter the System interface, shown as following figure 1:
SSR Type
No-SSR Type
On the System interface, press key to select Bell and press [M/OK] key
to enter the Bell interface, shown as following figure 2.
30
K Series Economic Models User Manual
Press/to select bell then press
Press to select items and set as
When saving successful, the
[M/OK] key to enter the Bell Edit
need. After setting, press [M/OK]
interface is shown as above figure 4.
interface.
to save the setting and quit.
Time: Set a time point of one day or several days from Sunday to Saturday when the attendance machine automatically
plays a bell ring tone.
Music: Select a bell ring tone.
Times: Set the alarm times.
State: Select whether to enable the bell.
7.8 Work code
Salary is based on attendance. There are many work types for employees. An employee may have different work type in
different time period. Different work types have different pays. Therefore, in order to distinguish different attendance states
when user is dealing with attendance data, the device has provided a parameter to mark which attendance record belongs
to which work type.
Work codes are downloaded together with attendance records. Users can use relevant data based on the specific
attendance software.
On the initial interface, press and hold [M/OK] key to enter the Main Menu interface, then press / key to select
System menu and press [M/OK] to enter the System interface, shown as following figure:
SSR Type
No-SSR Type
On the System interface, press key to select Workcode and press [M/OK]
key to enter the Workcode interface.
31
7 System Setting
7.8.1 Add a Work Code
Press numeric key '3' to enter Add
Enter the ID (1-99999999). Press
When saving successful, the
WorkCode interface.
[M/OK] to open T9 input method
interface is shown as above.
and enter the Name. Press to
select [M/OK] button then press
[M/OK] key to save.
Note: For details of enter name, see Appendix 1 T9 Input.
7.8.2 Edit a Work Code
Press / to choose the desired Work Code from the list and then press [M/OK] to display the WorkCode Edit interface.
The No. cannot be modified. You can modify the Work Code Name only. After modification, press [M/OK] to save.
7.8.3 Delete a Work Code
Press
to
select
workcode, press numeric key
Press [M/OK] to delete or
press [ESC] to cancel.
'0', pop-up Prompt Box.
7.8.4 Use a Work Code
When the work code function is enabled, the device displays the work code selection interface upon successful
verification on the initial interface.
32
K Series Economic Models User Manual
On the initial interface, press
Press / to select or enter a
finger/input ID/Punch Card.
WorkCode No., then press [M/OK].
Successfully verified!
Note: After the work code function is enabled, a work code must be entered for verification. Employees without a
work code can enter any inexistent work code for verification.
7.9 Update firmware
You can upgrade the firmware program of the K Series terminal by using the upgrade file in the USB disk through this
parameter.
On the initial interface, press and hold [M/OK] key to enter the Main Menu interface, then press / key to select
System menu and press [M/OK] to enter the System interface, shown as following figures:
SSR Type
No-SSR Type
On the System interface, press key to
select Update firmware and press [M/OK]
key to enter the Update firmware interface.
1. Insert a USB flash drive into the USB port of the terminal.
2. Press [M/OK] key to update firmware, when updated successfully, the device will pop-up prompt box.
If you need such upgrade file, please contact technician. Usually, firmware upgrade is
not recommended.
7.10 Reset Opts.
Make devices communication option, system option and so on reset to the state of factory.
On the initial interface, press and hold [M/OK] key to enter the Main Menu interface, then press / key to select
System menu and press [M/OK] to enter the System interface, shown as following figure 1:
SSR Type
No-SSR Type
On the System interface, press key to select Reset Opts. and press
Press [M/OK] to recover setting
[M/OK] key to enter the Reset Opts. interface.
or press [ESC] to cancel.
33
7 System Setting
7.11 Access Function
Notice: Only when set Bell Type as Internal, can enable the Access Function. Specific operation method is as
follows (takes No SSR-Type machine as an example):
Press and hold [M/OK] key on the
Press / key to select System
Press key to select System and
initial interface to enter the Main
menu and press [M/OK] to enter
press [M/OK] key to enter the
Menu interface.
the System interface.
System interface.
Pressing / to move the cursor to the Bell Type option. Press
in the scroll box to switch to Internal. After
finishing, press [M/OK] to save or press [ESC] to cancel and return to the previous interface.
Access Settings
On the initial interface, press and hold [M/OK] key to enter the Main Menu interface, then press / key to select
System menu and press [M/OK] to enter the System interface, shown as following figure 5:
SSR Type
No-SSR Type
On the System interface, press key to select Access and press [M/OK]
Enter the value of Lock Delay by
key to enter the Access interface as figure 6:
numeric key, and press [M/OK] to
save, or press [ESC] to cancel
Note:
and return.
Lock Delay: Indicates the duration for the device to place the electric lock in open state. (Value scope: 1~10 seconds)
When Access Function is enabled, only administrator can close this K series attendance machine if you have set an
administrator on it. And the Access Function is disabled when the Bell Type set as External or Int & Ext ringing.
34
K Series Economic Models User Manual
8 Data Management
The device allows downloading user data and attendance data to a USB flash drive so that the data can be processed by
proper attendance software. It also allows user data from other devices to be uploaded to this device.
Press and hold the [M/OK] key on the
initial interface to enter the Main Menu
interface.
SSR Type
No-SSR Type
Press / key to select Data Mgt. menu and press [M/OK] to enter the Data Mgt. interface.
The Data Mgt. interface showed as above figure 3.
8.1 Download/Upload
Download Attlog (Download attendance data): Download all the attendance data from the K Series device to the USB
host.
Download User (Download user data): Get all the equipment user information and fingerprint saved to the USB host.
Upload User (Upload User Data):Upload the user information and fingerprints from the USB host to the device.
The following uses Download attendance log as an example to describe how to download user attendance data:
1.
Insert an USB host into the USB host slot on the device.
35
8 Data Management
Press and hold the [M/OK] key on the
initial interface to enter the Main Menu
interface.
SSR Type
No-SSR Type
Press / key to select Data Mgt.
Press / key to select Dn/Upload
menu and press [M/OK] to enter
menu and press [M/OK] to enter the
the Data Mgt. interface.
Dn/Upload interface.
2. Press key to select Download Attlog then press [M/OK] key to download.
Downloading
Data download succeed.
8.2 Delete/Clear
Delete Attlog: Delete all the attendance records.
Delete all Data: Delete all the information of enrolled personnel, including their fingerprints and attendance records.
36
K Series Economic Models User Manual
Clear Purview: Set all the administrators to ordinary users.
The following uses Delete attendance log as an example to describe how to delete user attendance log:
Press and hold the [M/OK] key on the
initial interface to enter the Main Menu
interface.
SSR Type
No-SSR Type
Press / key to select Data Mgt. menu and press [M/OK] to enter the Data Mgt. interface.
Press key to select Delete Attlog then press [M/OK] key to pop-up the prompt box.
Press [M/OK] to delete Attlog
or press [ESC] to cancel.
37
9 Record Query
9 Record Query
Employees can view their saved attendance records by entering any query conditions. According to the entered query
conditions, records that meet the specified query conditions will be displayed on the screen.
On the initial interface, press and hold [M/OK] key to enter the Main Menu interface, then press / key to select
Record menu and press [M/OK] to enter the Record interface, shown as following figure 1:
Press finger/input ID/Punch Card,
Records show as figure 2.
Press [M/OK] to view the details of
enter the Start and End time, and
the attendance records. The
then press [M/OK] to view records.
attendance details of the employee
with user ID of 1 on May 7 are as
figure 3:
Notes displayed at the bottom of the screen explain all letter meanings.
Verify: Validation Status.
F: Fingerprint Verification.
P: Password Verification
I: Card Verification
State: Attendance Status.
0: Check-in
1: Check-out
4: Overtime Check-in
5: Overtime Check-out
Note: For the other two record query modes, see Appendix 3 K Series Economic Models FAQs.
38
K Series Economic Models User Manual
10 System Information
You can check the storage status as well as version information of the K Series attendance machines through the
Sys.Info. menu item.
On the initial interface, press and hold [M/OK] key to enter the Main Menu interface as following figure 1:
SSR
Type
Press / key to select Sys.
Free Space shows as above.
Press to shows the Device
Information.
Info. menu and press [M/OK] to
enter the Sys. Info. interface.
NoSSR
Type
Press / key to select Sys.
Free Space shows as above.
Info. menu and press [M/OK] to
Press to shows the Device
Information.
enter the Sys. Info. interface.
Free Space: The number of enrolled users, administrators and passwords is displayed on the Free Space interface. The
total fingerprint storage capacity and occupied capacity as well as the total attendance storage capacity and occupied
capacity are graphically displayed respectively, as shown above figure 2.
Device: The equipment name, serial number, mac address, version information, vendor and date of manufacture are
displayed on the Device interface, as shown above figure 3.
Note: The figure above is for reference only. Please refer to the actual device.
39
11 Appendix
11 Appendix
Appendix 1 T9 Input
T9 input (intelligent input) is quick and high efficient. The device support T9 English and symbol input. There are 3 or 4
English letters on numeric keys (0-9), for example, A, B, C are on numeric key 1. Press the corresponding key once, and
the program will generate effective spelling. By using T9 input, names, SMS content and some symbols can be input.
The T9 input method is used to enter texts such as employee names, department names, and shift names.
Press the [M/OK] key to enable
Press/ to switch to the English,
Enter letters Angel in the same
the T9 input method.
Symbol, or Pinyin mode. Enter
manner.
numeric 2 and press numeric 3 to
get letter A.
Appendix 2 Quick Query of Attendance Records
This function allows ordinary users to query their attendance records of current day to make sure whether there are any
missing records or time errors so as to inform administrators to record exceptions in time.
Operation description:
Mode 1: Save the attendance records and query quickly:
For example, after successful fingerprint matching, the employee with user ID of 1 can view his/her attendance records of
current day after pressing and holding [M/OK].
Fingerprint verified successfully!
40
Press and hold [M/OK] key within
View all attendance records of an
10 seconds.
employee on current day.
K Series Economic Models User Manual
Note:
1. The pictures are for reference only.
2. Press / to view the attendance records row by row. Press
to view
the attendance records page by page.
Press [M/OK] to view the details of the attendance records.
Mode 2: Query directly and quickly without saving the attendance records:
Press numeric key '0' on the initial
Press finger/input ID/Punch Card,
interface to display the Record
enter the Start and End time by
interface.
using keypad, then press [M/OK].
Showing records as above
Notes displayed at the bottom of the screen explain all letter meanings.
Verify: Validation Status.
F: Fingerprint Verification.
P: Password Verification.
I: Card Verification.
State: Attendance Status.
0: Check-in.
1: Check-out. 4: Overtime Check-in.
5: Overtime Check-out.
Press [M/OK] to view the details of the attendance records.
The attendance details of the employee with user ID of 1 on May 7 are as in figure 4:
Notes:
1. Three ways for entering the query conditions:
1) Press the enrolled finger. The user ID and Name corresponding to the fingerprint will be automatically displayed.
2) Enter the desired employee ID directly.
3) Sweep the enrolled card. The employee ID and Name corresponding to the card will be automatically displayed.
2. At most 1,000 records can be displayed on this interface.
Appendix 3 K Series Economic Models FAQs
1. Does K Series attendance machine support scheduling based on every other days?
A: No.
41
11 Appendix
2. Can the attendance setting reports downloaded from the device be edited on WPS software?
A: Yes. Attendance Setting reports are supported in Microsoft Office 2003/2007/2010, and WPS Office 2012 Personal.
3. What is the attendance calculation flow adopted by the K Series attendance terminal?
A. Attendance calculation flow.
Start
Obtain the EXCEL
schedule record.
Does the EXCEL
schedule record exist?
No
[Attendance rules] Is
the individual-based
scheduling adopted?
No
Obtain information
about the
department.
Obtain department
schedules
Yes
Obtain individual
schedules.
Do individual
schedules exist?
Yes
Yes
No
[Attendance
rules] Obtain
default shifts.
No
[Attendance rules] Obtain the rule
concerning whether Saturday is a work
day. Obtain the rule concerning
whether Sunday is a work day.
Do department
schedules exist?
Yes
Make
attendance
calculations.
End
Start
Obtain the EXCEL
schedule record.
Does the EXCEL
schedule record exist?
No
[Attendance rules] Is
the individual-based
scheduling adopted?
No
Obtain information
about the
department.
Obtain department
schedules
Yes
Obtain individual
schedules.
Do individual
schedules exist?
Yes
No
[Attendance
rules] Obtain
default shifts.
No
[Attendance rules] Obtain the rule
concerning whether Saturday is a work
day. Obtain the rule concerning
whether Sunday is a work day.
Yes
Do department
schedules exist?
Yes
Make
attendance
calculations.
End
4. How to calculate special overtime hours?
A. The following cases are deemed special overtime:
1)
When an EXCEL schedule record exists and attendance reports are used for attendance calculation, there are
check-in and check-out records though there is no schedule (or rest is arranged) for the current date.
2)
When no EXCEL schedule record is available, there are check-in and check-out records though Saturday and
Sunday are non-work days.
Overtime hours refer to the duration counted from the first check-in time to the last check-out time on the current day.
5. How to arrange schedules using the attendance setting report?
A.
42
K Series Economic Models User Manual
Step 1: Insert a USB flash drive into the USB port of the device and download the Attendance Setting Report.xls to the
USB flash drive.
Step 2: Open the Attendance Setting Report.xls on a computer.
Step 3: Set shifts in the Attendance Setting Report.xls.
Data enclosed by the red
rectangle is new shifts (shift 3
and shift 4). To add a shift,
enter a time directly, in the
range of 00:00 to 24:00.
Step 4: Arrange schedules for employees.
Date
Shifts
Holiday
Leave
On business
Note: Dates must be set correctly. For example, if the scheduling date is 2012-1-1, the schedule setting report
contains the schedules of 31 days after 2012-1-1, that is, schedules from 2012-1-1 to 2012-1-31. If the scheduling date is
2012-1-6, the schedule setting report contains schedules of 31 days after 2012-1-6, that is, schedules from 2012-1-6 to
2012-2-5.
Step 5: Insert the USB flash drive into the USB port of the device and upload the Attendance Setting Report.xls to the
device. Then, schedules in the Attendance Setting Report can be used.
6. What is the correct time format used in the setting reports?
A. The correct time format is shown in the following table.
First Time Range
Second Time Range
Overtime Range
Shift No.
On-duty
Off-duty
09:00
18:00
09:00
12:00
On-duty
Off-duty
13:30
18:00
Check-in
Check-out
43
11 Appendix
9:5
18:00
Incorrect time formats are as follows:
1) A time value is beyond the time range, such as 24:00.
2) A time value contains Chinese characters, for example, 900, which differs from 9:00.
3) A time value is preceded by a space. As shown in the following table, there is a space in front of 09:00 in shift 1.
First Time Range
Second Time Range
Overtime Range
Shift No.
On-duty
Off-duty
09:00
18:00
09:00
12:00
9:5
18:00
On-duty
Off-duty
13:30
18:00
Check-in
Check-out
4) A time value contains special characters, for example, _9:00 and 09:-1.
The device performs validity check and error tolerance for other formats.
7. How does the K Series attendance terminal collect the correct attendance time based on the preset shift time?
A: The device collects attendance time based on the following principles:
Adopt the earliest time for normal attendance and the nearest time for abnormal attendance.
Adopt the normal attendance time if the normal attendance time and abnormal attendance time coexist.
Adopt a median in the attendance time range.
The following uses four examples to describe the preceding principles.
Example 1: normal attendance
Attendance Time Range
44
09:00-12:00
13:00-18:00
K Series Economic Models User Manual
8:30, 8:35, 11:55,12:01, 12:50, 18:02,19:00
Attendance time of #1 employee
Statistical result based on
8:30
attendance rules
12:01
12:50
18:02
Description: The attendance time 8:30 and 8:35 are earlier than the on-duty time 9:00 and they are within the normal
attendance time range. Therefore, 8:30 is adopted for the on-duty time 9:00 based on the principle of adopting the earliest
time for normal attendance. 18:02 and 19:00 are later than the off-duty time 18:00, and therefore, 18:02 is adopted based
on the same principle.
Example 2: Late arrival
Attendance Time
Range
09:00-12:00
Attendance time of #1
9:01, 9:04, 12:01, 12:50, 18:00
employee
Statistical result based
on attendance rules
13:00-18:00
9:01
12:01
12:50
18:00
Description: Employer 1 checks in at 9:01 and 9:04 and he/she is late based on the preset on-duty time. Based on the
principle of adopting the nearest time for abnormal attendance, the correct check-in time is 9:01 rather than 9:04 because
9:01 is nearer 9:00.
Example 3: Early leave
Attendance Time
Range
09:00 -12:00
Attendance time of #1
8:50, 11:40,11:55, 12:50, 18:01
employee
Statistical result based
on attendance rules
13:00 -18:00
8:50
11:55
12:50
18:01
Description: Employer 1 checks out at 11:40 and 11:55 and he/she is early leave based on the preset off-duty time.
Based on the principle of adopting the nearest time for abnormal attendance, the correct check-out time is 12:55 rather
than 11:40 because 11:55 is nearer 12:00.
Example 4: Absence
Case 1:
Attendance Time
09:00 -12:00
13:00-18:00
45
11 Appendix
Range
Attendance time of #1
8:50, 12:50, 18:01
employee
Statistical result based
on attendance rules
8:50
12:50
18:01
Description: The attendance time 12:50 is adopted based on the principle of adopting a median in the attendance time
range. For the attendance time range from 9:00 to 12:00, the normal check-out time range for the off-duty time 12:00 is
from 12:00 to 12:30 (that is, 12:00 + (13:00 - 12:00)/2). But there is no check-out time during this time range, therefore, the
check-out time is blank. The normal check-in time range for the on-duty time 13:00 is from 12:30 to 13:00, and the
check-in time 12:50 is during this time range. Therefore, the check-in time of the employee is 12:50. The calculated time of
attendance is shown in the preceding table.
Case 2:
Attendance Time
Range
09:00-12:00
Attendance time of #1
8:50, 11:55, 12:20, 18:01
employee
Statistical result based
on attendance rules
13:00-18:00
8:50
12:20
18:01
Description: The time 12:20 is adopted based on the principle of adopting a median in the attendance time range. The
normal check-out time range for the off-duty time 12:00 is from 12:00 to 12:30 (that is, 12:00 + (13:00 - 12:00)/2).
Therefore, the check-out time of the employee is 12:20. The normal check-in time range for the on-duty time 13:00 is from
12:30 to 13:00. But there is no check-in time during this time range, therefore, the check-in time of the employee is blank.
The calculated time of attendance is shown in the preceding table.
46
K Series Economic Models User Manual
Statement on Human Rights and Privacy
Dear Customers:
Thank you for choosing the hybrid biometric products designed and manufactured by us. As a world-renowned provider of
biometric technologies and services, we pay much attention to the compliance with the laws related to human rights and
privacy in every country while constantly performing research and development.
We hereby make the following statements:
1. All of our fingerprint recognition devices for civil use only collect the characteristic points of fingerprints instead of the
fingerprint images, and therefore no privacy issues are involved.
2. The characteristic points of fingerprints collected by our products cannot be used to restore the original fingerprint
images, and therefore no privacy issues are involved.
3. We, as the equipment provider, shall not be held legally accountable, directly or indirectly, for any consequences arising
due to the use of our products.
4. For any dispute involving the human rights or privacy when using our products, please contact your employer directly.
5. Our other police fingerprint equipment or development tools will provide the function of collecting the original fingerprint
image of citizens. As for whether such a type of fingerprint collection constitutes an infringement of your privacy, please
contact the government or the final equipment provider. We, as the original equipment manufacturer, shall not be held
legally accountable for any infringement arising thereof.
Note: The law of the Peoples Republic of China has the following regulations regarding the personal freedom:
1. Unlawful arrest, detention or search of citizens of the People's Republic of China is prohibited; infringement of individual
privacy is prohibited.
2. The personal dignity of citizens of the People's Republic of China is inviolable.
3. The home of citizens of the People's Republic of China is inviolable.
4. The freedom and privacy of correspondence of citizens of the People's Republic of China are protected by law.
At last we stress once again that biometrics, as an advanced recognition technology, will be applied in a lot of sectors
including e-commerce, banking, insurance and legal affairs. Every year people around the globe suffer from great loss
due to the insecurity of passwords. The fingerprint recognition actually provides adequate protection for your identity
under a high security environment.
47
11 Appendix
Environment-Friendly Use Description
The Environment Friendly Use Period (EFUP) marked on this product refers to the safety period of time in
which the product is used under the conditions specified in the product instructions without leakage of
noxious and harmful substances.
The EFUP of this product does not cover the consumable parts that need to be replaced on a regular basis
such as batteries and so on. The EFUP of batteries is 5 years.
Names and Concentration of Toxic and Hazardous Substances or Elements
Toxic and Hazardous Substances or Elements
Parts Name
Pb
Hg
Cd
Cr6+
PBB
PBDE
Chip resistor
Chip capacitor
Chip inductor
Chip diode
ESD components
Buzzer
Adapter
Screws
: Indicates that this toxic or hazardous substance contained in all of the homogeneous materials for this part is below
the limit requirement in SJ/T11363-2006.
: Indicates that this toxic or hazardous substance contained in at least one of the homogeneous materials for this part
is above the limit requirement in SJ/T11363-2006.
Note: 80% of the parts in this product are manufactured with non-hazardous environment-friendly materials. The
hazardous substances or elements contained cannot be replaced with environment-friendly materials at present due to
technical or economical constraints.
48
K Series Economic Models User Manual
49
Anda mungkin juga menyukai
- ZKTeco Pointeuse K - SeriesDokumen53 halamanZKTeco Pointeuse K - SeriesJOUMZBelum ada peringkat
- 5S Manual PDFDokumen72 halaman5S Manual PDFSudhagarBelum ada peringkat
- TPA - Manual Programming Edicad32 Vol2Dokumen117 halamanTPA - Manual Programming Edicad32 Vol2G DBelum ada peringkat
- PinStamp ProductDokumen85 halamanPinStamp ProductErica SöderlundBelum ada peringkat
- Sam Help 2015 5 30Dokumen742 halamanSam Help 2015 5 30Francisco José MoralejoBelum ada peringkat
- Star Trac Pro Cross Trainer Owners Manual 6130Dokumen32 halamanStar Trac Pro Cross Trainer Owners Manual 6130Gherman Eugen CatalinBelum ada peringkat
- Nuxeo Studio DocumentationDokumen134 halamanNuxeo Studio DocumentationalggonzalezBelum ada peringkat
- RiceLake 920iUSB ProgrammingmanualDokumen108 halamanRiceLake 920iUSB ProgrammingmanualAlianza DiagoBelum ada peringkat
- Intecont_tersus Operating ManualDokumen164 halamanIntecont_tersus Operating ManualNarasimha NaruBelum ada peringkat
- EN AdaptiveProgramming AG B A5Dokumen74 halamanEN AdaptiveProgramming AG B A5jckissmoBelum ada peringkat
- GH 120 GH 200 GH 202 GH 252 GH 300 Instruction - TocDokumen4 halamanGH 120 GH 200 GH 202 GH 252 GH 300 Instruction - TocPilar CaleroBelum ada peringkat
- GFAX Driver V1030 UG ENDokumen72 halamanGFAX Driver V1030 UG ENHein Min AungBelum ada peringkat
- Barco UserGuide R5905724 01 ICMP-Web-Commander-user-guideDokumen55 halamanBarco UserGuide R5905724 01 ICMP-Web-Commander-user-guideeeyyee GsBelum ada peringkat
- Agriculture Rural and Urban Development Sector Report 1Dokumen103 halamanAgriculture Rural and Urban Development Sector Report 1KyteBelum ada peringkat
- 4.5.1.0 Config Tool II ManualDokumen82 halaman4.5.1.0 Config Tool II ManualJohn Jairo MochaBelum ada peringkat
- UniFoilPrinter UserGuide 1.0.0.57Dokumen60 halamanUniFoilPrinter UserGuide 1.0.0.57Noel KrajaBelum ada peringkat
- Intecont Tersus Weighfeeder: Instruction ManualDokumen177 halamanIntecont Tersus Weighfeeder: Instruction ManualAltigran RibeiroBelum ada peringkat
- IRADV 4251 UsersGuide EU MultiDokumen374 halamanIRADV 4251 UsersGuide EU MultiMoustapha SakhoBelum ada peringkat
- User Manual: Integrated Marking ProgramDokumen85 halamanUser Manual: Integrated Marking ProgramAlin GhitoiuBelum ada peringkat
- Ricoh MP 2014 User GuideDokumen252 halamanRicoh MP 2014 User GuidedieubimatBelum ada peringkat
- Umniah Final English - User ManualDokumen35 halamanUmniah Final English - User ManualShimaa ObiedatBelum ada peringkat
- Intecont Tersus Weighfeeder: Instruction ManualDokumen176 halamanIntecont Tersus Weighfeeder: Instruction ManualJuan Roa100% (3)
- PETRA Quick Start ManualDokumen139 halamanPETRA Quick Start ManualJuan Romero100% (2)
- Legrand XL Pro 3 User ManualDokumen118 halamanLegrand XL Pro 3 User ManualMircea Remus AndoneBelum ada peringkat
- QR - Toshiba Design-Airs Selection Software - Toshiba Design-Airs Selection Software - ENDokumen67 halamanQR - Toshiba Design-Airs Selection Software - Toshiba Design-Airs Selection Software - ENabdullah amanullahBelum ada peringkat
- Bvh2464gb Instruction Manual IntecontDokumen166 halamanBvh2464gb Instruction Manual IntecontSaeed Ahmad ChandioBelum ada peringkat
- Intecont Tersus - SFFDokumen162 halamanIntecont Tersus - SFFansar100% (1)
- Manual VEDokumen274 halamanManual VEdafefa3340Belum ada peringkat
- Manual Intecont Tersus PDFDokumen176 halamanManual Intecont Tersus PDFDouglas Souza100% (1)
- NX Manufacturing FundamentalsDokumen188 halamanNX Manufacturing Fundamentalstm.truc0% (2)
- Oscommerce Online Merchant v2.3 PDFDokumen259 halamanOscommerce Online Merchant v2.3 PDFPedro AlvarezBelum ada peringkat
- INTECONT ® Tersus Belt Weigher - Instruction ManualDokumen167 halamanINTECONT ® Tersus Belt Weigher - Instruction ManualOscar Giovani SosaBelum ada peringkat
- SkanIt 4.1 Technical ManualDokumen142 halamanSkanIt 4.1 Technical ManualKathleen del Carmen Quesada Navarro0% (1)
- HP LaserJet Managed MFP E72525-E72535 - Service Manual c05409827 PDFDokumen1.522 halamanHP LaserJet Managed MFP E72525-E72535 - Service Manual c05409827 PDFfransm8850% (4)
- Startrac PRO Owners ManualDokumen60 halamanStartrac PRO Owners ManualSmith Smen100% (1)
- Akira Manual PDFDokumen50 halamanAkira Manual PDFFerBelum ada peringkat
- Affordable Low-Lift Pumping Forsmall-Scale Irrigation Development: Appropriate Equipment SelectionDokumen61 halamanAffordable Low-Lift Pumping Forsmall-Scale Irrigation Development: Appropriate Equipment SelectionCSL4D100% (1)
- Peachtree by Sage Quantum Basic Self-Study GuideDokumen254 halamanPeachtree by Sage Quantum Basic Self-Study Guiderajawhb100% (2)
- Solids Process Modeling in Aspen PlusDokumen26 halamanSolids Process Modeling in Aspen Plusmontoyazumaeta50% (2)
- ABB Drives: Application Guide Adaptive ProgramDokumen44 halamanABB Drives: Application Guide Adaptive Programhartman_mdBelum ada peringkat
- Maintenance Group - Manual - PM PDFDokumen346 halamanMaintenance Group - Manual - PM PDFNarasimha Prasad Bhat100% (1)
- Delivery Bot: End of Project DocumentationDokumen45 halamanDelivery Bot: End of Project DocumentationAhmed Abd elmoneimBelum ada peringkat
- VRF V Plus International - UserGuideDokumen67 halamanVRF V Plus International - UserGuidegauBelum ada peringkat
- Acontrol Manual 1.6.1 EN PDFDokumen90 halamanAcontrol Manual 1.6.1 EN PDFDhani Xp89Belum ada peringkat
- ESYBOX-MAX Instruction Manual EN-FRDokumen72 halamanESYBOX-MAX Instruction Manual EN-FRdonifan bernalBelum ada peringkat
- Ishida Uni-3 SeriesDokumen60 halamanIshida Uni-3 Seriessava88Belum ada peringkat
- R59770277 01 ReferenceGuideDokumen171 halamanR59770277 01 ReferenceGuideСерёга СергоBelum ada peringkat
- Ahiba IR Pro Users GuideDokumen58 halamanAhiba IR Pro Users GuideXavi GassetBelum ada peringkat
- Eppendorf MasterCycler ManualDokumen65 halamanEppendorf MasterCycler ManualmtrnbhBelum ada peringkat
- Splunk 4.1.6 User ManualDokumen181 halamanSplunk 4.1.6 User ManualAlice GiffordBelum ada peringkat
- MoguMogu Sushi Business PlanDokumen67 halamanMoguMogu Sushi Business PlanTrần Hoàng Việt100% (1)
- Mechanical Summer Training ReportDokumen53 halamanMechanical Summer Training Reportishidewan40% (5)
- R-J3 IO LINK Inetrface Operator ManualDokumen58 halamanR-J3 IO LINK Inetrface Operator ManualPiotrBelum ada peringkat
- Contract Farming Handbook A Practical GuDokumen156 halamanContract Farming Handbook A Practical GuSpencerBelum ada peringkat
- Aquarea Split Systems Installation Handbook 2013 (A2W-SPX-130305-012)Dokumen80 halamanAquarea Split Systems Installation Handbook 2013 (A2W-SPX-130305-012)Anonymous ec2P0F5iKXBelum ada peringkat
- Teardowns: Learn How Electronics Work by Taking Them ApartDari EverandTeardowns: Learn How Electronics Work by Taking Them ApartBelum ada peringkat
- South Africa’s Renewable Energy IPP Procurement ProgramDari EverandSouth Africa’s Renewable Energy IPP Procurement ProgramBelum ada peringkat
- Blueprint Reading: Construction Drawings for the Building TradeDari EverandBlueprint Reading: Construction Drawings for the Building TradeBelum ada peringkat
- Pollution Prevention: Methodology, Technologies and PracticesDari EverandPollution Prevention: Methodology, Technologies and PracticesBelum ada peringkat
- Catalogue Standard Air Handling Units Blauair PDFDokumen24 halamanCatalogue Standard Air Handling Units Blauair PDFIonut CatalinBelum ada peringkat
- Score A Deal in Playa VistaDokumen3 halamanScore A Deal in Playa Vistachernissgroup100% (1)
- 8086 Alp Ppts-Modified 2022-23 BatchDokumen63 halaman8086 Alp Ppts-Modified 2022-23 BatchAshisha TulsianBelum ada peringkat
- MahaRERA Registration No. P52100000985 for Pune ProjectDokumen60 halamanMahaRERA Registration No. P52100000985 for Pune ProjectGaurav RastogiBelum ada peringkat
- Board of Assessors and Prize Money For Architectural CompetitionsDokumen8 halamanBoard of Assessors and Prize Money For Architectural CompetitionsKarunesh100% (1)
- 20NiMo9-7 - Liga MetálicaDokumen4 halaman20NiMo9-7 - Liga MetálicalutherblackBelum ada peringkat
- Vivere CatalogueDokumen33 halamanVivere CatalogueGalih Baskara AjiBelum ada peringkat
- Space Frame Structures ExplainedDokumen40 halamanSpace Frame Structures ExplainedB-05 ISHA PATELBelum ada peringkat
- Perspektif 2 TitikDokumen4 halamanPerspektif 2 TitikAziela NordinBelum ada peringkat
- Showell'S 1Dokumen326 halamanShowell'S 1Gutenberg.orgBelum ada peringkat
- s29190 DatasheetDokumen44 halamans29190 Datasheetsamsularief03Belum ada peringkat
- Extended Corridor Smoke Extract SystemDokumen2 halamanExtended Corridor Smoke Extract SystemSyed ShoebBelum ada peringkat
- New Arrivals: Latest Books AddedDokumen22 halamanNew Arrivals: Latest Books Addedmeraj121Belum ada peringkat
- Edfu TempleDokumen5 halamanEdfu TempleJocelyn TanBelum ada peringkat
- American Contemporary Art (Summer 2010)Dokumen64 halamanAmerican Contemporary Art (Summer 2010)American Contempoary Art Magazine100% (6)
- Accenture Industry Accenture Banking High Performance Core Banking TransformationDokumen16 halamanAccenture Industry Accenture Banking High Performance Core Banking TransformationFelipe Sepúlveda Rapido FuriosoBelum ada peringkat
- Din 1045-1 ManualDokumen82 halamanDin 1045-1 ManualdoomrinBelum ada peringkat
- 22 56 13 - Solar CollectorsDokumen23 halaman22 56 13 - Solar Collectorsvaradarajck893Belum ada peringkat
- Sheet 1Dokumen1 halamanSheet 1Jay SenjaliaBelum ada peringkat
- INNOVAIR VM Blutec Condenser Service Manual 2nd GenDokumen46 halamanINNOVAIR VM Blutec Condenser Service Manual 2nd GenEdgard Martin Mejia Solano100% (1)
- World Papercraft Buildings of The World Series England: (Section 1)Dokumen3 halamanWorld Papercraft Buildings of The World Series England: (Section 1)GregBelum ada peringkat
- Ametta Place PDFDokumen30 halamanAmetta Place PDFapi-233985264100% (1)
- How To Save HDS Flash Streams From Any Web PageDokumen9 halamanHow To Save HDS Flash Streams From Any Web PageAkariBelum ada peringkat
- Engineering ChecklistDokumen4 halamanEngineering ChecklistShyBokxBelum ada peringkat
- Shasta 5000 Broadband Service Node Concepts Guide, Release 4.0Dokumen246 halamanShasta 5000 Broadband Service Node Concepts Guide, Release 4.0Tim WalkerBelum ada peringkat
- BRKSPG 2904 ASR 9000IOS XR Hardware Architecture QOS EVC IOS XR Configuration and Troubleshooting 2014 Milan 2 HoursDokumen165 halamanBRKSPG 2904 ASR 9000IOS XR Hardware Architecture QOS EVC IOS XR Configuration and Troubleshooting 2014 Milan 2 HoursPravin RedekarBelum ada peringkat
- Home Page Graphic User Interface FTP Web Browser IP AddressDokumen8 halamanHome Page Graphic User Interface FTP Web Browser IP AddressLissette PegueroBelum ada peringkat
- KDK Me 19 ADokumen48 halamanKDK Me 19 AJohn SmithBelum ada peringkat
- The Rheingold Docs On PE ExecutablesDokumen38 halamanThe Rheingold Docs On PE ExecutablesfurzraucherBelum ada peringkat
- A1 Side A2 Side: Longitudinal Sectional Elevational On 'Xyz'Dokumen1 halamanA1 Side A2 Side: Longitudinal Sectional Elevational On 'Xyz'sheikBelum ada peringkat