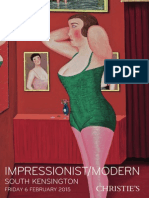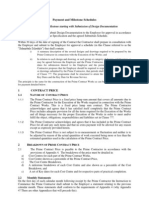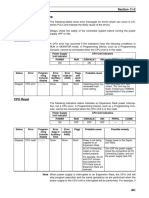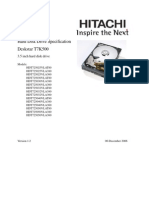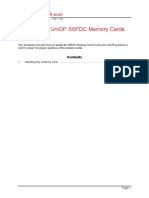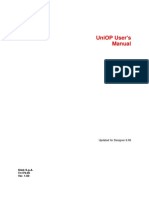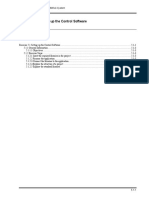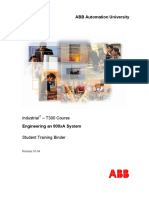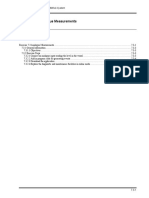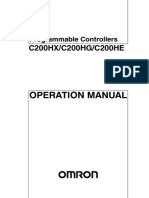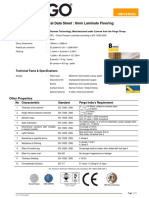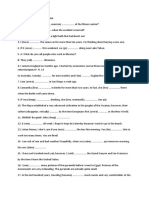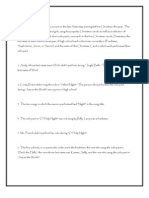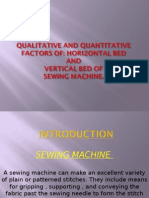Solution 4.1 - Create A Element Icon V2-1
Diunggah oleh
zvonkomihajlovic4891Judul Asli
Hak Cipta
Format Tersedia
Bagikan dokumen Ini
Apakah menurut Anda dokumen ini bermanfaat?
Apakah konten ini tidak pantas?
Laporkan Dokumen IniHak Cipta:
Format Tersedia
Solution 4.1 - Create A Element Icon V2-1
Diunggah oleh
zvonkomihajlovic4891Hak Cipta:
Format Tersedia
Course T301, Engineering an 800xA System - Advanced
Solution 4.1 Create a element icon
TABLE OF CONTENTS
Solution 4.1 Create a element icon ............................................................................................................................................. 4.1-1
4.1.1 Solution Steps............................................................................................................................................................. 4.1-3
4.1.1.1 Create new graphic element for the agitator ...................................................................................................... 4.1-3
4.1.1.2 Insert graphic from ActiveX Symbol Library .................................................................................................... 4.1-3
4.1.1.3 Create expressions for changing the color ......................................................................................................... 4.1-5
4.1.1.4 Deploy and test the element................................................................................................................................ 4.1-6
4.1-1
Course T301, Engineering an 800xA System - Advanced
4.1-2
Engineering an 800xA System - Advanced
4.1.1 Solution Steps
4.1.1.1 Create new graphic element for the agitator
First step is to create a new graphic element for the agitator.
Please create a new graphic element aspect for the Agitator in the AgitatorLib and
name the aspect Display Element Icon 1.
Solution: Open the Object Type Structure and browse for the Agitator function block
type in the AgitatorLib 2.0-0. Create a new aspect of category Graphic Element and
name it Display icon 1.
4.1.1.2 Insert graphic from ActiveX Symbol Library
In the new graphic element aspect we want to insert a graphics which indicates the
agitator. A lot of graphics exists already in the ActiveX Symbol Library.
Please
Open the Graphics Builder for the Display Element Icon 1 element and insert
the ActiveX Symbol Library.
Solution: Open the Graphics Builder for the element. Insert the library by clicking
the menu entry Tools Graphic Libraries. Enable the ActiveX System Control
Library then.
Create a new SFStandard element from the library, open the Properties for the
element and select a graphic for a motor (displayed in the picture below).
Solution: Create the SFStandard element, right click onto the element and
selecting Properties.
In the Properties Window please set the FillColorMode to 1-Shaded and select
a color like displayed in the picture below.
Solution:
4.1-3
Engineering an 800xA System - Advanced
Solution 4.1 Create a element icon
Create a new SFStandard element from the library, open the Properties for the
element and select a graphic for a quirl (displayed in the picture below).
Solution: Create the SFStandard element, right click onto the element and
selecting Properties.
In the Properties Window please set the FillColorMode to 1-Shaded and select
a color like displayed in the picture below.
Solution: Please look at the solution picture above.
4.1-4
Move and resize the elements so that the shape is rather as displayed in the
picture below. Please resize the drawing area width as well and leave the
height as it is.
Engineering an 800xA System - Advanced
4.1.1.3 Create expressions for changing the color
The new graphic element should change the color while the motor is spinning. We
need to use the Expression Builder for this.
Please remember: Static value Properties Window, dynamic value Expression
Builder.
Please
Open the Expression Builder for the motor element and select the property
FillColor from the tab card Alphabetic.
Type in the expression string, so that a enabled property Out.Value of the
Agitator type will indicate a green color (Faceplate color On), otherwise a
gray color (Off). This will indicate a running and stopping motor.
Solution: From the tab card please select the FillColor property and click into the
expression field of it. Type in the start command for an expression: iif(.
From the bottom of the Expression Builder select the Object Property tab card and
select the main object (which is the Agitator function block type) with a click onto
the dot .. From the area to the right browse for the property Out and expand it.
Select then the child property Value and click onto the Insert button at the bottom
of the Expression Builder.
In the expression field of the property FillColor type in a ,. At the bottom please
select the tab card Colors and select the FacePlateColors for it. Browse for the
color On and click the Insert button at the bottom.
In the expression field of the property FillColor type in a ,.Please select the tab
card Colors again, browse for the color Off and click the Insert button at the
bottom.
4.1-5
Engineering an 800xA System - Advanced
Solution 4.1 Create a element icon
The picture below displays the result.
Please repeat the steps for the quirl.
4.1.1.4 Deploy and test the element
Please deploy and test the graphic element then.
4.1-6
Anda mungkin juga menyukai
- A Heartbreaking Work Of Staggering Genius: A Memoir Based on a True StoryDari EverandA Heartbreaking Work Of Staggering Genius: A Memoir Based on a True StoryPenilaian: 3.5 dari 5 bintang3.5/5 (231)
- The Sympathizer: A Novel (Pulitzer Prize for Fiction)Dari EverandThe Sympathizer: A Novel (Pulitzer Prize for Fiction)Penilaian: 4.5 dari 5 bintang4.5/5 (120)
- Grit: The Power of Passion and PerseveranceDari EverandGrit: The Power of Passion and PerseverancePenilaian: 4 dari 5 bintang4/5 (588)
- Devil in the Grove: Thurgood Marshall, the Groveland Boys, and the Dawn of a New AmericaDari EverandDevil in the Grove: Thurgood Marshall, the Groveland Boys, and the Dawn of a New AmericaPenilaian: 4.5 dari 5 bintang4.5/5 (266)
- The Little Book of Hygge: Danish Secrets to Happy LivingDari EverandThe Little Book of Hygge: Danish Secrets to Happy LivingPenilaian: 3.5 dari 5 bintang3.5/5 (399)
- Never Split the Difference: Negotiating As If Your Life Depended On ItDari EverandNever Split the Difference: Negotiating As If Your Life Depended On ItPenilaian: 4.5 dari 5 bintang4.5/5 (838)
- Shoe Dog: A Memoir by the Creator of NikeDari EverandShoe Dog: A Memoir by the Creator of NikePenilaian: 4.5 dari 5 bintang4.5/5 (537)
- The Emperor of All Maladies: A Biography of CancerDari EverandThe Emperor of All Maladies: A Biography of CancerPenilaian: 4.5 dari 5 bintang4.5/5 (271)
- The Subtle Art of Not Giving a F*ck: A Counterintuitive Approach to Living a Good LifeDari EverandThe Subtle Art of Not Giving a F*ck: A Counterintuitive Approach to Living a Good LifePenilaian: 4 dari 5 bintang4/5 (5794)
- The World Is Flat 3.0: A Brief History of the Twenty-first CenturyDari EverandThe World Is Flat 3.0: A Brief History of the Twenty-first CenturyPenilaian: 3.5 dari 5 bintang3.5/5 (2259)
- The Hard Thing About Hard Things: Building a Business When There Are No Easy AnswersDari EverandThe Hard Thing About Hard Things: Building a Business When There Are No Easy AnswersPenilaian: 4.5 dari 5 bintang4.5/5 (344)
- Rise of ISIS: A Threat We Can't IgnoreDari EverandRise of ISIS: A Threat We Can't IgnorePenilaian: 3.5 dari 5 bintang3.5/5 (137)
- Team of Rivals: The Political Genius of Abraham LincolnDari EverandTeam of Rivals: The Political Genius of Abraham LincolnPenilaian: 4.5 dari 5 bintang4.5/5 (234)
- The Gifts of Imperfection: Let Go of Who You Think You're Supposed to Be and Embrace Who You AreDari EverandThe Gifts of Imperfection: Let Go of Who You Think You're Supposed to Be and Embrace Who You ArePenilaian: 4 dari 5 bintang4/5 (1090)
- Origami Master Class FlowersDokumen195 halamanOrigami Master Class Flowerslectora100% (3)
- Hidden Figures: The American Dream and the Untold Story of the Black Women Mathematicians Who Helped Win the Space RaceDari EverandHidden Figures: The American Dream and the Untold Story of the Black Women Mathematicians Who Helped Win the Space RacePenilaian: 4 dari 5 bintang4/5 (895)
- Her Body and Other Parties: StoriesDari EverandHer Body and Other Parties: StoriesPenilaian: 4 dari 5 bintang4/5 (821)
- Piano CompositionsDokumen66 halamanPiano CompositionsMary LinBelum ada peringkat
- Elon Musk: Tesla, SpaceX, and the Quest for a Fantastic FutureDari EverandElon Musk: Tesla, SpaceX, and the Quest for a Fantastic FuturePenilaian: 4.5 dari 5 bintang4.5/5 (474)
- The Unwinding: An Inner History of the New AmericaDari EverandThe Unwinding: An Inner History of the New AmericaPenilaian: 4 dari 5 bintang4/5 (45)
- The Yellow House: A Memoir (2019 National Book Award Winner)Dari EverandThe Yellow House: A Memoir (2019 National Book Award Winner)Penilaian: 4 dari 5 bintang4/5 (98)
- Grid Pattern PortraitDokumen8 halamanGrid Pattern PortraitEmma FravigarBelum ada peringkat
- On Fire: The (Burning) Case for a Green New DealDari EverandOn Fire: The (Burning) Case for a Green New DealPenilaian: 4 dari 5 bintang4/5 (73)
- What Is Metapainting The Self-Aware Imag PDFDokumen22 halamanWhat Is Metapainting The Self-Aware Imag PDFgalaad68Belum ada peringkat
- Black Decker The Complete Guide To Finishing Walls CeilingsDokumen139 halamanBlack Decker The Complete Guide To Finishing Walls Ceilingsdiego21900% (1)
- SMM Issue 035 Digital PDFDokumen48 halamanSMM Issue 035 Digital PDFPanote Nuchprayoon100% (1)
- Impressionist/Modern & Picasso CeramicsDokumen142 halamanImpressionist/Modern & Picasso Ceramicsfulup100% (4)
- Payment and Milestone SchedulesDokumen71 halamanPayment and Milestone SchedulesCu Ti100% (1)
- Strindberg's AestheticsDokumen14 halamanStrindberg's Aestheticstvphile1314Belum ada peringkat
- CBLM Sally (FINAL NA JUD!)Dokumen40 halamanCBLM Sally (FINAL NA JUD!)Grahsie Abella Paño-Guerta57% (7)
- Grading Rubric For Commercials 1Dokumen2 halamanGrading Rubric For Commercials 1arislsantosBelum ada peringkat
- TOEFLDokumen26 halamanTOEFLLuiis LimaBelum ada peringkat
- ErrCode CS1Dokumen10 halamanErrCode CS1zvonkomihajlovic4891Belum ada peringkat
- Outokumpu Stainless Steel Handbook PDFDokumen92 halamanOutokumpu Stainless Steel Handbook PDFjason_1574Belum ada peringkat
- t7k500 SPDokumen291 halamant7k500 SPIvan PetrovicBelum ada peringkat
- M6 - CANOpen Architectures SettingDokumen70 halamanM6 - CANOpen Architectures Settingzvonkomihajlovic4891Belum ada peringkat
- Electrical Pictorial Glossary (Siemens)Dokumen41 halamanElectrical Pictorial Glossary (Siemens)nooruddinkhan1Belum ada peringkat
- t7k500 Sata IgDokumen2 halamant7k500 Sata Igzvonkomihajlovic4891Belum ada peringkat
- Defectos de LaminadoDokumen0 halamanDefectos de Laminadoאבימיי דור אבימיי דורBelum ada peringkat
- Handling The UniOP SSFDC Memory CardsDokumen2 halamanHandling The UniOP SSFDC Memory Cardszvonkomihajlovic4891Belum ada peringkat
- Et200s 4di Dc24 ST Manual en-USDokumen14 halamanEt200s 4di Dc24 ST Manual en-USzvonkomihajlovic4891Belum ada peringkat
- UniOP Instalation GuideDokumen63 halamanUniOP Instalation Guidezvonkomihajlovic4891Belum ada peringkat
- Kepware Modbus AsciiDokumen30 halamanKepware Modbus Asciizvonkomihajlovic4891Belum ada peringkat
- Exercise 9.1 - Set IP-Address and Download V2-1 PDFDokumen4 halamanExercise 9.1 - Set IP-Address and Download V2-1 PDFRodrigoBurgosBelum ada peringkat
- Abb Ups FaqsDokumen8 halamanAbb Ups Faqszvonkomihajlovic4891Belum ada peringkat
- Tn179 05Dokumen515 halamanTn179 05zvonkomihajlovic4891Belum ada peringkat
- Exercise 5.1 - Setting Up The Control Software V2-1 PDFDokumen4 halamanExercise 5.1 - Setting Up The Control Software V2-1 PDFRodrigoBurgosBelum ada peringkat
- Installation Guide ETopXXC SeriesDokumen3 halamanInstallation Guide ETopXXC Serieszvonkomihajlovic4891Belum ada peringkat
- UniOP Command Summary SN024-3 PDFDokumen11 halamanUniOP Command Summary SN024-3 PDFzvonkomihajlovic4891Belum ada peringkat
- 2 - Title Page and DisclaimerDokumen2 halaman2 - Title Page and Disclaimerzvonkomihajlovic4891Belum ada peringkat
- Exercise 7.5 - Structured Text V2-1 PDFDokumen4 halamanExercise 7.5 - Structured Text V2-1 PDFRodrigoBurgosBelum ada peringkat
- ABB Automation University: Industrial - T300 CourseDokumen2 halamanABB Automation University: Industrial - T300 Coursezvonkomihajlovic4891Belum ada peringkat
- 1 - Register 12 TabsDokumen1 halaman1 - Register 12 Tabszvonkomihajlovic4891Belum ada peringkat
- Exercise 7.3 - Analogue Measurements V2-1 PDFDokumen6 halamanExercise 7.3 - Analogue Measurements V2-1 PDFRodrigoBurgosBelum ada peringkat
- Chapter 13 - Process Displays V2-1 PDFDokumen20 halamanChapter 13 - Process Displays V2-1 PDFRodrigoBurgosBelum ada peringkat
- Kabal Za Programiranje CA002-1 PDFDokumen1 halamanKabal Za Programiranje CA002-1 PDFzvonkomihajlovic4891Belum ada peringkat
- Engineering BASIC Flyer V2-1 PDFDokumen2 halamanEngineering BASIC Flyer V2-1 PDFRodrigoBurgosBelum ada peringkat
- W303-E1-09 c200hx HG He OpeDokumen577 halamanW303-E1-09 c200hx HG He Opezvonkomihajlovic4891Belum ada peringkat
- W302-E1-15 c200hx HG He SetupDokumen272 halamanW302-E1-15 c200hx HG He Setupzvonkomihajlovic4891100% (1)
- Kabal Za Programiranje CA002-1Dokumen1 halamanKabal Za Programiranje CA002-1zvonkomihajlovic4891Belum ada peringkat
- V109-E1-08 nb3q nb5q nb7w nb10wDokumen126 halamanV109-E1-08 nb3q nb5q nb7w nb10wmasWIDIBelum ada peringkat
- V109-E1-08 nb3q nb5q nb7w nb10wDokumen126 halamanV109-E1-08 nb3q nb5q nb7w nb10wmasWIDIBelum ada peringkat
- The Soviet Skyscraper Take-Off and LandingDokumen16 halamanThe Soviet Skyscraper Take-Off and LandingBerna de GerBelum ada peringkat
- Balay Ni Tana DicangDokumen2 halamanBalay Ni Tana DicangBlue FlareBelum ada peringkat
- Instructions NP PPT16 1aDokumen4 halamanInstructions NP PPT16 1abifferdogBelum ada peringkat
- Pergo Universal TDSDokumen1 halamanPergo Universal TDSravikumarBelum ada peringkat
- Group: Exercises On The Passive Voice - Simple PresentDokumen4 halamanGroup: Exercises On The Passive Voice - Simple PresentEss JohanBelum ada peringkat
- Amplify Gazette 2015Dokumen2 halamanAmplify Gazette 2015api-316207898Belum ada peringkat
- Mizo BambooDokumen13 halamanMizo BambooPriyanka KaviBelum ada peringkat
- Cumulative Verb Tense ReviewDokumen4 halamanCumulative Verb Tense ReviewAnonymous QkFRr4gBelum ada peringkat
- Martino SciolinoDokumen4 halamanMartino SciolinoAThaxtonBelum ada peringkat
- Er Inter Teacher NotesDokumen155 halamanEr Inter Teacher Noteshuongno0406100% (2)
- LogicDokumen25 halamanLogicMarnie Lou Jeremias0% (1)
- 3 Bed TypesDokumen42 halaman3 Bed Typesrajurana25Belum ada peringkat
- Visual Effects - Pros and Cons in MoviesDokumen8 halamanVisual Effects - Pros and Cons in MoviesAraf MuhammadBelum ada peringkat
- Orchestration NotesDokumen8 halamanOrchestration NotesYuvash VaidyaBelum ada peringkat
- Decofill PDFDokumen2 halamanDecofill PDFArun KumarBelum ada peringkat
- Proj1 Progress1 Chaewon MoonDokumen14 halamanProj1 Progress1 Chaewon Moon문채원(언더우드국제대학 문화디자인경영)Belum ada peringkat
- Nannoplankton 1Dokumen73 halamanNannoplankton 1Desi Vivi Janna Pakpahan0% (1)
- Kahlil GibranDokumen10 halamanKahlil GibranXam Zea AltaBelum ada peringkat