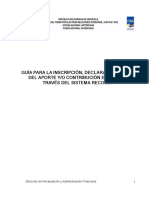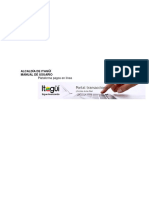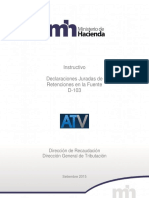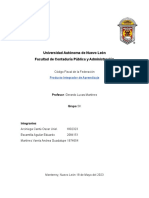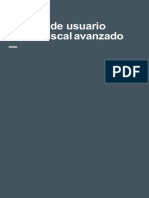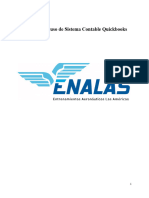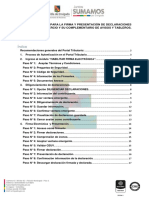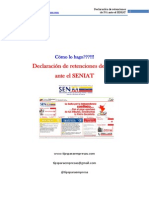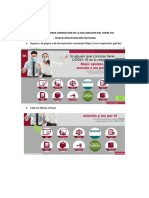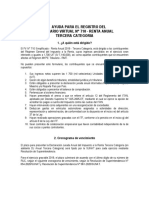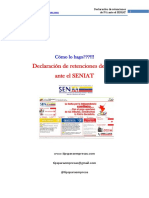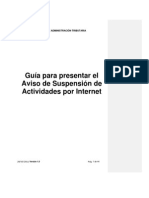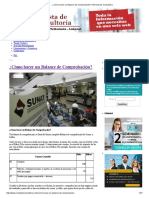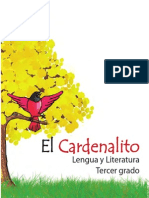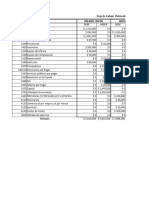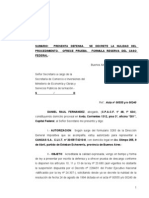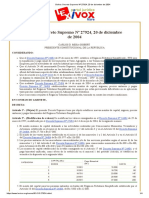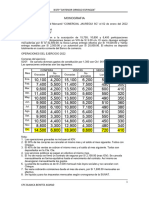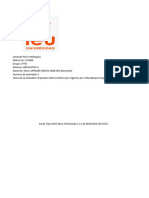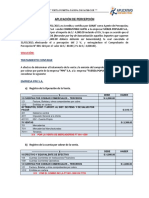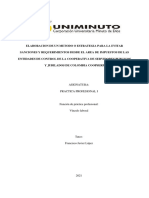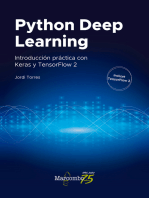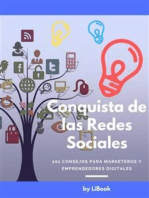SUMAT Manual Usuario Web
Diunggah oleh
Carmen AlvarezDeskripsi Asli:
Hak Cipta
Format Tersedia
Bagikan dokumen Ini
Apakah menurut Anda dokumen ini bermanfaat?
Apakah konten ini tidak pantas?
Laporkan Dokumen IniHak Cipta:
Format Tersedia
SUMAT Manual Usuario Web
Diunggah oleh
Carmen AlvarezHak Cipta:
Format Tersedia
SiMAT v 6.
Manual de Usuario Web
www.sumat.gob.ve
Bienvenido al manual paso a paso para realizar declaraciones a travs del portal Web sobre los impuestos de
Industria y Comercio e Inmuebles Urbanos de la Superintendencia Municipal de Administracin Tributaria de la
Alcalda de Caracas
SiMAT v 6.1
INTRODUCCIN
En virtud de ofrecer el mejor servicio que mejore la interaccin entre el contribuyente y el ente recaudador de la
Superintendencia Municipal de Administracin Tributaria (SUMAT), hemos diseado una herramienta Web que
permitir a los contribuyentes realizar sus declaraciones En Lnea y otras funciones desde la comodidad de su hogar u
oficina.
Para aprovechar las ventajas de la Web deber cumplir una serie de requisitos previos:
Si usted es contribuyente nuevo debe presentarse en la sede principal de la SUMAT (Glorieta) o en cualquier
Centro Tributario Integral (CTI) ubicados en varios puntos del Municipio Libertador (San Martin, Propatria y
Urdaneta), y presentar los recaudos para registrar una cuenta de nueva de Industria y Comercio o Inmuebles
Urbanos.
Un correo electrnico activo para recibir la informacin del usuario Web.
Seguidamente tendr acceso a usar desde la Web las siguientes herramientas:
Registro de usuarios Web.
Asociacin de contribuyentes a usuarios Web.
Consulta de informacin fiscal del contribuyente y estados de cuenta.
Declaracin de impuestos de Industria y Comercio e Inmuebles Urbanos.
Impresin de solvencias.
SiMAT v 6.1
Contenido
INTRODUCCIN .................................................................................................................................................................. 2
REQUISITOS MNIMOS ........................................................................................................................................................ 4
ACCESO AL PORTAL WEB .................................................................................................................................................... 4
INICIAR SESIN ................................................................................................................................................................... 5
CREAR USUARIO WEB ......................................................................................................................................................... 6
ASOCIAR CONTRIBUYENTE ................................................................................................................................................. 9
RECUPERAR ACCESO ......................................................................................................................................................... 11
REALIZAR DECLARACIN DE INDUSTRIA Y COMERCIO..................................................................................................... 16
DETALLE DE LA DECLARACIN .......................................................................................................................................... 17
RESUMEN DE LA DECLARACIN ....................................................................................................................................... 18
REALIZAR DECLARACIN DE INMUEBLES URBANOS ........................................................................................................ 22
CONSULTAR AUTOLIQUIDACIONES (RE-IMPRIMIR) ......................................................................................................... 27
CONSULTA DE CONTRIBUYENTES Y CUENTAS .................................................................................................................. 29
ACCESO RESTRINGIDO ...................................................................................................................................................... 31
GENERAR SOLVENCIA DE INDUSTRIA Y COMERCIO O INMUEBLES .................................................................................. 32
VENCIMIENTO DE LA SESIN WEB ................................................................................................................................... 34
SiMAT v 6.1
Contenido
REQUISITOS MNIMOS
Computador Personal de escritorio o porttil con conexin a internet.
Navegador web recomendado Mozilla Firefox, el cual puede descargarse siguiendo el enlace
https://www.mozilla.org/es-ES/firefox/features/.
ACCESO AL PORTAL WEB
Puede acceder al portal Web de manera directa ingresando la siguiente direccin en su navegador web:
https://simat.caracas.gob.ve/simat_web_prod/servlet/hlogin o a travs de la pgina oficial de la SUMAT
http://www.sumat.gob.ve/ y luego accediendo a la opcin AHORA PUEDES AUTOLIQUIDAR TUS IMPUESTOS.
simat.caracas.gob.ve/simat_web_prod/servlet/hlogin
www.sumat.gob.ve
SiMAT v 6.1
Contenido
INICIAR SESIN
Ingresaremos la informacin de un usuario Web para el inicio de sesin y realizaremos la recuperacin de la
contrasea.
1. En primer lugar, accede a la URL que nos despliega el portal de Web.
2. Ingrese los datos solicitados para el acceso Web: Cdula y Contrasea.
3. Haga clic en el botn Iniciar sesin, tiene tres (3) intentos para ingresar, de lo contrario se bloquear la
cuenta. (ver Recuperar Contrasea).
4. Si logr entrar satisfactoriamente se mostrar la pantalla de Inicio.
SiMAT v 6.1
Contenido
CREAR USUARIO WEB
Para usar por primera vez cualquiera de las funciones de la Web debe crear en primera instancia un usuario Web. A
continuacin se explican paso a paso las instrucciones para hacerlo.
1. En primer lugar, ingrese al portal a travs del enlace directo o a travs de la pgina oficial de la SUMAT (ver
Acceso al Portal Web)
2. Haz clic en el botn Crear una cuenta.
3. A continuacin en la pantalla Registro de Usuarios cargaremos la informacin de la cuenta y los datos bsicos
del usuario, que son los datos de la Persona Natural que representa a la empresa o institucin. Los campos
marcados con un asterisco (*) deben ser llenados de manera obligatoria.
SiMAT v 6.1
para asociar el
5. Ingrese el nmero de Registro de Informacin Fiscal (R.I.F.) y haga clic en el botn Registrar. Si el R.I.F.
ingresado no est registrado en nuestra base de datos entonces tiene dos alternativas:
a. Presentarse en la SUMAT para registrar el contribuyente y posteriormente acceder a la Web y asociar
al contribuyente al momento de crear el usuario web (Ver Crear Usuario Web)
b. Seguir con el registro del usuario Web sin asociar un contribuyente. La asociacin podr realizarla en
otro momento desde las funciones disponibles dentro de la Web (Ver Asociar Contribuyente).
6. Si los datos estn cargados correctamente se mostrar un mensaje indicando que recibir un correo
electrnico Registro SIMAT WEB de contribuyentesumat@caracas.gob.ve confirmando la creacin del usuario
Web. Recuerde revisar la bandeja de correo no deseado si el mensaje no aparece en la bandeja de entrada
principal. El correo tendr el siguiente formato:
Contenido
4. Si es Representante Legal de un contribuyente haga clic en la casilla de verificacin
contribuyente al usuario Web.
SiMAT v 6.1
Contenido
SiMAT v 6.1
Como usuario registrado podr ahora asociar en cualquier momento contribuyentes nuevos (Personas Jurdicas) para
realizar la gestin de los tributos de las cuentas asociadas.
1. Una vez se haya registrado como usuario Web, ingrese al portal y en la pantalla de Inicio posicione el cursor
en la opcin Contribuyentes del men principal y haga clic sobre la opcin desplegada Administracin de
Contribuyentes.
2. A continuacin en la pantalla Contribuyentes haga clic en el icono Asociar Contribuyente
3. Seguidamente en la pantalla Asociar Contribuyente ingrese el nmero de Registro de Informacin Fiscal
(R.I.F.) y haga clic en el botn Asociar.
Contenido
ASOCIAR CONTRIBUYENTE
SiMAT v 6.1
10
Contenido
4. Si los datos estn cargados correctamente se mostrar un mensaje indicando que recibir un correo
electrnico CONTRIBUYENTE NUEVO ASOCIADO de contribuyentesumat@caracas.gob.ve confirmando la
asociacin del contribuyente. Recuerde revisar la bandeja de correo no deseado si el mensaje no aparece en
la bandeja de entrada principal. El correo tendr el siguiente formato:
SiMAT v 6.1
Contenido
RECUPERAR ACCESO
1. Si no recuerda la contrasea o se ha bloqueado la cuenta por 3 intentos fallidos haga clic en el enlace NO
RECUERDA SU CONTRASEA?.
2. A continuacin, seleccione el mtodo de recuperacin y presione Siguiente.
RECUPERACIN POR CORREO ELECTRNICO
3. Si presiona recuperacin por correo electrnico, ingrese el correo que us al momento de abrir su cuenta de
usuario y presione Confirmar.
11
SiMAT v 6.1
5. En el caso de que su cuenta haya sido bloqueada por intentos fallidos, deber realizar el cambio de la
contrasea temporal. Cargue la contrasea temporal y la contrasea nueva que tendr de ahora en adelante
y presione el botn Cambiar Contrasea.
12
Contenido
4. Si los datos estn cargados correctamente se mostrar un mensaje indicando que recibir un correo
electrnico con el nombre Desbloquear cuenta SIMAT WEB de contribuyentesumat@caracas.gob.ve donde
podr ver los datos de acceso con una contrasea temporal en el caso de que su cuenta se encuentre
bloqueada por tres (3) intentos fallidos de ingreso, de lo contrario se mandar la clave que registr al crear
la cuenta de usuario. Recuerde revisar la bandeja de correo no deseado si el mensaje no aparece en la
bandeja de entrada principal. El correo tendr el siguiente formato:
SiMAT v 6.1
6. Si los datos estn cargados correctamente se mostrar un mensaje indicando que recibir un correo
electrnico con el nombre Cambio de Contrasea SIMAT WEB de contribuyentesumat@caracas.gob.ve donde
podr ver los datos de acceso con la contrasea nueva. Recuerde revisar la bandeja de correo no deseado si
el mensaje no aparece en la bandeja de entrada principal. El correo tendr el siguiente formato:
13
SiMAT v 6.1
RECUPERACIN POR MENSAJERA DE TEXTO
1. Si presiona recuperacin por mensajera de texto (SMS), ingrese el nro. de cdula del usuario registrado y
presione Buscar. El sistema buscar el nombre, apellido y ltimos 4 dgitos de su nro. mvil registrado,
presione Enviar SMS para enviar el cdigo de verificacin.
2. Una vez haya recibido el cdigo, ingrselo y presione Verificar Cdigo.
3. Si el cdigo es vlido el sistema le mostrar una pantalla de Verificacin de Usuario donde podr revisar sus
datos de acceso y modificarlos si as lo desea.
14
SiMAT v 6.1
RECUPERACIN POR PREGUNTA SECRETA
1. Si selecciona recuperacin por pregunta secreta, ingrese el nro. de cdula del usuario registrado y presione
Buscar. El sistema buscar el nombre, apellido y la pregunta secreta registrada, ingrese la respuesta y
presione Validar para verificar si la respuesta es correcta.
2. Si la respuesta es correcta el sistema le mostrar una pantalla de Verificacin de Usuario donde podr revisar
sus datos de acceso y modificarlos si as lo desea.
15
SiMAT v 6.1
Contenido
REALIZAR DECLARACIN DE INDUSTRIA Y COMERCIO
Usted puede usar la declaracin web de Industria y Comercio para cancelar los siguientes:
Obligaciones de impuestos no cancelados.
Ingresos adicionales para periodos cancelados.
Diferencias por cambios en la Unidad Tributaria.
Diferencias por cambios en el Mnimo Tributario y Alcuota de los cdigos registrados en la cuenta.
Ingresaremos con los datos de acceso del usuario Web (ver Crear Usuario Web) para realizar la declaracin de
impuestos de Industria y Comercio.
1. Haga clic en el botn Comenzar Declaracin.
2. A continuacin en la pantalla Generar una Autoliquidacin Web, haga clic en el enlace Industria y Comercio.
16
SiMAT v 6.1
Contenido
3. Ingrese la cuenta y el periodo el cual desea declarar. Las obligaciones de Industria y Comercio tienen una
cancelacin mensual por lo tanto podr seleccionar varios periodos (meses) vencidos a travs de un
Calendario
o ingresndolo manualmente en los campos siguiendo el formato da/mes/ao.
DETALLE DE LA DECLARACIN
4. Seleccione en la lista Detallar ingreso bruto por Actividad? si deseas realizar una especificacin de tus
Ingresos Brutos para cada actividad o cdigo autorizado que posea la cuenta Industria y Comercio, y haga clic
en el botn Siguiente.
5. Si seleccion Si para detallar el Ingreso Bruto, especifique cual es el ingreso en Bolvares para cada actividad.
6. Si seleccion No para detallar el Ingreso Bruto, especifique el ingreso nico en Bolvares en el regln
ACTIVIDADES SIN DISCRIMINAR.
17
SiMAT v 6.1
7. El Ingreso Bruto deber cargarse para cada periodo, si declara 3 meses entonces haga clic en el botn
Siguiente para especificar el ingreso del siguiente mes o clic en el botn Anterior para revisar la declaracin
del mes anterior o para seleccionar un nuevo periodo a declarar.
8. Si desea ingresar rebajas para el periodo en cuestin cargue el importe correspondiente en la seccin Rebajas
y adems ingrese el motivo de la rebaja.
9. Una vez termine de cargar el Ingreso Bruto y Rebajas presione el botn Finalizar Carga.
RESUMEN DE LA DECLARACIN
10. A continuacin se visualizar el resumen de la declaracin realizada, la cual est compuesta por:
a. El/los periodo/s declarado/s.
b. Cdigo/s y descripcin de la actividad declarada.
c. El Ingreso Bruto cargado para cada actividad.
d. Alcuota (%) y Mnimo Tributable (Unidades Tributarias) vigente en la ordenanza para el periodo
declarado.
18
SiMAT v 6.1
Contenido
e. Impuesto Pagado: es el importe de la cancelaciones previas realizadas del impuesto para el/los
periodo/s declarados.
f. Impuesto Calculado: consiste en el importe calculado en base a los Ingresos Brutos cargados o
calculados a partir del Mnimo Tributario de los cdigos autorizados para la cuenta.
g. Impuesto Determinado: conformado por la diferencia entre el Impuesto Pagado y el Impuesto
Calculado (Ingreso Bruto o Mnimo)
h. Impuesto Total a Pagar: es la sumatoria del Impuesto Determinado para los periodos declarados.
11. Si desea realizar cambios en la declaracin presione el botn Anterior o haga clic en el enlace del periodo.
12. Si comprob los clculos para los periodos declarados haga clic en la casilla de verificacin
que los datos ingresados son ciertos.
para aprobar
13. Por ltimo haga clic en el botn Imprimir para generar las planillas de autoliquidacin.
19
SiMAT v 6.1
Contenido
Contenido
14. Seguidamente se abrir una ventana para controlar las opciones de impresin.
15.
La impresin de las planillas esta agrupada en tres (3) copias por cada periodo declarado que deber
presentar en la entidad bancaria. Una (1) copia Original - Contribuyente, una (1) copia Archivo
Banco y una (1) copia Archivo SUMAT.
20
SiMAT v 6.1
Contenido
21
SiMAT v 6.1
Ingresaremos con los datos de acceso del usuario Web creado para realizar la declaracin de impuestos de Inmuebles
Urbanos. (Ver Crear Usuario Web)
1. Haz clic en el botn Comenzar Declaracin.
2. A continuacin en la pantalla Generar una Autoliquidacin Web, haga clic en el enlace Inmuebles Urbanos.
22
Contenido
REALIZAR DECLARACIN DE INMUEBLES URBANOS
SiMAT v 6.1
Contenido
3. Ingrese la cuenta y sub-cuenta la cual desea declarar y haga clic en el botn Siguiente.
4. Verifique los datos de la cuenta de Inmuebles Urbanos y presione el botn Siguiente. Si no est conforme
con la informacin de la cuenta dirjase a la SUMAT para revisar o actualizar la informacin del Inmueble.
5. Verifique los Periodos Adeudados. Si no est conforme con la deuda generada dirjase a la SUMAT para
revisar o actualizar la informacin del Inmueble. Cada movimiento de deuda est conformado por:
a. Obligaciones por deuda mensual.
b. Obligaciones de RECARGO POR MORA de un porciento (1%) de la deuda mensual.
c. Fecha de vencimiento de la obligacin.
d. Estado de la deuda: una deuda puede estar Vencida, Activa o Cancelada.
e. Importe: monto en bolvares a cancelar por el periodo.
f. Saldo deudor: monto en bolvares de la sumatoria de los periodos adeudados del inmueble.
23
SiMAT v 6.1
Contenido
6. Ingrese los periodos a declarar. Las obligaciones de Inmuebles Urbanos tienen una cancelacin anual por lo
tanto podr seleccionar varios periodos aos o meses vencidos a travs de un Calendario
o ingresndolo
manualmente en los campos siguiendo el formato da/mes/ao y presione el botn Siguiente.
7. Verifique el Resumen de la Declaracin, la cual est compuesta por:
a. Obligaciones por deuda anual y Movimiento por Descuento de Pronto Pago (si cancela el ao actual
en periodo de Pronto Pago).
b. Importe Determinado: monto en bolvares de la deuda anual.
c. Recargo por Mora: monto en bolvares del recargo por mora anual.
d. Dto. Pronto Pago: monto en bolvares del descuento a aplicar si cancela en periodo de Pronto Pago.
e. Saldo Deudor: monto en bolvares del total a cancelar por la declaracin.
24
SiMAT v 6.1
Contenido
8. Por ltimo haz clic en el botn Imprimir para generar las planillas de autoliquidacin.
9. Seguidamente se abrir una ventana para controlar las opciones de impresin.
10. La impresin de las planillas esta agrupada en tres (3) copias por cada periodo declarado que deber
presentar en la entidad bancaria. Una (1) copia la Original - Contribuyente, una (1) copia Archivo - Banco, una
(1) copia para el Archivo SUMAT.
25
SiMAT v 6.1
Contenido
26
SiMAT v 6.1
Despus de realizar la declaracin de impuestos para una cuenta de Industria y Comercio o de Inmuebles Urbanos y
generar una autoliquidacin (ver Realizar Declaracin de IYC o INM) ingresaremos a la Web para realizar consultas
sobre las autoliquidaciones realizadas.
1. En primer lugar, ingrese al portal a travs del directo o a travs de la pgina oficial de la SUMAT (ver Acceso
al Portal Web).Ingrese con los datos de acceso (ver Iniciar Sesin) y a continuacin se visualizar la pantalla
de Inicio.
2. Posicione el cursor en la opcin Contribuyentes del men principal y haga clic sobre la opcin desplegada
Administracin de Contribuyentes.
3. A continuacin en la pantalla Contribuyentes haga clic en la Carpeta
desea consultar.
correspondiente al contribuyente que
4. Seguidamente haga clic en la pestaa Consulta de Autoliquidaciones donde podr visualizar una lista con las
autoliquidaciones generadas. Cada autoliquidacin esta compuesta por la siguiente informacin:
27
Contenido
Contenido
CONSULTAR AUTOLIQUIDACIONES (RE-IMPRIMIR)
SiMAT v 6.1
a.
b.
c.
d.
e.
N de planilla.
Impuesto.
Cuenta y Subcuenta.
Denominacin.
Estado: Impresa (cuando se realiza una declaracin), Procesada (cuando el pago es procesado por la
entidad bancaria).
f. Fecha y Usuario de creacin.
g. Periodo desde-hasta: periodo declarado.
h. Importe: monto en bolvares declaracin realizada.
i. Icono Re-Imprimir : presione para re-imprimir las planillas generadas.
j. Icono Anular : presione para anular la autoliquidacin con algn error que haya sido impresa.
28
SiMAT v 6.1
Contenido
CONSULTA DE CONTRIBUYENTES Y CUENTAS
La Web est compuesta bsicamente por dos niveles. El nivel superior que permite la Consulta de Contribuyentes y
un segundo nivel que permite la Consulta de Cuentas para cada contribuyente y nos da la posibilidad de acceder a
informacin de inters como: Estados de Cuenta, Autoliquidaciones, Solvencias, Historial de Pagos.
Los niveles estn organizados de la siguiente manera:
MEN PRINCIPAL Contribuyentes Administracin de Contribuyentes
Consultar Contribuyente ACCESO A NIVEL 1
o Pestaa General
o Pestaa Administracin de Usuarios *
o Pestaa Consulta de Cuentas ACCESO A NIVEL 2 *
Pestaa General
Pestaa Estado de Cuenta
Pestaa Liquidaciones
Pestaa Solvencias
Pestaa Historial de Cobros
o Pestaa Consulta de Autoliquidaciones
* Nota: estas funciones solo sern habilitadas para un Representante Legal verificado (ver Acceso Restringido)
Por ejemplo, para acceder a la consulta de una cuenta:
1. En la pantalla de Inicio posicione el cursor en la opcin Contribuyentes del men principal y haga clic sobre la
opcin desplegada Administracin de Contribuyentes.
2. En la pantalla Contribuyentes haga clic en la carpeta para entrar en las opciones de un contribuyente.
29
SiMAT v 6.1
30
Contenido
3. En la pantalla Datos del Contribuyente haga clic en la pestaa Consulta de Cuentas y seguidamente clic en la
carpeta para entrar en las opciones de una cuenta.
SiMAT v 6.1
Existen varias funciones que solo estarn disponibles para usuarios Representantes Legales verificados, las funciones
son:
Administracin de usuarios: permite la consulta de los datos de usuario Web y la asociacin de nuevos
usuarios al contribuyente consultado.
Consultar detalle de cuenta de Industria y Comercio: permite acceder a los datos del Estado de Cuenta,
Consulta de Autoliquidaciones (ver) y Generacin de Solvencias (ver).
Cuando usted intente acceder a las funciones se mostrar un mensaje indicando el ACCESO RESTRINGIDO.
Para solicitar la activacin como Representante Legal deber presentar en la sede principal de la SUMAT (Glorieta) la
documentacin probatoria (RIF, Registro Mercantil, Patente de Industria y Comercio) para validar su relacin con la
cuenta y le sea activado el permiso.
31
Contenido
ACCESO RESTRINGIDO
SiMAT v 6.1
Contenido
GENERAR SOLVENCIA DE INDUSTRIA Y COMERCIO O INMUEBLES
Una vez que usted cancele las obligaciones vencidas correspondientes a autoliquidaciones generadas por la web,
entonces tendr acceso a generar constancias de solvencias para cuentas de Industria y Comercio o Inmuebles
Urbanos.
1. Realice la consulta del contribuyente y cuenta para la cual desea generar solvencia (ver Consulta de
Contribuyentes y Cuentas). Haga clic en la solapa Solvencias.
2. Presione el botn Generar Solvencia.
3. Si la cuenta NO est solvente se mostrar un mensaje de error. Deber consultar la deuda en el Estado de
Cuenta, y pagar la deuda realizando una declaracin Web (ver Realizar Declaracin de Industria y Comercio o
Inmuebles Urbanos).
4. Si la cuenta est solvente se abrir una ventana para controlar las opciones de impresin.
32
SiMAT v 6.1
5. La impresin de la constancia de solvencia tiene el siguiente formato:
6. Haga clic en el botn Cerrar una vez haya impreso la solvencia para volver a la cuenta. Ahora podr visualizar
los datos de la solvencia generada. Para reimprimir la solvencia haga clic en icono Impresora .
33
SiMAT v 6.1
Cuando permanezca 30 minutos sin navegar a travs del portal Web se bloquear el acceso por motivos de
seguridad. Haga clic en el botn Iniciar Sesin para ingresar los datos de acceso nuevamente (Ver Iniciar Sesin).
34
Contenido
VENCIMIENTO DE LA SESIN WEB
Anda mungkin juga menyukai
- Régimen fiscal de los ingresos por actividades empresariales y profesionales: Personas físicas 2018Dari EverandRégimen fiscal de los ingresos por actividades empresariales y profesionales: Personas físicas 2018Belum ada peringkat
- Manual Usuario WebDokumen71 halamanManual Usuario WebJulio César RamosBelum ada peringkat
- Manual - Usuario - Web SUMAT LIBERTADOR PDFDokumen34 halamanManual - Usuario - Web SUMAT LIBERTADOR PDFEdimirBelum ada peringkat
- Manual Usuario Web SUMATDokumen60 halamanManual Usuario Web SUMATJOHANBelum ada peringkat
- Guia Recosup 2013Dokumen25 halamanGuia Recosup 2013jeizit0% (1)
- 001 01 02 AperturaDeCuentasDokumen7 halaman001 01 02 AperturaDeCuentasAlPiLuLu García EspinozaBelum ada peringkat
- Solicitud de Inscripción en El Registro de Usuarios de Zona Franca A Través Del Sistema MarangatuDokumen11 halamanSolicitud de Inscripción en El Registro de Usuarios de Zona Franca A Través Del Sistema MarangatuWilliam LeeBelum ada peringkat
- Manual PDFDokumen46 halamanManual PDFJairo AcostaBelum ada peringkat
- Manual de Usuario para Recepcion de Estados Financieros - Con Firma ElectronicaDokumen22 halamanManual de Usuario para Recepcion de Estados Financieros - Con Firma ElectronicaPaúl SalazarBelum ada peringkat
- Manual de Usuario SAODokumen16 halamanManual de Usuario SAOJhony Cristian MamaniBelum ada peringkat
- Guia Declaracion en Linea Patente Personas NaturalesDokumen12 halamanGuia Declaracion en Linea Patente Personas NaturalesGabriel Coba OrtuñoBelum ada peringkat
- Instructivo Formulario de Retenciones en La Fuente ATVDokumen13 halamanInstructivo Formulario de Retenciones en La Fuente ATVAdrian ZuñigaBelum ada peringkat
- Modulo de Control TributarioDokumen34 halamanModulo de Control TributarioRaulie GarciaBelum ada peringkat
- MANUALARRENDADORESDokumen15 halamanMANUALARRENDADORESvaleria guzman lopezBelum ada peringkat
- Zfrhtronica ARGDokumen21 halamanZfrhtronica ARGericolivotoroBelum ada peringkat
- Manual Aportante PDFDokumen159 halamanManual Aportante PDFAnonymous 8ikQU68Belum ada peringkat
- Pia Codigo FisDokumen22 halamanPia Codigo FisAndrea MartinezBelum ada peringkat
- Manual BF AvanzadoDokumen72 halamanManual BF AvanzadoLUIS FERNANDO JOAQUINBelum ada peringkat
- Incripcion para Persona MoralDokumen11 halamanIncripcion para Persona MoralRafael Rodriguez RosadoBelum ada peringkat
- Manual Sistema QuickbooksDokumen16 halamanManual Sistema QuickbooksRachel EncarnacionBelum ada peringkat
- Nombre y RFC de La Empresa - Fundamentos de Ingenieria IndustrialDokumen27 halamanNombre y RFC de La Empresa - Fundamentos de Ingenieria IndustrialAlicia RiveraBelum ada peringkat
- Registro en CompraNet Guia Corta 2022 PDFDokumen32 halamanRegistro en CompraNet Guia Corta 2022 PDFJuan ContrerasBelum ada peringkat
- Manual Declaración Electrónica Alcaldía de Envigado. PDFDokumen18 halamanManual Declaración Electrónica Alcaldía de Envigado. PDFMarcela PatiñoBelum ada peringkat
- (Manual Creación de Usuario) PDFDokumen7 halaman(Manual Creación de Usuario) PDFMito BarriosBelum ada peringkat
- P-ps-123!02!2016 Instructivo de Registro de Usuario Proveedor en Mer-LinkDokumen19 halamanP-ps-123!02!2016 Instructivo de Registro de Usuario Proveedor en Mer-LinkLotta RossieBelum ada peringkat
- Guia de Uso - Registro Clave UnicaDokumen15 halamanGuia de Uso - Registro Clave UnicaDafy Sh. NavarroBelum ada peringkat
- Procedimiento de Acceso y Registro A La Agencia Virtual Tributaria - PDF TareaDokumen23 halamanProcedimiento de Acceso y Registro A La Agencia Virtual Tributaria - PDF TareaSandra OrtizBelum ada peringkat
- 1 A Guia para El Empresario - Innova Funding (R.B) PDFDokumen20 halaman1 A Guia para El Empresario - Innova Funding (R.B) PDFrberrospi_2Belum ada peringkat
- Manual RIFDokumen86 halamanManual RIFRed Contable MXBelum ada peringkat
- Registro CompraNet Nvo FormatoDokumen30 halamanRegistro CompraNet Nvo FormatorepelindBelum ada peringkat
- Paso APaso para Renovacion de Manera VirtualDokumen36 halamanPaso APaso para Renovacion de Manera VirtualDiana JaramilloBelum ada peringkat
- Reintegro en Efectivo Del Iva (Re-Iva) - Vela Ugarte Felix Cesar - Formacion CopmplementariaDokumen5 halamanReintegro en Efectivo Del Iva (Re-Iva) - Vela Ugarte Felix Cesar - Formacion CopmplementariaFelix Cesar Vela UgarteBelum ada peringkat
- Personas F Sicas Declaraci N Anual Preguntas Frecuentes 1679964246Dokumen19 halamanPersonas F Sicas Declaraci N Anual Preguntas Frecuentes 1679964246Fernando CangasBelum ada peringkat
- Guia Practica para La Declaracion de Retenciones de IVA Al SENIAT1Dokumen14 halamanGuia Practica para La Declaracion de Retenciones de IVA Al SENIAT1Ray FalconiBelum ada peringkat
- ManUsuFactura3 31Dokumen10 halamanManUsuFactura3 31JOSE PEREZ LEONBelum ada peringkat
- Manual de AlegraDokumen8 halamanManual de AlegraEddy PegueroBelum ada peringkat
- Guia - Instructivo para Impuestos Nal Mis FacturasDokumen8 halamanGuia - Instructivo para Impuestos Nal Mis FacturasLuis MandelaBelum ada peringkat
- ManUsuFactura3 31Dokumen20 halamanManUsuFactura3 31christian hernandezBelum ada peringkat
- Laboratorio 1 UTP PeachtreeDokumen21 halamanLaboratorio 1 UTP PeachtreeCarolina Michel DominguezBelum ada peringkat
- Instructivo DDJJ Anual Ingresos Brutos Contribuyentes Locales AGIPDokumen25 halamanInstructivo DDJJ Anual Ingresos Brutos Contribuyentes Locales AGIPIvon BacaicoaBelum ada peringkat
- UNIDAD II - Reingenieria Del Sistema TributarioDokumen14 halamanUNIDAD II - Reingenieria Del Sistema TributarioProf. Mst. Mirian Faustina Benitez OrtizBelum ada peringkat
- Universidad de Occidente Trabajo ImpuestosDokumen9 halamanUniversidad de Occidente Trabajo ImpuestosgersonBelum ada peringkat
- Software TributarioDokumen34 halamanSoftware TributarioRosy Forcado0% (1)
- Contribuyente Nuevo Asociado SIMAT WEB - Roque Mora PDFDokumen2 halamanContribuyente Nuevo Asociado SIMAT WEB - Roque Mora PDFjoseBelum ada peringkat
- Etax2 JesusDokumen33 halamanEtax2 JesusJeancarlo DutariBelum ada peringkat
- Preguntas Frecuentes SISTEMA MARANGATUDokumen8 halamanPreguntas Frecuentes SISTEMA MARANGATUAllen Ingram100% (1)
- Instructivo Declaracion Del Regimen de Tributacion Simplificado-ISR D 105 RDokumen10 halamanInstructivo Declaracion Del Regimen de Tributacion Simplificado-ISR D 105 ROscarOrozcoGBelum ada peringkat
- Obligaciones FiscalesDokumen12 halamanObligaciones FiscalesJose Enrique Chim UcBelum ada peringkat
- Renta Anual de 3ra CategoriaDokumen9 halamanRenta Anual de 3ra CategoriaJosé Cahuide CarhuamacaBelum ada peringkat
- Pac PJDokumen12 halamanPac PJLaura LeguizamonBelum ada peringkat
- Devoluciones y o Compensaciones-Saldo A Favor en Renta-V. IDokumen33 halamanDevoluciones y o Compensaciones-Saldo A Favor en Renta-V. IMaria LauraBelum ada peringkat
- Expo Responsabilidad 1Dokumen41 halamanExpo Responsabilidad 1Liz Soberano Vela100% (1)
- Manual de Proveedores Abastecimiento 2 0 p2p ActDokumen49 halamanManual de Proveedores Abastecimiento 2 0 p2p Actbt7z6qwsqpBelum ada peringkat
- Guia Practica para La Declaracion de Retenciones de IVA Al SENIAT1Dokumen14 halamanGuia Practica para La Declaracion de Retenciones de IVA Al SENIAT1Greg MartinezBelum ada peringkat
- Guía de Uso - Registro Proveedor ExtranjeroDokumen13 halamanGuía de Uso - Registro Proveedor ExtranjeroDafy Sh. NavarroBelum ada peringkat
- Profesionales Trabajadores IndependientesDokumen7 halamanProfesionales Trabajadores IndependientesAlvaro GonzalezBelum ada peringkat
- Manual de Activacion Cuenta GTIDokumen8 halamanManual de Activacion Cuenta GTIkturcios19Belum ada peringkat
- Factura Infonavit PagoDokumen1 halamanFactura Infonavit Pagokarina santillanesBelum ada peringkat
- Guía para El Contribuyente-Actualización de RUC en LíneaDokumen40 halamanGuía para El Contribuyente-Actualización de RUC en LíneaAlbert SuárezBelum ada peringkat
- Guia Suspension Act 21032011Dokumen44 halamanGuia Suspension Act 21032011Felipe CocomBelum ada peringkat
- CODIGOS QUE CURAN - Codigos Agesta - Jose Gabriel UribeDokumen85 halamanCODIGOS QUE CURAN - Codigos Agesta - Jose Gabriel UribeCarmen Alvarez100% (1)
- Tabla Historica Del IPC - INPC en VenezuelaDokumen18 halamanTabla Historica Del IPC - INPC en VenezuelaCarmen Alvarez100% (1)
- Flujo de Fondos 2020Dokumen56 halamanFlujo de Fondos 2020Carmen AlvarezBelum ada peringkat
- Lo Que Debe Saber para Declarar El ISLRDokumen10 halamanLo Que Debe Saber para Declarar El ISLRCarmen AlvarezBelum ada peringkat
- El Ciclo ContableDokumen43 halamanEl Ciclo ContableCarmen Alvarez100% (1)
- ¿Cómo Hacer Un Balance de Comprobación - Revista de ConsultoriaDokumen31 halaman¿Cómo Hacer Un Balance de Comprobación - Revista de ConsultoriaCarmen AlvarezBelum ada peringkat
- Flujo de Caja ProyectadoDokumen10 halamanFlujo de Caja ProyectadoCarmen AlvarezBelum ada peringkat
- Completo PDFDokumen184 halamanCompleto PDFCarmen AlvarezBelum ada peringkat
- Introduccion Sobre La Vida de Simon Rodriguez y Vicente LecunaDokumen4 halamanIntroduccion Sobre La Vida de Simon Rodriguez y Vicente LecunaCarmen Alvarez0% (1)
- Lenguaje 3Dokumen160 halamanLenguaje 3Carmen AlvarezBelum ada peringkat
- S MV Not Assafi Mar 2022Dokumen33 halamanS MV Not Assafi Mar 2022Arisbeth Maldonado MendezBelum ada peringkat
- Formato de DemandaDokumen4 halamanFormato de DemandaViviana Castelan VegaBelum ada peringkat
- Finanzas PúblicasDokumen4 halamanFinanzas PúblicasCinthia Mariela50% (2)
- Trabajo Regemin GeneralDokumen29 halamanTrabajo Regemin GeneralYon castillo quispeBelum ada peringkat
- Resumen de Derecho Tributario - Parte 1Dokumen40 halamanResumen de Derecho Tributario - Parte 1ruben100% (2)
- Actividad #3 Daniela Melgar PerezDokumen5 halamanActividad #3 Daniela Melgar PerezDaniela Nany Melgar PerezBelum ada peringkat
- Ejemplo Hoja de TrabajoDokumen11 halamanEjemplo Hoja de TrabajoStefania GarzónBelum ada peringkat
- Tributacion Minera en El PeruDokumen31 halamanTributacion Minera en El PeruKatherine CR HelenBelum ada peringkat
- Presenta Defensa. Se Decrete La Nulidad Del Procedimiento. Ofrece Prueba. Formula Reserva Del Caso Federal - Modelo 1Dokumen28 halamanPresenta Defensa. Se Decrete La Nulidad Del Procedimiento. Ofrece Prueba. Formula Reserva Del Caso Federal - Modelo 1danfer2312Belum ada peringkat
- Bolsa de Valores JaponDokumen10 halamanBolsa de Valores JaponJulio Sanchez Ramirez100% (1)
- Bases y Porcentajes de Retencion en La Fuente Por Renta para El Ano Gravable 2016Dokumen8 halamanBases y Porcentajes de Retencion en La Fuente Por Renta para El Ano Gravable 2016Adriana PereaBelum ada peringkat
- Cap I ArletteDokumen78 halamanCap I ArletteFerlyUrdayLuna75% (4)
- Ejercicio K Formulario 400 200Dokumen1 halamanEjercicio K Formulario 400 200Ramiro Henry Calle RivasBelum ada peringkat
- Solicita Munic AutoavaluoDokumen3 halamanSolicita Munic AutoavaluoMIRIAN MARTINEZ CARIBelum ada peringkat
- Casanare Tauramena Acuerdo No 21 de 2020Dokumen207 halamanCasanare Tauramena Acuerdo No 21 de 2020julian camilo ortega caballeroBelum ada peringkat
- Guia Tercer ParcialDokumen3 halamanGuia Tercer ParcialZoel MairenaBelum ada peringkat
- Bolivia - Decreto Supremo #27924, 20 de Diciembre de 2004Dokumen4 halamanBolivia - Decreto Supremo #27924, 20 de Diciembre de 2004victor20156Belum ada peringkat
- PERCEPCIONESDokumen13 halamanPERCEPCIONESFlor PachecoBelum ada peringkat
- MONOGRAFIA Practica CalificadaDokumen3 halamanMONOGRAFIA Practica CalificadaroxanaleonspinozaBelum ada peringkat
- Agente de RetenciónDokumen16 halamanAgente de RetenciónMANUELBelum ada peringkat
- Natalia - Vidal Semana 2Dokumen5 halamanNatalia - Vidal Semana 2Natalia Vidal G100% (1)
- Presentacion ImpuestoValorAñadidoDokumen61 halamanPresentacion ImpuestoValorAñadidoAicha El idrissi GhaoutBelum ada peringkat
- Actividad 3Dokumen14 halamanActividad 3Isabel OrnelasBelum ada peringkat
- Barro 1990 - Gasto Publico y Crecimiento - Notas de ClaseDokumen5 halamanBarro 1990 - Gasto Publico y Crecimiento - Notas de ClaseGuadalupe VazquezBelum ada peringkat
- Taller Contabilidad 1Dokumen6 halamanTaller Contabilidad 1Juan CamiloBelum ada peringkat
- Régimen de PercepciónDokumen3 halamanRégimen de PercepciónJOSE PEREZBelum ada peringkat
- Informe Practica Profesional IDokumen20 halamanInforme Practica Profesional IxiomaraBelum ada peringkat
- Nuevo Régimen Único SimplificadoDokumen4 halamanNuevo Régimen Único SimplificadoRumi SonqqoBelum ada peringkat
- Determinación de Los Principales Gastos Deducibles Sujetos A Límite - Cierre 2014 PDFDokumen30 halamanDeterminación de Los Principales Gastos Deducibles Sujetos A Límite - Cierre 2014 PDFRopas Interiores CarhuapomaBelum ada peringkat
- II El Ocaso Del Imperio Español en El PerúDokumen4 halamanII El Ocaso Del Imperio Español en El PerúYelitza Tatiana ParedesBelum ada peringkat
- Influencia. La psicología de la persuasiónDari EverandInfluencia. La psicología de la persuasiónPenilaian: 4.5 dari 5 bintang4.5/5 (14)
- Ciencia de datos: La serie de conocimientos esenciales de MIT PressDari EverandCiencia de datos: La serie de conocimientos esenciales de MIT PressPenilaian: 5 dari 5 bintang5/5 (1)
- 7 tendencias digitales que cambiarán el mundoDari Everand7 tendencias digitales que cambiarán el mundoPenilaian: 4.5 dari 5 bintang4.5/5 (87)
- Inteligencia artificial: Lo que usted necesita saber sobre el aprendizaje automático, robótica, aprendizaje profundo, Internet de las cosas, redes neuronales, y nuestro futuroDari EverandInteligencia artificial: Lo que usted necesita saber sobre el aprendizaje automático, robótica, aprendizaje profundo, Internet de las cosas, redes neuronales, y nuestro futuroPenilaian: 4 dari 5 bintang4/5 (1)
- Clics contra la humanidad: Libertad y resistencia en la era de la distracción tecnológicaDari EverandClics contra la humanidad: Libertad y resistencia en la era de la distracción tecnológicaPenilaian: 4.5 dari 5 bintang4.5/5 (117)
- Cultura y clima: fundamentos para el cambio en la organizaciónDari EverandCultura y clima: fundamentos para el cambio en la organizaciónBelum ada peringkat
- Cómo ser una Persona más Sociable: Aprende a hablar con cualquiera sin temor e incrementa por completo tu inteligencia socialDari EverandCómo ser una Persona más Sociable: Aprende a hablar con cualquiera sin temor e incrementa por completo tu inteligencia socialPenilaian: 4.5 dari 5 bintang4.5/5 (34)
- Sistema de gestión lean para principiantes: Fundamentos del sistema de gestión lean para pequeñas y medianas empresas - con muchos ejemplos prácticosDari EverandSistema de gestión lean para principiantes: Fundamentos del sistema de gestión lean para pequeñas y medianas empresas - con muchos ejemplos prácticosPenilaian: 4 dari 5 bintang4/5 (16)
- Guía de aplicacion de la ISO 9001:2015Dari EverandGuía de aplicacion de la ISO 9001:2015Penilaian: 5 dari 5 bintang5/5 (3)
- Excel para principiantes: Aprenda a utilizar Excel 2016, incluyendo una introducción a fórmulas, funciones, gráficos, cuadros, macros, modelado, informes, estadísticas, Excel Power Query y másDari EverandExcel para principiantes: Aprenda a utilizar Excel 2016, incluyendo una introducción a fórmulas, funciones, gráficos, cuadros, macros, modelado, informes, estadísticas, Excel Power Query y másPenilaian: 2.5 dari 5 bintang2.5/5 (3)
- Excel y SQL de la mano: Trabajo con bases de datos en Excel de forma eficienteDari EverandExcel y SQL de la mano: Trabajo con bases de datos en Excel de forma eficientePenilaian: 1 dari 5 bintang1/5 (1)
- Inteligencia artificial: Una exploración filosófica sobre el futuro de la mente y la concienciaDari EverandInteligencia artificial: Una exploración filosófica sobre el futuro de la mente y la concienciaAna Isabel Sánchez DíezPenilaian: 4 dari 5 bintang4/5 (3)
- EL PLAN DE MARKETING EN 4 PASOS. Estrategias y pasos clave para redactar un plan de marketing eficaz.Dari EverandEL PLAN DE MARKETING EN 4 PASOS. Estrategias y pasos clave para redactar un plan de marketing eficaz.Penilaian: 4 dari 5 bintang4/5 (51)
- Toma de decisiones en las empresas: Entre el arte y la técnica: Metodologías, modelos y herramientasDari EverandToma de decisiones en las empresas: Entre el arte y la técnica: Metodologías, modelos y herramientasBelum ada peringkat
- Ciberseguridad: Una Simple Guía para Principiantes sobre Ciberseguridad, Redes Informáticas y Cómo Protegerse del Hacking en Forma de Phishing, Malware, Ransomware e Ingeniería SocialDari EverandCiberseguridad: Una Simple Guía para Principiantes sobre Ciberseguridad, Redes Informáticas y Cómo Protegerse del Hacking en Forma de Phishing, Malware, Ransomware e Ingeniería SocialPenilaian: 4.5 dari 5 bintang4.5/5 (11)
- Python Deep Learning: Introducción práctica con Keras y TensorFlow 2Dari EverandPython Deep Learning: Introducción práctica con Keras y TensorFlow 2Penilaian: 3.5 dari 5 bintang3.5/5 (5)
- Scrum Las Estrategias del Juego: Es Póker, No AjedrezDari EverandScrum Las Estrategias del Juego: Es Póker, No AjedrezPenilaian: 5 dari 5 bintang5/5 (1)
- El Mom Test: Cómo Mantener Conversaciones con tus Clientes y Validar tu Idea de Negocio Cuando Todos te MientenDari EverandEl Mom Test: Cómo Mantener Conversaciones con tus Clientes y Validar tu Idea de Negocio Cuando Todos te MientenPenilaian: 5 dari 5 bintang5/5 (8)
- GuíaBurros Microsoft Excel: Todo lo que necesitas saber sobre esta potente hoja de cálculoDari EverandGuíaBurros Microsoft Excel: Todo lo que necesitas saber sobre esta potente hoja de cálculoPenilaian: 3.5 dari 5 bintang3.5/5 (6)
- Agile: Una guía para la Gestión de Proyectos Agile con Scrum, Kanban y LeanDari EverandAgile: Una guía para la Gestión de Proyectos Agile con Scrum, Kanban y LeanPenilaian: 5 dari 5 bintang5/5 (1)
- Programación orientada a objetos en JavaDari EverandProgramación orientada a objetos en JavaPenilaian: 4 dari 5 bintang4/5 (1)
- La función del envase en la conservación de alimentos.Dari EverandLa función del envase en la conservación de alimentos.Penilaian: 5 dari 5 bintang5/5 (3)
- Conquista de las Redes Sociales: 201 Consejos para Marketeros y Emprendedores DigitalesDari EverandConquista de las Redes Sociales: 201 Consejos para Marketeros y Emprendedores DigitalesPenilaian: 4.5 dari 5 bintang4.5/5 (2)
- Python Paso a paso: PROGRAMACIÓN INFORMÁTICA/DESARROLLO DE SOFTWAREDari EverandPython Paso a paso: PROGRAMACIÓN INFORMÁTICA/DESARROLLO DE SOFTWAREPenilaian: 4 dari 5 bintang4/5 (13)