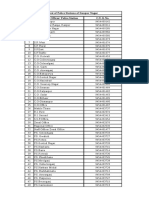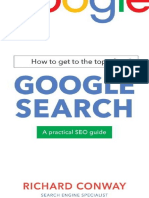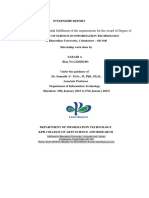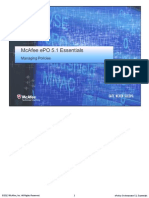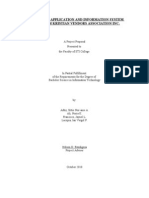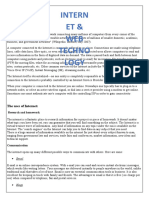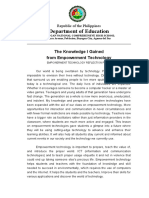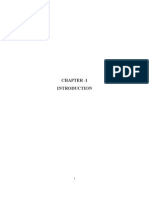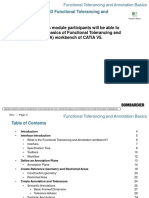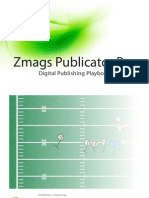Raopmv1 1
Diunggah oleh
IsrarAhmadJudul Asli
Hak Cipta
Format Tersedia
Bagikan dokumen Ini
Apakah menurut Anda dokumen ini bermanfaat?
Apakah konten ini tidak pantas?
Laporkan Dokumen IniHak Cipta:
Format Tersedia
Raopmv1 1
Diunggah oleh
IsrarAhmadHak Cipta:
Format Tersedia
eMigrate System
Recruiting Agent Operational Procedure Manual
January, 2016
Version 1.2
eMigrate System
Recruiting Agent Operational Procedure Manual V1.2
Notice
2016 Ministry of Overseas Indian Affairs
This is a controlled document. Unauthorised access, copying, replication or
usage for a purpose other than for which it is intended, are prohibited.
All trademarks that appear in the document have been used for identification
purposes only and belong to their respective companies.
MINISTRY OF OVERSEAS INDIAN AFFAIRS
GOVERNMENT OF INDIA
AKBAR BHAWAN
CHANAKYA PURI
NEW DELHI-110021
Telephone No.: +91-11-24197900
Fax No.: +91-11-24197919
Email: info@moia.nic.in
ii
eMigrate System
Recruiting Agent Operational Procedure Manual V1.2
PF3020
Document Release Note
Document Details
Recruiting
Agent
Procedure Manual
Operational
This
document
contains
detailed process steps for all
processes for which the
Recruiting Agent uses the
eMigrate system.
1.2
Revision Details
Date
Action
Taken Previous
New page Revision description
(add/del/change) page number number
30.10.2015
Change
NA
NA
V1.1- Payment steps updated in
document for applicable processes
22.01.2016
Delete
47
NA
V1.2- Apply for Change in
Company Type process removed
from User Manual, as the process
is defunct.
22.01.2016
Change
55
53
V1.2- As per MOIA Office Order
ST
dated 31 August 2015, Para 5:
Attestation or offline document
submission shall not be required at
Indian Mission in case recruitment
is done through RA
under
eMigrate system
22.01.2016
Delete
67
NA
V1.2Request
for
Emigrant
Registration
Cancellation
withdrawn as per revised software
specifications approved by MOIA
dated 19.01.2016
(Please Note: User Manual is updated at timely intervals. To get more clarity on processes,
please contact Helpdesk: Tel No.-01126887772 and helpdesk@emigrate.gov.in)
Change Register serial numbers covered:
The documents or revised pages are subject to document control.
Please keep them up-to-date using the release notices from the distributor of the document.
These are confidential documents. Unauthorised access or copying is prohibited.
iii
eMigrate System
Recruiting Agent Operational Procedure Manual V1.2
About this Document
Purpose
This manual has been written to help you understand and use the eMigrate system. It presents the
functional capabilities and operational details of the eMigrate system, and contains the procedures
that you should know for performing your business tasks using the system.
Intended Audience
This manual is intended for the Applicant who want to apply to MOIA for becoming a Recruiting
Agents (RA) and also for RAs registered with the Ministry of Overseas Indian Affairs (MOIA).
Organisation of this Document
Information in this document has been organised as follows:
Table 1: Organisation of the Document
Chapter
Description
Chapter 1
Introduction to eMigrate System
Chapter 2
Getting Started
Chapter 3
Registration Certificate (RC) Related Processes
Chapter 4
Business/Profile Details Updation Related Processes
Chapter 5
Emigration Clearance Related Processes
Chapter 6
Administration Related Processes
Chapter 7
Reporting and Miscellaneous Processes
Appendix A
Glossary
Appendix B
FAQs
Typographical Conventions
The following table gives the details of the typographical conventions used in the document:
Table 2: Typographical Conventions
Formatting Convention
Type of Information
Key Names
Keys on the keyboard appear in title case (first letter in upper case).
For example, Page Up, Caps Lock
A combination of keys is connected by a +. For example, Shift + Tab
means you should press the Shift key and the Tab key together.
iv
eMigrate System
Filenames
Commands
and
element names
User-entered text
Recruiting Agent Operational Procedure Manual V1.2
Names of files are in italics. Example, system.mdb
Screen Buttons, check boxes and other screen elements are in title case and
bold-faced. Commands that you choose from the menus or dialog
boxes also appear in title case and are bold-faced.
Example: Click Components from the Action menu.
Text that you need to enter appears in Verdana font.
Notes section. This section contains alternate flows or any additional
information related to a particular business process.
eMigrate System
Recruiting Agent Operational Procedure Manual V1.2
Contents
1. Introduction to eMigrate System .................................................................... 13
1.1.
Features of eMigrate System................................................................................................. 13
1.2.
Software and Hardware Requirements ................................................................................. 13
1.
Software Requirements ......................................................................................................... 13
2.
Hardware Requirements ........................................................................................................ 13
1.3
eMigrate System URL ............................................................................................................ 14
2. Getting Started ................................................................................................. 16
2.1
Accessing the System ............................................................................................................ 16
2.2.
Using the System Interface.................................................................................................... 16
1)
Header ................................................................................................................................... 16
2)
Navigation Menu .................................................................................................................... 16
3)
Main Body .............................................................................................................................. 17
4)
Footer..................................................................................................................................... 18
5)
Buttons ................................................................................................................................... 18
2.3
Logging in eMigrate System (for RAs) ................................................................................... 19
2.4.
Using the System Interface (for RAs) .................................................................................... 21
1)
Header ................................................................................................................................... 21
2)
Navigation Menu .................................................................................................................... 21
3)
Buttons ................................................................................................................................... 22
3. Registration Certificate (RC) Related Processes .......................................... 24
3.1.
Applying for RA Registration.................................................................................................. 24
3.2
Applying for RC Renewal ....................................................................................................... 32
3.3
Requesting for Duplicate RC.................................................................................................. 35
3.4
Requesting for RC Cancellation / Bank Guarantee Release ................................................. 37
4. Business/Profile Details Update Related Processes .................................... 39
4.1.
Applying for Change in Registered Office ............................................................................. 39
4.2.
Declaring Closure of Branch Office ....................................................................................... 41
4.3.
Applying for Change in Directors/Partners ............................................................................ 42
4.4.
Applying for Addition of New Branch Office........................................................................... 44
4.5.
Applying for Change in Office Status ..................................................................................... 46
4.6.
Applying for Change in Profile Details ................................................................................... 47
4.7.
Applying for Capacity Enhancement ..................................................................................... 50
eMigrate System
Recruiting Agent Operational Procedure Manual V1.2
5. Emigrant Clearance Related Processes ........................................................ 53
5.1.
Acknowledging Demand from Employer ............................................................................... 53
5.2.
Applying for Interview / Advertisement Permission ............................................................... 55
5.3.
Entering Identified Emigrant Details for Visa Arrangement by Employer .............................. 56
5.4.
Applying for Emigration Clearance ........................................................................................ 58
5.5.
Make Bulk Payment ............................................................................................................... 64
6. Administration Related Processes................................................................. 66
6.1.
Applying for Additional User ID for Employee ....................................................................... 66
6.2.
De-activating Employee User ID ........................................................................................... 67
6.3.
Acquiring and Registering a Digital Signature Certificate (DSC) ........................................... 68
6.4.
Updating DSC ........................................................................................................................ 70
7. Reporting & Miscellaneous Processes .......................................................... 72
7.1.
Viewing Application Status .................................................................................................... 72
7.2.
Viewing Emigration Clearance Application ............................................................................ 73
7.3.
Viewing Open Jobs ................................................................................................................ 74
7.4.
Viewing Grievances Details ................................................................................................... 75
7.5.
Paying Appeal Filing Fee ....................................................................................................... 76
7.6.
Submit Response Online ....................................................................................................... 77
7.7.
Resubmit Application ............................................................................................................. 77
Appendix A: Glossary ............................................................................................ 78
Appendix B: FAQs.................................................................................................. 81
eMigrate System
Recruiting Agent Operational Procedure Manual V1.2
List of Figures
Figure 1: eMigrate System Home Page ................................................................................................ 14
Figure 3: System Interface- Header ...................................................................................................... 16
Figure 4: System Interface- Navigation Bar ......................................................................................... 16
Figure 5: System Interface- Main Body................................................................................................ 17
Figure 6: System Access (for RAs) Register Users Login ................................................................. 19
Figure 7: System Access (for RAs) Register User Type Identification .............................................. 20
Figure 8: System Access (for RAs) RA Login Page .......................................................................... 20
Figure 9: System Access (for RAs)- Attaching DSC during Login ........................................................ 20
Figure 10: System Access (for RAs)- Header ....................................................................................... 21
Figure 11: System Access (for RAs)- Navigation Bar ........................................................................... 21
Figure 12: Applying for RA Registration Screen 1 ................................................................................ 26
Figure 13: Applying for RA Registration Screen 2 ................................................................................ 26
Figure 14: Applying for RA Registration Screen 3 ................................................................................ 26
Figure 15: Applying for RA Registration Screen 4 ................................................................................ 27
Figure 16: Applying for RA Registration Screen 5 ................................................................................ 27
Figure 17: Applying for RA Registration Screen 5(cont.) ...................................................................... 27
Figure 18: Applying for RA Registration Screen 6 ................................................................................ 27
Figure 19: Applying for RA Registration Screen 7 ................................................................................ 28
Figure 20: Applying for RC Renewal Screen 1 ..................................................................................... 33
Figure 21: Applying for RC Renewal Screen 2 ..................................................................................... 33
Figure 22: Applying for RC Renewal Screen 3 ..................................................................................... 34
Figure 23: Requesting for Duplicate RC Screen ................................................................................... 36
Figure 24: Applying for RC Cancellation / Bank Guarantee Release Screen ....................................... 38
Figure 25: Applying for Change in Registered Office Address Screen ................................................. 40
Figure 26: Declaring Closure of Branch Office Screen ......................................................................... 41
Figure 27: Applying for Change in Directors/Partners Screen .............................................................. 43
Figure 28: Applying for Addition of New Branch Office Screen ............................................................ 45
Figure 29: Applying for Change in Office Status Screen ...................................................................... 47
Figure 30: Applying for Change in Profile Details Screen ..................................................................... 48
Figure 31: Applying for Capacity Enhancement Screen ....................................................................... 51
eMigrate System
Recruiting Agent Operational Procedure Manual V1.2
Figure 32: Acknowledging Demand from Employer Screen ................................................................. 54
Figure 33: Applying for Interview / Advertisement Screen .................................................................... 55
Figure 34: Entering Identified Emigrant Details Screen ........................................................................ 57
Figure 35: Applying for Emigration Clearance Screen 1 ....................................................................... 59
Figure 37: Applying for Emigration Clearance Screen 3 ....................................................................... 60
Figure 39: Applying for Emigration Clearance Screen 5 ....................................................................... 61
Figure 41: Make Bulk Payment Screen 1 ............................................................................................. 64
Figure 42: De-activating Employee User ID Screen 1 .......................................................................... 68
Figure 43: Registering DSC Screen 1 ................................................................................................... 69
Figure 44: Registering DSC Screen 2 ................................................................................................... 69
Figure 45: Updating DSC Screen ......................................................................................................... 70
Figure 46: Viewing Application Transaction Status Screen 1 ............................................................... 72
Figure 47: Viewing Application Transaction Status Screen 2 ............................................................... 72
Figure 49: Viewing Emigration Clearance Application Screen 2 .......................................................... 73
Figure 50: Viewing Emigration Clearance Application Screen 3 .......................................................... 74
Figure 51: Viewing Open Jobs Screen 1 .............................................................................................. 75
Figure 52: Viewing Open Jobs Screen 2 .............................................................................................. 75
Figure 53: Viewing Grievances Screen 1 .............................................................................................. 76
Figure 54: Viewing Grievances Screen 2 .............................................................................................. 76
eMigrate System
Recruiting Agent Operational Procedure Manual V1.2
List of Tables
Table 2: Typographical Conventions ..................................................................................................... iv
Table 3: Software Requirements .......................................................................................................... 13
Table 4: Hardware Requirements ......................................................................................................... 13
Table 5: Business Processes through eMigrate System ...................................................................... 14
Table 6: System Interface- Header Hyperlinks ..................................................................................... 16
Table 7: System Interface- Navigation Bar Dropdown Menus .............................................................. 16
Table 8: System Interface- Main Body Elements .................................................................................. 17
Table 9: System Interface- Footer hyperlinks ....................................................................................... 18
Table 10: System Interface- Buttons Description ................................................................................. 18
Table 11: System Access (for RAs)- Header Hyperlinks ...................................................................... 21
Table 12: System Access (for RAs)- Navigation Bar Dropdown Menus ............................................... 21
Table 13: System Access (for RAs)- Buttons Description .................................................................... 22
Table 14: RA Registration Form Field Reference Table ....................................................................... 29
Table 15: RC Renewal Form Field Reference Table ............................................................................ 35
Table 16: Request for Duplicate RC Form Field Reference Table ....................................................... 36
Table 17: Request RC Cancellation Form Field Reference Table........................................................ 38
Table 18: Change in Registered Office Form Field Reference Table ................................................... 40
Table 19: Closure of Branch Office Form Field Reference Table ......................................................... 42
Table 20: Change in Directors/Partners Form Field Reference Table ................................................. 44
Table 21: Addition of New Branch Office Form Field Reference Table ................................................ 45
Table 22: Change in Office Status Form Field Reference Table .......................................................... 47
Table 23: Change in Profile Details Form Field Reference Table ........................................................ 49
Table 24: Capacity Enhancement Form Field Reference Table ........................................................... 51
Table 25: Acknowledging Demand from Employer Form Field Reference Table................................. 54
Table 26: Interview / Advertisement Permission Form Field Reference Table ..................................... 56
Table 27: Entering Identified Emigrant Details Form Field Reference Table ....................................... 57
Table 28: Emigration Clearance Form Field Reference Table ............................................................. 62
Table 29: Addition User ID Form Field Reference Table ...................................................................... 67
Table 30: De-activating Employee User ID Form Field Reference Table ............................................. 68
Table 32: Updating DSC Form Field Reference Table ......................................................................... 71
10
eMigrate System
Recruiting Agent Operational Procedure Manual V1.2
Table 33: Viewing Application Transaction Status Form Field Reference Table.................................. 73
Table 34: Viewing Emigration Clearance Application Form Field Reference Table ............................. 74
Table 35: Viewing Open Jobs Form Field Reference Table ................................................................. 75
Table 36: Paying Appeal Filing Fee Field Reference Table ................................................................. 76
11
eMigrate System
Recruiting Agent Operational Procedure Manual V1.2
List of Abbreviations
Abbreviation
Expanded Form
ARN
Application Reference Number
BG
Bank Guarantee
CA
Certifying Authority
CCA
Controller of Certifying Authority
DSC
Digital Signature Certificate
FIR
First Information Report
MD
Managing Director
MOIA
Ministry of Overseas Indian Affairs
MP
Managing Partner
NOC
No Objection Certificate
OS
Operating System
PAN
Permanent Account Number
PGoE
Protector General of Emigrants
PoE
Protector of Emigrants
PVR
Police Verification Report
RA
Recruiting Agent
RC
Registration Certificate
ROC
Registrar of Companies
ROC
Registrar of Companies
ROF
Registrar of Firms
UID
Unique Identity
URL
Uniform Resource Locator
12
eMigrate System
Recruiting Agent Operational Procedure Manual V1.2
1. Introduction to eMigrate System
The eMigrate system is an e-governance initiative by the Ministry of Overseas Indian Affairs (MOIA),
Government of India. Recruiting agents (RA) registered with MOIA have to use the eMigrate system
for various business processes defined in the Emigration Act, 1983.
1.1. Features of eMigrate System
Using the eMigrate system, you can:
Apply online to MOIA as per the various business processes defined in the Emigration Act,
1983.
Track status of your application.
Make online payment for application processing fee like RC Renewal Fee, Emigration
Clearance Fee etc.
1.2. Software and Hardware Requirements
This section describes the software and hardware requirements required to access the eMigrate
system.
1. Software Requirements
Table 3: Software Requirements
Operating System
Windows OS (Vista and later)
Web Browser
Internet Explorer (7 and above), Google Chrome, Firefox
Mozilla
(Best Viewed in Internet Explorer 7.0 and above at resolution
1024 X 768)
Digital Signature Certificate
(DSC)
Type: Class 2 or Class 3
Java Runtime Environment
Version 7 Update 67
Adobe Acrobat Reader
Latest version
2. Hardware Requirements
Table 4: Hardware Requirements
Desktop/Laptop
Any basic model having sufficient Processor speed (1 gigahertz
(GHz) or faster), RAM size (Min 512 MB), Hard Disk (Minimum
20 GB and above) etc
Network Infrastructure
Internet connectivity (Min 512 kbps recommended).
Printer
Any basic model capable of printing documents.
Scanner
Any basic model capable of scanning documents (Min 300 dpi).
13
eMigrate System
Recruiting Agent Operational Procedure Manual V1.2
1.3. eMigrate System URL
The eMigrate system can be accessed by the following URL: https://emigrate.gov.in
The Website is meant to be used by applicants who want to apply to MOIA for becoming a RA, and
also by existing RAs.
Figure 1: eMigrate System Home Page
Figure 2: eMigrate System after Logging in as a RA
The system is used for the following business processes:
Table 5: Business Processes through eMigrate System
RC related processes
1.
2.
3.
4.
Applying for RA registration.
Applying for RC renewal.
Requesting for duplicate RC.
Requesting for RC cancellation/bank guarantee release.
14
eMigrate System
Recruiting Agent Operational Procedure Manual V1.2
1.
2.
3.
4.
5.
6.
1.
2.
3.
Administration
processes
Related
Miscellaneous processes
4.
5.
1.
2.
3.
4.
1.
2.
3.
4.
5.
6.
7.
8.
Applying for change in registered office.
Declaring closure of branch office.
Applying for change in directors/partners.
Applying for addition of new branch office.
Applying for change in office status.
Applying for change in profile details.
Acknowledging demand from employer.
Applying for interview/advertisement.
Entering identified emigrant details for visa arrangement by
employer.
Applying for Emigration Clearance
Make Bulk Payment
Applying for additional user ID for employee.
De-activating employee user ID.
Acquiring and Registering a DSC.
Updating DSC.
Viewing transaction status.
Viewing approved demand.
Viewing Emigration Clearance application.
Viewing open jobs.
Viewing grievances details.
Paying appeal filing fee
Submit Response Online
Resubmit Application
15
eMigrate System
Recruiting Agent Operational Procedure Manual V1.2
2. Getting Started
This chapter covers the design and navigation details of the system.
2.1. Accessing the System
To access the system, enter the following URL in a web browser- https://emigrate.gov.in
2.2. Using the System Interface
This section introduces you to the screen elements of the system (header, navigation menu, main
body, footer and buttons). You can use these screen elements to perform various tasks and
operations.
1) Header
The header is the top bar in the system. It contains elements like hyperlinks, MOIA logo, eMigrate
system logo and so on.
Figure 3: System Interface- Header
The following table details the various hyperlinks in the header and their functions.
Table 6: System Interface- Header Hyperlinks
Allows you to
Return to the home page.
Hyperlink
Adjust the font size on the portal.
Select the colour theme for the portal.
View information about MOIA
View FAQs on eMigrate system
View MOIA contact information
View the sitemap of the portal
2) Navigation Menu
The navigation bar is placed below the header. It contains drop down menus for various business
processes. It also contains a home button (
) for returning to the home page.
Figure 4: System Interface- Navigation Bar
The menu items applicable to you are detailed in the following table:
Table 7: System Interface- Navigation Bar Dropdown Menus
16
eMigrate System
Menu
Recruiting Agent Operational Procedure Manual V1.2
Allows you to
Apply for Registration
Resubmit Registration Application
Submit Emigrant Eventuality
Track Application Status
Sample Employment Contract
Emigration Act
Indian Missions / Consulates in ECR Countries
Instructions for FE for using eMigrate system
Instructions for RA for using eMigrate system
Kit for Emigrants
List of DSC providers
List of Recruiting Agents
Minimum Referral Wages Compiled
Notification / Office Memo
PBBY Insurance Companies
PoE Offices- Location and Addresses
Press Releases
Reports
Training Videos
Find Employer
Find Project Exporter
Find Recruiting Agent
Search Minimum Referral Wages
3) Main Body
The main body contains shortcut hyperlinks for various business processes and quick search options.
Figure 5: System Interface- Main Body
The elements applicable to you are detailed in the following table:
Table 8: System Interface- Main Body Elements
Element
Allows you to
Apply for Registration
Resubmit Registration Application
17
eMigrate System
Recruiting Agent Operational Procedure Manual V1.2
Element
Allows you to
Find Employer
Find Project Exporter
Find Recruiting Agent
Navigate Through FAQs
4) Footer
The footer contains some additional hyperlinks. The following table details the hyperlinks:
Table 9: System Interface- Footer hyperlinks
Hyperlink
Allows you to
Return to system home page.
Redirects to MOIA website: www.moia.gov.in.
Redirects to OWRC website: www.owrc.in.
Opens the terms and conditions page.
Opens the hyperlinking policy page.
Opens the FAQs list.
Opens the submit feedback form.
Opens the FAQs list.
5) Buttons
Various buttons have been used in the system. The following table details the icon, name and
description of the buttons used:
Table 10: System Interface- Buttons Description
Button Icon
Name
Description
Cancel
Takes the user to the home page.
Clear
Resets the current page and clears all the
page content.
Delete
Deletes a file uploaded on the form.
Edit
Allows the user to edit the details entered in
the form.
Next
Takes the user to the next page.
18
eMigrate System
Recruiting Agent Operational Procedure Manual V1.2
Button Icon
Name
Description
Open .pdf file
Opens a .pdf file like application form
submitted, payment receipt and so on.
Open Calendar
Opens the calendar.
Previous
Takes the user to the previous page.
Refresh captcha image
Loads a new captcha image on the page.
Save & Next
Search
Saves the details entered by the user and
takes the user to the next page.
Searches
for
information
based
on
parameters entered by the user.
Submit
Submits the form containing user entered
details.
Upload
Opens a pop up for selecting the file to be
uploaded.
Validate
Validates whether the name and PAN card
number of the agency do not match with an
already registered recruiting agency.
All scanned documents uploaded on system should be a minimum of 300
dpi quality and in a pdf format.
Photograph uploaded on system should be in jpeg format.
2.3. Logging in eMigrate System (for RAs)
For RAs: you will log on to the system using your login ID and DSC.
To log on to the system:
Open URL https://emigrate.gov.in. Click Registered Users Login Here.
Figure 6: System Access (for RAs) Register Users Login
Select Recruiting Agent from the drop down menu.
19
eMigrate System
Recruiting Agent Operational Procedure Manual V1.2
Figure 7: System Access (for RAs) Register User Type Identification
In the Login dialog box, enter your Login ID, and click Login.
Figure 8: System Access (for RAs) RA Login Page
The Select Signer Certificate pop up appears.
Figure 9: System Access (for RAs)- Attaching DSC during Login
20
eMigrate System
Recruiting Agent Operational Procedure Manual V1.2
Attach your DSC by clicking the required row, and click OK. On successful authentication of the
user, the system home page for RA appears.
Please Note: In case you have not registered your DSC against Login ID in eMigrate
system, you will not be able to login into system. For registering DSC, click Register your
DSC in Login Page for RAs. The instructions for registering DSC will be sent by a system
generated email, along with your user credentials, after you get registered with MOIA.
2.4. Using the System Interface (for RAs)
This section introduces you to the screen elements of the system for RAs (header, navigation menu,
and buttons). You can use these screen elements to perform various tasks and operations.
1) Header
The header is the top bar in the system. It contains elements like hyperlinks, MOIA logo, eMigrate
system logo, user details and so on.
Figure 10: System Access (for RAs)- Header
The following table details the various hyperlinks in the header and their functions.
Table 11: System Access (for RAs)- Header Hyperlinks
Hyperlink
Allows you to
Return to the internal home page for RAs
Adjust the font size on the website.
Select the colour theme for the website from the given options
N.A. for your role.
Logout of the system.
View information about MOIA
View FAQs on eMigrate system
View MOIA contact information
View the sitemap of the portal
2) Navigation Menu
The navigation bar is placed below the header. It contains drop down menus for various business
processes. It also contains a home button (
) for returning to the internal home page.
Figure 11: System Access (for RAs)- Navigation Bar
The following table details the drop down menus available in the navigation bar.
Table 12: System Access (for RAs)- Navigation Bar Dropdown Menus
Menu
Allows you to
21
eMigrate System
Recruiting Agent Operational Procedure Manual V1.2
Menu
Allows you to
Return to internal Home Page
Apply for Emigration Clearance
Acknowledge Demand (With Employer Registration)
Apply for Capacity Enhancement
Apply for Interview / Advertisement Permission
Apply for Change in RA Details
Enter Identified Emigrant Details (With Employer Registration)
Make Bulk Payment
Miscellaneous Fee Payment
Request for RC Cancellation / Bank Guarantee Release
Resubmit Application (Amendments suggested by PoE Office)
Submit Response (Query from PoE / PGoE Office)
Track Status
Apply for Additional User ID
Apply for Duplicate RC
Apply for New Branch Office
Apply for RC Renewal
Deactivate employee user ID
Update digital certificate
Download Training Material
Download Training Video
Submit Suggestion
View Demand Letter
View Emigration Clearance Application
View Grievance Details
View Open Jobs
In case your RC is suspended, only the following links will work:
Administration -> Apply for RC Renewal
Services -> Miscellaneous Fee Payment
3) Buttons
Various buttons have been used in the system. The following table details the icon, name and
description of the buttons used:
Table 13: System Access (for RAs)- Buttons Description
Button Icon
Name
Description
Cancel
Takes the user to the home page
Clear
Resets the current page and clears all the
page content
Delete
Deletes a file uploaded on the form
Edit
Allows the user to edit the details entered in
the form
22
eMigrate System
Recruiting Agent Operational Procedure Manual V1.2
Next
Takes the user to the next page
Open .pdf file
Opens a .pdf file like application form
submitted, payment receipt and so on
Open Calendar
Opens the calendar
Previous
Takes the user to the previous page
Refresh captcha image
Loads a new captcha image on the page
Save & Next
Saves the details entered by the user and
takes the user to the next page
Search
Takes the user to the related search screen
Submit
Submits the form containing user entered
details
Upload
Opens a pop up for selecting the file to be
uploaded
Validate
Make Payment
Save as Draft
Validates the job ID and emigrants passport
number entered by the user in the Emigration
Clearance form
Takes the user to the payment gateway
screen.
Applicable in case of Applying for Emigration
Clearance. The application can be saved in
case the user wants to make bulk payment
for multiple applications.
All scanned documents uploaded on system should be a minimum of 300
dpi quality and in a pdf format.
Photograph uploaded on system should be in jpeg format.
23
eMigrate System
Recruiting Agent Operational Procedure Manual V1.2
3. Registration Certificate (RC) Related Processes
This chapter covers all the RC related business processes for which you can apply online to the MOIA
through the eMigrate system. The following business processes are covered in detail:
Applying for RA Registration
Applying for RC Renewal
Applying for Duplicate RC
Applying for RC Cancellation / Bank Guarantee Release
3.1. Applying for RA Registration
If you are an applicant who wants to apply to the MOIA for becoming an RA, follow the steps detailed
in the processes below:
Pre requisites: None
Prescribed documents:
The soft copies of the following documents are required to be uploaded while filling the online RA
registration form. After you fill the online form, attested copies of these documents are required to be
submitted along with the signed printed application form to the jurisdictional PoE office.
Attested (from central or state Govt. gazetted officer) Photograph (in .JPEG format) of the
Proprietor/ Managing Partner/ Managing Director, as the case may be.
Statement showing the name, residential address applicable for last 5 years of Proprietor/ all
Partners/ all Directors along with the designation and business activities undertaken during the
last five years.
Attested (from central or state Govt. gazetted officer) copy of the certificates of educational
qualifications as per rules of the Managing Director/ Managing Partner/ Proprietor in case of
Company/ Partnership Firm/ Proprietorship respectively.
Assets and liabilities statement of the Proprietor/ Managing Partner/ Managing Director, as the
case may be for last three years assessed by certified CA with membership number and
address. It should be on a CAs letterhead.
Income Tax return of the Company/ Firm/ Proprietor, All directors/ All partners for the last three
consecutive years.
Attested Copy of PAN card of Agency/ Proprietor, Managing Director/ Managing
Partner/Directors/ Partners.
Ownership Deed/ Proof of office Premise(required in case if office is owned)
Valuation Report of assets in office premise by a registered Valuer with registration number and
membership number.
NOC from owner of the premise (if office is leased/ rented) on duly notarized affidavit.
Duly Notarized Affidavit that agency has not been involved in any recruitment business before.
Attested Copy of Registration Certificate under Shop and Establishment Act.
Copy of Latest Landline Telephone bill in the name of Agency.
Latest Lease/ Rent Receipt( Required if office is on Rent/ Lease).
Registered and Notarised Lease/ Rent agreement( Required if office is on Rent/ Lease).
Trade Testing Certificate along with Photograph.
Blue Print of the Layout Plan of the office Duly signed and stamped by the govt. approved
architect with registration and membership number.
24
eMigrate System
Recruiting Agent Operational Procedure Manual V1.2
Attested copy of Aadhar Card of Proprietor/ MD/ Mg. Part,Directors/Partners (Optional
Attachment).
Specimen signature of MD/ Mg. Part/ Proprietor duly attested by a Gazette officer.
Any other document that may be notified by the Ministry from time to time.
In case of a company, following additional documents are also required:
Resolution (Acknowledged by ROC) passed to authorize one of the directors to act as Managing
Director and to sign papers on behalf of the company.
A copy of the certificate of registering the company
A copy of article of association
A copy of memorandum of Association
A copy of the balance sheet as at the close of the previous financial year
In case of a partnership, following additional documents are also required:
1. Resolution passed by all the partners authorizing one of the partners to act as Managing Partner
and to sign papers on behalf of the firm .
Attested copy of the partnership deed
True extracts from registrar of firms in support of registration of the partnership deed.
A copy of the balance sheet as at the close of the previous financial year.
Please note: The Ministry may notify from time to time if any other document(s) are also
required. You are requested to confirm the list of documents with Ministry / Jurisdictional PoE
Office before filing application on eMigrate system. If any other documents are required by
Ministry, the same may be uploaded in Optional Attachments.
Process steps:
To apply for RA Registration:
Open https://emigrate.gov.in in a web browser.
Go to Recruiting Agent -> New Registration.
System will show instructions page of RA Registration form. Go through the same and click
Proceed.
Enter the following details in the form and click Validate:
Name of your agency
PAN details of your agency
For the field Whether Memorandum of Association/ Articles of Association/
Partnership Deed must contain the clause that Company/ Firm shall carry out
business of overseas employment as their principal object?
- If you are a company / partnership, select Yes or No as applicable.
- If you are proprietor, select Not Applicable.
Text as shown in the Captcha image
25
eMigrate System
Recruiting Agent Operational Procedure Manual V1.2
Figure 12: Applying for RA Registration Screen 1
On clicking Validate, the eMigrate system checks whether any RA is/was registered with
same name or has/had the same PAN details or not.
Fill the recruiting agent registration application form.
Figure 13: Applying for RA Registration Screen 2
Figure 14: Applying for RA Registration Screen 3
26
eMigrate System
Recruiting Agent Operational Procedure Manual V1.2
Figure 15: Applying for RA Registration Screen 4
Figure 16: Applying for RA Registration Screen 5
Enter the details in the form and click Add to List.
Figure 17: Applying for RA Registration Screen 5(cont.)
If more director details are to be added, enter their details else click Save & Next.
Figure 18: Applying for RA Registration Screen 6
27
eMigrate System
Recruiting Agent Operational Procedure Manual V1.2
Figure 19: Applying for RA Registration Screen 7
On each page of the form, click Save & Next to move to the next page. A confirmation screen
appears after saving the uploaded documents.
Click View Form to view the data you submitted in the form. If you want to edit or correct the
form, click Edit Form. Once you have reviewed the form, click Submit.
Once you click submit, system generates:
Application Reference Number (ARN)
Printable application form
For making online payment of application fee through credit card/ debit card/direct debit, go to
the link: Payment -> RA Registration Fee on emigrate.gov.in
On successful payment, system generates:
Printable Payment receipt
Submit the signed printed application form, along with the attested copies of all the documents
uploaded with the online application form, at the jurisdictional Protector of Emigrants (PoE)
office.
The PoE office scrutinizes your application, carries out field visit of your registered office, and
requests the police for carrying out a background check.
If no further clarifications/inputs are required from you, the PoE forwards your application to the
Protector General of Emigrants (PGoE) office through the eMigrate system.
If some further clarifications/inputs are required from you, the PoE can
send back the application for re-submission. In such a case, you will
receive a system generated mail containing instructions for re-submitting
the application along with the required documents.
The PGoE office processes your application. If the application is in-principle approved by the
PGoE, a system generated mail informing of approval and containing a copy of the eligibility
letter is sent to your email ID.
The PGoE office also mails the signed hard copy of the eligibility letter at your registered office
address.
28
eMigrate System
Recruiting Agent Operational Procedure Manual V1.2
If your application is rejected by the PGoE, a system generated email
informing of the rejection is sent to your email ID.
Within a month of receiving the eligibility letter, deposit a Bank Guarantee (BG) of Rs 20lakh
through mail or in person at the PGoE office.
After verification of the BG by the PGoE office, the application is approved and a system
generated email is sent to your email id containing:
A unique RA ID
A copy of the Registration Certificate
URL for registering the Digital Signature Certificate (DSC)
Temporary password for registering the DSC
The PGoE office also mails the signed hard copy of the RC at your registered office address.
The table below details the description of the fields in the RA registration form. The fields are
mentioned in the order in which they appear in the form (first left to right, then top to bottom).
Table 14: RA Registration Form Field Reference Table
Field Name
1. Name of the Agency
Description
2. PAN
3. Whether Memorandum of
Association/ Articles of
Association/ Partnership
Deed must contain the
clause that Company/
Firm shall carry out
business of overseas
employment
as
their
principal object?
4. Text Box
Organization Details
Enter the PAN details
1. Name of the Agency
2. PAN
3. Status of Organization
4. Registration Number
5. Date of Registration
6. Service Tax Number
7 16. Registered Office
Address, Email and Contact
Details
17. Built up Area of Office
Premises (in sq. meters)
Enter the name of the company / partnership firm / proprietor.
If you are a company / partnership, select Yes or No as
applicable.
If you are proprietor, select Not Applicable.
Enter the text as shown in the captcha image.
Display field. The system will populate the field from the name
entered in the previous screen.
Display field. The system will populate the field from the value
entered in the previous screen.
Select the status of organisation from Company / Partnership /
Proprietorship.
If you are a company / partnership, enter the registration
number. The number is alphanumeric and twenty characters
long.
If you are a company / partnership, select the date of
registration by clicking the calendar button.
Enter the service tax number. The number is alphanumeric and
fifteen digits long.
Enter the address and contact details of the office which you
want to declare as registered office to MOIA.
Enter the built up area of the registered office.
29
eMigrate System
Field Name
18. Ownership of Office
19. Owners Name
20. Owners Address
21. Police Station
22. Address
ROC Address
Recruiting Agent Operational Procedure Manual V1.2
Description
Select the ownership status of the registered office from Owned
/ Rented / Leased.
If ownership status is selected as Rented or Leased, enter the
owners name.
If ownership status is selected as Rented or Leased, enter the
owners residential address.
Enter the area police station name.
Enter the address of police station.
Select Yes if the address registered with ROC / ROF is same as
entered in the form on previous screen.
23. Same as registered office
address as written above
24 29. Registered office
address details as per ROC/
ROF
MD/MP/Proprietor Details
30. Name
31. Designation
32. Date of Birth
33. PAN
34. National of
35. UID
36. Educational Qualification
37. Course
Duration
(in
Months)
38. Name
of
College/University
39 49. Residential Address,
Email and Contact Details of
the MD/MP/Proprietor
50. Whether
the
MD/MP/Proprietor
was
registered earlier as an
Recruiting Agent?
51. If yes, Recruiting Agent ID
/ RC Number
52. Reason
of
RC
Cancellation
53. Whether
the
MD/MP/Proprietor
has
ever been convicted? If
yes give details.
54. Reason of conviction
55. Police Station
56. Address
Else
Select No.
If the previous field is selected as Yes, the eMigrate system will
populate the fields from the values entered in the previous
screen.
If the previous field is selected as No, enter the registered office
address details declared with the ROC / ROF.
Enter the name of the MD/MP/Proprietor.
Display field.
Select date of birth of the MD/MP/Proprietor by clicking the
calendar button.
Enter the PAN details of the MD/MP/Proprietor.
Enter the native country of the MD/MP/Proprietor. The eMigrate
system will pop down auto complete options as you type.
Enter the 12 digit Aadhar number of MD/MP/Proprietor.
Select the highest qualification of the MD/MP/Proprietor from the
drop down menu.
Enter the duration of the course mentioned in the previous field.
Enter the name
MD/MP/Proprietor.
of
college/university
attended
by
the
Enter the residential address, email and contact details of the
MD/MP/Proprietor.
Select Yes if the MD/MP/Proprietor was registered as an RA
earlier.
Else
Select No.
If previous field is selected as Yes, enter the earlier RA ID / RC
number.
If a value is entered in the previous field, enter the reason of the
earlier RA ID / RC cancellation.
Select Yes if the MD/MP/Proprietor has ever been convicted.
Else
Select No.
If the previous field is selected as Yes, enter the reason of
conviction.
Enter the area police station name.
Enter the address of police station
30
eMigrate System
Recruiting Agent Operational Procedure Manual V1.2
Field Name
Director/Partner details
57. Name
58. Designation
Description
59. Date of Birth
60. PAN
61. National of
62. UID
63. Educational Qualification
64. Name
of
College/University
65 75. Residential address,
Email and Contact Details of
Director.
76. Whether
the
Director/Partner
was
registered earlier as a
Recruiting Agent?
77. If yes, Recruiting Agent ID
/ RC Number
78. Reason
of
RC
Cancellation
79. Whether
the
Director/Partner has ever
been convicted? If yes
give details.
80. Reason of conviction
81. Police Station
82. Address
Other Details
83. Name of Bank
84. Address of Bank
85. Account Number
86. Fixed Assets (Rs
Lakhs)
87. Liability (Rs in Lakhs)
88. Liquid Assets (Rs
Lakhs)
Enter the name of the Director/Partner.
Display field.
Select date of birth of the Director/Partner by clicking the
calendar button.
Enter the PAN details of the Director/Partner.
Enter the native country of the Director/Partner. The eMigrate
system will pop down auto complete options as you type.
Enter the 12 digit Aadhar number of Director/Partner.
Select the highest qualification of the Director/Partner from the
drop down menu.
Enter the name of college/university attended by the
Director/Partner.
Enter the residential address, email and contact details of the
Director/Partner.
Select Yes if the Director/Partner was registered as an RA
earlier.
Else
Select No.
If previous field is selected as Yes, enter the earlier RA ID / RC
number.
If a value is entered in the previous field, enter the reason of the
earlier RA ID / RC cancellation.
Select Yes if the Director/Partner has ever been convicted.
Else
Select No.
If the previous field is selected as Yes, enter the reason of
conviction.
Enter the area police station name.
Enter the address of police station
Enter the name of the banker for your agency.
Enter the address of your banker.
Enter the 12 digit current account number.
in
Enter the agencys fixed asset details.
Enter the agencys liability details.
in
Enter the agencys liquid asset details.
89. Net worth (Rs in Lakhs)
Display field. This field displays the value of Fixed Assets +
Liquid Assets Liability.
90. Financial Turnover for the
Last Five Years (Rs in
Lakhs)
Enter the financial turnover of the agency for the last five years.
91. Income Tax Return is
available
for
the
Company/Firm/Proprietor
92. If No, Kindly Explain the
Reason
Select Yes if the Income Tax Return is available for the
Company/Firm/Proprietor.
Else
Select No.
If the above field is selected as No, enter the reason why the
Income Tax Return is not available.
31
eMigrate System
Recruiting Agent Operational Procedure Manual V1.2
Field Name
93. Audited Balance Sheet is
available
for
the
Company/Firm
94. If No, Kindly Explain the
Reason
Documents
Description
Select Yes if the Audited Balance Sheet is available for the
Company/Firm.
Else
Select No.
If the above field is selected as No, enter the reason why the
Audited Balance Sheet is not available.
Upload the required documents as per the
documents list mentioned in this section.
Upload
Prescribed
3.2. Applying for RC Renewal
An RA has to apply for renewal of RC in the renewal period window, which is 90 - 180 days before
expiry of RC..
This section covers the process of applying for RC renewal on the eMigrate system. Before reading
the process steps, ensure that the process pre requisites are met and copies of the prescribed
documents are available.
Pre requisites:
You can apply for RC renewal only in the renewal period window, which is 90 - 180 days
before expiry of RC.
You should have done 1/3 of capacity recruitments for the first renewal or 10% of capacity
recruitments for the subsequent renewals. If the specified limits are not met, you cannot
renew the RC.
rd
Prescribed documents:
The soft copies of the following documents are required to be uploaded while filling the online RC
renewal form:
Attested photograph of the Managing Director (MD)/ Managing Partner (MP)/Proprietor.
(Attested by a central or a state government gazetted officer)
Attested copy of PAN card of:
o Company/Partnership firm/Proprietor
o
MD/MP
All Directors/All Partners
Income tax return for last three years of:
o Company/Partnership firm/Proprietor
MD/MP
Assets and liabilities statement of MD/MP/Proprietor for last three years assessed by certified
CA with membership number and address.
Statement showing the sources of funds assessed by a certified CA with membership number
and address.
In case of a company or a partnership, a copy of the balance sheet of the previous financial
year.
32
eMigrate System
Recruiting Agent Operational Procedure Manual V1.2
Bank Guarantee.
Details of ECNR/ECR deployment.
Any other document that may be notified by the Ministry from time to time.
Please note: The Ministry may notify from time to time if any other document(s) are also
required. You are requested to confirm the list of documents with Ministry / Jurisdictional
PoE Office before filing application on eMigrate system. If any other documents are required
by Ministry, the same may be uploaded in Optional Attachments.
Process steps:
After you have arranged for the required prescribed documents, please follow the below mentioned
steps to apply for RC renewal:
1. Login into eMigrate system as a RA
2. Go to Administration -> Apply for RC Renewal. The Recruiting Agent RC Renewal form
appears.
3. Fill the online form.
Figure 20: Applying for RC Renewal Screen 1
Figure 21: Applying for RC Renewal Screen 2
33
eMigrate System
Recruiting Agent Operational Procedure Manual V1.2
Figure 22: Applying for RC Renewal Screen 3
4. On each page of the form, click Save & Next to move to the next page. A confirmation screen
appears after saving the uploaded documents.
Click View Form to view the data you submitted in the form. If you want to edit or correct the
form, click Edit Form. Once you have reviewed the form, click Submit.
Once you click submit, system generates:
Application Reference Number (ARN)
Printable application form
5. For making online payment of application fee through credit card/ debit card/direct debit, go to
the link: Administration -> Make payment for RC Renewal
On successful payment, system generates:
o Printable payment receipt
6. Submit the signed printed application form along with the required bank guarantee at the
jurisdictional PoE office.
7. The PoE office will carry out necessary scrutiny of your application before forwarding the
application to the PGoE office for further processing.
8. If no further clarifications/inputs are required from you, the PoE will forward your application
after necessary scrutiny to the Protector General of Emigrants (PGoE) office through the
eMigrate system.
If some further clarifications/inputs are required from you, the PoE can
send back the application for re-submission. In such a case, you will
receive a system generated mail containing instructions for re-submitting
the application.
9. The PGoE office processes your application online. If the application is approved by the PGoE,
a system generated email is sent to you informing of the approval along with a copy of the
renewal certificate.
The PGoE office also mails the signed hard copy of the renewal certificate at your registered
office address.
34
eMigrate System
Recruiting Agent Operational Procedure Manual V1.2
If your application is rejected by the PGoE, a system generated email will
be sent to you informing of the rejection.
The following table details the description of the fields in the RC renewal form. The fields are
mentioned in the order in which they appear in the form (top to bottom).
Table 15: RC Renewal Form Field Reference Table
Field Name
1. Total
Number
of
Deployment of Indian
Workers
(including
ECR
and
ECNR
passport holders) since
last
registration
/renewal.
2. Name and Address of
Bank.
3. Fixed Assets
4. Liquid Assets
5. Liability
6. Net Worth
7. Financial Turnover for
the Last Five Years
(Rs in Lakhs)
8. Name of Bank and
Branch
9. Bank
Guarantee
Amount
10. Bank Guarantee Issue
Date
11. Bank Guarantee Expiry
Date
Documents
Description
Enter the total number of workers deployed overseas since last
registration/renewal.
Display field. The eMigrate system populates the field from details
available in the system.
Enter the value of agencys fixed assets.
Enter the value of agencys liquid assets.
Enter the value of agencys liability.
Display field. The eMigrate system calculates and displays the
value of- Fixed Assets + Liquid Assets Liability.
Enter the financial turnover of the agency for the last five years.
Enter the name of the bank and branch on which the bank
guarantee has been drawn.
Enter the bank guarantee amount value.
Enter the date on which the bank guarantee has been issued.
Enter the date on which the bank guarantee will expire.
Upload the required documents as per the Prescribed documents
list mentioned in this section.
Upload
3.3. Requesting for Duplicate RC
An RA can request MOIA to issue duplicate RC if the original RC is lost / damaged.
This section covers the process of requesting for duplicate RC on the eMigrate system. Before
reading the process steps, ensure that the process pre requisites are met and copies of the
prescribed documents are available.
Pre-requisites:
Only a Managing Director / Managing Partner / Proprietor logged on to the eMigrate system
can raise this request, not the employees of the firm.Prescribed documents:
The soft copies of the following documents are required to be uploaded while filling the online
duplicate RC request form:
35
eMigrate System
Recruiting Agent Operational Procedure Manual V1.2
1. In case of a lost RC, a copy of the FIR filed.
2. Indemnity bond for duplicate RC.
3. Any other document that may be notified by the Ministry from time to time.
Please note: The Ministry may notify from time to time if any other document(s) are also
required. You are requested to confirm the list of documents with Ministry / Jurisdictional
PoE Office before filing application on eMigrate system. If any other documents are required
by Ministry, the same may be uploaded in Optional Attachments.
Process steps:
After you have arranged for the required prescribed documents, please follow the below mentioned
steps to request for duplicate RC:
1. Login into eMigrate system as a RA.
2. Go to Administration -> Apply for Duplicate RC. The Request for Duplicate RC form
appears.
Fill the online form, upload the required documents and click Submit.
Figure 23: Requesting for Duplicate RC Screen
On successful submission of application, system displays a confirmation message containing
ARN of the application and also sends a confirmation email to your email ID.
3. The application is processed by the jurisdictional PoE office and the PGoE office.
4. If your application is approved by the PGoE, a system generated email is sent to you along with
a copy of the duplicate RC.
The PGoE office also mails the signed hard copy of the duplicate RC at your registered head
office address.
If your application is rejected by the PGoE, a system generated email is
sent to you informing of the rejection.
In case RC is damaged, the damaged RC has to be desposited in
jurisdictional PoE Office.
The following table details the description of the fields in the Request for Duplicate RC form. The
fields are mentioned in the order in which they appear in the form (top to bottom).
Table 16: Request for Duplicate RC Form Field Reference Table
1. RA ID
2. RA Name
3. Reason for Requesting
Duplicate RC
4. Date when RC was lost
Display field. This field is auto populated by the eMigrate system.
Display field. This field is auto populated by the eMigrate system.
Select the reason for requesting duplicate RC from the drop down
list.
If RC is lost, enter the date when the RC was lost.
36
eMigrate System
5. Date on which FIR was
filed
Documents
Recruiting Agent Operational Procedure Manual V1.2
If RC is lost, enter the date when the FIR was lodged.
Upload the required documents as per the Prescribed documents
list mentioned in this section.
Upload
3.4. Requesting for RC Cancellation / Bank Guarantee Release
An RA can request for RC cancellation / bank guarantee release if the agency does not want to
continue business. In case the RA is no more, the kin of the RA can make a written request to the
jurisdictional PoE for RC cancellation / bank guarantee release.
This section covers the process of requesting RC cancellation / bank guarantee release on the
eMigrate system. Before reading the process steps, ensure that the process pre requisites are met
and copies of the prescribed documents are available.
Pre requisites:
You can apply for RC cancellation only after 3.5 years have elapsed since you recruited the
last emigrant.
Only a Managing Director / Managing Partner / Proprietor can raise this request, not the
employees of the firm. Prescribed documents:
The soft copies of the following documents are required to be uploaded while filling the online RC
cancellation / bank guarantee release form:
An affidavit sworn before the metropolitan/ judicial magistrate stating the date of deployment of
last worker and: not having charged more than the amounts as stipulated under rule-25 of
emigration rules, 1983 from any person with regard to their deployment abroad or otherwise.
Copy of insertion in two local leading newspapers (one in English and one in the local language
daily) about intention of closing down recruiting business.
Any other document that may be notified by the Ministry from time to time.
In case of a company, following additional documents are also required:
A duly passed resolution and registered with the RoC.
In case of a partnership, following additional documents are also required:
1. A duly passed resolution and registered with the RoF.
Please note: The Ministry may notify from time to time if any other document(s) are also
required. You are requested to confirm the list of documents with Ministry / Jurisdictional PoE
Office before filing application on eMigrate system. If any other documents are required by
Ministry, the same may be uploaded in Optional Attachments.
Process steps:
After you have arranged for the required prescribed documents, please follow the below mentioned
steps to request for RC cancellation / bank guarantee release:
1. Login into eMigrate system as a RA.
2. Go to Services -> Request for RC cancellation / Bank Guarantee Release. The Request RC
Cancellation form appears.
3. Fill the online form, upload necessary documents and click Submit.
37
eMigrate System
Recruiting Agent Operational Procedure Manual V1.2
Figure 24: Applying for RC Cancellation / Bank Guarantee Release Screen
On successful submission of application, system displays a confirmation message containing
ARN of the application , sends a confirmation email to your email ID and locks your account.
4. The application is processed by the jurisdictional PoE office and the PGoE office.
5. If the application is approved by the PGoE, a system generated mail containing a copy with the
bank guarantee release letter is sent to your email ID.
The hard copy of the bank guarantee release letter along with the original bank guarantee is
sent to the bank.
If your application is rejected by the PGoE, a system generated email is
sent to you informing of the rejection.
The following table details the description of the fields in the Request RC Cancellation form. The
fields are mentioned in the order in which they appear in the form (top to bottom).
Table 17: Request RC Cancellation Form Field Reference Table
1. RA ID
2. RA Name
3. Date on which last
emigrant was sent
abroad
4. Is any grievance from
Indian worker pending
against you?
5. If Yes, Give Details
6. Reason
for
RC
Cancellation Request
Documents
Upload
Display field. This field is auto populated by the eMigrate system.
Display field. This field is auto populated by the eMigrate system.
Enter the date on which the last emigrant recruited by you was sent
abroad.
Select Yes or No as the case may be.
If the previous field is selected as Yes, enter the details of the
grievance pending against you.
Enter the reason of requesting RC cancellation.
Upload the required documents as per the Prescribed documents
list mentioned in this section.
38
eMigrate System
Recruiting Agent Operational Procedure Manual V1.2
4. Business/Profile Details Update Related Processes
This chapter covers all the business/profile details updation related business processes for which you
can apply online to the MOIA through the eMigrate system. The following business processes are
covered in detail:
Applying for change in registered office
Applying for closure of branch office
Applying for change in directors/partners
Applying for addition of new branch office
Applying for change in office status
Applying for change in company type
Applying for change in profile details
Applying for capacity enhancement
4.1. Applying for Change in Registered Office
If an agency changes its registered office, the same has to be updated to the MOIA.
This section covers the process of applying for change in registered office on the eMigrate system.
Before reading the process steps, ensure that the process pre requisites are met and copies of the
Prescribed documents are available.
Pre requisites: None
Prescribed documents:
The soft copies of the following documents are required to be uploaded while filling the online change
in registered office form:
Valuation report certified by registered valuer with registration number and membership number.
Attested copy of the registration certificate under shop and establishment act.
(Attested by a central or a state government gazetted officer)
Latest landline telephone bill in the name of agency.
Trade test centre certificate along with photograph.
A copy of the blue print of the layout plan of the office duly signed and stamped by the
government approved architect with registration and membership number.
In case of a rented or leased office, following additional documents are also required:
NOC from owner of the premises on duly notarised affidavit.
Rent/Lease receipt.
Registered and notarised rent/lease agreement.
Any other document that may be notified by the Ministry from time to time.
Please note: The Ministry may notify from time to time if any other document(s) are also
required. You are requested to confirm the list of documents with Ministry / Jurisdictional
39
eMigrate System
Recruiting Agent Operational Procedure Manual V1.2
PoE Office before filing application on eMigrate system. If any other documents are required
by Ministry, the same may be uploaded in Optional Attachments.
Process steps:
After you have arranged for the required prescribed documents, please follow the below mentioned
steps to apply for change in registered office:
1. Login into eMigrate system as a RA.
2. Go to Services -> Apply for Change in RA details -> Change in Registered Office. The form
for change in registered office address appears.
3. Fill the online form, upload necessary documents and click Submit.
Figure 25: Applying for Change in Registered Office Address Screen
On successful submission of application, system displays a confirmation message containing
ARN of the application and also sends a confirmation email to your email ID.
4. The jurisdictional PoE office carries out field visit of your new registered office, and also
requests the police for carrying out a background check.
5. On satisfactory field visit report and police verification report (PVR), the PoE forwards the online
application to the PGoE office through the eMigrate system.
6. If application is approved by the PGoE, a system generated mail is sent to your email id
containing a copy of the new RC. The PGoE office also mails a signed hard copy of the new RC
at your registered office address.
If your application is rejected by the PGoE, a system generated email is
sent to you informing of the rejection.
The following table details the description of the fields in the change in registered office form. The
fields are mentioned in the order in which they appear in the form (top to bottom).
Table 18: Change in Registered Office Form Field Reference Table
Field Name
1-10.
New
Registered
Office Address, Email and
Contact Details
Description
Enter the new registered office address, email and contact details
in the respective fields.
40
eMigrate System
Recruiting Agent Operational Procedure Manual V1.2
Field Name
11. Ownership of Office
12. Lease Valid Upto
13. Lease
whether
extendable
14. Owners Name and
Address
15. Built Up Area of Office
Premise (in sq. mtrs)
16. Police Station
17. Address
18. Reason for Changing
Registered Office
Documents
Upload
Description
Select any of the following options:
Owned
Rented
Leased
If the previous field is selected as Leased, enter the date upto
which the lease is valid.
If the office ownership is Leased, select Yes or No whichever is
applicable.
If the office ownership is Rented or Leased, enter the owners
name and address.
Enter the built up area of the new office premise. The new office
area should be more than 50 sq. mtrs.
Enter the area police station name.
Enter the address of the area police station.
Enter the reason for changing registered office.
Upload the required document as per the Prescribed documents
list mentioned in this section.
4.2. Declaring Closure of Branch Office
If an agency closes its branch office, the same has to be updated to MOIA.
This section covers the process of declaring closure of branch office on the eMigrate system. Before
reading the process steps, ensure that the process pre requisites are met and copies of the
prescribed documents are available.
Pre requisites: None
Prescribed documents: None (The Ministry may notify a document from time to time)
Please note: The Ministry may notify from time to time if any other document(s) are also
required. You are requested to confirm the list of documents with Ministry / Jurisdictional PoE
Office before filing application on eMigrate system. If any other documents are required by
Ministry, the same may be uploaded in Optional Attachments.
Process steps:
After you have arranged for the required prescribed documents, please follow the below mentioned
steps to declare closure of a branch office:
1. Login into eMigrate system as a RA.
2. Go to Services -> Apply for Change in RA details -> Closure of Branch Office. The Branch
Office Closure form appears.
3. Fill the online form, upload necessary documents and click Submit.
Figure 26: Declaring Closure of Branch Office Screen
On successful submission of application, system displays a confirmation message containing
ARN of the application and also sends a confirmation email to your email ID.
41
eMigrate System
Recruiting Agent Operational Procedure Manual V1.2
4. The application is processed by jurisdictional PoE office and PGoE office.
5. If application is approved by the PGoE, a system generated mail is sent to your email ID
containing a copy of the new RC. The PGoE office also mails a signed hard copy of the new RC
at your registered office address.
If your application is rejected by the PGoE, a system generated email is
sent to you informing of the rejection.
The following table details the description of the fields in the closure of branch office form. The fields
are mentioned in the order in which they appear in the form (top to bottom).
Table 19: Closure of Branch Office Form Field Reference Table
Field Name
1. Reason for Closing
Branch
2. Closing Branch
Description
Enter the reason for closing the branch office.
Select the branch to be closed from the options given.
4.3. Applying for Change in Directors/Partners
In cases where agency is a company or a partnership, if there is a change in the Director / Partner
details of the agency, the same needs to be updated to the MOIA.
This section covers the process of applying for change in directors/partners of the agency on the
eMigrate system. Before reading the process steps, ensure that the process pre requisites are met
and copies of the prescribed documents are available.
Pre requisites: None
Prescribed documents:
The soft copies of the following documents are required to be uploaded while filling the online change
in directors/partners form:
1. Attested photograph of Managing Director (MD)/ Managing Partner (MP).
2.
3.
4.
5.
6.
7.
8.
(Attested by a central or a state government gazetted officer)
Statement showing the name, age and residential address applicable for last five years of
partner/directors along with the designation and business activities undertaken during the last
five years.
Attested copy of the highest educational degree of the MD/MP/Proprietor in case of
Company/Partnership firm/Proprietorship respectively.
A statement showing the assets and liabilities of the MD/MP/Proprietor assessed by certified CA
with membership number and address.
Attested copy of PAN card of:
MD/MP
All directors/all partners
In case of a partnership, a copy of the resolution passed to authorise one of the partners to act
as MP and sign papers on behalf of the firm.
Specimen signature of MD/MP duly attested by a gazetted officer.
Income tax return for last three years of:
MD/MP
All directors/all partners
42
eMigrate System
Recruiting Agent Operational Procedure Manual V1.2
9. In case of a company, resolution (acknowledged by RoC) passed to authorise one of the
directors to act as MD and to sign papers on behalf of the company.
10. Any other document that may be notified by the Ministry from time to time.
Please note: The Ministry may notify from time to time if any other document(s) are also
required. You are requested to confirm the list of documents with Ministry / Jurisdictional
PoE Office before filing application on eMigrate system. If any other documents are required
by Ministry, the same may be uploaded in Optional Attachments.
Process steps:
After you have arranged for the required prescribed documents, please follow the below mentioned
steps to apply for change in directors/partners:
1. Login into eMigrate system as a RA.
2. Go to Services -> Apply for Change in RA details -> Change in Directors / Partners. The
form for change in directors / partners appears.
3. Fill the online form, upload necessary documents and click Save & Next.
Figure 27: Applying for Change in Directors/Partners Screen
On successful submission of application, system displays a confirmation message containing
ARN of the application and also sends a confirmation email to your email ID.
4. The application is processed by jurisdictional PoE office and PGoE office.
5. If application is approved by the PGoE, system disables the earlier MD/MP login ID and a
system generated mail is sent to the new MD/MP email ID containing:
A unique RA ID assigned
A copy of the RC
URL for registering the Digital Signature Certificate (DSC)
Temporary password for registering the DSC
The PGoE office also mails the signed hard copy of the RC at your registered office address.
If your application is rejected by the PGoE, a system generated email is
sent to you informing of the rejection.
The following table details the description of the fields in the change in directors/partners form. The
fields are mentioned in the order in which they appear in the form (top to bottom).
43
eMigrate System
Recruiting Agent Operational Procedure Manual V1.2
Table 20: Change in Directors/Partners Form Field Reference Table
Field Name
1. Name
2. Designation
3. Date of Birth
4. PAN
5. National of
6. UID
7. Educational
Qualification
8. Name
of
College/University
9
19.
Residential
address,
Email
and
Contact Details of Director.
20. Whether
the
Director/Partner
was
registered earlier as a
Recruiting Agent?
21. If yes, Recruiting Agent
ID / RC Number
22. Reason
of
RC
Cancellation
23. Whether
the
Director/Partner
has
ever been convicted? If
yes give details.
24. Reason of conviction
Description
Enter the name of the Director/Partner.
Select the role from the options: Director or Partner.
Select date of birth of the Director/Partner by clicking the calendar
button.
Enter the PAN details of the Director/Partner.
Enter the native country of the Director/Partner. The eMigrate
system displays auto complete options as you type.
Enter the 12 digit Aadhar number of Director/Partner.
Select the highest qualification of the Director/Partner from the drop
down menu.
Enter the name of college/university attended by the
Director/Partner.
Enter the residential address, email and contact details of the
Director/Partner.
Select Yes if the Director/Partner was registered as a RA earlier.
Otherwise
Select No.
If previous field is selected as Yes, enter the earlier RA ID / RC
number.
If a value is entered in the previous field, enter the reason of the
earlier RA ID / RC cancellation.
Select Yes if the Director/Partner has ever been convicted.
Otherwise
Select No.
If the previous field is selected as Yes, enter the reason of
conviction.
4.4. Applying for Addition of New Branch Office
An agency can add new branch offices. The same needs to be updated to the MOIA.
This section covers the process of applying for addition of new branch office on the eMigrate system.
Before reading the process steps, ensure that the process pre requisites are met and copies of the
Prescribed documents are available.
Pre requisites: None
Prescribed documents:
The soft copies of the following documents are required to be uploaded while filling the online addition
of new branch office form:
1. Valuation report certified by registered valuer with registration number and membership number.
2. In case of rented or leased office, NOC from owner of the premises on duly notarised affidavit.
3. Attested copy of the registration certificate under shop and establishment act.
(Attested by a central or a state government gazetted officer)
4. Latest landline telephone bill in the name of agency.
5. In case of rented or leased office, rent/lease receipt.
6. Trade test centre certificate along with photograph.
44
eMigrate System
Recruiting Agent Operational Procedure Manual V1.2
7. A copy of the blue print of the layout plan of the office duly signed and stamped by the
government approved architect with registration and membership number.
8. In case of rented or leased office, registered and notarised rent/lease agreement.
9. Any other document that may be notified by the Ministry from time to time
Please note: The Ministry may notify from time to time if any other document(s) are also
required. You are requested to confirm the list of documents with Ministry / Jurisdictional
PoE Office before filing application on eMigrate system. If any other documents are
required by Ministry, the same may be uploaded in Optional Attachments.
Process steps:
After you have arranged for the required prescribed documents, please follow the below mentioned
steps to apply for addition of new branch office:
1. Login into eMigrate system as a RA.
2. Go to Administration -> Apply for New Branch Office. The form for addition of new branch
office appears.
3. Fill the online form, upload necessary documents and click Submit.
Figure 28: Applying for Addition of New Branch Office Screen
On successful submission of application, system displays a confirmation message containing
ARN of the application and also sends a confirmation email to your email ID.
4. The jurisdictional PoE office carries out field visit of your new branch office, and also requests
the police for carrying out a background check.
5. On satisfactory field visit report and police verification report (PVR), the PoE forwards the
application to the PGoE office through the eMigrate system.
6. The PGoE office processes your application. If application is approved by the PGoE, a system
generated mail is sent to your email ID containing a copy of the new RC. The PGoE office also
mails the signed hard copy of the new RC at your registered office address.
If your application is rejected by the PGoE, a system generated email is
sent to you informing of the rejection.
10. The following table details the description of the fields in the addition of new branch office form.
The fields are mentioned in the order in which they appear in the form (top to bottom).
Table 21: Addition of New Branch Office Form Field Reference Table
45
eMigrate System
Field Name
1-10. New Branch Office
Address,
Email
and
Contact Details
11. Ownership of Office
12. Lease Valid Upto
13. Lease
whether
extendable
14. Owners Name and
Address
15. Built Up Area of Office
Premise (in sq. mtrs)
16. Police Station
17. Address
Documents
Upload
Recruiting Agent Operational Procedure Manual V1.2
Description
Enter the new branch office address, email and contact details in
the respective fields.
Select any of the following options:
Owned
Rented
Leased
If the previous field is selected as Leased, enter the date upto
which the lease is valid.
If the office ownership is Leased, select Yes or No whichever is
applicable.
If the office ownership is Rented or Leased, enter the owners
name and address.
Enter the built up area of the new office premise. The new office
area should be more than 300 sq. mtrs.
Enter the area police station name.
Enter the address of the area police station.
Upload the required document as per the Prescribed documents
list mentioned in this section.
4.5. Applying for Change in Office Status
An agency can swap its registered office with one of its branch offices. The same needs to be
updated to the MOIA.
This section covers the process of applying for change in office status on the eMigrate system. Before
reading the process steps, ensure that the process pre requisites are met and copies of the
Prescribed documents are available.
Pre requisites: None
Prescribed documents: None (The Ministry may notify a document from time to time)
Please note: The Ministry may notify from time to time if any other document(s) are also
required. You are requested to confirm the list of documents with Ministry / Jurisdictional PoE
Office before filing application on eMigrate system. If any other documents are required by
Ministry, the same may be uploaded in Optional Attachments.
Process steps:
After you have arranged for the required prescribed documents, please follow the below mentioned
steps to apply for change in office status:
1. Login into eMigrate system as a RA.
2. Go to Services -> Apply for Change in RA details -> Change in Office Status. The Change
Office Status form appears.
3. Fill the online form, upload necessary documents and click Submit.
46
eMigrate System
Recruiting Agent Operational Procedure Manual V1.2
Figure 29: Applying for Change in Office Status Screen
On successful submission of application, system displays a confirmation message containing
ARN of the application and also sends a confirmation email to your email ID.
4. The jurisdictional PoE office carries out field visit of your branch office which you want to convert
into registered office.
5. On satisfactory field visit report, the PoE forwards the online application to the PGoE through
the eMigrate system.
If application is approved by the PGoE, a system generated mail is sent to your email ID
containing a copy of the new RC. The PGoE office also mails a signed hard copy of the new RC
at your new registered office address.
If your application is rejected by the PGoE, a system generated email is
sent to you informing of the rejection.
The following table details the description of the fields in the addition of new branch office form. The
fields are mentioned in the order in which they appear in the form (top to bottom).
Table 22: Change in Office Status Form Field Reference Table
Field Name
1. Reason
to
Swap
Registered Office With
Branch Office
2. List of Branch Offices
Description
Enter the reason for swapping the registered office with branch
office.
Select the branch to be made the registered office from the options
given.
4.6. Applying for Change in Profile Details
The following changes in the details of the agency should be updated to the MOIA:
Registered office contact details,
Branch office contact details,
MD/MP/Director/Partner/Proprietor Educational/Contact details
Bank account details
47
eMigrate System
Recruiting Agent Operational Procedure Manual V1.2
This section covers the process of applying for change in profile details on the eMigrate system.
Before reading the process steps, ensure that the process pre requisites are met and copies of the
Prescribed documents are available.
Pre requisites: None
Prescribed documents:
The soft copies of the following documents are required to be uploaded while filling the online change
in profile details form:
1. If office is leased/rented, a copy of the registered and notarised lease/hire agreement document
of the registered and branch office (if applicable).
2. If landline number of registered/branch office has changed, a copy of the latest landline
telephone bill of the registered/branch office.
3. Any other document that may be notified by the Ministry from time to time.
Please note: The Ministry may notify from time to time if any other document(s) are also
required. You are requested to confirm the list of documents with Ministry / Jurisdictional
PoE Office before filing application on eMigrate system. If any other documents are
required by Ministry, the same may be uploaded in Optional Attachments.
Process steps:
After you have arranged for the required prescribed documents, please follow the below mentioned
steps to apply for change in profile details:
1. Login into eMigrate system as a RA.
2. Go to Services -> Apply for Change in RA details -> Change in Profile Details.The Change
Profile Details form appears.
3. Fill the online form, upload necessary documents and click Save & Next. Refer to the Table 25
for the field details of the form.
Figure 30: Applying for Change in Profile Details Screen
On successful submission of application, system displays a confirmation message containing
ARN of the application and also sends a confirmation email to your email ID.
4. The application is processed by jurisdictional PoE office and PGoE office.
5. If application is approved by the PGoE, a system generated mail is sent to your email id
informing of the change.
If your application is rejected by the PGoE, a system generated email is
sent to you informing of the rejection.
48
eMigrate System
Recruiting Agent Operational Procedure Manual V1.2
The following table details the description of the fields in the change in profile details form. The fields
are mentioned in the order in which they appear in the form (top to bottom).
Table 23: Change in Profile Details Form Field Reference Table
Field Name
Description
Registered office contact details
1. Landline
Enter the new landline number.
2. Mobile
Enter the new mobile number.
3. Fax
Enter the new fax number.
4. Email
Enter the new email address.
Enter the new ownership type from the following options:
Owned
5. Ownership of Office
Rented
Leased
If Leased is selected in the previous field, enter the date upto
6. Lease Valid Upto
which the lease is valid.
If Ownership of Office is selected as Leased, select any one of the
7. Lease
whether following options:
Yes
extendable?
No
8. Owners Name and If Ownership of Office is selected as Leased or Rented, enter the
Address
owners name and address in this field.
9. Built Up Area of Office Enter the built up area of the office premise. The value should be
Premise (in sq. mtr)
more than 50 sq. mtr.
Documents
Upload the required documents as per the Prescribed documents
10. Upload
list mentioned in this section.
Branch office contact details
1. Landline
Enter the new landline number.
2. Mobile
Enter the new mobile number.
3. Fax
Enter the new fax number.
4. Email
Enter the new Email address.
Enter the new ownership type from the following options:
Owned
5. Ownership of Office
Rented
Leased
If Leased is selected in the previous field, enter the date upto
6. Lease Valid Upto
which the lease is valid.
If Ownership of Office is selected as Leased, select any one of the
7. Lease
whether following options:
extendable?
Yes
No
8. Owners Name and If Ownership of Office is selected as Leased or Rented, enter the
Address
owners name and address in this field.
Documents
Upload the required documents as per the Prescribed documents
9. Upload
list mentioned in this section.
MD/MP/Director/Partner/Proprietor Educational/Contact Details
Select the highest educational qualification from any one of the
following:
1. Educational
Doctorate
Qualification (2 years
diploma or graduate
Diploma
can apply)
Graduate
Post Graduate
2. Landline
Enter the new landline number.
3. Mobile
Enter the new mobile number.
4. Fax
Enter the new fax number.
5. Email
Enter the new email address.
49
eMigrate System
Field Name
Bank Account Details
1. Bank Name
2. Address of Bank
3. Account Number
Recruiting Agent Operational Procedure Manual V1.2
Description
Enter the bank name.
Enter the banks address.
Enter the bank account number.
4.7. Applying for Capacity Enhancement
RAs registered before system go-live date and having a capacity of 1000 can apply to MOIA to
increase the capacity to 1000+.
This section covers the process of applying for capacity enhancement on the eMigrate system. Before
reading the process steps, ensure that the process pre requisites are met and copies of the
Prescribed documents are available.
Pre requisites:
You can apply for capacity enhancement if atleast 90 days are left before RC expiry date.
You cannot apply for capacity enhancement if existing capacity is 1000+.
Prescribed documents:
The soft copies of the following documents are required to be uploaded while filling the online
capacity enhancement form:
1. Bank guarantee.
2. A copy of the income tax return of the company/partnership firm/proprietor for the last three
years.
3. Assets and liabilities statement of Managing Director (MD)/ Managing Partner (MP)/ Proprietor
4.
5.
6.
7.
8.
9.
for last three years, assessed by a certified CA with membership number and address.
A statement showing the source of funds assessed by a certified CA with membership number
and address.
Attested photograph of the MD/MP/Proprietor.
(Attested by a central or a state government gazetted officer)
Details of ECR/ECNR deployment.
Attested copy of PAN card of:
Company/Partnership firm/Proprietor
MD/MP
All directors/all partners
A copy of the balance sheet as at the close of the previous financial year.
Any other document that may be notified by the Ministry from time to time.
Please note: The Ministry may notify from time to time if any other document(s) are also
required. You are requested to confirm the list of documents with Ministry / Jurisdictional
PoE Office before filing application on eMigrate system. If any other documents are
required by Ministry, the same may be uploaded in Optional Attachments.
Process steps:
After you have arranged for the required prescribed documents, please follow the below mentioned
steps to apply for capacity enhancement:
1. Login into eMigrate system as a RA.
2. Go to Services -> Apply for Capacity Enhancement. The Capacity Enhancement form
appears.
3. Fill the online form, upload necessary documents and click Submit.
50
eMigrate System
Recruiting Agent Operational Procedure Manual V1.2
Figure 31: Applying for Capacity Enhancement Screen
On successful submission of application, system displays a confirmation message containing
ARN of the application and also sends a confirmation email to your email ID.
4. Submit the hard copy of the bank guarantee along with print out of the confirmation email at the
jurisdictional PoE office.
5. The application is processed by the PoE office and PGoE office.
6. If application is approved by the PGoE, a system generated mail is sent to your email ID
containing a copy of the new RC. The PGoE office also mails a signed hard copy of the new RC
at your registered office address.
If your application is rejected by the PGoE, a system generated email is
sent to you informing of the rejection.
The following table details the description of the fields in the capacity enhancement form. The fields
are mentioned in the order in which they appear in the form (top to bottom).
Table 24: Capacity Enhancement Form Field Reference Table
Field Name
1. Fixed Assets
2. Liquid Assets
3. Liability
4. Networth
5. Year
6. Turnover
7. Bank
Guarantee
Amount
8. Name of the Bank and
Branch
9. Bank Guarantee Issue
Date
10. Bank Guarantee Expiry
Date
Documents
Description
Enter the agencys fixed assets value.
Enter the agencys liquid assets value.
Enter the agencys liability value.
Display field. The eMigrate system displays the value of Fixed
Assets + Liquid Assets-Liability.
Select the current year from the drop down list.
Enter the agencys turnover for the current year.
Enter the value of the bank guarantee to be submitted to the PGoE
office.
Enter the name of the bank and branch address on which the bank
guarantee is drawn.
Enter the date on which the bank guarantee was issued.
Enter the date on which the bank guarantee will expire.
51
eMigrate System
Field Name
11. Upload
Recruiting Agent Operational Procedure Manual V1.2
Description
Upload the required documents as per the Prescribed documents
list mentioned in this section.
52
eMigrate System
Recruiting Agent Operational Procedure Manual V1.2
5. Emigrant Clearance Related Processes
This chapter covers all the emigrant clearance related business processes for which you apply online
to the MOIA through the eMigrate system.
In brief, the end to end process steps involved in the Emigration Lifecycle are mentioned:
1. Employer to apply for registration through eMigrate system (No Fees and Employer Registration
is a one time process) [Detailed steps in Section 3.1 - FE User Manual]
2. Indian Mission to process registration applications of FEs using eMigrate system.
3. Registered Employer to raise demand through eMigrate system and choose RA online.
[Detailed steps in Section 6.1 - FE User Manual]
4. RA to acknowledge Demand( Upload Signed Demand Letter and POA)
5. RA to apply for Interview/Advertisement. (Optional Process).
6. RA to enter identified emigrant details.
7. Employer to Generate Employer Contract. (Takes print out, sign it and mails hard copy to RA).
[Detailed steps in Section 6.3 - FE User Manual]
8. RA -to apply for EC.
9. PoE to process EC application.
The following business processes are applicable to be completed by a Recruiting Agent. The same
are covered in this section:
Acknowledging demand from employer
Applying for interview/advertisement
Entering identified emigrant details for visa arrangement by employer
Applying for Emigration Clearance
Make Bulk Payment (in case you want to make a consolidated payment of Emigration
Clearance fee for multiple Emigration Clearance applications)
5.1. Acknowledging Demand from Employer
An employer uses the eMigrate system to raise demand. If the mode of recruitment is through a RA,
the employer assigns an approved demand to a particular RA on the eMigrate system. The RA has to
acknowledge the same on the eMigrate system.
This section covers the process of acknowledging demand from employer. Before reading the
process steps, ensure that the process pre requisites are met and copies of the prescribed
documents are available.
Pre requisites:
A registered employer has assigned an approved demand to you on the eMigrate system.
Prescribed documents:
The soft copies of the following documents are required to be uploaded while filling the online demand
acknowledgement form:
53
eMigrate System
Recruiting Agent Operational Procedure Manual V1.2
1. Demand letter signed by the employer and RA
2. Power of attorney signed by the employer
(Not mandatory in case employer country is kingdom of Saudi Arabia)
3. In case employer country is kingdom of Saudi Arabia:
e-wakala signed by employer
Affidavit that e-wakala submitted are genuine and relevant to submission
Copy of identity card issued by Saudi consulate (if not uploaded earlier)
4. Any other document that may be notified by the Ministry from time to time.
Please note: The Ministry may notify from time to time if any other document(s) are also
required. You are requested to confirm the list of documents with Ministry / Jurisdictional
PoE Office before filing application on eMigrate system. If any other documents are
required by Ministry, the same may be uploaded in Optional Attachments.
Process steps:
After you have arranged for the required prescribed documents, please follow the below mentioned
steps to acknowledge demand from employer:
1. Login into eMigrate system as a RA.
2. Go to Services -> Acknowledge Demand (With Employer Registration). The Acknowledge
Demand form appears.
3. Fill the online form, upload necessary documents and click Submit.
Figure 32: Acknowledging Demand from Employer Screen
System validates the data entered. On successful validation, system creates the Job IDs and
update the demand status to Active.
The following table details the description of the fields in the acknowledge demand form. The fields
are mentioned in the order in which they appear in the form (top to bottom).
Table 25: Acknowledging Demand from Employer Form Field Reference Table
Field Name
1. Recruiting Agent ID
2. Recruiting Agent Name
3. Demand ID
4. Employer Name
5. Country
6. Vacancies
7. Approval Date
8. Expiry Date
Description
Display field. This field is auto populated by the eMigrate system.
Display field. This field is auto populated by the eMigrate system.
Display field. This field is auto populated by the eMigrate system.
Display field. This field is auto populated by the eMigrate system.
Display field. This field is auto populated by the eMigrate system.
Display field. This field is auto populated by the eMigrate system.
Display field. This field is auto populated by the eMigrate system.
Display field. This field is auto populated by the eMigrate system.
54
eMigrate System
Recruiting Agent Operational Procedure Manual V1.2
Field Name
Description
9. I confirm acceptance of
Demand
Select the option for accepting the demand.
Documents
Upload the required documents as per the Prescribed documents
list mentioned in this section.
Upload
5.2. Applying for Interview / Advertisement Permission
If you want to conduct interviews at a place other than your registered or branch office or you want to
publish an advertisement for recruitment, you need to apply to MOIA for the same for
interview/advertisement permission.
This section covers the process of applying for interview / advertisement permission. Before reading
the process steps, ensure that the process pre requisites are met and copies of the prescribed
documents are available.
Pre requisites:
You are conducting interview at a place other than your registered or branch office.
Prescribed documents:
The soft copies of the following documents are required to be uploaded while filling the online
interview / advertisement permission form:
1. Copy of advertisement published.
2. Any other document that may be notified by the Ministry from time to time.
Please note: The Ministry may notify from time to time if any other document(s) are also
required. You are requested to confirm the list of documents with Ministry / Jurisdictional
PoE Office before filing application on eMigrate system. If any other documents are
required by Ministry, the same may be uploaded in Optional Attachments.
Process steps:
After you have arranged for the required prescribed documents, please follow the below mentioned
steps to apply for interview / advertisement permission:
1. Login into eMigrate system as a RA.
2. Go to Services -> Apply for Interview / Advertisement Permission. The Interview /
Advertisement permission form appears.
3. Fill the online form, upload necessary documents and click Submit.
Figure 33: Applying for Interview / Advertisement Screen
55
eMigrate System
Recruiting Agent Operational Procedure Manual V1.2
4. On successful submission of application, system auto approves the application and displays a
confirmation message. The system generated Interview Permission Letter is sent to your
registered email ID.
The following table details the description of the fields in the interview / advertisement permission
form. The fields are mentioned in the order in which they appear in the form (top to bottom).
Table 26: Interview / Advertisement Permission Form Field Reference Table
Field Name
1. Request raised for
2 7. Address details of
interview location
8. Demand ID
9. Reason for re-interview
10. Interview Start Date
11. Interview End Date
12. Number of Recruitment
in Skilled Category
13. Number of Recruitment
in
Semi-skilled
category
14. Number of Recruitment
in Unskilled Category
15. Number of Recruitment
in Other Category
16. Total
Number
of
Recruitments
Documents
Description
Select any one of the following options:
Interview
Advertisement
Both
Enter the address details of the interview location.
Enter the approved demand ID against which you want to recruit
emigrants.
If you already have raised an interview / advertisement request for
the same demand ID entered in the previous field, enter the reason
why you want to conduct a re-interview.
Enter the date from when you want to start conducting the
interviews. The date entered has to be greater by minimum three
days from the date of filling this form.
Enter the date when the interviews will get completed.
Enter the estimated number of emigrants to be recruited in the
skilled category.
Enter the estimated number of emigrants to be recruited in the
semi-skilled category.
Enter the estimated number of emigrants to be recruited in the
unskilled category.
Enter the estimated number of emigrants to be recruited in the
other category.
Display Field. The eMigrate system displays the summation of the
above four fields.
Upload the required documents as per the Prescribed documents
list mentioned in this section.
Upload
5.3. Entering Identified Emigrant Details for Visa Arrangement by
Employer
RA informs the employer about identified emigrants through the eMigrate system. The employer then
proceeds to arrange visa for the identified emigrants.
This section covers the process of entering identified emigrants details. Before reading the process
steps, ensure that the process pre requisites are met and copies of the prescribed documents are
available.
Pre requisites:
You cannot enter information about an emigrant in the following cases:
o
If less than 6 months are left for the emigrants passport to expire.
If age of a female emigrant is less than 30years of age and has an ECR type of
passport. (you can apply for a special permission to MOIA in case you want to enter
such information)
If age of an emigrant is less than 18years of age.
56
eMigrate System
Recruiting Agent Operational Procedure Manual V1.2
Prescribed documents: None (The Ministry may notify a document from time to time)
Please note: The Ministry may notify from time to time if any other document(s) are also
required. You are requested to confirm the list of documents with Ministry / Jurisdictional PoE
Office before filing application on eMigrate system. If any other documents are required by
Ministry, the same may be uploaded in Optional Attachments.
Process steps:
After you have arranged for the required prescribed documents, please follow the below mentioned
steps to enter identified emigrant details:
1. Login into eMigrate system as a RA.
2. Go to Services -> Enter Identified Emigrant Details (With Employer Registration). The
Enter Identified Emigrant Details form appears.
3. Fill the online form and click Save.
Figure 34: Entering Identified Emigrant Details Screen
The following table details the description of the fields in the entering identified emigrant details form.
The fields are mentioned in the order in which they appear in the form (top to bottom).
Table 27: Entering Identified Emigrant Details Form Field Reference Table
Field Name
1. Job ID
2. Passport Number
3. Name
4. Passport Type
5. Date of Expiry
6. Date of Issue
7. Place of Issue
8. Date of Birth
9. Gender
Description
Enter the job ID against which you want to recruit the emigrant.
Enter the emigrants passport number whom you want to recruit.
Enter the emigrants name as per what is mentioned in the
passport.
Select the emigrants passport type, as per what is mentioned in
the passport, from the drop down menu.
Enter the emigrants passport expiry date as per what is mentioned
in the passport.
Enter the emigrants passport issue date as per what is mentioned
in the passport.
Enter the place of issue of the emigrants passport as per what is
mentioned in the passport.
Enter the emigrants date of birth as per what is mentioned in the
passport.
Select the emigrants gender, as per what is mentioned in the
passport, as Male or Female.
57
eMigrate System
Recruiting Agent Operational Procedure Manual V1.2
10. Fathers Name
Enter the emigrants fathers name as per what is mentioned in the
passport.
Address as per passport
11. Address Line 1
12. Address Line 2
13. City / Town / Village
14. State / UT
15. District
16. Country
17. Postal / Pin Code
Enter the emigrants address line 1 as per what is mentioned in the
passport.
Enter the emigrants address line 2 as per what is mentioned in the
passport.
Enter the emigrants city / town / village as per what is mentioned in
the passport.
Select the emigrants state as per what is mentioned in the
passport from the drop down menu.
Enter the emigrants district as per what is mentioned in the
passport.
Display field. The eMigrate system auto populates India in this field.
Enter the emigrants pin code as per what is mentioned in the
passport.
5.4. Applying for Emigration Clearance
After the visa(s) for the identified emigrant(s) have been arranged, RA proceeds to apply for
Emigration Clearance on the eMigrate system.
This section covers the process of Applying for Emigration Clearance. Before reading the process
steps, ensure that the process pre requisites are met and copies of the prescribed documents are
available.
Pre requisites:
The employer has sent you the following documents:
o
Signed employment contract(s)
Paper visa(s)/stamped visa(s) for emigrant(s)
Prescribed documents:
The soft copies of the following documents are required to be uploaded while filling the online
Emigration Clearance form:
1.
2.
3.
4.
5.
6.
7.
8.
9.
10.
11.
Individual employment contract for each emigrant.
Copy of the first and last page of passport.
Photograph of each emigrant.
If emigrant is a female, age is less than 30years and passport is ECNR type-then a copy of
emigrants highest educational certificate.
If employers country is UAE, then contract signed with Ministry of Labour, UAE.
In case UID is available, a copy of the aadhar card.
Copy of VISA.
Copy of PBBY policy.
If employers country is Libya, then a copy of Rs 20 lakhs life insurance policy.
Affidavits as applicable.
Any other document that may be notified by the Ministry from time to time.
Please note: The Ministry may notify from time to time if any other document(s) are also
required. You are requested to confirm the list of documents with Ministry / Jurisdictional
PoE Office before filing application on eMigrate system. If any other documents are
required by Ministry, the same may be uploaded in Optional Attachments.
58
eMigrate System
Recruiting Agent Operational Procedure Manual V1.2
Process steps:
After you have arranged for the required prescribed documents, please follow the below mentioned
steps to apply for Emigration Clearance:
1. Login into eMigrate system as a RA.
2. Go to Services -> Apply for Emigration Clearance. A page will open asking user to select any
one of the following option:
"Yes, I've performed above steps. Please proceed for Emigration Clearance"
"No, I've raised demand myself. Please proceed for Emigration Clearance"
3. If Demand has been raised by Foreign Employer online and has been approved by Indian
Mission, then select "Yes, I've performed above steps. Please proceed for Emigration
Clearance"
ELSE
If Demand details have been entered by Recruiting Agent online and has been approved by
jurisdiction PoE Office, then select "No, I've raised demand myself. Please proceed for
Emigration Clearance"
(Please note: This option is only for those active demands which were raised by RAs before 1st October 2015 for
those Employers who didnt register before 1st October 2015. Post 1st October 2015, all Foreign Employers have
to register mandatorily on eMigrate system)
4. The Emigration Clearance Form opens. Fill the online form.
Figure 35: Applying for Emigration Clearance Screen 1
59
eMigrate System
Recruiting Agent Operational Procedure Manual V1.2
Figure 36: Applying for Emigration Clearance Screen 2
Figure 37: Applying for Emigration Clearance Screen 3
Figure 38: Applying for Emigration Clearance Screen 4
60
eMigrate System
Recruiting Agent Operational Procedure Manual V1.2
Figure 39: Applying for Emigration Clearance Screen 5
5. On each page of the form, click Save & Next to move to the next page. The following
confirmation screen appears after saving the uploaded documents.
Figure 40: Applying for Emigration Clearance Screen 7
Click View Form to view the data you submitted in the form. If you want to edit or correct the
form, click Edit . Once you have reviewed the form, click Save as Draft.
6. Make the online payment for Emigration Clearance through credit card / debit card / net
banking, go the following link: Services -> Make Bulk Payment. Select the applications for
which you want to make payment and proceed.
7. On successful payment, system generates the:
Application reference number
Printable registration form
Payment receipt
System also sends a confirmation email to your email ID.
8. The PoE office processes the application.
9. If the PoE approves the application, electronic emigration clearance is granted to the emigrant.
A system generated SMS and email is sent to the Emigrant informing of approval. At the end of
day, a consolidated email is sent to your email ID informing of the applications, filed by you,
approved during the day.
61
eMigrate System
Recruiting Agent Operational Procedure Manual V1.2
If your application is rejected by the PoE, a system generated SMS and
email is sent to the Emigrant informing of rejection. At the end of day, a
consolidated email is sent to your email ID informing of the applications,
filed by you, rejected during the day.
The following table details the description of the fields in the Emigration Clearance form. The fields
are mentioned in the order in which they appear in the form (top to bottom).
Table 28: Emigration Clearance Form Field Reference Table
Field Name
1. Job ID
2. Passport Number
3. Job ID Code
4. Name
5. Passport Type
6. Date of Expiry
7. Date of Issue
8. Place of Issue
9. Date of Birth
10. Gender
11. Fathers Name
Address as per passport
12. Address Line 1
13. Address Line 2
14. City / Town / Village
15. State / UT
16. District
17. Country
18. Postal / Pin Code
Visa Details
19. Block Visa Number
20. Visa Number
21. Date of Issue
22. Date of Expiry
23. Place of Issue
24. Visa Type
Insurance Details
25. Policy Number
26. Insurance Agency
27. Effective from
28. Sum Assured
Description
Enter the job ID against which you want to recruit the emigrant.
Enter the emigrant passport number whom you want to recruit.
N.A. in case of recruitment through RA.
Display Field. The eMigrate system displays the emigrants name
as saved against the Job ID.
Display Field. The eMigrate system displays the emigrants
passport type as saved against the Job ID.
Display Field. The eMigrate system displays the date of expiry of
emigrants passport as saved against the Job ID.
Display Field. The eMigrate system displays the date of issue of
emigrants passport as saved against the Job ID.
Display Field. The eMigrate system displays the place of issue of
emigrants passport as saved against the Job ID.
Display Field. The eMigrate system displays the emigrants date of
birth as saved against the Job ID.
Display Field. The eMigrate system displays the emigrants gender
as saved against the Job ID.
Display Field. The eMigrate system displays the emigrants fathers
name of birth as saved against the Job ID.
Display Fields. The eMigrate system displays the emigrants
address details as saved against the Job ID.
Display Field. The
by the employer.
Display Field. The
by the employer.
Display Field. The
by the employer.
Display Field. The
by the employer.
Display Field. The
by the employer.
Display Field. The
by the employer.
eMigrate system displays the details as entered
eMigrate system displays the details as entered
eMigrate system displays the details as entered
eMigrate system displays the details as entered
eMigrate system displays the details as entered
eMigrate system displays the details as entered
Enter the emigrants PBBY number.
Select the insurance agency name from the drop down menu.
Select the date from which PBBY insurance policy is valid.
Enter the sum assured amount
62
eMigrate System
Field Name
Personal Details
29. Marital Status
30. Educational
Qualification
31. Place of Birth
Number of Dependants
32. Spouse
33. Parents
34. Children
35. Siblings
36. Total
Number
of
Dependants
37. NRI / PIO / OCI Status
38. UID
Address in India
39. Whether
Present
Address is Same as in
Passport?
39 Emigrants
Present
Address Details
Recruiting Agent Operational Procedure Manual V1.2
Description
Select the marital status of the emigrant from the drop down menu
options:
Single
Married
Separated
Divorced
th
Display field. The eMigrate system auto selects Below 10 Std for
ECR passport holders.
Enter the emigrants place of birth.
Enter the number as appropriate.
Enter the number as appropriate.
Enter the number as appropriate.
Enter the number as appropriate.
Display field. The eMigrate system displays the summation of the
above four fields.
Blank field.
Enter the Aadhar card number of the emigrant if available.
Select any of the following options:
Yes
No
If the previous field is selected as Yes, the eMigrate system
displays the fields from the values entered in the previous screen.
If the previous field is selected as No, enter the emigrants present
address details.
Phone Number
40 Landline
Enter the emigrants landline number.
41 Mobile
Enter the emigrants mobile number.
42 Email
Enter the emigrants email ID.
Details of contact person in emergency (in India)
43 Name
Enter the contact persons name.
Select the contact persons relationship with the emigrant from the
44 Relationship
drop down menu.
Enter the contact persons relationship with the emigrant if Others
45 Others
is chosen in the field above.
46 Address
Enter the contact persons address.
Phone Number
47 Landline
Enter the contact persons landline number.
48 Mobile
Enter the contact persons mobile number.
49 Email
Enter the contact persons email ID.
Travel Details
Display field. The eMigrate system displays Employment.
50 Purpose of Travel
51 Destination Country
Display field. The eMigrate system displays the field.
Enter the date when emigrant will board the flight to destination
52 Date of Boarding
country.
53 Port of Departure
Enter the departure city name.
54 Port
of
Final
Enter the destination city / country name.
Destination
55 Flight Number
Enter the emigrants flight number.
Details of Contact Person in Destination Country
56 Name
Enter the contact persons name.
Select the contact persons relationship with the emigrant from the
57 Relationship
drop down menu.
63
eMigrate System
Field Name
58 Others
59 Address
Phone Number
60 Landline
61 Mobile
62 Email
Documents
63 Upload
Recruiting Agent Operational Procedure Manual V1.2
Description
Enter the contact persons relationship with the emigrant if Others
is chosen in the field above.
Enter the contact persons address.
Enter the contact persons landline number.
Enter the contact persons mobile number.
Enter the contact persons email ID.
Upload the required documents as per the Prescribed documents
list mentioned in this section.
5.5. Make Bulk Payment
In case you have saved multiple Emigration Clearance applications as draft, you can make a
consolidated payment for all such applications.
This section covers the process of making bulk payment for multiple Emigration Clearance
applications. Before reading the process steps, ensure that the process pre requisites are met.
Pre-requisites:
You have saved multiple Emigration Clearance applications as draft during Applying for
Emigration Clearance.
Process steps:
After you have arranged for the required prescribed documents, please follow the below mentioned
steps to make bulk payment for multiple Emigration Clearance applications:
1. Login into eMigrate system as a RA.
2. Go to Services -> Make Bulk Payment. The make bulk payment form appears.
Figure 41: Make Bulk Payment Screen 1
3. Select the Emigration Clearance applications for which you want to make bulk payment and
click Add to Payment.
4. Make the online payment for the selected Emigration Clearance applications.
On successful payment, system generates the:
Application reference numbers for all applications
Printable registration forms for all applications
Consolidated Payment receipt
System also sends a confirmation email to your email ID.
5. The PoE processes the applications.
6. If the PoE approves the applications, electronic emigration clearance is granted to each
emigrant. System generated SMS and email is sent to each Emigrant informing of approval. At
the end of day, a consolidated email is sent to your email ID informing of the applications, filed
by you, approved during the day.
64
eMigrate System
Recruiting Agent Operational Procedure Manual V1.2
If any of your application is rejected by the PoE, a system generated SMS
and email is sent to the respective Emigrant informing of rejection. At the
end of day, a consolidated email is sent to your email ID informing of the
applications, filed by you, rejected during the day..
65
eMigrate System
Recruiting Agent Operational Procedure Manual V1.2
6. Administration Related Processes
RAs can apply for additional user ID for their employees and also register/update DSC against their
ID. All such processes are the administration related processes.
This chapter covers the following business processes in detail:
Applying for addition user ID for employee
De-activating employee user ID
Acquiring and Registering a Digital Signature Certificate (DSC)
Updating DSC
6.1. Applying for Additional User ID for Employee
Apart from the RA ID, you can apply for at most two more additional user IDs for your employees to
access the eMigrate system.
This section covers the process of applying for additional user ID for employee. Before reading the
process steps, ensure that the process pre requisites are met and copies of the Prescribed
documents are available.
Pre requisites:
First additional ID is free. For subsequent additional IDs there is a charge and system will
validate no. of ECs processed for the RA and allow RA to proceed accordingly.
Prescribed documents: None
Please note: The Ministry may notify from time to time if any other document(s) are also
required. You are requested to confirm the list of documents with Ministry / Jurisdictional PoE
Office before filing application on eMigrate system. If any other documents are required by
Ministry, the same may be uploaded in Optional Attachments.
Process steps:
Please follow the below mentioned steps to apply for additional user ID:
1. Login into eMigrate system as a RA.
2. Go to Administration -> Apply for Additional User ID. The Apply for Additional User ID form
opens.
3. Fill the Additional User ID form and click Submit.
If it is the first additional ID applied, on successful submission of application, system auto
approves the application and displays a confirmation message . The Employee user credentials
are sent to your registered email ID.
Else
For subsequent additional IDs, system will prompt for payment to be made. The payment can be
made by going to the following link: Administration -> Make Payment for Additional User ID. On
successful payment, system auto approves the application and displays a confirmation message
.The Employee user credentials are sent to your registered email ID.
66
eMigrate System
Recruiting Agent Operational Procedure Manual V1.2
The following table details the description of the fields in the applying for additional user ID form. The
fields are mentioned in the order in which they appear in the form (top to bottom).
Table 29: Addition User ID Form Field Reference Table
Field Name
1. First Name
2. Last Name
3. PAN
4. UID
5. Date of Birth
Address of employee
6. Address Line 1
7. Address Line 2
8. City / Town / Village
9. State / UT
10. District
11. Country
12. Postal / Pin Code
13. Email
14. Landline
15. Mobile
16. Reason for Requesting
User ID
Description
Enter the first name of the employee.
Enter the last name of the employee.
Enter the PAN card number of the employee.
Enter the Aadhar card number of the employee.
Enter the date of birth of the employee.
Enter the address line 1 of the employee.
Enter the address line 2 of the employee.
Enter the city / town / village name of the employee.
Enter the State / UT name of the employee.
Enter the District name of the employee.
Display Field. The eMigrate system displays the field.
Enter the pin code of the employees address.
Enter the email id of the employee.
Enter the landline number of the employee.
Enter the mobile number of the employee.
Enter the reason for requesting User ID.
6.2. De-activating Employee User ID
You may want to deactivate an employee user ID if the employee is not continuing service in your
company.
This section covers the process of de-activating employee user ID. Before reading the process steps,
ensure that the process pre requisites are met and copies of the prescribed documents are available.
Pre requisites:
Only a Managing Director / Managing Partner / Proprietor can make this request
Prescribed documents: None
Please note: The Ministry may notify from time to time if any other document(s) are also
required. You are requested to confirm the list of documents with Ministry / Jurisdictional PoE
Office before filing application on eMigrate system. If any other documents are required by
Ministry, the same may be uploaded in Optional Attachments.
Process steps:
Please follow the below mentioned steps to de-activate the employee user ID:
1. Login into eMigrate system as a RA.
2. Go to Administration -> Deactivate Employee User ID. The Deactivate Employee User ID
screen appears.
3. Click Deactivate against the required ID.
67
eMigrate System
Recruiting Agent Operational Procedure Manual V1.2
Figure 42: De-activating Employee User ID Screen 1
A confirmation screen appears.
4. Click OK. The selected ID is de-activated by the system.
The following table details the description of the fields in the de-activating employee user ID form. The
fields are mentioned in the order in which they appear in the form (top to bottom).
Table 30: De-activating Employee User ID Form Field Reference Table
Field Name
1. First Name
2. Last Name
3. Date of Birth
Description
Enter the first name of the employee.
Enter the last name of the employee.
Enter the date of birth of the employee.
6.3. Acquiring and Registering a Digital Signature Certificate
(DSC)
You require a Digital Signature Certificate (DSC) along with your user ID to log on the eMigrate
system. Each recruiting agent user ID is linked to a unique DSC.
This section covers the process of acquiring a DSC from a Certifying Authority (CA) and registering
the acquired DSC on the eMigrate system. Before reading the process steps, ensure that the process
pre requisites are met and copies of the prescribed documents are available.
Pre-requisites:
You have received a system generated email for registering the DSC after your application for
a new RC has been approved.
Prescribed documents:
As required by the CA from which you are acquiring the DSC.
Process steps:
Please follow the below mentioned steps to acquire and register a new DSC:
1. The DSC can be acquired from below mentioned CAs authorised by the Controller of Certifying
Authorities (CCA):
Safescrypt
Ncode solutions
E-Mudhra
IDRBT
NIC
- www.safescrypt.com
- www.ncodesolutions.com
- www.e-Mudhra.com
- idrbtca.org.in
- nicca.nic.in
68
eMigrate System
Recruiting Agent Operational Procedure Manual V1.2
You are requested to decide yourself, after going through the above mentioned websites, as to
from which CA the DSC is to be acquired. For the updated list of CAs, visit CCA website
http://cca.gov.in/cca/?q=licensed_ca.html
The DSC acquired should have the following specifications:
Class2 or Class3 type
Issued to individuals or business organizations
2. After acquiring the DSC, open the URL for registering the DSC mentioned in the system
generated email on approval of your application for a new RC. The Register Digital Certificate
form appears.
3. Enter the details required in the form and click Next.
Figure 43: Registering DSC Screen 1
4. Enter the details required in the next screen also, upload the DSC and click Submit.
Figure 44: Registering DSC Screen 2
eMigrate system validates the data entered and registers the DSC against your RA ID. You
can now log on to eMigrate system using your RA ID and registered DSC.
The following table details the description of the fields in the Register Digital Certificate form. The
fields are mentioned in the order in which they appear in the form (top to bottom).
Table 31: Register Digital Certificate Form Field Reference Table
Field Name
Screen 1
1. Application Reference
Number
2. Partner ID
3. Organization Name
Service Tax Number
Description
Enter the ARN of your RA registration form.
Enter your RA ID.
Enter the name of your agency.
Enter the Agencys service tax number.
69
eMigrate System
Field Name
4. Website URL
5. Password
6. Text Box
Screen 2
7. Application Reference
Number
8. Partner ID
9. Organization Name
10. Attach Certificate
11. Security Question
12. Security Answer
Recruiting Agent Operational Procedure Manual V1.2
Description
Enter the URL of your agencys website.
Enter the temporary password you received in the email on
approval of RA registration application.
Enter the text as shown in the captcha image
Display field. The eMigrate system displays this field from the
previous screen.
Display field. The eMigrate system displays this field from the
previous screen.
Display field. The eMigrate system displays this field from the
previous screen.
Click DSC. Select the DSC to be registered.
Select a security question which is kept for authentication purpose
in case you want to update your DSC
Enter the answer for the security question.
6.4. Updating DSC
A DSC is required to be renewed after 1 or 2 years depending on the DSC you have procured.
This section covers the process for registering a DSC against a RA ID. Before reading the process
steps, ensure that the process pre requisites are met and copies of the prescribed documents are
available.
Pre requisites: None
Prescribed documents:
You should have the DSC available for uploading on the system.
Process steps:
To update the DSC linked to your RA ID.
1. Login into eMigrate system as a RA.
2. Go to Administration -> Update Digital Certificate. The Update DSC form appears.
3. Enter the details required, upload the DSC and click Register.
Figure 45: Updating DSC Screen
eMigrate system validates the data entered and registers the DSC against your RA ID. You
can now log on to eMigrate system using your RA ID and registered DSC.
The following table details the description of the fields in the updating DSC form. The fields are
mentioned in the order in which they appear in the form (top to bottom).
70
eMigrate System
Recruiting Agent Operational Procedure Manual V1.2
Table 32: Updating DSC Form Field Reference Table
Field Name
1. Partner ID
2. Organization Name
3. Security Question
4. Security Answer
5. Text Box
Description
Display field. The eMigrate system displays the field.
Display field. The eMigrate system displays the field.
Display field. The eMigrate system displays the field.
Enter the answer you had set to the above security question.
Enter the text as shown in the captcha image.
Attachments
6. DSC
Browse and upload the new DSC.
71
eMigrate System
Recruiting Agent Operational Procedure Manual V1.2
7. Reporting & Miscellaneous Processes
You can view information like status of their application, Emigration Clearance application, open jobs
and grievances raised against you by emigrants. Also in case you want to file an appeal with the
Secretary, MOIA for review of an order, you have to make online payment of the appeal filing fee.
This chapter covers the following processes in detail:
Viewing application status
Viewing Emigration Clearance application
Viewing open jobs
Viewing grievances details
Paying appeal filing fee
Submit Response Online
Resubmit Application
7.1. Viewing Application Status
You can view the status of your application through the eMigrate system.
Process steps:
To view the application transaction status:
1. Login into eMigrate system as a RA.
2. Go to Search -> Track Status. The Track Status form appears.
3. Enter the ARN in the form and click Submit.
Figure 46: Viewing Application Transaction Status Screen 1
The eMigrate system displays the name of the applicant and the application status.
Figure 47: Viewing Application Transaction Status Screen 2
The application status can be any one of the following:
Under Scrutiny the application is being scruntinized.
Under Processing the application is being processed.
Approved Inprinciple the application has been approved by the
MOIA official but the RA has to deposit the required bank
guarantee for further processing.
Approved the application has been approved by the MOIA
72
eMigrate System
Recruiting Agent Operational Procedure Manual V1.2
official.
Rejected the application has been rejected by the MOIA official.
Open in case of greivances; if the greivance case has been
registered but not yet addressed.
Closed in case of greivances; if the grievance case has been
redressed.
The following table details the description of the fields in the viewing application transaction status
form. The fields are mentioned in the order in which they appear in the form (top to bottom).
Table 33: Viewing Application Transaction Status Form Field Reference Table
Field Name
1. Application Reference
Number
Description
Enter the ARN of the application whose status you want to know.
7.2. Viewing Emigration Clearance Application
You can view all the Emigration Clearance applications submitted by you till date on the eMigrate
system.
Process steps:
To view the Emigration Clearance application:
1. Login into eMigrate system as a RA.
2. Go to Search -> View Emigration Clearance Application. The View Registration
Application form appears.
3. Select the Start Date and End Date of the period for which you want to view the applications and
click View Applications.
Figure 48: Viewing Emigration Clearance Application Screen 1
The eMigrate system displays the list of the applications in a tabular form.
Figure 49: Viewing Emigration Clearance Application Screen 2
73
eMigrate System
Recruiting Agent Operational Procedure Manual V1.2
4. Click on any ARN to open the respective application.
Figure 50: Viewing Emigration Clearance Application Screen 3
The following table details the description of the fields in the viewing Emigration Clearance application
form. The fields are mentioned in the order in which they appear in the form (top to bottom, or left to
right).
Table 34: Viewing Emigration Clearance Application Form Field Reference Table
Field Name
1. Start Date
2. End Date
Description
Enter the start date of the period for which you want to view the
applications.
Enter the end date of the period. The end date should be within 1
year from the Start Date.
7.3. Viewing Open Jobs
You can view all the open jobs of employer demands acknowledged by you on the eMigrate system.
Process steps:
To view open jobs in an approved demand:
1. Login into eMigrate system as a RA.
2. Go to Search -> View Open Jobs. The View Open Jobs form appears.
3. Enter any of the following search criteria: Demand ID, Employers Country or Start Date for
searching for open jobs and click Submit. The system displays the list of open jobs in a tabular
form.
74
eMigrate System
Recruiting Agent Operational Procedure Manual V1.2
Figure 51: Viewing Open Jobs Screen 1
Figure 52: Viewing Open Jobs Screen 2
The following table details the description of the fields in the Viewing Open Jobs form. The fields are
mentioned in the order in which they appear in the form (top to bottom, or left to right).
Table 35: Viewing Open Jobs Form Field Reference Table
Field Name
1. Demand ID
2. Country
3. Start Date
Description
Enter the Demand ID if you want to search for open jobs linked to
the demand id.
Enter the destination country if you want to search for open jobs
linked to a particular destination country.
Enter the date from which you want to search for open jobs.
7.4. Viewing Grievances Details
You can view details of grievances raised against your firm by the emigrants on the eMigrate system.
Process steps:
To view grievance details:
1. Login into eMigrate system as a RA.
2. Go to Search -> View Grievances Details. The View Grievances screen appears.
The eMigrate system displays the list of grievances raised against your firm.
75
eMigrate System
Recruiting Agent Operational Procedure Manual V1.2
Figure 53: Viewing Grievances Screen 1
3. Click on any Grievance Reference Number to open the respective grievance details.
Figure 54: Viewing Grievances Screen 2
7.5. Paying Appeal Filing Fee
If you want to file an appeal with the Secretary, MOIA for review of an order, you have to make online
payment of the appeal filing fee.
Process steps:
To pay appeal filing fee:
1.
2.
3.
4.
5.
Login into eMigrate system as a RA.
Go to Services -> Miscellaneous Fee Payment. The Pay Fee screen appears.
Fill the online form.
Make the online payment through the payment gateway.
On successful payment, system generates:
Payment Reference Number
Printable Payment Receipt
Table 36: Paying Appeal Filing Fee Field Reference Table
76
eMigrate System
Field Name
1. Application Type
2. ARN
3. Process Type
4. RA ID
5. RA Name
Recruiting Agent Operational Procedure Manual V1.2
Description
Select Appeal from the drop down menu
Enter the ARN of the application for which you want a review
Display field. The eMigrate system displays the field based on the
ARN entered.
Display field. The eMigrate system displays the field based on the
ARN entered.
Display field. The eMigrate system displays the field based on the
ARN entered.
7.6. Submit Response Online
If you receive a correspondence from MOIA through the system, you can submit your response
through the system.
Process steps:
To submit response online:
1. Login into eMigrate system as a RA.
2. Go to Services -> Submit Response (Query from PoE / PGoE Office). The Submit Response
online form appears.
3. Click the ARN against which you want to submit response. The correspondence details open.
4. Enter the response in the text box, upload any optional attachment and click Submit.
7.7. Resubmit Application
In case PoE sends back your application for resubmission, you receive an email containing the ARN
of the application for which resubmission is required. You resubmit the application through the
system.
Process steps:
To submit response online:
1. Login into eMigrate system as a RA.
2. Go to Services -> Resubmit Application (Amendments suggested by PoE Office). The
Resubmit Application form appears.
3. Enter the ARN of the application for which resubmission is required.
4. Update the highlighted fields, upload documents if required and click Submit.
77
eMigrate System
1.
Recruiting Agent Operational Procedure Manual V1.2
Appendix A: Glossary
Employer Registration
Mandatory process for employers who want to
recruit Indian emigrants, under which the Indian
Mission in the employers country will verify the
employers credibility and genuineness.
Act
Refers to the Emigration Act, 1983
Application
(ARN)
Number
of
Certifying
A unique number generated by the eMigrate
system for each online application filed on it.
Any company authorised by the CCA to issue
DSCs to the end users.
Certifying Authority (CA)
Controller
(CCA)
Reference
Authority
Statutory body responsible for
companies as certifying authorities.
authorizing
Demand
Category-wise, skill-wise, number of workers
required by the employers for being employed in
their establishment. This includes description of job
specifications and salary offered.
Departure Card
Mandatory form which needs to be filled and
deposited at the Immigration Check Post at the
International Airport before an emigrant leaves the
country.
Digital Signature Certificate (DSC)
An electronic key for digitally signing documents on
the computer.
Emigrant
Any citizen of India who intends to depart out of
India for taking up employment in any country
outside India.
eMigrate System
The web based IT system connecting all
stakeholders involved in the emigration lifecycle on
a single electronic platform.
Emigration Clearance (EC)
Mandatory clearance required from PoE, for
emigrants having ECR passports and going to any
notified country for a job.
Emigration Clearance Not Required
(ECNR)
Passport without an ECR stamp.
Emigration
(ECR)
Stamp on passport indicating emigration clearance
is mandatory if the passport holder has to go for a
job to any of the notified country.
Clearance
Employment Contract
Required
Legal document containing the terms and
conditions of the employment along with detailed
salary structure, allowances etc. offered by the
78
eMigrate System
Recruiting Agent Operational Procedure Manual V1.2
employer to the emigrant.
e-Wakala
An electronic authorization slip issued to Saudi
employers from Ministry of Foreign Affairs, Saudi
Arabia.
Non Notified Countries
All countries other than notified countries.
Non Resident Indian (NRI)
An Indian Citizen who stays abroad for
employment/carrying on business or vocation
outside India or stays abroad under circumstances
indicating an intention for an uncertain duration of
stay abroad is a non-resident.
Notified Countries
Countries which are perceived to be less labor
friendly and emigration wherein is subjected to
extra checks.
Overseas Citizen of India (OCI)
PIOs of certain categories, who migrated from
India and acquired citizenship of a foreign country
other than Pakistan and Bangladesh, who are
eligible for grant of overseas citizenship of India as
long as their home countries allow for dual
citizenship in some form or the other under their
local laws.
Partners
Stakeholders envisaged to be partnering with
MOIA under the new scheme of business
processes. These include recruiting agents,
enrollment agents, employers and project
exporters.
Persons of Indian Origin means a foreign citizen
(not being a citizen of Pakistan, Bangladesh and
other countries as may be specified by the Central
Government from time to time) if,
a. The citizen at any time held an Indian passport;
or
Person of Indian Origin (PIO)
b. The citizen or either of the citizens parents or
grand parents or great grand parents was born in
and permanently resident in India as defined in the
Government of India Act, 1935 and other territories
that became part of India. However, this will
exclude any person who was or whose either
parents or grand parents or great grand parents
were at any time a citizen of Afghanistan, Iran,
Bhutan, China, Nepal, Bangladesh, Pakistan and
Sri Lanka.
c. The citizen is a spouse of a citizen of India or a
person of Indian origin covered under (i) or (ii)
above. However, if the spouse is holding passport
79
eMigrate System
Recruiting Agent Operational Procedure Manual V1.2
of a SAARC country, China, Iran and Afghanistan,
they are not eligible for grant of PIO.
Pravasi Bhartiya Bima Yojna (PBBY)
Insurance policy exclusively for ECR passport
holders going to any notified country for a job.
Protector
(PGoE)
Statutory authority responsible for enforcing the
Emigration Act, 1983.
General
of
Emigrants
Protector of Emigrants (PoE)
Statutory authority under the supervision and
control of Protector General of Emigrants for
enforcing the Emigration Act, 1983.
re
Recruiting Agent (RA)
Person/ agency engaged in the business of
overseas recruitment in India on behalf of an
employer.
Registrar of Companies (RoC)
Statutory authority responsible for registering
companies under the Companies Act, 1956.
Registrar of Firms (RoF)
Statutory authority responsible for registering
partnerships under the Partnership Act, 1932.
UID
The unique 12 digit Aadhar card number of the
applicant.
80
eMigrate System
Recruiting Agent Operational Procedure Manual V1.2
2. Appendix B: FAQs
Q1. Which is my jurisdictional PoE office?
Ans. The list of all PoE offices along with the states under their jurisdictional is mentioned in the
following table:
#
PoE
Jurisdictional states
1
2
3
PoE, Mumbai
PoE, Kolkata
PoE, Hyderabad
PoE, Cochin
PoE, Chennai
Maharashtra, Gujarat, Goa
Orissa, Bihar, West Bengal, All NE States
Andhra Pradesh
Kerala
(all
districts
except
Thiruvananthapuram,
Kollam
and
Pathanamthitta)
Tamilnadu, Karnataka
6
7
8
PoE, Chandigarh
PoE, Jaipur
PoE, New Delhi
PoE, Thiruvanathapuram
10
PoE Rae Bareli
Punjab, Haryana, Chandigarh, HP, J&K
Rajasthan
Delhi, MP, Chattisgarh,
Kerala (Thiruvananthapuram, Kollam and
Pathanamthitta districts)
Uttaranchal, Uttar Pradesh
Q2. I cannot log on to the eMigrate system .
Ans. It can be due to any of the following reasons:
Incorrect User Name
Unregistered DSC
Expired DSC
Registration Suspended
Q3. An error message-Contact System Administrator has occurred.
Ans. Please email the error details along with the screenshot containing URL and timestamp to
helpdesk@emigrate.gov.in.
Q4. My DSC is lost/stolen/compromised.
Ans. Please acquire a new DSC from any CA and contact the system admin for instructions on
registering the DSC against your RA ID on the eMigrate system.
Q5. Online payment is applicable for which all applications?
Ans. The fee which have to be paid online are:
RA registration application fee
RA renewal fee
PE permit feeEmigration Clearance fee
Any other fee notified by the Ministry from time to time
81
eMigrate System
Recruiting Agent Operational Procedure Manual V1.2
Q6. What is an ARN?
Ans. ARN stands for application reference number. Each application you file online to MOIA, through
the eMigrate system, has a unique ARN. The format of the ARN is PT<Sequence Number> ex
PT2876, PT96498 etc.
Q7. I do not have all the Prescribed documents for applying for a new RC. Can I apply without some
of the prescribed documents?
Ans. No, all the prescribed documents are required.
Q8. What is a Digital Signature Certificate (DSC)? What is it used for?
Ans: A DSC is an electronic key used for ensuring source authentication, data integrity and ensuring
non-repudiation of digitally signed documents.
Once your application for a new RC is approved by the PGoE, you can log on to the eMigrate system.
For all services of MOIA, you have to apply online through this portal. For accessing this system, you
require your RA ID (which is your username) and a DSC (which is your password).
Q9. I do not have a DSC.
Ans: You have to buy a DSC from a certifying authority (CA). The DSC can be acquired from any of
the CAs authorised by the Controller of Certifying Authorities (CCA):
Safescrypt
Ncode solutions
E-Mudhra
IDRBT
NIC
- www.safescrypt.com
- www.ncodesolutions.com
- www.e-Mudhra.com
- idrbtca.org.in
- nicca.nic.in
You are requested to decide yourself, after going through the above mentioned websites, as to from
which CA the DSC is to be acquired. For the updated list, visit CCA website
http://cca.gov.in/cca/?q=licensed_ca.html
The DSC acquired should have the following specifications:
Class2 or Class3 type
Issued to individuals or business organizations
Q11. I have acquired a DSC. How to use it?
Ans: To register the acquired DSC on the eMigrate system:
1. Open the URL for registering the DSC mentioned in the system generated email on approval
of your application for a new RC.
2. Enter the details required, upload the DSC and click Register.
3. eMigrate system validates the data entered and registers the DSC against your RA ID.
You can now log on to eMigrate system internal portal using your RA ID (as username) and registered
DSC (as password).
Q12. I have received an email from the eMigrate system for re-submitting my application. What
should I do?
Ans: If some further clarifications/inputs are required from you, the PoE can send back the application
for re-submission. In such a case, you receive a system generated mail containing instructions for resubmitting the application along with the required documents.
82
Anda mungkin juga menyukai
- The Subtle Art of Not Giving a F*ck: A Counterintuitive Approach to Living a Good LifeDari EverandThe Subtle Art of Not Giving a F*ck: A Counterintuitive Approach to Living a Good LifePenilaian: 4 dari 5 bintang4/5 (5795)
- The Gifts of Imperfection: Let Go of Who You Think You're Supposed to Be and Embrace Who You AreDari EverandThe Gifts of Imperfection: Let Go of Who You Think You're Supposed to Be and Embrace Who You ArePenilaian: 4 dari 5 bintang4/5 (1091)
- Never Split the Difference: Negotiating As If Your Life Depended On ItDari EverandNever Split the Difference: Negotiating As If Your Life Depended On ItPenilaian: 4.5 dari 5 bintang4.5/5 (838)
- Hidden Figures: The American Dream and the Untold Story of the Black Women Mathematicians Who Helped Win the Space RaceDari EverandHidden Figures: The American Dream and the Untold Story of the Black Women Mathematicians Who Helped Win the Space RacePenilaian: 4 dari 5 bintang4/5 (895)
- Grit: The Power of Passion and PerseveranceDari EverandGrit: The Power of Passion and PerseverancePenilaian: 4 dari 5 bintang4/5 (589)
- Shoe Dog: A Memoir by the Creator of NikeDari EverandShoe Dog: A Memoir by the Creator of NikePenilaian: 4.5 dari 5 bintang4.5/5 (537)
- The Hard Thing About Hard Things: Building a Business When There Are No Easy AnswersDari EverandThe Hard Thing About Hard Things: Building a Business When There Are No Easy AnswersPenilaian: 4.5 dari 5 bintang4.5/5 (345)
- Elon Musk: Tesla, SpaceX, and the Quest for a Fantastic FutureDari EverandElon Musk: Tesla, SpaceX, and the Quest for a Fantastic FuturePenilaian: 4.5 dari 5 bintang4.5/5 (474)
- Her Body and Other Parties: StoriesDari EverandHer Body and Other Parties: StoriesPenilaian: 4 dari 5 bintang4/5 (821)
- The Emperor of All Maladies: A Biography of CancerDari EverandThe Emperor of All Maladies: A Biography of CancerPenilaian: 4.5 dari 5 bintang4.5/5 (271)
- The Sympathizer: A Novel (Pulitzer Prize for Fiction)Dari EverandThe Sympathizer: A Novel (Pulitzer Prize for Fiction)Penilaian: 4.5 dari 5 bintang4.5/5 (121)
- The Little Book of Hygge: Danish Secrets to Happy LivingDari EverandThe Little Book of Hygge: Danish Secrets to Happy LivingPenilaian: 3.5 dari 5 bintang3.5/5 (400)
- The World Is Flat 3.0: A Brief History of the Twenty-first CenturyDari EverandThe World Is Flat 3.0: A Brief History of the Twenty-first CenturyPenilaian: 3.5 dari 5 bintang3.5/5 (2259)
- The Yellow House: A Memoir (2019 National Book Award Winner)Dari EverandThe Yellow House: A Memoir (2019 National Book Award Winner)Penilaian: 4 dari 5 bintang4/5 (98)
- Devil in the Grove: Thurgood Marshall, the Groveland Boys, and the Dawn of a New AmericaDari EverandDevil in the Grove: Thurgood Marshall, the Groveland Boys, and the Dawn of a New AmericaPenilaian: 4.5 dari 5 bintang4.5/5 (266)
- A Heartbreaking Work Of Staggering Genius: A Memoir Based on a True StoryDari EverandA Heartbreaking Work Of Staggering Genius: A Memoir Based on a True StoryPenilaian: 3.5 dari 5 bintang3.5/5 (231)
- Team of Rivals: The Political Genius of Abraham LincolnDari EverandTeam of Rivals: The Political Genius of Abraham LincolnPenilaian: 4.5 dari 5 bintang4.5/5 (234)
- On Fire: The (Burning) Case for a Green New DealDari EverandOn Fire: The (Burning) Case for a Green New DealPenilaian: 4 dari 5 bintang4/5 (74)
- The Unwinding: An Inner History of the New AmericaDari EverandThe Unwinding: An Inner History of the New AmericaPenilaian: 4 dari 5 bintang4/5 (45)
- Rise of ISIS: A Threat We Can't IgnoreDari EverandRise of ISIS: A Threat We Can't IgnorePenilaian: 3.5 dari 5 bintang3.5/5 (137)
- Dheen Haj Service: Application ForDokumen4 halamanDheen Haj Service: Application ForIsrarAhmadBelum ada peringkat
- 18-8-SA-V1-S1 MCQ BBCDokumen7 halaman18-8-SA-V1-S1 MCQ BBCIsrarAhmadBelum ada peringkat
- Group IInotiDokumen29 halamanGroup IInotiIsrarAhmadBelum ada peringkat
- IndividualDokumen2 halamanIndividualIsrarAhmadBelum ada peringkat
- List of Police Stations of Kanpur Nagar S.No. Name of Officer/ Police Station C.U.G.NoDokumen2 halamanList of Police Stations of Kanpur Nagar S.No. Name of Officer/ Police Station C.U.G.NoIsrarAhmadBelum ada peringkat
- Chap-2 HTML PDFDokumen24 halamanChap-2 HTML PDFMeskerem MezgebuBelum ada peringkat
- Portfolio Sample Rubric 2Dokumen6 halamanPortfolio Sample Rubric 2erynn joeBelum ada peringkat
- Conway R How To Get To The Top of Google Search A PracticalDokumen218 halamanConway R How To Get To The Top of Google Search A PracticalМарина ШиловаBelum ada peringkat
- HTML PDFDokumen25 halamanHTML PDFAnonymous eKs7JjBelum ada peringkat
- Lesson 3 - HTMLDokumen38 halamanLesson 3 - HTMLRosen AnthonyBelum ada peringkat
- Web DevelopmentDokumen57 halamanWeb DevelopmentASIK B KPRCAS-B.Sc.(IT)Belum ada peringkat
- EPO Managing Policies - McafeeDokumen36 halamanEPO Managing Policies - McafeexhagixBelum ada peringkat
- Documentation ThesisDokumen60 halamanDocumentation ThesisNoria Ali-Agao85% (13)
- Internship Report GtuDokumen26 halamanInternship Report GtuPrabhdeep GillBelum ada peringkat
- It Skills Lab 60 Viva Que & Ans - 1142955 - 2023 - 06 - 25 - 17 - 06Dokumen10 halamanIt Skills Lab 60 Viva Que & Ans - 1142955 - 2023 - 06 - 25 - 17 - 06V VikasBelum ada peringkat
- HTML Cheat Sheat-1Dokumen6 halamanHTML Cheat Sheat-1arronstack100% (1)
- Interview Question LATESTDokumen51 halamanInterview Question LATESTPrashant SharmaBelum ada peringkat
- Internet & Web TechnologiesDokumen27 halamanInternet & Web TechnologiesThakur Ashu ranaBelum ada peringkat
- 22 5COSC024W Tut02 AnswDokumen9 halaman22 5COSC024W Tut02 AnswSanjeeban NiranjankumarBelum ada peringkat
- 0417 s13 QP 31Dokumen8 halaman0417 s13 QP 31Pramudith LiyanageBelum ada peringkat
- 2 Emptech 12 Reaction Paper 1Dokumen5 halaman2 Emptech 12 Reaction Paper 1elnini salaBelum ada peringkat
- OpacDokumen13 halamanOpacjitender3kumar-25Belum ada peringkat
- A Training Manual by Amish GilaniDokumen25 halamanA Training Manual by Amish GilaniRaumil ManiarBelum ada peringkat
- Web Crawler Assisted Web Page Cleaning For Web Data MiningDokumen75 halamanWeb Crawler Assisted Web Page Cleaning For Web Data Miningtheviper11Belum ada peringkat
- HTML CheatsheetDokumen3 halamanHTML CheatsheetMinh TrầnBelum ada peringkat
- R19-MOD Generic MBD Functional Tolerancing and Annotations BasicsDokumen57 halamanR19-MOD Generic MBD Functional Tolerancing and Annotations BasicsNataraj SBelum ada peringkat
- Digital Publishing Zmags PlaybookDokumen45 halamanDigital Publishing Zmags Playbookted.hebert7509100% (1)
- Cpa BlasterDokumen34 halamanCpa BlasterDanu AndriantoBelum ada peringkat
- OpenScape 4000 Assistant V8 Realtime Diagnosis System Administrator Documentation Issue 2Dokumen128 halamanOpenScape 4000 Assistant V8 Realtime Diagnosis System Administrator Documentation Issue 2slimaneBelum ada peringkat
- Latex Beamer GuideDokumen72 halamanLatex Beamer GuideFranzzBelum ada peringkat
- WEB PROGRAMMING Unit 1 NotesDokumen15 halamanWEB PROGRAMMING Unit 1 Notesbaby100% (1)
- QTP GuideDokumen133 halamanQTP Guiderajeshtewari10Belum ada peringkat
- 0158 Adobe Dreamweaver cs6 Tutorial PDFDokumen18 halaman0158 Adobe Dreamweaver cs6 Tutorial PDFFariz DuinBelum ada peringkat
- E-Technologies Q1Dokumen54 halamanE-Technologies Q1Emilyn Mae Nebril PerezBelum ada peringkat
- New It Sba Project DescriptionDokumen16 halamanNew It Sba Project DescriptionKristel PetersonBelum ada peringkat