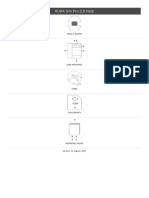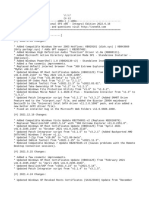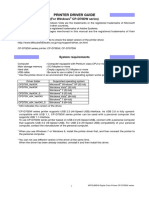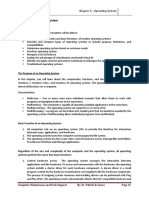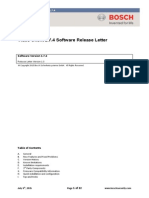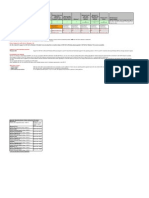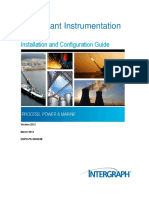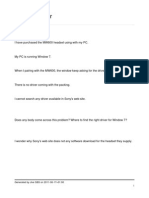Ls76users PDF
Diunggah oleh
knightmettleJudul Asli
Hak Cipta
Format Tersedia
Bagikan dokumen Ini
Apakah menurut Anda dokumen ini bermanfaat?
Apakah konten ini tidak pantas?
Laporkan Dokumen IniHak Cipta:
Format Tersedia
Ls76users PDF
Diunggah oleh
knightmettleHak Cipta:
Format Tersedia
|1
LanSchool User Guide
1999 - 2011 LanSchool Technologies, LLC. All rights reserved. LanSchool is a registered trademark of
LanSchool Technologies, LLC. All other company and product names are trademarks of their respective
owners.
LanSchool User Guide
Contents
|3
Contents
Preface . . . . . . . . . . . . . . . . . . . . . . . . . . . . . . . . . . . . . . . . . . . . . . . . . . . . . . . 5
Important Information. . . . . . . . . . . . . . . . . . . . . . . . . . . . . . . . . . . . . . . . . . . . . . . . . . . .
About LanSchool . . . . . . . . . . . . . . . . . . . . . . . . . . . . . . . . . . . . . . . . . . . . . . . . . . . . .
Product Documentation . . . . . . . . . . . . . . . . . . . . . . . . . . . . . . . . . . . . . . . . . . . . . . . .
6
6
6
Supported Environments . . . . . . . . . . . . . . . . . . . . . . . . . . . . . . . . . . . . . . . . . . . . . . . . . .
Technical Support . . . . . . . . . . . . . . . . . . . . . . . . . . . . . . . . . . . . . . . . . . . . . . . . . . . . . . .
Contact Information. . . . . . . . . . . . . . . . . . . . . . . . . . . . . . . . . . . . . . . . . . . . . . . . . . .
8
8
Using LanSchool v7.6 . . . . . . . . . . . . . . . . . . . . . . . . . . . . . . . . . . . . . . . . . . . . 9
Getting Started. . . . . . . . . . . . . . . . . . . . . . . . . . . . . . . . . . . . . . . . . . . . . . . . . . . . . . . . . 10
How LanSchool Works . . . . . . . . . . . . . . . . . . . . . . . . . . . . . . . . . . . . . . . . . . . . . . . . . . . . 11
Implementing Class Lists . . . . . . . . . . . . . . . . . . . . . . . . . . . . . . . . . . . . . . . . . . . . . . . 11
Using the Teacher computer. . . . . . . . . . . . . . . . . . . . . . . . . . . . . . . . . . . . . . . . . . . . . . . . 14
About the Student computers . . . . . . . . . . . . . . . . . . . . . . . . . . . . . . . . . . . . . . . . . . . . . . . 15
User Interface Tips . . . . . . . . . . . . . . . . . . . . . . . . . . . . . . . . . . . . . . . . . . . . . . . . . . . . . . 16
LanSchool v7.6 New Feature Overview . . . . . . . . . . . . . . . . . . . . . . . . . . . . . . . . . . . . . . . . 18
LanSchool v7.6 Feature Overview . . . . . . . . . . . . . . . . . . . . . . . . . . . . . . . . . . . . . . . . . . . . 20
Using the Test Builder on a different machine. . . . . . . . . . . . . . . . . . . . . . . . . . . . . . . . . . . . 29
LanSchool Security Monitoring . . . . . . . . . . . . . . . . . . . . . . . . . . . . . . . . . . . . . . . . . . . . . . 30
LanSchool Configuration Preferences . . . . . . . . . . . . . . . . . . . . . . . . . . . . . . . . . . . . . . . . . . 31
LanSchool Installation Guide
| Contents
LanSchool Installation Guide
Preface
|5
Preface
Thank you for purchasing LanSchool v7.6 Classroom Management Software. LanSchool v7.6 is an
award winning software program designed to help teachers, professors and trainers teach more
effectively in a 21st century classroom.
This user guide explains how to use LanSchool v7.6 in your classroom. Additional help can be
found on our website by watching short videos on the Tutorials section of our website.
http://lanschool.com/support/tutorials
Topics
Important Information
Supported Environments
Technical Support
LanSchool User Guide
| Preface
Important Information
This section contains important information about your LanSchool Product.
About LanSchool
Since 1986 LanSchool has delivered market-leading software that helps teachers, professors and
trainers teach more effectively in a 21st century classroom.
Product Documentation
The following documents form the LanSchool v7.6 Classroom Management Software
documentation set:
LanSchool User Guide
LanSchool v7.6 Install Guide (install.pdf) This document helps you to install the product.
LanSchool v7.6 User Guide (users.pdf) This document guides you how to use the product.
Supported Environments
|7
Supported Environments
LanSchool v7.6 supports any combination of computers running the following operating systems:
Windows* 98, Windows ME, Windows 2000, Windows XP-32, Windows Vista-32/64,
Windows 7-32/64, Windows 2003 and 2008 Terminal Server, Windows MultiPoint Server 2010
and 2011, Citrix, NComputing devices, Mac OS 10.4 or greater, and iOS3 and iOS4 on iPads, iPods
and iPhones.
Please note that the LanSchool Teacher console for the Mac will only run on Intel-based Mac
hardware running OSX 10.5 or greater.
Support for NComputing devices is dependant on the device model and version of the vSpace
software installed. Please see the FAQ at http://www.lanschool.com/support/faq for specific
information on the platforms and vSpace versions that will work with LanSchool software.
New in this release is support for Linux students running Ubuntu-32/64 version 10 or 11 with the
Gnome Desktop and the Firefox browser (3.x or 4.x). Please see the section Installing LanSchool
v7.6 on Linux for a list of supported features. Full parity with existing Student software is planned
for a future release.
Listed below are the minimum requirements necessary to run LanSchool on both teacher and
student computers.
Processor
PCs: 166 MHz Intel Pentium processor or faster
Macs: 700 MHz PowerPC G4, G5 or faster, any Intel-based Mac
RAM
- 48 MB for Windows 98
- 96 MB for Windows 2000
- 128 MB for Windows XP
- 256 MB for Windows Vista
- 256 MB for Windows 7
- 512 MB for Mac OS X
- 512 MB for Ubuntu 10 or 11
Protocol stack
All computers running LanSchool must be configured with TCP/IP running static or dynamic IP
addresses. 802.11 wireless is supported, however enterprise class access points are recommended.
Please note the features not supported in a thin client environment:
Mute sound
Send Ctrl-Alt-Del
USB limiting
View Key Stroke History
Print limiting
Power on, Reboot, Shutdown, Logoff
LanSchool User Guide
| Preface
Technical Support
Every effort has been made to design this software for ease of use and to be problem free. If
problems are encountered, please contact Technical Support.
Email: support@lanschool.com
Phone: 1-877-370-5546
Hours: 8:00am to 5:00pm (Mountain Time)
Contact Information
Web: www.lanschool.com
Email: sales@lanschool.com
Phone: 1-877-370-5546
Fax: 1-240-331-1316
Hours: 8:00am to 5:00pm (Mountain Time)
Address:
LanSchool Technologies, LLC
770 W. 210 S.
Orem, UT 84058
USA
LanSchool User Guide
Using LanSchool v7.6
|9
Using LanSchool v7.6
This chapter describes how to use LanSchool v7.6 Classroom Management Software in your
classroom.
Topics
Getting Started
How LanSchool Works
Using the Teacher computer
About the Student computers
User Interface Tips
LanSchool v7.6 New Feature Overview
LanSchool v7.6 Feature Overview
Using the Test Builder on a different machine
LanSchool Security Monitoring
LanSchool Configuration Preferences
LanSchool User Guide
10
| Using LanSchool v7.6
Getting Started
The LanSchool v7.6 product download includes the setup files needed to install LanSchool. If
LanSchool isn't installed, refer to the LanSchool v7.6 Installation Guide (INSTALL.PDF) for
instructions on how to install the product. Once you've installed LanSchool, follow this guide to
begin using the product.
In most cases, the LanSchool software running on a computer is referred to as the Teacher or
Student (uppercase), as opposed to the users-the actual teachers and students (lowercase) or their
general devices.
LanSchool User Guide
How LanSchool Works
| 11
How LanSchool Works
LanSchool works by enabling a teacher to see all student computers within a computer-based
classroom.
It uses Teacher channels to ensure that all the computers in that classroom are visible; much like
a TV channel enables different TVs to see the same program. LanSchool has 16,000 Teacher
channels from which to choose, which means that you can have as many as 16,000 different
classrooms using LanSchool at any given time.
The best way to set up LanSchool in a lab, classroom or wireless laptop cart is for each classroom
or room to have its own Teacher channel. This setup enables all of the computers in the same
classroom to interact with each other and the teacher to manage the entire room.
If LanSchool is going to be used in a 1:1 environment, where every student has a notebook there
are two options:
1. The recommended option is for teachers to create a Class List and then automatically bring
those students into class.
2. Another option is to have the students join the Teachers channel. In this mode, the teacher can
monitor students as they join and/or leave the class. The teacher can also compare the current
list of students in the class against a previously saved class list.
Most schools choose the first option because it allows them to start the class more quickly than the
second option. If you decide to use Class Lists, there are three ways to implement this.
Implementing Class Lists
For each of the three Class List methods, determine your channel assignment first.
1. Setup all student computers with a default home channel which is not used by any teachers.
For instance, in a middle school you could assign the 7th graders to channel 7, 8th graders to
channel 8, and 9th graders to channel 9. Alternately you could assign a single channel to the
entire student body.
2. Setup each teacher on their own unique channel. Using the teachers class room number works
well for many schools.
3. Install the student computers with the default option not to change channels.
4. Create a Class List by one of the three methods below. These lists can be created based on
either the student Login Name, their Machine Name, or in Windows you can choose to use
their Active Directory (AD) Name.
5. In the Teacher console, load the appropriate Class List. This will pull students from their
home channel temporarily to the channel the teacher is on.
6. Dismiss the class. When the current class is dismissed, all students in that group will be
assigned back to their home channel. Forgetting to actively dismiss the class is not a problem
however, as another teacher will be able to pull students to their channel when loading their
own Class List.
Create a Class List manually
1.
From the Administer menu select One to One and then Manage Class Lists.
2.
Determine how you would like to select students and choose the appropriate radio button.
You may choose to find students by one of the following methods:
LanSchool User Guide
12
| Using LanSchool v7.6
Student Login Name
Student Machine Name
Student Name (from Active Directory in Windows environments)
3.
Click the Browse for Students button.
4.
Check off the appropriate students for this class and select Add.
5.
If desired, Browse to associate a previously created Profile with this class.
6.
Save the class by entering a name. Class Lists are saved with an .lsc extension.
The class may now be loaded on demand. This will cause the current Student List in the console to
be replaced by the students in the saved file.
Create a Class List from a static file
1.
Create a .csv file that lists the students by either:
Student Login Name
Student Machine Name
Student Name (from Active Directory)
An example of what this file might look like for Login Names:
Student01
Student02
Student03...
From the Administer menu select One to One and then Manage Class Lists.
2.
Select Import Students...
3.
Select the .csv file that was previously created.
4.
If desired, Browse to associate a previously created Profile with this class.
5.
Save the class by entering a name. Class Lists are saved with a .lsc extension.
The class may now be loaded on demand. This will cause the current Student List to be replaced
by the students in the saved file. You can later Dismiss Current Class from the same menu
location.
Create a Dynamic Class List from your Student Information System (SIS)
Because of the number of different student information systems that exist, LanSchool has chosen
to take a more generic approach to our integration with these tools. Generally these systems
provide a mechanism to export data like the Student Name for example, and to schedule that data
export on an ongoing basis.
To prepare for implementing Dynamic Class Lists, you will need to create two files by exporting
the required data from your SIS software. The first one is the Teacher file. It should contain only
three columns of data, separated by commas. Your tool should have an export option to save as
.csv, but if not, a plain text file is also acceptable.
LanSchool User Guide
How LanSchool Works
| 13
The data needs to be listed in specific order by row: Teacher name, Class ID, Class Name with
these items separated by commas. The Teacher name can be either their Network Login Name,
their Machine Name, or in Windows environments with Active Directory, their Student Name. The
Class ID number can be any numeric identifier, it just needs to be unique for each class.
The second file you need is a Student file. The Student file needs to include only two columns of
data separated by commas: ClassID and Student Name. The Student Name can again be their
Login Name, their Machine Name, or in Windows environments with Active Directory, their
Student Name.
Each of the two files must be named as follows (case sensitive):
ClassesByTeacherLoginName.csv, StudentsForClassByLoginName.csv,
ClassesByTeacherMachineName.csv, StudentsForClassByMachineName.csv,
ClassesByTeacherADName.csv or StudentsForClassByADName.csv depending on the method
you chose to export the data for the Teacher or Student name.
Once you have exported this data to the files and named them appropriately, copy them to any
network location that your Teacher machines can access. Most SIS tools allow you to schedule this
kind of data export, but if not it would be easy to setup a cron job to export and copy this data to
the file share as often as you like.
To use these files withLanSchool, after installing the Teacher then launch the console. The steps to
load the lists are the same on Windows and Mac with one exception. The Load Dynamic Class List
menu item must be enabled in the Windows console with a utility provided in the Windows folder
in the install download image. Simply copy the file ADClassListShimCSV.exe to the location of the
Teacher install (typically C:\Program Files\LanSchool) and its presence in the folder will enable
this menu item.
1.
From the Administer menu, navigate to One to One and select Load Dynamic Class Lists.
2.
Browse to the location where you saved the Teacher and Student .csv files.
3.
Select the class and students you wish to load.
You can later Dismiss Current Class from the same menu location.
The console will always check these files for changes so new students coming in or teachers
changing classes will be handled automatically.
LanSchool User Guide
14
| Using LanSchool v7.6
Using the Teacher computer
The use model for LanSchool v7.6 is quite similar to previous versions. On the teacher computer,
you will see a small LanSchool icon (that looks like a small green circle of circles) in the system
tray. The system tray is located in the bottom right corner of your computer screen. You will use
this menu to control the key features of LanSchool. On a Mac, the LanSchool menu can be
accessed on the dock icon.
More advanced features are available when you access the LanSchool Teacher console. The
console can be accessed by left-clicking on the LanSchool system tray icon or dock icon or
launching it from the Start menu.
In the console the key features are available as icons on the toolbar. All of the features can be
accessed through the menus. It is also possible to right mouse click on computer thumbnails to
access the key features.
When selecting computer thumbnails, we recommend using ctrl-a to select all computers or hold
down the ctrl key and click with your mouse to select a group of computers. On the Mac use
command-a to select all computers. In the thumbnail view you can select multiple computers by
just selecting them with the mouse.
When using the toolbar buttons, a single click enables that feature and presses the button.
Another click will disable that feature, just like a toggle switch.
It is possible to have multiple Teacher consoles monitor the same classroom. However, only the
first Teachers action on a computer will take effect and only that Teacher console can stop the
action. For example, if a teacher blanks the students screens, another teacher cannot unblank the
students screens.
LanSchool User Guide
About the Student computers
| 15
About the Student computers
LanSchool is set up to run in the background on student computers. Students will automatically be
discovered by the teacher on their channel, provided that the network is functioning properly and
the appropriate selections have been made in the Network tab for Multicast or IP-Directed
Broadcast configuration.
LanSchool Student Icon
A LanSchool icon (green circle of circles) appears in the system tray at the bottom right corner of
the computer screen in Windows. On the Mac it appears as a small icon at the top of the screen.
On Ubuntu, the LanSchool icon is located in the center of the panel.
If you place your cursor over the icon on Windows or Mac, it will tell you which teacher channel
the computer is on.
If a student single clicks on this icon they can request help from the teacher. The student can type
a question and a small question mark is displayed in the teacher console indicating that student
has a question. The question mark goes away when the teacher chats with the student or uses the
menu item Clear Student Question.
If a student right clicks on this icon, it will bring up the student file folder where the Send/Collect
files feature sends files.
NOTE: If you selected the option to allow students to change their channel during the installation
of the LanSchool Student application, the students will have a menu option to select a channel they
wish to join, and also be able to leave the Teacher channel at any time.
LanSchool User Guide
16
| Using LanSchool v7.6
User Interface Tips
LanSchool was designed to be simple and easy-to-use. Most of the features are accessible from
the LanSchool system tray menu or dock icon. The more advanced features are available in the
LanSchool Teacher console.
All of the features are grouped under one of five menu items: Demonstrate, Monitor, Restrict,
Administer, and View.
Note: If using the new Windows Multipoint Server Teacher from within the Multipoint Manager
console, the same features and interaction is possible in most cases. The only exception is the
Classroom Layout option, which is not an available feature in the WMS teacher. Otherwise, the
buttons on the toolbar mirror the Windows and Mac Teacher consoles though the buttons are
drop-down lists rather than toggle switches.
LanSchool Toolbar Buttons
To use a feature in LanSchool, select the individual student or students and press the LanSchool
Toolbar button that corresponds to the feature that you want to use. At that point the button will
depress and change to a lighter color. To stop using that feature, click the button again.
Some of the LanSchool Toolbar Buttons have a little arrow to the right of the button. Click on the
button to access additional options for that feature.
Buttons can be added, removed or moved by click on View then Configure Toolbar on a PC or
Customize Toolbar on a Mac, though not in the new Windows Multipoint Server (WMS) Teacher.
This version of the Teacher can be accessed by a very similar toolbar within the Multipoint
Manager console. However, this toolbar provides a drop down list to select features, and does not
behave as a toggle switch.
Activating Web and Application Limiting
Web and Application limiting must be configured before they can be activated. You may
configure these features in the Preferences menu and then turn them on through the menus or
the toolbar buttons.
Right-mouse click
In the LanSchool Teacher console you can access advanced features by right-mouse clicking on a
student computer in either the Details or Thumbnail view.
Multiple Select
It is possible to select one, several or all students.
To select multiple students, use the standard Windows ctrl click method. You can also select the
entire list with the ctrl-a key sequence. On the Mac use command-a to select all computers.
In the details view, the line will turn blue when selected. In the thumbnail view, the thumbnail
will have a thick red line surrounding it. It is not necessary to use the Windows ctrl click in the
thumbnail view. In the thumbnail view you can select multiple thumbnails by clicking on another
thumbnail.
Once you have selected the desired students, you can right-click on the selected students and get
an advanced options menu, click on the toolbar button or console menu.
LanSchool User Guide
User Interface Tips
| 17
Unselect Students
To unselect students, click on a blank area of the console.
Implicit ALL Selection
If no students are selected, there is an implied all selection when activating key features like Blank
Screens or Show Teacher. For example, if no students are selected you can click the blank screens
toolbar button and all of the student screens will be blanked.
Refresh Screen
Pressing F5 on a PC or command-r on a Mac or the menu item View -> Refresh will refresh the
console by initiating a re-discovery of student computers on the channel.
Sorting
By default, the detail view is sorted alphabetically by the Login Name column. If you click on the
any of the other column headings, the list will sort on the selected column.
LanSchool System Tray Menu or Dock Icon Menu
A right mouse click on the LanSchool icon in the system tray or dock icon will bring up a menu that
contains the features that most teachers use every day.
A left mouse click on the system tray icon will stop the action that you are doing to the students
and bring up the LanSchool Teacher console.
Hotkey for the LanSchool Menu
Some Teacher PCs do NOT have a visible task bar. Since it would not be possible to click on the
non-visible icon, you can bring up the LanSchool Teacher's menu with a ctrl+alt+l. (The l stands
for LanSchool).
Selected Only
In thumbnail view you can just watch a few machines by selecting those machines and pressing the
Selected Only menu beneath the arrow on the View All button.
Classroom Layout
Classroom Layout allows you to arrange the thumbnails in the shape of the classroom. A
classroom layout is automatically saved for each size of thumbnails. To switch to a classroom
layout view, click the arrow to the right of the View All button and select Classroom Layout.
Snap to Grid makes it easier to align thumbnails when in Classroom Layout view. Lock Layout,
makes sure the layout stays the same once you've set it.
Show Tooltips
Show Tooltips will either Show or Disable tooltips in the thumbnail view.
Magnify Thumbnails
The magnify menu on the View All button turns on or off the ability to hover over a thumbnail and
have it expand temporarily to a larger size.
LanSchool User Guide
18
| Using LanSchool v7.6
LanSchool v7.6 New Feature Overview
LanSchool v7.6 includes many new features but was designed to remain simple and easy-to-use.
Heres a list of new features included in this release, which are available in the Windows, Mac and
WMS teacher.
Blank Screen before Login
You may now blank Windows and Mac student screens before they login to their device, and
display a configurable message in the student screen. The same menu item Blank Screen is
selected, however not it will be applied to all students in the list even if they are logged out.
Show Teacher screen before Login
You may also choose to Show Teacher before some or all students have logged in. When Show
Teacher is selected, it will be applied to all students in the list even in they are logged out. In this
case, Show Teacher is displayed in Full Screen mode only, meaning that students do no have
control of their mouse and keyboard inputs, allowing teachers to immediately begin teaching a
lesson, without needing to wait for students to first enter their login credentials.
Screen Feed view
Like a PowerPoint slideshow or a stock ticker, the Teacher console now provides a way to display
full size thumbnails of each individual Student that cycle continually through each student screen
in the List. This view changes to the next student in the list at a rate of about 4 seconds each.
Send/Collect File Folders
Teachers may now send and collect an entire folder of files, including subfolders, rather than
doing so a single file at a time.
Testing enhancements
Several enhancements to the Testing feature have been added. Teachers may now add tardy
students to the test after it has already started. In addition, students complete responses to all
questions are now returned to the Teacher console, as well as the results of the test (number of
correct answers.) The ability to add free form Essay questions to the test has also been added,
allowing functionality similar to a Blue Book exam.
Configure Internet History
A new install option has been added that allows a choice of whether to turn on monitoring of
Internet site visits, much like the option to capture and save all keystrokes that have been pressed
on a computer by any user. If you leave this option unchecked and installing the student, records
of all visits are saved and searchable for all students installed this way. To turn off this monitoring
feature, reinstall the student with the option selected in a remote update or local install and no
further monitoring will take place.
LanSchool User Guide
LanSchool v7.6 New Feature Overview
| 19
Dynamic Class Lists
Particularly useful for 1:1 schools, LanSchool can now be integrated with any Student Information
System (SIS) by exporting data from that system, which is then imported into the Teacher console
as often as the data is updated. See the earlier section, How LanSchool Works for more details on
this feature.
View Students by IP address
Teachers may now view and sort Students by their IP address, which is a new column added in the
Details view of the Student List.
Support for Vernier LabQuest devices
LanSchool now supports a Student running on Vernier LabQuest devices, which allow students to
capture, measure, and analyze data in science labs. While it supports a subset of the standard
LanSchool features based on the features available on the handheld hardware, Teachers can now
interact in many ways with students using LabQuest devices. They can answer questions on the
current lesson or send data files directly to the device. One of the great interactive ways to use this
new feature is to project all of the Student thumbnails as the group progresses through a lab
exercise.
Support for new Operating Systems
LanSchool now supports Students with Ubuntu computers, running version 10 or 11 of that
platform with Gnome Desktops running in Classic mode, though the features supported are
limited at this time. For more details on the specific features supported, see the section Installing
LanSchool v7.6 on Linux in the LanSchool Install Guide. Support has also been added for the
recently released Mac OS X 10.7 Lion platform, for both Teacher consoles and the Student
software.
Ask the Tech
In addition to our award winning LanSchool v7.6 Classroom Management Software, LanSchool
has created a brand new product called the LanSchoolTech Console. Designed to help the schools
technical staff better support their teaching staff, the Tech Console provides many tools like
Inventory and Software distribution, as well as the ability to remotely control devices to address
student or teacher computer problems. When installed in the same school, Teachers have the
ability to send a question directly to someone in their IT group or technical staff from their
LanSchool Teacher console when they need immediate assistance.
LanSchool User Guide
20
| Using LanSchool v7.6
LanSchool v7.6 Feature Overview
LanSchool v7.6 includes the following features that were available in previous versions:
Show Teacher's Screen Full Screen or Windowed
Shows the teacher's screen to all students on the same Teacher channel.
Select between a full screen and a windowed show mode. In Full Screen mode, the teacher's
screen will take over the entire student's screen and lock-out the student's mouse and keyboard.
In Windowed mode, the teacher's screen will appear in a window on the student's machine. The
students can then resize the window and work by following along with the teacher.
When you show your computer screen to student computers, a sound is transmitted from your
speakers. This sound lets students know that a LanSchool session is about to begin. To change
this sound, replace C:\Program Files\lanschool\start.wav and stop.wav with your own sounds.
On a Mac, these files are located in
/Applications/LanSchool/Teacher.app/Contents/Resources".
If you Show Teacher to a machine that is not logged in, it will always be in Full Screen mode.
Show a Student's Screen
Send a student's screen to all other students. Simply select a student and click the Show Student
button. While the button is enabled, the student will have control of their machine and their
screen will be shown to the rest of the students in the class.
Draw on Screen
This option allows you to draw with a red pen on the screen. Press the left mouse button and move
the mouse to draw. To end this mode, close the Draw on Screen window by clicking on the X in
the upper-right corner of the screen.
Co-browse the Internet
Co-browse allows teachers to browse the web using the primary tab and have the web browsers on
the selected student machines browse to the same location as the teacher without student input.
Co-browsing is supported on Internet Explorer for Windows machines , and Safari is supported
for Macs.
Student Voting
Ask Yes/No or multiple choice questions from the LanSchool Teacher console. View in real-time
how many students have responded and how they responded.
Student Testing
Create up to 100 question tests that can include graphics (.jpg, .png, .gif, .bmp). The test
questions can be randomized, sent out to one or more students and tracked in real-time. Teachers
can optionally time the test, show results to students and export the results to a .csv file. Possible
question formats include True/False, Multiple Choice, and Short Answer.
LanSchool User Guide
LanSchool v7.6 Feature Overview
| 21
Run Program
This feature allows you to run an application or a web site on student computers. This can be quite
useful for younger students who have trouble navigating to a specific web address or starting a
specific application.
Remote Control
Take remote control of a single selected student or select multiple students. This feature allows
you to remotely use the mouse and keyboard on the selected student's computer. With LanSchool,
you can even remote control a computer at the login prompt.
In order to send the ctrl-alt-del command to a computer during remote control, you may click on
the Control button's chevron menu -> Send ctrl-alt-del menu or the Monitor -> Send ctrl-alt-del
menu item.
During Remote Control, the the Command key on the Mac is mapped to the Alt key on Windows
and the Option key is mapped to the Windows key.
Selecting multiple computers will allow you to remote control multiple computers at the same
time, while viewing a single computer in the group. Controlling multiple computers only works if
the machines look exactly the same.
View All
This will show all computer screens in the classroom as a small, medium, large or extra large
thumbnails.
As you move your mouse over a thumbnail image, the student's login name and computer name
for that image appear in a tooltip. If the student has a question you will also see that question in
the tooltip. If you hover for about a second the thumbnail will optionally get larger. If you
right-click a thumbnail view, you will get a menu of options to control that student.
View Only
Allows teachers to supervise a selected student machine. While monitoring, you will see
everything the student is doing, but will not be able to control that student's keyboard and mouse.
Classroom Layout
Thumbnails can now be arranged in the shape of the classroom. Each size thumbnail has its own
layout that is automatically saved. Classroom layouts can be saved loaded and locked. Access this
feature from the Thumbnails item inthe View menu.This feature is not supported in the WMS
teacher.
View Thumbnail Mode (Monitoring)
View up to 3000 crisp high color student thumbnails at the same time. Every student's screen will
appear as a "thumbnail" in the LanSchool Teacher console. There are 4 sizes of thumbnails that
can be sized automatically to the best fit. You can choose to only view selected students by clicking
on the View All button then checking the View Selected option.
Magnify Thumbnails
When you hover over a thumbnail, the thumbnail size will quickly increase. If you prefer not to
use this feature, it can be turned off by clicking on the View All button then removing the check
from the Magnify option.
LanSchool User Guide
22
| Using LanSchool v7.6
Dual Monitors
Dual monitors are supported on the Teacher console and the Student software. Viewing
thumbanils of dual monitors shows a split screen display.
Active Application/Website Icon
In the upper right hand corners of the thumbnail you have the option of seeing an icon of the
active application and website.
Load/Save Profile
Available under the View menu, Profiles save key teacher settings so they can quickly be loaded at
a later time. The following settings are saved in a profile:
Class lists
Thumbnail layouts
Web Limiting URLs and button state
Application Limiting programs and button state
Limit Task Manager/Activity Monitor on Student
Limit Dotted Decimal Browsing
Limit Print button state
Limit USB button state
Mute button state
Blank screens messages
Student Screen Snapshot
Save a student's screen to a standard graphic file. (.jpg or .bmp) The date, time and student login
name are displayed in the saved file.
View Internet History
Shows a searchable list of web sites visited by the selected student, which may be saved to a file.
This feature works across the supported browsers including: 32-bit Internet Explorer (6.x-9.x ),
Firefox (3.x-5) and Chrome are the supported browsers on Windows machines. On the Mac, both
Safari and Firefox (3.x -5) are the supported browsers for allowing certain websites.
View Keystroke & Application Monitoring
Monitor all keystrokes that have been pressed on a computer by any user. The size of the
keystroke file which saves the information can grow to 300 kb or about 300 pages of typed text.
Special characters can be filtered out, and this file is searchable. This feature will not capture
keystrokes at the login prompt or password dialogs. This feature is supported on all Mac
operating systems and PCs running Windows 2000 and higher. The report is searchable and may
be saved to a file.
View Student's Running Applications
View all running applications on a student's computer and add those applications to the allowed
or blocked lists. You may also stop a running application immediately from this dialog box.
LanSchool User Guide
LanSchool v7.6 Feature Overview
| 23
Send a Message
Send messages to all or selected students. This is often an effective way to get a distracted student
back on task. The message will appear in the lower, right-hand corner of the student's PC, or upper
right-hand corner on Mac. On Ubuntu it will come up in the center of the screen.
Student Question
Students can click on the LanSchool icon and type a question to the teacher. A question mark
appears on their machine or thumbnail. In the Details view you can see the student question in the
'Last Question' column. In the Thumbnail view you can see the student question by moving the
mouse over the thumbnail image which displays the question in a tooltip.
The question mark can be cleared by the teacher through a chat session or a right click on the
thumbnail.
Text Chat
Initiate a text-based chat session with a single student from the teachers console.
Choose Random Student
This feature allows the teacher to let LanSchool randomly select a student. This is a fun way to
engage students and encourage participation in the classroom.
Blank Screens
Blank-out all student screens on your channel and disable all student keyboards and mice. This
feature is useful when you want to lecture without the distraction of students playing with their
computers, or you need to quickly gather their attention. The message may be customized in the
Preferences menu. While blanking the screen you can rotate through any message already creating
just by selecting another message from the the list. The message can also be personalized for each
individual student by including the following variables in the blank screens message:
%student name%
%login name%
%machine name%
Limit Student Web Browsing
Temporarily disable all or selected student access to the web across all browsers.*
In the preferences dialog, you may choose between blocking...
All web activity
Allowing certain websites
Blocking certain websites
This feature must be configured in the Preferences dialog and then turned on by clicking the Limit
Web button or menu item.
The allow and block lists recognize the wildcards "*" and "?", making it easier to limit certain kinds
of websites.
While the Internet is disabled, an icon on both the teacher and the student computer will indicate
that the web is disabled.
LanSchool User Guide
24
| Using LanSchool v7.6
If a student tries to browse to a website that isn't allowed, they can optionally be shown a website
that lists the allowed websites, which are accessible by clicking on a link to the approved sites.
Note*: 32-bit Internet Explorer (6.x-9.x ), Firefox (3.x-5) and Chrome are the supported browsers
on Windows machines. On the Mac, both Safari and Firefox (3.x -5) are the supported browsers
for allowing certain websites. Block all works across all web browsers.
Limit Student Applications
Temporarily disable all or selected student access to specified software applications. This must be
configured in the Preferences dialog and then turned on by clicking the Limit Apps button or
menu. Students cannot get around this feature by simply renaming the application, as the
internal program name is used.
Disable Student Printers
Temporarily disable all or selected student printers. Once disabled, the students will not be able to
print until you again enable printing.
Drive Limiting
Limit student ability to access USB thumb drives and CD-ROM/DVD drives. SB keyboards and
mice will NOT be affected. This feature is supported on all Mac operating systems and PCs
running Windows 2000 and higher.
Limit Task Manager (PC) or Activity Monitor (Mac)
This option is enabled or disabled depending on whether the feature was first chosen in the
Teacher install. If selected in the install, you can limit the student's ability to run Task Manager or
Activity Monitor by checking the option in the Student tab of the Preferences dialog.
Alerting on Banned Words
Teachers are alerted if a student types a word on a list of banned words. A warning icon is
displayed on the student thumbnail and hovering over the icon shows the banned word. The list of
banned words is specified by clicking on the Preferences menu Keystroke Alerts tab.
Audio Listening and Broadcast
Listen to student microphones and broadcast to students from the teachers microphone.
Audio can also be broadcast to student machine while showing the teachers screen to students.
Enable this feature by clicking on the Demonstrate menu, then clicking on Enable Teachers
Microphone.
If youd like to listen to one students microphone and audio chat with that student, click on the
Monitor menu and check Enable Teacher Microphone (While Controlling) and Enable Student
Microphone (While Controlling).
Note: Listening to audio on a Mac student will only work on OSX v10.5 and above
Muting
Mute the sound on student computers. This can be done through the Mute button or through the
Mute Student Speakers menu under the Restrict menu.
LanSchool User Guide
LanSchool v7.6 Feature Overview
| 25
Multicast Video Distribution and Playback
Transfers videos to student computers efficiently by multicasting the video file to student
computers and synchronizing the playback controls. For PCs, Windows MediaPlayer and the
appropriate codecs must be installed on the teacher and student for videos to play. On Macs, any
video that can be played by Quicktime is supported.
If a video is not playing correctly, double check that the latest codec for that file type is installed.
Notebook Battery Monitoring
Monitors the battery state on a notebook or iPod. If the charge drops below 50%, a yellow warning
battery icon is displayed. If the charge drops below 20%, a red critical battery icon is displayed.
The percentage remaining and A/C status is also available from the Properties menu.
Shutdown, Logoff, Restart
From the Teachers console, shutdown, logoff or restart student machines.
Remote Login
From the Teachers console you can remotely login in to Windows machines if the user has a
password and the Welcome screen is not displayed. This is the screen which displays icons with
the last successfully logged in users, instead of requiring the student to type in their name. Logging
on at the Welcome screen is not typically available on computers that are members of a network
domain, but it is the default for most PCs that are simply members of a workgroup. You can
modify this behaviour on those machines if desired. The manual steps to change from the
Welcome screen to the default name and password screen are different on XP than on Vista and
Windows 7:
XP
7. As a user with administrator rights, open User Accounts in the Control Panel.
8. Click Change the way users log on or off.
9. Clear the "Use the Welcome screen" check box.
Vista and Windows 7
As a user with administrator rights, open Local Security Policy in Administrative Tools in the
Control Panel.
Go to the Security Settings -> Local Policies -> Security Options.
In the right hand pane find the "Interactive Logon: Do not Display last user name" policy and
enable that policy.
Note: Remote login is not supported on Mac or Ubuntu Students.
Student Power-Off
Log off, restart or power off student computers.
LanSchool User Guide
26
| Using LanSchool v7.6
This feature might experience problems on Windows 9x machines. Microsoft states that this will
not work on certain hardware. While it has been tested successfully on Compaq, Dell, and IBM
computers, it may not be able to properly power down all brands or models of computers running
the Windows 98, or ME operating system. (Please see Microsoft Knowledge Base Article
Q220706.)
Remote Update
Once a student has been installed on a computer, you can remotely update those students from
the Teacher console. For more information on this feature, please see the section, "Remotely
Updating LanSchool v7.6" in the Installation guide.
Power on or Wake-On-LAN
If your student computers are configured to take advantage of Wake-On-LAN technology, the
LanSchool Teacher can "power-on" all student PC's.
Most computers ship with the Wake-On-LAN option turned off in the BIOS, so you must go into
the BIOS setup at boot time and turn it on.
Apple's version of Wake-On-LAN will wake a Mac from sleep but will not power-on a Mac that is
off.
Security status monitoring
The LanSchool Security Monitoring tool can be accessed by clicking View Status Window. This
feature shows all LanSchool traffic so that you can identify unauthorized LanSchool activity.
You may also run the new SecurityMonitor.exe, found in the Utilities folder in the product
download, to log all LanSchool activities to a file and filter those messages based on type and
teacher.
Secure Mode
LanSchool can be configured to require a password to access the console. This password must
match the password that was entered during the secure student install. Please see the section
"Installing LanSchool v7.6 in Secure Mode" in the LanSchool v7.6 User Guide (users.pdf).
Anti-tampering Controls
LanSchool v7.6 attempts to prevent students from mischievously unloading the software or
disrupting the classroom.
Easy to see mouse cursor
In order for Students to better see the Teacher's cursor, a large red cursor appears in the Student
view. These cursors are the same shape as the real cursor, but are 4 times the size and are bright
red.
NetWare Support
If the computer is a using the NetWare client software, LanSchool v7.6 will use the NetWare login
name instead of the Microsoft login name.
LanSchool User Guide
LanSchool v7.6 Feature Overview
| 27
Multicast support
One of the benefits of using TCP/IP is the availability of Multicast. Multicast allows networking
hardware to keep LanSchool traffic local to LanSchool computers and cross subnets. Because
some network routers or switches don't support Multicast, this option is disabled by default, but
can easily be enabled in the Preferences menu on the Network tab.
Channel Grouping
The teacher can control any specific channel or group any number of channels together controlling
them simultaneously. By default, Teachers are installed without the ability to change their
channel. Please contact your LanSchool administrator for assistance in enabling the ability to
change their home channel as well as to view multiple channels in the grouping control . The
information on how to enable this is located inthe LanSchool v7.6 Install Guide (install.pdf).
Refresh List
By selecting this option or using the shortcut key, F5 on the PC or command+r on the Mac, you
can refresh the list and see any new students that might have entered the class. This occurs
automatically every three minutes.
Become a Student machine
If you want to turn the Teacher computer into a student computer temporarily, you can do it from
the teachers console. Click on Administer, then Become a Student Machine. It will remain a
student computer until it is rebooted or the current user has logged off.
Remove Selected Students from Class
This feature temporarily disables the LanSchool on the selected student machines. The software is
re-enabled when a student next logs into that machine, or when you use the Add Selected Student
Back into Class option on that student machine.
When a student's machine has been disabled, it will still appear in the list, but will have a graphical
stop sign on the computer screen. This is just a reminder to the teacher that this student is not
controlled by LanSchool.
Change Machine Display Name
This option does not alter the computer's actual machine name. However, it will allow an
alternative name to be displayed in the LanSchool's Machine Name field. On Windows, if your
computers do not have meaningful Machine Names, you can use this menu option to better name
the computers (i.e. "Row 1 Column 5").
On Mac, there is a Setname utility that can modify names that is available from Technical Support.
The name that shows up for a Mac student is controlled by a file called
/Library/Preferences/com.lanschool.student.config.plist. This script will write that file using
whatever name is passed in, or if nothing is passed in it will set the display name to be the current
ComputerName as displayed in the Sharing preference pane. The script must be run as root to
have any effect.
For example, to change a Mac student display name to Library1:
sudo setname Library1l
Another exampleset the display name to the current Computer Name:
sudo setname
LanSchool User Guide
28
| Using LanSchool v7.6
You will have to refresh your Teacher Console to see a name change.
Update LanSchool on Selected Students
This option can be used to quickly install a new version of LanSchool on selected student
computers. To enable this feature, please refer to the LanSchool v7.6 Install Guide (install.pdf).
Change Student Channel from the Console
Changes student channels from the teachers console. This must be enabled by an administrator
with the EnableChannelSelect.exe utility. More information on this feature is available in
theLanSchool v7.6 Install Guide (install.pdf)
Student Name from Active Directory
LanSchool normally displays the Windows or Novell login name. However, if the Student Display
name is available from Active Directory, that Display name is displayed in the Login Name
column.
Toolbar Configuration
The toolbar can be customized through the menu View -> Configure Toolbar. On the PC, it can
also be configured by holding down the "alt" key while dragging the buttons to a new location or
removing them by dragging them off the button bar. You can also reset the toolbar back to the
default in the Customize Toolbar window.
If there are more buttons on the bar than you can see, they can be accessed through the ">>"
chevron button on the upper right corner of the toolbar.
Teacher Kiosk Mode
The LanSchool Teacher console can be run in a way so that it cannot be minimized or closed. To
run the LanSchool Teacher console in Kiosk Mode refer to the LanSchool v7.6 Install Guide
(install.pdf).
Properties Page
The properties page is a useful troubleshooting tool if you need to know what teacher is taking an
action on a particular student. It also shows the amount of power remaining in the battery and its
charging status.
Preferences
Preferences configures how LanSchool works. See the section "LanSchool Configuration
Preferences" for more informaton.
NOTE: The system administrator who set up LanSchool on your network most likely optimized
these settings during installation. You may want to consult with that person before making any
changes to the custom preferences.
LanSchool User Guide
Using the Test Builder on a different machine
| 29
Using the Test Builder on a different machine
Teachers may want to create tests on a home computer or different computer on the school
network.
To create tests on a different computer other than the LanSchool Teacher computer follow these
steps:
1. In My Computer, browse to C:\Program Files\LanSchool. On a Mac, browse to
Applications\LanSchool\Testing.
2. On Windows, copy the Testing directory to a thumbdrive, CD or network drive. On a Mac ,copy
Testbuilder.app.
3. On Windows, paste the Testing directory from the thumbdrive, CD or network drive to any
Windows computer. On a Mac, paste Testbuilder.app to any location.
4. On Windows, double click on Testbuilder.exe to launch the LanSchool Test Builder. On a Mac,
double click on Testbuilder.app.
5. Create a test.
6. Save the test.
7. Copy the saved tests (.lst files) back to the c:\Program Files\LanSchool\Testing folder on
Windows or the Applications\LanSchool\Testing folder on a Mac.
8. Browse for the newly created test and send it out to the students through the LanSchool
Teacher console.
LanSchool User Guide
30
| Using LanSchool v7.6
LanSchool Security Monitoring
With a tool as powerful as LanSchool, there's always a possibility for misuse. A student may be
tempted to find an unauthorized copy and load the teacher software to disrupt a class.
There are three ways to deal with possible misuse.
1. Set school policies around appropriate behavior, monitor and enforce the policy.
2. Install LanSchool v7.6 in Active Directory Secure Mode which requires teachers to belong to a
domain group called "LanSchool Teachers" in order to manage student computers.
(Recommended method)
3. Install LanSchool v7.6 in Secure mode, which requires a password.
Security Monitor
Security Monitor is also available in the utilities folder on the LanSchool download file. This
application runs on any PC and will capture a log of LanSchool activity, including the installation
or un-installation of the LanSchool program.
With this utility, many schools have quickly been able to pinpoint students who are abusing the
"appropriate use policy" of their classroom.
Teachers can also access the Security Monitoring data by clicking View then Status Window. As
soon as teachers perform actions you will see the security messages..
Students downloading and installing a demo version of LanSchool caused the largest security
problem with the previous versions. Starting with LanSchool v6.1, the demo version cannot
interact with the released version.
LanSchool User Guide
LanSchool Configuration Preferences
| 31
LanSchool Configuration Preferences
The Preferences dialog contains settings for both administrators and teachers. Listed below are
the settings that a teacher may want to change:
Full Screen or Windowed
Full screen shows the teacher's screen on the student's screen and disables the keyboard and
mouse
Windowed shows the teacher's screen on the student's screen in a re-sizeable window and does
NOT disable the student's keyboard and mouse.
Show Dual Monitors
Turns on dual monitors support on the teacher console and the student.
Blank Screen Message
Allows the teacher to specify a message that will be shown when student screens are blanked.
Sounds
Allows the teacher to turn off the sound that is played when the Show teacher or Show student
button is pressed.
Limit Task Manager / Activity Monitor on Student
If checked the Task Manager on PCs and the Activity Monitor on Macs will be disabled. This helps
prevent hacking and disrupting LanSchool.
Restrict IP Address and Internet Explorer InPrivate Browsing
Some students were using IP address browsing to get around LanSchool's web limiting feature. If
this option is selected, students cannot browse the web using IP addresses. (i.e.
http://70.235.50.6)
LanSchool will also restrict the InPrivate browsing feature of Internet Explorer.
Web Limiting
Specifies when Web Limiting is enabled, whether to
Block all Web Browsing
Allow only the following websites
Block the following websites
List of websites can be saved and loaded. The wildcards "*" and "?" can be used. On Windows
students the web can be limited on Windows Internet Explorer, Firefox and Chrome. On Mac
students the web can only be limited when students are using Safari.
LanSchool User Guide
32
| Using LanSchool v7.6
Application Limiting
Specifies when Application Limiting is enabled, whether to
Allow only the following applications
Block the following applications
Applications can be added to either the allowed or blocked lists by clicking on the add button in
the preferences dialog or by Viewing the Student's Running programs. The preferences dialog
shows applications running on the Teacher's PC.
The application lists can be saved and loaded.
Show Current Application Icon on Thumbnails
When enabled, this feature shows the current application that is running on the student PC as an
icon in the upper left hand corner of the thumbnail.
Show Last Visited Website Icon on Thumbnails
When enabled, this feature shows the website that was last visited by the student as an icon in the
upper right hand corner of the thumbnail.
Full Path of the LanSchool Folder on Student Machines
Allows the teacher to specify the default location for student files. This can be on the hard drive or
a network drive.
Drive Limiting
Specifies the kinds of drives that should be blocked when you click the Limit Drives buttton.
Keystroke Alerts
Create, save and load lists of words that alert the teacher if typed by a student. Each word should
be separated by a carriage return.
Note: There are additional options, such as the network tab, that are described in the Installation
manual and should only be changed by a system administrator.
Copyright 1996-2011, LanSchool Technologies, LLC. All rights reserved. LanSchool is a registered trademark of
LanSchool Technologies, LLC.
*Other brands and names are the property of their respective owners
LanSchool User Guide
LanSchool Configuration Preferences
| 33
LanSchool User Guide
34
| Using LanSchool v7.6
LanSchool User Guide
Anda mungkin juga menyukai
- Microsoft Public License - LicenseDokumen2 halamanMicrosoft Public License - LicensebeshirBelum ada peringkat
- Tao Te ChingDokumen29 halamanTao Te ChingNevizzBelum ada peringkat
- BSL Q2Dokumen2 halamanBSL Q2knightmettleBelum ada peringkat
- MB T CodesDokumen1 halamanMB T CodesknightmettleBelum ada peringkat
- SAP FI-MM Account Determination (With Explanation)Dokumen28 halamanSAP FI-MM Account Determination (With Explanation)Rajesh Nair83% (6)
- Form G15Dokumen1 halamanForm G15knightmettleBelum ada peringkat
- The Subtle Art of Not Giving a F*ck: A Counterintuitive Approach to Living a Good LifeDari EverandThe Subtle Art of Not Giving a F*ck: A Counterintuitive Approach to Living a Good LifePenilaian: 4 dari 5 bintang4/5 (5784)
- The Little Book of Hygge: Danish Secrets to Happy LivingDari EverandThe Little Book of Hygge: Danish Secrets to Happy LivingPenilaian: 3.5 dari 5 bintang3.5/5 (399)
- Hidden Figures: The American Dream and the Untold Story of the Black Women Mathematicians Who Helped Win the Space RaceDari EverandHidden Figures: The American Dream and the Untold Story of the Black Women Mathematicians Who Helped Win the Space RacePenilaian: 4 dari 5 bintang4/5 (890)
- Shoe Dog: A Memoir by the Creator of NikeDari EverandShoe Dog: A Memoir by the Creator of NikePenilaian: 4.5 dari 5 bintang4.5/5 (537)
- Grit: The Power of Passion and PerseveranceDari EverandGrit: The Power of Passion and PerseverancePenilaian: 4 dari 5 bintang4/5 (587)
- Elon Musk: Tesla, SpaceX, and the Quest for a Fantastic FutureDari EverandElon Musk: Tesla, SpaceX, and the Quest for a Fantastic FuturePenilaian: 4.5 dari 5 bintang4.5/5 (474)
- The Yellow House: A Memoir (2019 National Book Award Winner)Dari EverandThe Yellow House: A Memoir (2019 National Book Award Winner)Penilaian: 4 dari 5 bintang4/5 (98)
- Team of Rivals: The Political Genius of Abraham LincolnDari EverandTeam of Rivals: The Political Genius of Abraham LincolnPenilaian: 4.5 dari 5 bintang4.5/5 (234)
- Never Split the Difference: Negotiating As If Your Life Depended On ItDari EverandNever Split the Difference: Negotiating As If Your Life Depended On ItPenilaian: 4.5 dari 5 bintang4.5/5 (838)
- The Emperor of All Maladies: A Biography of CancerDari EverandThe Emperor of All Maladies: A Biography of CancerPenilaian: 4.5 dari 5 bintang4.5/5 (271)
- A Heartbreaking Work Of Staggering Genius: A Memoir Based on a True StoryDari EverandA Heartbreaking Work Of Staggering Genius: A Memoir Based on a True StoryPenilaian: 3.5 dari 5 bintang3.5/5 (231)
- Devil in the Grove: Thurgood Marshall, the Groveland Boys, and the Dawn of a New AmericaDari EverandDevil in the Grove: Thurgood Marshall, the Groveland Boys, and the Dawn of a New AmericaPenilaian: 4.5 dari 5 bintang4.5/5 (265)
- The Hard Thing About Hard Things: Building a Business When There Are No Easy AnswersDari EverandThe Hard Thing About Hard Things: Building a Business When There Are No Easy AnswersPenilaian: 4.5 dari 5 bintang4.5/5 (344)
- On Fire: The (Burning) Case for a Green New DealDari EverandOn Fire: The (Burning) Case for a Green New DealPenilaian: 4 dari 5 bintang4/5 (72)
- The World Is Flat 3.0: A Brief History of the Twenty-first CenturyDari EverandThe World Is Flat 3.0: A Brief History of the Twenty-first CenturyPenilaian: 3.5 dari 5 bintang3.5/5 (2219)
- Rise of ISIS: A Threat We Can't IgnoreDari EverandRise of ISIS: A Threat We Can't IgnorePenilaian: 3.5 dari 5 bintang3.5/5 (137)
- The Unwinding: An Inner History of the New AmericaDari EverandThe Unwinding: An Inner History of the New AmericaPenilaian: 4 dari 5 bintang4/5 (45)
- The Gifts of Imperfection: Let Go of Who You Think You're Supposed to Be and Embrace Who You AreDari EverandThe Gifts of Imperfection: Let Go of Who You Think You're Supposed to Be and Embrace Who You ArePenilaian: 4 dari 5 bintang4/5 (1090)
- The Sympathizer: A Novel (Pulitzer Prize for Fiction)Dari EverandThe Sympathizer: A Novel (Pulitzer Prize for Fiction)Penilaian: 4.5 dari 5 bintang4.5/5 (119)
- Her Body and Other Parties: StoriesDari EverandHer Body and Other Parties: StoriesPenilaian: 4 dari 5 bintang4/5 (821)
- WinAura ProDokumen76 halamanWinAura ProTijana FilipovicBelum ada peringkat
- Azure Hands-On LabDokumen13 halamanAzure Hands-On LabMelwin Syafrizal100% (1)
- WD Smartware™ Software: User ManualDokumen59 halamanWD Smartware™ Software: User Manualkumiho_warriorBelum ada peringkat
- Kuka Help EnglishDokumen445 halamanKuka Help EnglishJulia-e Regina-e Alexandre100% (1)
- ISI 4.8 Release Notes - (WinISI Only)Dokumen3 halamanISI 4.8 Release Notes - (WinISI Only)johneiverBelum ada peringkat
- ChangelogDokumen31 halamanChangelogRoberto RizzaBelum ada peringkat
- Getting Started Guide: GPS Pathfinder Office SoftwareDokumen95 halamanGetting Started Guide: GPS Pathfinder Office SoftwarerjadamsBelum ada peringkat
- 12.1Dokumen21 halaman12.1Nguyen Vu Hoang ThachBelum ada peringkat
- Fix Devices and Printers Folder Is Completely Empty in Windows 7Dokumen6 halamanFix Devices and Printers Folder Is Completely Empty in Windows 7cafjnkBelum ada peringkat
- OPTIMOOR InstallationDokumen1 halamanOPTIMOOR InstallationÍcaro da Silva ReisBelum ada peringkat
- Experiment No 4Dokumen2 halamanExperiment No 4AR KhokharBelum ada peringkat
- Documentum D2 4.2 Release NotesDokumen49 halamanDocumentum D2 4.2 Release NotesHariprasad ManchiBelum ada peringkat
- CP70DseriesDriverGuideE V250Dokumen22 halamanCP70DseriesDriverGuideE V250Foto Car EstudioBelum ada peringkat
- SAM Broadcaster 2013 ManualDokumen29 halamanSAM Broadcaster 2013 ManualDaniel JerezBelum ada peringkat
- Digital Combat Simulator (DCS) World ReadMeDokumen4 halamanDigital Combat Simulator (DCS) World ReadMeTrevor G CookBelum ada peringkat
- VRSDokumen82 halamanVRSebursicBelum ada peringkat
- NetacadDokumen15 halamanNetacadGuteBelum ada peringkat
- Bosch Releaseletter VideoClient 1.7.4Dokumen22 halamanBosch Releaseletter VideoClient 1.7.4ebolABelum ada peringkat
- Lab 6.3.1.5 - Task Scheduler in Windows 7 and Windows 8.1Dokumen25 halamanLab 6.3.1.5 - Task Scheduler in Windows 7 and Windows 8.1Zak Ali100% (1)
- Expert IT Pro with 7+ Years ExperienceDokumen6 halamanExpert IT Pro with 7+ Years ExperienceShafiq MoraniBelum ada peringkat
- Lifetime and Support Matrix For SAP GUI For WindowsDokumen2 halamanLifetime and Support Matrix For SAP GUI For WindowsbijueBelum ada peringkat
- Agilent Chemstation Rev. B.04.03: Upgrade Quick Reference GuideDokumen8 halamanAgilent Chemstation Rev. B.04.03: Upgrade Quick Reference GuideねこパンチBelum ada peringkat
- Schem SPI Server Installation GuideDokumen15 halamanSchem SPI Server Installation GuideAnkush JadhavBelum ada peringkat
- Revit Architecture 2012 System RequirementsDokumen6 halamanRevit Architecture 2012 System RequirementsAlejandro De La PeñaBelum ada peringkat
- Bob Ong Abnkkbsnplako PDFDokumen3 halamanBob Ong Abnkkbsnplako PDFSherielou Chan0% (1)
- Isaac Software Instruction ManualDokumen80 halamanIsaac Software Instruction ManualmaorpeBelum ada peringkat
- MW600Dokumen9 halamanMW600anantharaman_subramaBelum ada peringkat
- TS2022 User Guide enDokumen87 halamanTS2022 User Guide enRodrigo Ferreira de LimaBelum ada peringkat
- Trident - Cms Lite: 32CH Central Management System SoftwareDokumen32 halamanTrident - Cms Lite: 32CH Central Management System SoftwarerizkydonyBelum ada peringkat
- Webcatplus Quick Start Guide: Bipom ElectronicsDokumen49 halamanWebcatplus Quick Start Guide: Bipom ElectronicsWilfredo A MolinaBelum ada peringkat