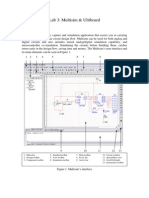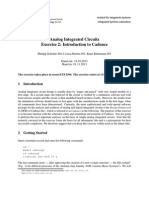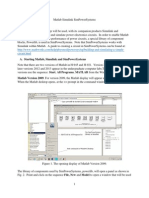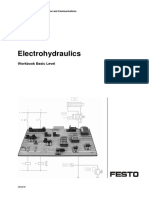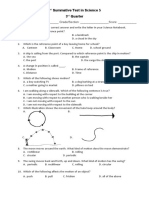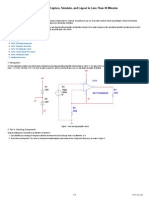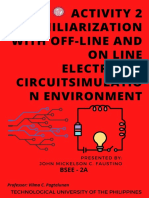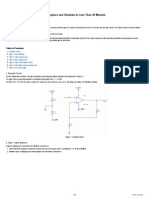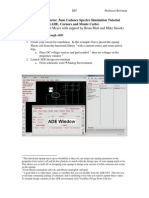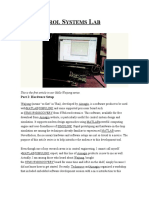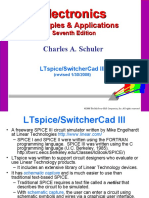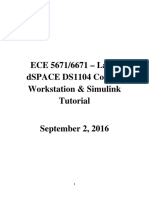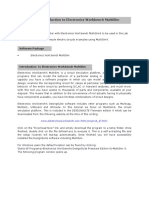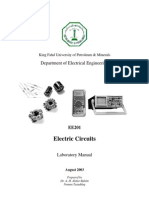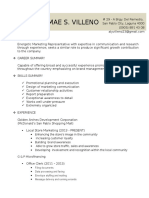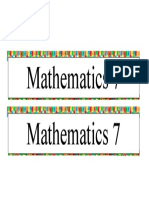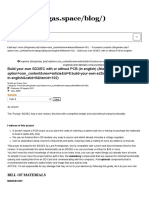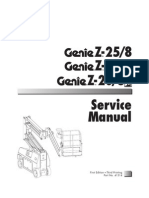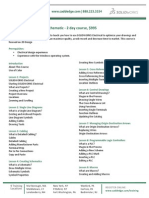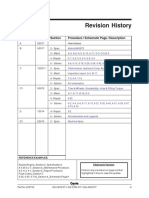Essentials: Experiment No. 1 Introduction To NI Multisim
Diunggah oleh
BiancaVillenoDeskripsi Asli:
Judul Asli
Hak Cipta
Format Tersedia
Bagikan dokumen Ini
Apakah menurut Anda dokumen ini bermanfaat?
Apakah konten ini tidak pantas?
Laporkan Dokumen IniHak Cipta:
Format Tersedia
Essentials: Experiment No. 1 Introduction To NI Multisim
Diunggah oleh
BiancaVillenoHak Cipta:
Format Tersedia
Experiment No.
Introduction to NI Multisim
ESSENTIALS
NI Multisim (formerly MultiSIM) is an electronic schematic capture and
simulation program which is part of a suite of circuit design programs,
along with NI Ultiboard. Multisim is one of the few circuit design programs to employ the original Berkeley SPICE based software simulation. Multisim was originally created by a company named Electronics
Workbench, which is now a division of National Instruments. Multisim
includes microcontroller simulation (formerly known as MultiMCU), as
well as integrated import and export features to the Printed Circuit
Board layout software in the suite, NI Ultiboard.
Multisim is widely used in academia and industry for circuits education, electronic schematic design and SPICE simulation.
The goal of this activity is to become familiar with the usage of NI Multisim as a simulation tool and understand the difference between real,
virtual, ideal and interactive parts, including basic circuitry and virtual
wiring.
APPARATUS
Computer or Laptop
NI Multisim Software
SPECIFICATIONS
Family
Capacitors
Resistors
Potentiometer
Operational Amplifier
Voltage Source
Signal Generator
DHdeLuna
Value
270 pF
40.2 k
191 k
1k
LM358N
15 V
40 kHz 0.3V
Quantity
2
1
1
1
1
2
1
Page 1
Experiment No. 1
Introduction to NI Multisim
CIRCUIT DIAGRAM
Figure 1.1 - Bandpass Filter Circuit Diagram
PROCEDURE
1. Open Multisim. Multisim opens to a default Circuit1 file and
workspace.
2. Save the default circuit file as ECE4111L1C1Section (e.g.
ECE4111L1C1ECE4A). This can be done by selecting FILE SAVE
AS, browse the folder you are saving for completed exercises, in
the File name field type ECE4111L1C1Section and click SAVE.
3. Setting the Sheet Properties parameters.
a. Select OPTIONS SHEET PROPERTIES.
b. select Sheet visibility tab; in the selection check/uncheck
the Component subsection parameters like Labels, RefDes, Values and preview the result on the left pane picture. Configure as desired.
c. In the Net Names subsection, you choose if you want to
have net names shown for all nets, hide all, or a netspecific setting (recommended). For this experiment,
please choose Show All.
d. In the Color section you can change the colors used in
the workspace. The default is a pre-configured White
Background option. If you want to customize the colors
select Custom from the drop-down list or choose from the
pre-configured options.
e. Select the Workspace tab. In this tab you can turn on or
off the grid, page bounds and the page border. You can
also change the sheet size.
f. Select the Wiring tab. Set the Wire Width to 1 and the Bus
Width to 3. Set Bus Wiring Mode as Busline.
g. Select the Font tab. You can customize the font to be
used in different sections of Multisim, use the Change All
and Appy To sections to define how the changes need to
be applied. Leave the defaults.
h. Select the PCB tab. In this tab you can change options
DHdeLuna
Page 2
Experiment No. 1
Introduction to NI Multisim
that are applicable when you transfer your design to PCB
Layout. Leave the defaults.
i. Select the Visibility tab. In this tab you can add custom
annotation layers if needed. Leave the defaults.
j. Click OK to close the Sheet visibility dialog.
4. Set Global Preferences parameters.
a. Select Options Global Preferences.
b. Select the Paths tab and set the Circuit Default Path to
C:\ECE4111\Multisim\. Click Apply.
The Paths tab also configures the location of the databases (Master Corporate and User) as well your User Configuration file.
c. Select the Save tab. Configure if you want to have Security Copy created every time you save the circuit, an Auto-backup that will save the circuit every interval you
specify, and if you want to Save simulation data with instruments, which allows you to specify how much data
will be saved with the instruments included in your schematic.
d. Select the Parts tab. In this tab you can select how the
Component Browser behaves every time you place a
component, what Symbol standard to use, Phase Shift direction options and Digital Simulations Settings preference. Leave the defaults.
e. Select the General tab. You can customize the behavior
of many tasks in this tab such as selecting components,
using the mouse-wheel, moving components and most
importantly, Wiring. Leave the defaults.
f. Click OK to close the Global Preferences dialog.
5. Placing of components. Build you own circuit as shown in the
Figure 1.1. Instructions and location of components are given in
the next steps.
a. Select Place Components. Select the Master database
and select Sources Group.
b. Select the Signal_Voltage_Sources Family and then select
the CLOCK_VOLTAGE component.
c. To place this component on the workspace, you can
double-click the component and then click to the place;
or you can click the OK button and then click to place.
d. If the Component Browser is set to return after you place
the component you can continue placing new components or click Close to finish.
e. The following table provides the location for each component:
Group
Sources
Family
Signal_Voltage_Sources
Component
CLOCK_VOLTAGE
Sources
Sources
Basic
Basic
Basic
Basic
Analog
Power_Sources
Power_Sources
Resistor
Resistor
Potentiometer
Capacitor
OpAmp
DC_POWER
GROUND
40.2 k
191 k
1k
270p
LM358N
Value
40kHz,
0.3V
15V
Section
A
RefDes
V1
V2, V3
R1
R2
R3
C1
U1
6. Rotate components. Place the DC_SOURCE (V2) by following
DHdeLuna
Page 3
Experiment No. 1
Introduction to NI Multisim
the same procedure as the CLOCK_VOLTAGE (V1) and referencing the previous table. Once the component is attached to
the mouse cursor press <CTRL+R> on your keyboard, you will see
how the components rotates, click to place. If the component
is already placed, select the component with the mouse and
press the <CTRL+R> keys.
7. Configure virtual components. To change the value of the virtual components such as the clock source and the voltage
source, double-click the component, and from the properties
dialog change the parameters according to the circuit diagram as shown in Figure 1.1.
8. The In Use List.
a. As you can see in the circuit diagram, there are two 15V
voltage sources, V2 and V3, if you already placed V2 and
configured it instead of going back to the Component
Browser to select a second voltage source, you can use
the In Use List on the Main toolbar (see the following figure), click the list and select DC_POWER. An exact copy
will be attached to the mouse cursor and you can place
it on the workspace to create V3.
b. Place the GROUND reference and use the In Use List to
place the other ground references needed.
Figure 1.2 In Use List
9. Using the Filter to locate components.
a. In the Component Browser, select the Basic group, select
the Resistor family and at the top of the component you
are looking for (40.2k).
b. Place the other resistor (R2), the capacitor (C1) and the
potentiometer (R3).
10. Searching for components.
a. You will now place the OpAmp. In the Component
Browser click the Search button.
b. In the Component field, type *358* and click Search. You
are searching for every component that has the string
358 on its name.
c. From the list on the results dialog select the LM358N component then click OK, this will take you to the exact location where the OpAmp is.
d. On the Model Manuf.\ID field select the Motorola model
and click OK to place the component. Since this is a multi-section component, the Selection Selector dialog will
appear, click section A and place the component.
11. Flip the symbol of a component.
a. Notice how the input terminals (+ and -) of the OpAmp
are reversed on the circuit diagram. Select the OpAmp
on the workspace, right-click and select Flip Vertical, the
DHdeLuna
Page 4
Experiment No. 1
Introduction to NI Multisim
OpAmp you placed on the workspace should now exactly as the one in the circuit diagram.
b. Move and position the components similar as in the circuit diagram.
12. Creating wires.
a. To wire your circuit, move the mouse pointer to any component pin, the pointer changes to a crosshair, left-click
and move the mouse to start a wire branch.
b. Left-click again in the workspace to insert a branch turn,
left-click at the destination pin to finish the wire.
c. Experiment creating a blind wire. Click at any component
pin, then the mouse to start a wire, double-click the workspace area and the wire will be fixed in the workspace.
d. Select the previously created wire and press <Delete> on
your keyboard to delete the wire.
e. Complete the wiring of your circuit.
13. Modify wire properties.
a. Double-click the net of the positive terminal of the clock
source (V1) and change the Net name to input.
b. Double-click the net of the output terminal of the OpAmp
(U1A) and change the Net name to output.
14. Placing other objects.
a. Select Place Text, create one label with the letter A and
one with the letter B and reference the circuit diagram to
position them.
b. Select Place Junction, place the two junction dots located underneath each letter label.
15. Your circuit should now look similar to the circuit diagram of Figure 1.1.
16. Add a second capacitor (C2) between labels A and B with automatic wiring.
a. Use the In Use List to select the CAPACITOR_VIRTUAL
component.
b. With the capacitor attached to the mouse pointer, rotate
the capacitor to a horizontal orientation and then place
it on top of the wire branch and click to place. This is an
effective way of doing automatic wiring.
17. The completed circuit is:
Figure 1.3 Completed Circuit
DHdeLuna
Page 5
Experiment No. 1
Introduction to NI Multisim
18. Save the circuit by selecting File Save. Leave Multisim open.
19. Now lets start the simulation process. Take some time to learn
how to start a circuit simulation and how interactive and animated parts work. Load a circuit file.
a. Select
File
Open.
Browse
to
file:
C:\ECE4111\Multisim\ECE411L1C2.ms12.
b. Click Open. An up-down counter circuit is built for you.
Figure 1.4 Up-Down Counter
20. Simulate the circuit.
a. Click the Run/Resume Simulation button on the Simulation
toolbar to start the simulation.
b. You can tell that the simulation is running if you see the
green squares moving in and out the lower right corner of
the screen.
21. Interactive and animated parts.
a. With the simulation running, you can toggle the position
of any of the switches if you click the switch itself. These
are interactive components.
b. You can also toggle the switch position by pressing the
assigned key shown at the symbol.
c. Toggle the switches and observe the 7-segment LED display, this is an animated component; observe the behavior of the Digital Probes as well.
22. Stop the simulation. Close all open circuit files.
a. Click the Stop Simulation button.
b. Close all open circuit files. Select File Close All.
DHdeLuna
Page 6
Anda mungkin juga menyukai
- Hacks To Crush Plc Program Fast & Efficiently Everytime... : Coding, Simulating & Testing Programmable Logic Controller With ExamplesDari EverandHacks To Crush Plc Program Fast & Efficiently Everytime... : Coding, Simulating & Testing Programmable Logic Controller With ExamplesPenilaian: 5 dari 5 bintang5/5 (1)
- DiagramsDokumen96 halamanDiagramsHenrique100% (2)
- Certified Solidworks Professional Advanced Weldments Exam PreparationDari EverandCertified Solidworks Professional Advanced Weldments Exam PreparationPenilaian: 5 dari 5 bintang5/5 (1)
- Projects With Microcontrollers And PICCDari EverandProjects With Microcontrollers And PICCPenilaian: 5 dari 5 bintang5/5 (1)
- 2 PRACTICAL TASK. Packet Tracer Program As A Network Design and Implementation ToolDokumen10 halaman2 PRACTICAL TASK. Packet Tracer Program As A Network Design and Implementation ToolDianka BodnarBelum ada peringkat
- H155XL G006 DiagramsDokumen88 halamanH155XL G006 DiagramsWagner Dalla Bernardine100% (5)
- Digital LED Thermometer with Microcontroller AVR ATtiny13Dari EverandDigital LED Thermometer with Microcontroller AVR ATtiny13Penilaian: 5 dari 5 bintang5/5 (1)
- Iec Electrical Symbols Download PDFDokumen2 halamanIec Electrical Symbols Download PDFsapta40% (5)
- AutoCAD Electrical EssentialsDokumen3 halamanAutoCAD Electrical Essentialsjprakashus100% (1)
- Multisim & Ultiboard IntroDokumen7 halamanMultisim & Ultiboard IntroZhong XiangBelum ada peringkat
- Mirage DiagramDokumen32 halamanMirage DiagramAnonymous q6v0IgEBelum ada peringkat
- C Programming for the Pc the Mac and the Arduino Microcontroller SystemDari EverandC Programming for the Pc the Mac and the Arduino Microcontroller SystemBelum ada peringkat
- Cadence IntroductionDokumen15 halamanCadence Introductiondragos_bondBelum ada peringkat
- Matlab Simulink SimPowerSystems For Power Lab 2014Dokumen15 halamanMatlab Simulink SimPowerSystems For Power Lab 2014Nirmal Kumar PandeyBelum ada peringkat
- Eagle TutorialDokumen6 halamanEagle Tutorialgenuinelycool100% (1)
- Chemical Dosing Package - GS140-2 PDFDokumen14 halamanChemical Dosing Package - GS140-2 PDFArash Sotoudeh100% (1)
- TSP23772-Wiring Diagram FLC RHDDokumen64 halamanTSP23772-Wiring Diagram FLC RHDBenjamin Miranda Flores100% (1)
- OEC - 9800 C-Arm Service ManualsDokumen490 halamanOEC - 9800 C-Arm Service ManualsIvan83% (24)
- Manual de Servicio Cf500 y Cf600Dokumen119 halamanManual de Servicio Cf500 y Cf600Wilson BuenoBelum ada peringkat
- Midmark 411 Examination Table - Service ManualDokumen122 halamanMidmark 411 Examination Table - Service ManualSergio MontesBelum ada peringkat
- Unit 036 - Assembling and Testing Electronic CircuitsDokumen10 halamanUnit 036 - Assembling and Testing Electronic CircuitsDaved John100% (9)
- MFDDokumen539 halamanMFDJavier Alejandro QuingaBelum ada peringkat
- BVH2123 GBDokumen68 halamanBVH2123 GBsamer salameh100% (1)
- Piping & Instrumentation Diagrams Fundamentals Catia - 001Dokumen30 halamanPiping & Instrumentation Diagrams Fundamentals Catia - 001rvsingh70Belum ada peringkat
- Electro - Hydraulics 1Dokumen29 halamanElectro - Hydraulics 1asdBelum ada peringkat
- 1st Summative Test in SCIENCE 5 3rd QDokumen7 halaman1st Summative Test in SCIENCE 5 3rd QNoeme VillarealBelum ada peringkat
- Ni Tutorial 10710 enDokumen9 halamanNi Tutorial 10710 enapi-263076572Belum ada peringkat
- NI Multisim TutorialsDokumen9 halamanNI Multisim Tutorials322399mk7086Belum ada peringkat
- Introduction To Multisim - Learn To Capture, Simulate, and Layout in Less Than 30 Minutes - National InstrumentsDokumen9 halamanIntroduction To Multisim - Learn To Capture, Simulate, and Layout in Less Than 30 Minutes - National InstrumentsBala SVDBelum ada peringkat
- Introduction To MultisimDokumen6 halamanIntroduction To MultisimRyan ƁoŋŋęrBelum ada peringkat
- Part A: Selecting ComponentsDokumen5 halamanPart A: Selecting ComponentsMark Hizon BellosilloBelum ada peringkat
- Experiment # 2Dokumen14 halamanExperiment # 2John Mickelson FaustinoBelum ada peringkat
- 741 Op-Amp (Dokumen6 halaman741 Op-Amp (khyatichavdaBelum ada peringkat
- Cadence Basic SimulationDokumen10 halamanCadence Basic SimulationLarry FredsellBelum ada peringkat
- Expt 2Dokumen10 halamanExpt 2Marquise Julia PandakilaBelum ada peringkat
- 06 CSL38 Manual LDDokumen68 halaman06 CSL38 Manual LDSwathi N SudarshanBelum ada peringkat
- MultiSim PDFDokumen5 halamanMultiSim PDFjaya1816Belum ada peringkat
- MultiSim 8 Quick StartDokumen8 halamanMultiSim 8 Quick StartRahul SushruthBelum ada peringkat
- Microwave Amplifier Design and Smith Chart Utility For Z Matching Network Using ADSDokumen29 halamanMicrowave Amplifier Design and Smith Chart Utility For Z Matching Network Using ADSZeeshan AhmedBelum ada peringkat
- ELECTRONIC CIRCUIT ANALYSIS (ECA) Lab ManualDokumen24 halamanELECTRONIC CIRCUIT ANALYSIS (ECA) Lab Manualjeravi8475% (4)
- Ee Assignment 1Dokumen13 halamanEe Assignment 1Aman AnandBelum ada peringkat
- Application Note (Tina-TI)Dokumen17 halamanApplication Note (Tina-TI)Imad HmdBelum ada peringkat
- Orcad 9.2 Lite Edition Getting Started GuideDokumen7 halamanOrcad 9.2 Lite Edition Getting Started GuideCloud WindBelum ada peringkat
- Pspice TUTORIALDokumen7 halamanPspice TUTORIALcorreotabletdzBelum ada peringkat
- Experiment No.7: Aim: Design Differential Amplifier Software Used: AWR Design Environment 10 TheoryDokumen12 halamanExperiment No.7: Aim: Design Differential Amplifier Software Used: AWR Design Environment 10 TheorySaurabh ChardeBelum ada peringkat
- Control Systems Lab STM32F4Dokumen30 halamanControl Systems Lab STM32F4Williams OrtizBelum ada peringkat
- EEE 325 Laboratory On Microwave Engineering 2021/09 Week 2: Dinesh Periannan/Dr IntanDokumen24 halamanEEE 325 Laboratory On Microwave Engineering 2021/09 Week 2: Dinesh Periannan/Dr IntanK Min Thit SarBelum ada peringkat
- Principles & ApplicationsDokumen85 halamanPrinciples & ApplicationsMrToxic01Belum ada peringkat
- PCB Design: Exercise 2Dokumen6 halamanPCB Design: Exercise 2juenkkoBelum ada peringkat
- Electronic Computer Aided DesignDokumen17 halamanElectronic Computer Aided DesignRonald ConstantinoBelum ada peringkat
- Lab 1 - HandoutDokumen38 halamanLab 1 - HandoutShivam ChaturvediBelum ada peringkat
- EEE111 Multisim ManualDokumen14 halamanEEE111 Multisim ManualSHADOW manBelum ada peringkat
- Express PCB Tutorial: Entering The Schematic Into ExpressschDokumen35 halamanExpress PCB Tutorial: Entering The Schematic Into Expressschgyuvaraj10100% (1)
- Eca Lab Manual Using PspiceDokumen30 halamanEca Lab Manual Using PspiceArjun AryanBelum ada peringkat
- EE203 Lab ManualDokumen48 halamanEE203 Lab Manualkannanchammy100% (1)
- Lab - 2 Handout-ELEC 201Dokumen11 halamanLab - 2 Handout-ELEC 201AmroKashtBelum ada peringkat
- Getting Started With EagleDokumen3 halamanGetting Started With EagleZarzis RonyBelum ada peringkat
- Multisim Tutorial PDFDokumen13 halamanMultisim Tutorial PDFAbi Ahmad Faizal100% (1)
- Tutorial 2 Drawing A 555 Timer CircuitDokumen10 halamanTutorial 2 Drawing A 555 Timer CircuitFernando ValenteBelum ada peringkat
- Work Bench PDFDokumen25 halamanWork Bench PDFJimi DbonoBelum ada peringkat
- Lab 5 Multisim TutorialDokumen9 halamanLab 5 Multisim TutorialMuhammad UbaidBelum ada peringkat
- Pspice Tutorial Stanford UniversityDokumen4 halamanPspice Tutorial Stanford UniversitySaif AhmedBelum ada peringkat
- Ulti BoardDokumen7 halamanUlti BoarddiyamahadzirBelum ada peringkat
- Tina Ti Spice ModelsDokumen17 halamanTina Ti Spice Modelsdragos_bondBelum ada peringkat
- MtE-205 EPD LAB 03Dokumen7 halamanMtE-205 EPD LAB 03Syed Suleman Ayub - Section-BBelum ada peringkat
- EAGLE PCB IntroductionDokumen19 halamanEAGLE PCB IntroductionMercy TanBelum ada peringkat
- Ee201 LabDokumen56 halamanEe201 Labsieged_rj3165Belum ada peringkat
- LNA DesignDokumen10 halamanLNA Designkrishnak_ece7077Belum ada peringkat
- Introduction To Ni Multisim: Lucio PancheriDokumen36 halamanIntroduction To Ni Multisim: Lucio PancheriDaniel Enrique Erazo MujicaBelum ada peringkat
- Analog Circuit Simulation Using VirtuosoDokumen17 halamanAnalog Circuit Simulation Using Virtuosohideeponhere@gmail.comBelum ada peringkat
- HW1Dokumen6 halamanHW1paulshuvaBelum ada peringkat
- Experiment 1 Schematic Drawing and PCB Design: ObjectiveDokumen5 halamanExperiment 1 Schematic Drawing and PCB Design: ObjectiveGuadalajara JaliscoBelum ada peringkat
- MultiSim TutorialDokumen25 halamanMultiSim TutorialskelleonBelum ada peringkat
- 4 RiserDokumen1 halaman4 RiserBiancaVillenoBelum ada peringkat
- Alyzza Mae S. VillenoDokumen2 halamanAlyzza Mae S. VillenoBiancaVillenoBelum ada peringkat
- 1 STFLRDokumen1 halaman1 STFLRBiancaVillenoBelum ada peringkat
- Water Physical PropertiesDokumen2 halamanWater Physical PropertiesBiancaVillenoBelum ada peringkat
- Math BorderDokumen1 halamanMath BorderBiancaVillenoBelum ada peringkat
- Laguna State Polytechnic University: AM Signal Demodulation TechniquesDokumen9 halamanLaguna State Polytechnic University: AM Signal Demodulation TechniquesBiancaVillenoBelum ada peringkat
- Newsletter: Electrical Symbols - How To Read Electrical Schematics? #7 ProtectionsDokumen9 halamanNewsletter: Electrical Symbols - How To Read Electrical Schematics? #7 ProtectionsIulius CezarBelum ada peringkat
- Simbolos & IdentificacaoDokumen81 halamanSimbolos & IdentificacaoDenis SilvaBelum ada peringkat
- Tutorial SEE ElectricalDokumen58 halamanTutorial SEE Electricaldarkoni_100% (1)
- Electrical Circuits Skills, Syllabus, Kashmir UniversityDokumen1 halamanElectrical Circuits Skills, Syllabus, Kashmir UniversitySS S0% (2)
- JLG 1932E2 Parts ManDokumen240 halamanJLG 1932E2 Parts Mankirk sutherlandBelum ada peringkat
- Build Your Own SD2IEC With or Without PCB (In English)Dokumen36 halamanBuild Your Own SD2IEC With or Without PCB (In English)Adriaan StolkBelum ada peringkat
- Electric Circuit - Class 7, Electric Current and Its Effects, ScienceDokumen9 halamanElectric Circuit - Class 7, Electric Current and Its Effects, Sciencesmi_santhoshBelum ada peringkat
- Service ManualDokumen22 halamanService ManualAllnightlonificationBelum ada peringkat
- 3 Band Graphic Equalizer CircuitDokumen3 halaman3 Band Graphic Equalizer CircuitNur Bazilah NordinBelum ada peringkat
- 41314Dokumen150 halaman41314Jhon Hever BenitezBelum ada peringkat
- Eee 141 Lab 1Dokumen11 halamanEee 141 Lab 1KameelBelum ada peringkat
- VRV Ii Rsxy R22Dokumen96 halamanVRV Ii Rsxy R22Carlos Manriquez100% (2)
- Course Description Solidworks Electrical SchematicDokumen2 halamanCourse Description Solidworks Electrical SchematicmanisegarBelum ada peringkat
- GS-4069 RT - Service - Manual - Diesel - CEDokumen75 halamanGS-4069 RT - Service - Manual - Diesel - CEBAKINEC AZERSKIYBelum ada peringkat