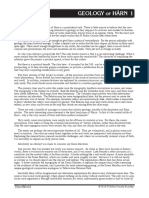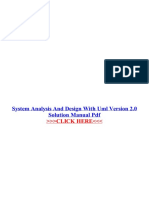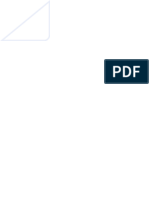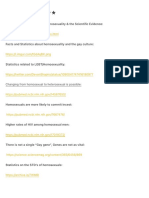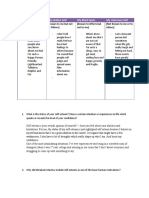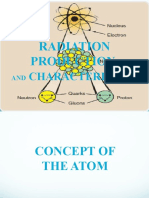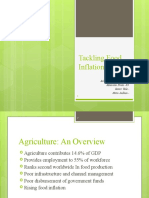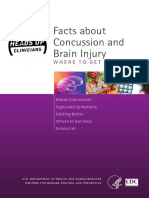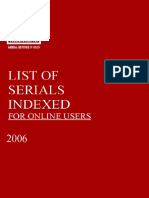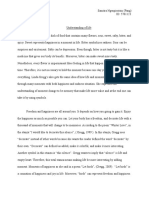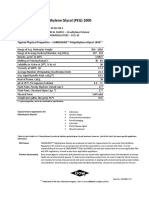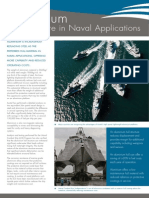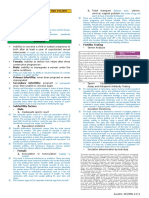Brew BossOperationManualV2.05
Diunggah oleh
PortedHak Cipta
Format Tersedia
Bagikan dokumen Ini
Apakah menurut Anda dokumen ini bermanfaat?
Apakah konten ini tidak pantas?
Laporkan Dokumen IniHak Cipta:
Format Tersedia
Brew BossOperationManualV2.05
Diunggah oleh
PortedHak Cipta:
Format Tersedia
Brew-Boss V2.
05 Operation Manual
Automated Electric Brewing System
Operation Manual V2.05
(For Brew-Boss App Versions 1.20 and later)
www.Brew-Boss.com
Page 1
Brew-Boss V2.05 Operation Manual
1 - System Overview
The Brew-Boss home brew system is an all electric home brewing system that allows home brewers
to brew extract and all-grain recipes with complete and accurate automatic control of temperature and
timing. Complete systems are available in 10, 15, and 20 gallon versions in both 120VAC and 240VAC
options. The 10 gallon version produces a 5 gallon net batch, the 15 gallon version is capable of 10
gallon net batches, and the 20 gallon system is capable of 10 and 15 gallon batches but will not do 5
gallon batches.
The Brew-Boss System utilizes a power control box that controls one or two electric heater elements,
a recirculation pump, and an optional Hops Boss automatic hops feeder. The Brew-Boss controller
communicates with an Android Tablet App that provides a color touch screen graphical user interface
that allows complete control over the brewing process. All steps and parameters relative to the brewing
process can be modified by the user to control nearly any brew setup. It operates in a completely
Automatic mode, or can be operated in manual step mode for those that want manual control over their
brewing process. The base system provided operates as a Brew-in-a-Bag system with a single kettle. A
version is also available with a COFI Mash Infusion Filter that replaces the mesh bag in a BIAB system
and offers a few additional advantages. The controller will also control 2 and 3 vessel systems as well!
The Brew-Boss controller interfaces with the Android tablet or iPad via a Wi-Fi interface.
Page 2
Brew-Boss V2.05 Operation Manual
The Brew-Boss controller can be purchased as a part of a complete system or the controller can be
purchased separately to add to your existing system.
Brew-Boss system can be supplied as a Brew-In-A-Bag (BIAB) or with our patented COFI mash
infusion system.
Complete systems include the following components:
10, 15, or 20 Gallon Stainless Steel Kettle with Petcock Valve and Side Mounted Recirculation
Accessory Port
3500 or 5500 Watt Electric Heating Element for 240 Volt Systems or Dual 1500 Watt Elements
for 120VAC 10 Gallon Version
Microprocessor Controlled Brew-Boss Brew Controller with LCD Display and Integrated
WiFi Router
High Temperature Recirculation Pump
Recirculation System with Camlock quick connect fittings and Brewery Grade Hoses (Silicone
not Vinyl)
Infusion System. Either the COFI Mash Infusion Basket or BIAB with a false bottom and mesh
bag.
Side Mounted Sparge Sprayer for BIAB version
Electronic Temperature Sensor Probe
Optional 7 or 10.1 Android Tablet with Brew-Boss Software
Note: This system is sold as a complete kit with the exception of the Power Plug. You will need to add
a 240VAC power plug that corresponds to your local electrical requirements and your 240VAC
receptacle. A 30 AMP circuit is required. A Ground Fault Interrupter is highly recommended as
well for this circuit.
For the 120VAC system, all plugs and receptacles are provided. The customer must make certain that
they are plugging the two power cords into two separate 120VAC outlets that are on DIFFERENT
CIRCUITS in their home.
VERY IMPORTANT!!
Test the System with a Wet Run with only Water
Read the entire document before attempting to brew with the system and potentially waste good
ingredients. The vast majority of tech support requests and issues we hear about are clearly described
in this document, but were never read. Read the entire document so you fully understand how the
system operates, then, do a Wet Run with only water for the entire brew process. You can use the
WetRun Brew Definition file included with the application to test the entire system in a shortened
amount of time. Please do the Wet Run before trying an actual batch.
Page 3
Brew-Boss V2.05 Operation Manual
2 - Brew-Boss Controller & Android Tablet
The Brew-Boss controller contains all of the necessary control elements to allow automated control
of the brewing process. A small embedded controller (Arduino) with a purpose built control circuit
board are the heart of the controller.
The controller accepts input from a plug-in digital temperature probe and controls the heater and the
pump via industrial quality Solid State Relays (SSR's). A wi-fi interface is also provided for the Hops
Boss Automatic Hops Feeder. A 12-digit numeric LCD display is provided to allow viewing of the
temperature, power setting and the pump state (0=Off and 1=On). The controller itself will do nothing
without instructions from the Brew-Boss application running on an Android Tablet or iPad (Tablet).
The controller simply receives commands from the tablet and provides status information back to the
application, but does not actually control the brew process on its own.
Before brewing, you must install the Brew-Boss application on your tablet. Make sure you have
created a Google (Android) or iTunes (iPad) account on your tablet and that you are connected to a WiFi network with internet connection. Open the App store. In the applications area, search for BrewBoss. The Brew-Boss application should be found in the search results. Install the application, but do
not run it yet, as you must first connect to the Brew-Boss controller.
The controller connects to the Tablet via a Wi-Fi interface. To connect via Wi-Fi, it is required that you
first connect to the Brew-Boss network using the tablet's wi-fi settings before connecting to the
controller, where Brew-Boss is the SSID of the wi-fi controller. The Brew-Boss controller must be
powered on for at least 1 minute for the Wi-Fi radio to start up. Please note, that the Brew-Boss
controller acts as it's own server, and that you will not be able to communicate with the internet or your
home/work network on the tablet while connected to the controller. It is recommended that before you
Page 4
Brew-Boss V2.05 Operation Manual
run the Brew-Boss application that you forget the network you connect to the internet with. This is
because the tablet will try and connect to the strongest powered network with internet access
automatically, and should the signal strength of the Brew-Boss network drop, the tablet will
automatically try and connect to other stronger wifi networks. So all other networks other than the
Brew-Boss network should be Forgotten prior to running the Brew-Boss application. To forget a
network, simply touch the network SSID in the tablet's wifi settings and select the Forget or
remove option.
Once you have connected to the Brew-Boss controller, run the Brew-Boss application. The app
screen shows the status of the connection to the Brew-Boss controller in the upper right hand corner
of the screen. If you have connected successfully, the Status Bar should turn green and display
Connected as indicated in the picture below.
You can test the connection by selecting the menu, other, test alarm. The alarm inside the controller
should sound indicating the tablet is communicating.
3 - System Setup
Select a Location
Select a location for your system. The ideal location is within access to a 30 AMP 240VAC power
panel or outlet (Stove, Dryer, Welder, etc.) for the 240VAC system or within proximity to two separate
Page 5
Brew-Boss V2.05 Operation Manual
120VAC receptacles on different circuits for the 120 volt systems. It should ideally have a ventilation
system that removes steam vapors and sends them outside. This could be a range hood, etc. You
should have a sturdy work surface such as a counter top, work bench, or table. Basements and garages
are ideal. If you brew outdoors, avoid windy areas or cold temperatures below 50 degrees F. The wind
and/or cold temperatures can greatly affect the ability of the system to maintain temperatures.
Ideally, some type of overhead support such as a floor truss, ceiling truss, etc. for mounting a lifting
device above the kettle is helpful as well. For the COFI version, this is required.
Access to a water supply and sink for cleanup nearby is essential.
Wiring/Power
According to the web site:
www.safeelectricity.org/information-center/library-of-articles/55-home-safety/317-ground-fault-circuitinterrupters-gfcis
It is recommended that GFCIs be installed in areas where appliances and power tools are used in
close proximity to water
The Brew-Boss system is designed to be as electrically safe as possible considering the fact that it is
being used to heat water and pump water and several amps are involved. To facilitate the use of GFI
breakers and outlets, the various circuit elements must be separately powered. As such, there are
separate power plugs for the 240VAC and 120VAC required by the system.
After receiving your system, you will need to facilitate powering the unit with 240VAC and/or
120VAC. The 240VAC system requires a 30 AMP 240VAC circuit and a 15 or 20 AMP 120VAC
circuit. The 120VAC system requires two separate 15AMP circuits.
240 VAC Circuit
This circuit drives the heater on USA systems and also the pump for systems supplied outside
the USA. Because there are so many variations of 240VAC power receptacles, we do not
provide the power plug for the 240VAC plug. The power cable from the controller has three (3)
wires, Black, White, and Green. The White and Black wires get wired to the HOT prongs of
your plug (L1 and L2). The GREEN wire gets wired to the GROUND prong of your power
plug. If you have a 4-wire receptacle, simply do not use the 4th prong, which is the Neutral wire.
120 VAC Circuit
For the 240VAC system, plug the 3 prong 120VAC plug into a 120VAC outlet. It is
recommended that this outlet be a GFI type as well. This circuit drives the water pump.
For the 120VAC system with dual 1500Watt heater elements, you must locate two 120VAC
outlets in your home that are on different circuits, and route the two power cords to those
Page 6
Brew-Boss V2.05 Operation Manual
outlets. It is recommended that these outlets be GFI type as well. Separate circuits means that
they are serviced by different breakers in your main breaker panel. If you are unfamiliar with
this nomenclature, find someone that understands it or even an electrician to help you locate
acceptable outlets.
Warning - Shock Hazard!
This is an all electric system. It eliminates the many dangers associated with
gas fired systems, but working with electricity is dangerous. You can be
seriously injured or worse die by electricity. This system requires that you
provide a 240VAC 30 AMP or two 120VAC 15 Amp circuits and the
appropriate power plug. A ground fault interrupter circuit breaker is highly
recommended! If you are not comfortable or not knowledgeable with
electrical wiring please have a certified electrician wire your system.
*** By ordering this product, you accept all liabilities for any and all damages that may occur by your
usage of this equipment. Further you agree to install all equipment in accordance with your local codes
and regulations as required. ***
Place Kettle on Work Surface
Place the kettle on a surface that can handle high temperatures. We recommend using silicone trivets as
they prevent thermal losses to the surface and prevent slipping as they are fairly sticky so they keep the
kettle from sliding around. The picture shows the type we are suggesting. Position 3 or 4 of them in a
pattern that assures the kettle is completely supported.
Page 7
Brew-Boss V2.05 Operation Manual
Install the Heater Element Assembly
The Brew-Boss heater element assembly is a Tri-Clamp device and needs to be clamped to the TriClamp ferrule(s) on the lower left side of the kettle using a Tri-Clamp clamp. Install the Red silicone
gasket between the heater and the ferrule on the kettle. Make certain the gasket is centered in the
grooves and does not get pinched while installing the clamp and tightening. Hand tighten the clamp, do
not use tools to tighten the clamp. For 240 Volt 10 gallon systems, install the cap on the spare ferrule
as there is only one heater. For 120 volt systems, install both heater assemblies as described above.
Insert the Digital Temperature Probe
The temperature probe plugs into the controller using a headphone type stereo plug on the right side of
the controller. The system includes a weldless temperature probe coupler that allows direct contact
between the sensor and the water. This provides faster and more accurate temperature control. Install
the weldless temperature probe coupler to the 1/2 diameter hole in the kettle as shown in the drawing
below.
Page 8
Brew-Boss V2.05 Operation Manual
Care must be taken to properly install the temperature sensor. Fist, install the nut and two rubber Orings as shown in the picture.
Next, insert the assembly into the coupling on the kettle as shown so that about 1 inch protrudes
into the inside of the kettle. Make certain it will not interfere with the COFI infusion filter if you are
using that device. Apply a very small amount of petroleum jelly to the O-rings for lubrication.
Tighten the nut by hand (never use a wrench)
until it is just tight enough to prevent it from
coming off on it's own. If it leaks, tighten a
little more. Over tightening will damage the
O-rings, so be careful and lean towards too
loose rather than too tight. It is very
important here to make certain the sensor is
not touching any metal of the weldless fitting.
If it touches metal, it will measure the
temperature of the kettle rather than the liquid
(water or wort) in it. The probe should be
insulated by the two o-rings and rest centered
in the hole when viewed from the inside. It
should protrude as far as possible into the
kettle while clearing the COFI filter or false bottom.
If you are seeing readings 5-7 degrees F below actual, you probably have not installed the probe
properly. The sensors supplied with this system are digital and are certified accurate within 1
degree C.
If your system uses a thermowell type temperature sensor housing, simply insert the temperature probe
Page 9
Brew-Boss V2.05 Operation Manual
into the thermowell tube as far as you can get it in so that it bottoms out. The temperature sensor works
best when it is in direct metal to metal contact with the thermowell. It is suggested that thermal grease
or paste be applied to the sensor before it is inserted to improve thermal conduction and thus the
response of the sensor. These thermal products are commonly used to mount heat sinks to computer
processors, etc. and are readily available on the internet or at Radio Shack.
Install Recirculation Plumbing Components
The system includes several stainless steel threaded fittings. It is important to wrap all threads with a
high quality Teflon thread tape. We like Blue Monster PTFE tape.
Wrap all male threads in the steps below with 4-6 layers (about 10-12 inches) of tape prior to
assembling all connections. Wrap in the direction shown in the picture so that when threading the
fitting on the tape is forced to wrap onto the thread rather than removed.
Page 10
Brew-Boss V2.05 Operation Manual
Install Accessory Port
Install the accessory port to the hole on the front top of the kettle. There are two types of accessory
ports, VALUE and DELUXE. The VALUE accessory port has a Camlock nipple on the inside of the
kettle and a barbed nipple on the outside of the kettle.
VALUE Accessory Port Assembly
The DELUXE accessory port has a Camlock nipple on the inside and outside of the kettle.
DELUXE Accessory Port Assembly
For both accessory port styles, the Camlock fitting shown on the left of both images above is installed
inside the kettle. To install the accessory port, first wrap the threads of the male threaded Camlock
nipple with Teflon tape as described above. Then, install the thin stainless steel washer over the
wrapped threads. Now install the high temperature gasket over the threads being careful not disturb the
Teflon wrap. The nipple will look like the following picture when properly assembled.
Page 11
Brew-Boss V2.05 Operation Manual
Inside Accessory Port Camlock with Teflon Tape, Washer, and Gasket Installed
Next, carefully push the inside accessory port Camlock nipple through the hole on the top of the kettle
from the inside, being careful not to disturb the Teflon wrap.
If a second Stainless Steel thin washer was provided, install that over the threads from the outside.
Now, thread the female nipple onto the wrapped threads. Using two wrenches, tighten the two nipples
together until the gasket just begins to compress visually. The accessory port can remain installed and
typically does not need to be removed. Just make certain when cleaning, to run a small round brush
through the hole to remove any trapped debris.
Install Kettle Valve
Install the valve to the Tri-Clamp to male pipe adapter assuring that the handle will rotate outwards
(away from the kettle) when installed to the kettle. Install the Male Camlock (DELUXE System) or
hose nipple (VALUE System) to the exit side of the valve. Use a Teflon tape on the threaded joints as
described earlier.
Kettle Valve Assembly (shown with DELUXE Camlock nipple)
Page 12
Brew-Boss V2.05 Operation Manual
Install the valve assembly to the Tri-Clamp ferrule on the bottom front of the kettle (below the BrewBoss Logo) using the clear silicone gasket between the valve and the ferrule on the kettle. Make
certain the gasket is centered in the grooves and does not get pinched while installing the clamp and
tightening. Hands tighten the clamp; do not use tools to tighten the clamp.
Kettle Valve Assembly Installed on Kettle (shown with VALUE nipple)
Option: Install Lifting Device
Wet saturated grains can get very heavy (each 9 lbs of grain absorbs about 1 gallon of water) and when
they are hot, can be difficult to work with.
When removing the wet grains, it is desirable to let the grains hang above the kettle for a while to allow
the trapped wort in the grains to drain into the kettle.
If you are using the BIAB mesh bag style system, you'll need a lifting device like the one shown below.
Simply tie the end around the BIAB bag with a slip knot. These locking lifts are nice as they self lock
as you pull them up, so the bag won't drop uncontrolled if you accidentally let go of the rope. We offer
these on our web site as well.
Page 13
Brew-Boss V2.05 Operation Manual
Self Locking Lifting Device (Available on Brew-Boss Web Site)
We recommend mounting an eye hook above the kettle to the ceiling, truss, joist, etc. so this can be
utilized.
If you are using the COFI mash infusion filter, we recommend the rope lifting device above, but an
electric hoist is much better! This is what we use. It is a 440 pound capacity hoist and we got ours
from Harbor Freight for $100. When using this, be careful not to hook your COFI filter on the heating
element or the temperature probe. It has a lot of power and can do damage quickly.
Add Water to Kettle
To validate everything is working and that there are no leaks, we need to add water to the kettle. First,
making sure the valve is closed, add enough water so that the water level is just above the temperature
sensor. Check for leaks around the heater element, faucet, and temperature sensor. Make certain
gaskets are positioned properly if you have any leaks.
Note: Never never never ever power the system without enough water in the kettle to cover
the heating element! The element is designed to be submersed and if powered on without being
in water can burn out very quickly. We do not warrant the heating elements for this reason.
Page 14
Brew-Boss V2.05 Operation Manual
Connect Heating Element to the Controller
The heating element simply plugs into the controller with two mating water resistant connectors (see
picture, yours could be RED or Black depending on model). Make sure that the controller is NOT
plugged into the 120 or 240VAC source and the switch on the front of the controller is in the OFF
position. It is possible that one could touch one of the metal prongs while plugging the two connectors
together, so make sure the POWER IS OFF! This plug is provided to make it easy to detach the kettle
from the controller so the kettle can be cleaned. Make sure to always POWER OFF the controller and
unplug the controller from the 120 and/or 240VAC source when unplugging or plugging in the heating
element assembly/assemblies. The heater element should be plugged into the controller before the
controller is powered up.
Turn the Master Switch On
To turn the master switch on the front of the controller on, move the red lever switch on the front of the
controller to the ON position. You can use this switch as an emergency stop switch for the heater if
for some reason you need to turn the heater off quickly, like when you inadvertently turn the heater on
without water! Upon power-up, the LCD on the controller will display a start-up message B-BOSS
X-X where the X-X is the version number of the firmware installed. If you forgot to plug in the
temperature probe, the controller will beep and warn you that no temperature probe was detected. The
Wi-Fi radio in the controller takes 20-45 seconds to start up. Wait at least this time before trying to
connect to it with the tablet.
Start the Brew-Boss Application
After the controller is powered up as described above, make sure you are connected to the Brew-Boss
network as described in Section 2.
After connecting to the Brew-Boss network, you can start the Brew-Boss app on the Tablet.
The Brew-Boss App attempts to connect to the controller automatically on start up. The Controller
Connection Status window at the top right side of the screen should turn Green and indicate
Connected as shown in the following picture.
Page 15
Brew-Boss V2.05 Operation Manual
Make certain that your system parameters are set up properly as described in Section 6 in this manual.
The temperature shown on the controller LCD should match that shown on the Brew-Boss App.
Once successfully connected, you can proceed to testing the heater, pump, and Hops Boss hops feeder
if you have one.
Test the Heater
Test the heater by pressing the Heater Toggle button so that the little green indicator turns on as shown.
The heater power slider bar should change to 100% and the heater power on the LCD display on the
controller should change from 0 to 100.
Page 16
Brew-Boss V2.05 Operation Manual
Look at the heater element, you should see small bubbles coming off the heater element and most of the
time, hear it heating as well. If it appears the heater is not functioning, confirm that the heater is
plugged into the controller.
Now try dragging the yellow heater power slider to the left with your finger. You should see the power
setting change. Let up on the bar and you should see the corresponding power setting on the LCD
display on the controller.
Install the Pump
The pump is marked with the direction of flow through the pump housing. Water flow is from the
kettle valve, through the pump, and then to the accessory port on the kettle.
Install the stainless steel flow restriction valve on the discharge side of the pump. Use a high quality
Teflon plumbers tape on all threaded joints. Next, install the MALE stainless steel barbed or Camlock
fittings onto the inlet of the pump and outlet port of the flow restriction valve. Do not over tighten,
especially on the plastic body pump.
Flow Restriction Valve and Nipples Installed on Pump (DELUXE fittings shown on Stainless Pump)
The Brew-Boss system is supplied with either barbed (VALUE) or Camlock (DELUXE) type quick
connect/disconnect fittings. If you purchased the VALUE system, the silicone brewery hose simply
slips over the barbed nipples on the fittings. No hose clamps are required on the input side of the pump
as there is no pressure inside those hoses. Use the supplied hose clamps for the hoses on the discharge
side of the pump.
The Brew-Boss system includes 6 feet of silicon brewery grade tubing. You need to cut this tubing
into two pieces based on your desired setup. We recommend 2 feet between kettle and pump and 4 feet
between pump and kettle, but let you cut it as you desire. If you are using Camlock fittings, you will
need to attach the female camlocks to each of the 4 ends of the tubing you cut. If the Camlocks
Page 17
Brew-Boss V2.05 Operation Manual
provided have differing size nipples, use the nipples with the larger diameter on the pump inlet side.
DELUXE Recirculation Plumbing Hardware Configuration
DELUXE Recirculation Plumbing Hardware Installed
The pump should be located on the same level as the kettle or below the kettle so that at least 12 of
water are above the pump. Connect all the tube ends to the appropriate points as shown in the images
Page 18
Brew-Boss V2.05 Operation Manual
above. The two hose clamps supplied are intended to be installed on hose on the discharge side of the
pump, as that is the high pressure side. No hose clamps are needed on the hose that goes from the
kettle valve to the pump.
Test the Pump
Plug the pump into the pigtail 120 VAC receptacle on the back of the controller. If you purchased the
240 volt pump, you will need to install mating electrical plugs (female on controller and male on pump)
that match your local standards.
Now open the valve and wait for a few seconds for the water to flow into the pump. The pump should
never be run dry, so make sure the valve is open and water has filled the tubing to the pump. The pump
can be screwed down to the work surface or placed on a silicone trivet to keep it from sliding around
and to silence vibrations.
Warning: Never try and run the pump without water in the kettle and the valve on the kettle open.
Running the pump dry can damage it. If you want to test the output, you can plug an electric lamp or
other electric device that requires less than 10 amps into the pump pigtail receptacle.
To test the pump, simply press the Pump Toggle button on the App so the prompt changes from
Pump Off to Pump On and the little green light on the button lights up.
The pump should turn on and begin circulating water (make sure the discharge hose is connected to the
accessory port!) By the way, the toggle pump button is a handy Emergency Stop button for the
pump any time you need to turn it off. Once pump operation is validated, repeat the steps above to
toggle the pump off.
Test the Alarm
An alarm is provided to alert you when your interaction with the system is required. To test the alarm,
enter the menu on the tablet and select the More entry then the Test Alarm entry. This will allow
you to validate the volume is set appropriately for your brew environment as well as validate the alarm
in the controller is operational.
VERY IMPORTANT!!
Test the System with a Wet Run with only Water
Read the entire document before attempting to brew with the system and potentially waste good
ingredients. 90% of tech support requests and issues we hear about are clearly described in this
Page 19
Brew-Boss V2.05 Operation Manual
document, but were never read. Read the entire document so you fully understand how the system
operates, then, do a Wet Run with only water for the entire brew process. You can use the Wet Run
Brew Definition file included with the application to test the entire system in a shortened amount of
time. Please do the Wet Run before trying an actual batch.
Page 20
Brew-Boss V2.05 Operation Manual
4 Brew-Boss Controller and Brew-Boss App
The Brew-Boss system makes brewing as simple as pressing buttons and following textual and voice
prompts, assuring successful batches every time. The system consists of two elements, an Android or
iPad Tablet running the Brew-Boss application and the Brew-Boss Controller. The Brew-Boss
Controller contains a small microprocessor that communicates with the Brew-Boss App and controls
the Solid State Relays (SSRs) for the heater and pump. It also controls the optional Hops Boss
Automatic Hops Dispenser. The Brew-Boss Controller also has a 12 character numeric LCD display
that displays the current kettle temperature, heater power, pump state, and the hops feeder position.
The Brew-Boss Controller does nothing on it's own. It receives it's operating instructions from an
Brew-Boss App that is connected to the controller wirelessly via a Wi-Fi interface. For this reason,
the Brew-Boss App must be running during brewing! We recommend you set your tablet's display
Sleep settings to Never to prevent the tablet from entering sleep mode. Also, try and run your tablet
off AC power and not battery. Many tablets have power saving features that put the wi-fi radio in a low
power mode when on battery, and this could cause disconnection issues. Some tablets have an
advanced wi-fi setting that allows you to disable wi-fi power optimization as well. You should disable
this optimization if the option is available.
The application requires Brew Steps defined by the user (Section 5) and system parameters (Section 6)
to be properly configured for proper operation.
Sample screen showing user selectable functions on the screen.
Page 21
Brew-Boss V2.05 Operation Manual
Target Temperature
This window shows the current target temperature (setpoint) that the controller is
trying to heat to and maintain. This value is automatically obtained from the current
brew step (see section 4). It is also a drop-down list. Clicking on this window will
present a list of temperatures that the user can use to override the controller and
manually set the setpoint. This overrides the setpoint as defined in the current step.
Simply scroll the list up or down to locate the desired setpoint and then click on the
new setpoint. Please note that the next step to execute will use the value determined
by the step definition, not the override value. In other words, the setpoint override only lasts to the end
of the current step.
Time Remaining This Step
This window shows the time remaining for the current step being processed, and thus
only displays a value when Step Type 4 is being processed or you manually set the
timer. Clicking on this window allows you to enter a time value to count down from
or to modify the current timer value when a step type 4 activity is active. Simply click
on this window and enter a new timer value in minutes. e.g. 1.5 hours is 90 minutes.
Hops Feeder Position
This window shows the current position of the Hops Boss automatic hops
feeder if it is installed.
Clicking on the window allows
you to manually position the
hops feeder to Home or any of
the 7 hops dispenser tubes. Clicking on the window brings
up a simulated image of the hops feeder with the current
position shown in RED. Simply click on the desired
location to index the feeder to that position to or press the
RED position to exit without changing the current
position.
Brew Mode
These two radio buttons allow you to select the brew mode. Brew Mode can
either be Auto or Manual and is selected by clicking on the desired
mode. When in Auto Mode, the controller will automatically proceed
from one step to the next. When in Manual Mode, the controller will
complete the current step and then stop, requiring the user to manually start the next step. Manual
Brew Mode is used when you want to modify the standard process and manually interact. The default
value for Brew Mode is set in the system parameters screen. The default value is the value that the
Page 22
Brew-Boss V2.05 Operation Manual
controller uses when the application starts up. You can go between manual and auto modes during your
brew session if desired. The brew mode is only used to tell the controller to automatically proceed to
the next step or not, it is not used for Manually Brewing. If you want to use the controller to
manually brew (not using brew steps), you can simply use the heater, pump, and timer controls on the
main screen manually.
Pump Toggle Button
This Toggle button shows the status of the pump and allows the user to manually override
the status of the pump. On when the pump is running, and Off when it is not. Every
press of the button changes the state to the opposite state. Note that when in Auto Brew
Mode, when application steps to the next brew step, the state of the pump on the new brew step will
override this button in the event it was used as an override.
Heater Toggle Button
This Toggle button shows the status of the heater. If ON, the application is trying to heat to
or maintain the temperature in the Target Temperature window. If OFF, the heater power is
forced to 0%. This button allows the user to manually override the status of the Heater.
Every press of the button changes the state to the opposite state. Note that when in Auto Brew Mode,
when application steps to the next brew step, the state of the Heater on the new brew step will override
this button in the event it was used as an override.
The Heater Power % graph gives a graphical representation of the heater's power level. The horizontal
red bar changes in length corresponding to the power level. The power level in % is also indicated
inside the power bar.
Heater Power Slider
The power slider (yellow band with gray slider button) allows the user to change
the power output of the heater manually. This gives the user very accurate
control of the power output by simply sliding the slider left or right until the
desired power setting is displayed and releasing the slider. This is very useful
when your operating parameters might not be set ideally and you want to
manually adjust the power output. This is most helpful during the boil to reduce
power temporarily during the hot break to prevent over boiling. Note that during a brew session, the
power output override will override the power defined in the system parameters, until the temperature
drops below setpoint (negative change), at which time the controller will choose it's own power setting
to attempt to hold the setpoint.
Green Start (Enter) Button
This button is the most used button on the controller. If all brew steps and system
parameters are configured properly before a brew session starts, the entire brew
session can be completed by only pressing this button! Truly a 1 button brew
controller! All the other areas on the main screen are used to override the controller in some way,
usually the result of a misstep in step definition or parameter setting.
Page 23
Brew-Boss V2.05 Operation Manual
Pressing this button when the system is idle starts the brew process from the 1st step in the brew step
definition table. This button is also used to confirm user interactions requested by Step Type 1.
Red Stop/Pause Brewing Button
This button is used to Stop (cancel) or pause brewing. The button only appears during
an active brew session. Pressing it immediately stops the pump and the heater from
operating, so it can be considered an emergency stop button in that sense. When
pressed, the application will ask you if you are certain you want to stop brewing. If you are press the
Yes button, and the current brew session will be terminated. If you press No, the application will
resume the brew session where it left off.
Elapsed Time Reset and Power Windows
This area becomes visible once brewing is started on Auto Brew Mode from the
beginning (first step). It keeps track of the cumulative brew time and also calculates
the power used and the corresponding power cost for the brew session. For this to be
accurate, you must make certain the system parameters for Heater Watts and Cost
per KW Hour are properly set in the system parameters.
If you click on the Elapsed Brew Time title, the application will ask you if you want to
reset the brew timer. If you respond Yes, the controller will zero the brew timer and
start over.
Open Menu
Clicking on the three vertical dots (menu icon may vary on various tablets) on the very bottom left side
of the screen opens the application menu. When clicked, the following menu will appear in some
fashion based on the make and model of Android tablet.
The menu functions that are available are:
Define/Edit Brew Steps See Section 4
Save Current Brew Steps This saves the brew step definitions with a name you specify
Load Saved Brew Steps Allows you to recall a saved Brew Definition file
Convert BeerXML to Brew Steps
Edit Parameters See Section 5
More - Clicking on More brings up these additional menu selections:
Page 24
Brew-Boss V2.05 Operation Manual
Set Hops Boss Timers This is used to set the timers in the stand-alone version of the Hops-Boss.
The stand-alone version operates without the Brew-Boss application. Do not use this feature if you are
incorporating youre your Hops-Boss hops additions into the step definitions.
Visit Brew Boss Web Site Brings up the Brew Boss web site in the Browser. Your tablet must be
connected to the internet before invoking this function.
Test Alarm and e-mail Tests the Alarm as well as the notification e-mail if you are using that
feature. Allows you to sample the volume and make sure the alarm works properly.
Send Log Sends log of your brew session to Brew Boss tech support. Use as requested by
support. Your tablet must be connected to the internet before invoking this function.
View Operation Manual Opens this document from the Brew Boss web site. Your tablet must be
connected to the internet and a pdf viewer installed before invoking this function.
Invert Pump Used on legacy systems do not use this unless instructed by support!
Similar menu functions are also provided on the iPad version of the Brew-Boss application.
Page 25
Brew-Boss V2.05 Operation Manual
5 Defining Brew Steps
The Brew-Boss system allows the user to define his/her own steps to facilitate varying hardware
setups, brew methods, and styles. The brew process is defined by the user using spreadsheet style
data entry using the Define/Edit Brew Steps menu entry in the Brew-Boss application. These steps
can be saved and recalled as needed.
Note: The temperature can be defined as Fahrenheit or Celsius in the system parameters. It is
important that the temperatures entered in the steps below use the same temperature units as is defined
in the system parameters.
There are five (5) unique brew step types that allow you to define nearly any brew process or session.
Yes, only 5 step types allow you to define any brew session!
All 5 steps require the same parameters be entered, although some steps do not use all parameters. The
parameters corresponding to the columns in the spreadsheet are defined below.
Step Parameters
Step Type This is a number from 1 to 5 indicating the step type as defined below.
Prompt This is the text that will be displayed by the application to identify to the user what
step is being executed. It is also the prompt that will be verbally enunciated if the TTS option is
enabled for that step. Note: The Prompt parameter cannot include any commas or
quotation marks!
Setpoint This is the temperature that the controller should heat to and/or maintain for the step
being defined. Enter zero if the heater is not required for the step being defined. Temperatures
must be in the same units as is defined in the system parameters.
Step Timer This is the time for this step and only applies to step type 4 as that is the only step
that incorporates a timer. The time should be entered in minutes. So 1.5 hours would be 90
minutes.
Boil Flag This parameter tells the controller that we are trying to boil the contents of the kettle
and is only used for step types 3 and 4. As the temperature that a wort will boil is dependent on
the specific gravity of the wort and the barometric pressure, the temperature that the wort will
boil is unknown. Please note that water does not boil at 212F (100C) everywhere! It only
boils at 212F (100C) at seal level on a standard pressure (29.92 in Hg) day! If you are at a
higher altitude or barometric pressure is low, your wort may boil at as low as 205F. It is
important that the controller knows the boil temperature to maintain, otherwise it would stay at
full power through the entire process and would not know when boiling commenced. This flag
set to 1 tells the controller that it should detect boiling, once detected, store the temperature
value where the wort boiled for the following steps and then proceed to the next step. It is best
to set the setpoint for any step where you set the Boil Flag to 1 to a value of 220F or 105C,
Page 26
Brew-Boss V2.05 Operation Manual
guaranteeing it reaches boil. Set this value to 0 when setpoints for mashing, etc. are set. This
flag tells the application that we are not trying to reach a specific setpoint, instead, we want it to
determine automatically what the boiling temperature is for the current conditions. The
application looks at the slope of the temperature rise curve and determines when that slope
levels off, which is the point where the temperature ceases to rise. That indicates that the kettle
is boiling. At that time, the boil temperature is recorded, and the power is reduced to PwrB.
Make certain to set the Boil Flag for any step that involves boiling so that the program knows to
use the PwrB value.
Pump Flag This parameter tells the controller that you want the pump turned on for the step.
Setting it to 1 turns the pump on when the step begins. Setting it to 0 forces the pump off.
Hops Feeder Position This parameter is used when the Optional Hops Boss automatic hops
feeder is installed. This tells the controller which hops positions (0-7) to dispense to the kettle,
where position 0 is home. Values entered for the hops feeder must be sequential. i.e. when
defining your brew steps, you can't ask to dispense from position 3 before positions #1 and #2
have been dispensed. There is a special case here where the amount of hops you want to
dispense does not fit in a single dispenser tube. Each dispenser tube holds about 2oz of pellet
hops. If for instance you had 3oz of hops you wanted dispensed at 15 minutes into the brew
cycle, you would initially divide the 3oz between two sequential dispenser tubes, say for
example dispenser tubes #2 and #3. For this example, lets say you dispensed 1oz of hops from
dispenser tube #1 at the commencement of boil (boil hops). Then, after 15 minutes elapsed, you
wanted all 3ozs of the 2nd addition to be dispensed, you would specify dispenser tube #3, as the
system will automatically dispense the hops in dispenser tube #2 when it is rotating to position
#3. Set this parameter to 0 if the hops feeder is not installed.
Speak This parameter tells the controller that you want the Prompt parameter described above
to be verbally enunciated by the controller. The controller will read the text you defined in
the Prompt field. Setting this parameter to 1 enables text speech output for that step and setting
to 0 does not use speech. Do not use quotation marks or commas in your prompts. In general,
any punctuation other than the period . is not recommended. Remember when creating your
prompts, that the system will be speaking these prompts so word them appropriately so they are
understandable. For example, use the entire word first vs the commonly used 1st abbreviation
as seen in the example brew step definition later on in this section.
Alarm Flag This parameter tells the controller to sound an alarm to alert the user. Setting to 1
enables the alarm and 0 disables the alarm for the current step. If you have entered an e-mail
address and are connected to a local network with internet service, the system will also send an
e-mail when the alarm is triggered.
Page 27
Brew-Boss V2.05 Operation Manual
Brew Step Types
The five (5) step types are defined as follows:
Type 1 Prompt User with User Confirmation Required.
This step type is used to pause the program to request the user perform some action. After the
user completes the action, he/she presses the Green Start button on the Brew-Boss
application screen. When the user presses the Start button, the next step is processed in the
sequence shown on the step definition spreadsheet.
Type 2 Prompt User Without Confirmation
This step type is used to prompt the user for informational purposes without requiring that they
confirm. This step does not pause brewing and basically immediately proceeds to the next step.
This step type is most often used with the hops feeder to tell the user that hops have been added
automatically. This step does not modify any times or temperatures. A brew step type 3 or 4 is
usually mandatory after a step type 2.
Type 3 Heat Kettle to Specified Setpoint
This step type is used to tell the controller to heat the kettle to a specified temperature (setpoint)
and then continue to the next step. Once the setpoint temperature is reached, the controller will
turn the pump off if it was on. If Auto Brew Mode is selected, the heater will stay on for the
next step, maintaining the specified setpoint. If Brew Mode is set to Manual, the pump and
heater will both be turned off at the end of this step.
Type 4 Maintain Temperature for Specified Time
This step type is used to tell the controller to maintain a temperature (setpoint) once reached by
step type 3 for a specified period of time.
Type 5 Cool Kettle to Specified Setpoint
This step type is used to tell the controller to wait until the kettle temperature cools to a
temperature (setpoint). This is the opposite of step type 3. This step involves no heating. It is
typically used when an immersion chiller is installed to run the pump until the kettle reaches
yeast pitching temperature. It can also be used for hop stands.
To define your brew session steps, from the main screen enter the application menu and then select
Define/Edit Brew Steps. A spreadsheet style data entry screen like the following will pop up. To
add or insert a step (row), long press on the line before or after where you want to add the row and
choose to insert the row before or after the selected row. To delete a step (row), long press on the row
you want to remove and select delete on the pop-up menu.
Note: It is best to only edit these steps when not actively brewing. The system allows you to edit
the steps during brewing in the event a change is really necessary, but it is not advisable as the
controller stops controlling the brew session and should some timer expire while editing,
unpredictable things can happen.
Page 28
Brew-Boss V2.05 Operation Manual
The above image shows the first 12 steps of a typical BIAB brew session. The columns correlate to the
Step Parameters defined above. Study the table above to understand how to set up your own brew
session. The step by step walk through below of the basic BIAB process with this system will help
with understanding. Make sure to read the section later in this document that describes how the BrewBoss system handles the mashing process before attempting to change the settings below. A thorough
understanding of the mash process is essential.
Step by Step BIAB Example
Step 1 Fill kettle with water: This is defined as a Step Type 1, prompt the user and require
confirmation, as indicated by the 1 in the first column under Step Type. The prompt is Fill kettle with
water. We are telling the user to fill the kettle with water to the desired water level for the recipe
being brewed. For this prompt step, all the parameters are set to 0, except the Speak parameter, which
is set to 1 indicating we want the controller to verbally enunciate the prompt to the user as well. In this
case, the controller will display the Fill kettle with water prompt in the prompt window on the BrewBoss application (the application) screen and also verbally announce the same prompt to the user.
The application will then wait for the user to press the green Start button on the application screen
when he/she finishes adding water to the kettle. If the controller is in Auto Brew Mode, the controller
will proceed to the next step. Please note that for step type 1, the program automatically adds when
finished, press the green start key to the prompt.
Step 2 Place cover on kettle and open the valve: This is also defined as a Step Type 1, as we now
Page 29
Brew-Boss V2.05 Operation Manual
want the user to Place the cover on the kettle and open the valve. This forces the user to perform the
steps in the proper sequence. We could have added this prompt to the first step, but opening the valve
before adding the water is a bad idea, as it might start dumping water all over the floor. We want this
step as we plan on recirculating the water with the pump while we heat the kettle to strike temperature.
This is recommended as the recirculation equalizes the temperature in the kettle assuring the
temperature is consistent throughout the kettle and that the controller is getting an accurate
measurement of the temperature. Again, the user must press the start key to advance to the next step if
the controller is in Auto Brew Mode.
Step 3 Heating water to strike temperature of 154 degrees: In this step we want to heat the kettle
to strike temperature of 154F while recirculating with the pump. So, we have set the Step Type to Step
Type 3, Heat Kettle to Specified Setpoint. We define the prompt to Heating Kettle to Strike
Temperature of 154 degrees. We set the Setpoint to 154. We set the Pump Flag to 1 indicating we
want the pump ON. And we like audible prompts, so we set the Speak flag to 1 as well. This step
definition will turn the heater on and pump on and will terminate when the kettle reaches the strike
temperature of 154 degrees. We set the Alarm Flag to 1, so the controller will sound the alarm to alert
the user that their presence is required! The pump will be turned off at the end of the step but the
heater will continue to hold the 154F setpoint, unless Manual Brew Mode had been selected, in which
case both the pump and heater will be turned off.
Step 4 Water at strike temperature. Please close valve and add grains: This step is initiated after
step 3 completes, i.e. the kettle reaches 154F degrees. Since the kettle is at the desired strike
temperature, we now want to add the grains to the kettle. To do this, we need to remove the cover.
Removing the cover requires that we close the valve or else very hot water will flow out through the
pump! For that reason, this step prompts the user, using Step Type 1, to Close the valve and add
grains. It also notifies the user what the status is, which is why the Water at strike temperature was
included in the prompt. You can make these prompts anything you want, just don't use quotation marks
or commas! After the user completes adding the grains and presses the Start button, the controller
proceeds to step 5 if the controller is in Auto Brew Mode.
Step 5 Place cover on kettle then open the valve: This is also defined as a Step Type 1, as we now
want the user to Place the cover on the kettle and open the valve again for mashing. We want this
step as we plan on recirculating the water with the pump while we Mash. Again, the user must press
the start key to advance to the next step after he/she places the cover and opens the valve.
Step 6 Heating to mash temperature of 152 degrees for the first mash step: This step uses Step
Type 3, heat to a setpoint. It is possible that we calculated our strike temperature wrong or we took a
long time to add the grains and the heater was off because we are in Manual Brew Mode. In these
cases, the temperature of the kettle dropped below the desired mash temperature of 152F. This step is
included to make sure the kettle is returned to the proper mash temperature before the mash timer is
started.
Step 7 Maintaining Temperature of 152 degrees for the first mash step: This step uses Step Type
4, which maintains specified temperature for a specified amount of time. In this case, we want to
Page 30
Brew-Boss V2.05 Operation Manual
process our first mash step and maintain 152F for 1 hour (60 minutes) with the pump recirculating
worth through the grain bed. We set the prompt to tell the user what we are doing, set the Setpoint to
152F, set the Step Timer to 60 minutes,. We also set the Speak flag to verbally enunciate the
commencement of this step. When the timer expires, the controller proceeds to the next step when in
Auto Brew Mode.
Step 8 Heating to mash out temperature of 168 degrees: We now want to raise the temperature of
the kettle to our mash out temperature of 168F. We use Step Type 3 again. We set the appropriate
prompt, set the setpoint to 168F, keep the pump recirculating, and of course tell the user verbally what
we are doing with the Speak Flag set to 1 as well. If Auto Brew Mode is selected, the controller will
automatically advance to the next step when the temperature of 168F is reached.
Step 9 Maintaining mash out temperature of 168 degrees: This step again uses Step Type 4, which
maintains specified temperature for a specified amount of time. In this case, we want to process our
Mash-Out step and maintain 168F for 15 minutes with the pump recirculating worth through the grain
bed. We set the prompt to tell the user what we are doing, set the Setpoint to 168F, set the Step Timer
to 15 minutes,. We also set the Speak flag to verbally enunciate the commencement of this step. When
the timer expires, the controller proceeds to the next step when in Auto Brew Mode.
Step 10 Mash out complete. Please close the valve and remove the cover: This step starts after the
Mash-Out step completes. We now use Step Type 1, as we now want the user to Close the valve and
remove the cover so we can begin boiling our wort. We use the Speak and Alarm Flags to tell the
user that his/her attention is required. We make certain the Setpoint stays at 168 so the temperature of
the kettle is maintained. Again, the user must press the start key to advance to the next step after he/she
removes the cover and closes the valve.
Step 11 Please remove the grain bag and install the automatic hops feeder: Now we need to have
the user remove the spent grains from the kettle and then install the automatic hops feeder. We again
use Step Type 1, as we now want the user to remove the grain bag and install the hops feeder so we
can begin boiling our wort. We use the Speak and Alarm Flags to tell the user that his/her attention is
required. We set the Setpoint temperature to boiling (220F) to get a head start on heating the kettle to
boil. We also set the Boil Flag to 1 to instruct the controller to automatically detect the temperature
where boiling commences. We use 220F to assure we reach boiling, so we choose a temperature we
know will produce boiling in any environment (220F or 105C). Again, the user must press the start key
to advance to the next step.
Step 12 Please add your hops to the feeder in appropriate positions: Now we need to have the
user add the hops to the appropriate hops feeder dispenser tubes. This step prompts the user to do this
while the kettle is heating to boil. We still want the controller to automatically detect boil temperature
and want the prompt enunciated as well, so those flags are set to 1. The user must press the start key to
advance to the next step after adding the hops.
Page 31
Brew-Boss V2.05 Operation Manual
The following image shows the remaining steps of the BIAB step definition screen example
Step 13 Heating wort to boil: We now want to raise the temperature of the kettle to Boil, which we
already got a head start on in the previous steps. We use Step Type 3 again. We set the appropriate
prompt, set the setpoint to 220F, turn the pump off, and of course tell the user verbally what we are
doing with the Speak Flag set to 1 as well. We also set the Boil Flag to 1 to tell the controller we want
it to automatically detect and store the boil temperature. If the Boil Flag is not selected, this step will
never terminate if the setpoint entered is never reached. (See the Boil Detect Time definition in the
System Parameters section of this document for a description on how the controller detects boiling). If
Auto Brew Mode is selected, the controller will automatically advance to the next step when the
Setpoint is reached or boiling is detected..
Step 14 Boiling state reached. Add boiling hops: When we get here, the kettle has reached boiling,
so typically Boiling Hops are added. Because we are using the Hops Boss automatic hops feeder in
this example, we use Step Type 2 for the first time. Step type 2 allows us to prompt the user (give a
status update) but not require their interaction. If we were not using the Hops Boss automatic hops
feeder and instead wanted the user to manually add hops, we would use Step Type 1. So we prompt the
user Boiling state reached. Adding boiling hops. We set the Setpoint to 220F with the Boil Flag still
set to 1 to tell the controller to use the stored boil temperature that it automatically determined. Since
we placed our Boiling Hops in dispenser tube #1, we set the Hops Feeder Position (Hops Pos) to 1. At
this time the controller will rotate the feeder to empty hops dispenser tube #1 into the kettle and tells us
Page 32
Brew-Boss V2.05 Operation Manual
it did that via an audible prompt as well. The Alarm Flag is also set as we want to make certain that the
user gets to see the awesome Hops Boss automatic hops feeder in action! Since this is step type 2, the
controller proceeds to the next step automatically if Auto Brew Mode is active. Note: If we did not
want the user to witness the awesomeness of the Hops Boss automatic hops feeder in action, we could
have just specified Hops Pos #1 in the next step.
Step 15 Maintaining Boil: Now we want to maintain the boil for 60 minutes, but we have a hops
addition we'd like with 15 minutes left in the boil. This is where a complete understanding of the
controller relative to timing is important. Basically, every time that step type 4 is used, it starts a timer
from that point, and the expiration of that timer represents the end of that step. So if we want to have a
60 minute boil, but want to interrupt that with a hops addition, we need two separate timer steps. The
first for 45 minutes and the second for 15 minutes, for a total of 60 minutes. So, we use Step Type 4,
which maintains specified temperature for a specified amount of time. In this case, we want to
maintain boil for 45 minutes. Se we set our Prompt to Maintaining Boil and set the Setpoint to 220
and the Boil Flag to 1 to use the automatically determined boil temperature that was discovered in
the heat to boil step. We also keep the Hops Pos parameter set to the last used position. This prevents
the hops feeder from reversing, so we set that to 1 in every subsequent step up to the next hops
addition. When the timer expires, the controller proceeds to the next step when in Auto Brew Mode.
Step 16 Add finishing hops and Irish moss: The wort has been boiling for 45 minutes based on the
previous step. Now we want to add the Finishing Hops and some Irish Moss. We have added those
items to hops feeder dispenser tubes #2 and #3 respectively. Since we want to witness the
awesomeness of the Hops Boss automatic hops feeder in action again, we added this step using Step
Type 2, other wise we could have just used Step type 4 immediately (step 17 the next step) with the
proper hops feeder position identified. So here we set the Setpoint to 220, Boil Flag to 1, Hops Pos to 3
and the Speak and Alarm flags to 1 as well. We set the Hops Pos to 3 because in order to get from
position #1, where it was before this step to position #2, it must pass position #2. So by setting it to 3,
positions #2 and #3 both get dispensed.
Step 17 Maintaining Boil: Now we want to maintain the boil for the remaining 15 minutes as we
have already boiled for 45 minutes. So, we use Step Type 4, which maintains specified temperature for
a specified amount of time. In this case, we want to maintain boil for 15 more minutes. Se we set our
Prompt to Maintaining Boil and set the Setpoint to 220 and the Boil Flag to 1 to use the
automatically determined boil temperature that was discovered in the heat to boil step. We also set the
Hops Pos parameter set to the last used position which is 3 as we want to assure it had time to get to
that position from the last step. When the timer expires, the controller proceeds to the next step when
in Auto Brew Mode.
Step 18 Add chiller to kettle: Our final 15 minutes at boil has expired, now it is time to chill the
wort. We instruct the user to add the chiller to the kettle. We use the Speak and Alarm Flags and
change the Setpoint to 70, which will effectively turn the heater off and serve as a reminder where we
want to chill to. Again, the user must press the start key to advance to the next step. Once the chiller is
added. Note, frequently I will add 5 minutes to my boil time and add another 5 minutes of boil after
this to sanitize the chiller. For this example that was omitted as not everyone uses an immersion type
Page 33
Brew-Boss V2.05 Operation Manual
chiller.
Step 19 Place cover and open valve: The recirculation system works great for speeding the chilling
process by recirculating the wort over the cooling coils. To accomplish this, we need the cover ion
place and the valve open. This step uses Step Type 1 again, requesting confirmation. We also use the
Speak and Alarm Flags.
Step 20 Recirculation: We use Step type 4 for this as the timer works well to create a stop point as
the controller will not trigger on declining temperatures (cooling). So we set the timer value to 15
minutes which can be adjusted according to your chiller. Once the 15 minutes expires, the final step is
processed, provided the controller is in Auto Brew Mode. With V1.20 and above of the Brew-Boss
App, we recommend using step type 5 for this step.
Step 21 Brewing Complete: This step is included to turn everything off and uses Step Type 2. A
simple prompt only with just the Speak and Alarm flags set.
Important Note: As you can see from the example above, the system is very flexible, but with
flexibility comes responsibility. Make certain to thoroughly think your steps out and make
certain the heater is not turned on without water in the kettle, or that the valve is open before
turning the pump on, etc. Damage can occur to these devices or worse yet personal harm can
occur if not careful (e.g. spraying scalding water all over yourself). Use the prompts like in the
example to force yourself to do what may seem as trivial steps. Sometimes you will not be able to
brew as often as you like and what you take for granted today as trivial may be a forgotten step
in the future when you brew again.
Page 34
Brew-Boss V2.05 Operation Manual
6 Setting System Parameters Menu
This menu allows you to set the Power On Default Settings for all the operational parameters.
Changing these settings during brewing does not necessarily change the parameters for the active brew
session! It is important to make sure these settings are correct before starting brewing.
Definitions of paramers are as follows:
Wi-Fi Enabled
Use this to enable Wi-Fi if you have the Wi-Fi interface in your Brew-Boss Controller. All BrewBoss Controllers are wi-fi at this time, so make certain this box is checked. If you have a USB cabled
version, make certain to un-check this box. Please note that USB cabled versions are only available for
Android devices with a USB host port. The iOS (iPad) version of Brew-Boss does not support USB
cabling.
IP Address of Brew-Boss Controller
Enter the ip address of the Brew-Boss controller. If you are using the Brew-Boss controller in the
default configuration where the tablet is connected to the Brew-Boss SSID network, use the default
value of 192.1638.11.254 for the ip address. If you connect the Brew-Boss controller to your home
or business network, then use the static IP that you assigned to the Brew-Boss controller.
Page 35
Brew-Boss V2.05 Operation Manual
TCP/IP Port for Brew-Boss Controller
Enter TCP/IP port number for the Brew-Boss controller. If you are using the Brew-Boss controller
in the default configuration where the tablet is connected to the Brew-Boss SSID network, use the
default value of 8080 for the port. If you connect the Brew-Boss controller to your home or business
network, then use the port that you assigned to the Brew-Boss controller. In most cases 8080 should
be the port selected.
Temp Units
This is the Temperature Units to use in the system. This will change the prompts on the main screen to
either Fahrenheit (F) or Celsius (C). Select radio button F or C for this value. Make certain your step
definitions use the same units as you have defined here.
Enable Hops-Boss Automatic Hops Feeder
Use this to enable the Hops Boss Automatic Hops Feeder if you purchased that option. Check the box
if you want to use the Hops-Boss.
IP Address of Hops-Boss Controller
Enter the ip address of the Hops-Boss controller. If you are using the Hops-Boss controller in the
default configuration where Hops-Boss connects directly to the Brew-Boss controller, use the
default value of 192.1638.11.253 for the ip address. If you connect the Hops-Boss controller to your
home or business network, then use the static IP that you assigned to the Hops-Boss controller.
TCP/IP Port for Hops-Boss Controller
Enter TCP/IP port number for the Hops-Boss controller. If you are using the Hops-Boss controller
in the default configuration where Hops-Boss connects directly to the Brew-Boss controller, use
the default value of 8081 for the port. If you connect the Hops-Boss controller to your home or
business network, then use the port that you assigned to the Hops-Boss controller. In most cases
8081 should be the port selected.
Enable Hot Break Detect on Hops-Boss
The Hops-Boss device has an option for an innovative hot break detection device. If your HopsBoss device has this option, check this box to enable this feature.
Hot Break Threshold Value
If you enabled Hot Break Detect, you must specify a threshold value between 1 and 1023. The default
value is 900 and should work in most cases. If Hot Break detection is enabled, a status slider bar will
appear on the screen indicating the current reading of the detector as a number. Select a number at least
100 below the average number you see on that status bar.
Enable Optional Analog Input on Hops-Boss
The Hops-Boss device has an option for an optional analog input. This is a future feature and is not
yet supported. Make certain this is not checked.
Page 36
Brew-Boss V2.05 Operation Manual
Analog Input Minimum Value
If you enabled Optional Analog Input, you must specify a minimum value. Default is 0
Analog Input Maximum Value
If you enabled Optional Analog Input, you must specify a maximum value. Default is 100
Brew Mode
This defines the default Brew Mode. Set to Auto or Manual using the radio buttons. For most users,
this should be set to Auto. Do not use this setting to change Brew Mode for the current session,
instead, use the radio buttons on the main screen as described earlier. Auto mode simply proceeds
automatically to the next step in the brew step definitions. Manual mode stops after each step. Most
users will never use manual mode.
Boil Detect Time
With versions 1.07 and greater, this parameter is no longer used. Version 1.07 added the ability for the
controller lo automatically determine when boil is reached by monitoring the slope of the heating
curve. Set this to 3.
Heater Watts
This is the power output of the heating element in your system. This value is used to determine the
power usage for a brew session. The standard 240VAC element supplied in the USA is 5500 watts.
Cost per KW Hour
This is your local electricity cost per Kwh in Dollars. The current average for the USA is $0.13 so it
should be entered as 0.13 without the $.
e-mail Address for Alerts
This is the email address that the Brew-Boss App will send alerts to (whenever you set the Alarm
Flag to 1 in the step definitions). This is handy as you can have the Brew-Boss App send you an email or text message to your phone when your attention is required (we dont advise or recommend you
be far from your brewing setup during brewing for safety reasons). You can only use this feature when
you have configured the Brew-Boss controller to connect to your home or business wireless network
that has internet capability. Note that you can use this to send text messages by using the e-mail
address of your service provider (e.g. 5551234567@vtext.com for Verizon).
The remaining parameters deal with power management for temperature control. We have created our
own temperature management technique in lieu of standard PID techniques which can be very difficult
to understand as they involve derivatives and integration and other calculus :(. Also, PID by design
allows overshoot, and we want to minimize the potential of temperature overshoot as too high of
temperatures are the culprits in many brewing failures. For this reason, we believe PID is not
applicable to brewing.
There are several variables that dictate how accurately your system will control temperatures. These
variables include ambient temperature, water volume, sensor delay, etc. Because every environment is
Page 37
Brew-Boss V2.05 Operation Manual
different, we have given you the ability to set your own parameters in a much easier to understand
manner than setting K values for traditional PID control. Google K values PID and see what we
mean!
The preceding chart helps describe how the parameters used within the Brew-Boss controller are
used. Our target temp is 156 on this chart.
The Red line is typical temperature control like your oven works. They simply react too slowly to hold
within any decent tolerance. As you can see, the red line drastically overshoots the 156 mark and then
because the only option is turn the burner off, the temperature undershoots on the cool down as well.
The Blue line represents the temperature control used by the Brew-Boss system. Understanding this
curve is the key to setting the parameters for your environment. Don't worry, the defaults are pretty
close and you are not going to ruin a batch by using the defaults, but if you want to tweak, this will help
you out.
First off, the temperature control algorithm in Brew-Boss uses 5 different power settings, 100%,
PwrS, PwrM, PwrL, PwrB and Off. When heating initially begins, power is set to 100% as is shown on
the graph. Both the curves are collinear up to 150. Once the temperature gets within Delta T1 of
Target temperature, the controller switches to PwrS (PwrS = Slow Down but Keep Positive Heating
Slope %). In this case, Delta T1 is 6 degrees so we transition to PwrS at (156 6) = 150. As you can
see, the slope (increase in temperature over time) gets flatter so we approach the Target Temperature
less drastically so we don't overshoot. So you can see by modifying the PwrS value and/or the Delta
T1 value you can approach Target Temperature very gradually at the expense of more time.
Once the temperature gets within Delta T2 of Target temperature, the controller switches to PwrL
(PwrL = Slow Down More but Keep Positive Heating Slope %). In this case, Delta T2 is 3 degrees so
Page 38
Brew-Boss V2.05 Operation Manual
we transition to PwrL at (156 3) = 153.
Once Target Temperature is reached, the system transitions to PwrM (Power Maintain %). This power
setting is greatly dependent on ambient temperature as it is the amount of power required to maintain
the temperature of the kettle to overcome losses to the surrounding environment. You will need to
adjust this setting to your needs based on your environmental factors so that the temperature is
maintained properly. The Brew-Boss App will automatically tweak this value for you and save that
value in your parameters. If there is ever temperature overshoot (over setpoint), the value of PwrM is
automatically reduced by 2%. If the temperature then ever falls below setpoint, the value is increased
by 1%. At the end of a brew session, the parameters screen will reflect the final working value of
PwrM. You may want to make note of it and save it with your saved parameters.
PwrB is the power required to maintain a proper boil. Once boiling and Boil Flag is set to 1 in the step
definition, this power setting will be used. This is because at boiling, PwrM will be insufficient to get
the roll we want as PwrM is designed to maintain a temperature. Since we can't get over boil temp, a
little additional power is required to maintain boil. A good way to determine this setting is to use the
manual slider bar during the boil part of your brew session and keep record what power setting gives
you the boil you like. Then, change the PwrB to that setting.
Default values for temperature Control Parameters are as follows and are designed for optimized for a
10 gallon batch (approximately 13 gallon liquid volume).
PwrS = 75%
PwrM = 20%
PwrL = 40%
PwrB = 63%
Delta T1 = 6 degrees F
Delta T2 = 3 degrees F
Suggested values for a 5 gallon batch (8 gallon liquid volume):
PwrS = 50%
PwrM = 10%
PwrL = 20%
PwrB = 63%
Delta T1 = 6 degrees F
Delta T2 = 3 degrees F
The Brew-Boss App stores the parameters you enter whenever you make a change to any parameter
to a file named lastused.prm. This file is loaded each time the Brew-Boss App is started. If you
want to save the parameters for later recall, you can save the parameters to a file you name using the
Save Parameters button on the lower right side of the screen. If you select a file that already exists
from the file dialog, the existing file will be overwritten. This feature is handy for creating parameter
files for varying batch sizes, environments, etc. The parameters used for the last brew session are
saved automatically and used the next time the application is loaded. It is a good idea each time you
edit parameters to close the application and restart it. Do this by hitting the Android Back/Exit button
Page 39
Brew-Boss V2.05 Operation Manual
on the bottom android task bar. You will be prompted if you really want to exit, 2 times!
Similarly, you can recall saved parameter files by using the Load Parameters button on the lower
right side of the screen. Select a file from the list of saved files in the dialog box.
Page 40
Brew-Boss V2.05 Operation Manual
7 About Mashing
The Brew-Boss system allows unlimited mash steps (multi-step mashing). The system allows you to
define how many mash steps you desire by simply adding each mash step to your brew step definitions
as described above. Make sure that you understand this process so you can properly configure the
controller for your desired mash process.
The first step in mashing is always heating the water in the kettle to a Strike Temperature (Strike
Temp). This is the temperature that the water in the kettle is heated to before the grains are added. The
Strike Temp is higher than Mash Temperature (Mash Temp) because adding grains that are cooler than
the water will cool the water in the kettle. The goal is that the temperature of the liquid in the kettle
drops to the first mash step temperature after the grains are added. For this reason, the water must be
heated to a slightly higher temperature than the 1st mash step temperature. There are many online tools
that allow you to calculate this value. In general, for the BIAB method, because we are doing a full
volume mash, only a degree or two is typically lost by grain addition.. Remember when using online
tools and using BIAB method, that you need to make sure that you are using a full volume mash
calculator. The Strike Temp is a function of the weight of grain to be added and the volume of water
in the kettle.
There are as many theories as there are homebrewers as to the ideal mash process. The simplest, which
the supplied default BIAB step definition executes, is a two step mash.
Two Step Mash (Default):
- Water is heated to 154 degrees F. This is the Strike Temperature.
- Grain is Added and temperature drops to about 152 degrees F.
- Temperature is maintained at 152F for 1 hour.
- Temperature is increased to 168F (This is the last mash step and is commonly called Mashing-Out).
- Mash Out temperature of 168F is maintained for 15 minutes after the wort reaches 168F.
Multi-Step (4 step) Mash Example:
The graph below shows a typical Style Specific Mash schedule.
The mash schedule represented by the above graph is a 4 step mash as follows:
- 15 Minutes at 113F
- 15 Minutes at 140F
- 30 Minutes at 150F
- 10Minutes at 168F (Mash Out)
Page 41
Brew-Boss V2.05 Operation Manual
Pilsner/Dry Lager Mash
180
170
160
Temp (F)
150
140
130
120
110
100
0
10
20
30
40
50
60
70
80
90
Time (min)
As you can see, the The Brew-Boss system is flexible enough to handle almost any mash schedule
you may want to try.
Brew In A Bag (BIAB) Systems
The Brew-Boss system provides two different methods of mashing, BIAB and COFI.
False Bottom for BIAB Systems (10 Gallon Size Shown)
The BIAB (Brew In A Bag) method utilizes a mesh bag to contain the grains during mashing. The
BIAB system is supplied with a stainless steel false bottom that supports the bottom of the bag and
keeps the bag from touching the heater element. Install the false bottom before starting brewing
making certain the support legs are parallel with the heating element of positioned to not touch either
Page 42
Brew-Boss V2.05 Operation Manual
element for 120 volt systems.
False Bottom for BIAB Systems Installed in Kettle (10 Gallon Shown)
A sparge/sprayer wand is provided that attaches to the accessory port on the side of the kettle and
sprays recirculated wort over the grain bed in the bag. To install the sprayer wand, simply slide over
the Camlock nipple on the accessory port and clamp using the Camlock levers on the sprayer wand.
Make certain it is positioned so the holes in the wand are pointed down!
BIAB Mesh Bag and Sparge/Sprayer Wand Installed
Page 43
Brew-Boss V2.05 Operation Manual
COFI Mash Infusion Systems
The Brew-Boss COFI filter is an exciting new patent pending technology that optimizes the
efficiency of Brew-In-A-Bag (BIAB) type brewing. The filter is manufactured from
stainless steel mesh which holds the grain during the mash process, but allows water to flow
through.
COFI Infusion Filter Assembly
A central infusion tube, that is perforated with a series
of flow-matched holes, extends all the way to the
bottom of the filter. During the mash cycle, water/wort
is continuously pumped from the bottom of the kettle to
the top of the filter, into the central infusion tube, where
it is forced through the grain bed. Water passing
through the grain bed flows out of the filter to the
bottom of the kettle. This Center Out Forced Infusion
(COFI) technology assures that all the grain is in
constant contact with the mash water and that there are
no dead spots. No stirring is required as the system is
self agitating and efficiency is thereby optimized. The
COFI filter is also very easy to clean, simply invert it in a sink and spray it with your
sprayer! Because it is made of stainless steel, it will not rust and will last indefinitely.
Page 44
Brew-Boss V2.05 Operation Manual
Spray Pattern of Central Infusion Tube
The central infusion tube is also connected to a false bottom. After mashing is completed,
the elbow fitting at the top of the COFI filter is exchanged with a lifting ring. When
removing the filter, the filter is lifted by the lift ring. This brings the false bottom towards
the fixed cover, allowing the weight of the filter to gently squeeze the grain.
This squeezing action extracts much of the trapped
sweet wort from the grain, but does not release the off
tasting tannins.
The COFI filter is supplied with two accessories that
thread onto the top of the infusion tube, a 90 degree
barbed elbow and a lifting ring. The 90 degree elbow
is used during mashing, and the lifting ring is used to
lift the basket out of the kettle after mashing. The lifting ring should also be used when
filling the COFI filter to prevent grain from getting into the central infusion tube.
VERY IMPORTANT:
Make certain that when attaching the central infusion tube to the false bottom, that
you use a wrench to SLIGHTLY tighten the copper infusion tube to the false bottom.
Just 1/8 turn with a wrench is all that is needed. It just needs to be tighter than hand
tight! This is because the 90 degree barbed elbow and lift ring will be attached to the
tube as well by hand. The center infusion tube must be tighter than hand tight to the
false bottom to assure that when the elbow is removed after mashing that the center
infusion tube does not thread out of the false bottom.
Page 45
Brew-Boss V2.05 Operation Manual
COFI Infusion Filter Installed in Kettle and Attached to Accessory Port
During Mashing, the 90 degree barbed elbow is attached to the infusion tube and the other end is
connected to the accessory port as shown in the image above. It is important when installing the COFI
filter to make certain the filter is rotated such that the support legs are oriented to not hit the heating
element. The tabs that the handle attaches to are aligned with two of the feet, so the proper placement
is with the handle 45 degrees to the heating element as shown in the image below.
Page 46
Brew-Boss V2.05 Operation Manual
Proper Placement of COFI Filter 45 Degrees to heater Element
CAUTION: During mashing, it is important to ensure that the flow of water into the pump
equals the flow out of the pump. This is true for both BIAB and COFI mash methods. The
wort/water level should always be above the temperature probe level. Use the flow regulation
valve on the pump output to reduce flow appropriately. If grains are crushed too finely or
viscous ingredients are used such as rice, oats, or corn, it is possible that the screening on the
filter can become plugged, causing a stuck mash (water can get into the filter but not out). In
this case, it is possible, especially with smaller batches, for the COFI filter to fill with
water/wort such that the supply of water in the kettle outside the COFI filter depletes, both
starving the pump and heater element. This could cause dry firing of the heater element,
causing scorching or worse yet, permanent damage to the element.
Page 47
Brew-Boss V2.05 Operation Manual
After mashing, if you desire to utilize the grain squeeze feature, follow these instructions.
1. Remove the 90 degree barbed elbow accessory and install the lifting ring accessory.
2. Lift the COFI filter out of the kettle about 4.
3. The saturated grain bed tends to get sticky and wants to stick to the sides of the filter. For this reason
you'll need to break the bond between the grain bed and the filter. To do this, using hot mitt gloves or
hot pads, press down with both hands at the points shown in the image below. It may take some force
to break the bond.
4. Once the bond is broken, lift the filter until
the feet are just above the surface of the wort.
5. Once again, press down at the points shown
until the grain bed meets the cover.
6. Gently press a little more to extract the
trapped liquid between the grains. You don't
want to push too hard as to actually compress
the grains, as this will extract off tasting tannins.
7. Let the basket hang above the kettle to fully
drain while the kettle is being heated to boil.
Page 48
Brew-Boss V2.05 Operation Manual
8 - Brew Day...Example Procedure
For your first batch, we recommend the 5 gallon Miller Like recipe #1 below. It is the simplest and
least expensive recipe that will allow you to test the system out without risking expensive ingredients
should something go wrong. It brews wonderfully using the default settings. Use the Display
Parameters option under the Edit Parameters menu to validate that all the parameters are set
correctly before starting. This should be standard operating procedure.
Follow the steps below to brew:
1. Make sure the equipment is clean and sanitized.
2. Make sure the pump and heating element are plugged into the controller.
3. Make sure the temperature sensor is inserted properly and that the valve is closed.
4. Power up the controller and wait for the Wi-Fi network to appear on the Android tablet.
5. Connect to the Brew-Boss Wi-Fi network on the Android tablet.
6. Start the Brew-Boss App on the Android Tablet.
7. Validate the parameters for your recipe using the edit parameters menu.
8. Load the Default BIAB brew steps file.
9. Make sure Brew Mode is set to Auto.
10. Press the Start button on the controller. The controller will prompt you to add water.
11. Add the desired amount of water for the recipe.
12. Press the Start button on the controller indicating you have added water. The controller will
begin heating the water to the Strike Temperature.
13. While the water is heating, weigh out your grains and crush them if required.
14. Pour your crushed grains into the Mesh Bag or the COFI Mash Infusion Filter, depending on the
mash method you use.
15. When the water reaches the Strike Temperature, the controller will beep and prompt you to add
the grains.
16. Slowly place the entire BIAB bag or COFI filter containing the grains to the kettle. You must
lower into the water slowly allowing the grains to saturate so that the water does not overflow
the kettle.
17. Pull the excess mesh bag over the outside of the kettle and tie the string if your bag has one or
attach the recirculation hose to the COFI filter.
18. Press the Start button on the controller to confirm that you have added the grains.
19. The controller will now prompt you to cover the pot and open the valve.
20. Place the cover on the kettle and open the valve that feeds the pump.
21. Press the Start button on the controller to confirm that you have placed the cover and opened
the valve.
22. The controller will now automatically step through the mash process by heating to required
temperatures and timing each step.
23. During the mash process, make certain that the flow out of the pump is set appropriately with
the flow regulation valve as described in the CAUTION above!
24. With the BIAB Bag method, occasionally, stir the grains in the kettle to get even mashing and to
prevent a stuck mash. It is helpful to use the Toggle Pump button on the controller to turn the
Page 49
Brew-Boss V2.05 Operation Manual
pump off so you can lift the cover. Make sure to turn the pump back on after stirring.
25. When the final mash step completes (mash out), the controller will beep and instruct you to
close the valve and remove the cover.
26. Press the Start button on the controller to confirm that you have closed the valve.
27. The controller will then beep and instruct you to remove the grain. Lift the bag or COFI filter
out of the kettle using the rope hoist or electric hoist and let it hang above the kettle to drain.
Let the strainer stay suspended above the kettle until the liquid stops draining (a minute or two).
You may add water to the level you need for your recipe at this point. For 10 gallon batches,
we usually add water to get level to 12-13 gallons. 1 gallon will boil off in 1 hour typically,
leaving about 11 gallons to the fermenter. A good technique is pour hot water over the grains
to rinse the remaining sweetness off the grains. You can start the next step immediately though.
Once the strainer is suspended above the kettle, press the Start button to continue to the next
step.
28. The controller will now start heating the kettle to boil temperature. One needs to keep a close
eye on this step! This is the unknown part of the process. At some point close to boil, the wort
will reach a point called Hot Break. At this point, the liquid will begin to foam and left
unchecked, will boil over and make a mess. The best way to handle this is to use a spray bottle
filled with water and continuously spray the foamy froth with water to keep it from boiling
over. After about a minute, the proteins will group together and frothing will cease.
29. Once boil temperature is reached, the controller will beep instructing you to add boiling hops.
30. Add boiling hops if desired and press Start.
31. The controller will start a countdown timer for the configured Boil Time.
32. During the boil, the controller will beep at you and prompt you to add hops for each hops timer
you have set. These alarms are reminders only, the controller does not stop or request
confirmation.
33. When the Boil Time expires, the controller will beep and notify you that the brew process is
complete!
34. Cool the contents to room temperature. If you use a copper coil chiller, simply replace the
strainer basket (grain bag removed) and place the chiller in the basket. This will keep it off the
heater element.
35. Transfer contents to your primary fermenter and add yeast. Best way to do this is to close the
valve, remove the hose from the inlet to the pump, place the hose into your primary fermenter,
and open the valve. The valve opening is positioned above the bottom of the kettle slightly to
allow most of the sediment to remain behind.
36. Thoroughly clean everything including flushing the hoses and pump with hot water and a
sanitizer.
That's all there is to it!
Experiment with your own recipes. If you come up with some good ones, let us know and we'll add
them to the web site for others to enjoy!
Page 50
Brew-Boss V2.05 Operation Manual
Example Recipes (5 gallon batch)
Note: Hops in the recipes below are pellets.
Recipe 1: "Miller Like"
This is a basic drinkable beer that resembles a typical American "blonde" beer. It is a lighter beer that
everyone enjoys. If Malt is purchased in bulk (50-55lb) bags, you can expect this recipe to cost a little
over $10!
8 lbs pale Ale Malt (2 Row)
1 oz Cascade Hops (Boiling)
oz Hallertau Hops (Aroma) added 15 minutes before end of boil
1 tsp Irish Moss added 15 minutes before end of boil
1 packets Safale US-05 Yeast or equivalent
Strike Temp 154F
Mash Time 60 Minutes @ 152F
Sparge Time 15Minutes at 168F
Boil Time 60 Minutes
Recipe 2: "Not Flat Tire"
This is a nice Hoppy Amber. Resembles a popular micro-brewed Amber Ale.
10 lbs Pale Ale Malt (2 Row)
2 lbs Vienna Malt
3 lbs Amber Malt
1 lbs Crystal Malt 40L
2 oz Cascade Hops (Boiling)
2oz Hallertau Hops (Aroma) added 15 minutes before end of boil
2oz Cascade Hops (Aroma) added 15 minutes before end of boil
2 tsp Irish Moss added 15 minutes before end of boil
2 packets Safale US-05 Yeast
Strike Temp 154F
Mash Time 60 Minutes @ 152F
Sparge Time 10 Minutes at 168F
Boil Time 60 Minutes
Page 51
Brew-Boss V2.05 Operation Manual
Recipe 3: "Mick A. Lobes Amber Bock"
This is a nice Amber Bock and our favorite recipe. Mick Andrew Lobes drank this and said it was his
favorite as well. Here's to you Mick! Cheers!
11 lbs Pale Ale Malt (2 Row)
1 lbs Vienna Malt
2 lbs Amber Malt
1 lbs Crystal Malt 40L
1 lbs Chocolate Malt
2 oz Cascade Hops (Boiling)
1 oz Hallertau Hops (Aroma) added 15 minutes before end of boil
1 oz Cascade Hops (Aroma) added 15 minutes before end of boil
2 tsp Irish Moss added 15 minutes before end of boil
1 packets Safale US-05 Yeast
Strike Temp 154F
Mash Time 60 Minutes @ 152F
Sparge Time 10 Minutes at 168F
Boil Time 60 Minutes
Calculating Starting Water Volume
We've found that 9 pounds of grain absorbs about 1 gallon of water during mashing. We also lose
about 1 gallon of volume per hour of boil. So, for the Miller Like recipe example above, we have 8 lbs
of grain, so we'll lose about 1 gallon of water to grain absorption. We have a 1 hour boil, so we'll lose
another gallon, totaling 2 gallons lost. If we want 5.5 gallons into our fermenter (allowing for trub
loss), we'll need 7.5 gallons of water to start. This same calculation can be made for any recipe.
Page 52
Brew-Boss V2.05 Operation Manual
Configuring Brew-Boss wi-fi Radio for Connection to Home or Business Network
In some cases, using the Brew-Boss system in its default state where the Brew-Boss controller acts
as its own wireless network (SSID Brew-Boss) is not viable. These cases include those that want to
use the e-mail alarm feature or have multiple Brew-Boss controllers operating in the same area. If
you can use the Brew-Boss Controller in its default state, you do not need to reconfigure the wifi
radio. Only perform the steps below if you need to operate on your own wireless wifi network!
These instructions will walk you through reconfiguring your controller to operate on your home or
business wireless network. Please follow the instructions carefully, and attempt only at your own risk.
Re-configuring the radio improperly can render your Brew-Boss system inoperable, requiring you to
send it back to us and is not covered under warranty.
IMPORTANT:
IF YOU ARE USING THE HOPS-BOSS AUTOMATED HOPS
FEEDER, YOU MUST RECONFIGURE IT FIRST, BEFORE
RECONFIGURING THE Brew-Boss CONTROLLER!
The Brew-Boss and Hops-Boss controllers are equipped with a wi-fi radio device as well as thier own
microprocessors. The wi-fi radio must be re-configured to communicate with your internet enabled
home or business wireless network if you want to use the e-mail notification feature of the BrewBoss app or are using multiple Brew-Boss controllers in the same area (such as a nano brewery or
brew on premise operation). You will need to know your wifi SSID, pass codes or access keys if the
network is encrypted, and the type of encryption is used.
The Brew-Boss controller requires a static IP address and cannot be used with DHCP. If you dont
understand what DHCP or static IP addresses are, please consult your network administrator or
someone else who does. It is important that you find a static IP address that is available on your
network that does not conflict with another device and is outside the DHCP range. If you have the
Hops-Boss, you will need two static IP addresses. You will also need to make certain the ports 8080
and 8081 are not blocked by your routers firewall.
NOTE: If you do not have a Hops-Boss, skip to Re-Configuring the Brew-Boss Controller to Use
Home or Business Network below.
Re-Configuring the Hops-Boss Controller to Use Home or Business Network
The Brew-Boss Controller in its default state as shipped has a wireless wifi SSID of Brew-Boss
and is an open network (has no security encryption). The Hops-Boss Controller is programmed by
default to connect to the Brew-Boss SSID of the Brew-Boss Controller. Please follow the
instructions carefully, and attempt only at your own risk. Re-configuring the radio improperly can
render your Brew-Boss system inoperable, requiring you to send it back to us and is not covered
under warranty.
Page 53
Brew-Boss V2.05 Operation Manual
To re-configure the Hops-Boss controller to connect to your home or business network, follow these
steps:
1. Power up the Brew-Boss Controller and let it boot up for at least 45 seconds so that the
Brew-Boss network is visible from your tablet.
2. Connect the tablet to the wireless network Brew-Boss in wifi settings.
3. Launch the Brew-Boss application.
4. Make certain the application reports that the Brew-Boss controller is connected as shown in
the picture below.
5. Power up the Hops-Boss device.
6. Wait for the Brew-Boss application to show that the Hops-Boss is connected as shown in
the picture above.
7. Close the Brew-Boss application.
8. Launch the browser on the tablet.
9. In the address bar, type: 192.168.11.253 and hit <enter> or <go> on the keyboard.
10. If you are presented with a logon page, use admin for both the Name and Password fields
then touch Sign in.
Page 54
Brew-Boss V2.05 Operation Manual
11. You will be presented with a page like the following image.
12. Click on the SCAN button to the right of the SSID cell with Brew-Boss in it as shown
above.
13. You will be presented with a list of wireless networks within range of the Hops-Boss
controller. You should see the Brew-Boss network as well as your home or business
network SSID. Select the small circle to the left of your network SSID to select it. It
should turn GREEN like the one next to Bertram1 below.
Page 55
Brew-Boss V2.05 Operation Manual
14. Next, click on the Apply button on the lower right of the screen to save this network
selection.
15. Select the Encrypt Type that matches your network encryption using the dropdown list.
Select Open if your network is not encrypted.
16. Enter the network encryption Password of your network if it is not set to Open. This
must be EXACT!
17. If IP Type is not set to STATIC, use the dropdown list to select STATIC. DO NOT
set to DHCP!
18. Make certain you have identified an IP address that you can use on your network that does
not conflict with other devices and is outside the DHCP range your router assigns to other
devices. Enter this IP address in the IP Address box. The image below shows
192.168.1.24 as an example. Your address must match your IP range of your router. Write
this address down as you will need to enter it in the IP address area of the parameters in the
Brew-Boss application.
19. The Subnet Mask should be 255.255.255.0, if it is not, change it.
20. The Default Gateway needs to be set to the IP address of your router. In the example
shown, it is 192.168.1.1
Page 56
Brew-Boss V2.05 Operation Manual
21. The Primary and Secondary DNS Servers should both be blank as shown in the example
image.
22. None of the other fields should be changed. Confirm they match the example image below.
23. Once you have confirmed all data is correct, click on the Apply button at the bottom of
the screen as shown in the image above. Be very certain all the information is correct
before clicking on Apply, especially the network encryption password. If it is not
correct, your Hops-Boss controller will no longer function!
24. Wait about 1 minute for the Hops-Boss to reboot and attempt to connect to your network.
25. Test that the Hops-Boss was properly configured. Connect your tablet to your home or
business network in the wifi settings area.
26. Launch the Brew-Boss application.
27. Load the Edit Parameters screen using the menu.
28. Change the IP Address for Hops-Boss Controller cell to the static IP address you set for
the controller above.
29. Make certain the TCP/IP Port for Hops-Boss Controller is set to 8081.
30. Click on the Close button on the lower right corner of the Operational Parameters screen
Page 57
Brew-Boss V2.05 Operation Manual
to save.
31. Close the Brew-Boss application and restart it. After a few seconds, the Hops-Boss
Controller Connection Status should turn GREEN and display Connected (the Brew-Boss
Controller Connection Status will be RED at this time as we have not re-configured it
yet!). Test it by clicking on the Hops-Boss position and manually moving the Hops-Boss to
a different position.
Note: If the Hops-Boss does not connect, try removing power from the Hops-Boss and
restarting it. If that does not work, it is most probable that you set something incorrectly or
your network router is blocking the port. It may be necessary to send the controller back to
Brew-Boss for reset. Contact support if this is needed: support@brew-boss.com.
Page 58
Brew-Boss V2.05 Operation Manual
Re-Configuring the Brew-Boss Controller to Use Home or Business Network
The Brew-Boss Controller in its default state as shipped is configured as a wireless router and has a
wireless wifi SSID of Brew-Boss and is an open network (has no security encryption). Please follow
the instructions carefully, and attempt only at your own risk. Re-configuring the radio improperly can
render your Brew-Boss system inoperable, requiring you to send it back to us and is not covered
under warranty.
To change the Brew-Boss controller to become a wifi client instead of a wifi server, perform the
following steps:
1. Power up the Brew-Boss Controller and let it boot up for at least 45 seconds so that the
Brew-Boss network is visible from your tablet.
2. Connect the tablet to the wireless network Brew-Boss in wifi settings.
3. Launch the Brew-Boss application.
4. Make certain the application reports that the Brew-Boss controller is connected as shown in the
picture below.
5. Launch the internet Browser on your tablet.
6. In the address bar, type the following: 192.168.11.254 and hit <enter> or <go> on the keyboard.
7. If you are presented with a logon page, use admin for both the Name and Password fields
Page 59
Brew-Boss V2.05 Operation Manual
then touch Sign in.
8. You will be presented with a page like the following image.
9. Change the NetMode to WFI(CLIENT)-SERIAL by using the dropdown list that appears
when you touch the cell that should originally contain WIFI(AP)-SERIAL. The screen
should update to look like the following:
Page 60
Brew-Boss V2.05 Operation Manual
10. Click on the SCAN button to the right of the SSID cell with Brew-Boss in it as shown above.
11. You will be presented with a list of wireless networks within range of the Hops-Boss controller.
You should see the Brew-Boss network as well as your home or business network SSID. Select
the small circle to the left of your network SSID to select it. It should turn GREEN like the one
next to Bertram1 below.
12. Next, click on the Apply button on the lower right of the screen to save this network
selection.
13. Select the Encrypt Type that matches your network encryption using the dropdown list.
Select Open if your network is not encrypted.
14. Enter the network encryption Password of your network if it is not set to Open. This must
be EXACT!
15. If IP Type is not set to STATIC, use the dropdown list to select STATIC. DO NOT set to
DHCP!
16. Make certain you have identified an IP address that you can use on your network that does not
conflict with other devices (including the Hops-Boss if you have one) and is outside the DHCP
range your router assigns to other devices. Enter this IP address in the IP Address box. The
image below shows 192.168.1.25 as an example. Your address must match your IP range of
your router. Write this address down as you will need to enter it in the IP address area of the
parameters in the Brew-Boss application.
Page 61
Brew-Boss V2.05 Operation Manual
17. The Subnet Mask should be 255.255.255.0, if it is not, change it.
18. The Default Gateway needs to be set to the IP address of your router. In the example shown,
it is 192.168.1.1
19. The Primary and Secondary DNS Servers should both be blank as shown in the example image.
20. None of the other fields should be changed. Confirm they match the example image below.
Page 62
Brew-Boss V2.05 Operation Manual
21. Once you have confirmed all data is correct, click on the Apply button at the bottom of the
screen as shown in the image above. Be very certain all the information is correct before
clicking on Apply, especially the network encryption password. If it is not correct, your
Brew-Boss controller will no longer function!
22. Wait about 1 minute for the Brew-Boss to reboot and attempt to connect to your network.
23. Test that the Brew-Boss controller was properly configured. Connect your tablet to your
home or business network in the wifi settings area.
24. Launch the Brew-Boss application.
25. Load the Edit Parameters screen using the menu.
26. Change the IP Address for Brew-Boss Controller cell to the static IP address you set for the
controller above.
27. Make certain the TCP/IP Port for Brew-Boss Controller is set to 8080.
28. Click on the Close button on the lower right corner of the Operational Parameters screen to
save.
29. Close the Brew-Boss application and restart it. After a few seconds, the Brew-Boss
Controller Connection Status should turn GREEN and display Connected (the Hops-Boss
Controller Connection Status should be green as well from the steps above.
Page 63
Brew-Boss V2.05 Operation Manual
Note: If the Brew-Boss controller does not connect, try turning the power off on the BrewBoss controller and restarting it. If that does not work, it is most probable that you set
something incorrectly or your network router is blocking the port. It may be necessary to send
the controller back to Brew-Boss for reset. Contact support if this is needed: support@brewboss.com.
Page 64
Brew-Boss V2.05 Operation Manual
Swirl-Boss Whirlpool Wand Instructions
The Swirl-Boss wand is designed to connect to a 1/2 ID silicone brewery hose. Simply slip the hose
coming from your pump over the end of the wand. A hose clamp should not be needed, but you may
add one if you feel it is necessary.
Loosen the clamp bolt enough to allow the clap to be slid over the edge of the kettle. Tighten the clamp
finger tight just enough to slightly compress the plastic end cap on the screw (do not use tools). Adjust
the wand so the top leg of the E shape nozzle is just above the surface of the wort. To adjust the
level, simply slightly loosen the wing not on the clamp and slide the wand up or down and then tighten
in the appropriate location. The vertical portion of the E nozzle should be positions so it points
parallel with a line tangent to the diameter of the kettle at that point (see the picture above that shows
the flow arrows exiting the wand). The special E nozzle will direct flow along the perimeter of the
kettle as well as slightly inward to optimize rotation. You loosen the clamp and rotate the wand to get
your best whirlpool rotation speed.
Run the pump at fill output (restriction valve open all the way). We've found about 10 minutes is
optimum for effective sediment concentration to the center of the kettle. The nozzle is designed to
aerate the wort as well, but if you do not want the aeration, simply lower the wand so the entire E
nozzle is beneath the surface of the wort.
Page 65
Brew-Boss V2.05 Operation Manual
Hops-Boss Installation and Use Instructions
The Hops-Boss automated hops feeder will make your
brew day a joy. Watching the Hops-Boss automatically
feed your pellet hops and other brew finings into your
brew kettle at the proper times is amazing. Never miss a
hops addition again!
The Hops-Boss is available in two versions, as an
accessory device (slave) to the Brew-Boss electric brew
controller or as a stand-alone device that requires
programming via an Android or iOS application. This
document will guide you through setup and use of your
new Hops-Boss.
Overview
The Hops-Boss consists of a stainless steel structure that supports a rotating carrier gear. A stepper
motor is used to accurately position the carrier gear. The carrier gear is laser machined with seven
holes that loosely retain plastic hops cups (we call them mortar shells because that is what they look
like). Each mortar shell can hold up to 1.75 ounces of pellet hops, for a total hops addition potential of
over pound!
It is important to note that hops must be placed in the cups in the proper sequential order in relation to
the order each hops need to be added. Each hops position is laser etched with the position number on
the carrier gear. Thus, you can't randomly select hops locations. Position 1 must dump before
Position 2, Position 2 before 3, etc. In the event you want to add more than 1.75 oz at one time, simply
divide the hops required into multiple sequential mortar tubes and use the highest numbered feeder
position to activate that addition. So for example, if you wanted 3 oz of hops dispensed at once, simply
divide the hops into two sequential mortar shells. e.g. Positons 2 and 3. Simply specify the highest
numbered location, in this case position 3 for your hops addition and position 2 will be dispensed as
well on its way to position 3.
Page 66
Brew-Boss V2.05 Operation Manual
Clean the Hops-Boss before your first use. To clean, remove the top carrier gear and hand wash the
mortar shells in hot soapy water. Hand or air dry. The Hops-Boss contains delicate electronics and
is not submersible! Clean the stainless steel surfaces with any household cleaner and paper towel by
wiping with cleaner sprayed on towel. (Clorox or Windex wipes work great). Dry with paper towel.
After assembling the Hops-Boss unit, power it up by plugging in the power supply (included) to a
120VAC outlet. Plug the other end into the Hops-Boss unit. There is no power switch on the HopsBoss. Plugging it in powers it up. The RED light on the bottom should illuminate and if the top carrier
gear is not already in the Home position, it will automatically turn to that position. Any time the unit is
first powered up, it will seek the home position.
Configuring Hops-Boss wi-fi Radio for Connection to Brew-Boss
The Hops-Boss is equipped with a wi-fi radio device as well as it's own microprocessor. The HopsBoss Master device (stand-alone) version is designed to be connected to directly and as such it is
configured with the SSID of Hops-Boss. Do not change the SSID of the Stand-Alone (Master) version
of the Hops-Boss!
The slave version of the Hops-Boss is designed to communicate with the Brew- Boss controller
directly. The Hops-Boss slave model comes pre-configured to communicate directly to the Brew-Boss
controller. If you want to use your home or office network, the e wi-fi radio must be configured to
connect to your network. If you purchased the Standalone version of the Hops-Boss, you don't need to
do anything with the wi-fi radio setup, as it is shipped properly configured.
Also, if you have an older Brew-Boss controller, and your SSID is not Brew-Boss (has an SSID of
BrewBoss XXXXXX where the X's represent a unique number), you will need to reconfigure your
Brew-Boss controller to have an SSID of Brew-Boss.
To change the SSID, perform the following steps:
1. Turn on your Brew-Boss controller and wait for at least a minute for the wi-fi radio inside to
boot up.
2. Connect to the Brew-Boss XXXXXX wireless network on your Android tablet as you normally
do before launching the Brew-Boss App. Do not launch the Brew-Boss App at this time. Wait
for the tablet to show connected for the wireless network.
3. Launch the internet Browser on your tablet.
4. In the address bar, type the following: 192.168.11.254 then hit the enter or go button. If you
are prompted for a username and password, enter admin for both.
5. If the foregoing steps were performed properly, you will see a web page display that looks like
the following:
Page 68
Brew-Boss V2.05 Operation Manual
15. Launch the Brew-Boss app again. The Use Hops Boss check box should now appear checked
and the Hops-Boss position should now be shown as illustrated in the screenshot below.
Note that the backgrounds around the Temperature Header and the Use Hops Boss Checkbox are
green in the screenshot above. GREEN indicates that the devices have connected, RED indicates they
are disconnected. The Green Temperature box indicates the Brew-Boss controller is connected and the
Green Hops-Boss Checkbox indicates that the Hops-Boss is connected. It is important that the
controllers be powered up in the order above. First the Brew-Boss controller, wait at least 1 minute,
then the Hops-Boss, wait at least 30 seconds, then connect the Tablet to the Brew-Boss network, and
finally, run the Brew-Boss app. The screen should look like the one above.
Page 70
Brew-Boss V2.05 Operation Manual
16. Test the Hops-Boss by clicking on the Box with Home shown on the screenshot above. A
graphic representation of the Hops-Boss unit will be displayed as shown in the screenshot
below.
Notice that the current position of the Hops-Boss feeder is highlighted in RED. To test the
feeder, simply press on one of the hops feeder position numbers on the graphic. The feeder
should befin spinning to the selected position. The display will then show the current position
as the feeder reaches those locations as shown below, where we selected position #2.
Page 71
Brew-Boss V2.05 Operation Manual
17. Now you can add automated hops feeding to your step definitions by simply placing the desired
position number in the Hops Pos column of the Edit/Define Brew Steps screen. Valid
poitions are from 0 (Home) to 7. Remember to make certain that the hops feeder positions are
in sequential order as previously described. Important, once a brew step includes a Hops
Position greater than 0, you must make certain each subsequent step has a hops position
specified as well that is at least the number before it! If you leave a step at 0 (zero), it will
force the feeder to return to home or other position specified, turning the feeder backwards.
This is not desirable, unless you purposely want to return the feeder to a prior position. Simply
repeat the hops feeder position in each step definition until you want it changed to a higher
numbered hops location. Below is an example of a Step Definition using the Hops-Boss.
In this example, we have a 2oz hop load we want to add when boiling is reached and another 2oz load
we want to add with 15 minutes remaining in a 60 minute boil. Because both hops loads are more than
will fit in one Mortar Shell, we divided them out evenly between multiple positions. The 2 oz. That we
want to add at the beginning of boil are placed in hops positions 1 and 2. The remaining 2 oz. are
divided evenly between hops positions 3 and 4.
Page 72
Anda mungkin juga menyukai
- The Subtle Art of Not Giving a F*ck: A Counterintuitive Approach to Living a Good LifeDari EverandThe Subtle Art of Not Giving a F*ck: A Counterintuitive Approach to Living a Good LifePenilaian: 4 dari 5 bintang4/5 (5794)
- The Gifts of Imperfection: Let Go of Who You Think You're Supposed to Be and Embrace Who You AreDari EverandThe Gifts of Imperfection: Let Go of Who You Think You're Supposed to Be and Embrace Who You ArePenilaian: 4 dari 5 bintang4/5 (1090)
- Never Split the Difference: Negotiating As If Your Life Depended On ItDari EverandNever Split the Difference: Negotiating As If Your Life Depended On ItPenilaian: 4.5 dari 5 bintang4.5/5 (838)
- Hidden Figures: The American Dream and the Untold Story of the Black Women Mathematicians Who Helped Win the Space RaceDari EverandHidden Figures: The American Dream and the Untold Story of the Black Women Mathematicians Who Helped Win the Space RacePenilaian: 4 dari 5 bintang4/5 (895)
- Grit: The Power of Passion and PerseveranceDari EverandGrit: The Power of Passion and PerseverancePenilaian: 4 dari 5 bintang4/5 (588)
- Shoe Dog: A Memoir by the Creator of NikeDari EverandShoe Dog: A Memoir by the Creator of NikePenilaian: 4.5 dari 5 bintang4.5/5 (537)
- The Hard Thing About Hard Things: Building a Business When There Are No Easy AnswersDari EverandThe Hard Thing About Hard Things: Building a Business When There Are No Easy AnswersPenilaian: 4.5 dari 5 bintang4.5/5 (345)
- Elon Musk: Tesla, SpaceX, and the Quest for a Fantastic FutureDari EverandElon Musk: Tesla, SpaceX, and the Quest for a Fantastic FuturePenilaian: 4.5 dari 5 bintang4.5/5 (474)
- Her Body and Other Parties: StoriesDari EverandHer Body and Other Parties: StoriesPenilaian: 4 dari 5 bintang4/5 (821)
- The Sympathizer: A Novel (Pulitzer Prize for Fiction)Dari EverandThe Sympathizer: A Novel (Pulitzer Prize for Fiction)Penilaian: 4.5 dari 5 bintang4.5/5 (121)
- The Emperor of All Maladies: A Biography of CancerDari EverandThe Emperor of All Maladies: A Biography of CancerPenilaian: 4.5 dari 5 bintang4.5/5 (271)
- The Little Book of Hygge: Danish Secrets to Happy LivingDari EverandThe Little Book of Hygge: Danish Secrets to Happy LivingPenilaian: 3.5 dari 5 bintang3.5/5 (400)
- The World Is Flat 3.0: A Brief History of the Twenty-first CenturyDari EverandThe World Is Flat 3.0: A Brief History of the Twenty-first CenturyPenilaian: 3.5 dari 5 bintang3.5/5 (2259)
- The Yellow House: A Memoir (2019 National Book Award Winner)Dari EverandThe Yellow House: A Memoir (2019 National Book Award Winner)Penilaian: 4 dari 5 bintang4/5 (98)
- Devil in the Grove: Thurgood Marshall, the Groveland Boys, and the Dawn of a New AmericaDari EverandDevil in the Grove: Thurgood Marshall, the Groveland Boys, and the Dawn of a New AmericaPenilaian: 4.5 dari 5 bintang4.5/5 (266)
- A Heartbreaking Work Of Staggering Genius: A Memoir Based on a True StoryDari EverandA Heartbreaking Work Of Staggering Genius: A Memoir Based on a True StoryPenilaian: 3.5 dari 5 bintang3.5/5 (231)
- Team of Rivals: The Political Genius of Abraham LincolnDari EverandTeam of Rivals: The Political Genius of Abraham LincolnPenilaian: 4.5 dari 5 bintang4.5/5 (234)
- On Fire: The (Burning) Case for a Green New DealDari EverandOn Fire: The (Burning) Case for a Green New DealPenilaian: 4 dari 5 bintang4/5 (74)
- The Unwinding: An Inner History of the New AmericaDari EverandThe Unwinding: An Inner History of the New AmericaPenilaian: 4 dari 5 bintang4/5 (45)
- Coolfire IV tc100 User Manual PDFDokumen18 halamanCoolfire IV tc100 User Manual PDFPortedBelum ada peringkat
- Rise of ISIS: A Threat We Can't IgnoreDari EverandRise of ISIS: A Threat We Can't IgnorePenilaian: 3.5 dari 5 bintang3.5/5 (137)
- Geology Harn v1 2Dokumen17 halamanGeology Harn v1 2vze100% (1)
- System Analysis and Design With Uml Version 2.0 Solution Manual PDFDokumen5 halamanSystem Analysis and Design With Uml Version 2.0 Solution Manual PDFPortedBelum ada peringkat
- Parts 5Dokumen5 halamanParts 5PortedBelum ada peringkat
- Act For Ms-Dos PDFDokumen252 halamanAct For Ms-Dos PDFPortedBelum ada peringkat
- Oracle Compute Cloud Service: Enterprise-Grade Infrastructure-As-A-Service (Iaas)Dokumen4 halamanOracle Compute Cloud Service: Enterprise-Grade Infrastructure-As-A-Service (Iaas)PortedBelum ada peringkat
- WorkDokumen1 halamanWorkPortedBelum ada peringkat
- Issue of HomosexualityDokumen4 halamanIssue of HomosexualityT-2000Belum ada peringkat
- Datasheet MEC MPS200 v1 2018Dokumen4 halamanDatasheet MEC MPS200 v1 2018Cepi Sindang KamulanBelum ada peringkat
- NCR RepairDokumen4 halamanNCR RepairPanruti S SathiyavendhanBelum ada peringkat
- Energy Optimization of A Large Central Plant Chilled Water SystemDokumen24 halamanEnergy Optimization of A Large Central Plant Chilled Water Systemmuoi2002Belum ada peringkat
- Kingdom of AnimaliaDokumen6 halamanKingdom of AnimaliaBen ZerepBelum ada peringkat
- My Public Self My Hidden Self My Blind Spots My Unknown SelfDokumen2 halamanMy Public Self My Hidden Self My Blind Spots My Unknown SelfMaria Hosanna PalorBelum ada peringkat
- STR Mpa-MpmDokumen8 halamanSTR Mpa-MpmBANGGABelum ada peringkat
- Radproduction Chapter 2-9Dokumen276 halamanRadproduction Chapter 2-9Christian DioBelum ada peringkat
- Tackling Food Inflation: Ashwinkumar Kokku - 67 Malcolm Pinto - 89 Samir Vele - Nitin JadhavDokumen9 halamanTackling Food Inflation: Ashwinkumar Kokku - 67 Malcolm Pinto - 89 Samir Vele - Nitin JadhavMalcolm PintoBelum ada peringkat
- 7 Fuel Failure in Water Reactors - Causes and MitigationDokumen165 halaman7 Fuel Failure in Water Reactors - Causes and MitigationLauri RubertiBelum ada peringkat
- Facts About Concussion and Brain Injury: Where To Get HelpDokumen20 halamanFacts About Concussion and Brain Injury: Where To Get HelpJess GracaBelum ada peringkat
- Operational Safety and Health Procedures, Practices and RegulationsDokumen20 halamanOperational Safety and Health Procedures, Practices and RegulationsDionisa ErnacioBelum ada peringkat
- Removing Eyelid LesionsDokumen4 halamanRemoving Eyelid LesionsMohammad Abdullah BawtagBelum ada peringkat
- Bioplan Nieto Nahum)Dokumen6 halamanBioplan Nieto Nahum)Claudia Morales UlloaBelum ada peringkat
- Index Medicus PDFDokumen284 halamanIndex Medicus PDFVania Sitorus100% (1)
- English PoemDokumen4 halamanEnglish Poemapi-276985258Belum ada peringkat
- Complaint: Employment Sexual Harassment Discrimination Against Omnicom & DDB NYDokumen38 halamanComplaint: Employment Sexual Harassment Discrimination Against Omnicom & DDB NYscl1116953Belum ada peringkat
- Varioklav Steam Sterilizer 75 S - 135 S Technical SpecificationsDokumen10 halamanVarioklav Steam Sterilizer 75 S - 135 S Technical Specificationssagor sagorBelum ada peringkat
- Constantino V MendezDokumen3 halamanConstantino V MendezNīc CādīgālBelum ada peringkat
- Handout Module6Dokumen69 halamanHandout Module6Oana MirceaBelum ada peringkat
- CARBOWAX™ Polyethylene Glycol (PEG) 1000Dokumen2 halamanCARBOWAX™ Polyethylene Glycol (PEG) 1000Anonymous vJPniV7Belum ada peringkat
- What Has The Government and The Department of Health Done To Address To The Issues of Reproductive and Sexual Health?Dokumen5 halamanWhat Has The Government and The Department of Health Done To Address To The Issues of Reproductive and Sexual Health?Rica machells DaydaBelum ada peringkat
- New Book "101 Costly HR Mistakes... and How To Fix Them" by Vanessa Nelson Released To Help Employers Avoid Costly HR Mistakes and Save MillionsDokumen2 halamanNew Book "101 Costly HR Mistakes... and How To Fix Them" by Vanessa Nelson Released To Help Employers Avoid Costly HR Mistakes and Save MillionsPR.comBelum ada peringkat
- Aluminium - Hull Structure in Naval ApplicationsDokumen6 halamanAluminium - Hull Structure in Naval ApplicationsStefano CostaBelum ada peringkat
- Form 28 Attendence RegisterDokumen1 halamanForm 28 Attendence RegisterSanjeet SinghBelum ada peringkat
- Disorders of The Reproductive SystemDokumen10 halamanDisorders of The Reproductive SystemRose Kathreen Quintans AuxteroBelum ada peringkat
- Industries Visited in Pune & LonavalaDokumen13 halamanIndustries Visited in Pune & LonavalaRohan R Tamhane100% (1)
- Đề ANH chuyên 5Dokumen7 halamanĐề ANH chuyên 5Phạm Ngô Hiền MaiBelum ada peringkat
- Microsoft Security Intelligence Report Volume 21 EnglishDokumen180 halamanMicrosoft Security Intelligence Report Volume 21 EnglishAlejandro CadarsoBelum ada peringkat