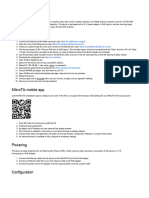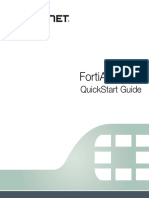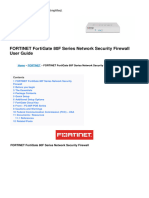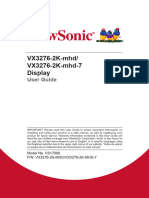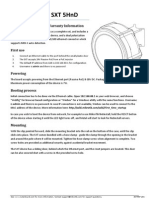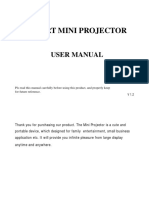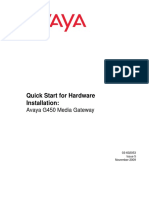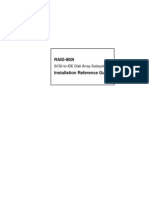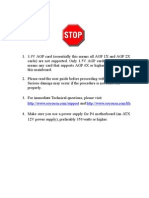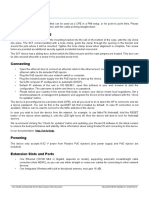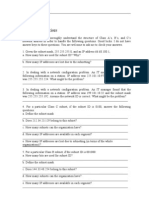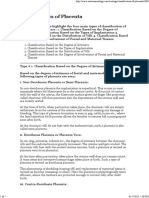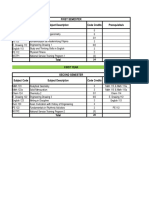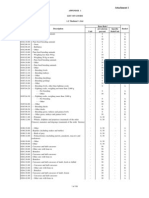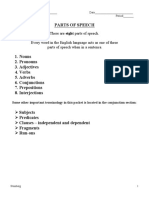FortiGate 200D QuickStart
Diunggah oleh
Chu Gia KhôiJudul Asli
Hak Cipta
Format Tersedia
Bagikan dokumen Ini
Apakah menurut Anda dokumen ini bermanfaat?
Apakah konten ini tidak pantas?
Laporkan Dokumen IniHak Cipta:
Format Tersedia
FortiGate 200D QuickStart
Diunggah oleh
Chu Gia KhôiHak Cipta:
Format Tersedia
.
FortiGate 200D
QuickStart Guide
Register for Support
Register your Fortinet product to receive:
Technical Support
New product features
Protection from new threats
Vous devez enregistrer le produit pour recevoir:
Support technique
Nouvelles fonctionnalites du produit
Protection contre de nouvelles menaces
La reistrazione ti permette di usufruire di:
Supporto Tecnico
Nuove funzionalita
Proteezione dalle ultime minaccce
Debe registrar el producto para recibir:
Apoyo tcnico
Nuevas funcionalidades del producto
Proteccin contra ataques
April 01, 2014
01-501-190856-20140401
Copyright 2014 Fortinet, Inc. All rights reserved. Fortinet, FortiGate,
FortiCare and FortiGuard, and certain other marks are registered
trademarks of Fortinet, Inc., and other Fortinet names herein may also be
registered and/or common law trademarks of Fortinet. All other product
or company names may be trademarks of their respective owners.
Performance and other metrics contained herein were attained in internal
lab tests under ideal conditions, and actual performance and other results
may vary. Network variables, different network environments and other
conditions may affect performance results. Nothing herein represents any
binding commitment by Fortinet, and Fortinet disclaims all warranties,
whether express or implied, except to the extent Fortinet enters a
binding written contract, signed by Fortinets General Counsel, with a
such binding written contract shall be binding on Fortinet. For absolute
clarity, any such warranty will be limited to performance in the same ideal
conditions as in Fortinets internal lab tests. Fortinet disclaims in full any
covenants, representations,and guarantees pursuant hereto, whether
express or implied. Fortinet reserves the right to change, modify, transfer,
or otherwise revise this publication without notice, and the most current
version of the publication shall be applicable.
http://forti.net/support
Toll free: 1 866 648 4638
Phone: 1 408 486 7899
Fax: 1 408 235 7737
Email: register@fortinet.com
Before You Begin
Box Includes
Write down details that you may need from your network administrator or ISP.
WAN 1
11
13
15
DMZ 1
WAN 2
10
12
14
16
DMZ 2
CONSOLE
FortiGate 200D
STATUS
ALARM
HA
POWER
USB MGMT
MGMT
USB
FortiGate 200D
2 Rack-Mount Brackets
DSL PPPoE
Username
Password
Cable Modem DHCP
It is normal to not require a hostname but your ISP may require it.
FortiGate 200D
Hostname
QuickStart Guide
FortiOS 5.0.6 | 1U Models
The FortiGate Cookbook
QuickStart Guide
T1/E1, Static broadband, Cable, or DSL with a
static IP
USB Cable
IP Address
Subnet Mask
Default Gateway
Primary/Secondary DNS
Ethernet Cable
Power Cable
Console Cable
4 Rubber Feet
8 Bracket Screws
QuickStart Guide Video
http://forti.net/vqsg
Basic Connections
FortiGate Setup Options
A
Web Browser
Setup Wizard (p.5)
Internet
WAN Port
Terminal Emulation
OS X
With FortiExplorer (p.6)
With console cable (p.7)
FortiExplorer App
Power Connection
Web Browser with Ethernet cable
Connect your device to a power outlet and an Internet connection. This is usually a
modem, but could also be another device on your network.
https://
LAN Port
Web-based Manager
1. Connect the Ethernet cable.
2. Visit 192.168.1.99 in your web browser.
3. Login using username admin and no password.
4. Click Wizard in the top right corner.
5.
and save your settings.
6. Register your device from the dashboard page.
Windows/OS X with USB
Terminal Emulation with Console Cable
To Connect to the CLI
1. Connect the FortiGate unit console port to the management computer using a
console cable.
2. Start a terminal emulation program on the management computer. Select the COM
port and use the following settings:
Baud Rate: 9600
Data bits: 8
Parity: None
Stop bits: 1
Flow Control: None
USB MGMT
3. Press Enter on your keyboard to connect to the CLI.
4. Login using username admin and no password. You can now proceed with
FortiGate unit.
1. Download FortiExplorer from http://forti.net/fexp.
Microsoft Windows Install
Mac OS X Install
2. Connect the USB cable and launch
FortiExplorer if it does not appear
automatically.
2. Double-Click the
and
drag the FortiExplorer icon to the
Applications folder.
3. Connect the USB cable.
4. Click the FortiExplorer icon to launch
the application.
FortiExplorer Setup Wizard
1. Follow prompts or click Register to register your device with FortiCare.
2. Click Setup Wizard.
3. Login using username admin and no password.
4. Follow Setup Wizard steps.
5. Click
to complete the setup of your device.
Get started by typing ? for a list of available commands.
Begin typing a command and type ? for a list of available ways to complete.
For example
For a detailed guide visit http://forti.net/cli.
iOS with Apple to USB cable
USB Port
http://forti.net/fexp-ios
FortiExplorer App
1. Download the iOS FortiExplorer App to your device from http://forti.net/fexp-ios.
2. Use your Apple to USB cable to connect to the USB port.
3. Launch the FortiExplorer App and select the device model.
4. Login using username admin and no password.
Installation
The FortiGate unit
inch rack unit with the provided rack-mount brackets and screws.
Please read the Cautions and Warnings section prior to installing your device.
Caution:
Electrostatic
discharge (ESD)
can damage
your Fortinet
equipment.
5. Finger tighten four rack-mount screws to attach the unit to the rack.
6. Verify that the spacing around the FortiGate unit conforms to requirements and
that the unit is level, then tighten the rack-mount screws with an appropriate
screwdriver.
7. Using the provided power cable, plug the cable into the rear of the unit, and
then into a grounded electrical outlet or a separate power source such as an
uninterruptible power supply (UPS) or a power distribution unit (PDU).
To install the FortiGate unit into a rack
1. Ensure that the FortiGate unit is placed on a stable
surface prior to rack-mount installation.
2. Attach the provided rack-mount brackets to the sides of
the unit using the provided screws.
Do not place
heavy objects on
the unit.
To avoid personal
injury or damage
to the unit, it is
recommended
that two or more
people install the
unit into the rack.
1. Ensure that the surface onto which the FortiGate unit to be installed is clean, level,
and stable and that there is at least 1.5 inches (3.8cm) of clearance on all sides to
2. Attach the provided rubber feet to the bottom of the FortiGate unit.
3. Place the unit in the designated location.
4. Verify that the spacing around the FortiGate unit conforms to requirements and
that the unit is level.
3. Position the FortiGate unit in the rack. Ensure there is
Note: If the unit
has a redundant
power supply,
each power
cable should be
connected to a
different power
source. In this
way, if one power
source fails, the
other may still be
operational and
the unit will not
lose power.
1.5in
1.5in
5. Using the provided power cable, plug the cable into the rear of the unit, and
then into a grounded electrical outlet or a separate power source such as an
uninterruptible power supply (UPS) or a power distribution unit (PDU).
4. Line up the rack-mount bracket holes to the holes on the
rack and ensure that the FortiGate unit is level.
10
11
SFP Transceivers
Caution: SFP
transceivers are
static sensitive
devices. Use
an ESD wrist
strap or similar
grounding device
when handling
transceivers.
SFP Cage Sockets
Transmit Optical Bore
Receive Optical Bore
Extraction Lever
Do not install
or remove SFP
transceivers while
are still attached.
This can cause
damage to the
cables, cable
connectors,
and the optical
interfaces. It may
also prevent the
transceiver from
latching correctly
into the socket
connector.
Note: Installing
and removing
SFP transceivers
can shorten their
useful life. Do not
install or remove
transceivers more
than is necessary.
5. Press the transceiver
cage socket with
your thumb.
6. Verify that the transceiver is latched correctly by
grasping the sides of the transceiver and trying to pull it
out without lowering the extraction lever.
If the transceiver cannot be removed, it is installed and
latched correctly.
If the transceiver can be removed, reinsert it and press
harder with your thumb.
If necessary, repeat this process until the transceiver is
securely latched into the cage socket.
To remove the SFP transceivers
Socket Latch
To install the SFP transceivers
1. Ensure that you are properly grounded.
2. Remove the caps from the SFP cage sockets on the
front panel of the unit.
3. Position the SFP transceiver in front of the cage socket
opening and ensure that the transceiver is correctly
oriented. When the transceiver is correctly oriented, the
extraction lever will be level with the socket latch.
Note: SFP cage socket orientation may vary. Ensure that
the SFP transceiver module is correctly oriented each
1. Ensure that you are properly grounded.
2. If applicable, disconnect the
from the
transceiver connector and install a clean dust plug in
the transceivers optical bores.
3. Pull the extraction lever out and down to eject the
transceiver
screwdriver or other
similar tool to open the lever.
time that you are inserting a transceiver.
4. Hold the sides of the SFP transceiver and slide it into
the cage socket until it clicks into place.
Caution: Do not
force the SFP
transceivers into
the cage slots. If
the transceiver
does not easily
slide in and click
into place, it may
not be aligned
correctly or may
be upside down.
If this happens,
remove the SFP
transceiver,
realign it or rotate
it and slide it in
again.
Note: Follow
optic handling
procedures when
installing and
removing
SFP transceivers
to ensure the
devices remain
clean and are not
damaged.
4. Hold the sides of the transceiver and carefully pull it
away from the cage socket.
5. Replace the cap on the SFP cage socket and place the
removed SFP transceiver into an antistatic bag.
12
13
Device Guide
Status
Green: Normal
Flashing green: Booting up
Red: Major alarm
Alarm
Not in Use
HA
Green: Operating in an HA cluster
Off: Disabled
SFP Ports
Green: Active
Flashing green: Transmitting & receiving data
Off: No link established
Power
Green: On
Off
Logo
Green: On
Off
WAN 1
11
13
15
DMZ 1
WAN 2
10
12
14
16
DMZ 2
CONSOLE
FortiGate 200D
STATUS
ALARM
HA
POWER
USB MGMT
MGMT
USB
Ethernet Ports Link/Activity
Green: Connected
Flashing green: Transmitting & receiving data
Off: No link established
Ethernet Ports Speed
Green: Connected at 1Gbps
Amber: Connected at 100Mbps
Off: Connected at 10Mbps or not in use
14
15
Device Guide
USB MGMT (USB mini-B)
USB client port for management
Console (RJ-45)
Optional connection to the management computer. Provides
access to the CLI
DMZ 1 & 2 (SFP)
1 Gbps/auto small form-factor pluggable transceiver
ports for connection to a DMZ network/device
USB (USB-A)
USB server port for USB key, modem, or management functions
WAN 1
11
13
15
DMZ 1
WAN 2
10
12
14
16
DMZ 2
CONSOLE
FortiGate 200D
STATUS
ALARM
HA
POWER
USB MGMT
MGMT
USB
Internet
LAN Ports 1 - 16 (RJ-45)
Switched Gigabit Ethernet ports for connection to your
network and the Internet
WAN 1 & 2 (RJ-45)
Gigabit Ethernet Internet connection
MGMT (RJ-45)
Client port for management.
Default IP address 192.168.1.99
+12V=@12.5A
DC INPUT FOR REMOTE POWER
SUPPLY SPECIFIED IN MANUAL
AC INPUT
100-240V
50-60Hz
3A MAX
RPS
Power
Optional connection to a remote
100-240V AC, 50-60Hz, 3A MAX
power supply (FRPS-100).
12V @ 12.5A
16
17
Cautions and Warnings
Operating Temperature
Temprature ambiante leve Si cet appareil est install dans un cabinet ferm, la temprature ambiante du cabinet peut tre suprieure la
This separate protective earthing terminal must be permanently connected to earth with a green with yellow stripe conductor minimum size # 14 AWG
Ventilation
Circuit overloading
Surtension
Reliable earthing
Mise la terre
Interference
Interfrence
Safety
Mechanical loading To avoid personal injury or damage to the appliance, Fortinet recommends that 2 or more people together install the appliance
Installation
Moving parts
Pices mobiles
Choc lectrique / feu
China
Battery
Batterie
Grounding
Mise la terre
Alimentation par Ethernet
The FortiGate Cookbook
Advanced installation and setup, networking, security policies
Authentication, Logging and reporting.
http://forti.net/cookbook
FortiGate System Administration Guide
management, tightening security, and best practices.
http://forti.net/systemadmin
your device using the command line.
http://forti.net/cli
FortiOS Handbook
http://forti.net/handbook
Training Services
Course descriptions, availability, schedules, and location of
training programs in your area.
http://forti.net/training
Fortinet.com
Anda mungkin juga menyukai
- Fortigate 60C: Quickstart GuideDokumen24 halamanFortigate 60C: Quickstart Guideqwerty12999Belum ada peringkat
- Instrukcja Obslugi Metal52acDokumen9 halamanInstrukcja Obslugi Metal52acpp42wladyslawaBelum ada peringkat
- FortiAP 223B QuickStart - AnatelDokumen25 halamanFortiAP 223B QuickStart - AnatelSe RadBelum ada peringkat
- hEX Safety Warnings and Installation GuideDokumen5 halamanhEX Safety Warnings and Installation GuideAgus MytechBelum ada peringkat
- Fortigate 80f Series Network Security Firewall ManualDokumen9 halamanFortigate 80f Series Network Security Firewall ManualNazrulBelum ada peringkat
- w4 Wireless Security Camera System ManualDokumen17 halamanw4 Wireless Security Camera System ManualMarly SalasBelum ada peringkat
- hAP ac lite QuickstartDokumen7 halamanhAP ac lite QuickstartAnteBelum ada peringkat
- 1569926486RB2011UiAS-RM QGDokumen5 halaman1569926486RB2011UiAS-RM QGEddy Arlein Rey PérezBelum ada peringkat
- FortiGate 100D LENC QuickStart Online PDFDokumen14 halamanFortiGate 100D LENC QuickStart Online PDFCarlos LuceroBelum ada peringkat
- Fortigate 20C: Quickstart GuideDokumen14 halamanFortigate 20C: Quickstart GuideIrving LunaBelum ada peringkat
- CRS317-1G-16S+RM: Safety WarningsDokumen7 halamanCRS317-1G-16S+RM: Safety WarningsPyae Sone TunBelum ada peringkat
- Eonstor Ds 1024bDokumen146 halamanEonstor Ds 1024bVanBelkumWBelum ada peringkat
- Fortigate 200B: Quickstart GuideDokumen13 halamanFortigate 200B: Quickstart Guidem0nsysBelum ada peringkat
- HD IR Vari-Focal Fixed Network Camera Quick Start GuideDokumen14 halamanHD IR Vari-Focal Fixed Network Camera Quick Start GuideThomas MpourtzalasBelum ada peringkat
- 1569918798RBhEX - Quick GuideDokumen6 halaman1569918798RBhEX - Quick GuideEldglay Da Silva DomingosBelum ada peringkat
- MSI K9NU Neo-V (MS-7270) User ManualDokumen15 halamanMSI K9NU Neo-V (MS-7270) User ManualMechDRBelum ada peringkat
- UniFi AP Pro QSG PDFDokumen28 halamanUniFi AP Pro QSG PDFDaniel FooksBelum ada peringkat
- CacheFlow Appliance 500 Series Quick Start GuideDokumen2 halamanCacheFlow Appliance 500 Series Quick Start Guidemirzashabbirali786Belum ada peringkat
- NEO3Dokumen181 halamanNEO3CharlyCPBelum ada peringkat
- Fast Ethernet PCI Adapter ManualDokumen7 halamanFast Ethernet PCI Adapter Manualthanos69bBelum ada peringkat
- Routerboard 3011Uias-Rm: First UseDokumen6 halamanRouterboard 3011Uias-Rm: First UseebetapiaBelum ada peringkat
- AirGateway LR QSGDokumen24 halamanAirGateway LR QSGAndreyBelum ada peringkat
- 10GbE SFP+ Switch with Redundant DC PowerDokumen6 halaman10GbE SFP+ Switch with Redundant DC PowerЮрій РудийBelum ada peringkat
- Startech HSB100SATBKDokumen9 halamanStartech HSB100SATBKrafitamxBelum ada peringkat
- EonStor DS 1000 系列Dokumen153 halamanEonStor DS 1000 系列VanBelkumWBelum ada peringkat
- Sony PVM-741 Oled ManualDokumen36 halamanSony PVM-741 Oled ManualElectra/Off TraxBelum ada peringkat
- Iboot 3.1 User ManualDokumen17 halamanIboot 3.1 User ManualsadcomBelum ada peringkat
- Hex S: First UseDokumen6 halamanHex S: First UseAhmad Zulkarnain Al FarisiBelum ada peringkat
- AIRNET 54Mb 2.4GHz Bridge PTP Kit Quick Configuration GuideDokumen15 halamanAIRNET 54Mb 2.4GHz Bridge PTP Kit Quick Configuration GuideAngel Bernardo Gomez LizanaBelum ada peringkat
- EonStor A Series HMN v2.0 PDFDokumen728 halamanEonStor A Series HMN v2.0 PDFStanisław ZakrzewskiBelum ada peringkat
- Fortigate-600C-Lenc: Quickstart GuideDokumen13 halamanFortigate-600C-Lenc: Quickstart Guidejama abdikadir osmanBelum ada peringkat
- WEG Sca06 Eco5 Modulo de Expansao de Comunicacao 10003320700 Guia de Instalacao Portugues BRDokumen24 halamanWEG Sca06 Eco5 Modulo de Expansao de Comunicacao 10003320700 Guia de Instalacao Portugues BRAnderson Ricardo PradoBelum ada peringkat
- VX3276 2K MHD - VX3276 2K MHD 7 - UG - ENGDokumen55 halamanVX3276 2K MHD - VX3276 2K MHD 7 - UG - ENGOrlando DuineaBelum ada peringkat
- VNX5300 Add IO ModuleDokumen11 halamanVNX5300 Add IO ModuleLoren DiezBelum ada peringkat
- Dvr-400 User ManualDokumen36 halamanDvr-400 User ManualÜnal GündoğduBelum ada peringkat
- Routerboard SXT 5Hnd: Quick Setup Guide and Warranty InformationDokumen3 halamanRouterboard SXT 5Hnd: Quick Setup Guide and Warranty InformationAlberto AngeliciBelum ada peringkat
- Acti KCM-7911 Hardware ManualDokumen32 halamanActi KCM-7911 Hardware ManualDamien WhiteBelum ada peringkat
- IC408 Service ManualDokumen92 halamanIC408 Service Manualpetros0304100% (3)
- SMART MINI PROJECTOR User ManualDokumen22 halamanSMART MINI PROJECTOR User ManualGeorges KhouryBelum ada peringkat
- Offline Fe Training Flasharray XL SeriesDokumen234 halamanOffline Fe Training Flasharray XL Seriesinteractive.ralmarezBelum ada peringkat
- Quick Start For Hardware Installation:: Avaya G450 Media GatewayDokumen34 halamanQuick Start For Hardware Installation:: Avaya G450 Media GatewayBittu BhandariBelum ada peringkat
- Prosilica GT - QuickStart GuideDokumen230 halamanProsilica GT - QuickStart Guidenijoti5317Belum ada peringkat
- Setup Guide for Panasonic Wide Screen HDTV MonitorDokumen64 halamanSetup Guide for Panasonic Wide Screen HDTV MonitorFantasytrendBelum ada peringkat
- v380 Pro 2 4g Wifi Surveillance Camera ManualDokumen7 halamanv380 Pro 2 4g Wifi Surveillance Camera Manualevyand5121Belum ada peringkat
- All-in-One PC User's Guide: Space Saving Contemporary DesignDokumen88 halamanAll-in-One PC User's Guide: Space Saving Contemporary DesignJulio VicenteBelum ada peringkat
- EKI-7659C 7659CI ManualDokumen108 halamanEKI-7659C 7659CI ManualismailambengueBelum ada peringkat
- Zoneflex R300 802.11N Multimedia Wi-Fi Access Point Quick Setup GuideDokumen2 halamanZoneflex R300 802.11N Multimedia Wi-Fi Access Point Quick Setup GuideEdwinBelum ada peringkat
- Mai PlacaDokumen151 halamanMai Placacristian paezBelum ada peringkat
- Raid 800imanDokumen208 halamanRaid 800imanpjustoBelum ada peringkat
- Aas Inst Qg-0900d80580a308b7Dokumen11 halamanAas Inst Qg-0900d80580a308b7Ali Osman SevimBelum ada peringkat
- Wireless USB Adapter User Guide: Setup, Connect, ManageDokumen27 halamanWireless USB Adapter User Guide: Setup, Connect, Managejalal MagheribiBelum ada peringkat
- DESKPOWER P300 Series User's ManualDokumen56 halamanDESKPOWER P300 Series User's ManuallucosBelum ada peringkat
- Fujitsu LifeBook LH531 User ManualDokumen38 halamanFujitsu LifeBook LH531 User Manualtkeat_9Belum ada peringkat
- Soyo P4I 845PE ISA Motherboard ManualDokumen87 halamanSoyo P4I 845PE ISA Motherboard ManualSamuel VillegasBelum ada peringkat
- Quick Start FortiFon-175Dokumen16 halamanQuick Start FortiFon-175David PeluchesBelum ada peringkat
- SXT Series: Assembly and MountingDokumen5 halamanSXT Series: Assembly and MountingCristian BezicBelum ada peringkat
- Administrator and Helpdesk Interview Questions You'll Most Likely Be Asked: Job Interview Questions SeriesDari EverandAdministrator and Helpdesk Interview Questions You'll Most Likely Be Asked: Job Interview Questions SeriesBelum ada peringkat
- The IoT Hacker's Handbook: A Practical Guide to Hacking the Internet of ThingsDari EverandThe IoT Hacker's Handbook: A Practical Guide to Hacking the Internet of ThingsBelum ada peringkat
- Hacking : A Comprehensive, Step-By-Step Guide to Techniques and Strategies to Learn Ethical Hacking with Practical Examples to Computer Hacking, Wireless Network, Cybersecurity and Penetration TestingDari EverandHacking : A Comprehensive, Step-By-Step Guide to Techniques and Strategies to Learn Ethical Hacking with Practical Examples to Computer Hacking, Wireless Network, Cybersecurity and Penetration TestingBelum ada peringkat
- Handbook Sharing - Sing Update. 08092016Dokumen32 halamanHandbook Sharing - Sing Update. 08092016Chu Gia KhôiBelum ada peringkat
- I Saw Water Flowing - VaticanDokumen3 halamanI Saw Water Flowing - VaticanChu Gia KhôiBelum ada peringkat
- Yasser Auda Cciev5 Mpls Guide (LDP, VRF Lite, Mpls VPN)Dokumen65 halamanYasser Auda Cciev5 Mpls Guide (LDP, VRF Lite, Mpls VPN)Muhammad Ali100% (2)
- Installation Guide-VMware Workstation and PlayerDokumen19 halamanInstallation Guide-VMware Workstation and PlayerChu Gia KhôiBelum ada peringkat
- NoteDokumen1 halamanNoteChu Gia KhôiBelum ada peringkat
- Cisco IOS IPv6 Configuration Guide, Release 12.4T PDFDokumen908 halamanCisco IOS IPv6 Configuration Guide, Release 12.4T PDFChu Gia KhôiBelum ada peringkat
- Steps, How To Setup Your New VM With Iou-Web: Written by UldisdDokumen11 halamanSteps, How To Setup Your New VM With Iou-Web: Written by Uldisdlululyly100% (1)
- Asdm para Cisco Asa 5510Dokumen884 halamanAsdm para Cisco Asa 5510avaldviesoBelum ada peringkat
- Cisco CertificateDokumen1 halamanCisco CertificateChu Gia KhôiBelum ada peringkat
- ROUGE-L measure for automatic summarization evaluationDokumen6 halamanROUGE-L measure for automatic summarization evaluationChu Gia KhôiBelum ada peringkat
- Labs 1Dokumen9 halamanLabs 1ThamTu LungDanhBelum ada peringkat
- Passive Filter vs. Active Filter: DefinitionsDokumen3 halamanPassive Filter vs. Active Filter: DefinitionsAmit DebnathBelum ada peringkat
- NQ-NQM Panelboards and Qonq Load Centers Information Manual 80043-712-06 Rev.02 06-2015 2 PiezasDokumen144 halamanNQ-NQM Panelboards and Qonq Load Centers Information Manual 80043-712-06 Rev.02 06-2015 2 PiezasNadia EspinozaBelum ada peringkat
- Engineering Mechanics Lectures PDFDokumen83 halamanEngineering Mechanics Lectures PDFluay adnanBelum ada peringkat
- Kathleen Langreo Notes FB (Feb6)Dokumen27 halamanKathleen Langreo Notes FB (Feb6)Kaycee Ayo100% (4)
- LTE Speech Traffic Dimenshioning For VoipDokumen6 halamanLTE Speech Traffic Dimenshioning For VoipRahul GuptaBelum ada peringkat
- Monsterology Activity KitDokumen2 halamanMonsterology Activity KitCandlewick PressBelum ada peringkat
- Gas Turbine Performance Enhancement Update: GE Energy ServicesDokumen45 halamanGas Turbine Performance Enhancement Update: GE Energy Servicesesteban100% (1)
- Mathematics: Minimum Level Learning MaterialDokumen60 halamanMathematics: Minimum Level Learning MaterialTusar SardarBelum ada peringkat
- Vapour Bar Exchange IMFL PackageDokumen4 halamanVapour Bar Exchange IMFL PackageNishank AgarwalBelum ada peringkat
- Unit 3 Assignment - CompletedDokumen7 halamanUnit 3 Assignment - CompletedSu GarrawayBelum ada peringkat
- Infinera Product BrochureDokumen4 halamanInfinera Product Brochurebarry_fieldBelum ada peringkat
- Collab#2 (Edited)Dokumen14 halamanCollab#2 (Edited)Yani BatoctoyBelum ada peringkat
- EAGLE TUGS - Parts Service ManualDokumen72 halamanEAGLE TUGS - Parts Service ManualDave MilnerBelum ada peringkat
- Classification of Placenta PDFDokumen5 halamanClassification of Placenta PDFAdarsh jainBelum ada peringkat
- Data Biostataplus Sbi2014-EDokumen4 halamanData Biostataplus Sbi2014-ELucila Milagros PinillosBelum ada peringkat
- HistorydylaneditDokumen6 halamanHistorydylaneditapi-19858424Belum ada peringkat
- Diff Types of Transmission Lines Used in CommsDokumen9 halamanDiff Types of Transmission Lines Used in CommsLe AndroBelum ada peringkat
- Numerical Modelling of Laterally Loaded Piles Captures Field Test ResponseDokumen244 halamanNumerical Modelling of Laterally Loaded Piles Captures Field Test ResponseXiang ming GeBelum ada peringkat
- Civil Engineering Subjects (1st - 5th Year) - 1Dokumen5 halamanCivil Engineering Subjects (1st - 5th Year) - 1Vincent TayagBelum ada peringkat
- 5.case Study: Effects of Homeopathic Medicines in AdultsDokumen2 halaman5.case Study: Effects of Homeopathic Medicines in AdultsAMEEN ARTSBelum ada peringkat
- อัตราภาษีของไทยที่ลดให้เปรูDokumen124 halamanอัตราภาษีของไทยที่ลดให้เปรูDante FilhoBelum ada peringkat
- Pick The Gender of Your Baby - Free EditionDokumen26 halamanPick The Gender of Your Baby - Free EditionAlicia Adrianti0% (1)
- Practice: Circles and ArcsDokumen2 halamanPractice: Circles and ArcsTIANA ARILEBelum ada peringkat
- Hobby 01: COD. 9942062.01 REV. 00Dokumen9 halamanHobby 01: COD. 9942062.01 REV. 00Alexander SharamiginBelum ada peringkat
- Outline 1. Background of Revision: JEITA CP-1104BDokumen4 halamanOutline 1. Background of Revision: JEITA CP-1104BkksdnjdaBelum ada peringkat
- South African Flora GlossaryDokumen47 halamanSouth African Flora Glossarymr.bryceBelum ada peringkat
- Parts of Speech 15Dokumen16 halamanParts of Speech 15lost finBelum ada peringkat
- Blues, Rock and Americana MixDokumen4 halamanBlues, Rock and Americana MixLuis CrownBelum ada peringkat
- 10 01 Breather Filters GBDokumen8 halaman10 01 Breather Filters GBosuengBelum ada peringkat
- 3 Valvula Modular Serie 01Dokumen42 halaman3 Valvula Modular Serie 01Leandro AguiarBelum ada peringkat