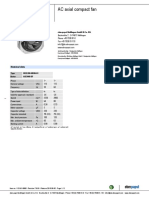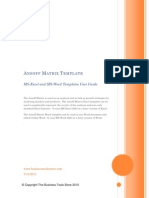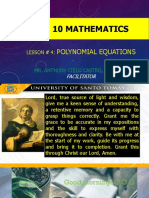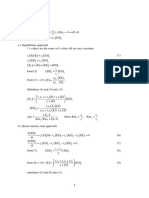DM-Intro 13.0 WS-07 Beam Shell Modeling
Diunggah oleh
Timothy AduralereHak Cipta
Format Tersedia
Bagikan dokumen Ini
Apakah menurut Anda dokumen ini bermanfaat?
Apakah konten ini tidak pantas?
Laporkan Dokumen IniHak Cipta:
Format Tersedia
DM-Intro 13.0 WS-07 Beam Shell Modeling
Diunggah oleh
Timothy AduralereHak Cipta:
Format Tersedia
Customer Training Material
Workshop 7
Beam and Shell Modeling
Introduction to ANSYS
DesignModeler
ANSYS, Inc. Proprietary
2010 ANSYS, Inc. All rights reserved.
WS7-1
Release 13.0
December 2010
Introduction to ANSYS DesignModeler
Workshop 6-1, Line and Surface Bodies
Customer Training Material
Goals:
Import external geometry containing line
bodies .
Create a line body from 3D Curve.
Use symmetry tool to add components.
Choose a beam cross section to be used
and assign it to the line body.
Create a surface model representing the
panel.
Ensuring the conformal mesh between
multiple bodies using multibody part.
ANSYS, Inc. Proprietary
2010 ANSYS, Inc. All rights reserved.
WS7-2
Release 13.0
December 2010
Introduction to ANSYS DesignModeler
Launching Design Modeler
Customer Training Material
First start Workbench
Go to Project Page > Component Systems > Geometry
1. Double click on Geometry Tab
2. Click Right Mouse Button (RMB) on Geometry template
then click on New Geometry
ANSYS, Inc. Proprietary
2010 ANSYS, Inc. All rights reserved.
WS7-3
Release 13.0
December 2010
Introduction to ANSYS DesignModeler
Unit Selection
Customer Training Material
DM starts with a prompt to select desired length unit. Select Foot and
click OK.
ANSYS, Inc. Proprietary
2010 ANSYS, Inc. All rights reserved.
WS7-4
Release 13.0
December 2010
Introduction to ANSYS DesignModeler
Importing External Geometry File
Customer Training Material
Import external geometry file
[Main Menu] File> Import
External Geometry File
1. Select The file role-cage.igs
2. Set Operation type as Frozen
3. As the igs file contains line
bodies
Set Process Line Bodies
details options as Yes
4. Click Generate to import
geometry
2
3
ANSYS, Inc. Proprietary
2010 ANSYS, Inc. All rights reserved.
WS7-5
Release 13.0
December 2010
Introduction to ANSYS DesignModeler
Creating Line Bodies Using 3D Curves
The imported role_cage.igs file
contains a partial model. We will add
remaining bodies by using 3d curve
tool.
Create 3d curve [Main Menu]
Concept> 3D Curve
1. Set Definition From Coordinate
File.
2. Browse and select the coordinate
file role_cage_coordinates.txt
3. Set Operation as Add Frozen
4. Click Generate to create curve
You will find that two curves
as highlighted in image are
added to the model
ANSYS, Inc. Proprietary
2010 ANSYS, Inc. All rights reserved.
Customer Training Material
WS7-6
Release 13.0
December 2010
Introduction to ANSYS DesignModeler
Creating Beam Model
Customer Training Material
To create full model we will use mirror
tool. The model is symmetric across
the ZXPlane. To create rest of the half
model we will copy existing line
bodies using mirror operation.
Create Mirror
[Main Menu] Create> Body Operation
1.
2.
3.
4.
2
1
Select Type Mirror
Select 16 line bodies as
highlighted(yellow colour) in
Image1(use CTRL key for multiple
selection).
Select global ZXPlane as mirror
plane.
Click Generate to create mirror of
selected edges.
Image1
ANSYS, Inc. Proprietary
2010 ANSYS, Inc. All rights reserved.
WS7-7
Release 13.0
December 2010
Introduction to ANSYS DesignModeler
Creating Beam Model
Customer Training Material
Add line bodies, connecting mirrored
line bodies and imported line bodies.
[Main Menu] Concept> Line From
Points
1.
Right Click in graphics area to
access advanced option for
selecting points
2.
Select Point Pairs option.
Select 5 pairs of points by
sequence as marked in Image1
Set Operation Type as Add
Frozen
Generate to create line bodies
3.
4.
Image1
1
This will create a beam model of
Role-Cage.
5
4
2
6
7
8
10
3
ANSYS, Inc. Proprietary
2010 ANSYS, Inc. All rights reserved.
WS7-8
Release 13.0
December 2010
Introduction to ANSYS DesignModeler
Unite Line Bodies
Unite line bodies
There are many line bodies
in model. For simplification
we will unite them according
to the cross sections, that
we will be specifying them in
later stage.
[Main Menu] Create>
Boolean
1. Select multiple edges as
shown highlighted in
Image1(yellow colour, hold
Ctrl key for multiple
selection)
2. Click Apply to confirm
selection.
3. Click Generate to create
boolean.
Customer Training Material
Image1
ANSYS, Inc. Proprietary
2010 ANSYS, Inc. All rights reserved.
WS7-9
Release 13.0
December 2010
Introduction to ANSYS DesignModeler
Unite Line Bodies
Similarly merge
rest of the line
bodies as shown
highlighted in
Image1.
Customer Training Material
Image1
After unite
operation we can
see only two line
bodies in Tree
Outline
ANSYS, Inc. Proprietary
2010 ANSYS, Inc. All rights reserved.
WS7-10
Release 13.0
December 2010
Introduction to ANSYS DesignModeler
Creating Surface Bodies
Customer Training Material
Create Surface from the
edges
[Main Menu] Concept> Surfaces
from Edges
1.
Select 12 line bodies as
marked in Image1(hold Ctrl
key for multiple selection)
Click Apply to confirm
selection
Specify thickness for the
surface body as 0.01ft
Generate to create surfaces
2.
3.
4.
Image1
3
7
8
4
12
11
10
We can use only one
operation to create multiple
surfaces.
We just need to take care
that all the lines selected
form only one closed loop
from which face can be
created.
ANSYS, Inc. Proprietary
2010 ANSYS, Inc. All rights reserved.
WS7-11
Release 13.0
December 2010
Introduction to ANSYS DesignModeler
Creating Surface Bodies
Customer Training Material
Similarly create
surfaces using rest of
the line bodies.
Specify the thickness for
all surfaces as 0.01ft
Finally we will have 5
surface bodies in model
see Tree outline
1
3
3
2
ANSYS, Inc. Proprietary
2010 ANSYS, Inc. All rights reserved.
5
4
WS7-12
Release 13.0
December 2010
Introduction to ANSYS DesignModeler
Adding Cross Sections
Customer Training Material
Add cross sections
[Main Menu] Concept>
Cross Section>
Circular Tube
Add two cross
sections
1.
CircularTube1
2.
Specify iner and
outer radius as
shown in Image1
CircularTube2
Specify iner and
outer radius as
shown in Image2
ANSYS, Inc. Proprietary
2010 ANSYS, Inc. All rights reserved.
Image1
WS7-13
Image2
Release 13.0
December 2010
Introduction to ANSYS DesignModeler
Specify Cross Section
Customer Training Material
After adding two cross
sections we need to
specify those to the
line bodies in model
1.
2.
3.
Image1
Select line body from
list of entities
Go to details of the
selected body and
select cross section
from available
dropdown list of
cross sections
Specify
CircularTube1 cross
section to line
bodies as shown in
Image1 and for
CircularTube2 refer
Image2.
Image2
2
ANSYS, Inc. Proprietary
2010 ANSYS, Inc. All rights reserved.
WS7-14
Release 13.0
December 2010
Introduction to ANSYS DesignModeler
Displaying Cross Section Solids
Customer Training Material
After assigning the cross
section to the line body the
default display shows the line
body with its cross section
alignment (see right). We can
also display the beam with the
cross section displayed as a
solid.
[Main Menu] > View > Show
Cross Sections Solids
ANSYS, Inc. Proprietary
2010 ANSYS, Inc. All rights reserved.
WS7-15
Release 13.0
December 2010
Introduction to ANSYS DesignModeler
Multibody Part
Customer Training Material
The final modeling
operation is to place all
the bodies into a single
part (multi-body part).
We must do this to
insure that, when
model will be meshed,
each boundary
recognizes its
neighbor resulting in a
continuous mesh.
1. Set the Selection Filter
to Bodies.
2. In the graphics window
click right mouse button
and choose Select All
3. With all bodies
selected, again right
click in the graphics
window and choose
Form New Part.
3
ANSYS, Inc. Proprietary
2010 ANSYS, Inc. All rights reserved.
WS7-16
Release 13.0
December 2010
Introduction to ANSYS DesignModeler
Multibody Part
Customer Training Material
Notice the Tree Outline it shows a single part
which contains 7 bodies.
Before Creating
Multibody part
ANSYS, Inc. Proprietary
2010 ANSYS, Inc. All rights reserved.
WS7-17
Release 13.0
December 2010
Introduction to ANSYS DesignModeler
Mesh of Multibody Part
Customer Training Material
Shown here we have moved to a MECHANICAL environment in Workbench
and meshed the geometry.
By grouping all bodies into a common (single) part, nodal connectivity is insured.
ANSYS, Inc. Proprietary
2010 ANSYS, Inc. All rights reserved.
WS7-18
Release 13.0
December 2010
Introduction to ANSYS DesignModeler
Customer Training Material
APENDIX
ANSYS, Inc. Proprietary
2010 ANSYS, Inc. All rights reserved.
WS7-19
Release 13.0
December 2010
Introduction to ANSYS DesignModeler
Coordinate File for 3D curve
Customer Training Material
A coordinate file must be a simple text file in the following format:
After a pound sign (#), everything else on that line is considered a comment and
is ignored.
Empty lines are ignored.
Data consists of five fields, all on one line, separated by spaces and/or tabs:
Group number (integer)
Point number (integer)
X coordinate
Y coordinate
Z coordinate
A data line with the same Group number and Sequence number as a previous
data line is an error. A data line cannot contain the same Group number and
Sequence number as a previous data line.
For a closed curve, the point number of the last line should be 0. In this case, the
coordinate fields are ignored.
ANSYS, Inc. Proprietary
2010 ANSYS, Inc. All rights reserved.
WS7-20
Release 13.0
December 2010
Anda mungkin juga menyukai
- Never Split the Difference: Negotiating As If Your Life Depended On ItDari EverandNever Split the Difference: Negotiating As If Your Life Depended On ItPenilaian: 4.5 dari 5 bintang4.5/5 (838)
- Dental Material Final ReportDokumen7 halamanDental Material Final ReportAbdullah Muhammed khaleel HassanBelum ada peringkat
- Shoe Dog: A Memoir by the Creator of NikeDari EverandShoe Dog: A Memoir by the Creator of NikePenilaian: 4.5 dari 5 bintang4.5/5 (537)
- EWDLEWML Servo Motor DriverDokumen14 halamanEWDLEWML Servo Motor DriverWaleed LemsilkhiBelum ada peringkat
- The Subtle Art of Not Giving a F*ck: A Counterintuitive Approach to Living a Good LifeDari EverandThe Subtle Art of Not Giving a F*ck: A Counterintuitive Approach to Living a Good LifePenilaian: 4 dari 5 bintang4/5 (5794)
- AC axial compact fan technical specificationsDokumen5 halamanAC axial compact fan technical specificationsdhanasekhar27Belum ada peringkat
- The Yellow House: A Memoir (2019 National Book Award Winner)Dari EverandThe Yellow House: A Memoir (2019 National Book Award Winner)Penilaian: 4 dari 5 bintang4/5 (98)
- Ansoff Matrix Template User GuideDokumen6 halamanAnsoff Matrix Template User Guidebernardo95Belum ada peringkat
- Hidden Figures: The American Dream and the Untold Story of the Black Women Mathematicians Who Helped Win the Space RaceDari EverandHidden Figures: The American Dream and the Untold Story of the Black Women Mathematicians Who Helped Win the Space RacePenilaian: 4 dari 5 bintang4/5 (894)
- Truth Without ObjectivityDokumen4 halamanTruth Without ObjectivityMetafisco Parapensante0% (1)
- The Little Book of Hygge: Danish Secrets to Happy LivingDari EverandThe Little Book of Hygge: Danish Secrets to Happy LivingPenilaian: 3.5 dari 5 bintang3.5/5 (399)
- Gpa Calculation SheetDokumen1 halamanGpa Calculation SheetIryna HoncharukBelum ada peringkat
- Maintenance Checklist: Macan/S/GTS/Turbo (2015-On)Dokumen2 halamanMaintenance Checklist: Macan/S/GTS/Turbo (2015-On)edk34100% (1)
- Elon Musk: Tesla, SpaceX, and the Quest for a Fantastic FutureDari EverandElon Musk: Tesla, SpaceX, and the Quest for a Fantastic FuturePenilaian: 4.5 dari 5 bintang4.5/5 (474)
- Pines City National High School Science 10 Quarter 2 Week 1 Answer SheetsDokumen8 halamanPines City National High School Science 10 Quarter 2 Week 1 Answer SheetsAaron BalsaBelum ada peringkat
- A Heartbreaking Work Of Staggering Genius: A Memoir Based on a True StoryDari EverandA Heartbreaking Work Of Staggering Genius: A Memoir Based on a True StoryPenilaian: 3.5 dari 5 bintang3.5/5 (231)
- Harduaganj Thermal Power Plant by Geetesh SharmaDokumen66 halamanHarduaganj Thermal Power Plant by Geetesh Sharmageeteshaccurate100% (1)
- Grit: The Power of Passion and PerseveranceDari EverandGrit: The Power of Passion and PerseverancePenilaian: 4 dari 5 bintang4/5 (587)
- Math Tutoring Announcement for 4th Year Literary StudentsDokumen5 halamanMath Tutoring Announcement for 4th Year Literary Studentsabed azzamBelum ada peringkat
- Devil in the Grove: Thurgood Marshall, the Groveland Boys, and the Dawn of a New AmericaDari EverandDevil in the Grove: Thurgood Marshall, the Groveland Boys, and the Dawn of a New AmericaPenilaian: 4.5 dari 5 bintang4.5/5 (265)
- IMME19 Schedule PDFDokumen39 halamanIMME19 Schedule PDFVikram JainBelum ada peringkat
- 34a65 PDFDokumen33 halaman34a65 PDFvinu100% (2)
- On Fire: The (Burning) Case for a Green New DealDari EverandOn Fire: The (Burning) Case for a Green New DealPenilaian: 4 dari 5 bintang4/5 (73)
- Cylindrical Plug Gage DesignsDokumen3 halamanCylindrical Plug Gage DesignskkphadnisBelum ada peringkat
- The Emperor of All Maladies: A Biography of CancerDari EverandThe Emperor of All Maladies: A Biography of CancerPenilaian: 4.5 dari 5 bintang4.5/5 (271)
- AMCP 706-185, Military Pyrotechnics - Theory and ApplicationDokumen270 halamanAMCP 706-185, Military Pyrotechnics - Theory and ApplicationASDAFF ASADBelum ada peringkat
- The Hard Thing About Hard Things: Building a Business When There Are No Easy AnswersDari EverandThe Hard Thing About Hard Things: Building a Business When There Are No Easy AnswersPenilaian: 4.5 dari 5 bintang4.5/5 (344)
- Math10 Week3Day4 Polynomial-EqnsDokumen44 halamanMath10 Week3Day4 Polynomial-EqnsMark Cañete PunongbayanBelum ada peringkat
- The Unwinding: An Inner History of the New AmericaDari EverandThe Unwinding: An Inner History of the New AmericaPenilaian: 4 dari 5 bintang4/5 (45)
- Modular Forms Exam - Homework RewriteDokumen2 halamanModular Forms Exam - Homework RewritejhqwhgadsBelum ada peringkat
- Team of Rivals: The Political Genius of Abraham LincolnDari EverandTeam of Rivals: The Political Genius of Abraham LincolnPenilaian: 4.5 dari 5 bintang4.5/5 (234)
- Multi-Band Booster With HRLB - In-Band Routed DCN Solution GuideDokumen26 halamanMulti-Band Booster With HRLB - In-Band Routed DCN Solution GuideAchintha AluthmanageBelum ada peringkat
- The World Is Flat 3.0: A Brief History of the Twenty-first CenturyDari EverandThe World Is Flat 3.0: A Brief History of the Twenty-first CenturyPenilaian: 3.5 dari 5 bintang3.5/5 (2219)
- Alkali MetalsDokumen12 halamanAlkali MetalsSaki Sultana LizaBelum ada peringkat
- Rise of ISIS: A Threat We Can't IgnoreDari EverandRise of ISIS: A Threat We Can't IgnorePenilaian: 3.5 dari 5 bintang3.5/5 (137)
- PEA ClocksDokumen50 halamanPEA ClocksSuresh Reddy PolinatiBelum ada peringkat
- Er DiagramsDokumen20 halamanEr DiagramsMatthew BloomfieldBelum ada peringkat
- General Physics1 Q2 W8 Module8 ThermodynamicsDokumen23 halamanGeneral Physics1 Q2 W8 Module8 ThermodynamicsRegine Ann ViloriaBelum ada peringkat
- Live load and wind pressure on sloping roofsDokumen11 halamanLive load and wind pressure on sloping roofsAbel BerhanemeskelBelum ada peringkat
- Influence of Ring-Stiffeners On Buckling Behavior of Pipelines UnderDokumen16 halamanInfluence of Ring-Stiffeners On Buckling Behavior of Pipelines UnderSUBHASHBelum ada peringkat
- The Gifts of Imperfection: Let Go of Who You Think You're Supposed to Be and Embrace Who You AreDari EverandThe Gifts of Imperfection: Let Go of Who You Think You're Supposed to Be and Embrace Who You ArePenilaian: 4 dari 5 bintang4/5 (1090)
- UNIT3 - Introduction To IC Technology - 290617 - EditedDokumen82 halamanUNIT3 - Introduction To IC Technology - 290617 - EditedKISHAN SHUKLABelum ada peringkat
- Sling PsychrometerDokumen8 halamanSling PsychrometerPavaniBelum ada peringkat
- VeEX OTN Quick Reference GuideDokumen12 halamanVeEX OTN Quick Reference GuideDewan H S SalehinBelum ada peringkat
- Time Signature - WikipediaDokumen17 halamanTime Signature - WikipediaDiana GhiusBelum ada peringkat
- Seminar ReportDokumen45 halamanSeminar Reportmanaskollam0% (1)
- The Sympathizer: A Novel (Pulitzer Prize for Fiction)Dari EverandThe Sympathizer: A Novel (Pulitzer Prize for Fiction)Penilaian: 4.5 dari 5 bintang4.5/5 (119)
- CH 3Dokumen19 halamanCH 3Abhishek GiriBelum ada peringkat
- Knight Boiler ManualDokumen80 halamanKnight Boiler ManualAnonymous 7xHNgoKE6eBelum ada peringkat
- Her Body and Other Parties: StoriesDari EverandHer Body and Other Parties: StoriesPenilaian: 4 dari 5 bintang4/5 (821)