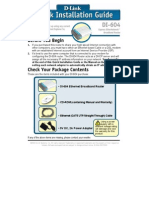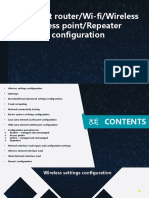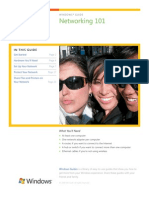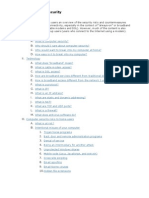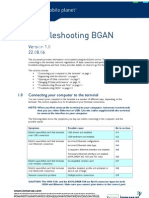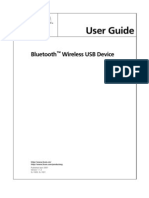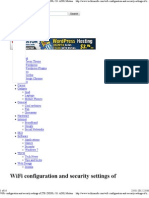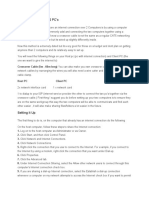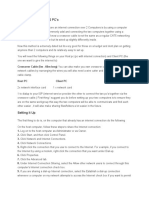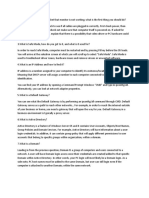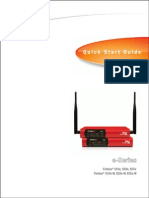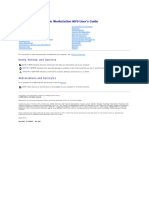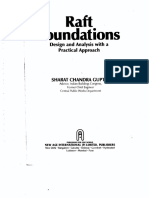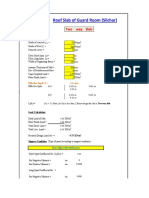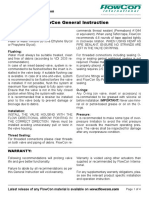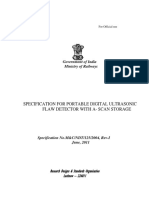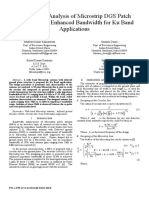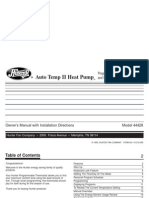M20 User Guide
Diunggah oleh
Иисус ГальегосJudul Asli
Hak Cipta
Format Tersedia
Bagikan dokumen Ini
Apakah menurut Anda dokumen ini bermanfaat?
Apakah konten ini tidak pantas?
Laporkan Dokumen IniHak Cipta:
Format Tersedia
M20 User Guide
Diunggah oleh
Иисус ГальегосHak Cipta:
Format Tersedia
quick reference guide
Product Overview
Product Overview
Wireless (Blue) The Wireless LED lights up
when the wireless feature is enabled. It flashes
when the Valet sends or receives data over the
wireless network.
Thank you for choosing a Cisco Valet wireless hotspot. This
Quick Reference Guide covers both the Valet (M10) and
Valet Plus (M20) models. Valet will be used as a general
reference to both models and all details in this Quick
Reference Guide apply to both models unless a specific
model number is noted.
Internet (Blue) The Internet LED lights up
when there is a connection made through the
Internet port. It flashes to indicate network
activity over the Internet port.
The Valet lets you and others in your home access the
Internet wirelessly with a wireless equipped device such
as a laptop or desktop computer, gaming device, or
phone. The Valet wireless hotspot also has Fast Ethernet
ports that allow you to connect up to four wired devices.
The Valet Plus features Gigabit Ethernet ports for even
faster wired speeds. You can also use your Valet wireless
hotspot to share resources, such as computers. A variety
of security features help to protect your data and your
privacy while online.
The Valet includes the Cisco Connect software that helps
to manage your Valet settings, local and guest access, and
parental control settings.
(M20 Only) (Green/Blue) The LED
lights up green when the port is connected to a
gigabit port or blue when the port is connected
to a 10/100 port.
Power (Blue) The Power LED lights up when
the Valet is powered on. When the Valet goes
through its self-diagnostic mode during every
boot-up, the LED flashes. When the diagnostic
is complete, the LED is continuously lit.
Back
Top
Internet
3 Ethernet 2
Reset
12VDC
Power
Back
Top of Valet Plus
1, 2, 3, 4 (Blue) These numbered LEDs,
corresponding with the numbered ports on the
back of the Valet, serve two purposes. The LED
is continuously lit when the Valet is connected
to a device through that port. It flashes to
indicate network activity over that port.
(M20 Only) (Green/Blue) The LED
lights up green when the port is connected to a
gigabit port or blue when the port is connected
to a 10/100 port.
Internet The Internet port is where you
connect the network (Ethernet) cable from your
Internet connection. In most cases you will be
connecting one end of the network cable to the
Ethernet port on your cable or DSL modem and
the other end to the Internet port on your Valet
wireless hotspot.
4, 3, 2, 1 Using network cables, these Ethernet
ports (4, 3, 2, 1) connect the Valet to computers
or other devices on your wired network that
have Ethernet ports such as gaming consoles,
HDTVs, Blu-ray disc players, or printers.
Reset Press and hold the Reset Button for
approximately five seconds to reset the Valet to
its factory default settings.
Power The Power port is where you connect
the power adapter.
Wi-Fi Protected Setup Button If you have
client devices, such as wireless adapters, that
support Wi-Fi Protected Setup, then you
can use the Wi-Fi Protected Setup button to
automatically configure wireless security for
your wireless network(s).
NOTE: You dont need to use this option
if you are using the Easy Setup Key to
connect devices to your network..
1
Cisco Connect
Cisco Connect
Mac OS X
During installation, the setup software installs the Cisco
Connect software on your computer. Cisco Connect offers
options to connect additional computers or devices to
your Valet and allows you to modify the Valets settings.
b. Double-click Connect.
a. Double-click the USB drive on your desktop.
3. Read the Software End User License Agreement.
To accept the agreement and continue with the
installation, click Next.
Installation
To install the Valet:
1. Insert the Easy Setup Key into a USB port on your
computer.
License Agreement
4. Follow the on-screen instructions to complete the
installation.
Insert Easy Setup Key
2. Click Connect to your Cisco Valet.
DVD/CD-RW Drive (E:) Linksys
Router Setup
Always do this for software and games:
AutoPlay
Connect your Cisco
Install or run program
Always do this for software and games:
Install or run program
Connect to your Cisco Valet
Published by Cisco Consumer Products LLC
General options
Open folder to view files
using Windows Explorer
Speed up my system
using Windows ReadyBoost
Connect to your Cisco Valet
Published by Cisco Consumer Products LLC
General options
Set AutoPlay defaults in Control Panel
Open folder to view files
using Windows Explorer
Speed up my system
using Windows ReadyBoost
Set AutoPlay defaults in Control Panel
Connect to your Cisco Valet
If you do not see this, open the Easy Setup Key folder
and double-click Connect. To do so, perform the
following steps for your specific operating system:
Windows 7 & Windows Vista
Connection Overview
NOTE: You can view detailed connection steps
by clicking
in the setup software.
NOTE: If you have any trouble during the
installation process, call us at 877-500-8070
(United States only)
a. Go to Start > Computer.
b. Double-click Easy Setup Key in the list of available
drives.
c. Double-click on Connect.exe.
Windows XP
a. Go to Start > My Computer and select Easy Setup
Key.
b. Double-click Connect.exe.
Cisco Connect
Main Menu
Main Menu Parental Controls
The main menu offers four options:
Parental controls restrict Internet access for up to five
computers. For the computers you select, you can block or
limit Internet access to specific times. You can also block
specific websites.
Computers and Devices
Parental Controls
Guest Access
Valet settings
To select an option, click on it.
Parental controls restrictions are being applied to
x device(s) Shows how many devices have parental
controls restrictions enabled.
Change Click to enable parental controls or change
settings. Refer to Parental Controls, page 6.
Main Menu Guest Access
The guest network provides Internet access only. To grant
Internet access to friends or family, provide the guest
network name and password displayed on this screen.
Main Menu
Local Access versus Guest Access
You can connect computers or devices to your Valet by
giving them local access (Computers and Devices option)
or Guest Access (Guest Access option).
Computers and Devices with local access will have
access to the Internet and to other devices on your local
network, including shared computers and printers which
are connected to the Valet. Local access can be given to a
wired or wireless device. Refer to Computers and Other
Devices, page 4 for more information.
Guest Access allows you to provide guests visiting your
home with Internet access. Your guests will not have
access to your other computers or personal data. Provide
your guest with the Guest Network name and password.
Guest computers must connect to your network using
a wireless network connection. Refer to Main Menu
Guest Access, page 3 and Guest Access Settings, page
8 for more information.
Main Menu Computers and Devices
Use this option to connect other computers or devices to
your Valets local network, one at a time.
There is x device(s) connected to your Valet Shows
how many devices are connected to your Valet.
NOTE: Guest Access provides Internet access
only; it does not provide access to your local
network and its resources or your personal
information. For example, the guest computer
cannot print to a printer on the local network
or access files on a computer on the local
network. Guest access helps minimize exposure
of your local network and your familys private
information.
Guests can connect to x-guest using the password
xyz When a guest wants Internet access in your home,
have the guest do the following:
1. Connect to the wireless guest network, which is the
name of your wireless network followed by -guest.
2. Open a web browser.
3. On the login screen, enter the guest access password
and click Login.
Change Click to disable guest access or change settings.
Refer to Guest Access Settings, page 8.
Main Menu Valet Settings
Use this option to personalize the Valets settings.
Valet name is x Shows the name of the Valet.
Safe Web Surfing Shows the on/off status of the Safe
Web Surfing option.
Change Click to change the Valet settings. Refer to Valet
Settings, page 9.
Add device Click to connect another computer or device
to the Valet. Refer to Computers and Other Devices,
page 4.
Cisco Connect
Computers and Other Devices
The computers or devices you connect with this option
will have access to the Internet and your local network,
including computers or other devices, such as a printer,
connected to the Valet. If you have a guest visiting your
home, you can provide Internet access only (no access to
your local network) through the guest access feature. Refer
to Guest Access Settings, page 8 for more information.
Connecting Another Computer
Connect with the Easy Setup Key
1. Insert the Easy Setup Key into an available USB port on
the computer that you want to connect to the Valet.
Connect Another Computer or Device
Computer Click to connect another computer in your
home. Refer to Computer, page 4.
Wireless printer Click to connect a wireless printer. Refer
to Wireless printer, page 5.
Other devices Click to connect a device that is not a
computer, such as a smartphone or gaming console. Refer
to Device, page 6.
Computer
Your Cisco Valet came with an Easy Setup Key. The Easy
Setup Key holds the settings for the Valet. There are three
options available when you choose to add a computer.
Yes, I have an Easy Setup Key If you already have an
Easy Setup Key, select this option. Click Next. Refer to
Connect with the Easy Setup Key, page 4.
2. On that computer, click Connect to your Cisco Valet.
If you do not see this, open the Easy Setup Key folder
and double-click Connect.
3. Follow the on-screen instructions to connect that
computer to your Valet.
4. Return to the original computer running the Cisco
Connect software and enter a name that will be used
to identify the device. Click Finish.
No, I dont have an Easy Setup Key create a new
one now If you want to create or update an Easy Setup
Key, select this option. Click Next. Refer to Update or
create an Easy Setup Key, page 5.
I want to connect manually using my wireless
settings If you want to connect manually (without an
Easy Setup Key), select this option. Click Next. Refer to
Connect without the Easy Setup Key, page 5
Name Your Device
Cisco Connect
Update or create an Easy Setup Key
1. Insert the Easy Setup Key or your own USB flash drive
into an available USB port on your computer. Wait
while the files are copied to the Easy Setup Key.
Name Your Device
Wireless printer
Update or Create an Easy Setup Key
2. Remove the Easy Setup Key and click Close. You can
now use it to connect other computers to the Valet.
Refer to Connect with the Easy Setup Key, page 4
to complete the process of adding another computer.
1. Refer to your printers documentation to learn how to
connect it to a wireless network.
2. Enter the Network name (SSID), Security Key, and
Security Type settings on your wireless device. To print
this information, click Print these settings.
Wireless Network Settings
Easy Setup Key Has Been Updated
Connect without the Easy Setup Key
1. Enter the Network name (SSID), Security Key, and
Security Type settings on your wireless device. To print
this information, click Print these settings.
3. Wait until your printer connects. On the Connecting a
wireless printer screen, click Next.
4. Enter a name that will be used to easily identify your
printer.
Name Your Printer
Wireless Network Settings
2. After connecting your device, click Next.
3. Enter a name that will be used to identify this device.
Then click Finish.
Cisco Connect
Device
First-Time Access of Parental Controls
1. Enter the Network name (SSID), Security Key, and
Security Type settings on your wireless device. To print
this information, click Print these settings.
1. The first time you access parental controls, you will
be asked to create a parental controls password.
Complete the following:
Parental controls password Create a password
of 4-32 characters that protects access to parental
controls.
Verify password Re-enter the password.
Secret question Create a secret question and
answer pair. If you forget the password, you can
reset it by correctly answering the secret question.
Enter your question (up to 64 characters maximum).
Answer Enter the answer to your secret question
(up to 32 characters maximum).
Wireless Network Settings
2. After connecting your device, click Next.
3. Enter a name that will be used to identify the device
and click Finish.
Click OK to save your settings.
2. Select the computer that you want to set up parental
controls for. Then click OK.
Set Up Parental Controls For
Name Your Device
3. The Parental controls main screen appears.
Parental Controls
For the computers you select, you can block or limit
Internet access to specific times. You can also block
specific websites.
Manage Parental Controls
You have the following options:
Parental Controls Password
Restrict Internet access on The list of computer(s) you
have selected for parental controls is displayed. To add,
remove, or rename computers on this list, refer to Restrict
Internet Access List, page 7. To set up parental controls
on a computer, refer to Set Up Parental Controls, page 7.
Change parental controls password Click to change
the password that protects access to parental controls.
Refer to Change Parental Controls Password, page 8.
6
Cisco Connect
Restrict Internet Access List
Set Up Parental Controls
To set up parental controls for a computer, follow these
instructions:
1. Select the computer from the Restrict Internet access on
list. (If the computer is not listed, click Add to select
the computer.)
Parental Controls
Add Click to apply parental control settings to additional
computers.
If you clicked Add, the Set up parental controls for screen
appears.
Parental Controls
2. The Block Internet access option offers the following:
Always Select this option to block Internet access
continuously on the selected computer.
Specific times To block Internet access during
specific days and times on the selected computer,
select this option and set the schedule:
School nights Select the appropriate start and
end times.
Set Up Parental Controls For
Weekends Select the appropriate start and
end times
Select the computer whose parental controls you want to
set up. Then click OK.
Never Select this option if you do not want to
Remove If there is a computer that you want to remove
parental controls from, select the computer and click
Remove.
3. The Block sites inappropriate for option allows you
to block websites based on content. The following
options are available:
Rename To give a computer a new name, select the
computer and click Rename.
Dont Block Select this option if you do not want
If you clicked Rename, the Rename the device screen
appears.
Teen Blocks websites that contain content that
restrict access during specific times.
to restrict access to any websites.
may be inappropriate for teenagers.
Child Blocks websites that contain content that
may be inappropriate for children.
Rename the Device
Enter the new name. Then click Rename.
7
Cisco Connect
4. For the Block specific sites option, click Edit to create a
list of websites you want to block. The default is None.
turned off for the hour including any teen or child content
settings or blocked sites.
If you clicked Edit, the Block these sites screen appears.
Blocked Site
Block These Sites
Guest Access Settings
a. Enter a website address on each line.
b. Click Save to save your settings.
5. On the Parental controls screen, click Finish to save
your settings.
NOTE: Repeat steps 1-4 to set up parental
controls for different computers.
Change Parental Controls Password
If you clicked Change parental controls password, the
Change your parental controls password screen appears.
Guest Access Settings
Allow guest access By default, Guest Access is enabled.
To disable Guest Access, select no.
Guest network name By default, the setup software
sets up the name of the guest network. You cant change
the Guest Network Name as it is directly tied to the Valet
Name. If you change the Valet Name, it will change the
Guest Network Name. Refer to Change Valet Name or
Password, page 9
Change Your Parental Controls Password
Old password Enter the current password.
Password By default, the setup software sets up the
password for the guest network. To change the password,
click Change.
If you clicked Change, the Change guest password screen
appears.
New password Enter a new password that contains
at least 4 characters but doesnt exceed 32 characters.
Verify password Re-enter the new password.
Click Change to save your setting.
Blocked Sites
When you attempt to access a website that has been
blocked on your computer, you will see a screen telling
you that the site has been blocked and the reason it was
blocked. You can override the blocking for an hour by
entering the parental controls password in the Password
field and clicking Unblock. All access restrictions will be
Change Guest Password
8
Cisco Connect
Enter a new guest password Enter a password of
Other Options
Click Change to save your setting.
Register now to receive special offers and updates To
sign up to receive special offers and updates, click this
option.
4-32 characters.
Total guests allowed By default, 5 guests are allowed
Internet access through your guest network. If you want
to allow more or less, select the desired number of guests
from the drop-down menu ; you can select up to 10 guests.
NOTE: Computers that are connected to the
local network do not count towards the number
of guests allowed.
Click Finish to save your settings.
Valet Settings
Valet details To view more information about the Valet,
click Valet details. Refer to Valet Details, page 10.
Advanced settings To access settings for advanced
users, click Advanced settings. Refer to Advanced
Settings, page 10.
Click Finish to save your settings.
Change Valet Name or Password
NOTE: If you change the Valet name or
password, then the wireless computers or other
devices connected to the Valet will need to be
reconnected using the new name or password
(for more information, refer to Computers and
Other Devices, page 4).
If you clicked Change, the Changing Valet name or
password screen appears.
1. To change the Valet name or password, click Yes.
Otherwise, click No.
Valet Settings
Personalize
Valet name The name of your Valet is displayed (this is
also the name of your wireless network). To change the
name, click Change. Refer to Change Valet Name or
Password, page 9.
Password The password that protects access to the
Valets settings is displayed (this also protects wireless
access to your local network). To change the password,
click Change. Refer to Change Valet Name or Password,
page 9.
Easy Setup Key
Update or create key The Easy Setup Key is a USB flash
drive that holds the settings for the Valet. To create or
update the Easy Setup Key, click Create or update key.
For more information, refer to Update or create an Easy
Setup Key, page 5.
Changing Valet Name or Password
2. Complete the following:
Valet name Enter a name of 1-32 characters.
Password Enter a password of 8-63 characters.
Click Change to save your settings.
Safe Web Surfing
On/off Safe web surfing alerts you when you are about
to visit a potentially harmful website. You can choose
whether to visit the site or not. Safe web surfing is enabled
by default.
Changing Valet Name and Password
9
Cisco Connect
Valet Details
The Valet details screen displays model, software, and
Internet connection details. These are useful when you are
contacting our support team.
Copy To copy the details to a text file, click Copy and
follow these instructions:
1. Open a text editor, such as Microsoft Word or Notepad.
2. Go to Edit > Paste.
Click OK to open the web browser and access the
browserbased utility. Click Cancel to return to the Valet
settings screen.
For information about Advanced Settings, refer to the User
Guide on our website at www.ciscovalet.com/support.
How to Exit Cisco Connect
To exit Cisco Connect, click Close on the main menu.
How to Access Cisco Connect
3. Go to File > Save.
Windows
To access Cisco Connect, go to Start > All Programs >
Cisco Connect.
Mac
To access Cisco Connect, go to Go > Applications > Cisco
Connect.
Valet Details
Click Close to return to the Valet settings screen.
Advanced Settings
If you are an advanced user, you can access the
browserbased utility to access the advanced configuration
settings of the Valet.
WARNING: Modifying some settings in the
browserbased utility may disable settings
youve already applied using the Easy Setup Key.
Username This is the username that is used to access the
browserbased utility.
Password This is the password that is used to access the
browserbased utility.
Copy password To copy the password to the Clipboard,
click this option.
Advanced Settings
10
Support
Support
If your computer cant connect to the Internet.
If your computer cant access the Internet, try the
following:
Check that the power cord on the Valet is connected
to a power outlet. If connected to a power strip, make
sure the power strip is turned on.
Check to make sure that the power light, Internet
lights, port lights and wireless lights are on.
Check that the Valet is connected to your DSL or cable
modem using a network cable.
Turn off your DSL or cable modem and your Valet, and
wait 30 seconds. Turn the modem on, wait 30 seconds,
and then turn on your Valet. Reboot your computer
and try to connect to the Internet again.
If your PC does not have a wireless network adapter,
we recommend the Valet Connector (Cisco AM10)
Contacting Support
Our award-winning support resources are available
24/7/365. As a Valet owner you can rest easy, knowing that
qualified technical support specialists are just a phone call
away. 877-500-8070 (United States only)
If you have Internet access you can get instant help from
our online tools. There youll find step-by-step solutions to
common questions. Or, visit our online community forum
and chat with other Valet owners. Simply visit our support
website at www.ciscovalet.com/support. Its a great way
to get the answers you need without waiting on hold!
2010 Cisco Systems, Inc. All rights reserved. Cisco, the Cisco logo, and
Valet are trademarks or registered trademarks of Cisco Systems, Inc. and/
or its affiliates in the United States and certain other countries. All other
trademarks mentioned in this document or website are the property of
their respective owners. The use of the word partner does not imply a
partnership relationship between Cisco and any other company.
10020910NC-RR
11
Anda mungkin juga menyukai
- E4200 V10 CiscoConnect NC-WEBDokumen14 halamanE4200 V10 CiscoConnect NC-WEBBlekbirdBelum ada peringkat
- Lecture 5-1Dokumen38 halamanLecture 5-1joeh angeloBelum ada peringkat
- TCC SBG900 Setup GuideDokumen7 halamanTCC SBG900 Setup GuideaquarajivBelum ada peringkat
- DI 524 Qig Uk en 20061016 PDFDokumen18 halamanDI 524 Qig Uk en 20061016 PDFJawa StoreBelum ada peringkat
- Cs HandbookDokumen37 halamanCs HandbookNilanshu TwinkleBelum ada peringkat
- Qig Di-604Dokumen12 halamanQig Di-604Dark _Belum ada peringkat
- Dell Studio 540 Desktop Quick Start GuideDokumen62 halamanDell Studio 540 Desktop Quick Start GuideJosh PagBelum ada peringkat
- Workimmersion Lo3Dokumen69 halamanWorkimmersion Lo3api-556424124Belum ada peringkat
- Ict 4Dokumen16 halamanIct 4jerry.mejiaBelum ada peringkat
- Windows Guide NetworkDokumen26 halamanWindows Guide Networkmuthukumaran2424Belum ada peringkat
- Hiding Web Traffic with SSH: How to Protect Your Internet Privacy against Corporate Firewall or Insecure WirelessDari EverandHiding Web Traffic with SSH: How to Protect Your Internet Privacy against Corporate Firewall or Insecure WirelessBelum ada peringkat
- Basic Network TroubleshootingDokumen9 halamanBasic Network TroubleshootingNeeraj Mishra50% (2)
- Network Devices IpDokumen29 halamanNetwork Devices IpPrincess Dainne Fontanilla DahiligBelum ada peringkat
- Home Network SecurityDokumen28 halamanHome Network Securityabhi551Belum ada peringkat
- 23-Designing AirPortExtreme NetworksDokumen58 halaman23-Designing AirPortExtreme Networksjohnsmithski1Belum ada peringkat
- d610 Latitude CentrinoDokumen115 halamand610 Latitude CentrinoNicolaescu GabrielBelum ada peringkat
- UntitledDokumen6 halamanUntitledeldi_yeBelum ada peringkat
- Troubleshooting BGAN: 1.0 Connecting Your Computer To The TerminalDokumen15 halamanTroubleshooting BGAN: 1.0 Connecting Your Computer To The TerminalRobinson DuwebBelum ada peringkat
- Prepaid Postpaid Value Added Services: Surprise VASDokumen5 halamanPrepaid Postpaid Value Added Services: Surprise VASDx Mohammad RanaBelum ada peringkat
- User Guide: Bluetooth Wireless USB DeviceDokumen16 halamanUser Guide: Bluetooth Wireless USB DeviceSujala V KopardeBelum ada peringkat
- Windows XP NetworkingDokumen30 halamanWindows XP NetworkingBayani SalamBelum ada peringkat
- WiFi Configuration and Security Settings of ZTE-ZXDSL-531 ADSL ModemDokumen16 halamanWiFi Configuration and Security Settings of ZTE-ZXDSL-531 ADSL ModemKudeep Garg100% (1)
- Dell Latitude d520Dokumen99 halamanDell Latitude d520Gurvinder SinghBelum ada peringkat
- Aztech WL557RT4 User Manual v1.0Dokumen67 halamanAztech WL557RT4 User Manual v1.0Melayu SejatiBelum ada peringkat
- Improve Your Broadband Experience With This Helpful GuideDokumen4 halamanImprove Your Broadband Experience With This Helpful GuideKaveri SomasundaramBelum ada peringkat
- NetGenie WiFi RouterDokumen102 halamanNetGenie WiFi RouterWaka OngetiBelum ada peringkat
- Easy Hotspot Installation Manual V 2Dokumen19 halamanEasy Hotspot Installation Manual V 2Edwin Ortiz100% (2)
- 5 Ways To Connect Two Computers - WikiHowDokumen6 halaman5 Ways To Connect Two Computers - WikiHowAnjith AkBelum ada peringkat
- 4.4.2.3 Lab - Configuring A Wireless Router and Client - ILM PDFDokumen17 halaman4.4.2.3 Lab - Configuring A Wireless Router and Client - ILM PDFMaksim Korsakov50% (2)
- Improvising Your Own Wireless RouterDokumen8 halamanImprovising Your Own Wireless RouterNargarothBelum ada peringkat
- TLE-CSS Grade9 Module Q4W7Dokumen4 halamanTLE-CSS Grade9 Module Q4W7gela vynxBelum ada peringkat
- -Repeater: 展开 尺 寸: 3 6 0 x 2 4 0 mm 成品 尺 寸: 1 2 0 x 9 0 mmDokumen2 halaman-Repeater: 展开 尺 寸: 3 6 0 x 2 4 0 mm 成品 尺 寸: 1 2 0 x 9 0 mmhelmoz100% (1)
- Setup Guide For Dell Studio 1458Dokumen94 halamanSetup Guide For Dell Studio 1458quachvannhanBelum ada peringkat
- Creating A Dial-Up Connection.Dokumen10 halamanCreating A Dial-Up Connection.Anupam Gurung100% (1)
- How To Configure Vijeo Citect On IphoneDokumen7 halamanHow To Configure Vijeo Citect On IphoneRodrisenatiBelum ada peringkat
- NIC ConfigurationDokumen26 halamanNIC ConfigurationBiancaBelum ada peringkat
- Billion Bipac 7800vdox: Setup GuideDokumen12 halamanBillion Bipac 7800vdox: Setup Guidekrishna prasadBelum ada peringkat
- What Is Remote Desktop?Dokumen17 halamanWhat Is Remote Desktop?Ias Aspirant AbhiBelum ada peringkat
- Dell™ Vostro™ 1310, 1510, 1710, and 2510 Setup and Quick Reference GuideDokumen68 halamanDell™ Vostro™ 1310, 1510, 1710, and 2510 Setup and Quick Reference Guidealfredo de la hozBelum ada peringkat
- Latitude-D420 - User's Guide - En-Us PDFDokumen100 halamanLatitude-D420 - User's Guide - En-Us PDFJack AceBelum ada peringkat
- Sharing Internet Over 2 PCDokumen5 halamanSharing Internet Over 2 PCPierre Edward MendyBelum ada peringkat
- Sharing Internet Over 2 PCDokumen5 halamanSharing Internet Over 2 PCPierre Edward MendyBelum ada peringkat
- User Manual for 2.4GHz High Power USB Wireless AdapterDokumen22 halamanUser Manual for 2.4GHz High Power USB Wireless AdapterGino AnticonaBelum ada peringkat
- Can You Tell-WPS OfficeDokumen3 halamanCan You Tell-WPS OfficeSumit RazBelum ada peringkat
- Nov. 7 G10Dokumen56 halamanNov. 7 G10Honey Diana MejiaBelum ada peringkat
- WD Sharespace Quick Install GuideDokumen9 halamanWD Sharespace Quick Install GuidePriyo SanyotoBelum ada peringkat
- LO 2 OkDokumen14 halamanLO 2 OkEdgar BatistianaBelum ada peringkat
- Computer Security Risks To Home UsersDokumen8 halamanComputer Security Risks To Home UsersbedorlehackerBelum ada peringkat
- ALFA NETWORK USB ManualDokumen34 halamanALFA NETWORK USB ManualhotbBelum ada peringkat
- Firebox® X10e, X20e, X55e Firebox® X10e-W, X20e-W, X55e-WDokumen4 halamanFirebox® X10e, X20e, X55e Firebox® X10e-W, X20e-W, X55e-WNetrowBelum ada peringkat
- Dimension-C521 Service Manual En-UsDokumen50 halamanDimension-C521 Service Manual En-Ussupermango007Belum ada peringkat
- WN513N Manual V1.0Dokumen2 halamanWN513N Manual V1.0vanderlonnBelum ada peringkat
- All-Products Esuprt Laptop Esuprt Precision Mobile Precision-M70 User's Guide En-UsDokumen118 halamanAll-Products Esuprt Laptop Esuprt Precision Mobile Precision-M70 User's Guide En-Usem emmBelum ada peringkat
- USBConnect Lightning Quickstart WebDokumen24 halamanUSBConnect Lightning Quickstart WebRitesh Kotekar UdupaBelum ada peringkat
- Getting Started Manual - Ethernet Workstation: COGNEX P/N: 590-6485Dokumen5 halamanGetting Started Manual - Ethernet Workstation: COGNEX P/N: 590-6485Deepti MurmuBelum ada peringkat
- Lo 3 OkDokumen31 halamanLo 3 OkEdgar BatistianaBelum ada peringkat
- Wireless Communication FileDokumen38 halamanWireless Communication FilerishabhBelum ada peringkat
- EA9300 User ManualDokumen762 halamanEA9300 User ManualCosomBelum ada peringkat
- LCD TELEVISION TROUBLESHOOTING GUIDEDokumen77 halamanLCD TELEVISION TROUBLESHOOTING GUIDEScott BeebeBelum ada peringkat
- CCNA Exploration 4.0 ERouting Final Exam 54 Questions 100%Dokumen18 halamanCCNA Exploration 4.0 ERouting Final Exam 54 Questions 100%Fuuton Ransenshuriken100% (1)
- Mastering Binary Math: Chris Bryant, CCIE™ #12933 Free CCNA and CCNP Tutorials!Dokumen10 halamanMastering Binary Math: Chris Bryant, CCIE™ #12933 Free CCNA and CCNP Tutorials!poyman100% (1)
- Command ReferenceDokumen5 halamanCommand ReferencePouetteBelum ada peringkat
- Raft Foundations - Design & Analysis With A Practical Approach PDFDokumen140 halamanRaft Foundations - Design & Analysis With A Practical Approach PDFemmanuel83% (6)
- Roof Slab of Guard RoomDokumen3 halamanRoof Slab of Guard RoomAditya KumarBelum ada peringkat
- Enclosed Product Catalogue 2012Dokumen24 halamanEnclosed Product Catalogue 2012Jon BerryBelum ada peringkat
- 0.9PF PW 380v 3phase HF UPS10-120kvaDokumen8 halaman0.9PF PW 380v 3phase HF UPS10-120kvaArmandinho CaveroBelum ada peringkat
- Manuel Solaris Ccds1425-St Ccds1425-Dn Ccds1425-Dnx Ccds1425-Dn36en deDokumen42 halamanManuel Solaris Ccds1425-St Ccds1425-Dn Ccds1425-Dnx Ccds1425-Dn36en deAllegra AmiciBelum ada peringkat
- MGS3750 28FDokumen4 halamanMGS3750 28FAndi Z Pasuloi PatongaiBelum ada peringkat
- Infantry WeaponsDokumen61 halamanInfantry WeaponsKaran SahotaBelum ada peringkat
- Teradata Version DifferencesDokumen3 halamanTeradata Version DifferencesShambuReddy100% (1)
- Damage To Stern Tube Bearing and SealsDokumen4 halamanDamage To Stern Tube Bearing and SealsJoão Henrique Volpini MattosBelum ada peringkat
- Oracle Database Question Bank 1Dokumen5 halamanOracle Database Question Bank 1subbaraomca2010Belum ada peringkat
- 4PL Supply Chain Transformation SolutionsDokumen2 halaman4PL Supply Chain Transformation SolutionsGourav HegdeBelum ada peringkat
- Unit V DSS Development: Arun Mishra 9893686820Dokumen17 halamanUnit V DSS Development: Arun Mishra 9893686820Arun MishraBelum ada peringkat
- HEN SPF Roof Manual Spray Polyurethane FoamDokumen77 halamanHEN SPF Roof Manual Spray Polyurethane FoamDavaakhuu ErdeneeBelum ada peringkat
- SEO ProposalDokumen5 halamanSEO ProposalShivdev SaiBelum ada peringkat
- Vantio CacheServe 7.2.0 Administrators Manual 20161208 PDFDokumen577 halamanVantio CacheServe 7.2.0 Administrators Manual 20161208 PDFPaulette Servin100% (1)
- Load-Modulated Arrays Emerging MIMO TechnologyDokumen83 halamanLoad-Modulated Arrays Emerging MIMO TechnologysmkraliBelum ada peringkat
- FlowCon General InstructionDokumen4 halamanFlowCon General InstructionGabriel Arriagada UsachBelum ada peringkat
- Siemens 1LE1 PDFDokumen308 halamanSiemens 1LE1 PDFharold100% (1)
- BSC Prospectus 2019-20Dokumen37 halamanBSC Prospectus 2019-20Gaurav VamjaBelum ada peringkat
- Week 2 PlanDokumen3 halamanWeek 2 Planapi-427127204Belum ada peringkat
- Tugas 1Dokumen8 halamanTugas 1Muhammad Robby Firmansyah Ar-RasyiedBelum ada peringkat
- RDSO - Specification No.M&C NDT 125 2004 Rev IDokumen6 halamanRDSO - Specification No.M&C NDT 125 2004 Rev INiking ThomsanBelum ada peringkat
- Aashto T19-Bulk Density (Unit Weight)Dokumen7 halamanAashto T19-Bulk Density (Unit Weight)Marc Anthony de Villa100% (1)
- Ref Paper 2Dokumen4 halamanRef Paper 2Subhanjali MyneniBelum ada peringkat
- Auto Temp II Heat Pump: Programmable Thermostat For Single and Multistage Heat Pump SystemsDokumen22 halamanAuto Temp II Heat Pump: Programmable Thermostat For Single and Multistage Heat Pump Systemswideband76Belum ada peringkat
- Breaking Shackles of Time: Print vs Digital ReadingDokumen2 halamanBreaking Shackles of Time: Print vs Digital ReadingMargarette RoseBelum ada peringkat
- 01 U3 Ws 1 Force DiagramsDokumen4 halaman01 U3 Ws 1 Force Diagramsapi-197108354Belum ada peringkat
- Eaton Tb09500001e PDFDokumen62 halamanEaton Tb09500001e PDFJuan E Torres MBelum ada peringkat
- Software Hardware Tech x86 VirtDokumen9 halamanSoftware Hardware Tech x86 VirtwyfwongBelum ada peringkat