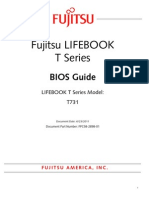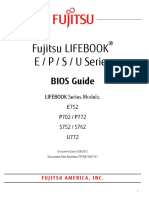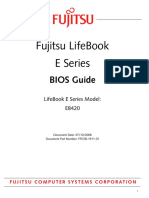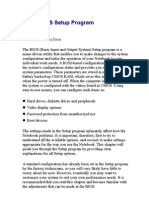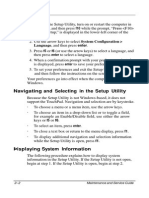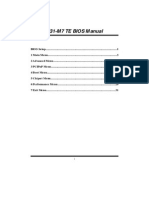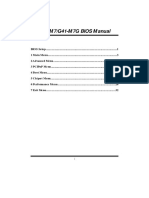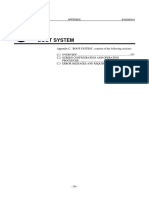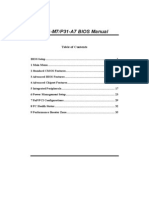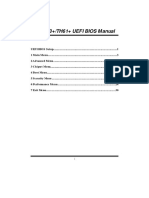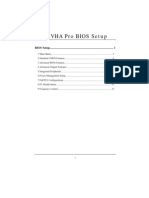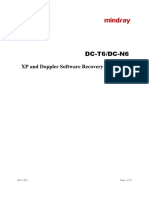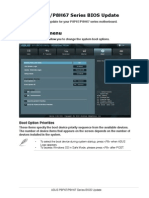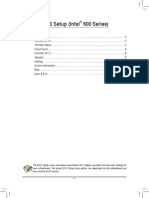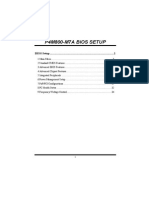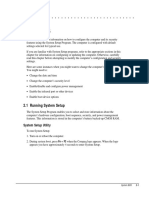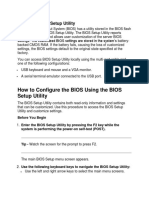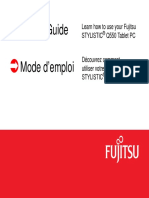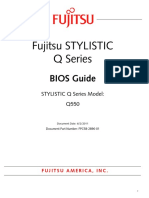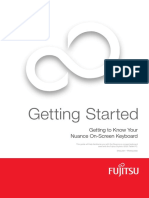Q550 - BIOS - Guide - FPC58-2896-01 RB
Diunggah oleh
DanJudul Asli
Hak Cipta
Format Tersedia
Bagikan dokumen Ini
Apakah menurut Anda dokumen ini bermanfaat?
Apakah konten ini tidak pantas?
Laporkan Dokumen IniHak Cipta:
Format Tersedia
Q550 - BIOS - Guide - FPC58-2896-01 RB
Diunggah oleh
DanHak Cipta:
Format Tersedia
Fujitsu STYLISTIC
Q Series
BIOS Guide
STYLISTIC Q Series Model:
Q550
Document Date: 6/2/2011
Document Part Number: FPC58-2896-01
FUJITSU AMERICA, INC.
STYLISTIC Q550 BIOS
Q Series BIOS
BIOS SETUP UTILITY
The BIOS Setup Utility is a program that sets up the
operating environment for your tablet. Your BIOS
is set at the factory for normal operating conditions,
therefore there is no need to set or change the BIOS
environment to operate your tablet.
The BIOS Setup Utility configures:
Device control feature parameters, such as changing
I/O addresses and boot devices.
System Data Security feature parameters, such as
passwords.
Entering the BIOS Setup Utility
To enter the BIOS Setup Utility, do the following:
1. Turn on or restart your tablet.
2. Press the [Alt] button when the Fujitsu logo appears
on the screen. This will open the Boot/Application
Menu window.
3. From the Application Menu tab, tap on BIOS
Setup; the BIOS Setup utility will open with the
current settings displayed.
3. Tap the setup menu names in the menu bar at the top
of the screen to review or alter the current settings of
the various screens.
Navigating through the Setup Utility
The BIOS setup utility consists of six menus: Info,
System, Advanced, Security, Boot, and Exit. This document explains each menu in turn, including all
submenus and setup items.
The following procedures allow you to navigate the
setup utility menus:
1. To select a menu, tap the menu name at the top of
the screen or navigate using the up and down arrows
at the bottom of the screen:
[ ], [ ].
2. To select a field within a menu or a submenu, use
the same up/down arrows.
3. To select the different values for each field, tap the
[+] at the bottom of the screen to invoke the option
menu, then tap on the selection you want. To close
the option menu, tap the [-] at the bottom of the
screen.
4. To activate a submenu, tap on its name from the
main menu.
5. To return to a menu from a submenu, tap the
submenu name at the top of the screen.
Selecting a field causes a help message
about that field to be displayed on the
right-hand side of the screen.
Tapping the [+] with the highlight on a
selection that is not a submenu or auto
selection will cause a list of all options for
that item to be displayed. Tapping the
item in the list will select the highlighted
choice. Tapping the [-] will close the list.
7. Tapping Load Setup Defaults from the Exit menu
resets all items in the BIOS to the default values.
8. Tapping Exit Saving Changes from the Exit menu
saves the current configuration and exits the BIOS
Setup Utility. You will be asked to verify this selection before it is executed.
9. Tapping [F1] at the bottom of the screen gives you a
general help screen.
Entering the Setup Utility After a Configuration
Change or System Failure
If there has been a change in the system configuration
that does not agree with the parameter settings stored in
your BIOS memory, or there is a failure in the system,
the system beeps and/or displays an error message after
the Power On Self Test (POST). If the failure is not too
severe, it will give you an opportunity to modify the
setup utility settings, as described in the following steps:
1. When you turn on or restart the computer there is a
beep and/or the following message appears on the
screen:
Error message - please run SETUP
program Press <F1>/[Ctrl+Alt+Del]
button to continue, or <F2>/[Rotation] button to enter SETUP
2. If an error message is displayed on the screen, and
you want to continue with the boot process and start
the operating system anyway, press the [F1] key or
the [Ctrl+Alt+Del] button.
Info Menu
If your tablet emits a series of beeps that
sounds like a code and the display is
blank, please refer to the Troubleshooting Section in the system Users Guide.
The Troubleshooting Section includes a
list of error messages and their meanings.
If your data security settings require it,
you may be asked for a password before
the operating system will be opened.
3. If an error message is displayed on the screen, and
you want to enter the setup utility, press the [F2] key
or [Rotation] button.
5. The system will then display the Info Menu with
current parameters values.
STYLISTIC Q550 BIOS
INFO MENU - DISPLAYS BASIC SYSTEM INFORMATION
The Info Menu is a display-only screen that provides the
configuration information for your tablet.
fields. These fields are for information purposes only,
and cannot be modified by the user.
The following table shows the names of the menu fields
for the Info menu and the information displayed in those
Info
System
The information, including CPU type and
speed, and total memory, displayed on this
screen varies according to the unit you
purchased.
Phoenix SecureCore(tm) Tiano Setup
Advanced
Security
Boot
Exit
Product Name:
Serial Number:
BIOS Version:
STYLISTIC Q550
XXXXXXXX
X.0X (XX/XX/2011)
Processor Type:
Intel(R) Atom(TM) CPU 2670 @ 1.50GHz
Total Memory:
Onboard:
2048 MB
2048 MB DDR2 SDRAM
UUID:
Panel ID:
XXXXXXXX-XXXX-XXXX-XXXX-XXXXXXXXXXXX
XXXXXXXX
F1 Help
ESC Exit
/
/
Select Item
Select Menu
-/+ Change Values
Enter Select Sub-Menu
Shift + 1 Enable or disable(!)
F10
Save and Exit
Figure 1. Info Menu
Table 1: Fields, Options and Defaults for the Info Menu
Menu Field
Default
Menu Field
Default
Note that all of the fields on this screen are display only and are for reference.
Note that the parameters listed may be different for your system, depending upon the system configuration.
Product Name:
STYLISTIC Q550
Total Memory:
2048 MB
Serial Number:
XXXXXXXX
Onboard:
2048 MB DDR2 SDRAM
BIOS Version:
1.0 (XX/XX/2011)
UUID:
XXXXXXXX-XXXX0XXXXXXXXXXXXXXXX
Processor Type:
Intel(R) Atom(TM) CPU 2670
@ 1.50GHz
Panel ID:
XXXXXXXX
System Menu
SYSTEM MENU SETTING STANDARD SYSTEM PARAMETERS
The System Menu allows you to set or view the current
system parameters. (See Navigating through the Setup
Utility on page 2 for more information.)
the fields function and any special information needed
to help understand the fields use.
System Time and System Date can also be
set from your operating system without
using the setup utility. Use the Date and
Time icon on your Windows Control panel
or type time or date from the MS-DOS
prompt.
The following tables show the names of the menu fields
for the System menu and its submenus, all of the options
for each field, the default settings and a description of
Info
System
Phoenix SecureCore(tm) Tiano Setup
Advanced
Security
Boot
Exit
Item Specific Help
System Time:
System Date:
[14:57:01]
[06/02/2011]
Adjust calendar clock.
Drive Configurations
Language:
F1 Help
ESC Exit
/
/
<Tab>, <Shift-Tab>, or
<Enter> selects field.
[English (US)]
Select Item
Select Menu
-/+ Change Values
Enter Select Sub-Menu
Shift + 1 Enable or disable(!)
F10
Save and Exit
Figure 2. System Menu
Table 2: Fields, Options and Defaults for the System Menu
Note that the parameters listed in the following table may vary depending upon your systems configuration.
Menu Field
Options
Default
Description
System Time:
Sets and displays the current time. Time is in a 24 hour format
of hours:minutes:seconds with 2 digits for each. (HH:MM:SS).
Example: 16:45:57. You may change each segment of the time
separately. Move between the segments with the [Tab] key and/or
[Shift] + [Tab] keys.
System Date:
Sets and displays the current date. Date is in a month/day/year
numeric format with 2 digits each for month and day and 4 digits for
year. (MM/DD/YYYY) for example: 02/20/2011. You may
change each segment of the date separately. Move between the
segments with the [Tab] key and/or [Shift] + [Tab] keys.
5
STYLISTIC Q550 BIOS
Table 2: Fields, Options and Defaults for the System Menu
Note that the parameters listed in the following table may vary depending upon your systems configuration.
Menu Field
Options
Default
Description
Drive Configurations
---
---
Opens the Drive Configurations submenu to allow you to enable or
disable the installed drives.
Language:
[English (US)]
The default setting differs between the US/European and the
Japanese model. Selects the display language for the BIOS.
English (US)
Japanese (JP)
System Menu
Drive Configurations Submenu of the System Menu
The Drive Configurations submenu identifies the installed S-ATA drive.
Info
System
Advanced
Phoenix SecureCore(tm) Tiano Setup
Security
Boot
Exit
Item Specific Help
Drive Configurations
Drive0:
[TOSHIBA THNSFB062GMS
[Enabled]
F1 Help
ESC Exit
/
/
Select Item
Select Menu
- 62GB
-/+ Change Values
Enter Select Sub-Menu
Configures SATA Drive.
Shift + 1 Enable or disable(!)
F10
Save and Exit
Figure 3. Drive Configurations Submenu
Table 3: Fields, Options and Defaults for the Drive0 Submenu of the System Menu
Menu Field
Options
Default
Description
Drive0:
---
[Enabled]
Identifies the installed SATA drive.
Exiting from System Menu
When you have finished setting the parameters on this menu, you can either exit from the setup utility, or move to
another menu. If you wish to move to another menu, tap the desired menu name at the top of the screen.
STYLISTIC Q550 BIOS
ADVANCED MENU SETTING DEVICE FEATURE CONTROLS
The Advanced Menu allows you to:
Set Boot configurations
Set the keyboard features.
Enable or disable the Bluetooth, WLAN, WWAN,
front camera, and rear camera.
Configure CPU and USB features in your system.
Configure the volume setting.
Info
System
Advanced
(See Navigating through the Setup Utility on page 2 for
more information.)
The following tables show the names of the menu fields
for the Advanced Menu and its submenus, all of the
options for each field, the default settings and a description of the fields function and any special information
needed to help understand the fields use.
Phoenix SecureCore(tm) Tiano Setup
Security
Boot
Exit
Item Specific Help
Drive Configurations
Configures Boot
features.
Boot Configurations
Keyboard Features
Internal Device Configurations
CPU Features
USB Features
Miscellaneous Configurations
Event Logging
F1 Help
ESC Exit
/
/
Select Item
Select Menu
-/+ Change Values
Enter Select Sub-Menu
Shift + 1 Enable or disable(!)
F10
Save and Exit
Figure 4. Advanced Menu
Table 4: Fields, Options and Defaults for the Advanced Menu
Menu Field
Description
Boot Configurations
When selected, opens the Boot Configurations submenu, which allows enabling or disabling various Boot
features.
Keyboard Features
When selected, opens the Keyboard Features submenu, which allows setting NumLock parameters.
Internal Device
Configurations
When selected, opens the Internal Device Configuration submenu, which allows enabling or disabling
the Bluetooth, WLAN, WWAN, and camera controllers.
CPU Features
When selected, opens the CPU Features submenu to allow you to enable/disable SpeedStep(R) Technology and HT Technology.
USB Features
When selected, opens the USB Features submenu to allow you to enable or disable legacy USB devices
and SCSI SubClass support.
Advanced Menu
Table 4: Fields, Options and Defaults for the Advanced Menu
Menu Field
Description
Miscellaneous Configurations
When selected, opens the Miscellaneous Configurations submenu to allow you to select volume settings.
Event Logging
When selected, opens the event logging submenu.
STYLISTIC Q550 BIOS
Boot Configurations Submenu of the Advanced Menu
The Boot Configurations submenu is for setting a variety of Boot features.
Phoenix SecureCore(tm) Tiano Setup
Info
System
Advanced
Security
Boot
Exit
Boot Configurations
Quick Boot:
Boot Time Diagnostics Screen:
[Disabled]
[Disabled]
Item Specific Help
[Disabled]
All diagnostic tests
will be done.
[Enabled]
Some diagnostic tests
may be skipped while
bootong to speed up.
Select Item
Select Menu
F1 Help
ESC Exit
-/Space Change Values
Select Sub-Menu
Enter
F9 Setup Defaults
F10 Save and Exit
Figure 5. Boot Configurations Submenu
Table 5: Fields, Options and Defaults for the Boot Configurations Submenu of the Advanced Menu
Menu Field
Options
Quick Boot:
Boot Time
Diagnostic Screen:
10
Default
Description
Disabled
Enabled
[Disabled]
When disabled, all of the diagnostic test will be performed during boot up. If
enabled, certain test may be skipped in order to speed up the booting process.
Disabled
Enabled
[Disabled]
When disabled, the logo screen is displayed during boot up. If enabled, the
diagnostic screen is displayed during the boot up.
Advanced Menu
Keyboard Features Submenu of the Advanced Menu
The Keyboard Features submenu is for setting the parameters of the integrated and external mouse and keyboard.
Phoenix SecureCore(tm) Tiano Setup
Info
System
Advanced
Security
Boot
Exit
Item Specific Help
Keyboard/Mouse Features
[On] or [Off]
Numlock is On or Off.
[Off]
Numlock:
* Windows XP or later
OS preserves Numlock
state when the user
logs off.
F1 Help
ESC Exit
/
/
Select Item
Select Menu
-/+ Change Values
Enter Select Sub-Menu
Shift + 1 Enable or disable(!)
F10
Save and Exit
Figure 6. Keyboard Features Submenu
Table 6: Fields, Options and Defaults for the Keyboard Submenu of the Advanced Menu
Menu Field
Options
Numlock:
On
Off
Default
Description
[Off]
Sets the NumLock function state when the computer completes booting.
When [On] or [Off], Numlock is on or off. Windows preserves Numlock state
when the user logs off.
11
STYLISTIC Q550 BIOS
Internal Device Configurations Submenu of the Advanced Menu
The Internal Device Configuration submenu allows the user to enable or disable ATA, Bluetooth, LAN, Wireless
LAN, and Internal Camera controllers.
Phoenix SecureCore(tm) Tiano Setup
Info
System
Advanced
Security
Boot
Exit
Internal Device Configurations
Bluetooth(R):
Wireless LAN:
WWAN Device:
Front Camera:
Rear Camera:
F1 Help
ESC Exit
Item Specific Help
[Disabled]
Bluetooth(R) is
disabled.
[Enabled]
[Enabled]
[Enabled]
[Enabled]
[Enabled]
/ Select Item
/ Select Menu
[Enabled]
Bluetooth(R) is
enabled.
-/+ Change Values
Enter Select Sub-Menu
Shift + 1 Enable or disable(!)
F10
Save and Exit
Figure 7. Internal Device Configuration Submenu
Table 7: Fields, Options and Defaults for the Internal Device Configuration Submenu of the Advanced Menu
Menu Field
Options
Bluetooth:
Wireless LAN:
WWAN Device:
Front Camera:
Rear Camera:
12
Default
Description
Disabled
Enabled
[Enabled]
Enables or disables the Bluetooth device.
Disabled
Enabled
[Enabled]
Enables or disables the Wireless LAN controller.
Disabled
Enabled
[Enabled]
Enables or disables the Wireless WAN controller.
Disabled
Enabled
[Enabled]
Enables or disables the front camera.
Disabled
Enabled
[Enabled]
Enables or disables the rear camera.
Advanced Menu
CPU Features Submenu of the Advanced Menu
The CPU Features submenu provides options for configuring the HT Technology and SpeedStep power management
features of the CPU.
Phoenix SecureCore(tm) Tiano Setup
Info
System
Advanced
Security
Boot
Exit
CPU Features
HT Technology:
SpeedStep(R) Technology:
F1 Help
ESC Exit
/
/
Select Item
Select Menu
Item Specific Help
[Enabled]
[Enabled]
Select enabling or
disabling for
multiple core in a
physical processor
package.
-/+ Change Values
Enter Select Sub-Menu
Shift + 1 Enable or disable(!)
F10
Save and Exit
Figure 8. CPU Features Submenu
Table 8: Fields, Options and Defaults for the CPU Features Submenu of the Advanced Menu
Menu Field
Options
HT Technology:
SpeedStep(R)
Technology:
Default
Description
Disabled
Enabled
[Enabled]
Enables or disable Hyper-Threading (HT) Technology.
Disabled
Enabled
[Enabled]
Enables or disables the SpeedStep(R) Technology features.
13
STYLISTIC Q550 BIOS
USB Features Submenu of the Advanced Menu
The USB Features submenu provides options for enabling or disabling the USB devices.
Phoenix SecureCore(tm) Tiano Setup
Info
System
Advanced
Security
Boot
Exit
USB Features
Legacy USB Support
SCSI SubClass Support:
Item Specific Help
[Disabled]
The feature is disabled.
[Enabled]
[Enabled]
[Enabled]
Legacy USB Emulation
is enabled and USB
devices are available
without USB aware OS.
F1 Help
ESC Exit
/
/
Select Item
Select Menu
-/+ Change Values
Enter Select Sub-Menu
Shift + 1 Enable or disable(!)
F10
Save and Exit
Figure 9. USB Features Submenu
Table 9: Fields, Options and Defaults for the USB Features Submenu of the Advanced Menu
Menu Field
Options
Legacy USB Support:
SCSI SubClass Support:
14
Default
Description
Disabled
Enabled
[Enabled]
When Enabled is selected, Legacy USB Emulation is enabled
and the USB devices are available without a USB-aware OS.
When Disabled is selected, Legacy USB support is disabled.
Disabled
Enabled
[Enabled]
When Enabled is selected, USB devices that belong to the
SCSI subclass in the mass storage class (e.g., USB Memory
Key) are enabled. Note that enabling this feature may cause
the system to hang during POST, depending on the device
that is connected.
Advanced Menu
Miscellaneous Configurations Submenu of the Advanced Menu
The Miscellaneous Configurations submenu provides options for enabling or setting the volume
Phoenix SecureCore(tm) Tiano Setup
Info
System
Advanced
Security
Boot
Exit
Item Specific Help
Miscellaneous Configurations
Volume Setting:
F1 Help
ESC Exit
/
/
[Middle]
Select Item
Select Menu
Select the volume
level.
-/+ Change Values
Enter Select Sub-Menu
Shift + 1 Enable or disable(!)
F10
Save and Exit
Figure 10. Miscellaneous Configurations Submenu
Table 10: Fields, Options and Defaults for the Miscellaneous Configurations Submenu of Advanced Menu
Menu Field
Options
Volume Setting:
Off
Minimum
Middle
Maximum
Default
Description
[Middle]
Selects the initial volume setting for the system.
15
STYLISTIC Q550 BIOS
Event Logging Submenu of the Advanced Menu
The Event Logging submenu configures event logging features for DMI events.
Phoenix SecureCore(tm) Tiano Setup
Info
System
Advanced
Security
Boot
Exit
Event Logging
Item Specific Help
Event Log Capacity:
Event Log Validity:
Space Available
Valid
View Event Log:
[Enter]
Event Logging:
[Enabled]
Clear All Event Logs:
[Enter]
Mark Events as Read:
[Enter]
F1 Help
ESC Exit
/
/
Select Item
Select Menu
-/+ Change Values
Enter Select Sub-Menu
Press <Enter> key to
view the contents of
the event log.
Shift + 1 Enable or disable(!)
F10
Save and Exit
Figure 11. Event Logging Submenu
Table 11: Fields, Options and Defaults for the Event Logging Submenu of the Advanced Menu
Menu Field
Options
Default
Description
Event Log Capacity:
Space Available
Display only
Event Log Validity:
Valid
Display only
View Event Log:
Enter
[Enter]
Allows you to view content of event log
Event Logging:
Disabled
Enabled
[Enabled]
Turns event logging on and off for all DMI events.
Clear All Event Logs:
Enter
[Enter]
After clicking [Enter], a Setup Notice appears prompting you to select [Yes]
or [No] to confirm. When set to [Yes] all event logs will be cleared at next
boot.
Mark Events as Read:
Enter
[Enter]
After clicking [Enter], a Setup Notice appears prompting you to select [Yes]
or [No] to confirm. When set to [Yes] all event in the events log will be
marked as having been read.
16
Security Menu
SECURITY MENU SETTING THE SECURITY FEATURES
The Security menu allows you to set up the data security features of your tablet to fit operating needs and to view the
current data security configuration. (See Navigating through the Setup Utility on page 2 for more information.)
The following tables show the names of the menu fields for the Security Menu and its submenus, all the options for
each field, the default settings and a description of the field's function and any special information needed to help
understand the field's use. The default condition is no passwords required and no write protection.
Remember your passwords! If you set and forget your User and Master hard disk passwords, Fujitsu
America will not be able to reset it. You may lose data and have to replace your system board or hard disk
drive.
WARNING. VERY IMPORTANT if your hard disk drive is protected using a Full Disk Encryption (FDE)
"engine". FDE encrypts all data as it is written to the hard drive. When data is retrieved from the hard
drive, it is decrypted by the same engine. If you forget your hard disk security password on a system with
FDE, all data and applications on the hard drive will remain encrypted and will effectively be lost. Be
sure to remember your hard disk password.
Entering a password incorrectly 3 times in a row causes the keyboard and mouse to be locked out and
[System Disabled] to be displayed. If this occurs, restart the computer by turning off and on the power
with the power switch and use the correct password on reboot.
If you make an error when re-entering the password a Warning will be displayed. To try again press
[Enter], then retype the password, or press [Esc] to abort the password process.
If the Security Panel on Resume is Enabled and the Password on Boot is Disabled you will not have to
type your password upon resuming the system from the Suspend or Save-to-Disk modes. Power Management Security will work only if Password boot is enabled.
Info
System
Phoenix SecureCore(tm) Tiano Setup
Advanced
Security
Boot
Exit
Supervisor Password Is:
User Password Is:
Clear
Clear
Set Supervisor Password
Set User Password
Minimum User Password Length:
Password on Boot:
Boot from Removable Media:
Flash Write:
Boot Menu:
Hard Disk Security
Owner Information
TPM (Security Chip) Setting
F1 Help
ESC Exit
/
/
Select Item
Select Menu
[Enter]
[Enter]
[0]
[Disabled]
[All]
[Enabled]
[Enabled]
-/+ Change Values
Enter Select Sub-Menu
Item Specific Help
Press <Enter> key to
set Supervisor Password
to enable any password
features.
Then password entry is
required to enter BIOS
Setup.
Shift + 1 Enable or disable(!)
F10
Save and Exit
Figure 12. Security Menu
17
STYLISTIC Q550 BIOS
Table 12: Fields, Options and Defaults for the Security Menu
Menu Field
Options
Default
Description
Supervisor
Password is:
Clear
A display-only field. Set is displayed when the system supervisor password is set
and Clear when it is not.
User Password is:
Clear
A display-only field. Set is displayed when the general user
password is set, and Clear when it is not.
Set Supervisor
Password
[Enter]
Sets, changes or cancels the Supervisor Password. The Supervisor Password may
be up to seven characters long and must include only letters or numbers (no
symbols). Passwords are NOT case-sensitive. To cancel a password press the
Enter key instead of entering characters in the Enter New Password field and in
the Re-enter New Password field. When a Supervisor Password is set it must be
used to access the BIOS setup utility.
Set User Password
[Enter]
This field can only be accessed if the Supervisor Password is set. Sets, changes or
cancels the User Password. A User Password may be up to seven characters long
and must include only letters or numbers (no symbols). Passwords are NOT
case-sensitive. To cancel a password press [Enter] key instead of entering characters in the Enter New Password field and in the Re-enter New Password field.
When a User Password is set it must be used to access the BIOS setup utility.
Minimum User
Password Length:
[0]
Supervisor can set password length (0 to 8) for user password. User cannot set a
password shorter than the minimum length.
Password on Boot:
Disabled
First Boot
Every Boot
[Disabled]
When set to First Boot, a password (User or Supervisor) is required just once
after the Power On Self Test (POST) before the operating system will be read
from a disk. When set to Every Boot, a password (User or Supervisor) is required
every time after the Power On Self Test (POST) before the operating system will
be read from a disk. When set to Disabled no password is required.
All
Supervisor only
[All]
Supervisor only allows access to boot the computer to removable media after
the Supervisor Password is entered.
Disabled
Enabled
[Enabled]
When disabled, the BIOS Flash memory will be write protected.
Disabled
Enabled
[Enabled]
When disabled, the Boot Menu is disabled and cannot be opened using the
[F12] key.
Boot from
Removable Media:
Flash Write:
Boot Menu:
Hard Disk Security:
Configures hard disk security features
Owner
Information:
Sets Owner information.
TPM (Security
Chip) Setting
___
___
Sets the TPM (Security Chip) settings
Exiting from the Security Menu
When you have finished setting the parameters on the Security Menu, you can either exit from setup utility or move to
another menu. If you wish to exit from setup utility, press the [Esc] key to go to the Exit Menu. If you wish to move to
another menu, use the cursor keys.
18
Security Menu
Hard Disk Security Submenu of the Security Menu
The Hard Disk Security submenu is for configuring hard disk security features.
Info
System
Phoenix SecureCore(tm) Tiano Setup
Advanced
Security
Boot
Exit
Hard Disk Security
Drive0:
Set Master Password
Set User Password
Clear
[Enter]
[Enter]
Password Entry on Boot:
[Enabled]
F1 Help
ESC Exit
/
/
-/+ Change Values
Enter Select Sub-Menu
Select Item
Select Menu
Item Specific Help
Configure hard disk
security feature.
Shift + 1 Enable or disable(!)
F10
Save and Exit
Figure 13. Hard Disk Security Submenu
Table 13: Fields, Options and Defaults for the Hard Disk Security Submenu of the Security Menu
Menu Field
Options
Default
Description
Drive0:
___
Clear
Display-only. Default is Clear. When the Drive0 Password has been set, the field
changes to Set. When this password is set, the primary hard disk drive cannot be
used in another system unless the password is entered.
Set Master
Password
___
[Enter]
Sets, changes or cancels the Drive0 Master Password. The Drive0 Master Password may be up to seven characters long and must include only letters or numbers (no symbols). Passwords are NOT case-sensitive. When a Drive0 Password is
set, it must be used to access the hard drive if it is used in another system. Note
that the password will not take effect until the system has been rebooted. The
Master Password does not provide security; it simply allows the user to set the
User Password, which provides true security.
Set User Password
___
[Enter]
Sets, changes or cancels the Drive0 User Password. The Drive0 User Password
may be up to seven characters long and must include only letters or numbers (no
symbols). Passwords are NOT case-sensitive. When a Drive0 Password is set, it
must be used to access the hard drive if it is used in another system. Note that the
password will not take effect until the system has been rebooted.
Password Entry on
Boot:
[Enabled]
When set to disabled, entry of a Hard Disk Password is not required before OS
boot. (The hard disk is still password-protected without password entry.)
Disabled
Enabled
19
STYLISTIC Q550 BIOS
Owner Information Submenu of the Security Menu
The Owner Information submenu is for setting owner information. Note that the owner information cannot be set
without having entered a Supervisor Password.
Info
System
Phoenix SecureCore(tm) Tiano Setup
Advanced
Security
Boot
Exit
Owner Information
Owner Information Is:
Clear
Set Owner Information
[Enter]
Foreground Color:
Background Color:
[Gray]
[Black]
F1 Help
ESC Exit
/
/
Select Item
Select Menu
Item Specific Help
Set owner information.
-/+ Change Values
Enter Select Sub-Menu
Shift + 1 Enable or disable(!)
F10
Save and Exit
Figure 14. Owner Information Submenu
Table 14: Fields, Options and Defaults for the Owner Information Submenu of the Security Menu
Menu Field
Options
Default
Description
Owner Information Is:
Clear
Display only.
Set Owner
Information:
[Enter]
Field to write owner information,
(i.e., name).
Foreground Color:
Light Cyan
Light Red
Light Magenta
Yellow
Bright White
[Gray]
Set foreground color.
Light Cyan
Light Red
Light Magenta
Yellow
Bright White
[Black]
Set background color.
Background Color:
20
Black
Blue
Green
Cyan
Red
Magenta
Black
Blue
Green
Cyan
Red
Magenta
Brown
White
Gray
Light Blue
Light Green
Brown
White
Gray
Light Blue
Light Green
Security Menu
TPM (Security Chip) Setting Submenu of the Security Menu
The Trusted Platform Module (TPM) Security Chip Setting submenu is used to enable or disabled the embedded security chip.
Info
Phoenix SecureCore(tm) Tiano Setup
Advanced
Security
Boot
Exit
System
TPM (Security Chip) Setting
Configure Security Chip.
Security Chip:
Enabled
Current TPM State:
Change TPM State:
Clear Security Chip:
Enabled and Activated
[No Change]
[Enter]
F1 Help
ESC Exit
/
/
Select Item
Select Menu
Item Specific Help
-/+ Change Values
Enter Select Sub-Menu
Shift + 1 Enable or disable(!)
F10
Save and Exit
Figure 15. TPM (Security Chip) Setting Submenu
Table 15: Fields, Options and Defaults for the TPM (Security Chip) Setting Submenu of the Security Menu
Menu Field
Options
Security Chip:
Disabled
Enabled
Current TPM State:
Change TPM State:
Clear Security Chip:
Default
Description
[Enabled]
Allows you to enable or disable the Trusted Platform Module (TPM)
chip. Note that this is only active if a Supervisor Password has been
entered. A reboot is required after exit to configure the Security Chip
correctly. Clear Security Chip option becomes selectable after reboot.
Disabled and
Deactivated
Indicates the current state of the TPM chip.
No Change
Disable and
Deactivate
[No Change]
Allows you to enable or disable the TPM chip when the Supervisor Password has been set.
Enter
[Enter]
Allows you to clear the Security Chip. Note that this does not allow you
to access already-encrypted data.
21
STYLISTIC Q550 BIOS
BOOT MENU SELECTING THE OPERATING SYSTEM SOURCE
The Boot Menu is used to select the order in which the
BIOS searches sources for the operating system. (See
Navigating through the Setup Utility on page 2 for more
information.)
The following table shows devices associated with your
tablet and the order in which they will be searched for
the boot device.
Be careful of the operating environment when booting from a CD or you may overwrite files by mistake.
A bootable CD-ROM has either a floppy disk format or a hard drive format. When the CD-ROM is used,
drive allocations change automatically without changing the BIOS setup. If a floppy disk format is used,
the CD-ROM becomes Drive A. The CD-ROM will only take drive C: (hard drive format) if the internal
hard drive is not present or disabled. The bootable CD-ROM can never use a C: designation if a formatted
internal hard drive is present since the C: designator is always reserved for the hard drive.The boot
sequence ignores the new drive designations, but your application software will use the new designations.
Info
System
Phoenix SecureCore(tm) Tiano Setup
Security
Boot
Exit
Advanced
Item Specific Help
Boot Priority Order:
1:
2:
3:
4:
Configures order of
Boot Device.
Floppy Disk Drive
Drive0 HDD: TOSHIBA THNSFB062GMSJ
USB HDD:
USB CD/DVD:
Keys used to view or
configure devices.
' and '': Select a
device:
+ and -: Move the
device up or down.
Shift + 1: Enables or
disables(!) a device.
F1 Help
ESC Exit
/
/
Select Item
Select Menu
-/+ Change Values
Enter Select Sub-Menu
Shift + 1 Enable or disable(!)
F10
Save and Exit
Figure 16. Boot Device Priority Submenu
Table 16: Fields, Options and Defaults for the Boot Device Priority Submenu of the Boot Menu
Menu Field
Description
Boot priority order:
1: Floppy Disk Drive
2: Drive0:
3: USB HDD:
4: USB CD/DVD:
The boot selections determine the order in which the BIOS searches for the operating system during the
startup sequence. To change the order, highlight one source by using the [up] or [down] cursor keys and
then press the [+] or [-] key to change the order number. Tapping [x] removes from the list a device that is
not installed. Tapping [x] on an item in the Excluded list adds the device to the Boot priority list. Be sure to
save your changed order when you exit the BIOS setup utility by either going to the Exit Menu and
choosing Exit Saving Changes, or pressing F10 and choosing Yes to Save and Exit.
NOTE: Be aware that if you use the CD-ROM drive as the first boot device, certain files may be
overwritten, depending upon your operating environment.
Exiting from Boot Menu
When you have finished setting the boot parameters with the Boot Menu, you can either exit from the setup utility or
move to another menu. If you wish to exit from the setup utility press the [Esc] key to go to the Exit Menu. If you wish
to move to another menu, use the cursor keys.
22
Exit Menu
EXIT MENU LEAVING THE SETUP UTILITY
The Exit Menu is used to leave the setup utility. Follow
the instructions for Navigating Through the Setup
Utility to make any changes. (See Navigating through
the Setup Utility on page 2 for more information.)
The following table shows the names of the menu fields
for the Exit menu, the default settings and a description
of the field's function and any special information
needed to help understand the field's use.
Phoenix SecureCore(tm) Tiano Setup
Info
System
Advanced
Security
Boot
Exit
Item Specific Help
Exit Saving Changes
Exit Discarding Changes
Load Setup Defaults
Discard Changes
Save Changes
Save Changes and Power Off
F1 Help
ESC Exit
/
/
Select Item
Select Menu
Exit System Setup and
save your changes to
NVRAM.
-/+ Change Values
Enter Select Sub-Menu
Shift + 1 Enable or disable(!)
F10
Save and Exit
Figure 17. Exit Menu
Table 17: Fields, Options and Defaults for the Exit Menu
Menu Field
Description
Exit Saving
Changes
Exit Saving Changes and Exit will store all the entries on every menu of the setup utility to the BIOS memory, then exit
the utility. A confirmation message Save Configuration changes and exit now? [Yes][No] is displayed.
Exit Discarding
Changes
Selecting Exit Discarding Changes and Exit will exit the setup utility without writing to the BIOS memory. When the
BIOS recognizes this selection it will reboot, load the operating system and begin operation.
Load Setup
Defaults
Selecting Load Setup Defaults will load the factory preset default values for all menu fields, then display the message
Load default configuration now? [Yes] [No]. When confirmed the setup utility will return to the Exit
Menu. To return to another menu follow the directions in the Navigating Through the Setup Utility Section.
Discard
Changes
Selecting Discard Changes will load the previous values in BIOS memory for all menu fields. The message Load
previous configuration now? [Yes] [No] will be displayed. When confirmed the setup utility will return to
the Exit menu. To return to another menu, follow the directions in the Navigating Through the Setup Utility Section.
Save Changes
Selecting Save Changes will cause the new settings in all menus to be written to the BIOS memory. The message Save
configuration changes now? [Yes] [No] will be displayed. When confirmed, the setup utility will return to
the Exit menu. To return to another menu, follow the directions in the Navigating Through the Setup Utility section.
Save Changes
and Power Off
Selecting Save Changes and Power Off will cause the new settings in all menus to be written to the BIOS memory. The
message Save configuration changes and power off now? [Yes] [No] will be displayed. When confirmed, the system will shut down. If No is selected, the system will return to the Exit menu. To return to another menu,
follow the directions in the Navigating Through the Setup Utility section.
23
Anda mungkin juga menyukai
- T731 BIOS Guide FPC58-2898-01Dokumen26 halamanT731 BIOS Guide FPC58-2898-01fguerreroBelum ada peringkat
- Fujitsu Lifebook N Series: Bios GuideDokumen22 halamanFujitsu Lifebook N Series: Bios GuideRicardo DiazBelum ada peringkat
- Fujitsu Lifebook P7120/P7120D Bios GuideDokumen25 halamanFujitsu Lifebook P7120/P7120D Bios GuideBogdangdanBelum ada peringkat
- Bios Section B2562Dokumen40 halamanBios Section B2562balkanac04Belum ada peringkat
- Fpc58-3037-01 Ra Generic BiosDokumen35 halamanFpc58-3037-01 Ra Generic BiospelangiBelum ada peringkat
- Bios Section S6130Dokumen28 halamanBios Section S6130radu marianBelum ada peringkat
- Fujitsu Lifebook A Series: Bios GuideDokumen13 halamanFujitsu Lifebook A Series: Bios Guideم.محمدولدعليBelum ada peringkat
- S761 - BIOS - Guide - FPC58-2853-01 RaDokumen27 halamanS761 - BIOS - Guide - FPC58-2853-01 RatamyluxBelum ada peringkat
- C1410 BiosDokumen30 halamanC1410 BiosAzhar RazaBelum ada peringkat
- BIOS Guide E8310 FPC58-1692Dokumen29 halamanBIOS Guide E8310 FPC58-1692Yxng MeloBelum ada peringkat
- Fujitsu LifeBook E8420 BIOS GuideDokumen30 halamanFujitsu LifeBook E8420 BIOS Guideevakata02Belum ada peringkat
- Brix Manual Bios-Quick-GuideDokumen14 halamanBrix Manual Bios-Quick-GuideJohn GaltBelum ada peringkat
- Fujitsu Lifebook N Series: Bios GuideDokumen24 halamanFujitsu Lifebook N Series: Bios GuideЛюбомир ЗографовBelum ada peringkat
- Bios Section B2562Dokumen40 halamanBios Section B2562NararyyaBelum ada peringkat
- Phoenix SecureCore Setup UtilityDokumen23 halamanPhoenix SecureCore Setup Utilitykhaled1512Belum ada peringkat
- Fujitsu LIFEBOOK AH / LH Series: BIOS GuideDokumen17 halamanFujitsu LIFEBOOK AH / LH Series: BIOS GuideMarko MatićBelum ada peringkat
- 7 The BIOS Setup ProgramDokumen18 halaman7 The BIOS Setup ProgrammslepBelum ada peringkat
- Language, and Then Press: Navigating and Selecting in The Setup UtilityDokumen7 halamanLanguage, and Then Press: Navigating and Selecting in The Setup UtilityWesley GoodBelum ada peringkat
- Setup Utility - Windows XPDokumen16 halamanSetup Utility - Windows XPFernandoBelum ada peringkat
- HP Proliant Dl165 G7 Server: Software Configuration GuideDokumen45 halamanHP Proliant Dl165 G7 Server: Software Configuration GuideOpel MorenoBelum ada peringkat
- d2679 b11 Bios enDokumen51 halamand2679 b11 Bios enM Ichsan AbdilahBelum ada peringkat
- Lenovo T430Dokumen1 halamanLenovo T430Wilfredo HernandezBelum ada peringkat
- Manual IG31C-M7S - BIOSTARDokumen34 halamanManual IG31C-M7S - BIOSTARLorenzo ArcanjoBelum ada peringkat
- Text For Enuth67mu3Dokumen35 halamanText For Enuth67mu3Golden SunriseBelum ada peringkat
- G41-M 7/G41-M 7G BIOS M AnualDokumen35 halamanG41-M 7/G41-M 7G BIOS M AnualGolden SunriseBelum ada peringkat
- P4M8P-M7 V2x BIOS 0129Dokumen41 halamanP4M8P-M7 V2x BIOS 0129mons261992Belum ada peringkat
- Fanuc 0id SRAM BackupDokumen8 halamanFanuc 0id SRAM BackupAndersonDiehlBelum ada peringkat
- P4M900-M7 FeDokumen41 halamanP4M900-M7 FeJean Claudio Santos SilvanyBelum ada peringkat
- Ig31a-M7 Ip31a-A7 Bios 1116Dokumen39 halamanIg31a-M7 Ip31a-A7 Bios 1116silviu_sealBelum ada peringkat
- Info Enuth61u3+Dokumen31 halamanInfo Enuth61u3+Golden SunriseBelum ada peringkat
- P4m90-M7a P4M89-M7B Bios 0611Dokumen40 halamanP4m90-M7a P4M89-M7B Bios 0611Victor LariosBelum ada peringkat
- MB Manual Intel700series-Bios eDokumen29 halamanMB Manual Intel700series-Bios eVanessa MartínesBelum ada peringkat
- K8VHA-M BIOS SetupDokumen35 halamanK8VHA-M BIOS SetupexpostoBelum ada peringkat
- BIOSTAR H61MGC Intel H61 Motherboard BIOS ManualDokumen31 halamanBIOSTAR H61MGC Intel H61 Motherboard BIOS ManualAnl Walter Tutiven TaboadaBelum ada peringkat
- TH61 UEFI BIOS ManualDokumen32 halamanTH61 UEFI BIOS ManualGolden SunriseBelum ada peringkat
- SG41 PDFDokumen35 halamanSG41 PDFAnonymous L7B9TUPdsBelum ada peringkat
- Enuk8m800 m7 ADokumen41 halamanEnuk8m800 m7 AexpostoBelum ada peringkat
- K8VHA Pro BIOS SetupDokumen35 halamanK8VHA Pro BIOS SetupexpostoBelum ada peringkat
- MB Manual Intel700-X-Bios eDokumen30 halamanMB Manual Intel700-X-Bios eChristian.LortieBelum ada peringkat
- NF73V-M7 Bios 1102Dokumen38 halamanNF73V-M7 Bios 1102Fabio FFloresBelum ada peringkat
- Lifebook c1410 PDFDokumen30 halamanLifebook c1410 PDFdopycostelBelum ada peringkat
- DC-N6&DC-T6 - XP and Doppler Recovery Guide - ENDokumen15 halamanDC-N6&DC-T6 - XP and Doppler Recovery Guide - ENJohn Rojas100% (1)
- P8P67 P8H67 Series BIOS UpdateDokumen1 halamanP8P67 P8H67 Series BIOS UpdatejorgjerezBelum ada peringkat
- 945GC-M7 Te BiosDokumen32 halaman945GC-M7 Te Biosmaryan4youBelum ada peringkat
- PR 3 CPHMDokumen2 halamanPR 3 CPHMG016 Bobade SamruddhiBelum ada peringkat
- 8668d BiosDokumen33 halaman8668d BiossoulmasBelum ada peringkat
- Enug41d3 PDFDokumen35 halamanEnug41d3 PDFGolden SunriseBelum ada peringkat
- A78da-A3t Bios 090217Dokumen47 halamanA78da-A3t Bios 090217Pablo Juan SchwabBelum ada peringkat
- MB Manual 600series-Bios e v1Dokumen29 halamanMB Manual 600series-Bios e v1Piotr MargolBelum ada peringkat
- Enupt890 775 SeDokumen42 halamanEnupt890 775 SeexpostoBelum ada peringkat
- OSE-GMD-30Z Rev 3 Dealers Manual-Printer VersionDokumen14 halamanOSE-GMD-30Z Rev 3 Dealers Manual-Printer VersionJam LouizBelum ada peringkat
- g31m Plus Bios ManualDokumen35 halamang31m Plus Bios Manualmungur57Belum ada peringkat
- Amd600series BiosDokumen24 halamanAmd600series BiosFovejoBelum ada peringkat
- P4m80-M7a Bios 0706 EnglishDokumen36 halamanP4m80-M7a Bios 0706 EnglishRichard NiñoBelum ada peringkat
- TPM 388103-001 ch2Dokumen14 halamanTPM 388103-001 ch2Thomas A. EDISSONBelum ada peringkat
- About The BIOS Setup UtilityDokumen2 halamanAbout The BIOS Setup UtilityMonday VerdejoBelum ada peringkat
- Fujifilm X-T5: Pocket Guide: Buttons, Dials, Settings, Modes, and Shooting TipsDari EverandFujifilm X-T5: Pocket Guide: Buttons, Dials, Settings, Modes, and Shooting TipsBelum ada peringkat
- Fujifilm X-T3: Pocket Guide: Buttons, Dials, Settings, Modes, and Shooting TipsDari EverandFujifilm X-T3: Pocket Guide: Buttons, Dials, Settings, Modes, and Shooting TipsBelum ada peringkat
- Fujifilm X-T4: Pocket Guide: Buttons, Dials, Settings, Modes, and Shooting TipsDari EverandFujifilm X-T4: Pocket Guide: Buttons, Dials, Settings, Modes, and Shooting TipsBelum ada peringkat
- Q550 - Ug - B6FJ 5861 02enz0 00 PDFDokumen267 halamanQ550 - Ug - B6FJ 5861 02enz0 00 PDFDanBelum ada peringkat
- Deluxe Folio Case User's Guide: Fujitsu America, IncDokumen8 halamanDeluxe Folio Case User's Guide: Fujitsu America, IncDanBelum ada peringkat
- Silicone Sleeve User's Guide: Fujitsu America, IncDokumen4 halamanSilicone Sleeve User's Guide: Fujitsu America, IncDanBelum ada peringkat
- Q550 GSG B6FJ-5841-01EN-01 Ra PDFDokumen16 halamanQ550 GSG B6FJ-5841-01EN-01 Ra PDFDanBelum ada peringkat
- Fujitsu STYLISTIC Q Series: BIOS GuideDokumen23 halamanFujitsu STYLISTIC Q Series: BIOS GuideDanBelum ada peringkat
- Nuance - GSG - B6FJ 6941 02EN 00 PDFDokumen12 halamanNuance - GSG - B6FJ 6941 02EN 00 PDFDanBelum ada peringkat
- Executive Portfolio User's Guide: Fujitsu America, IncDokumen8 halamanExecutive Portfolio User's Guide: Fujitsu America, IncDanBelum ada peringkat