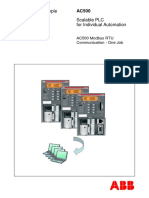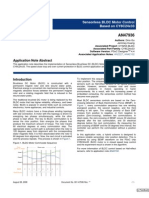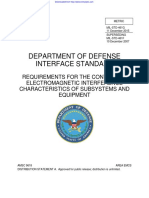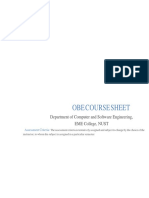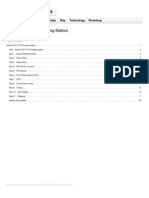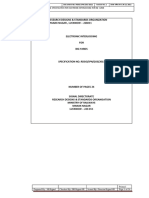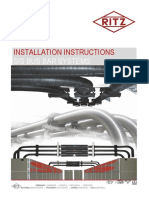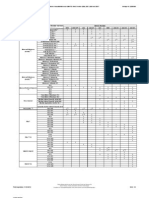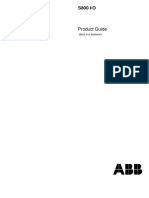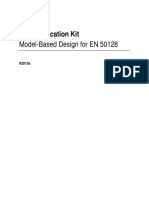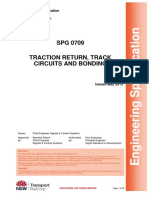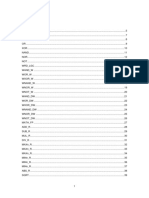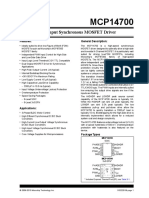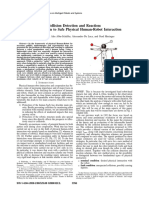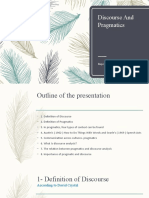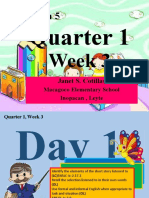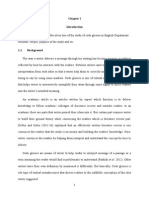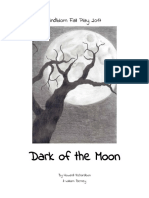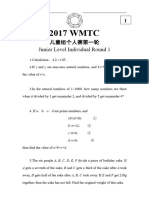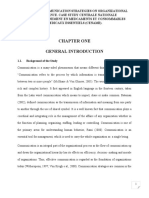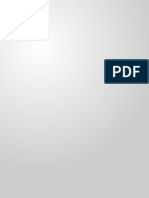Codesys Visualizatio
Diunggah oleh
Sanchez Resendiz BonifacioJudul Asli
Hak Cipta
Format Tersedia
Bagikan dokumen Ini
Apakah menurut Anda dokumen ini bermanfaat?
Apakah konten ini tidak pantas?
Laporkan Dokumen IniHak Cipta:
Format Tersedia
Codesys Visualizatio
Diunggah oleh
Sanchez Resendiz BonifacioHak Cipta:
Format Tersedia
3 - We Write a Little Program
3 We Write a Little Program
3.1 Controlling a Traffic Signal Unit...
Let us now start to write a small example program. It is for a simple traffic signal unit which is
supposed to control two traffic signals at an intersection. The red/green phases of both traffic signals
alternate and, in order to avoid accidents, we will insert yellow or yellow/red transitional phases. The
latter will be longer than the former.
In this example you will see how time dependent programs can be shown with the language resources
of the IEC1131-3 standard, how one can edit the different languages of the standard with the help of
CoDeSys, and how one can easily connect them while becoming familiar with the simulation of
CoDeSys.
Create POU
Starting always is easy: Start CoDeSys and choose 'File' 'New'.
In the dialog box which appears, the first POU has already been given the default name PLC_PRG.
Keep this name, and the type of POU should definitely be a program. Each project needs a program
with this name. In this case we choose as the language of this POU the Continuous Function Chart
Editor (CFC)
Now create three more objects with the command 'Project' 'Object Add' with the menu bar or with the
context menu (press right mouse button in the Object Organizer). A program in the language
Sequential Function Chart (SFC) named SEQUENCE, a function block in the language Function Block
Diagram (FBD) named TRAFFICSIGNAL, along with a POU WAIT, also of the type function block,
which we want to program as an Instruction List (IL).
What does TRAFFICSIGNAL do?
In the POU TRAFFICSIGNAL we will assign the individual trafficsignal phases to the lights, i.e. we will
make sure that the red light is lit red in the red phase and in the yellow/red phase, the yellow light in
the yellow and yellow/red phases, etc.
What does WAIT do?
In WAIT we will program a simple timer which as input will receive the length of the phase in
milliseconds, and as output will produce TRUE as soon as the time period is finished.
What does SEQUENCE do?
In SEQUENCE all is combined so that the right light lights up at the right time for the desired time
period.
What does PLC_PRG do?
In PLC_PRG the input start signal is connected to the traffic lights' sequence and the "color
instructions" for each lamp are provided as outputs.
TRAFFICSIGNAL simulation
Now test your program in simulation mode. Compile ('Project' 'Build') and load ('Online' 'Login') it.
Start the program by 'Online' 'Start', then set variable ON to TRUE, e.g. by a double-click on the
entry "ON" in the input box of the CFC editor. This will mark the variable as prepared to be set to
<TRUE>. Then press <Ctrl><F7> or command 'Online' 'Write values', to set the value. Now variable
START in ABLAUF (which we had set to TRUE manually in the first extension level of the program)
gets this value by variable ON, which is used in PLC_PRG. This will make run the traffic light cycles.
PLC_PRG has changed to a monitoring window. Click twice on the plus sign in the declaration editor,
the variable display drops down, and you can see the values of the individual variables.
CoDeSys V2.3
3-1
Controlling a Traffic Signal Unit...
"TRAFFICSIGNAL" declaration
Let us now turn to the POU TRAFFICSIGNAL. In the declaration editor you declare as input variable
(between the keywords VAR_INPUT and END_VAR) a variable named STATUS of the type INT.
STATUS will have four possible conditions, that is one for the TRAFFICSIGNAL phases green, yellow,
yellow/red andred.
Correspondingly our TRAFFICSIGNAL has three outputs, that is RED, YELLOW and GREEN. You
should declare these three variables. Then the declaration part of our function block TRAFFICSIGNAL
will look like this:
Function block TRAFFICSIGNAL, declaration part
"TRAFFICSIGNAL" body
Now we determine the values of the output variables depending on the input STATUS of the POU. To
do this go into the body of the POU. Click on the field to the left beside the first network (the gray field
with the number 0001). You have now selected the first network. Choose the menu item 'Insert' 'Box'.
In the first network a box is inserted with the operator AND and two inputs:
Click on the text AND, so that it appears selected and change the text into EQ. Select then for each of
the two inputs the three question marks and overwrite them with "STATUS" respectively "1".
Click now on a place behind the EQ Box. Now the output of the EQ operation is selected. Choose
'Insert' 'Assign'. Change the three question marks ??? to GREEN. You now have created a network
with the following structure:
STATUS is compared with 1, the result is assigned to GREEN. This network thus switches to GREEN
if the preset state value is 1.
3-2
CoDeSys V2.3
3 - We Write a Little Program
For the other TRAFFICSIGNAL colors we need two more networks. To create the first one execute
command 'Insert' 'Network (after)' and insert an EQ-Box like described above. Then select the
output pin of this box and use again command 'Insert' 'Box'. In the new box replace "AND" by "OR".
Now select the first output pin of the OR-box and use command 'Insert' 'Assign' to assign it to
"GELB". Select the second input of the OR-box by a mouse-click on the horizontal line next to the
three question marks, so that it appears marked by a dotted rectangle. Now use 'Insert' 'Box' to add
a further EQ-box like described above. Finally the network should look like shown in the following:
Function block TRAFFICSIGNAL, instruction part
In order to insert an operator in front of another operator, you must select the place where the input to
which you want to attach the operator feeds into the box.
Then use the command 'Insert' 'Box'. Otherwise you can set up these networks in the same way as
the first network.
Now our first POU has been finished. TRAFFICSIGNAL, according to the input of the value STATUS,
controls whichever light color we wish.
Connecting the standard.lib
For the timer in the POU WAIT we need a POU from the standard library. Therefore, open the library
manager with 'Window' 'Library Manager. Choose 'Insert' 'Additional library'. The dialog box appears
for opening files. From the list of the libraries choose standard.lib.
CoDeSys V2.3
3-3
Controlling a Traffic Signal Unit...
"WAIT" declaration
Now let us turn to the POU WAIT. This POU is supposed to become a timer with which we can
determine the length of the time period of each TRAFFICSIGNAL phase. Our POU receives as input
variable a variable TIME of the type TIME, and as output it produces a Boolean value which we want
to call OK and which should be TRUE when the desired time period is finished. We set this value with
FALSE by inserting at the end of the declaration (before the semicolon, however) " := FALSE ".
For our purposes we need the POU TP, a clock generator. This has two inputs (IN, PT) and two
outputs (Q, ET). TP does the following:
As long as IN is FALSE, ET is 0 and Q is FALSE. As soon as IN provides the value TRUE, the time is
calculated at the output ET in milliseconds. When ET reaches the value PT, then ET is no longer
counted. Meanwhile Q produces TRUE as long as ET is smaller than PT. As soon as the value PT
has been reached, then Q produces FALSE again. See the chapter on the standard library for short
descriptions of all POUs.
In order to use the POU TP in the POU WAIT we must create a local instance from TP. For this we
declare a local variable ZAB (for elapsed time) of the type TP (between the keywords VAR,
END_VAR).
The declaration part of WAIT thus looks like this:
Function Block WAIT, Declaration Part
"WAIT" body
In order to create the desired timer, the body of the POU must be programmed as follows:
Function Block WAIT, Instruction Part
3-4
CoDeSys V2.3
3 - We Write a Little Program
At first it is checked whether Q has already been set at TRUE (as though the counting had already
been executed), in this case we change nothing with the occupation of ZAB, but we call the function
block ZAB without input (in order to check whether the time period is already over).
Otherwise we set the variable IN in ZAB at FALSE, and therefore at the same time ET at 0 and Q at
FALSE. In this way all variables are set at the desired initial condition. Now we assign the necessary
time from the variable TIME into the variable PT, and call ZAB with IN:=TRUE. In the function block
ZAB the variable ET is now calculated until it reaches the value TIME, then Q is set at FALSE.
The negated value of Q is saved in OK after each execution of WAIT. As soon as Q is FALSE, then
OK produces TRUE.
The timer is finished at this point. Now it is time to combine our two function blocks WAIT and
SEQUENCE in the main program PLC_PRG.
"SEQUENCE" first expansion level
First we declare the variables we need. They are: an input variable START of the type BOOL, two
output variables TRAFFICSIGNAL1 and TRAFFICSIGNAL2 of the type INT and one of the type WAIT
(DELAY as delay). The program SEQUENCE now looks like shown here:
Program SEQUENCE, First Expansion Level, Declaration Part
Create a SFC diagram
The beginning diagram of a POU in SFC always consists of an action "Init" of a following transition
"Trans0" and a jump back to Init. We have to expand that.
Before we program the individual action and transitions let us first determine the structure of the
diagrams. We need one step for each TRAFFICSIGNAL phase. Insert it by marking Trans0 and choosing
'Insert' 'Step transition (after)'. Repeat this procedure three more times.
If you click directly on the name of a transition or a step, then this is marked and you can change it.
Name the first transition after Init "START", and all other transitions "DELAY.OK".
The first transition switches through when START is TRUE and all others switch through when DELAY
in OK produces TRUE, i.e. when the set time period is finished.
CoDeSys V2.3
3-5
Controlling a Traffic Signal Unit...
The steps (from top to bottom) receive the names Switch1, Green2, Switch2, Green1, whereby Init of
course keeps its Name. "Switch" should include a yellow phase, at Green1 TRAFFICSIGNAL1 will be
green, at Green2 TRAFFICSIGNAL2 will be green. Finally change the return address of Init after
Switch1. If you have done everything right, then the diagram should look like in the following image:
Program SEQUENCE, First Expansion Level, Instruction Part
Now we have to finish the programming of the individual steps. If you double-clickon the field of a
step, then you get a dialog for opening a new action. In our case we will use IL (Instruction List).
Actions and transition conditions
In the action of the step Init the variables are initialized, the STATUS of TRAFFICSIGNAL1 should be
1 (green). The state of TRAFFICSIGNAL2 should be 3 (red). The action Init then looks like in the
following image:
Action
3-6
Init
CoDeSys V2.3
3 - We Write a Little Program
Switch1 changes the sate of TRAFFICSIGNAL1 to 2 (yellow), and that of TRAFFICSIGNAL2 to 4
(yellow-red). In addition, a time delay of 2000 milliseconds is set. The action is now as follows:
Action Switch1
With Green2 TRAFFICSIGNAL1 is red (STATUS:=3), TRAFFICSIGNAL2 green (STATUS:=1), and
the delay time is 5000 milliseconds.
Action Green2
At Switch2 the STATUS of TRAFFICSIGNAL1 changes to 4 (yellow-red), that of TRAFFICSIGNAL2
to 2 (yellow). A time delay of 2000 milliseconds is now set.
Action Switch2
With Green1 TRAFFICSIGNAL1 is green (STATUS:=1), TRAFFICSIGNAL2 is red (STATUS:=3), and
the time delay is set to5000 milliseconds.
Action Green1
The first expansion phase of our program is completed.
If you want to do a first test of POU ABLAUF in simulation mode, perform the following steps:
1. Open POU PLC_PRG. Each project starts running with PLC_PRG. In order to be able to
provisionally start POU ABLAUF, insert a box and replace "AND" by "ABLAUF". Remain the inputs
and outputs unassigned for the moment.
2. Compile the project via 'Project' 'Build'. In the message window you should get "0 Errors, 0
Warnings". Now check if option 'Online' 'Simulation' is activated and use command 'Online' 'Login' to
get into simulation mode. Start program with 'Online' 'Start'. Open POU ABLAUF by a double-click on
entry "ABLAUF" in the Object Organizer. The program is started now, but to get it run, variable START
must be TRUE. Later this will be set by PLC_PRG but at the moment we have to set it manually within
CoDeSys V2.3
3-7
Controlling a Traffic Signal Unit...
the POU. To do that, perform a double-click on the line in the declaration part, where START is
defined (START=FALSE). This will set the option "<:=TRUE>" behind the variable in turquoise color.
Now select command 'Online' 'Write values' to set this value. Thereupon START will be displayed in
blue color in the sequence diagram and the processing of the steps will be indicated by a blue mark of
the currently active step.
When you have finished this intermediate test use command 'Online' 'Logout' to leave the simulation
mode and to continue programming.
"SEQUENCE" second expansion level
In order to ensure that our diagram has at least one alternative branch, and so that we can turn off our
traffic light unit at night, we now include in our program a counter which, after a certain number of
TRAFFICSIGNAL cycles, turns the unit off.
At first we need a new variable COUNTER of the type INT. Declare this as usual in the declaration
part of SEQUENCE, and initialize it in Init with 0.
Action Init, Second Version
Now select the transition after Switch1 and insert a step and then a transition. Select the resulting
transition and insert an alternative branch to its left. After the left transition insert a step and a
transition. After the resulting new transition insert a jump after Switch1.
Name the new parts as follows: the upper of the two new steps should be called "Count" and the lower
"Off". The transitions are called (from top to bottom and from left to right) EXIT, TRUE and
DELAY.OK. The new part should look like the part marked with the black border in the following
image:
Program SEQUENCE, Second Expansion Level, Instruction Part
3-8
CoDeSys V2.3
3 - We Write a Little Program
Now two new actions and a new transition condition are to be implemented. At the step Count the
variable COUNTER is increased by one:
Action Count
The EXIT transition checks whether the counter is greater than a certain value, for example 7:
Transition EXIT
At Off the state of both lights is set at 5(OFF), (or each other number not equal 1,2,3 or 4) the
COUNTER is reset to 0, and a time delay of 10 seconds is set:
Action Off
The result
In our hypothetical situation, night falls after seven trafficsignal cycles, for ten seconds the trafficsignal
turns itself off, then we have daylight again, the traffic light unit turns itself on again, and the whole
process starts again from the beginning. If you like, do another test of the current version of your
program in simulation mode before we go on to create the POU PLC_PRG.
PLC_PRG
We have defined and correlated the time sequencing of the phases for both sets of traffic lights in the
block SEQUENCE. Since, however, we see the traffic lights system as a module of a bus system, e.g.
CAN bus, we have to make input and output variables available in the block PLC_PRG. We want to
start-up the traffic lights system over an ON switch and we want to send each of the six lamps (each
traffic light red, green, yellow) the corresponding "signal command" for each step of the SEQUENCE.
We are now declaring appropriate Boolean variables for these six outputs and one input, before we
create the programme in the editor, and are allocating them, at the same time, to the corresponding
IEC addresses.
The next step is declare the variables Light1 and Light2 of the type Phases in the declaration editor.
Declaration LIGHT1 and LIGHT2
CoDeSys V2.3
3-9
Controlling a Traffic Signal Unit...
These deliver the Boolean value of each of the six lights to the above mentioned six outputs for each
step of the block SEQUENCE. We are not, however, declaring the output variables which are
foreseen within the PLC_PRG block but under Resources for Global Variables instead. The Boolean
input variable IN, which is used to set the variable START in the block SEQUENCE to TRUE, can be
set in the same way. ON is also allocated to an IEC address.
Select the tab Resources and open the list Global Variables.
Make the declaration as follows:
Declaration of the Input-/Output Variables for a CAN-Configuration
The name of the variable (e.g. IN) is followed, after AT, by a percent sign which begins the IEC
address. I stands for input, Q for output, B (used in this example) stands for byte and the individual
bits of the module are addressed using 0.0 (0.1, 0.2, etc.). We will not do the needed controller
configuration here in this example, because it depends on which target package you have available
on your computer. Please see PLC configuration for further information.
We now want to finish off the block PLC_PRG.
For this we go into the editor window. We have selected the Continuous Function Chart editor and we
consequently obtain, under the menu bar, a CFC symbol bar with all of the available elements (see
The Continuous Function Chart Editor).
Click on the right mouse key in the editor window and select the element Box. Click on the text AND
and write "SEQUENCE" instead. This brings up the block SEQUENCE with all of the already defined
input and output variables. Insert two further block elements which you name PHASES. Phases is a
function block and this causes you to obtain three red question marks over the block which you
replace with the already locally declared variables LIGHT1 and LIGHT2. Now set an element of the
type Input, which award the title ON and six elements of the type Output which you award variable
names to, as described, namely L1_green, L1_yellow, L1_red, L2_green, L2_yellow, L2_red.
All of the elements of the programme are now in place and you can connect the inputs and outputs, by
clicking on the short line at the input/output of an element and dragging this with a constantly
depressed mouse key to the input/output of the desired element.
Your program should finally look like shown in the following:
3-10
CoDeSys V2.3
3 - We Write a Little Program
PLC_PRG, Declaration and presentation with the continuous function chart editor
TRAFFICSIGNAL simulation
Now test your program in simulation mode. Compile ('Project' 'Build') and load ('Online' 'Login') it.
Start the program by 'Online' 'Start', then set variable ON to TRUE, e.g. by a double-click on the
entry "ON" in the input box of the CFC editor. This will mark the variable as prepared to be set to
<TRUE>. Then press <Ctrl><F7> or command 'Online' 'Write values', to set the value. Now variable
START in ABLAUF (which we had set to TRUE manually in the first extension level of the program)
gets this value by variable ON, which is used in PLC_PRG. This will make run the traffic light cycles.
PLC_PRG has changed to a monitoring window. Click twice on the plus sign in the declaration editor,
the variable display drops down, and you can see the values of the individual variables.
3.2 Visualizing a Traffic Signal Unit...
With the visualization of CoDeSys you can quickly and easily bring project variables to life. We will
now plot two traffic signals and an ON-Switch for our traffic light unit which will illustrate the switching
process.
Creating a new visualization
In order to create a visualization you must first select the range of Visualization in the Object
Organizer. First click on the lower edge of the window on the left side with the POU on the register
card with this symbol
and the name Visualization. If you now choose the command 'Project'
'Object Add', then a dialog box opens.
Enter here any name. When you confirm the dialog with OK, then a window opens in which you can
set up your new visualization.
Insert element in Visualization
For our TRAFFICSIGNAL visualization you should proceed as follows:
CoDeSys V2.3
3-11
Visualizing a Traffic Signal Unit...
Give the command 'Insert' 'Ellipse' and try to draw a medium sized circle (?2cm). For this click in
the editor field and draw with pressed left mouse button the circle in its length.
Now double-click the circle. The dialog box for editing visualization elements opens
Choose the category Variables and in the field Change color enter the variable name .L1_red or
"L1_red". That means that the global variable L1_red will cause the color change as soon as it is
set to TRUE. The dot before the variable name indicates that it is a global variable, but it is not
mandatory.
Then choose the category Color and click on the button Inside in the area Color. Choose as
neutral a color as possible, such as black.
Now click on the button within in the area Alarm color and choose the red which comes closest
to that of a red light.
The resulting circle will normally be black, and when the variable RED from TRAFFICSIGNAL1 is
TRUE, then its color will change to red. We have therefore created the first light of the first
TRAFFICSIGNAL!
The other traffic lights
Now enter the commands 'Edit' 'Copy' (<Ctrl>+<C>) and then twice 'Edit' 'Paste' (<Ctrl>+<V>). That
gives you two more circles of the exact same size lying on top of the first one. You can move the
circles by clicking on the circle and dragging it with pressed left mouse button. The desired position
should, in our case, be in a vertical row in the left half of the editor window. Double-click on one of the
other two circles in order to open the configuration dialog box again. Enter in the field Change Color of
the corresponding circle the following variables:
for the middle circle: L1_yellow
for the lowest circle: L1_green
Now choose for the circles in the category Color and in the area Alarm color the corresponding color
(yellow or green).
3-12
CoDeSys V2.3
3 - We Write a Little Program
The TRAFFICSIGNAL case
Now enter the command 'Insert' 'Rectangle', and insert in the same way as the circle a rectangle
which encloses the three circles. Once again choose as neutral a color as possible for the rectangle
and give the command 'Extras' 'Send to back' so that the circles are visible again.
If simulation mode is not yet turned on, you can activate it with the command 'Online' 'Simulation'.
If you now start the simulation with the commands 'Online' 'Login' and 'Online' 'Run', then you can
observe the color change of the first traffic signal.
The second traffic signal
The simplest way to create the second traffic signal is to copy all of the elements of the first traffic
signal. For this you select all elements of the first traffic signal and copy them (as before with the lights
of the first traffic signal) with the commands 'Edit' 'Copy' and 'Edit' 'Paste'. You then only have to
change the text "TRAFFICSIGNAL1" in the respective dialog boxes into "TRAFFICSIGNAL2", and the
visualization of the second traffic signal is completed.
The ON switch
Insert a rectangle and award it, as described above, a colour for a traffic light of your choice and enter
.ON at Variables for the Change color. Enter "ON" in the input field for Content in the category Text.
In order to set the variable ON to TRUE with a mouse click on the switch, activate option 'Toggle
variable' in category 'Input' and enter variable name ".ON" there. Variable keying means that when a
mouse click is made on the visualization element the variable .ON is set to the value TRUE but is
reset to the value FALSE when the mousekey is released again (we have created hereby a simple
switch-on device for our traffic lights program).
CoDeSys V2.3
3-13
Visualizing a Traffic Signal Unit...
Font in the visualization
In order to complete the visualization you should first insert two more rectangles which you place
underneath the traffic signals.
In the visualizations dialog box set white in the category Color for Frame and write in the category
Text in the field Contents "Light1" or "Light2". Now your visualization looks like this:
3-14
CoDeSys V2.3
Anda mungkin juga menyukai
- VRLA Tech ManualDokumen24 halamanVRLA Tech Manualrodolfoordiguez_70Belum ada peringkat
- EV Charging Infrastructure A Complete Guide - 2020 EditionDari EverandEV Charging Infrastructure A Complete Guide - 2020 EditionBelum ada peringkat
- Function Block DiagramDokumen26 halamanFunction Block DiagramAlexandar ApishaBelum ada peringkat
- As IEC 61131.1-2004 Programmable Controllers General InformationDokumen8 halamanAs IEC 61131.1-2004 Programmable Controllers General InformationSAI Global - APACBelum ada peringkat
- Introduction to Electromagnetic CompatibilityDari EverandIntroduction to Electromagnetic CompatibilityPenilaian: 3 dari 5 bintang3/5 (2)
- Cenelec: European Standard Norme Européenne Europäische NormDokumen14 halamanCenelec: European Standard Norme Européenne Europäische NormИрина ГорбенкоBelum ada peringkat
- RDSO Specification for 500 Amp Inter Vehicular CouplerDokumen19 halamanRDSO Specification for 500 Amp Inter Vehicular CouplerRajnish KumarBelum ada peringkat
- MiniMACS Manual, Ver 1Dokumen109 halamanMiniMACS Manual, Ver 1rguzmanabundisBelum ada peringkat
- Railway StandardsDokumen7 halamanRailway StandardsMahmoud Salah Mohamed ElzeinBelum ada peringkat
- CE Mark - FinalDokumen21 halamanCE Mark - Finalaboshok100% (1)
- AEC-6910 En-50155 Test ReportDokumen29 halamanAEC-6910 En-50155 Test Reportd157952Belum ada peringkat
- 121114.001 Specification For TCN VCU WebsiteDokumen32 halaman121114.001 Specification For TCN VCU WebsiteSURJIT SINGH100% (1)
- AS4024 Vs IEC61508 DifferencesDokumen2 halamanAS4024 Vs IEC61508 DifferencesMurray CroweBelum ada peringkat
- C-MECN-19-003-C - CRS Mechanical Electrical Calculation NoteDokumen28 halamanC-MECN-19-003-C - CRS Mechanical Electrical Calculation NoterenganayagiBelum ada peringkat
- CRN Rs 008 v20 General Interface Requirements For Rolling StockDokumen60 halamanCRN Rs 008 v20 General Interface Requirements For Rolling StockF100% (1)
- RIA Specification No. 12Dokumen16 halamanRIA Specification No. 12alan.edwards7282Belum ada peringkat
- Mil STD 461 GDokumen280 halamanMil STD 461 GshivasraiBelum ada peringkat
- As 61010.031-2004 Safety Requirements For Electrical Equipment For Measurement Control and Laboratory Use SafDokumen10 halamanAs 61010.031-2004 Safety Requirements For Electrical Equipment For Measurement Control and Laboratory Use SafSAI Global - APACBelum ada peringkat
- GMGN2497 (Iss 1) Guidance On Railway Wheelset Tread, Gauging and Damage IdentificationDokumen43 halamanGMGN2497 (Iss 1) Guidance On Railway Wheelset Tread, Gauging and Damage IdentificationSofia D'AlessandroBelum ada peringkat
- Modbus RTU - One JobDokumen24 halamanModbus RTU - One JobIsmail ShahidBelum ada peringkat
- IEE EMC Guidance Doc PDFDokumen60 halamanIEE EMC Guidance Doc PDFped376Belum ada peringkat
- Introduction To Etcs Braking CurvesDokumen28 halamanIntroduction To Etcs Braking CurvesangnavaBelum ada peringkat
- What's New - PV Elite 2019Dokumen10 halamanWhat's New - PV Elite 2019Vikas Patil YevleBelum ada peringkat
- Application Note Eye Safety of IREDs Used in Lamp ApplicationsDokumen9 halamanApplication Note Eye Safety of IREDs Used in Lamp ApplicationsMariz MallonBelum ada peringkat
- Sensor Less BLDC Motor Control Based On Cy8c24x33 An47936 12Dokumen10 halamanSensor Less BLDC Motor Control Based On Cy8c24x33 An47936 12reemaroy08100% (14)
- Mil STD 461gDokumen280 halamanMil STD 461gphanikrishna84Belum ada peringkat
- Curriculum Till DE-39 PDFDokumen173 halamanCurriculum Till DE-39 PDFubaid umarBelum ada peringkat
- Livre Alstom DDR 2017-18 Va CLDokumen312 halamanLivre Alstom DDR 2017-18 Va CLAndreiMaresBelum ada peringkat
- WAGO Catalog (2015)Dokumen723 halamanWAGO Catalog (2015)Jorge_Andril_5370100% (1)
- Arduino EV J1772 Charging StationDokumen18 halamanArduino EV J1772 Charging StationakozyBelum ada peringkat
- A REVIEW ON LDO PASS ELEMENTSDokumen5 halamanA REVIEW ON LDO PASS ELEMENTSChristina ReyesBelum ada peringkat
- Microsoft Word - SSDAC 2DP1S-IM Version 1.0, Rev.4Dokumen127 halamanMicrosoft Word - SSDAC 2DP1S-IM Version 1.0, Rev.4innocent ali50% (2)
- E - RDSO SPN 203 2011 EI For Large Yard PDFDokumen24 halamanE - RDSO SPN 203 2011 EI For Large Yard PDFSupriya KattaBelum ada peringkat
- Ritz Installation InstructionsDokumen130 halamanRitz Installation InstructionsDalibor MarkovicBelum ada peringkat
- Guide Book Fatek Vol.1Dokumen62 halamanGuide Book Fatek Vol.1PutraHarizalBelum ada peringkat
- IFSF LON Schnittstellenwandler enDokumen16 halamanIFSF LON Schnittstellenwandler enBoubacar BagayokoBelum ada peringkat
- 11 CES Railway-Control-SystemsDokumen70 halaman11 CES Railway-Control-SystemskvreddyBelum ada peringkat
- ST03 A2B MPI21 PFE Installation GuideDokumen2 halamanST03 A2B MPI21 PFE Installation GuideOscar GuayanaBelum ada peringkat
- WinCC Flexible Compatibility List DDokumen2 halamanWinCC Flexible Compatibility List DmaseloBelum ada peringkat
- Batteyr Sizing For Emergency LightingDokumen12 halamanBatteyr Sizing For Emergency Lightingalexwongks6118Belum ada peringkat
- Technical Note: Issued Date 12 March 2015 Effective Date 12 March 2015Dokumen24 halamanTechnical Note: Issued Date 12 March 2015 Effective Date 12 March 2015Anand KumarBelum ada peringkat
- Abb S800 I/o Advant OcsDokumen52 halamanAbb S800 I/o Advant Ocsl1f3b00kBelum ada peringkat
- MIL STD 810G Transportation VibrationDokumen15 halamanMIL STD 810G Transportation Vibrationcen1510353Belum ada peringkat
- IEC Certification Kit: Model-Based Design For EN 50128Dokumen31 halamanIEC Certification Kit: Model-Based Design For EN 50128Ícaro VianaBelum ada peringkat
- As-Interface: Maintenance and Troubleshooting GuideDokumen17 halamanAs-Interface: Maintenance and Troubleshooting GuidesvatantrayabhinavaBelum ada peringkat
- HellaDokumen15 halamanHellaQuarmina HesseBelum ada peringkat
- CanOpen Manual ARS2000 1p6Dokumen239 halamanCanOpen Manual ARS2000 1p6jorgecasaliniBelum ada peringkat
- Apr23 Intech Ebook Final v6Dokumen61 halamanApr23 Intech Ebook Final v6Cesar Santiago Marquez YanezBelum ada peringkat
- Transnet Specification For Low Voltage Distribution BoardsDokumen36 halamanTransnet Specification For Low Voltage Distribution BoardsKhashane Willy MohaleBelum ada peringkat
- Traction Return, Track Circuits and Bonding SPG 0709Dokumen45 halamanTraction Return, Track Circuits and Bonding SPG 0709Manoj Kumar MBelum ada peringkat
- TNO shock and vibration testing expertiseDokumen4 halamanTNO shock and vibration testing expertiseKirkBelum ada peringkat
- Iec 60297-100-1Dokumen11 halamanIec 60297-100-1Teknik GresikBelum ada peringkat
- Vacon NX OPTC2 C8 Modbus N2 Board User Manual DPD0Dokumen42 halamanVacon NX OPTC2 C8 Modbus N2 Board User Manual DPD0TanuTiganuBelum ada peringkat
- B24 Power Meter RegistersDokumen27 halamanB24 Power Meter RegistersRoy ChaiBelum ada peringkat
- 15 Panel FabricationDokumen36 halaman15 Panel FabricationhkshahBelum ada peringkat
- CFC - List - of - ElementsDokumen188 halamanCFC - List - of - Elementsjhon omar100% (1)
- Report 2 Rolling Stock - MOUD INDIADokumen160 halamanReport 2 Rolling Stock - MOUD INDIADeepak GadkariBelum ada peringkat
- 22201B PDFDokumen28 halaman22201B PDFSanchez Resendiz BonifacioBelum ada peringkat
- 9048184495Dokumen326 halaman9048184495mxjoeBelum ada peringkat
- Controllability, Observability, Pole: AllocationDokumen14 halamanControllability, Observability, Pole: AllocationSanchez Resendiz BonifacioBelum ada peringkat
- Indian Tex Users Group LaTex Tutorials - A Primer (Indian Tex User Grupo)Dokumen155 halamanIndian Tex Users Group LaTex Tutorials - A Primer (Indian Tex User Grupo)Diego MorenoBelum ada peringkat
- Collision Detection and Reaction: A Contribution To Safe Physical Human-Robot InteractionDokumen8 halamanCollision Detection and Reaction: A Contribution To Safe Physical Human-Robot InteractionSanchez Resendiz BonifacioBelum ada peringkat
- Mathematical PreliminariesDokumen14 halamanMathematical PreliminariesSanchez Resendiz BonifacioBelum ada peringkat
- Dynamics of CranesDokumen46 halamanDynamics of CranesGogyBelum ada peringkat
- De Santis Ingegneria Informatica AutomaticaDokumen102 halamanDe Santis Ingegneria Informatica AutomaticaSanchez Resendiz BonifacioBelum ada peringkat
- Discourse and Pragmatics: Represented By: Shahad OsamaDokumen17 halamanDiscourse and Pragmatics: Represented By: Shahad OsamaLamiaa SadiqBelum ada peringkat
- Romanian Mathematical Magazine 39Dokumen169 halamanRomanian Mathematical Magazine 39Nawar AlasadiBelum ada peringkat
- Educ 5312-Research Paper Aydin TargilDokumen3 halamanEduc 5312-Research Paper Aydin Targilapi-361516924Belum ada peringkat
- A Cognitive Interpretation of Discourse DeixisDokumen8 halamanA Cognitive Interpretation of Discourse DeixisjoygmailBelum ada peringkat
- Learn Past Tenses in 40 StepsDokumen8 halamanLearn Past Tenses in 40 StepsGeraldine QuirogaBelum ada peringkat
- Md. Apel Mahmud: Resume-1 - Technical Position: Software Engineer (IT & Telecommunication Sector)Dokumen2 halamanMd. Apel Mahmud: Resume-1 - Technical Position: Software Engineer (IT & Telecommunication Sector)Sumaiya AzadBelum ada peringkat
- Reference PageDokumen4 halamanReference Pageapi-300865522Belum ada peringkat
- Macbeth SoliloquysDokumen4 halamanMacbeth SoliloquysGavin RobinsonBelum ada peringkat
- Shad Dharan YogDokumen10 halamanShad Dharan YogSanita Anjayya EppalpalliBelum ada peringkat
- English Week 3 D1-5Dokumen75 halamanEnglish Week 3 D1-5Unknown DreamersBelum ada peringkat
- Code Glosses in University State of Jakarta Using Hyland's TaxonomyDokumen25 halamanCode Glosses in University State of Jakarta Using Hyland's TaxonomyFauzan Ahmad Ragil100% (1)
- 枞阳方言研究Dokumen107 halaman枞阳方言研究Kozue MukaiBelum ada peringkat
- Dark of The Moon ScriptDokumen67 halamanDark of The Moon ScriptGail Enterline100% (2)
- Form 4 Essay QuestionsDokumen10 halamanForm 4 Essay QuestionsBaranee Nathen100% (1)
- 60 TOP C LANGUAGE Multiple Choice Questions and Answers pdfDokumen41 halaman60 TOP C LANGUAGE Multiple Choice Questions and Answers pdfSiddharth SidhuBelum ada peringkat
- Professional Google Docs Resume TemplateDokumen1 halamanProfessional Google Docs Resume TemplateSaad HamidaniBelum ada peringkat
- 103778-San Ignacio Elementary School: Department of Education Region 02 (Cagayan Valley)Dokumen1 halaman103778-San Ignacio Elementary School: Department of Education Region 02 (Cagayan Valley)efraem reyesBelum ada peringkat
- Test Bank For Fundamentals of Financial Management Concise Edition 10th Edition by BrighamDokumen36 halamanTest Bank For Fundamentals of Financial Management Concise Edition 10th Edition by Brighamfulvousdidactyln3o2100% (43)
- Aparokshanubhuti EngDokumen33 halamanAparokshanubhuti Engscribsub100% (4)
- Jesus Is AliveDokumen3 halamanJesus Is AliveNatalie MulfordBelum ada peringkat
- Scripting Components For AutoCAD Plant 3DDokumen14 halamanScripting Components For AutoCAD Plant 3DJose TorresBelum ada peringkat
- Chemistry - Superscripts, Subscripts and Other Symbols For Use in Google DocsDokumen2 halamanChemistry - Superscripts, Subscripts and Other Symbols For Use in Google DocsSandra Aparecida Martins E SilvaBelum ada peringkat
- 2017 Junior EnglishDokumen16 halaman2017 Junior EnglishWai MarBelum ada peringkat
- SNMP Simple Network Management ProtocolDokumen16 halamanSNMP Simple Network Management ProtocolBenson Edwin RajBelum ada peringkat
- Updates on university exams, courses and admissionsDokumen2 halamanUpdates on university exams, courses and admissionssameeksha chiguruBelum ada peringkat
- Celine BSC 1 - 3Dokumen43 halamanCeline BSC 1 - 3Nsemi NsemiBelum ada peringkat
- My First Grammar (Second Edition) – Workbook 1 – Answer Key (SEODokumen21 halamanMy First Grammar (Second Edition) – Workbook 1 – Answer Key (SEOyuki HồngBelum ada peringkat
- The Career Ladder British English TeacherDokumen9 halamanThe Career Ladder British English TeacherJanny BachieteBelum ada peringkat
- Are You Humble or ArrogantDokumen9 halamanAre You Humble or ArrogantHasbi Ash ShiddieqBelum ada peringkat
- Medieval English Literature Explores Romance, Chivalry and Arthurian LegendDokumen12 halamanMedieval English Literature Explores Romance, Chivalry and Arthurian LegendDaria VescanBelum ada peringkat