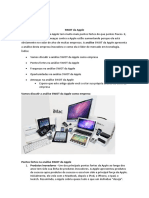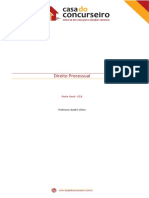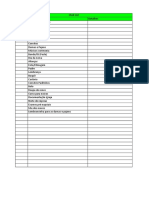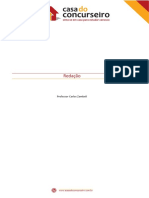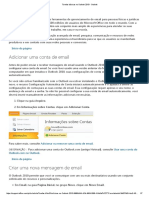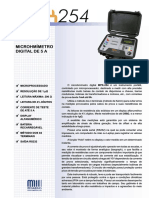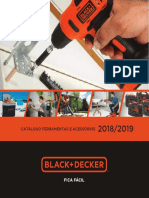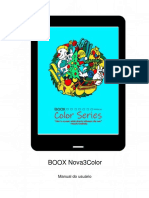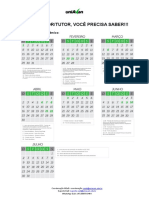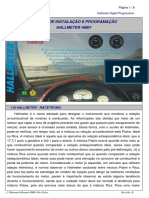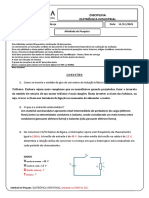Tarefas Básicas No Excel 2010 - Excel
Diunggah oleh
Carolina MeloHak Cipta
Format Tersedia
Bagikan dokumen Ini
Apakah menurut Anda dokumen ini bermanfaat?
Apakah konten ini tidak pantas?
Laporkan Dokumen IniHak Cipta:
Format Tersedia
Tarefas Básicas No Excel 2010 - Excel
Diunggah oleh
Carolina MeloHak Cipta:
Format Tersedia
01/04/2016
TarefasbsicasnoExcel2010Excel
O que o Excel?
O Excel um programa de planilhas do Microsoft Office system. Voc pode
usar o Excel para criar e formatar as pastas de trabalho uma coleo de
planilhas para analisar dados e tomar decises de negcios mais
informadas. Mais especificamente, voc pode usar o Excel para controlar
dados, criar modelos para analisar dados, escrever frmulas para efetuar
clculos nesses dados, dinamizlos de diversas maneiras e apresentlos
em uma srie de grficos de aparncia profissional.
A tabela a seguir resume cenrios comuns para usar o Excel.
Cenrio
Descrio
Contabilidade
Voc pode
usar os
poderosos
recursos de
clculo do
Excel em
muitos
demonstrativos
financeiros de
contabilidade.
Extrato de
fluxo de caixa
O Excel til
para o
gerenciamento
de dados de
vendas e de
cobrana e
voc pode criar
facilmente os
formulrios
que precisa.
Nota fiscal de
vendas
Cobranas e
vendas
Exemplos
Demonstrao
de lucros e
perdas
Declarao de
lucros e
prejuzos
Guia de
remessa
Ordem de
compra
Oramento
Sejam suas
Plano de
necessidades
oramento de
pessoais ou
marketing
https://support.office.com/ptbr/article/Tarefasb%c3%a1sicasnoExcel2010be9e91b64ecb4faa8ae937e8974a1f8b?CorrelationId=70a4422e228e468
Oramento de
comerciais,
1/10
01/04/2016
Planejamento
TarefasbsicasnoExcel2010Excel
pessoais
ou
marketing
Oramento de
comerciais,
evento
voc pode criar
qualquer tipo
Oramento de
de oramento
aposentadoria
no Excel.
O Excel uma
tima
ferramenta
para a criao
de planos
profissionais
ou
planejadores
teis.
Plano de aula
semanal
Plano de
pesquisa de
marketing
Plano de
imposto de
fim de ano
Planejadores
para organizar
refeies,
festas ou
frias
Relatrios
Voc pode
criar vrios
tipos de
relatrios no
Excel que
refletem sua
anlise de
dados ou
resumem seus
dados.
Relatrios que
medem o
desempenho
do projeto
Relatrios que
mostram a
variao entre
resultados
reais e
projetados
Relatrios
https://support.office.com/ptbr/article/Tarefasb%c3%a1sicasnoExcel2010be9e91b64ecb4faa8ae937e8974a1f8b?CorrelationId=70a4422e228e468 2/10
01/04/2016
TarefasbsicasnoExcel2010Excel
Relatrios
para dados de
previso
Acompanhamento Voc pode
usar o Excel
para
acompanhar os
dados em uma
folha de ponto
ou lista.
Folha de
ponto para
acompanhar o
trabalho
Usando
calendrios
Calendrio
acadmico
para
acompanhar
as atividades
durante um
ano letivo
Devido a seu
espao de
trabalho em
grade, o Excel
se adapta bem
criao de
qualquer tipo
de calendrio.
Lista de
estoque para
acompanhar o
equipamento
Calendrio de
ano fiscal para
acompanhar
os marcos e
eventos de
negcios
Encontrar e aplicar um modelo
O Excel 2010 permite que voc aplique modelos internos, seus prprios
modelos personalizados e pesquise uma variedade de modelos no
Office.com. O Office.com oferece uma ampla seleo de modelos populares
do Excel, incluindo oramentos.
Para localizar um modelo no Excel 2010
https://support.office.com/ptbr/article/Tarefasb%c3%a1sicasnoExcel2010be9e91b64ecb4faa8ae937e8974a1f8b?CorrelationId=70a4422e228e468
3/10
01/04/2016
TarefasbsicasnoExcel2010Excel
Para localizar um modelo no Excel 2010
1. EscolhaArquivo>Novo.
2. EmModelos Disponveis, siga um destes procedimentos:
Para reutilizar um modelo que voc usou recentemente, clique
emModelos recentes, escolha o modelo desejado e, em
seguida, clique emCriar.
Para usar um modelo prprio que voc j tenha instalado, clique
emMeus modelos, selecione o modelo desejado e, em seguida,
clique emOK.
Para encontrar um modelo no Office.com, emModelos do
Office.com, clique em uma categoria de modelo, selecione o
modelo desejado e, em seguida, cliqueBaixarpara baixar o
modelo do Office.com no seu computador.
OBSERVAO : Voc tambm pode pesquisar por modelos no Office.com a
partir do Excel. Na caixaPesquisar modelos no Office.com, digite um ou
mais termos de pesquisa e, em seguida, clique no boto de seta para
pesquisar.
Para saber mais sobre como encontrar e aplicar modelos, consulteCriar
uma nova pasta de trabalho.
Criar uma nova pasta de trabalho
1. EscolhaArquivo>Novo.
2. EmModelos disponveis, escolhaPasta de trabalho em branco.
3. EscolhaCriar.
Para saber mais sobre como criar uma pasta de trabalho, consulteCriar uma
nova pasta de trabalho.
Salvar uma pasta de trabalho
1. EscolhaArquivo>Salvar como.
2. Na caixa de dilogoSalvar como, na listaSalvar como tipo,
selecionePasta de trabalho do Excel.
3. Na caixaNome do arquivo, digite um nome para a pasta de trabalho.
4. EscolhaSalvarpara concluir.
https://support.office.com/ptbr/article/Tarefasb%c3%a1sicasnoExcel2010be9e91b64ecb4faa8ae937e8974a1f8b?CorrelationId=70a4422e228e468 4/10
01/04/2016
TarefasbsicasnoExcel2010Excel
Inserir dados em uma planilha
1. Selecione a clula na qual deseja inserir os dados.
2. Digite os dados na clula.
3. Pressione Enter ou Tab para se mover para a clula seguinte.
Para saber mais sobre como inserir dados, consulteInserir dados em uma
planilha.
Formatar nmeros
1. Selecione as clulas que voc deseja formatar.
2. Na guiaPgina Inicial, no grupoNmero, escolha oIniciador de
Caixa de Dilogoao lado deNmeroou apenas pressione CTRL+1.
3. Na listaCategoria, clique no formato desejado e, se necessrio,
ajuste as configuraes. Por exemplo, ao usar o formato Moeda, voc
pode selecionar um smbolo de moeda diferente, mostrar mais ou
menos casas decimais ou alterar a maneira como so exibidos os
nmeros negativos.
https://support.office.com/ptbr/article/Tarefasb%c3%a1sicasnoExcel2010be9e91b64ecb4faa8ae937e8974a1f8b?CorrelationId=70a4422e228e468 5/10
01/04/2016
TarefasbsicasnoExcel2010Excel
Para saber mais sobre como formatar nmeros e formatos de nmero
disponveis, consulteFormatar nmeros em uma planilha.
Aplicar bordas de clula
1. Selecione a clula ou o intervalo de clulas ao qual deseja adicionar
uma borda.
2. Na guiaPgina Inicial, no grupo Fonte, clique na seta ao lado de
Bordas e clique no estilo de borda desejado.
Para saber mais sobre como aplicar formatao a uma planilha,
consulteFormatar uma planilha.
Criar uma tabela do Excel
1. Em uma planilha, selecione o intervalo de clulas que voc deseja
incluir na tabela. As clulas podem estar vazias ou podem conter
dados.
2. Na guiaPgina Inicial, no grupoEstilos, escolhaFormatar como
Tabelae selecione o estilo de tabela desejado.
3. Se o intervalo selecionado contiver dados que voc deseja exibir
como cabealhos da tabela, selecioneMinha tabela tem
cabealhosna caixa de dilogoFormatar como Tabela.
Para saber mais sobre como criar uma tabela, consulteCriar uma tabela do
https://support.office.com/ptbr/article/Tarefasb%c3%a1sicasnoExcel2010be9e91b64ecb4faa8ae937e8974a1f8b?CorrelationId=70a4422e228e468
6/10
01/04/2016
TarefasbsicasnoExcel2010Excel
Para saber mais sobre como criar uma tabela, consulteCriar uma tabela do
Excel.
Aplicar sombreamento de clula
1. Selecione a clula ou o intervalo de clulas em que voc deseja
aplicar o sombreamento.
2. Na guiaPgina Inicial, no grupoFonte, escolha a seta ao lado deCor
de Preenchimento e emCores do temaouCores Padro,
selecione a cor desejada.
Para saber mais sobre como aplicar formatao a uma planilha,
consulteFormatar uma planilha.
Filtrar seus dados
1. Selecione os dados que deseja filtrar.
2. Na guiaDados, no grupoClassificar e Filtrar, clique emFiltrar.
3. Clique na seta no cabealho da coluna para exibir uma lista em
que voc pode fazer escolhas de filtragem.
4. Para selecionar pelos valores na lista, desmarque a caixa de
seleo(Selecionar tudo). Isso remove as marcas de seleo de todas
as caixas de seleo. Em seguida, selecione apenas os valores que
voc deseja visualizar e clique emOKpara ver os resultados.
Para saber mais sobre como filtrar os dados, consulteFiltrar dados usando
um Filtro Automtico.
Classificar seus dados
Para classificar seus dados rapidamente
1. Selecione um intervalo de dados, como A1:L5 vrias linhas e colunas
ou C1:C80 uma nica coluna. O intervalo pode incluir ttulos que
voc criou para identificar colunas ou linhas.
2. Selecione uma nica clula na coluna que voc deseja classificar.
3. Clique em para executar uma classificao crescente A a Z ou do
nmero menor para o maior.
https://support.office.com/ptbr/article/Tarefasb%c3%a1sicasnoExcel2010be9e91b64ecb4faa8ae937e8974a1f8b?CorrelationId=70a4422e228e468 7/10
01/04/2016
TarefasbsicasnoExcel2010Excel
4. Clique em para executar uma classificao decrescente Z a A ou
do nmero maior para o menor.
Para classificar por critrios especficos
1. Selecione uma nica clula em qualquer lugar do intervalo que voc
deseja classificar.
2. Na guiaDados, no grupoClassificar e Filtrar, escolhaClassificar.
A caixa de dilogoClassificar exibida.
3. Na listaClassificar por, selecione a primeira coluna que voc deseja
classificar.
4. Na listaClassificar em, selecioneValores,Cor da Clula,Cor da
Fonteoucone de Clula.
5. Na listaOrdem, selecione a ordem que deseja aplicar operao de
classificao: crescente ou decrescente, alfabtica ou numericamente
isto , A a Z ou Z a A para texto ou menor para maior ou maior para
menor para nmeros.
Para saber mais sobre como classificar dados, consulteClassificar dados
usando um Filtro Automtico.
Criar uma frmula
1. Em uma clula, digite um sinal de igual = para iniciar a frmula.
2. Digite uma combinao de nmeros e operadores; por exemplo,3+7.
3. Use o mouse para selecionar outras clulas inserindo um operador
entre elas. Por exemplo, selecione B1 e digite um sinal de adio +,
selecione C1 e digite+e selecione D1.
4. Pressione Enter para completar a frmula quando terminar de digitar.
Para saber mais sobre como criar uma frmula, consulteCriar uma frmula.
Colocar dados em grficos
1. Selecione os dados que voc deseja pr no grfico
https://support.office.com/ptbr/article/Tarefasb%c3%a1sicasnoExcel2010be9e91b64ecb4faa8ae937e8974a1f8b?CorrelationId=70a4422e228e468 8/10
01/04/2016
TarefasbsicasnoExcel2010Excel
2. Na guiaInserir, no grupoGrficos, clique no tipo de grfico que voc
deseja usar e, em seguida, em um subtipo de grfico.
3. Use asFerramentas de Grficopara adicionar elementos de grfico,
como ttulos e rtulos de dados, e para alterar o formato, o layout ou
o design do seu grfico.
Para saber mais sobre como criar um grfico, consulteColocar seus dados
em grficos.
Guia de Incio Rpido: Criar Projetos no Project
Online
1. Selecione a planilha ou as planilhas que voc deseja visualizar.
2. EscolhaArquivo>Imprimir. Voc tambm pode pressionar Ctrl+P.
OBSERVAO :A menos que voc tenha configurado a impresso em
uma impressora colorida, a janela de visualizao ser exibida em
preto e branco, mesmo que sua planilha apresente cores.
3. Para visualizar as pginas anteriores e seguintes, na parte inferior da
janela Visualizao de Impresso, clique emPrxima Pginae
emPgina Anterior.
4. Para definir as opes de impresso, faa o seguinte:
Para alterar a impressora, use a caixa suspensa emImpressorae
selecione a impressora desejada.
Para fazer alteraes na configurao da pgina, incluindo
orientao, tamanho do papel e margens, selecione as opes
desejadas emConfiguraes.
Para dimensionar a planilha inteira a fim de ajustla a uma
nica pgina impressa, emConfiguraes, clique na opo
desejada na caixa suspensa de opes de escala.
5. Para imprimir a pasta de trabalho, siga um destes procedimentos:
Para imprimir parte de uma planilha, selecione a planilha e, em
seguida, selecione o intervalo de dados que voc deseja
imprimir.
Para imprimir a planilha inteira, selecione a planilha para ativla.
https://support.office.com/ptbr/article/Tarefasb%c3%a1sicasnoExcel2010be9e91b64ecb4faa8ae937e8974a1f8b?CorrelationId=70a4422e228e468 9/10
01/04/2016
TarefasbsicasnoExcel2010Excel
6. Clique emImprimir.
Para saber mais sobre como imprimir, consulteImprimir uma planilha.
Ativar e usar um suplemento
1. Na guiaArquivo, escolhaOpese, em seguida, escolha a
categoriaSuplementos.
2. Prximo ao final da caixa de dilogoOpes do Excel, verifique
seSuplementos do Excelest selecionado na caixaGerenciare clique
emIr.
3. Na caixa de dilogoSuplementos, marque as caixas de seleo com
os suplementos que voc deseja usar e, em seguida, clique emOK.
Se o Excel exibir uma mensagem afirmando que no pode executar
esse suplemento e solicitar que voc o instale, clique emSimpara
instalar os suplementos.
Para saber mais sobre como usar suplementos, consulteIncio rpido: ativar
e usar um suplemento.
APLICVEL A:Excel 2010
https://support.office.com/ptbr/article/Tarefasb%c3%a1sicasnoExcel2010be9e91b64ecb4faa8ae937e8974a1f8b?CorrelationId=70a4422e228e46 10/10
Anda mungkin juga menyukai
- Conhecimentos Bancários e Mercado de CapitaisDokumen126 halamanConhecimentos Bancários e Mercado de Capitaismarcosrobertosilva100% (2)
- Ebook Metodos Ageis Michel DeunizioDokumen87 halamanEbook Metodos Ageis Michel DeunizioClaudiane Diniz100% (1)
- Informática BásicaDokumen18 halamanInformática BásicaruiBelum ada peringkat
- Nota de Aula Glo Ciglo PDFDokumen300 halamanNota de Aula Glo Ciglo PDFLuiz Fernando50% (2)
- SWOT Da AppleDokumen4 halamanSWOT Da AppleDaniel MendesBelum ada peringkat
- 7704 Parteespecial Eca AndrevieiraDokumen22 halaman7704 Parteespecial Eca AndrevieiraCarolina MeloBelum ada peringkat
- 7702 Partegeral Eca AndrevieiraDokumen24 halaman7702 Partegeral Eca AndrevieiraCarolina MeloBelum ada peringkat
- 1 Simulado Oab 2fase Viii Exame Dir Trabalho NovoDokumen12 halaman1 Simulado Oab 2fase Viii Exame Dir Trabalho NovoCarolina MeloBelum ada peringkat
- Planilha CasamentoDokumen47 halamanPlanilha CasamentoCarolina MeloBelum ada peringkat
- 6535 Decreto n1171 Pedro Kuhn PDFDokumen8 halaman6535 Decreto n1171 Pedro Kuhn PDFCarolina MeloBelum ada peringkat
- Orçamento de serviços e materiaisDokumen2 halamanOrçamento de serviços e materiaisCarolina MeloBelum ada peringkat
- 6806 Redacao Carlos ZambeliDokumen12 halaman6806 Redacao Carlos ZambeliCarolina MeloBelum ada peringkat
- 05 Juros Compostos EdgarAbreuDokumen8 halaman05 Juros Compostos EdgarAbreuJailson LiraBelum ada peringkat
- 530 2 Simulado Oab 2fase Viii Exame Dir TrabalhoDokumen12 halaman530 2 Simulado Oab 2fase Viii Exame Dir TrabalhoCarolina MeloBelum ada peringkat
- Modelo Planilha EstudoDokumen1 halamanModelo Planilha EstudoCarolina MeloBelum ada peringkat
- Técnicas de Venda e AtendimentoDokumen104 halamanTécnicas de Venda e AtendimentoVitor LeonyBelum ada peringkat
- Tarefas Básicas No Outlook 2010 - OutlookDokumen7 halamanTarefas Básicas No Outlook 2010 - OutlookCarolina MeloBelum ada peringkat
- Apostila Redação 2015 - Professora Maria TerezaDokumen50 halamanApostila Redação 2015 - Professora Maria TerezaErismar Carvalho100% (2)
- Apostila Bancodobrasil 2015 Ingles EduardocantoDokumen196 halamanApostila Bancodobrasil 2015 Ingles EduardocantoNilton PimentelBelum ada peringkat
- Apostila Informática 2015 - Professor Marcio HuneckeDokumen265 halamanApostila Informática 2015 - Professor Marcio HuneckeErismar CarvalhoBelum ada peringkat
- Questoes BB Atualidades Do SFN - BB 2015 PDFDokumen7 halamanQuestoes BB Atualidades Do SFN - BB 2015 PDFDimas Dimas MeloBelum ada peringkat
- BB - Cultura Organizacional 3 PDFDokumen28 halamanBB - Cultura Organizacional 3 PDFCarolina MeloBelum ada peringkat
- Legislação Específica - Ética no BBDokumen18 halamanLegislação Específica - Ética no BBErismar CarvalhoBelum ada peringkat
- Apostila Compreensão Texto 2015 - Maria TerezaDokumen55 halamanApostila Compreensão Texto 2015 - Maria TerezaErismar CarvalhoBelum ada peringkat
- BB 2015 - Apostila Cultura OrganizacionalDokumen40 halamanBB 2015 - Apostila Cultura OrganizacionalHenryRibeiroBelum ada peringkat
- BB 2015 - Atualidades Do Sistema FinanceiroDokumen33 halamanBB 2015 - Atualidades Do Sistema FinanceiroMozart AlmeidaBelum ada peringkat
- Microhmímetro digital MPK-254 mede resistências até 200ΩDokumen2 halamanMicrohmímetro digital MPK-254 mede resistências até 200ΩWillianBizerradaSilvaBelum ada peringkat
- Scanner 3 Scope: diagnósticos automotivos completos com custo-benefício imbatívelDokumen11 halamanScanner 3 Scope: diagnósticos automotivos completos com custo-benefício imbatívelSouza JuniorBelum ada peringkat
- Containers - Docker e Kubernetes - EbookDokumen62 halamanContainers - Docker e Kubernetes - EbookConcurseiro StarkBelum ada peringkat
- Catalogo Black Decker 2018 Completo WebDokumen63 halamanCatalogo Black Decker 2018 Completo Webccfm0310Belum ada peringkat
- Campos JoseCarlosdaCosta MDokumen131 halamanCampos JoseCarlosdaCosta MJonatan CariusBelum ada peringkat
- Tabela Espec MotorDokumen354 halamanTabela Espec MotorCarlos BarbosaBelum ada peringkat
- BOOX Nova3Color User Manual (20211201) - Traduçãocompactado2Dokumen179 halamanBOOX Nova3Color User Manual (20211201) - Traduçãocompactado2jussimar7789Belum ada peringkat
- Catálogo - Almeida Equipamentos - Engate Rápido HidraúlicoDokumen96 halamanCatálogo - Almeida Equipamentos - Engate Rápido HidraúlicovaldineiBelum ada peringkat
- Calendário Acadêmico EaDDokumen5 halamanCalendário Acadêmico EaDBarthoBarcelosBelum ada peringkat
- Manual Sistema Ezcad2Dokumen138 halamanManual Sistema Ezcad2Diogo Ala YagiBelum ada peringkat
- Robótica Industrial - Aula 1Dokumen13 halamanRobótica Industrial - Aula 1csenna2003Belum ada peringkat
- Dimensionamento de estruturas de concreto armadoDokumen29 halamanDimensionamento de estruturas de concreto armadoReinaldo AlmeidaBelum ada peringkat
- Revista O Mecânico Sistema de Injeção Dos Motores OM 457 - Revista O MecânicoDokumen14 halamanRevista O Mecânico Sistema de Injeção Dos Motores OM 457 - Revista O MecânicoJoãoPauloSouza100% (1)
- Catalogo FBB - 2023Dokumen36 halamanCatalogo FBB - 2023Bruno MoreiraBelum ada peringkat
- Registradores de deslocamentoDokumen51 halamanRegistradores de deslocamentopriscilla.rocha716Belum ada peringkat
- Historia Da AutomaçãoDokumen4 halamanHistoria Da AutomaçãoPatricia AlmeidaBelum ada peringkat
- LGD 150 FPTDokumen1 halamanLGD 150 FPTmasimalBelum ada peringkat
- Fundamentos pedagógicos da BNCC para o Ensino MédioDokumen78 halamanFundamentos pedagógicos da BNCC para o Ensino MédioValci Da Rocha PiresBelum ada peringkat
- Manual HallmeterDokumen8 halamanManual HallmeterJonatam IseisBelum ada peringkat
- Plano de Manutenção Van SprinterDokumen3 halamanPlano de Manutenção Van SprinterDiego HenriqueBelum ada peringkat
- Ementa Fórum TelecomDokumen6 halamanEmenta Fórum TelecomJeymeson GuimarãesBelum ada peringkat
- 2013 - SOUZA - O Real Conceito de Nativos e Imigrantes Digitais Nas Redes Sociais Digitais Conceitos, Vivências e ComportamentoDokumen177 halaman2013 - SOUZA - O Real Conceito de Nativos e Imigrantes Digitais Nas Redes Sociais Digitais Conceitos, Vivências e ComportamentoMarcos de SouzaBelum ada peringkat
- Atribuições Do Eng. de ProduçãoDokumen14 halamanAtribuições Do Eng. de ProduçãoevertonpereiraspBelum ada peringkat
- Atividade de Pesquisa: ELETRÔNICA INDUSTRIALDokumen3 halamanAtividade de Pesquisa: ELETRÔNICA INDUSTRIALLucas MendonçaBelum ada peringkat
- Catálogo Bicicletas MTB 29Dokumen39 halamanCatálogo Bicicletas MTB 29FlamarionBelum ada peringkat
- Modelagem de Sistemas de Comunicação: Múltiplos Tipos de MultiplexaçãoDokumen35 halamanModelagem de Sistemas de Comunicação: Múltiplos Tipos de MultiplexaçãoIgor GledsonBelum ada peringkat