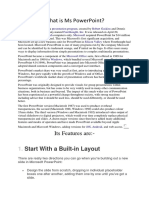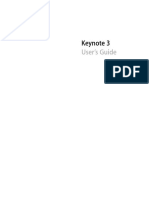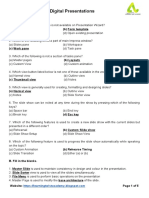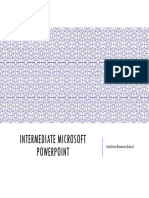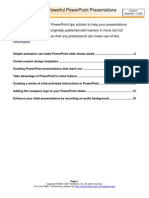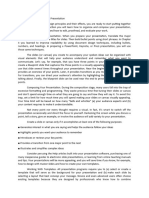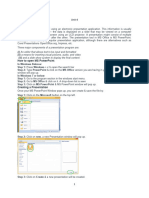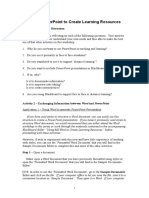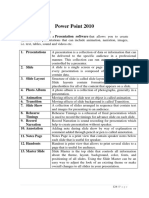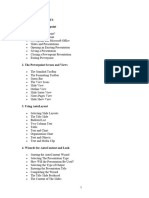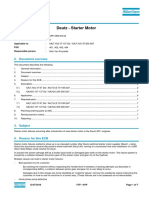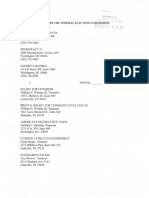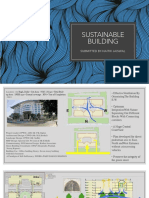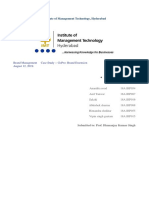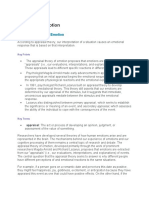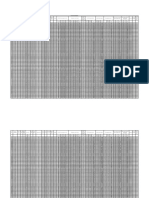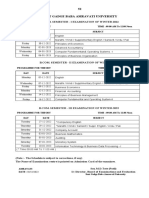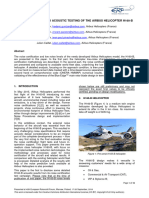Ten Tips Keynote
Diunggah oleh
Ammadeus VegaHak Cipta
Format Tersedia
Bagikan dokumen Ini
Apakah menurut Anda dokumen ini bermanfaat?
Apakah konten ini tidak pantas?
Laporkan Dokumen IniHak Cipta:
Format Tersedia
Ten Tips Keynote
Diunggah oleh
Ammadeus VegaHak Cipta:
Format Tersedia
TEN TIPS FOR
GETTING THE MOST
OUT OF KEYNOTE
Tip 1: Use Outline view to map out ideas
Keynote has four view options. The default view, Navigator,
is ideal for building most presentations, but the Outline view
lets you sketch out ideas and sequence your presentation as
lists and bullets without any design distractions."
Tip 2: Develop one slideshow for multiple
presentation types
If you need to deliver several presentations on a single topic, each of
diering length, create one Keynote that covers the longest
presentation time slot, and then skip slides to reduce the presentation
length when you need to speak for a shorter time."
Figure shows a presentation with slides 10 through 13 selected in the
Navigator. (Notice the yellow border around each thumbnail.)
Control-clicking a selected slide opens a shortcut menu; choose Skip
Slide. Slides marked with Skip Slide will no longer appear in the
slideshow. Remove skipping by using the same process.
Tip 3: Build presentations using a variety of master
slides
Keynote has several themes, such as Photo Essay, Classic, and Slate. Themes have
distinctive styles, and each theme contains master slides for title and subtitles, title and
bullets, photos, and so on. By using the available masters to build a presentation, you can
easily swap themes, including using any custom designs you create. Consider this realworld example: Youve built 20 presentations for your company, but now you need to apply
a new graphic identity using the new company colors and logo. If youve used masters
properly, swapping to the new theme will be a breeze; cementing your reputation as a
Keynote genius."
The Change Theme button is located in the Document Inspector (see Figure ). Clicking it
will reveal all the themes installed on your system, including any custom themes youve
created.
Tip 4: Use dingbats and screen shots as graphics
Dingbats used to be known as printers ornaments, and youre
likely to have at least one font family of dingbats on your
system. Not everyone can draw or create graphics, but when
you need icons to illustrate a point, take a look at the character
set of a dingbat font."
Heres how: In the Finder, press Command-Shift-A to go to the
Applications folder. Locate and open the Font Book. In Figure,
the Zapf Dingbats font is chosen, and a hand symbol is selected.
Tip 5: Use animations sparingly
Keynote is like a box of chocolates, with a mouthwatering
selection of animations that can be applied as transitions between
slides; to create builds in and out on page elements; or to move,
rotate, and fade objects. You might be tempted to try them all, but
too many eects can obscure your message and distract your
audience. Decide on a suitable transition and build method, and
apply it consistently. Build animations can be copied and pasted to
help speed things along; select Format > Copy Animation and then
Format > Paste Animation (see Figure 9).
Tip 6: Use an iPad or iPhone as a
remote control
If youre playing a presentation from your Mac and you want the freedom to move across the
stage (however large that may be), use the Keynote app for iOS as a remote control. You can set
the app to display your presenter notes so youll always have the elusive facts in the palm of
your hand. I describe this process in Lesson 15, Rehearsing and Delivering a Presentation, in
Apple Pro Training Series: Pages, Numbers, and Keynote."
1. Make sure that Wi-Fi isturned onboth on your Mac and your iOS device."
2. On your Mac, open your presentation in Keynote."
3. ChooseKeynote >Preferences."
4. Select the Remotes tab."
5. Select the option to Enable.
Tip 7: Use Light Table view to assess
the balance of a presentation
As your presentation develops, it can be useful to see it in a
fresh light. Try Keynotes Light Table view to review your
presentation as a series of thumbnails. You might notice sections
of heavy statistics bunched together, or perhaps you have too
many introductory slides before you get to the first major
point. You can also use Light Table view to drag slides around,
changing the sequence of the slideshow, as shown in Figure.
Tip 8: Record slideshows and post
them for playback on demand
It may not be desirable or feasible to repeat presentations. If your
audience cant get together for some reason, you may want to make your
Keynote slideshow available online. The process for recording a
presentation is pretty straightforward. Your Mac is likely to have a
built-in microphone, so you already have all the equipment you need,
although having a dedicated microphone for narration improves the
clarity of vocal recordings."
In Keynote, choose Play > Customize Presenter Display to arrange the
layouts of slides, presenter notes, and timers (see Figure 1).
Tip 9: Combine Keynote with GarageBand
and iMovie for play-on-demand presentations
Keynote slideshows can be exported as HD video. You can also
import HD video into Keynote, where you can record a
narrated slideshow, as mentioned in Tip 8. However, to move
things up a level, why not export a presentation as a movie
and open it in iMovie? There you can chop up it up,
intersperse video footage, and apply edits using the power of
iMovie, as illustrated in Figure.
Anda mungkin juga menyukai
- What Is Ms Powerpoint?: Start With A Built-In LayoutDokumen11 halamanWhat Is Ms Powerpoint?: Start With A Built-In LayoutYogesh PalBelum ada peringkat
- Ms Powerpoint (Windows)Dokumen44 halamanMs Powerpoint (Windows)Mitchille GetizoBelum ada peringkat
- AIN1501 - Study Unit - 9Dokumen12 halamanAIN1501 - Study Unit - 9Hazel NyamukapaBelum ada peringkat
- TVL Empowerment Technologies Q3 M9Dokumen14 halamanTVL Empowerment Technologies Q3 M9angelamlc0106Belum ada peringkat
- Tips On How To Make A Powerpoint Presentation: Teaching & Research Support Unit January 2002 - H HyattDokumen8 halamanTips On How To Make A Powerpoint Presentation: Teaching & Research Support Unit January 2002 - H Hyattapi-25889050Belum ada peringkat
- Introduction To Microsoft PowerPointDokumen15 halamanIntroduction To Microsoft PowerPointZaib ZaibBelum ada peringkat
- MS Power PointDokumen4 halamanMS Power Pointtuniya4Belum ada peringkat
- Microsoft PowerPointDokumen11 halamanMicrosoft PowerPointjimBelum ada peringkat
- Ch.03 MS Office PowerPoint 2013Dokumen20 halamanCh.03 MS Office PowerPoint 2013Islam and Science ChannelBelum ada peringkat
- Keynote 3: User's GuideDokumen187 halamanKeynote 3: User's GuidepionirsamtimsedicimBelum ada peringkat
- Computer Application 2-1Dokumen7 halamanComputer Application 2-1Danford StevenBelum ada peringkat
- Libre ImpressDokumen25 halamanLibre ImpressManojBelum ada peringkat
- Michelle Reberta Assignment-FinalsDokumen3 halamanMichelle Reberta Assignment-Finalsmichelle1rebertaBelum ada peringkat
- Class - 9 Chapter 6Dokumen32 halamanClass - 9 Chapter 6Deven BariBelum ada peringkat
- Information For 4 Practice Work! Basic Tasks For Creating A PowerPoint PresentationDokumen10 halamanInformation For 4 Practice Work! Basic Tasks For Creating A PowerPoint PresentationIrinaBelum ada peringkat
- Introduction of Power PointDokumen19 halamanIntroduction of Power PointShabana WaqarBelum ada peringkat
- Captivate 4: Produce Interactive Simulations and DemonstrationsDokumen11 halamanCaptivate 4: Produce Interactive Simulations and DemonstrationsAquasereneBelum ada peringkat
- Chapter - Digital Presentations Class 9Dokumen5 halamanChapter - Digital Presentations Class 9Ayushi Shrivastava100% (8)
- Intermediate Microsoft PowerPointDokumen23 halamanIntermediate Microsoft PowerPointMohamedBelum ada peringkat
- Powerful PowerPoint PresentationsDokumen21 halamanPowerful PowerPoint PresentationsshirleyBelum ada peringkat
- PowerPoint Presentation TipsDokumen21 halamanPowerPoint Presentation TipshimayBelum ada peringkat
- Etech Q1 Handout WK4Dokumen7 halamanEtech Q1 Handout WK4Portgas D. AceBelum ada peringkat
- Microsoft Powerpoint Basics Objectives:: Activity No. 1Dokumen12 halamanMicrosoft Powerpoint Basics Objectives:: Activity No. 1Sean pokemonBelum ada peringkat
- Microsoft Powerpoint: (A) Use Microsoft Power-Point To Perform The FollowingDokumen11 halamanMicrosoft Powerpoint: (A) Use Microsoft Power-Point To Perform The Followingankushgarg94Belum ada peringkat
- KombisDokumen12 halamanKombisDeden SupenaBelum ada peringkat
- Roxanne M. Malangis Comp-02 MH/9a.m-10:30a.m: 1. Select or Create Your Own ThemeDokumen6 halamanRoxanne M. Malangis Comp-02 MH/9a.m-10:30a.m: 1. Select or Create Your Own ThemeZelyne UrbanozoBelum ada peringkat
- Powerpnt AadiDokumen6 halamanPowerpnt Aadisahkartik775Belum ada peringkat
- Make A Marketing PresentationDokumen5 halamanMake A Marketing PresentationsnowfpupBelum ada peringkat
- The PowerPoint 2013handoutsDokumen10 halamanThe PowerPoint 2013handoutsDef GopBelum ada peringkat
- InstaTech Module 5Dokumen13 halamanInstaTech Module 5eraBelum ada peringkat
- Create A Presentation On Marketing: Intel® Easy StepsDokumen5 halamanCreate A Presentation On Marketing: Intel® Easy StepsMercyBelum ada peringkat
- To Create A Presentation File Using Microsoft Powerpoint, According To The Instructions Given BelowDokumen2 halamanTo Create A Presentation File Using Microsoft Powerpoint, According To The Instructions Given BelowSubramanya DgBelum ada peringkat
- Guide To Making Great PresentationsDokumen25 halamanGuide To Making Great PresentationsGBelum ada peringkat
- BSA Chapter 2 FinalsDokumen16 halamanBSA Chapter 2 FinalsIris Lavigne RojoBelum ada peringkat
- Developing Powerpoint Presentations: Faculty: Ms. Fatima ManzarDokumen32 halamanDeveloping Powerpoint Presentations: Faculty: Ms. Fatima ManzarAMNA MOAZZAMBelum ada peringkat
- Lab Report Power PointDokumen3 halamanLab Report Power PointEyQa PeYrak100% (1)
- Unit 4Dokumen18 halamanUnit 4drgurungr18Belum ada peringkat
- Empow. Tech Lesson 5Dokumen23 halamanEmpow. Tech Lesson 5dextermedin459Belum ada peringkat
- The Microsoft PowerPointDokumen5 halamanThe Microsoft PowerPointArjay EspinoBelum ada peringkat
- Class 9 Digital Presentation NotesDokumen7 halamanClass 9 Digital Presentation NotesTanish kothariBelum ada peringkat
- Tle 118a Lesson 1 MS PowerpointDokumen41 halamanTle 118a Lesson 1 MS PowerpointRachelBelum ada peringkat
- PowerPoint ActivitiesDokumen8 halamanPowerPoint Activitiesdavinci50% (2)
- Emp Tech L6Dokumen16 halamanEmp Tech L6FEIH LUNAGBelum ada peringkat
- Microsoft PowerPoint MCQDokumen13 halamanMicrosoft PowerPoint MCQNazrul JewelBelum ada peringkat
- Creating Presentation: 206:: Data Entry OperationsDokumen36 halamanCreating Presentation: 206:: Data Entry OperationsSouvick SahaBelum ada peringkat
- Creating Presentation: 206:: Data Entry OperationsDokumen36 halamanCreating Presentation: 206:: Data Entry Operationsatvoya JapanBelum ada peringkat
- Microsoft Powerpoint: Computer Skills 1 Dr. Mohammad AldabbaghDokumen12 halamanMicrosoft Powerpoint: Computer Skills 1 Dr. Mohammad Aldabbaghابو محمدBelum ada peringkat
- PowerpointDokumen4 halamanPowerpointCamille Joy VeniegasBelum ada peringkat
- 6 Powerpoint 2010Dokumen18 halaman6 Powerpoint 2010Cell PhoneBelum ada peringkat
- UNIT5 Digital Presentation NotesDokumen7 halamanUNIT5 Digital Presentation Noteshitarth341Belum ada peringkat
- An Introduction To Microsoft PowerPoint 2019 PresentationsDokumen29 halamanAn Introduction To Microsoft PowerPoint 2019 PresentationsFlorenda IguinBelum ada peringkat
- Group4 PowerpointDokumen27 halamanGroup4 PowerpointMalou De MesaBelum ada peringkat
- What Is Powerpoint? Powerpoint Is A Software That Lets You Create Materials ThatDokumen3 halamanWhat Is Powerpoint? Powerpoint Is A Software That Lets You Create Materials ThatMarc AvisBelum ada peringkat
- Powerpoint NotesDokumen25 halamanPowerpoint NotesMbugua MainaBelum ada peringkat
- Mentuscybercafe: Powerpoint HandoutDokumen13 halamanMentuscybercafe: Powerpoint HandoutUbenyi Miracle UchechukwuBelum ada peringkat
- Empowerment Technology M6Dokumen2 halamanEmpowerment Technology M6Kyla Mae GervacioBelum ada peringkat
- Ms Powerpoint Manual 06Dokumen46 halamanMs Powerpoint Manual 06daniel mutugiBelum ada peringkat
- An Introduction To Adobe Captivate 4: Sarah L. Mabrouk Framingham State CollegeDokumen16 halamanAn Introduction To Adobe Captivate 4: Sarah L. Mabrouk Framingham State CollegeCarlos Elosegui100% (1)
- Exam in Analytic Geometry With AnswersDokumen4 halamanExam in Analytic Geometry With Answersmvmbapple100% (6)
- CrossFit Wod Tracking JournalDokumen142 halamanCrossFit Wod Tracking JournalJavier Estelles Muñoz0% (1)
- Report Web AuditDokumen17 halamanReport Web Auditanupprakash36Belum ada peringkat
- Maths-Term End Examination-2020-2021 (2020-2021, MATHS)Dokumen6 halamanMaths-Term End Examination-2020-2021 (2020-2021, MATHS)Venkat Balaji0% (1)
- ECB Priority III: Deutz - Starter MotorDokumen7 halamanECB Priority III: Deutz - Starter MotorMarcelo OlivaresBelum ada peringkat
- A Study of Consumer Protection Act Related Related To Banking SectorDokumen7 halamanA Study of Consumer Protection Act Related Related To Banking SectorParag SaxenaBelum ada peringkat
- Pearson Edexcel A Level Economics A Fifth Edition Peter Smith Full Chapter PDF ScribdDokumen67 halamanPearson Edexcel A Level Economics A Fifth Edition Peter Smith Full Chapter PDF Scribdrobert.eligio703100% (5)
- C Programming Bit Bank U-1, U-2Dokumen17 halamanC Programming Bit Bank U-1, U-2HariahBelum ada peringkat
- Control Work.: ..... Is A Typical ..... DishDokumen4 halamanControl Work.: ..... Is A Typical ..... DishАндрій ХомишакBelum ada peringkat
- IHE ITI Suppl XDS Metadata UpdateDokumen76 halamanIHE ITI Suppl XDS Metadata UpdateamBelum ada peringkat
- IRS McqsDokumen7 halamanIRS McqsIbrahimGorgageBelum ada peringkat
- Federal Election Commission Complaint Filed Against Tennessee State Sen. Brian Kelsey, OthersDokumen66 halamanFederal Election Commission Complaint Filed Against Tennessee State Sen. Brian Kelsey, OthersUSA TODAY NetworkBelum ada peringkat
- Analyzing Text - Yuli RizkiantiDokumen12 halamanAnalyzing Text - Yuli RizkiantiErikaa RahmaBelum ada peringkat
- Policing System Indonesia PolicingDokumen5 halamanPolicing System Indonesia Policingdanilo bituin jrBelum ada peringkat
- 2406 Final ExamDokumen10 halaman2406 Final ExamChandan GargBelum ada peringkat
- Tucker CarlsonDokumen4 halamanTucker CarlsonDai ZBelum ada peringkat
- MSPM Clark UniversityDokumen27 halamanMSPM Clark Universitytushar gargBelum ada peringkat
- Sustainable Building: Submitted By-Naitik JaiswalDokumen17 halamanSustainable Building: Submitted By-Naitik JaiswalNaitik JaiswalBelum ada peringkat
- BM - GoPro Case - Group 6Dokumen4 halamanBM - GoPro Case - Group 6Sandeep NayakBelum ada peringkat
- Theories of EmotionDokumen11 halamanTheories of EmotionNoman ABelum ada peringkat
- Registrable and Non-Registrable Adverse ClaimsDokumen18 halamanRegistrable and Non-Registrable Adverse ClaimsJacob Castro100% (1)
- List of Mines in IndiaDokumen4 halamanList of Mines in IndiaNAMISH MAHAKULBelum ada peringkat
- Allen Science M T Class 10Dokumen14 halamanAllen Science M T Class 10krishnaBelum ada peringkat
- 03 Dizon v. COMELECDokumen1 halaman03 Dizon v. COMELECChelle BelenzoBelum ada peringkat
- Fontenot Opinion and OrderDokumen190 halamanFontenot Opinion and OrderInjustice WatchBelum ada peringkat
- Sample Information For Attempted MurderDokumen3 halamanSample Information For Attempted MurderIrin200Belum ada peringkat
- Culvert StatementDokumen4 halamanCulvert StatementRubul Prasad DasBelum ada peringkat
- Rationale of Labour Welfare To Employers and EmployeesDokumen20 halamanRationale of Labour Welfare To Employers and Employeesajit yadav100% (1)
- PDF - 6 - 2852 COMMERCE-w-2022Dokumen13 halamanPDF - 6 - 2852 COMMERCE-w-2022Anurag DwivediBelum ada peringkat
- ERF 2019 0128 H160 Noise CertificationDokumen10 halamanERF 2019 0128 H160 Noise CertificationHelimanualBelum ada peringkat