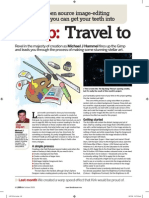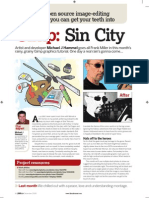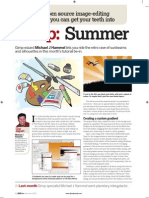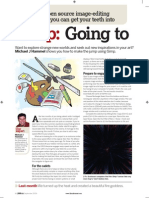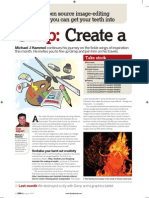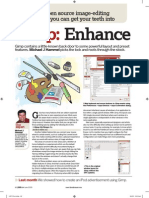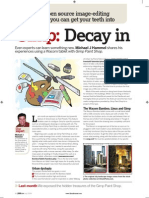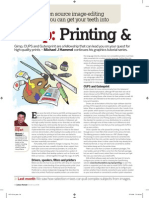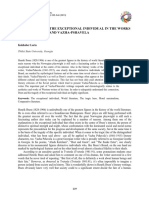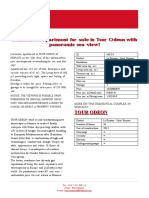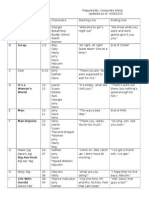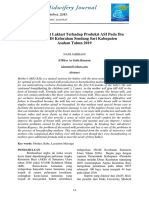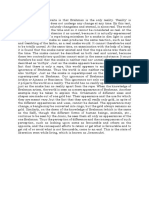LXF110.Tut Gimp
Diunggah oleh
bidemi09Hak Cipta
Format Tersedia
Bagikan dokumen Ini
Apakah menurut Anda dokumen ini bermanfaat?
Apakah konten ini tidak pantas?
Laporkan Dokumen IniHak Cipta:
Format Tersedia
LXF110.Tut Gimp
Diunggah oleh
bidemi09Hak Cipta:
Format Tersedia
Gimp Open source image-editing
software you can get your teeth into
Gimp: Creative
Gimp can do more with text than you might think, as our graphics guru
Michael J Hammel demonstrates with his two beautiful assistants.
G
imp is first and foremost a tool for working with raster The goal of this project is to map an image on to text but keep
images. Most desktop users will prefer to work with Gimp the original image recognisable. Gimp’s text features make the
when dealing with their digital photographs but might actual design something that can be done in a few minutes and
choose other tools like Inkscape or Scribus when working with with a limited set of steps. So before we dive into that, let’s take a
text. But don’t be fooled: Gimp does a great job with text effects, look at some of these periphery issues involved when working on
and in ways that most people might think can only be done with similar designs.
Our vector applications.
Select a stock image
expert This month I’m going to walk you through a little trick with text
that my wife found in a design magazine. In that tutorial the To start the project, visit one of the many low-cost stock image
Michael J process was handled using InDesign. InDesign, for those who don’t sites and search for a human portrait. The picture we want needs
Hammel is a
contributor to the use it, is a vector layout tool. It does clever things with text using to include two important features. The first is a solid coloured
Gimp project and boxes to align and block objects within the layout. This particular background. A cluttered background will make it harder to identify
the author of three
books on the effect, which you can see in the cover image for this tutorial, turns the subject of the image when we apply our text effect.
subject, including out to be even easier in Gimp than described in the original The second important feature is a fair amount of colour
his latest, The InDesign tutorial. contrast. An all-black image would work just fine, but would end
Artist’s Guide to
Gimp Effects. Projects like this have important periphery components up being nothing more than shadow-filled text. For this project I
beyond just the text. This design requires a source image that has selected a woman in a black dress with enough skin tones to
sufficient colour and contrast. Without colour and contrast the provide some colour contrast. We’ll add to that contrast with a soft
shapes within the image won’t be recognisable through the text. vignette a little later.
The project also requires a suitable font. The font needs to be When selecting stock images you should be aware of licensing
thick and should not use any serifs. Serif fonts will make the final issues. If the image is of inanimate objects, you’re generally safe. If
image appear cluttered, and in most cases won’t allow as much the image shows a recognisable face, then you’ll need to make
detail from the source image to show through, even when bold sure the publisher of the photo (whoever uploaded it) has
versions of the serif font are used. It can also make it difficult to obtained a model release from the subject of the image. Without
recognise the text from the image. the model release, you can’t use the image in published work.
Last month In last month’s column, author Michael J. Hammel talked about using
90 Linux Format October 2008
LXF110.tut_gimp 90 31/7/08 1:35:4 pm
Gimp Tutorial
design
All three text
samples are set
to 18 pixels with
-5 pixel line
spacing and -2
pixel tracking.
used. In this tutorial I’m using the bold version of the Tahoma font
but any sans font, probably using the bold face, will suffice.
Quick
The first Gimp-specific tip for this tutorial is related to the Text tip
tool options. Select the Text tool and then open the Tool Options Scan multiple
dialog (Dialogs > Tool Options). Just above the button labelled ‘Text stock photo archives,
Along Path’ there are three options. These options are for, top to such as
BigStockPhoto.com,
bottom, Indent, Line Spacing and Tracking. We won’t be using the iStockPhoto.com
indent option but we do want to use the other two. We want the and Stock.xchng
value in Line Spacing made smaller (to negative values) so that the (www.sxc.hu).
lines of text will be as close as possible without overlapping.
The seated woman has a low contrast between background, Tracking sets the space between letters. This is similar to
skin and dress; the dancing woman is a much better image. kerning but is not exactly identical. Again, the technical
explanation is not important here. We just want to reduce this
setting (also to negative numbers) to reduce the space between
Fortunately, most stock image sites will either require the letters – the closer the better.
photographer to submit the model release or let you know if no
model release is available. Adding a vignette
The first thing we want is to add a soft vignette. This will make the
Working with comps final image a little more colourful while keeping the woman’s
So you’ve scanned a few hundred images and found a few that shape recognisable. To do this, we add a transparent layer above
might work. How can you tell how well they’ll work? The answer the main layer (Layer > New) and name this new layer Vignette.
comes from working with comps. A comp is a small version of a Select the Elliptical selection tool from the Toolbox and in the
stock image that typically contains a watermark. Most of the stock image window draw an oval selection around the girl. Feather the
image sites will allow you to download a comp or, if they don’t selection (Select > Feather) by 100 pixels. Choose a warm colour
explicitly offer them, will have large enough sample versions for for the foreground colour by clicking on the foreground colour box
viewing that you can download without paying for them. in the Toolbox. I’m using RGB values of 231/127/35 for this tutorial.
Comps are for experimenting. They’re often too small to use in We now need to add a radial gradient inside the circle.
final projects and would be inappropriate considering the Choose the Gradient tool from the Toolbox. In the Tool Options
watermark. But they’re useful for testing an idea. The testing for dialog (Dialogs > Tool Options) set the Gradient to ‘FG To
this project requires only that we use a smaller font size that what Transparent’ and the Shape to ‘Radial’. In the image, click and drag
we’ll use in the final project. I used comps of several images before from the middle of the selection to just past the top of the
selecting the final image of the woman in the black dress. If the selection. Set the vignette layer’s mode to Multiply.
comps are too small you can double the image size for the At this point I add a little noise to the gradient for an artistic
experiment even if that pixellates the image. effect, but this step is optional. To add the noise, select Filters >
This effect works best with thick, straight-edged fonts. Script Noise > HSV Noise and set the Holdness to 2, the Saturations to
fonts don’t show the image very well, even when a bold face is 255 and the Value to 255. The default setting for Hue (which
If you missed last issue Call 0870 837 4773 or +44 1858 438795.
October 2008 Linux Format 91
LXF110.tut_gimp 91 31/7/08 1:35:13 pm
Tutorial Gimp
Choose a warn colour for the vignette, to add some extra contrast to the final Any noise you add to the vignette might not be visible in the
image – this really helps in the white areas of the source photograph. finished image (this depends on the font thickness).
should be 3) should not be changed. Then apply this to the be wide enough to cover the image but still include line breaks
Quick Vignette by clicking on the OK button. The noise will only be applied which Gimp needs to block the text.
tip within the selection and only to coloured pixels – not transparent Pasting the text will update the image window immediately. You
Vignettes are an ones. You can clear the selection now (Select > None) and merge can now close the Text Editor window. In the Tool Options dialog
easy way to add the Vignette and background layers (Image > Flatten Image). you’re ready to set the font, size, line spacing and tracking as
colour to high- mentioned previously. Choose the font and size before changing
contrast, low-
colour photos.
Adding a text layer the spacing and tracking. Remember I used Tahoma Bold, which
The crux of this tutorial is to use text as a mask over the image. To you can find in the Corefonts project on SourceForge. You’ll also
do this, start by resetting the default colours in the Toolbox (the want the text in black so you can see it in the image window.
small black and white boxes below and to the left of the larger Set the line spacing to -5 and the tracking to -3. This is
black and white boxes). Then create a text layer filled with random sufficient to push the letters up against each other horizontally
words. Choose the Text tool from the Toolbox and click in the and vertically without overlapping, at least for this specific font
image. This will open up the Text Editor window. In this window, and size.
paste a large amount of text.
So what text should you use? I first copied 1,500 words from
the Lorum Ipsum generator into a 100-character-wide text
terminal. I then used the Vi editor to remove all line breaks (Shift+J
on each line, making one long line) and mapped the text to fit the
window with line breaks (In Vi: G+Q+J). If this isn’t long enough,
join all the lines again, copy and past below it to extend the text.
The select and copy this text into the Text Editor window. Using a
100-character-wide terminal allowed me to create text that would
Getting the source images
The source images from this tutorial
were purchased from BigStockPhoto
for $2 each. The image IDs are
Pretty Dancing Woman (black
dress): 1716725 (size: 1066 x 1600)
Sunflower Girl: 2861058
(size: 900 x 900)
Pixel amounts specified in the
tutorial are based on these source
image sizes.
Cows do not require a model release. Initially the text will not be aligned with the rest of the image,
but we’ll fix that with the Align Tool.
Never miss another issue Subscribe to the #1 source for Linux on p102.
92 Linux Format October 2008
LXF110.tut_gimp 92 31/7/08 1:35:15 pm
Gimp Tutorial
The text layer is much larger than the canvas window (which Keeping multiple versions of the text layer and masks lets you compare the masks
has been zoomed out to show the text layer boundaries). and return to the version that looks best without having to recreate it later.
Now align the text layer with the Align tool (it looks like a box other set is for distribution, which we aren’t concerned with here).
with arrows pointing away from all four sides). Click on the image Click on the horizontal and vertical alignment buttons, which each Quick
window over the visible text. This adds the text layer to the set of look like two arrows pointing to a central line, which is either tip
layers to be aligned. Hold the Shift key down and click on the horizontal or vertical. Now the text is aligned over the image. Generate lots of
background layer (the woman in the dress) in the image window Resize the canvas to fit the text layer, zoom out and shrink-wrap random text using
to add it to the layers to be aligned. Now the text layer and the the window (Ctrl+E) around the canvas. the free Lorum
Ipsum generator:
background layer are included in the set of layers to be aligned.
www.lipsum.com
You can tell this is the case by looking for small black boxes at the Create a mask layer
corners of each layer that will be included in the alignment. Now we’re ready to create our mask. We start this process by
In Layers dialog make sure the background layer is the active adding a White layer to the image (Layer > New, set Fill Type to
layer, and in the Tool Options dialog, set the ‘Relative To:’ menu to White). Drag this layer into the Layers dialog below the
Active Layer. In the Tool Options dialog there are two sets of six background layer. At this point you should drag the text layer
buttons that look identical. The first set are for alignment (the below the background layer too.
Click on the Text layer in the Layers dialog to make it the active
layer, then create a selection of the text (Layer > Text to Selection
> Text to Selection) and invert the selection (Select > Invert). This
provides a selection of everything except the text. Click on the
White layer you just added to make it active. Create a copy from
the selection (Edit > Copy) and then paste the copy (Edit > Paste).
This creates a Floating Selection layer in the Layers dialog that
must be converted to a new layer manually (Layer > New).
What you’ve done here is to paste a white layer with the text
stamped out of it over the source image. Where the text was
stamped out, the source image shows. Turn off the visibility of the
Text layer by clicking on the Eye icon to the left of the layer
thumbnail in the Layers dialog.
Click on the background layer in the Layers dialog to make it
the active layer. Choose the Move tool from the Toolbox. Hold
down the Shift key and click and drag in the image window to
move the woman and vignette around under the mask. Moving the
source image around under the mask may not be enough to get a
good result – you may need to adjust the text layer font size,
tracking or line spacing. You may even need to try a different font.
If any of this becomes necessary, turn off the visibility of the mask
layer first and then duplicate the Text layer. Duplication is
necessary so you keep a copy of the last settings. Adjust the font
This is the final image, except that you may want to adjust settings in the text layer duplicate. Then repeat the selection,
the position of the mask over the background image. invert, copy and paste process to create a new mask. LXF
Next month Gimp has tons of selection tools – we’ll look at the most useful.
October 2008 Linux Format 93
LXF110.tut_gimp 93 31/7/08 1:35:21 pm
Anda mungkin juga menyukai
- Gimp: Travel ToDokumen4 halamanGimp: Travel ToOzren CuculićBelum ada peringkat
- LXF125.Tut GimpDokumen4 halamanLXF125.Tut Gimpbidemi09Belum ada peringkat
- LXF124.Tut GimpDokumen4 halamanLXF124.Tut Gimpbidemi09Belum ada peringkat
- LXF122.Tut GimpDokumen4 halamanLXF122.Tut Gimpbidemi09Belum ada peringkat
- LXF121.Tut GimpDokumen4 halamanLXF121.Tut Gimpbidemi09Belum ada peringkat
- Gimp Paint Shop tutorial reveals hidden featuresDokumen4 halamanGimp Paint Shop tutorial reveals hidden featuresAd AzBelum ada peringkat
- LXF120.Tut GimpDokumen4 halamanLXF120.Tut Gimpbidemi09Belum ada peringkat
- LXF117.Tut GimpDokumen4 halamanLXF117.Tut Gimpbidemi09Belum ada peringkat
- LXF116.Tut GimpDokumen4 halamanLXF116.Tut Gimpbidemi09Belum ada peringkat
- LXF113.Tut GimpDokumen4 halamanLXF113.Tut Gimpbidemi09Belum ada peringkat
- LXF115.Tut GimpDokumen4 halamanLXF115.Tut Gimpbidemi09Belum ada peringkat
- LXF114.Tut GimpDokumen4 halamanLXF114.Tut Gimpbidemi09Belum ada peringkat
- LXF111.Tut GimpDokumen4 halamanLXF111.Tut GimpponcecdBelum ada peringkat
- Never Split the Difference: Negotiating As If Your Life Depended On ItDari EverandNever Split the Difference: Negotiating As If Your Life Depended On ItPenilaian: 4.5 dari 5 bintang4.5/5 (838)
- Shoe Dog: A Memoir by the Creator of NikeDari EverandShoe Dog: A Memoir by the Creator of NikePenilaian: 4.5 dari 5 bintang4.5/5 (537)
- The Subtle Art of Not Giving a F*ck: A Counterintuitive Approach to Living a Good LifeDari EverandThe Subtle Art of Not Giving a F*ck: A Counterintuitive Approach to Living a Good LifePenilaian: 4 dari 5 bintang4/5 (5794)
- The Yellow House: A Memoir (2019 National Book Award Winner)Dari EverandThe Yellow House: A Memoir (2019 National Book Award Winner)Penilaian: 4 dari 5 bintang4/5 (98)
- Hidden Figures: The American Dream and the Untold Story of the Black Women Mathematicians Who Helped Win the Space RaceDari EverandHidden Figures: The American Dream and the Untold Story of the Black Women Mathematicians Who Helped Win the Space RacePenilaian: 4 dari 5 bintang4/5 (894)
- The Little Book of Hygge: Danish Secrets to Happy LivingDari EverandThe Little Book of Hygge: Danish Secrets to Happy LivingPenilaian: 3.5 dari 5 bintang3.5/5 (399)
- Elon Musk: Tesla, SpaceX, and the Quest for a Fantastic FutureDari EverandElon Musk: Tesla, SpaceX, and the Quest for a Fantastic FuturePenilaian: 4.5 dari 5 bintang4.5/5 (474)
- A Heartbreaking Work Of Staggering Genius: A Memoir Based on a True StoryDari EverandA Heartbreaking Work Of Staggering Genius: A Memoir Based on a True StoryPenilaian: 3.5 dari 5 bintang3.5/5 (231)
- Grit: The Power of Passion and PerseveranceDari EverandGrit: The Power of Passion and PerseverancePenilaian: 4 dari 5 bintang4/5 (587)
- Devil in the Grove: Thurgood Marshall, the Groveland Boys, and the Dawn of a New AmericaDari EverandDevil in the Grove: Thurgood Marshall, the Groveland Boys, and the Dawn of a New AmericaPenilaian: 4.5 dari 5 bintang4.5/5 (265)
- On Fire: The (Burning) Case for a Green New DealDari EverandOn Fire: The (Burning) Case for a Green New DealPenilaian: 4 dari 5 bintang4/5 (73)
- The Emperor of All Maladies: A Biography of CancerDari EverandThe Emperor of All Maladies: A Biography of CancerPenilaian: 4.5 dari 5 bintang4.5/5 (271)
- The Hard Thing About Hard Things: Building a Business When There Are No Easy AnswersDari EverandThe Hard Thing About Hard Things: Building a Business When There Are No Easy AnswersPenilaian: 4.5 dari 5 bintang4.5/5 (344)
- The Unwinding: An Inner History of the New AmericaDari EverandThe Unwinding: An Inner History of the New AmericaPenilaian: 4 dari 5 bintang4/5 (45)
- Team of Rivals: The Political Genius of Abraham LincolnDari EverandTeam of Rivals: The Political Genius of Abraham LincolnPenilaian: 4.5 dari 5 bintang4.5/5 (234)
- The World Is Flat 3.0: A Brief History of the Twenty-first CenturyDari EverandThe World Is Flat 3.0: A Brief History of the Twenty-first CenturyPenilaian: 3.5 dari 5 bintang3.5/5 (2219)
- Rise of ISIS: A Threat We Can't IgnoreDari EverandRise of ISIS: A Threat We Can't IgnorePenilaian: 3.5 dari 5 bintang3.5/5 (137)
- The Gifts of Imperfection: Let Go of Who You Think You're Supposed to Be and Embrace Who You AreDari EverandThe Gifts of Imperfection: Let Go of Who You Think You're Supposed to Be and Embrace Who You ArePenilaian: 4 dari 5 bintang4/5 (1090)
- The Sympathizer: A Novel (Pulitzer Prize for Fiction)Dari EverandThe Sympathizer: A Novel (Pulitzer Prize for Fiction)Penilaian: 4.5 dari 5 bintang4.5/5 (119)
- Her Body and Other Parties: StoriesDari EverandHer Body and Other Parties: StoriesPenilaian: 4 dari 5 bintang4/5 (821)
- Quarter 2-Performance Task 1Dokumen1 halamanQuarter 2-Performance Task 1Clarence Ramos100% (1)
- Sri Arunachala Stuti PanchakamDokumen199 halamanSri Arunachala Stuti Panchakamssaripa1957Belum ada peringkat
- ArchitectsDokumen18 halamanArchitectsAnand RajBelum ada peringkat
- THE TRAGEDY OF THE EXCEPTIONAL INDIVIDUAL IN THE WORKS OF HENRIK IBSEN AND VAZHA-PSHAVELA - Kakhaber LoriaDokumen7 halamanTHE TRAGEDY OF THE EXCEPTIONAL INDIVIDUAL IN THE WORKS OF HENRIK IBSEN AND VAZHA-PSHAVELA - Kakhaber LoriaAnano GzirishviliBelum ada peringkat
- MonacoDokumen7 halamanMonacoAnonymous 6WUNc97Belum ada peringkat
- Periodic Law LabDokumen2 halamanPeriodic Law LabHarrison Lee80% (5)
- Lab Dot Gain Calculator 1Dokumen2 halamanLab Dot Gain Calculator 1Djordje DjoricBelum ada peringkat
- DeskriptifDokumen5 halamanDeskriptifJonny BaristuBelum ada peringkat
- French SceneDokumen4 halamanFrench Sceneapi-279869756Belum ada peringkat
- Prime Time 2 Mod 1 TestDokumen5 halamanPrime Time 2 Mod 1 TestErdem KekeçBelum ada peringkat
- Project Space Essay-Final Draft-2Dokumen5 halamanProject Space Essay-Final Draft-2api-459043134Belum ada peringkat
- Pengaruh Pijat Laktasi Terhadap Produksi ASI Pada Ibu Menyusui Di Kelurahan Sendang Sari Kabupaten Asahan Tahun 2019Dokumen7 halamanPengaruh Pijat Laktasi Terhadap Produksi ASI Pada Ibu Menyusui Di Kelurahan Sendang Sari Kabupaten Asahan Tahun 2019MAS 16Belum ada peringkat
- Tourism in TranscarpathiaDokumen7 halamanTourism in TranscarpathiaТетяна МешкоBelum ada peringkat
- Weber Marine Floor ORIGINALDokumen9 halamanWeber Marine Floor ORIGINALDiko Satria PutroBelum ada peringkat
- Epson Surecolor Sc-p607 p807Dokumen4 halamanEpson Surecolor Sc-p607 p807Arturo DellBelum ada peringkat
- Tales of Anatolia From Hekatesia To AphrDokumen18 halamanTales of Anatolia From Hekatesia To AphrSimonida Mona VulićBelum ada peringkat
- The Princess BrideDokumen31 halamanThe Princess BrideAlejandro Macia100% (2)
- John Keats Poetry - II 1st Assignment-1Dokumen4 halamanJohn Keats Poetry - II 1st Assignment-1Muhammad AbidBelum ada peringkat
- Easy DIY Neoprene Face Mask Pattern - A4Dokumen7 halamanEasy DIY Neoprene Face Mask Pattern - A4akenubisBelum ada peringkat
- Julius Bloom CatalogDokumen143 halamanJulius Bloom Catalogjrobinson817830% (1)
- English Vi: Lic - Belem Coral Padierna Léon Juan Aparicio SalvadorDokumen8 halamanEnglish Vi: Lic - Belem Coral Padierna Léon Juan Aparicio SalvadorJuan AparicioBelum ada peringkat
- Elante Mall Chandigarh: Efforts By: Harshita Singh Amity School of Architecture & PlanningDokumen11 halamanElante Mall Chandigarh: Efforts By: Harshita Singh Amity School of Architecture & PlanningShaima NomanBelum ada peringkat
- Ratkin SheetDokumen2 halamanRatkin SheetHernán AdolfoBelum ada peringkat
- Adult Hospital Gown PDF PatternDokumen10 halamanAdult Hospital Gown PDF PatternRebecca Jacobs AlfordBelum ada peringkat
- The Core of AdvaitaDokumen1 halamanThe Core of AdvaitakvrcBelum ada peringkat
- 4 The Meditation Object of Jhana 0Dokumen65 halaman4 The Meditation Object of Jhana 0CBelum ada peringkat
- Dark Sun 5E - GM BinderDokumen13 halamanDark Sun 5E - GM BinderRentalBelum ada peringkat
- Basic Conducting PDFDokumen2 halamanBasic Conducting PDFLaius SousaBelum ada peringkat
- 16 Tricks: To Practice Your PronunciationDokumen8 halaman16 Tricks: To Practice Your PronunciationSteven BrianBelum ada peringkat
- Commonlit Mother-And-Daughter Student-Pages-DeletedDokumen5 halamanCommonlit Mother-And-Daughter Student-Pages-Deletedapi-428628528Belum ada peringkat