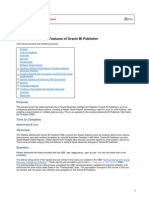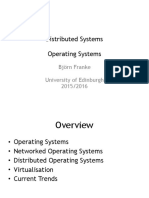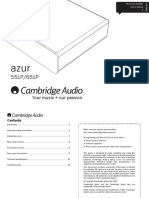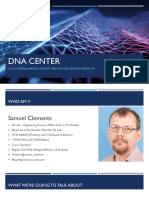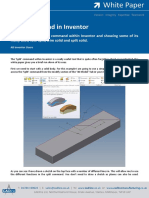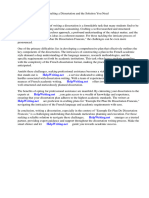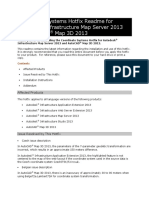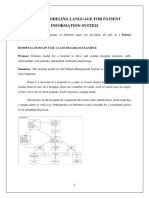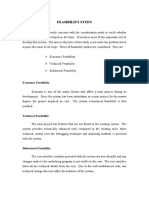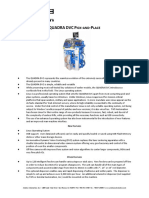LXF124.Tut Gimp
Diunggah oleh
bidemi09Hak Cipta
Format Tersedia
Bagikan dokumen Ini
Apakah menurut Anda dokumen ini bermanfaat?
Apakah konten ini tidak pantas?
Laporkan Dokumen IniHak Cipta:
Format Tersedia
LXF124.Tut Gimp
Diunggah oleh
bidemi09Hak Cipta:
Format Tersedia
Gimp
Tutorial Gimp Open source image-editing
software you can get your teeth into
Gimp: Summer
Gimp wizard Michael J Hammel lets you ride the retro rave of sunbeams
and silhouettes in this month’s tutorial be-in.
Love in the 60s was black and white, with just a splash of
colour. Or maybe that’s just the rose-tinted specs…
This will be one of the easiest tutorials I’ve presented in
some time – there are no special talents needed here. But
you will need to find some extra brushes to add to Gimp’s
stock collection. I’ll show you were to get these and how to
use them. A stock photo is also required; I’ll point you to the
one I’m using here. Let’s step back in time!
I
’m a tail-end baby boomer, which means I was too young
for Woodstock while my parents were too old. They Creating a custom gradient
rocked to Jerry Lee Lewis while I prefer the ‘soft’ melodies The project starts with a splash of colour on the background
of Pink Floyd or AC/DC. None of us are flower children. applied as a gradient. The easy way to do this is to just set the
So, in a fond retrospective, my sunbeam tutorial this foreground and background colours and use the Blend tool
Our month is based on what everyone else has been telling me from the toolbox, dragging from top to bottom in the canvas.
expert the 60s were all about: the sun, beams of light, love and Instead, let’s review how to create a custom gradient.
grassy fields. Somehow I think it was more complex than that. Open a new image (File > New) that’s 1600x1200 pixels.
Michael J
Hammel But not for us. Not this month at least. Type D in the image window to reset the foreground and
is a contributor to background colours to their defaults of black and white,
the Gimp project
and the author of
respectively. At the bottom of the Gradients dialog (Windows
three books on the > Dockable Dialogs > Gradients) are icons for managing
subject, including gradients. Click on the icon second from the left to create a
his latest, The
Artist’s Guide to new gradient, which will open the Gradient Editor dialog, with
Gimp Effects. the initial gradient shown using the foreground colour on the
left and background colour on the right. Click and hold the
right mouse button on the gradient to open a menu, then
choose Left Endpoint’s Colour. In the dialog that opens, set
the R, G and B values to 219, 122, and 2 respectively. Click on
OK to set the left endpoint colour.
Creating a custom gradient is all about using that menu to
add new segments, setting the colours on either end of the
segment and adjusting the size of segments. In the Gradient
Editor, change the name from Untitled to “RetroLove”. Then
Gradients are easy to create and can be used for a click on the Save icon in the dialog, close the Gradient Editor
background colour, textured patterns or 3D-like effects. dialog and choose the Blend tool from the Toolbox. In the Tool
Last month Gimp specialist Michael J Hammel went planetary intergalactic.
82 LXF124 November 2009 www.linuxformat.com
LXF124.tut_gimp 82 28/8/09 3:18:8 pm
Gimp Tutorial
of love
The reason for having two hills is so that the grassy field
will not be flat or have a uniform curve. These will add a Notice that because this layer is behind the hill layers,
little variation to the final image. the sun appears to be rising (or setting) behind the hills.
Options dialog click on the Gradient button and select the Changing the size and position of the selection is possible
RetroLove gradient. In the image window, drag the top of the in Gimp 2.6 by moving the mouse around the squares that
window to the bottom. bound the circle. The middle square is used to move the
selection around, and the top, left, right and bottom change
Temporary grassy hills the width or height of the selection. The corners change width
The next step is just as easy. Two small hills will be created and height at the same time. The selection will remain
and coloured different shades of green. The colouring is only editable until the Enter key is hit or another tool is chosen.
temporary, however – later the hills will get a silhouette Click on the Foreground Colour box in the toolbox to edit
treatment when grass is applied to them. the colour. Set the R, G, and B fields to 248, 236 and 166
The two hills are created using Ellipse selections in respectively then click on OK to close the dialog and drag the
separate layers. Zoom out on the image (View > Zoom > Foreground Colour box into the image window.
Zoom Out). Create a transparent layer (Layer > New) and Duplicate the Sun layer (Layer > Duplicate Layer) and
name it “Foreground Hill”. Use the Ellipse Select tool from the name the duplicate layer “Sun Haze”. Open the Gaussian Blur For a more
Toolbox and drag a wide oval across the bottom of the image filter (Filters > Blur > Gaussian Blur). Adjust the preview so yellow sun, use a
area. Click on the Foreground Colour box in the toolbox and the edge of the sun is in view. Set the Blur Radius to 150 for darker colour on
change the R, G, B values to 60, 138, and 60 respectively. both the Horizontal and Vertical directions. The Blur Method the original Sun
Drag the Foreground Colour box into the selection. Clear the should be set to RLE. Hit OK to apply the blur to the Sun Haze layer then reduce
selection (Select > None). layer and set the Layer Mode for the Sun Haze layer to the opacity of
The second hill is created the same way, with the new the Haze layer.
layer named “Background Hill”. Just offset the selection to the
right a little and after applying the colour, use the Brightness-
Contrast dialog (Colours > Brightness-Contrast) to darken
the hill slightly. Move this layer below the Foreground Hill layer
in the Layers dialog. Zoom back in (View > Zoom > Zoom In)
so the layers fit the image window.
Background sun
Next comes the sun. This will be made from two layers, one
with a solid-coloured sun and another with a soft blur that
makes the sun look just a little hazy.
Add a transparent layer and name it “Sun”. Move this layer
below the Background Hill layer in the Layers dialog. Choose
the Ellipse Select tool from the toolbox once again. In the Tool
Options dialog, click on the Fixed option to enable it and make
sure the option setting is Aspect Ratio. Drag an oval selection
in the image window and position it so it spans both hills.
If you missed last issue Call 0870 837 4773 or +44 1858 438795.
www.tuxradar.com November 2009 LXF124 83
LXF124.tut_gimp 83 28/8/09 3:18:9 pm
Tutorial Gimp
of the guides, then click outside the left edge of the layer
boundary and just below and just above the previous two
points. Next, click on Selection From Path in the Tool Options
dialog and fill the selection with white.
The selection should still be active. Copy (Ctrl+C) and
paste (Ctrl+V) the selection as a new layer (Layer > New).
Use the Flip tool from the toolbox and flip horizontally, then
use the Move tool to position the layer so its left edge aligns
with the intersection of the guides. Duplicate this layer and
rotate it 90 degrees counter-clockwise (Layer > Transform >
Rotate 90 Counter-clockwise). Position this layer so its
bottom edge aligns with the intersection of the guides.
Duplicate this layer and rotate it 45 degrees (Layer >
Transform > Arbitrary Rotation). After rotating, the layer’s
lower-left corner can be aligned with the intersection of the
guides. Duplicate the layer and flip it horizontally, then
Try to avoid making the initial beam too wide, though position the new layer. Additional beams can be created by
blurs and opacity will help the situation if you do. duplicating the vertical or horizontal beams and rotating
them. In some cases the beam will not extend to the edge of
Addition. This results in a bright white sun with only a hint of the image, so use the Scale tool to stretch the layer so it does.
yellow around the edge. To merge the beam layers together, turn off the visibility of
all layers except the beam layers in the Layers dialog, then
The retro feel: sunbeams merge the remaining visible layers (Image > Merge Visible
This next step will add the beams of light emanating from the Layers). Create a selection from this (Layer > Transparency >
sun. It will be easier if you start by zooming out again. Start Alpha To Selection). Add a transparent layer and name it “Sun
with a horizontal beam stretching from the sun to the left Beam Gradient”. Type D and then X in the image window to
edge. Add a transparent layer named “Sun Beam” and move set the Foreground colour to white.
it to the top of the stack in the Layers dialog. Click on the left Choose the Blend tool from the toolbox. In the Tool
ruler in the image window and drag a guide to the centre of Options set the Gradient to FG to Transparent and the Shape
the sun. Click on the top rule in the image window and drag to to Radial. Click in the image window on the intersection of the
the same spot. Choose the Paths tool from the toolbox. In the guides and drag past the upper-left corner. Turn off the
image window, click just above and just below the intersection visibility of the Sun Beam layer in the Layers dialog and turn
on the visibility of the rest of the layers, then move the Sun
Beam Gradient layer below the Sun layer in the Layers dialog.
Open the Gaussian Blur dialog and set the Blur Radius to 20.
Click OK to apply to the Sun Beam Gradient layer.
Lovers’ silhouette
The next element for this project is a stock photo used to
create a silhouette of a couple in love. Look for a photo with a
solid-coloured background – this makes it easier to create a
selection of just the couple. I found the photo used in this
project on the BigStockPhoto.com website.
If the beams are too dim, duplicate the layer and adjust
the Mode and Opacity to taste.
Get a stock photo
This image can be found on BigStockPhoto.com, a low-
cost stock photo website. Alternatives to this image can be
searched for by using the “See Similar Photos” link that
displays to the right of the sample image.
Title: The Friend Throws Up The Girlfriend.
Image ID: 225873 URL: www.bigstockphoto.com/photo/
view/2258753. The rough selection (left) was improved (right) by using a
small, hard-edged brush (scaled down in the Tool options).
Never miss another issue Subscribe to the #1 source for Linux on p102.
84 LXF124 November 2009 www.linuxformat.com
LXF124.tut_gimp 84 28/8/09 3:18:9 pm
Gimp Tutorial
colours in the Toolbox and then drag the Foreground Colour
into the layer. With the Lock setting for this layer only the
couple is filled with black. Clear the selection (Select > None).
Finishing off the grassy hills
The next step is to convert the hills to grassy silhouettes. At
this point you can hide the guides (View > Show Guides) or
remove them (Image > Guides > Remove All Guides). We first
need to change the hills from green to black. One at a time,
select each layer in the Layers dialog and set the Lock button
for it. Grab the Foreground Colour from the Toolbox and drag
it into the layer, just as we did with the couple layer.
Gimp doesn’t come with plant-like brushes suitable for
this project, but there are many collections available for
Scaling and flipping may be necessary to position the download online. Once the new brushes are installed, Gimp
silhouette in the most appropriate position on the hills. must be restarted, so save the project as RetroLove.xcf and
exit (File > Quit). Restart Gimp, open the RetroLove.xcf file
This particular photo is well suited for use with the and the brushes will be ready for use.
Foreground Select tool. Choose the tool from the toolbox (it Many freely available brush collections are created
looks like a head and shoulders with a white ghost behind and specifically for Photoshop and are single files with the .abr
to the right). With the Foreground Select tool active, draw a filename extension. These files contain multiple brushes.
freehand selection around the couple. This produces an initial, Gimp can read these files just fine.
rough selection similar to a Quick Mask. Next, select a brush Add a transparent layer and name it “Grass”. Move this
from the Brushes dialog (Dialogs > Brushes). The brush layer to just above the Foreground Hill layer in the Layers
should display when you place the mouse over the image dialog. Open the Brushes dialog (Dialog > Brushes) and
window. In this photo the size of the brush should be no wider choose an appropriate brush. Set the spacing anywhere from
than the woman’s thinnest arm. The size of the brush can be 50 to 150 (smaller if the image size is smaller than the original
adjusted using the slider that runs from Small Brush to Large 1600x1200 used for this project). Choose the Paintbrush
Brush in the Tool Options dialog. from the toolbox. In the Tool Options dialog, set the Scale
Paint over the man and woman, covering any places with option so the brush outline (place the mouse over the image
high-contrast changes you want to include in the selection. window to see this) is an appropriate size. Paint along the
You don’t have to be exact with this. To complete the edges of the hills multiple times. Switch to another grass
selection, hit the Enter key. This converts Quick-Mask styled brush and repeat. Repeat this process until the hills are
colouring into a selection. Copy (Ctrl+C) and paste (Ctrl+V) sufficiently grassy.
the selection into the original image window as a new layer
and name the new layer “Couple”. Scale or flip the layer Background birds
horizontally if necessary. The last step is optional but adds a little pizazz to the project.
Create a selection of the couple in the new layer (Layer > The trick is to find freely available bird brushes on the
Transparency > Alpha to Selection). Increase the layer internet. After installing these, save the project and restart
boundary (Layer > Boundary Size) by 10 pixels for both width Gimp. Reopen the project file. Add a transparent layer and
and height. Click on the Centre option to centre the image name it “Birds”. Choose a bird brush, scale it appropriately
within the new layer boundary. Click on Resize to apply the (smaller for more distant birds) and paint a few blobs around
change to the layer boundary. Then grow the selection (Select the sky. If the birds aren’t silhouettes, create a selection of the
> Grow) by one pixel. In the Layers dialog, lock changes to the birds (Layer > Transparency > Alpha to Selection) and fill the
transparent regions of the Couple layer by setting the Lock selection with black. LXF
button with that layer active. Type D in the image to reset the
A few birds
looks like
summer. Too
many will make
it look like an
This grassy field was created using multiple brushes from Alfred Hitchcock
the Grass Brush Set, and appear as a rolling silhouette. poster though.
Next month The essential filters that every Gimp artist should know.
www.tuxradar.com November 2009 LXF124 85
LXF124.tut_gimp 85 28/8/09 3:18:10 pm
Anda mungkin juga menyukai
- The Subtle Art of Not Giving a F*ck: A Counterintuitive Approach to Living a Good LifeDari EverandThe Subtle Art of Not Giving a F*ck: A Counterintuitive Approach to Living a Good LifePenilaian: 4 dari 5 bintang4/5 (5795)
- The Gifts of Imperfection: Let Go of Who You Think You're Supposed to Be and Embrace Who You AreDari EverandThe Gifts of Imperfection: Let Go of Who You Think You're Supposed to Be and Embrace Who You ArePenilaian: 4 dari 5 bintang4/5 (1091)
- Never Split the Difference: Negotiating As If Your Life Depended On ItDari EverandNever Split the Difference: Negotiating As If Your Life Depended On ItPenilaian: 4.5 dari 5 bintang4.5/5 (838)
- Hidden Figures: The American Dream and the Untold Story of the Black Women Mathematicians Who Helped Win the Space RaceDari EverandHidden Figures: The American Dream and the Untold Story of the Black Women Mathematicians Who Helped Win the Space RacePenilaian: 4 dari 5 bintang4/5 (895)
- Grit: The Power of Passion and PerseveranceDari EverandGrit: The Power of Passion and PerseverancePenilaian: 4 dari 5 bintang4/5 (588)
- Shoe Dog: A Memoir by the Creator of NikeDari EverandShoe Dog: A Memoir by the Creator of NikePenilaian: 4.5 dari 5 bintang4.5/5 (537)
- The Hard Thing About Hard Things: Building a Business When There Are No Easy AnswersDari EverandThe Hard Thing About Hard Things: Building a Business When There Are No Easy AnswersPenilaian: 4.5 dari 5 bintang4.5/5 (345)
- Elon Musk: Tesla, SpaceX, and the Quest for a Fantastic FutureDari EverandElon Musk: Tesla, SpaceX, and the Quest for a Fantastic FuturePenilaian: 4.5 dari 5 bintang4.5/5 (474)
- Her Body and Other Parties: StoriesDari EverandHer Body and Other Parties: StoriesPenilaian: 4 dari 5 bintang4/5 (821)
- The Emperor of All Maladies: A Biography of CancerDari EverandThe Emperor of All Maladies: A Biography of CancerPenilaian: 4.5 dari 5 bintang4.5/5 (271)
- The Sympathizer: A Novel (Pulitzer Prize for Fiction)Dari EverandThe Sympathizer: A Novel (Pulitzer Prize for Fiction)Penilaian: 4.5 dari 5 bintang4.5/5 (121)
- The Little Book of Hygge: Danish Secrets to Happy LivingDari EverandThe Little Book of Hygge: Danish Secrets to Happy LivingPenilaian: 3.5 dari 5 bintang3.5/5 (400)
- The World Is Flat 3.0: A Brief History of the Twenty-first CenturyDari EverandThe World Is Flat 3.0: A Brief History of the Twenty-first CenturyPenilaian: 3.5 dari 5 bintang3.5/5 (2259)
- The Yellow House: A Memoir (2019 National Book Award Winner)Dari EverandThe Yellow House: A Memoir (2019 National Book Award Winner)Penilaian: 4 dari 5 bintang4/5 (98)
- Devil in the Grove: Thurgood Marshall, the Groveland Boys, and the Dawn of a New AmericaDari EverandDevil in the Grove: Thurgood Marshall, the Groveland Boys, and the Dawn of a New AmericaPenilaian: 4.5 dari 5 bintang4.5/5 (266)
- A Heartbreaking Work Of Staggering Genius: A Memoir Based on a True StoryDari EverandA Heartbreaking Work Of Staggering Genius: A Memoir Based on a True StoryPenilaian: 3.5 dari 5 bintang3.5/5 (231)
- Team of Rivals: The Political Genius of Abraham LincolnDari EverandTeam of Rivals: The Political Genius of Abraham LincolnPenilaian: 4.5 dari 5 bintang4.5/5 (234)
- On Fire: The (Burning) Case for a Green New DealDari EverandOn Fire: The (Burning) Case for a Green New DealPenilaian: 4 dari 5 bintang4/5 (74)
- The Unwinding: An Inner History of the New AmericaDari EverandThe Unwinding: An Inner History of the New AmericaPenilaian: 4 dari 5 bintang4/5 (45)
- Manual de Servicio Samsung Rv511Dokumen106 halamanManual de Servicio Samsung Rv511alexander210572269667% (3)
- Rise of ISIS: A Threat We Can't IgnoreDari EverandRise of ISIS: A Threat We Can't IgnorePenilaian: 3.5 dari 5 bintang3.5/5 (137)
- Bill and Payment ProcessingDokumen63 halamanBill and Payment ProcessingSam Kol100% (2)
- Exploring Advanced Features of Oracle BI PublisherDokumen113 halamanExploring Advanced Features of Oracle BI PublisherPaul Dfouni100% (1)
- TopSolid TG Wood Drawers v6 15 UsDokumen25 halamanTopSolid TG Wood Drawers v6 15 Usdrine100% (1)
- Name: Soumik Paul Class: XI Roll No.: 30 Stream: Science Subject: Computer ScienceDokumen24 halamanName: Soumik Paul Class: XI Roll No.: 30 Stream: Science Subject: Computer ScienceSanchita KunduBelum ada peringkat
- Improved 8-Point Approximate DCT For Image and Video Compression Requiring Only 14 AdditionsDokumen6 halamanImproved 8-Point Approximate DCT For Image and Video Compression Requiring Only 14 AdditionsTechnosIndiaBelum ada peringkat
- Distributed Systems Operating Systems: Björn Franke University of Edinburgh 2015/2016Dokumen30 halamanDistributed Systems Operating Systems: Björn Franke University of Edinburgh 2015/2016Salar AhmedBelum ada peringkat
- Azur ManualDokumen12 halamanAzur ManualGaurav KumarBelum ada peringkat
- PCS-9611 - X - Instruction Manual - EN - Overseas General - X - R1.00 - (EN - DYBH5301.0086.0001) PDFDokumen282 halamanPCS-9611 - X - Instruction Manual - EN - Overseas General - X - R1.00 - (EN - DYBH5301.0086.0001) PDFngocanhvy100% (1)
- How Microsoft Deployed Its ExchangeDokumen73 halamanHow Microsoft Deployed Its Exchangemshaheenmerchant9627Belum ada peringkat
- CCIE Enterprise Wireless Cisco DNAc Integration With Catalyst 9800Dokumen10 halamanCCIE Enterprise Wireless Cisco DNAc Integration With Catalyst 9800Zakareya FathallaBelum ada peringkat
- 7 ALV ReportsDokumen24 halaman7 ALV ReportsKIRANBelum ada peringkat
- Daily DigestDokumen2 halamanDaily DigesttechsmartBelum ada peringkat
- Setting Up Mpmath: Download and InstallationDokumen4 halamanSetting Up Mpmath: Download and Installationpeter ferrerBelum ada peringkat
- Cascading Style Sheets (CSS) : Mendel RosenblumDokumen20 halamanCascading Style Sheets (CSS) : Mendel RosenblumMazharBelum ada peringkat
- Build Your Own Oracle RAC 10g Cluster On Linux and FireWireDokumen68 halamanBuild Your Own Oracle RAC 10g Cluster On Linux and FireWireahmedgalal007Belum ada peringkat
- Bell Commander Software IntroductionDokumen22 halamanBell Commander Software IntroductionghittleBelum ada peringkat
- Inventor Split CommandDokumen5 halamanInventor Split CommandjamilBelum ada peringkat
- ANSYS PresentationDokumen48 halamanANSYS Presentationmagi100% (1)
- Lab 2: Motion 1 + 2Dokumen11 halamanLab 2: Motion 1 + 2JohnBelum ada peringkat
- Allie Kingsley: Personal Statement EducationDokumen2 halamanAllie Kingsley: Personal Statement EducationVibhuBelum ada peringkat
- Exemple de Plan de Dissertation FrancaisDokumen7 halamanExemple de Plan de Dissertation FrancaisOrderCustomPaperUK100% (1)
- Hospital MGMT System PDFDokumen54 halamanHospital MGMT System PDFboomaBelum ada peringkat
- Lesson PlannerDokumen62 halamanLesson PlannerVera TR80% (5)
- Databases DiagramsDokumen34 halamanDatabases DiagramsSam BaitsiBelum ada peringkat
- Coordinate Systems Hotfix ReadmeDokumen12 halamanCoordinate Systems Hotfix ReadmebaoloilongBelum ada peringkat
- Uml Patient Information SystemDokumen5 halamanUml Patient Information SystemSathyaPriya Ramasamy0% (1)
- IP150 Internet Module: Receiver Configuration Screen I/O Configuration ScreenDokumen2 halamanIP150 Internet Module: Receiver Configuration Screen I/O Configuration ScreenGustavo AyllonBelum ada peringkat
- Feasibility StudyDokumen1 halamanFeasibility StudysenrayanBelum ada peringkat
- Quadra DVC P P: ICK AND LaceDokumen2 halamanQuadra DVC P P: ICK AND LaceFudbal Panonika-BambiBelum ada peringkat