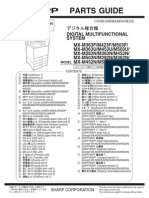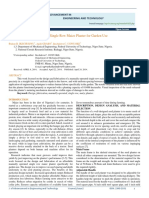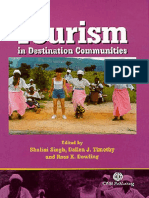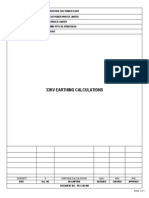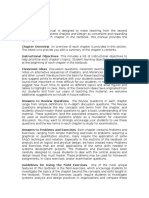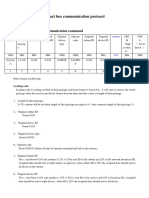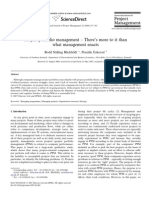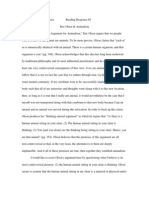OPERA Client Installation For Self Signed SSL Implementation
Diunggah oleh
Ruben Herrera0 penilaian0% menganggap dokumen ini bermanfaat (0 suara)
92 tayangan71 halamanopera client installation
Judul Asli
OPERA Client Installation for Self Signed SSL Implementation
Hak Cipta
© © All Rights Reserved
Format Tersedia
PDF, TXT atau baca online dari Scribd
Bagikan dokumen Ini
Apakah menurut Anda dokumen ini bermanfaat?
Apakah konten ini tidak pantas?
Laporkan Dokumen Iniopera client installation
Hak Cipta:
© All Rights Reserved
Format Tersedia
Unduh sebagai PDF, TXT atau baca online dari Scribd
0 penilaian0% menganggap dokumen ini bermanfaat (0 suara)
92 tayangan71 halamanOPERA Client Installation For Self Signed SSL Implementation
Diunggah oleh
Ruben Herreraopera client installation
Hak Cipta:
© All Rights Reserved
Format Tersedia
Unduh sebagai PDF, TXT atau baca online dari Scribd
Anda di halaman 1dari 71
OPERA Client Installation for SelfSigned SSL Implementation
TASC and Technical Services
August 2015
Copyright 2015, Oracle and/or its affiliates. All rights reserved.
Safe Harbor Statement
The following is intended to outline our general product direction. It is intended for
information purposes only, and may not be incorporated into any contract. It is not a
commitment to deliver any material, code, or functionality, and should not be relied upon
in making purchasing decisions. The development, release, and timing of any features or
functionality described for Oracles products remains at the sole discretion of Oracle.
Copyright 2015, Oracle and/or its affiliates. All rights reserved. |
OPERA Client Installation for Self-Signed SSL Implementation
Step 1
This process will explain
OPERA Client Installation for
Self Signed SSL
implementation.
This process should be
performed on each OPERA
Workstation.
Copyright 2015, Oracle and/or its affiliates. All rights reserved. |
OPERA Client Installation for Self-Signed SSL Implementation
Step 2
NOTE: It is expected that
client workstations will
receive an error regarding the
website's security certificate
when logging into OPERA,
similar to the one shown
here.
Copyright 2015, Oracle and/or its affiliates. All rights reserved. |
OPERA Client Installation for Self-Signed SSL Implementation
Step 3
By selecting Continue to this
website (not recommended),
OperaLogin should be
displayed and OPERA should
be accessible.
Copyright 2015, Oracle and/or its affiliates. All rights reserved. |
OPERA Client Installation for Self-Signed SSL Implementation
Step 4
Use the following steps to
rectify the Certificate error.
Copyright 2015, Oracle and/or its affiliates. All rights reserved. |
OPERA Client Installation for Self-Signed SSL Implementation
Step 5
Double-click the OPERA V5
Thin application.
Copyright 2015, Oracle and/or its affiliates. All rights reserved. |
OPERA Client Installation for Self-Signed SSL Implementation
Step 6
Either run the client-side
executable that was copied to
the workstation from the last
steps, or click the Install
Client SSL Certificate button
on the OPERA login page.
Copyright 2015, Oracle and/or its affiliates. All rights reserved. |
OPERA Client Installation for Self-Signed SSL Implementation
Step 7
Click the Install Client SSL
Certificate button.
Copyright 2015, Oracle and/or its affiliates. All rights reserved. |
OPERA Client Installation for Self-Signed SSL Implementation
Step 8
A new tab will open, with the
same certificate error as the
OPERA login page.
Copyright 2015, Oracle and/or its affiliates. All rights reserved. |
OPERA Client Installation for Self-Signed SSL Implementation
Step 9
Click the Continue to this website
(not recommended). link.
Copyright 2015, Oracle and/or its affiliates. All rights reserved. |
OPERA Client Installation for Self-Signed SSL Implementation
Step 10
If you are logged into the
Workstation as an
administrator user, you can
click Run...
Click the Run button.
Copyright 2015, Oracle and/or its affiliates. All rights reserved. |
OPERA Client Installation for Self-Signed SSL Implementation
Step 11
...If you are NOT logged into
the Workstation as an
administrator user, you will
need to click the drop-down
arrow and select Save As...
Copyright 2015, Oracle and/or its affiliates. All rights reserved. |
OPERA Client Installation for Self-Signed SSL Implementation
Step 12
Click the Drop Down button.
Copyright 2015, Oracle and/or its affiliates. All rights reserved. |
OPERA Client Installation for Self-Signed SSL Implementation
Step 13
Click the Save as button.
Copyright 2015, Oracle and/or its affiliates. All rights reserved. |
OPERA Client Installation for Self-Signed SSL Implementation
Step 14
Click the Computer link.
Copyright 2015, Oracle and/or its affiliates. All rights reserved. |
OPERA Client Installation for Self-Signed SSL Implementation
Step 15
Double-click in the D:\
Drive field.
Copyright 2015, Oracle and/or its affiliates. All rights reserved. |
OPERA Client Installation for Self-Signed SSL Implementation
Step 16
If the D: or C:\Upgrade folder
does not exist, create it, then
save the file here.
Copyright 2015, Oracle and/or its affiliates. All rights reserved. |
OPERA Client Installation for Self-Signed SSL Implementation
Step 17
Double-click the Upgrade
folder object.
Copyright 2015, Oracle and/or its affiliates. All rights reserved. |
OPERA Client Installation for Self-Signed SSL Implementation
Step 18
NOTE: In this example, the
client-side executable was
already copied to this
location.
Copyright 2015, Oracle and/or its affiliates. All rights reserved. |
OPERA Client Installation for Self-Signed SSL Implementation
Step 19
If the client-side application
was not copied to the
workstation, do not change
the name of the application
and click Save.
Copyright 2015, Oracle and/or its affiliates. All rights reserved. |
OPERA Client Installation for Self-Signed SSL Implementation
Step 20
Click the Save button.
Copyright 2015, Oracle and/or its affiliates. All rights reserved. |
OPERA Client Installation for Self-Signed SSL Implementation
Step 21
Click the Close button.
Copyright 2015, Oracle and/or its affiliates. All rights reserved. |
OPERA Client Installation for Self-Signed SSL Implementation
Step 22
Click the D:\Upgrade
folder object.
Copyright 2015, Oracle and/or its affiliates. All rights reserved. |
OPERA Client Installation for Self-Signed SSL Implementation
Step 23
Note that the name of the
application will always begin
with the name of the server
the Self-Signed SSL Certificate
utility was run on.
For example, in this case, the
client-side executable begins
with HNATLCRSVRAPS01.
Copyright 2015, Oracle and/or its affiliates. All rights reserved. |
OPERA Client Installation for Self-Signed SSL Implementation
Step 24
Right-click
the HNATLCRSVRAPS01_Clien
t_Root_Install.exe application
.
Copyright 2015, Oracle and/or its affiliates. All rights reserved. |
OPERA Client Installation for Self-Signed SSL Implementation
Step 25
Click the Run as
administrator list item.
Copyright 2015, Oracle and/or its affiliates. All rights reserved. |
OPERA Client Installation for Self-Signed SSL Implementation
Step 26
If the Self Signed Certificate
will be installed to the local
store, this window will be
displayed.
Copyright 2015, Oracle and/or its affiliates. All rights reserved. |
OPERA Client Installation for Self-Signed SSL Implementation
Step 27
If the Self Signed Certificate is
already installed in the local
store, then this window will
be displayed.
Copyright 2015, Oracle and/or its affiliates. All rights reserved. |
OPERA Client Installation for Self-Signed SSL Implementation
Step 28
Click the OK button.
Copyright 2015, Oracle and/or its affiliates. All rights reserved. |
OPERA Client Installation for Self-Signed SSL Implementation
Step 29
Click the Minimize button.
Copyright 2015, Oracle and/or its affiliates. All rights reserved. |
OPERA Client Installation for Self-Signed SSL Implementation
Step 30
Close all OPERA windows
before continuing.
Copyright 2015, Oracle and/or its affiliates. All rights reserved. |
OPERA Client Installation for Self-Signed SSL Implementation
Step 31
Click the Close button.
Copyright 2015, Oracle and/or its affiliates. All rights reserved. |
OPERA Client Installation for Self-Signed SSL Implementation
Step 32
Repeat these steps on each
OPERA workstation.
Copyright 2015, Oracle and/or its affiliates. All rights reserved. |
OPERA Client Installation for Self-Signed SSL Implementation
Step 33
To ensure that the certificate
was installed correctly, use
the following steps.
Copyright 2015, Oracle and/or its affiliates. All rights reserved. |
OPERA Client Installation for Self-Signed SSL Implementation
Step 34
On the OPERA Workstations,
open OPERA to verify no
further SSL errors occur.
Copyright 2015, Oracle and/or its affiliates. All rights reserved. |
OPERA Client Installation for Self-Signed SSL Implementation
Step 35
Double-click the OPERA V5
Thin application.
Copyright 2015, Oracle and/or its affiliates. All rights reserved. |
OPERA Client Installation for Self-Signed SSL Implementation
Step 36
There should be no certificate
errors that appear when
OPERA is launched.
Copyright 2015, Oracle and/or its affiliates. All rights reserved. |
OPERA Client Installation for Self-Signed SSL Implementation
Step 37
Next, go to the OPERA
Application server.
Copyright 2015, Oracle and/or its affiliates. All rights reserved. |
OPERA Client Installation for Self-Signed SSL Implementation
Step 38
Click the Start button.
Copyright 2015, Oracle and/or its affiliates. All rights reserved. |
OPERA Client Installation for Self-Signed SSL Implementation
Step 39
Click on Command Prompt, or
search for cmd.
Copyright 2015, Oracle and/or its affiliates. All rights reserved. |
OPERA Client Installation for Self-Signed SSL Implementation
Step 40
Click the Command
Prompt list item.
Copyright 2015, Oracle and/or its affiliates. All rights reserved. |
OPERA Client Installation for Self-Signed SSL Implementation
Step 41
Type the below statement. Be
sure to edit the statement if
the SSL certificate is in a
different location.
Copyright 2015, Oracle and/or its affiliates. All rights reserved. |
OPERA Client Installation for Self-Signed SSL Implementation
Step 42
Enter the appropriate
information into the Input
Capture Window field.
Enter "type
D:\MICROS\WALLETS\server.
crt".
Copyright 2015, Oracle and/or its affiliates. All rights reserved. |
OPERA Client Installation for Self-Signed SSL Implementation
Step 43
Press [Enter].
Copyright 2015, Oracle and/or its affiliates. All rights reserved. |
OPERA Client Installation for Self-Signed SSL Implementation
Step 44
Take note of the text in the
Certificate here.
Copyright 2015, Oracle and/or its affiliates. All rights reserved. |
OPERA Client Installation for Self-Signed SSL Implementation
Step 45
Return to the OPERA
workstation, and check the
Certificate file installed.
Copyright 2015, Oracle and/or its affiliates. All rights reserved. |
OPERA Client Installation for Self-Signed SSL Implementation
Step 46
Click the Lock button.
Copyright 2015, Oracle and/or its affiliates. All rights reserved. |
OPERA Client Installation for Self-Signed SSL Implementation
Step 47
Click the View
certificates link.
Copyright 2015, Oracle and/or its affiliates. All rights reserved. |
OPERA Client Installation for Self-Signed SSL Implementation
Step 48
Click the Details tab.
Copyright 2015, Oracle and/or its affiliates. All rights reserved. |
OPERA Client Installation for Self-Signed SSL Implementation
Step 49
Click the Copy to
file... button.
Copyright 2015, Oracle and/or its affiliates. All rights reserved. |
OPERA Client Installation for Self-Signed SSL Implementation
Step 50
Click the Next button.
Copyright 2015, Oracle and/or its affiliates. All rights reserved. |
OPERA Client Installation for Self-Signed SSL Implementation
Step 51
Click the Base-64 encoded
X.509 (.CER) option.
Copyright 2015, Oracle and/or its affiliates. All rights reserved. |
OPERA Client Installation for Self-Signed SSL Implementation
Step 52
Click the Next button.
Copyright 2015, Oracle and/or its affiliates. All rights reserved. |
OPERA Client Installation for Self-Signed SSL Implementation
Step 53
Navigate to an easy to find
location (such as the C:\ or
D:\ drive) to save the file.
Copyright 2015, Oracle and/or its affiliates. All rights reserved. |
OPERA Client Installation for Self-Signed SSL Implementation
Step 54
Click the Browse... button.
Copyright 2015, Oracle and/or its affiliates. All rights reserved. |
OPERA Client Installation for Self-Signed SSL Implementation
Step 55
Click the Computer link.
Copyright 2015, Oracle and/or its affiliates. All rights reserved. |
OPERA Client Installation for Self-Signed SSL Implementation
Step 56
Double-click the C:
Drive object.
Copyright 2015, Oracle and/or its affiliates. All rights reserved. |
OPERA Client Installation for Self-Signed SSL Implementation
Step 57
Enter the appropriate
information into the File
name field. Enter "ssl_cert".
Copyright 2015, Oracle and/or its affiliates. All rights reserved. |
OPERA Client Installation for Self-Signed SSL Implementation
Step 58
Click the Save button.
Copyright 2015, Oracle and/or its affiliates. All rights reserved. |
OPERA Client Installation for Self-Signed SSL Implementation
Step 59
Click the Next button.
Copyright 2015, Oracle and/or its affiliates. All rights reserved. |
OPERA Client Installation for Self-Signed SSL Implementation
Step 60
Click the Finish button.
Copyright 2015, Oracle and/or its affiliates. All rights reserved. |
OPERA Client Installation for Self-Signed SSL Implementation
Step 61
Click the OK button.
Copyright 2015, Oracle and/or its affiliates. All rights reserved. |
OPERA Client Installation for Self-Signed SSL Implementation
Step 62
While still on the OPERA
workstation, open Command
Prompt.
Copyright 2015, Oracle and/or its affiliates. All rights reserved. |
OPERA Client Installation for Self-Signed SSL Implementation
Step 63
Click the Start button.
Copyright 2015, Oracle and/or its affiliates. All rights reserved. |
OPERA Client Installation for Self-Signed SSL Implementation
Step 64
Click on Command Prompt, or
search for cmd.
Click the Command
Prompt list item.
Copyright 2015, Oracle and/or its affiliates. All rights reserved. |
OPERA Client Installation for Self-Signed SSL Implementation
Step 65
Issue the same command, as
on the OPERA Application
Server, but use the location
you saved the ssl_cert.cer file
to.
For example, in this lesson we
saved the file to
C:\ssl_cert.cer, so the
command would be type
C:\ssl_cert.cer.
Copyright 2015, Oracle and/or its affiliates. All rights reserved. |
OPERA Client Installation for Self-Signed SSL Implementation
Step 66
Press [Enter].
Copyright 2015, Oracle and/or its affiliates. All rights reserved. |
OPERA Client Installation for Self-Signed SSL Implementation
Step 67
Compare the text in this
certificate to the one that was
displayed on the OPERA
Application Server. They
should match.
If these do not match, contact
a tech lead for assistance.
Copyright 2015, Oracle and/or its affiliates. All rights reserved. |
OPERA Client Installation for Self-Signed SSL Implementation
Step 68
Once both certificates have
been confirmed matching,
the Self-Signed SSL Certificate
installation process is
complete.
Copyright 2015, Oracle and/or its affiliates. All rights reserved. |
OPERA Client Installation for Self-Signed SSL Implementation
Step 69
End of Procedure.
Copyright 2015, Oracle and/or its affiliates. All rights reserved. |
Anda mungkin juga menyukai
- PDFDokumen40 halamanPDFRuben HerreraBelum ada peringkat
- Partes Sharp Mxm453n, Mxm503nDokumen136 halamanPartes Sharp Mxm453n, Mxm503nArmando Ramos GaunaBelum ada peringkat
- TotalMediaManual enDokumen60 halamanTotalMediaManual enMr .XBelum ada peringkat
- QL User Manual v30 2Dokumen263 halamanQL User Manual v30 2Ruben HerreraBelum ada peringkat
- The Subtle Art of Not Giving a F*ck: A Counterintuitive Approach to Living a Good LifeDari EverandThe Subtle Art of Not Giving a F*ck: A Counterintuitive Approach to Living a Good LifePenilaian: 4 dari 5 bintang4/5 (5782)
- Hidden Figures: The American Dream and the Untold Story of the Black Women Mathematicians Who Helped Win the Space RaceDari EverandHidden Figures: The American Dream and the Untold Story of the Black Women Mathematicians Who Helped Win the Space RacePenilaian: 4 dari 5 bintang4/5 (890)
- The Yellow House: A Memoir (2019 National Book Award Winner)Dari EverandThe Yellow House: A Memoir (2019 National Book Award Winner)Penilaian: 4 dari 5 bintang4/5 (98)
- Elon Musk: Tesla, SpaceX, and the Quest for a Fantastic FutureDari EverandElon Musk: Tesla, SpaceX, and the Quest for a Fantastic FuturePenilaian: 4.5 dari 5 bintang4.5/5 (474)
- Shoe Dog: A Memoir by the Creator of NikeDari EverandShoe Dog: A Memoir by the Creator of NikePenilaian: 4.5 dari 5 bintang4.5/5 (537)
- Devil in the Grove: Thurgood Marshall, the Groveland Boys, and the Dawn of a New AmericaDari EverandDevil in the Grove: Thurgood Marshall, the Groveland Boys, and the Dawn of a New AmericaPenilaian: 4.5 dari 5 bintang4.5/5 (265)
- The Little Book of Hygge: Danish Secrets to Happy LivingDari EverandThe Little Book of Hygge: Danish Secrets to Happy LivingPenilaian: 3.5 dari 5 bintang3.5/5 (399)
- Never Split the Difference: Negotiating As If Your Life Depended On ItDari EverandNever Split the Difference: Negotiating As If Your Life Depended On ItPenilaian: 4.5 dari 5 bintang4.5/5 (838)
- Grit: The Power of Passion and PerseveranceDari EverandGrit: The Power of Passion and PerseverancePenilaian: 4 dari 5 bintang4/5 (587)
- A Heartbreaking Work Of Staggering Genius: A Memoir Based on a True StoryDari EverandA Heartbreaking Work Of Staggering Genius: A Memoir Based on a True StoryPenilaian: 3.5 dari 5 bintang3.5/5 (231)
- The Emperor of All Maladies: A Biography of CancerDari EverandThe Emperor of All Maladies: A Biography of CancerPenilaian: 4.5 dari 5 bintang4.5/5 (271)
- Team of Rivals: The Political Genius of Abraham LincolnDari EverandTeam of Rivals: The Political Genius of Abraham LincolnPenilaian: 4.5 dari 5 bintang4.5/5 (234)
- On Fire: The (Burning) Case for a Green New DealDari EverandOn Fire: The (Burning) Case for a Green New DealPenilaian: 4 dari 5 bintang4/5 (72)
- The Unwinding: An Inner History of the New AmericaDari EverandThe Unwinding: An Inner History of the New AmericaPenilaian: 4 dari 5 bintang4/5 (45)
- The Hard Thing About Hard Things: Building a Business When There Are No Easy AnswersDari EverandThe Hard Thing About Hard Things: Building a Business When There Are No Easy AnswersPenilaian: 4.5 dari 5 bintang4.5/5 (344)
- Rise of ISIS: A Threat We Can't IgnoreDari EverandRise of ISIS: A Threat We Can't IgnorePenilaian: 3.5 dari 5 bintang3.5/5 (137)
- The World Is Flat 3.0: A Brief History of the Twenty-first CenturyDari EverandThe World Is Flat 3.0: A Brief History of the Twenty-first CenturyPenilaian: 3.5 dari 5 bintang3.5/5 (2219)
- The Gifts of Imperfection: Let Go of Who You Think You're Supposed to Be and Embrace Who You AreDari EverandThe Gifts of Imperfection: Let Go of Who You Think You're Supposed to Be and Embrace Who You ArePenilaian: 4 dari 5 bintang4/5 (1090)
- The Sympathizer: A Novel (Pulitzer Prize for Fiction)Dari EverandThe Sympathizer: A Novel (Pulitzer Prize for Fiction)Penilaian: 4.5 dari 5 bintang4.5/5 (119)
- Her Body and Other Parties: StoriesDari EverandHer Body and Other Parties: StoriesPenilaian: 4 dari 5 bintang4/5 (821)
- Design and Fabrication of A Single Row Maize Planter For Garden UseDokumen7 halamanDesign and Fabrication of A Single Row Maize Planter For Garden Usemohammed saniBelum ada peringkat
- TSC 247 PrinterDokumen2 halamanTSC 247 Printerr4zorxBelum ada peringkat
- AD Validation Guide Vol2 2019 EN PDFDokumen576 halamanAD Validation Guide Vol2 2019 EN PDFkeffy_bfkBelum ada peringkat
- Tourism in Destination CommunitiesDokumen295 halamanTourism in Destination Communitiesbang beck0% (1)
- 16 Proactive Classroom ManagementDokumen21 halaman16 Proactive Classroom ManagementTarveen WaliaBelum ada peringkat
- Modelos Writing b2Dokumen11 halamanModelos Writing b2CristinaBelum ada peringkat
- Performance by Design - Computer Capacity Planning by ExampleDokumen272 halamanPerformance by Design - Computer Capacity Planning by ExampleAdrian Mihăilă100% (1)
- 2020 2021 Suplementary Admission ListDokumen165 halaman2020 2021 Suplementary Admission ListBarry AllenBelum ada peringkat
- Earthing Design Calculations For Solar Power Plant SubsbationsDokumen8 halamanEarthing Design Calculations For Solar Power Plant SubsbationsVamsi100% (1)
- A90H BR2013EngLightSteelworkDokumen4 halamanA90H BR2013EngLightSteelworkKristaps PuļķisBelum ada peringkat
- Unit - I 1.0) Introduction: Digital Logic and Computer OrganizationDokumen46 halamanUnit - I 1.0) Introduction: Digital Logic and Computer OrganizationJit AggBelum ada peringkat
- Unit 9 Daily AgendaDokumen51 halamanUnit 9 Daily Agendaapi-309578782Belum ada peringkat
- V&V Simulation Models: Ensuring CredibilityDokumen13 halamanV&V Simulation Models: Ensuring CredibilityT ABelum ada peringkat
- Sample Course Project Case StudyDokumen261 halamanSample Course Project Case StudyrommelBelum ada peringkat
- CH 02Dokumen39 halamanCH 02enamislamBelum ada peringkat
- HDL-BUS Pro UDP Protocal and Device Type (Eng) PDFDokumen12 halamanHDL-BUS Pro UDP Protocal and Device Type (Eng) PDFAnonymous of8mnvHBelum ada peringkat
- Cambridge IGCSE™: Business Studies 0450/22 March 2020Dokumen15 halamanCambridge IGCSE™: Business Studies 0450/22 March 2020Aryan AgarwalBelum ada peringkat
- Promoting A Positive Health and Safety Culture PDFDokumen31 halamanPromoting A Positive Health and Safety Culture PDFhamza abbasBelum ada peringkat
- JSS MAHAVIDYHAPEETHA Fluid Machinery CIA 1 Results and AnalysisDokumen18 halamanJSS MAHAVIDYHAPEETHA Fluid Machinery CIA 1 Results and Analysisamit621988Belum ada peringkat
- Project Portfolio Management - There's More To It Than What Management EnactsDokumen9 halamanProject Portfolio Management - There's More To It Than What Management EnactsAamir ShehzadBelum ada peringkat
- PM Optimisation - Maintenance AnalysisDokumen36 halamanPM Optimisation - Maintenance Analysiskwatta46Belum ada peringkat
- Prepare Small Business with BCP ChecklistDokumen1 halamanPrepare Small Business with BCP ChecklistjefftroyBelum ada peringkat
- Generic Letter of Rec - Natalia Lopez Medrano 1Dokumen2 halamanGeneric Letter of Rec - Natalia Lopez Medrano 1api-460367917Belum ada peringkat
- Alex Sander Group 2 GLEPMDokumen9 halamanAlex Sander Group 2 GLEPMMiteshwar SinghBelum ada peringkat
- Strategic Analysis ReportDokumen4 halamanStrategic Analysis ReportAXA2000Belum ada peringkat
- Animalism Argument QuestionedDokumen2 halamanAnimalism Argument QuestionedJustin HorkyBelum ada peringkat
- Bioethanol Production From Breadnut (Artocarpus Camansi) ProposalDokumen46 halamanBioethanol Production From Breadnut (Artocarpus Camansi) ProposalIvan ArcenaBelum ada peringkat
- WSMC High School Contest Curtis Senior High School Math Team PaperDokumen10 halamanWSMC High School Contest Curtis Senior High School Math Team PaperTianyuan (George) FuBelum ada peringkat
- On Affective Labor in Post-Fordist Italy: Andrea Muehlebach University of TorontoDokumen24 halamanOn Affective Labor in Post-Fordist Italy: Andrea Muehlebach University of TorontoAndrew JohnsonBelum ada peringkat
- En 1993 01Dokumen92 halamanEn 1993 01Vio Chi100% (1)