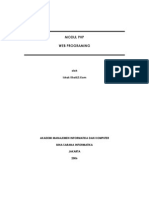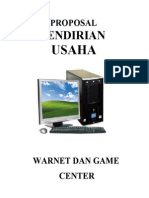Tutorial Plazawebsite
Diunggah oleh
gunandjarHak Cipta
Format Tersedia
Bagikan dokumen Ini
Apakah menurut Anda dokumen ini bermanfaat?
Apakah konten ini tidak pantas?
Laporkan Dokumen IniHak Cipta:
Format Tersedia
Tutorial Plazawebsite
Diunggah oleh
gunandjarHak Cipta:
Format Tersedia
Tutorial Pengunaan website jualan PlazaWebsite.
com
Page |1
Tutorial website PlazaWebsite.com
(By: Agus Ciunardy, S.Kom)
DAFTAR ISI: (CTRL+klik judul utk melihat halaman tersebut)
Mengetahui & mempelajari tampilan dasar halaman Admin.
Mengubah username & password adminpage
Mengubah Banner Utama website depan.
Membuat Banner slideshow tengah.
Membuat Banner slideshow kecil samping.
Membuat Kategori & Sub-kategori produk.
Membuat Grup Atribut & Atribut.
Membuat Pilihan OPSI Produk.
Membuat Merek Produk.
Menambah Produk jualan.
Membuat atau edit halaman informasi.
Mengirim pesan email ke pelanggan.
Mengubah data informasi rekening via Bank Transfer.
Mengubah Ongkos Kirim pengiriman.
Mengubah Kurs Dollar.
Cara edit id yahoo messenger.
Cara membuat relative produk / produk sejenis.
Membuat icon favicon.
Mengaktifkan fitur SEO Friendly.
Cara resize / mengubah ukuran foto.
www.PlazaWebsite.com
Tutorial Pengunaan website jualan PlazaWebsite.com
Tampilan dasar halaman Admin.
(http://www.NAMADOMAINANDA.com/LINKADMIN)
Isi Username dan Password anda.
Tampilan Halaman Depan Admin Page.
www.PlazaWebsite.com
Page |2
Tutorial Pengunaan website jualan PlazaWebsite.com
Page |3
Pada Halaman depan ini terdapat statistik dan MENU BAR.
<-- MENU BAR
Menu bar:
Statistik
merupakan link ke halaman depan admin page.
Katalog
merupakan tempat membuat kategori produk, tambah produk, tambah/edit informasi &
customer testimonial.
Fitur
merupakan settingan website seperti module welcome & module lainnya, setting
pengiriman & pembayaran.
Penjualan
merupakan tempat anda melihat orderan, pelanggan & kirim pesan email ke pelanggan.
Sistem
merupakan tempat pengaturan website, design, banner, backup database dan settingan
lainnya.
Laporan
merupakan tempat anda melihat laporan penjualan, laporan produk dan laporan pelanggan.
www.PlazaWebsite.com
Tutorial Pengunaan website jualan PlazaWebsite.com
Page |4
Mengubah Username dan Password Admin Page.
arahkan mouse ke menu 'sistem' lalu pilih 'pengguna' dan klik 'pengguna'
klik tombol 'edit' di samping kanan.
silakan ganti username dan password anda.
klik 'simpan' dan selesai untuk proses pergantian username dan password Admin page.
www.PlazaWebsite.com
Tutorial Pengunaan website jualan PlazaWebsite.com
Page |5
Mengubah Header Banner UTAMA website
Siapkan gambar ber-ukuran lebar(width) 980px X tinggi(height) bebas.
Pada menu bar, arahkan mouse ke 'sistem' lalu klik 'pengaturan' dan klik 'edit'.
lalu klik -->
anda telah memasuki halaman pengaturan website..lalu klik tap 'gambar'.
klik 'Telusuri file' pada bagian logo toko.
upload foto yang telah anda siapkan di awal dan kemudian pilih foto tersebut.
www.PlazaWebsite.com
Tutorial Pengunaan website jualan PlazaWebsite.com
Page |6
klik 'simpan' dan selesai..silakan lihat hasilnya di website anda.
Note: Apabila gambar banner tidak berubah, silakan hapus history/cache browser Anda.
Cara membuat banner slide show tengah.
arahkan mouse ke menu 'sistem' dan klik 'banners'
klik tombol 'tambah'
isikan judul banner...Contoh: Slideshow banner.
kemudian klik 'tambah banner' untuk menambah gambar banner.
www.PlazaWebsite.com
Tutorial Pengunaan website jualan PlazaWebsite.com
Page |7
isikan judul dan link banner(bila ada) lalu klik 'telusuri file' dan pilih gambar banner yg
diinginkan(upload dahulu bila belum tersedia).
klik 'tambah banner' lagi bila diinginkan membuat banner slide lebih dari 1 gambar.
klik tombol 'simpan'.
kemudian arahkan mouse pada menu 'fitur' - klik 'modules'
klik 'edit' pada baris menu slideshow.
pilih judul banner(yg kita buat sebelumnya), tulis ukuran banner (normal 600x180).
pilih 'home' pada pilihan tampilan (untuk menampilkan slideshow pada halaman home)
klik 'simpan' dan selesai.
www.PlazaWebsite.com
Tutorial Pengunaan website jualan PlazaWebsite.com
Page |8
Cara membuat banner slideshow kecil samping.
sama seperti di atas caranya arahkan mouse ke menu 'sistem' dan klik 'banners'
klik tombol 'tambah'
isikan judul banner...Contoh: banner samping1.
kemudian klik 'tambah banner' untuk menambah gambar banner.
isikan judul dan link banner(bila ada) lalu klik 'telusuri file' dan pilih gambar banner yg
diinginkan(upload dahulu bila belum tersedia).
klik 'tambah banner' lagi bila diinginkan membuat banner slide lebih dari 1 gambar.
klik tombol 'simpan'.
kemudian arahkan mouse pada menu 'fitur' - klik 'modules'
klik 'edit' pada baris menu banner.
pilih judul banner(yg kita buat sebelumnya), tulis ukuran banner (normal 130x130).
pilih 'home' pada pilihan tampilan (untuk menampilkan slideshow pada halaman home)
pilih posisi 'kolom kanan' (hasil seperti contoh).
klik 'simpan' dan selesai.
Cara Membuat kategori produk & Sub-Kategori
Arahkan mouse ke menu 'katalog' kemudian klik 'kategori'.
www.PlazaWebsite.com
Tutorial Pengunaan website jualan PlazaWebsite.com
klik tombol 'Tambah' dan isikan nama kategori dan keterangan kategori.
klik tap 'data' dan klik 'cari file' bila ingin menampilkan gambar kategori.
www.PlazaWebsite.com
Page |9
Tutorial Pengunaan website jualan PlazaWebsite.com
P a g e | 10
Centangkan menu atas untuk menampilkan ke menu bar website anda.
Hasil tampilan di website depan anda.
klik 'simpan' dan selesai.
info : Kategori pada menu atas hanya bisa menampilkan 1 level sub-kategori.
Contoh : Kategori = Pakaian dan Sub-Kategorinya = Dress couple, kaos couple dll.
Untuk membuat Sub-kategori... berikut penjelasannya...Di awali dengan langkah yang sama yaitu
klik tambah pada menu halaman kategori.
www.PlazaWebsite.com
Tutorial Pengunaan website jualan PlazaWebsite.com
P a g e | 11
kemudian isikan 'Kaos couple' di nama kategori.
Klik tap 'data' dan pilih induk kategori ke pilihan 'Pakaian'
Tampilan atas tidak perlu dicentangkan karena hanya berfungsi untuk Kategori utama.
www.PlazaWebsite.com
Tutorial Pengunaan website jualan PlazaWebsite.com
Cara membuat Atribut dan grup atribut.
Hasil pembuatan grup atribut & atribut pada halaman produk
Buatlah Grup Atribut terlebih dahulu:
Arahkan mouse ke menu 'katalog' - 'atribut' - klik 'grup atribut'
klik tombol 'tambah' dan isikan nama grup atribut. (Cth: info tambahan)
klik 'simpan' dan selesai
www.PlazaWebsite.com
P a g e | 12
Tutorial Pengunaan website jualan PlazaWebsite.com
Cara Buat Atribut :
Arahkan mouse ke menu 'katalog' - 'atribut' - klik 'atribut'
klik tombol ' tambah'
isikan nama atribut dan pilih grup atribut.
klik 'simpan' dan selesai
Cara membuat Pilihan opsi produk
Arahkan mouse ke menu 'katalog' - klik 'pilihan'
klik tombol 'tambah'
tulis judul pilihan dan pilih model pilihan.
lalu klik 'tambah nilai pilihan' dan isikan nama value pilihan.
klik 'simpan' dan selesai.
Contoh :
Judul nama pilihan = 'Warna'
Model pilihan = 'pilih'
Nama value pilihan = 'kuning', 'putih', 'hitam' & 'merah'.
Hasilnya.....
www.PlazaWebsite.com
P a g e | 13
Tutorial Pengunaan website jualan PlazaWebsite.com
P a g e | 14
Hasil tampilan di halaman produk
Cara membuat MEREK Produk
Arahkan mouse ke menu 'katalog' - klik 'merek'
klik tombol 'tambah' dan isikan nama merek. (Cth: Merek A.. lihat hasil gambar atas)
klik 'simpan' dan selesai.
www.PlazaWebsite.com
Tutorial Pengunaan website jualan PlazaWebsite.com
P a g e | 15
Cara menambah Produk
Arahkan mouse ke menu 'katalog' - klik 'produk'.
klik tombol 'tambah'
di tab 'general' isikan nama produk, keterangan produk & tag produk.
di tab 'data' isikan kode produk, harga, jumlah stok, gambar utama, ukuran & berat produk.
www.PlazaWebsite.com
Tutorial Pengunaan website jualan PlazaWebsite.com
P a g e | 16
* Upload produk foto tolong disusun rapi ya..buat folder baru dengan nama kategori produk
anda..ini sangat menbantu anda dalam mencari foto yang diinginkan..kalau bisa jgn lebih dr
100foto/folder ya..utk menjaga ketabilan server.
www.PlazaWebsite.com
Tutorial Pengunaan website jualan PlazaWebsite.com
P a g e | 17
di tab 'link' pilih merek(bila ada) dan pilih termasuk dalam kategori apa produk tersebut.
di tab 'atribut' klik tombol 'tambah' dan ketik bahan/ nama atribut yg sudah kita buat
sebelumnya.
www.PlazaWebsite.com
Tutorial Pengunaan website jualan PlazaWebsite.com
P a g e | 18
di tab 'opsi' ketik warna/nama pilihan yg kita buat sebelumnya. (bila ada pemilihan opsi)
di tab 'diskon' klik tombol 'tambah diskon' dan isi jumlah dan harga serta tanggal
berlangsungnya diskon tersebut (bila diinginkan)
di tab 'spesial' klik tombol 'tambahspesial' dan isi harga dan tanggal berlangsungnya diskon
tersebut (bila diinginkan)
di tab 'gambar' klik 'tambah gambar' -'telusuri file'-upload gambar-pilih gambar tersebut. (ini
merupakan GAMBAR TAMBAHAN dari gambar utama produk tersebut).
klik 'simpan' dan selesai.
www.PlazaWebsite.com
Tutorial Pengunaan website jualan PlazaWebsite.com
Keterangan hasil tampilan:
www.PlazaWebsite.com
P a g e | 19
Tutorial Pengunaan website jualan PlazaWebsite.com
P a g e | 20
Cara membuat / edit halaman 'informasi'
arahkan mouse ke menu 'katalog' klik 'informasi'
klik tombol 'tambah' untuk nenambah halaman informasi baru.
isikan judul informasi dan keterangan informasi.
klik 'simpan' dan selesai.
bila mau edit, klik tombol 'edit' dan ubah informasi tersebut..bila selesai klik simpan.
Cara Mengirim pesan / Email kepada pelanggan
arahkan mouse pada menu 'penjualan' kemudian klik 'Mail'
Pilihlah tujuan pengiriman dan isi judul serta keterangan.
bila selesai klik tombol 'kirim'
selesai.
Mengubah Data Nomor Rekening pembayaran via bank transfer
arahkan mouse pada menu 'fitur' - klik 'pembayaran'
klik 'edit' pada baris Transfer bank
lalu ubah detail nomor rekening anda.
klik 'simpan' dan selesai.
Mengubah Ongkos Kirim pengiriman
arahkan mouse pada menu 'fitur' - klik 'pengiriman'
lalu klik 'edit' pada baris module pengiriman (contoh: JNE REG)
Pilihlah nama provinsi dan isikan data ongkos kirim pengiriman
www.PlazaWebsite.com
Tutorial Pengunaan website jualan PlazaWebsite.com
P a g e | 21
Contoh: provinsi ACEH --> isikan data dgn format 'kota,hargaperkilo' seperti 'Banda
Aceh,15000'
Buat Status menjadi 'aktif'
lakukan juga untuk provinsi lainnya.
klik 'simpan' dan selesai.
Note: Nama Kota harus sama persis dengan database.
Contoh : Banda Aceh.
penulisan : Banda aceh (benar) atau banda aceh (benar).... kalau bandaaceh(salah)
*untuk data nama kota bisa minta ke saya, biar saya emailkan..atau lihat di sistem-pengaturan lokalkota.
Cara Mengubah Kurs DOLLAR (USD)
arahkan mouse pada 'sistem'-'pengaturan' dan klik 'mata uang'
Klik 'edit' pada baris dollar.
lalu isikan di kolom nilai kurs yang diinginkan...dengan format 1 : (bagi) nilai dollar.
Cth: 1$ = Rp.10.000 maka 1:10000 = 0.0001 <-- isi ke kolom nilai.
1$ = Rp.12.000 maka 1:12000 = 0.00008333 <-- isi ke kolom nilai.
klik 'simpan' dan selesai.
Cara Mengubah id Yahoo Messenger
arahkan mouse pada 'fitur' klik 'modules'
Klik 'edit' pada baris yahoo messenger
ubah dengan format IDYAHOO:NAMAANDA..Contoh: agus_ciu:Mr.Agus
(artinya id YM dari agus_ciu@yahoo.com di tulis hanya agus_ciu)
klik 'simpan' dan coba refresh website anda dan lihat hasilnya.
Note: utk selain id @yahoo.com... harus diisi penuh (cth: plazaunik@ymail.com.. diisi dengan
plazaunik@ymail.com:Mr.Agus)
www.PlazaWebsite.com
Tutorial Pengunaan website jualan PlazaWebsite.com
Cara Edit id Yahoo Messenger
Arahkan mouse pada 'Fitur' kemudian klik 'Modules'
klik 'edit' pada baris yahoo messenger
isi id yahoo anda pada kode yahoo messenger dengan format idyahoo:Nama
Contoh:
email YM anda agus_ciu@yahoo.com, maka di isi agus_ciu:CS1
bila email anda bukan @yahoo.com melainkan @ymail.com, maka di isi
agus_ciu@ymail.com:CS1.
Kemudian klik 'tambah module' untuk mengaktifkan ym tersebut.
klik 'simpan' dan lihat hasilnya.
ket:
Layout = tampilan yang akan di tampilkan pada halaman tersebut.
Posisi = posisi tampilan ada di kiri/kanan atau atas/bawah pada website.
www.PlazaWebsite.com
P a g e | 22
Tutorial Pengunaan website jualan PlazaWebsite.com
P a g e | 23
Cara membuat relative produk / produk sejenis
Arahkan mouse pada 'catalog' klik 'produk'
lalu klik 'edit' pada produk anda.
klik tap 'links'
pada bagian bawah ada produk terkait, isikan nama produk anda lainnya(sistem
autpcomplete)
Klik 'simpan' dan lihat hasilnya pada produk tersebut.
www.PlazaWebsite.com
Tutorial Pengunaan website jualan PlazaWebsite.com
P a g e | 24
Membuat icon Favicon.
icon favicon contohnya seperti di atas..icon logo pada browser.
Caranya :
siapin 1 buah foto yang ingin dijadikan icon favicon dan resize ukuran menjadi 16px x 16px
Mari kita resize ukuran mengunakan program PAINT pada komputer anda(boleh pakai
program lain).
Klik kanan pada foto tersebut, kemudian klik edit.
klik resize dan pilih format pixels..lalu ubah ukuran menjadi 16 x 16 px.
klik oke dan simpan(save) hasil foto tersebut dengan format PNG.
www.PlazaWebsite.com
Tutorial Pengunaan website jualan PlazaWebsite.com
P a g e | 25
kemudian login adminpage anda lalu arahkan mouse pada sistem-pengaturan-klik edit.
klik tap 'gambar' dan klik 'telusuri files' pada menu icon favicon.
upload foto yg anda buat tadi kemudian pilih foto tersebut.
klik simpan dan lihat hasilnya.
selamat mencoba ^^
www.PlazaWebsite.com
Tutorial Pengunaan website jualan PlazaWebsite.com
Mengaktifkan fitur SEO Friendly
SEO friendly merupakan pengubahan nama link suata halaman..
Manfaat?
Lebih mudah kita bagikan link produk kepada orang lain.
Lebih mudah ter-index oleh google.
Contoh:
Tanpa SEO Friendly:
http://www.plazawebsite.com/index.php?route=product/product&product_id=15
Dengan SEO Friendly :
http://www.plazawebsite.com/kaos-couple-minion-bc85
2 langkah yang harus Anda lakukan : Mengaktifkan fitur SEO dan Membuat Link SEO.
Cara Aktifkan Fitur SEO Friendly:
arahkan mouse pada sistem-pengaturan-klik 'edit'
Pilih tap 'server' dan pilih 'Ya' pada baris SEO URL's.
Klik 'simpan'
Cara membuat link SEO Friendly :
arahkan mouse pada katalog-produk..lalu tambah atau edit produk anda.
pada tap 'data' isikan nama seo friendly anda pada menu 'kata kunci SEO'
www.PlazaWebsite.com
P a g e | 26
Tutorial Pengunaan website jualan PlazaWebsite.com
P a g e | 27
klik simpan dan lihat hasilnya.
NOTE :
Kata kunci SEO juga dapat di buat pada halaman informasi (katalog-informasi)
Kata kunci SEO tidak boleh sama dengan produk/halaman lainnya.
Gunakan tanda pemisah (-) untuk mengantikan spasi (lihat contoh)
www.PlazaWebsite.com
Tutorial Pengunaan website jualan PlazaWebsite.com
P a g e | 28
Cara mengubah ukuran foto / resize foto
Yang perlu Anda ketahui persoalan dengan FOTO :
Usahakan ukuran foto tidak terlalu besar.
Ukuran kita buat sekitar 500px(cukup bagus utk di lihat dapat komputer) atau tidak lebih
dari 150Kb/foto.
Foto yang dapat di UPLOAD ke server hanya Max. 300Kb/foto.
Akibat dari Foto yang berukuran besar :
Apabila Foto Anda lebih dari 300Kb/foto, maka akan muncul ERROR alias tidak dapat di
upload ke server.
Apabila Nama foto anda menggunakan kata spesial(cth !@#$%^&*), maka foto tidak dapat
di upload...lakukan rename(ubah nama) pada foto tersebut.
Apabila ukuran foto anda besar dan membuat loading upload foto lama, maka akan
membuat server tidak dapat di akses untuk sementara.
Loading halaman produk anda akan menjadi lebih lama karena harus loading foto yang besar
dan juga dapat menghabiskan Bandwidth internet.
Manfaat dari foto berukuran kecil :
Upload ke server lebih cepat
Proses server tidak berat/susah karena foto masih berukuran kecil.
Loading halaman produk anda tidak besar dan Customer anda dengan mudah dan cepat
mengakses halaman produk anda serta hemat bandwitdh internet customer.
Oleh karena itu, kami membuat cara resize foto dengan menggunakan program 'Photo Resize Magic'
yang dapat anda download melalui menu bantuan pada adminpage. (anda juga dapat resize foto
menggunakan program lainnya yg menurut anda lebih mudah digunakan)
Berikut cara nya:
Download dan install program 'Photo resize magic'
Buat 1 Folder baru(Cth nama 'folder asal') pada komputer anda dan masukan semua foto
anda yang ingin di resize.
Buat 1 folder baru(Cth nama 'folder hasil') lagi untuk menyimpan hasil resize.
buka program photo resize.
www.PlazaWebsite.com
Tutorial Pengunaan website jualan PlazaWebsite.com
Pilih Quality 'Good' dan size '640x480'
Pilih Source folder (folder asal) dan target folder (folder hasil).
Klik Start untuk memulai proses resize.
Setelah selesai, silakan lihat hasilnya.
Note:
Settingan lain dapat anda coba sendiri ya...seperti ukuran foto,quality,dll.
Hasil resize foto mungkin tidak dapat di lihat pada blackberry.
www.PlazaWebsite.com
P a g e | 29
Tutorial Pengunaan website jualan PlazaWebsite.com
P a g e | 30
Untuk sampai saat ini hanya sampai disini tutorialnya ya...akan di kembangkan lagi lain waktu..
untuk cara lain atau tidak mengerti, bisa Hub tanya kami ya...
Terima Kasih.
www.PlazaWebsite.com
Anda mungkin juga menyukai
- PHP CoderDokumen37 halamanPHP CoderAndri SetiawanBelum ada peringkat
- Komponen-Data WarehouseDokumen32 halamanKomponen-Data WarehousegunandjarBelum ada peringkat
- Proposal Pembuatan Warnet1Dokumen7 halamanProposal Pembuatan Warnet1Fajar Insan AsshidiqBelum ada peringkat
- Modul Kuliah Sistem Pendukung KeputusanDokumen49 halamanModul Kuliah Sistem Pendukung Keputusangunandjar80% (5)