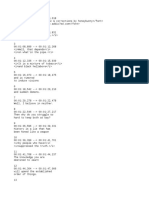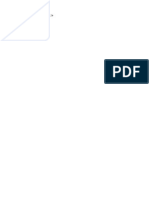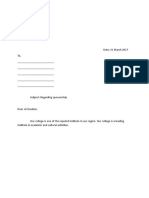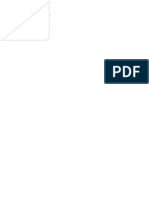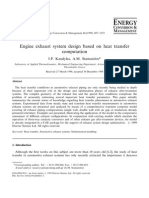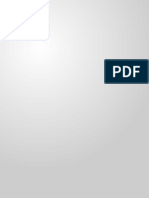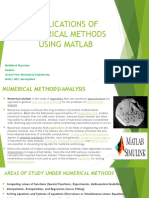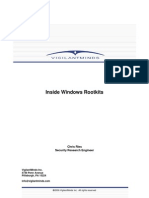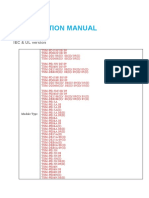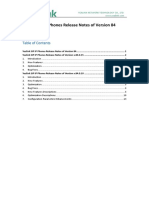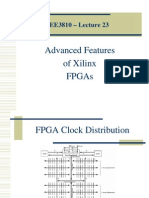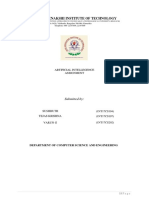U of A ANSYS Tutorials - Two Dimensional Truss
Diunggah oleh
RushikeshDigraskarJudul Asli
Hak Cipta
Format Tersedia
Bagikan dokumen Ini
Apakah menurut Anda dokumen ini bermanfaat?
Apakah konten ini tidak pantas?
Laporkan Dokumen IniHak Cipta:
Format Tersedia
U of A ANSYS Tutorials - Two Dimensional Truss
Diunggah oleh
RushikeshDigraskarHak Cipta:
Format Tersedia
U of A ANSYS Tutorials - Two Dimensional Truss
UofA ANSYS Tutorial
ANSYS
UTILITIES
http://www.mece.ualberta.ca/tutorials/ansys/BT/Truss/Truss.html
BASIC
TUTORIALS
INTERMEDIATE
TUTORIALS
ADVANCED
TUTORIALS
POSTPROC.
TUTORIALS
COMMAND
LINE FILES
PRINTABLE
VERSION
Two Dimensional Truss
Two Dimensional Truss
Bicycle Space Frame
Plane Stress Bracket
Modeling Tools
Solid Modeling
Index
Introduction
This tutorial was created using ANSYS 7.0 to solve a simple 2D Truss problem. This is the first of four
introductory ANSYS tutorials.
Problem Description
Contributions
Comments
MecE 563
Determine the nodal deflections, reaction forces, and stress for the truss system shown below (E =
200GPa, A = 3250mm2).
Mechanical Engineering
University of Alberta
ANSYS Inc.
Copyright 2001
University of Alberta
(Modified from Chandrupatla & Belegunda, Introduction to Finite Elements in Engineering, p.123)
Preprocessing: Defining the Problem
1. Give the Simplified Version a Title (such as 'Bridge Truss Tutorial').
In the Utility menu bar select File > Change Title:
The following window will appear:
Enter the title and click 'OK'. This title will appear in the bottom left corner of the 'Graphics'
Window once you begin. Note: to get the title to appear immediately, select Utility Menu > Plot
> Replot
2. Enter Keypoints
The overall geometry is defined in ANSYS using keypoints which specify various principal
coordinates to define the body. For this example, these keypoints are the ends of each truss.
We are going to define 7 keypoints for the simplified structure as given in the following
table
keypoint coordinate
1 of 17
06/01/2014 5:19 PM
U of A ANSYS Tutorials - Two Dimensional Truss
http://www.mece.ualberta.ca/tutorials/ansys/BT/Truss/Truss.html
1800
3118
3600
5400
3118
7200
9000
3118
7
10800
0
(these keypoints are depicted by numbers in the above figure)
From the 'ANSYS Main Menu' select:
Preprocessor > Modeling > Create > Keypoints > In Active CS
The following window will then appear:
To define the first keypoint which has the coordinates x = 0 and y = 0:
Enter keypoint number 1 in the appropriate box, and enter the x,y coordinates: 0, 0 in their
appropriate boxes (as shown above).
Click 'Apply' to accept what you have typed.
Enter the remaining keypoints using the same method.
Note: When entering the final data point, click on 'OK' to indicate that you are finished
entering keypoints. If you first press 'Apply' and then 'OK' for the final keypoint, you will
have defined it twice!
If you did press 'Apply' for the final point, simply press 'Cancel' to close this dialog box.
Units
Note the units of measure (ie mm) were not specified. It is the responsibility of the user to ensure
that a consistent set of units are used for the problem; thus making any conversions where
2 of 17
06/01/2014 5:19 PM
U of A ANSYS Tutorials - Two Dimensional Truss
http://www.mece.ualberta.ca/tutorials/ansys/BT/Truss/Truss.html
necessary.
Correcting Mistakes
When defining keypoints, lines, areas, volumes, elements, constraints and loads you are bound to
make mistakes. Fortunately these are easily corrected so that you don't need to begin from scratch
every time an error is made! Every 'Create' menu for generating these various entities also has a
corresponding 'Delete' menu for fixing things up.
3. Form Lines
The keypoints must now be connected
We will use the mouse to select the keypoints to form the lines.
In the main menu select: Preprocessor > Modeling > Create > Lines > Lines > In Active
Coord. The following window will then appear:
Use the mouse to pick keypoint #1 (i.e. click on it). It will now be marked by a small
yellow box.
Now move the mouse toward keypoint #2. A line will now show on the screen joining
these two points. Left click and a permanent line will appear.
Connect the remaining keypoints using the same method.
When you're done, click on 'OK' in the 'Lines in Active Coord' window, minimize the
'Lines' menu and the 'Create' menu. Your ANSYS Graphics window should look similar to
the following figure.
3 of 17
06/01/2014 5:19 PM
U of A ANSYS Tutorials - Two Dimensional Truss
http://www.mece.ualberta.ca/tutorials/ansys/BT/Truss/Truss.html
Disappearing Lines
Please note that any lines you have created may 'disappear' throughout your analysis. However,
they have most likely NOT been deleted. If this occurs at any time from the Utility Menu select:
Plot > Lines
4. Define the Type of Element
It is now necessary to create elements. This is called 'meshing'. ANSYS first needs to know what
kind of elements to use for our problem:
From the Preprocessor Menu, select: Element Type > Add/Edit/Delete. The following
window will then appear:
Click on the 'Add...' button. The following window will appear:
4 of 17
06/01/2014 5:19 PM
U of A ANSYS Tutorials - Two Dimensional Truss
http://www.mece.ualberta.ca/tutorials/ansys/BT/Truss/Truss.html
For this example, we will use the 2D spar element as selected in the above figure. Select
the element shown and click 'OK'. You should see 'Type 1 LINK1' in the 'Element Types'
window.
Click on 'Close' in the 'Element Types' dialog box.
5. Define Geometric Properties
We now need to specify geometric properties for our elements:
In the Preprocessor menu, select Real Constants > Add/Edit/Delete
Click Add... and select 'Type 1 LINK1' (actually it is already selected). Click on 'OK'. The
following window will appear:
As shown in the window above, enter the cross-sectional area (3250mm):
Click on 'OK'.
'Set 1' now appears in the dialog box. Click on 'Close' in the 'Real Constants' window.
5 of 17
06/01/2014 5:19 PM
U of A ANSYS Tutorials - Two Dimensional Truss
http://www.mece.ualberta.ca/tutorials/ansys/BT/Truss/Truss.html
6. Element Material Properties
You then need to specify material properties:
In the 'Preprocessor' menu select Material Props > Material Models
Double click on Structural > Linear > Elastic > Isotropic
We are going to give the properties of Steel. Enter the following field:
EX 200000
Set these properties and click on 'OK'. Note: You may obtain the note 'PRXY will be set to
0.0'. This is poisson's ratio and is not required for this element type. Click 'OK' on the
window to continue. Close the "Define Material Model Behavior" by clicking on the 'X'
box in the upper right hand corner.
7. Mesh Size
The last step before meshing is to tell ANSYS what size the elements should be. There are a
variety of ways to do this but we will just deal with one method for now.
In the Preprocessor menu select Meshing > Size Cntrls > ManualSize > Lines > All
Lines
6 of 17
06/01/2014 5:19 PM
U of A ANSYS Tutorials - Two Dimensional Truss
http://www.mece.ualberta.ca/tutorials/ansys/BT/Truss/Truss.html
In the size 'NDIV' field, enter the desired number of divisions per line. For this example we
want only 1 division per line, therefore, enter '1' and then click 'OK'. Note that we have not
yet meshed the geometry, we have simply defined the element sizes.
8. Mesh
Now the frame can be meshed.
In the 'Preprocessor' menu select Meshing > Mesh > Lines and click 'Pick All' in the 'Mesh
Lines' Window
Your model should now appear as shown in the following window
Plot Numbering
To show the line numbers, keypoint numbers, node numbers...
From the Utility Menu (top of screen) select PlotCtrls > Numbering...
Fill in the Window as shown below and click 'OK'
7 of 17
06/01/2014 5:19 PM
U of A ANSYS Tutorials - Two Dimensional Truss
http://www.mece.ualberta.ca/tutorials/ansys/BT/Truss/Truss.html
Now you can turn numbering on or off at your discretion
Saving Your Work
Save the model at this time, so if you make some mistakes later on, you will at least be able to come
back to this point. To do this, on the Utility Menu select File > Save as.... Select the name and location
where you want to save your file.
It is a good idea to save your job at different times throughout the building and analysis of the model to
backup your work in case of a system crash or what have you.
Solution Phase: Assigning Loads and Solving
You have now defined your model. It is now time to apply the load(s) and constraint(s) and solve the
the resulting system of equations.
Open up the 'Solution' menu (from the same 'ANSYS Main Menu').
1. Define Analysis Type
First you must tell ANSYS how you want it to solve this problem:
From the Solution Menu, select Analysis Type > New Analysis.
Ensure that 'Static' is selected; i.e. you are going to do a static analysis on the truss as
opposed to a dynamic analysis, for example.
8 of 17
06/01/2014 5:19 PM
U of A ANSYS Tutorials - Two Dimensional Truss
http://www.mece.ualberta.ca/tutorials/ansys/BT/Truss/Truss.html
Click 'OK'.
2. Apply Constraints
It is necessary to apply constraints to the model otherwise the model is not tied down or grounded
and a singular solution will result. In mechanical structures, these constraints will typically be
fixed, pinned and roller-type connections. As shown above, the left end of the truss bridge is
pinned while the right end has a roller connection.
In the Solution menu, select Define Loads > Apply > Structural > Displacement > On
Keypoints
Select the left end of the bridge (Keypoint 1) by clicking on it in the Graphics Window and
click on 'OK' in the 'Apply U,ROT on KPs' window.
This location is fixed which means that all translational and rotational degrees of freedom
(DOFs) are constrained. Therefore, select 'All DOF' by clicking on it and enter '0' in the
Value field and click 'OK'.
You will see some blue triangles in the graphics window indicating the displacement
contraints.
Using the same method, apply the roller connection to the right end (UY constrained). Note
that more than one DOF constraint can be selected at a time in the "Apply U,ROT on KPs"
window. Therefore, you may need to 'deselect' the 'All DOF' option to select just the 'UY'
option.
9 of 17
06/01/2014 5:19 PM
U of A ANSYS Tutorials - Two Dimensional Truss
http://www.mece.ualberta.ca/tutorials/ansys/BT/Truss/Truss.html
3. Apply Loads
As shown in the diagram, there are four downward loads of 280kN, 210kN, 280kN, and 360kN at
keypoints 1, 3, 5, and 7 respectively.
Select Define Loads > Apply > Structural > Force/Moment > on Keypoints.
Select the first Keypoint (left end of the truss) and click 'OK' in the 'Apply F/M on KPs'
window.
Select FY in the 'Direction of force/mom'. This indicate that we will be applying the load in
the 'y' direction
Enter a value of -280000 in the 'Force/moment value' box and click 'OK'. Note that we are
using units of N here, this is consistent with the previous values input.
The force will appear in the graphics window as a red arrow.
Apply the remaining loads in the same manner.
The applied loads and constraints should now appear as shown below.
4. Solving the System
We now tell ANSYS to find the solution:
In the 'Solution' menu select Solve > Current LS. This indicates that we desire the solution
under the current Load Step (LS).
10 of 17
06/01/2014 5:19 PM
U of A ANSYS Tutorials - Two Dimensional Truss
http://www.mece.ualberta.ca/tutorials/ansys/BT/Truss/Truss.html
The above windows will appear. Ensure that your solution options are the same as shown
above and click 'OK'.
Once the solution is done the following window will pop up. Click 'Close' and close the
/STATUS Command Window..
Postprocessing: Viewing the Results
1. Hand Calculations
We will first calculate the forces and stress in element 1 (as labeled in the problem description).
2. Results Using ANSYS
Reaction Forces
A list of the resulting reaction forces can be obtained for this element
from the Main Menu select General Postproc > List Results > Reaction Solu.
11 of 17
06/01/2014 5:19 PM
U of A ANSYS Tutorials - Two Dimensional Truss
http://www.mece.ualberta.ca/tutorials/ansys/BT/Truss/Truss.html
Select 'All struc forc F' as shown above and click 'OK'
These values agree with the reaction forces claculated by hand above.
Deformation
In the General Postproc menu, select Plot Results > Deformed Shape. The following
window will appear.
Select 'Def + undef edge' and click 'OK' to view both the deformed and the undeformed
object.
12 of 17
06/01/2014 5:19 PM
U of A ANSYS Tutorials - Two Dimensional Truss
http://www.mece.ualberta.ca/tutorials/ansys/BT/Truss/Truss.html
Observe the value of the maximum deflection in the upper left hand corner (DMX=7.409).
One should also observe that the constrained degrees of freedom appear to have a
deflection of 0 (as expected!)
Deflection
For a more detailed version of the deflection of the beam,
From the 'General Postproc' menu select Plot results > Contour Plot > Nodal Solution.
The following window will appear.
Select 'DOF solution' and 'USUM' as shown in the above window. Leave the other
selections as the default values. Click 'OK'.
13 of 17
06/01/2014 5:19 PM
U of A ANSYS Tutorials - Two Dimensional Truss
http://www.mece.ualberta.ca/tutorials/ansys/BT/Truss/Truss.html
Looking at the scale, you may want to use more useful intervals. From the Utility Menu
select Plot Controls > Style > Contours > Uniform Contours...
Fill in the following window as shown and click 'OK'.
You should obtain the following.
14 of 17
06/01/2014 5:19 PM
U of A ANSYS Tutorials - Two Dimensional Truss
http://www.mece.ualberta.ca/tutorials/ansys/BT/Truss/Truss.html
The deflection can also be obtained as a list as shown below. General Postproc > List
Results > Nodal Solution select 'DOF Solution' and 'ALL DOFs' from the lists in the 'List
Nodal Solution' window and click 'OK'. This means that we want to see a listing of all
degrees of freedom from the solution.
Are these results what you expected? Note that all the degrees of freedom were constrained
to zero at node 1, while UY was constrained to zero at node 7.
If you wanted to save these results to a file, select 'File' within the results window (at the
upper left-hand corner of this list window) and select 'Save as'.
Axial Stress
For line elements (ie links, beams, spars, and pipes) you will often need to use the Element Table
to gain access to derived data (ie stresses, strains). For this example we should obtain axial stress
to compare with the hand calculations. The Element Table is different for each element, therefore,
we need to look at the help file for LINK1 (Type help link1 into the Input Line). From Table
1.2 in the Help file, we can see that SAXL can be obtained through the ETABLE, using the item
'LS,1'
From the General Postprocessor menu select Element Table > Define Table
Click on 'Add...'
15 of 17
06/01/2014 5:19 PM
U of A ANSYS Tutorials - Two Dimensional Truss
http://www.mece.ualberta.ca/tutorials/ansys/BT/Truss/Truss.html
As shown above, enter 'SAXL' in the 'Lab' box. This specifies the name of the item you are
defining. Next, in the 'Item,Comp' boxes, select 'By sequence number' and 'LS,'. Then enter
1 after LS, in the selection box
Click on 'OK' and close the 'Element Table Data' window.
Plot the Stresses by selecting Element Table > Plot Elem Table
The following window will appear. Ensure that 'SAXL' is selected and click 'OK'
Because you changed the contour intervals for the Displacement plot to "User Specified" you need to switch this back to "Auto calculated" to obtain new values for VMIN/VMAX.
Utility Menu > PlotCtrls > Style > Contours > Uniform Contours ...
Again, you may wish to select more appropriate intervals for the contour plot
List the Stresses
From the 'Element Table' menu, select 'List Elem Table'
16 of 17
06/01/2014 5:19 PM
U of A ANSYS Tutorials - Two Dimensional Truss
http://www.mece.ualberta.ca/tutorials/ansys/BT/Truss/Truss.html
From the 'List Element Table Data' window which appears ensure 'SAXL' is
highlighted
Click 'OK'
Note that the axial stress in Element 1 is 82.9MPa as predicted analytically.
Command File Mode of Solution
The above example was solved using a mixture of the Graphical User Interface (or GUI) and the
command language interface of ANSYS. This problem has also been solved using the ANSYS
command language interface that you may want to browse. Open the .HTML version, copy and paste
the code into Notepad or a similar text editor and save it to your computer. Now go to 'File > Read
input from...' and select the file. A .PDF version is also available for printing.
Quitting ANSYS
To quit ANSYS, select 'QUIT' from the ANSYS Toolbar or select Utility Menu/File/Exit.... In the
dialog box that appears, click on 'Save Everything' (assuming that you want to) and then click on 'OK'.
17 of 17
06/01/2014 5:19 PM
Anda mungkin juga menyukai
- Apsturn 1234 Mangeko Sharanga Kihi Milling 1 To Be Milled ImtDokumen1 halamanApsturn 1234 Mangeko Sharanga Kihi Milling 1 To Be Milled ImtRushikeshDigraskarBelum ada peringkat
- Da Vinchi 123Dokumen63 halamanDa Vinchi 123RushikeshDigraskarBelum ada peringkat
- Progress Repory SeminarDokumen1 halamanProgress Repory SeminarRushikeshDigraskarBelum ada peringkat
- Vaayu Inventory: Sr. No. Particulars Quantity Remarks/StatusDokumen1 halamanVaayu Inventory: Sr. No. Particulars Quantity Remarks/StatusRushikeshDigraskarBelum ada peringkat
- Capsturn-Mill Scheme 2 File Fnsingnsig SNDMDM GjdvdkndobDokumen1 halamanCapsturn-Mill Scheme 2 File Fnsingnsig SNDMDM GjdvdkndobRushikeshDigraskarBelum ada peringkat
- Spline NotesDokumen1 halamanSpline NotesRushikeshDigraskarBelum ada peringkat
- Spline NotesDokumen1 halamanSpline NotesRushikeshDigraskarBelum ada peringkat
- Capsturn-Mill Scheme 2 FileDokumen1 halamanCapsturn-Mill Scheme 2 FileRushikeshDigraskarBelum ada peringkat
- Wind TurbineDokumen13 halamanWind TurbineRushikeshDigraskarBelum ada peringkat
- InstructionsDokumen1 halamanInstructionsRushikeshDigraskarBelum ada peringkat
- Subject: Regarding SponsorshipDokumen1 halamanSubject: Regarding SponsorshipRushikeshDigraskarBelum ada peringkat
- Turbine DesignDokumen13 halamanTurbine DesignRushikeshDigraskarBelum ada peringkat
- Instructions 2Dokumen1 halamanInstructions 2RushikeshDigraskarBelum ada peringkat
- Capsturn-Mill Scheme FileDokumen1 halamanCapsturn-Mill Scheme FileRushikeshDigraskarBelum ada peringkat
- Examination Notice PDFDokumen1 halamanExamination Notice PDFRushikeshDigraskarBelum ada peringkat
- Personality TestDokumen24 halamanPersonality Testapi-3827604100% (4)
- Applications of Numerical Methods Using MatlabDokumen16 halamanApplications of Numerical Methods Using MatlabRushikeshDigraskarBelum ada peringkat
- Mathematical Modeling & Mathematical Modeling & Engineering Problem SolvingDokumen7 halamanMathematical Modeling & Mathematical Modeling & Engineering Problem SolvingRushikeshDigraskarBelum ada peringkat
- Vehicle configuration and performance metricsDokumen3 halamanVehicle configuration and performance metricsRushikeshDigraskarBelum ada peringkat
- .. Pubs ExhslafayshtDokumen16 halaman.. Pubs ExhslafayshtDedy ManurungBelum ada peringkat
- Applications of Numerical Methods Using MatlabDokumen16 halamanApplications of Numerical Methods Using MatlabRushikeshDigraskarBelum ada peringkat
- Opening Options Words 2014Dokumen2 halamanOpening Options Words 2014evanokiBelum ada peringkat
- Applications of Numerical Methods MatlabDokumen15 halamanApplications of Numerical Methods MatlabRushikeshDigraskarBelum ada peringkat
- Welding 200708Dokumen17 halamanWelding 200708RushikeshDigraskarBelum ada peringkat
- StdoutDokumen1 halamanStdoutMohammed NourBelum ada peringkat
- Tires:: Yokohama Earth-1 P175/60 R13 77H Tubeless Car TyreDokumen1 halamanTires:: Yokohama Earth-1 P175/60 R13 77H Tubeless Car TyreRushikeshDigraskarBelum ada peringkat
- Applications of Numerical Methods Using Matlab2Dokumen15 halamanApplications of Numerical Methods Using Matlab2RushikeshDigraskarBelum ada peringkat
- Applications of Numerical Methods MatlabDokumen15 halamanApplications of Numerical Methods MatlabRushikeshDigraskarBelum ada peringkat
- Detail & Assy DwgsDokumen26 halamanDetail & Assy DwgsRushikeshDigraskarBelum ada peringkat
- The Subtle Art of Not Giving a F*ck: A Counterintuitive Approach to Living a Good LifeDari EverandThe Subtle Art of Not Giving a F*ck: A Counterintuitive Approach to Living a Good LifePenilaian: 4 dari 5 bintang4/5 (5784)
- The Little Book of Hygge: Danish Secrets to Happy LivingDari EverandThe Little Book of Hygge: Danish Secrets to Happy LivingPenilaian: 3.5 dari 5 bintang3.5/5 (399)
- Hidden Figures: The American Dream and the Untold Story of the Black Women Mathematicians Who Helped Win the Space RaceDari EverandHidden Figures: The American Dream and the Untold Story of the Black Women Mathematicians Who Helped Win the Space RacePenilaian: 4 dari 5 bintang4/5 (890)
- Shoe Dog: A Memoir by the Creator of NikeDari EverandShoe Dog: A Memoir by the Creator of NikePenilaian: 4.5 dari 5 bintang4.5/5 (537)
- Grit: The Power of Passion and PerseveranceDari EverandGrit: The Power of Passion and PerseverancePenilaian: 4 dari 5 bintang4/5 (587)
- Elon Musk: Tesla, SpaceX, and the Quest for a Fantastic FutureDari EverandElon Musk: Tesla, SpaceX, and the Quest for a Fantastic FuturePenilaian: 4.5 dari 5 bintang4.5/5 (474)
- The Yellow House: A Memoir (2019 National Book Award Winner)Dari EverandThe Yellow House: A Memoir (2019 National Book Award Winner)Penilaian: 4 dari 5 bintang4/5 (98)
- Team of Rivals: The Political Genius of Abraham LincolnDari EverandTeam of Rivals: The Political Genius of Abraham LincolnPenilaian: 4.5 dari 5 bintang4.5/5 (234)
- Never Split the Difference: Negotiating As If Your Life Depended On ItDari EverandNever Split the Difference: Negotiating As If Your Life Depended On ItPenilaian: 4.5 dari 5 bintang4.5/5 (838)
- The Emperor of All Maladies: A Biography of CancerDari EverandThe Emperor of All Maladies: A Biography of CancerPenilaian: 4.5 dari 5 bintang4.5/5 (271)
- A Heartbreaking Work Of Staggering Genius: A Memoir Based on a True StoryDari EverandA Heartbreaking Work Of Staggering Genius: A Memoir Based on a True StoryPenilaian: 3.5 dari 5 bintang3.5/5 (231)
- Devil in the Grove: Thurgood Marshall, the Groveland Boys, and the Dawn of a New AmericaDari EverandDevil in the Grove: Thurgood Marshall, the Groveland Boys, and the Dawn of a New AmericaPenilaian: 4.5 dari 5 bintang4.5/5 (265)
- The Hard Thing About Hard Things: Building a Business When There Are No Easy AnswersDari EverandThe Hard Thing About Hard Things: Building a Business When There Are No Easy AnswersPenilaian: 4.5 dari 5 bintang4.5/5 (344)
- On Fire: The (Burning) Case for a Green New DealDari EverandOn Fire: The (Burning) Case for a Green New DealPenilaian: 4 dari 5 bintang4/5 (72)
- The World Is Flat 3.0: A Brief History of the Twenty-first CenturyDari EverandThe World Is Flat 3.0: A Brief History of the Twenty-first CenturyPenilaian: 3.5 dari 5 bintang3.5/5 (2219)
- Rise of ISIS: A Threat We Can't IgnoreDari EverandRise of ISIS: A Threat We Can't IgnorePenilaian: 3.5 dari 5 bintang3.5/5 (137)
- The Unwinding: An Inner History of the New AmericaDari EverandThe Unwinding: An Inner History of the New AmericaPenilaian: 4 dari 5 bintang4/5 (45)
- The Gifts of Imperfection: Let Go of Who You Think You're Supposed to Be and Embrace Who You AreDari EverandThe Gifts of Imperfection: Let Go of Who You Think You're Supposed to Be and Embrace Who You ArePenilaian: 4 dari 5 bintang4/5 (1090)
- The Sympathizer: A Novel (Pulitzer Prize for Fiction)Dari EverandThe Sympathizer: A Novel (Pulitzer Prize for Fiction)Penilaian: 4.5 dari 5 bintang4.5/5 (119)
- Her Body and Other Parties: StoriesDari EverandHer Body and Other Parties: StoriesPenilaian: 4 dari 5 bintang4/5 (821)
- WCG TroubleshootDokumen37 halamanWCG Troubleshootashwinivinod29Belum ada peringkat
- Payroll System AnalysisDokumen16 halamanPayroll System AnalysisOswel MugabeBelum ada peringkat
- Duo Capture Ex Manual PDFDokumen48 halamanDuo Capture Ex Manual PDFNikolaBelum ada peringkat
- Chris Ries - Inside Windows RootkitsDokumen28 halamanChris Ries - Inside Windows RootkitsWhite909100% (2)
- Trina Solar - Installation ManualDokumen13 halamanTrina Solar - Installation ManualJuan HolandaBelum ada peringkat
- Gsm/Gprs/Gps Tracker User Manual: PrefaceDokumen13 halamanGsm/Gprs/Gps Tracker User Manual: PrefaceMichel PaisibleBelum ada peringkat
- Manasi Rakhecha: Work Experience SkillsDokumen1 halamanManasi Rakhecha: Work Experience SkillsShareena Fernandes0% (1)
- Procedure to Repair Samsung LCD/LED Panel without External Gate COFDokumen70 halamanProcedure to Repair Samsung LCD/LED Panel without External Gate COFDiego Correa100% (2)
- Aditya Publication - 150+ Educational TitlesDokumen24 halamanAditya Publication - 150+ Educational Titlesishwarkp17100% (1)
- Bbek4203 - Principles of MacroeconomicsDokumen9 halamanBbek4203 - Principles of MacroeconomicsSimon RajBelum ada peringkat
- Odoo Book by Cybrosys TechnologiesDokumen79 halamanOdoo Book by Cybrosys TechnologiesRafiqhiAssegafBelum ada peringkat
- Abstract-An Analog Circuit For The Fitzhugh-Nagumo Equations IsDokumen5 halamanAbstract-An Analog Circuit For The Fitzhugh-Nagumo Equations Isneel1237Belum ada peringkat
- Yealink SIP IP Phones Release Notes of Version 84: Yealink Network Technology Co., LTDDokumen30 halamanYealink SIP IP Phones Release Notes of Version 84: Yealink Network Technology Co., LTDYesith Berbel RicardoBelum ada peringkat
- Single Phase TransformerDokumen13 halamanSingle Phase TransformerIsuru Pasan DasanayakeBelum ada peringkat
- CODESYS Application Composer enDokumen3 halamanCODESYS Application Composer enCarlalberto VermiBelum ada peringkat
- Manual - Bateria - SE-G5.1 - SE-G5.1 PRO DeyeDokumen28 halamanManual - Bateria - SE-G5.1 - SE-G5.1 PRO DeyeThiago C. de LimaBelum ada peringkat
- AWS PPT Attached With CourseDokumen215 halamanAWS PPT Attached With CourseSree Harsha ABelum ada peringkat
- Sco 220Dokumen2 halamanSco 220Agus SalimBelum ada peringkat
- Encrypted TerrorismDokumen62 halamanEncrypted TerrorismUlisesodisseaBelum ada peringkat
- Embedded Systems Btcse-Oe43: By: Naved Alam Assistant Professor (ECE) SEST, Jamia HamdardDokumen42 halamanEmbedded Systems Btcse-Oe43: By: Naved Alam Assistant Professor (ECE) SEST, Jamia Hamdardanon_947471502Belum ada peringkat
- USB Download Version 1.3 Release Notes PDFDokumen2 halamanUSB Download Version 1.3 Release Notes PDFCarlos HurtadoBelum ada peringkat
- Xilinx DCMDokumen23 halamanXilinx DCMFitohdezBelum ada peringkat
- Computer Operation: Competency StandardDokumen55 halamanComputer Operation: Competency Standardsumaiya akterBelum ada peringkat
- A Project Report On Home Automation Using ArduinoDokumen7 halamanA Project Report On Home Automation Using ArduinoTariq AngelBelum ada peringkat
- Tosvert Vf-S15 Parameter ListDokumen47 halamanTosvert Vf-S15 Parameter ListΑντώνης ΣπυρόπουλοςBelum ada peringkat
- NITTE Meenakshi AI AssignmentDokumen44 halamanNITTE Meenakshi AI AssignmentthepussyehaterBelum ada peringkat
- STAR5000CDokumen2 halamanSTAR5000CYared mulualemBelum ada peringkat
- Alcplus2 Idu ManagerDokumen286 halamanAlcplus2 Idu Managerberroteranj100% (1)
- Emotionally Adaptive Driver Voice Alert System For Advanced Driver Assistance System (ADAS) ApplicationsDokumen4 halamanEmotionally Adaptive Driver Voice Alert System For Advanced Driver Assistance System (ADAS) ApplicationsBaptist LBelum ada peringkat