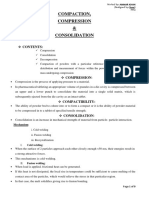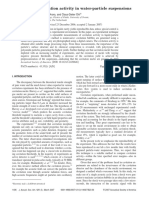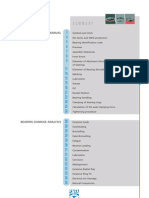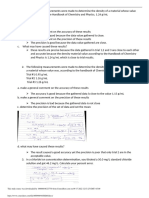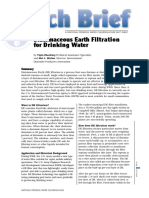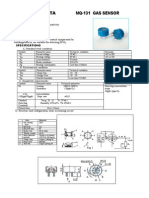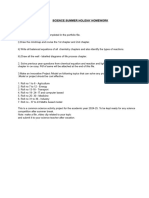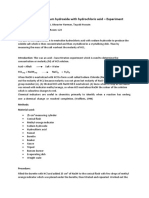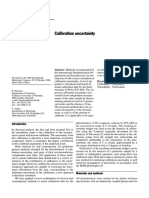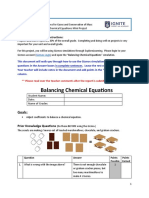Visual EPR Tutorial View Spectra
Diunggah oleh
FranciscoHak Cipta
Format Tersedia
Bagikan dokumen Ini
Apakah menurut Anda dokumen ini bermanfaat?
Apakah konten ini tidak pantas?
Laporkan Dokumen IniHak Cipta:
Format Tersedia
Visual EPR Tutorial View Spectra
Diunggah oleh
FranciscoHak Cipta:
Format Tersedia
Valentin Grachev
Visual EPR
Interactive programs for paramagnetic resonance
The package consists of several complementary programs devoted to help researchers to
treat experimental spectra of Electron Paramagnetic Resonance, EPR, to simulate observed
spectra and their angular dependences, to obtain spectroscopic characteristics of
paramagnetic spices, and to prepare representative figures for publication.
Visual EPR
Content
Preface
Definitions and notations
Files and their extensions
Viewer for spectra for Windows (View_spw.exe)
Section A: Viewing and comparison of spectra
1. Quick start
2. Speed buttons of the horizontal toolbar
3. Speed buttons of the vertical toolbar
4. Status bar
5. Thumbnail viewer
6. Menu
7
7
11
15
20
21
23
Section B: Treatment of spectra
1. Integrals and derivative
2. Filtering, baseline correction and peak-picking
3. Resolution enhancement
4. Decomposition to separate lines
29
29
32
36
37
Section C:
43
Algebraic operations
Section D: Creation of a file with a dependence
44
References
46
Contents
Page 1
Make better, who can
Preface
The Visual EPR package consists of several complementary programs devoted to help
researchers and students to treat experimental spectra of Electron Paramagnetic Resonance, EPR
or Electron Spin Resonance, ESR, to simulate observed spectra and their angular dependences, to
obtain spectroscopic characteristics, and to prepare representative figures for publication.
At present, the Visual EPR package includes following programs designed to facilitate various
aspects of EPR spectra treatment:
Fields.exe to calculate energy levels and resonance magnetic fields, simulate spectra,
and compare experimental and calculated angular dependencies,
Params.exe to determine spin-Hamiltonian parameters by fitting experimental data,
View_spc.exe to view and compare measured spectra, treat them (filtering, baseline
correction, peak-picking) and collect angular dependence of resonance line positions,
intensities and widths in a file,
FAIW.exe to represent on one plot four-dimensional table of angular dependences of
resonance magnetic field, line intensities and widths (Fields-Angles-Intensities-Widths
dependencies), to compare observed and calculated dependencies, and to prepare the
picture for publication,
Cos_Eul.exe to find principal values and directions of principal axes of general
Cartesian and irreducible tensors of second rank.
These everyday programs can accelerate experimental data treatment, enhance trustworthiness of
obtained results, improve accuracy of determined characteristics, and increase efficiency of
conducted research in laboratories, which need in characterization of magnetic properties.
Because of visual representation of calculation results, they can also be used for educational
purposes.
Valentin Grachev (Valentyn Grachov)
Visual EPR
Definitions and notations
Coordinate systems
a, b, c
Crystallographic coordinate system
a, b, c*
Coordinate system for monoclinic crystals: c* is perpendicular to ab
plane
x, y, z
Local coordinate system related to one paramagnetic center. High
symmetry crystals may have several electrically identical, but
magnetically non-equivalent centers with different coordinate systems.
For instance, x, y, z and -x, y, z if a crystal has mirror plane bc.
1, 2, 3
Coordinate system related to principal axes of g-tensor (magnetic
axes system)
X, Y, Z
Laboratory coordinate system related to external magnetic field B
Vectors and Tensors
Apq; p, q = x, y, z
Cartesian components of second rank tensor of hyperfine interaction
Akq; k=0, 2; q=-k,, k
Irreducible components of second rank tensor of hyperfine interaction
B, Bp; p = x, y, z
Cartesian vector of external magnetic field; mainly in SI units, mili
Tesla (or mT), sometimes in Gauss (or G) for a compatibility with
measured spectrum files
B1, B1p; p = x, y, z
Cartesian vector of microwave magnetic field
bkq, ckq;
Components of irreducible tensors described zero field splittings (ZFS)
k=2, 4, 6; q=-k,, k
ekq, fkq;
k=2, 4, 6; q=-k,, k
Components of irreducible tensors described Zeeman splittings of high
order (BS3 and BS5)
gpq
g-tensor. Sometimes, capital letter G is used in screen labels to
facilitate readability of subscripts: Geff is geff
ggpq
Symmetrical gg or g2 tensor
gn
Nuclear g-factor
Definitions and notations
Page 3
Visual EPR
I, Ip; p = x, y, z
Vector of nuclear spin
J, Jpq; p, q = x, y, z
Tensor of exchange interaction
Okq; q=0,, k
Irreducible tensor operators
kq; q=1,, k
Irreducible tensor operators
Qpq; p, q = x, y, z
Cartesian components of second rank tensor of quadrupole interaction
Qkq; k=0,2; q=-k,, k
Irreducible components of second rank tensor of quadrupole
interaction
S, Sp; p = x, y, z
Vector of electron spin
Tkq; q=-k,, k
Irreducible tensor operators
Greek symbols
, ,
Alpha, Beta, Gamma - Euler angles for the description of magnetically
non-equivalent centers (English definition)
, ,
Xi, Eta, Zeta - Euler angles for the description of crystal misalignment
(German definition)
Microwave frequency (MHz)
Bohr magneton
Nuclear magneton
Theta, Phi polar and azimuthal angles characterized direction of
external magnetic fields.
Other terms
ns1, ns2
numbers of states of the spin-Hamiltonian
Ms
projection of electron spin on quantization axis ( sip quantum number)
Definitions and notations
Page 4
Visual EPR
Files and their extensions
Most files have the ASCII format. Their full description is placed in the Appendix.
.gem
Output file for View_spw.exe program with experimental angular dependence
(road map). It contains angles defined directions of external magnetic field with
respect to crystal axes, resonance magnetic fields, intensities and line widths for
every EPR line.
.gep
Input file for Fields.exe and Params.exe program. It contains all required
information about paramagnetic center symmetry, spin-Hamiltonian
characteristics, instrumentation parameters etc. The file can be created using the
spreadsheet in Fields.exe.
.gfm
Output file of Fields.exe program with full angular dependencies of resonance
magnetic fields in three perpendicular planes - 180o degrees dependencies for zx,
xy and yz planes. FAIW.exe program can be used in order to view and compare
its content by special graphical representation of resonance magnetic fields,
intensities, line widths of EPR lines and angles characterized directions of
external magnetic field.
.grm
Output file of Fields.exe program with angular dependencies of resonance
magnetic fields in three perpendicular planes - 90o degrees dependencies for zx,
xy and yz planes (road map). Input file for FAIW.exe.
.grt
Output file of Fields.exe program with angular dependencies of resonance
magnetic fields in one selected plane defined by input angles. Similar file with
experimental data can be created by View_spw.exe. Input file for FAIW.exe.
.jdx
Spectrum file in the format recommended by the Joint Committee on Atomic and
Molecular Physical Data Exchange (JCAMP-DX) for electron magnetic
resonance. Can be viewed and treated with the help of View_spw.exe.
.fls
Spectrum file often used in computerized EPR spectrometers. Can be viewed and
treated with the help of View_spw.exe.
.dsc, .dta
Bruker description and spectrum data files (BEST format). Input file for
View_spw.exe.
.par, .spc
Bruker parameters and spectrum data files (binary format). Input file for
View_spw.exe.
Definitions and notations
Page 5
Visual EPR
Viewer for spectra (View_spw.exe)
Synopsis
View_spw.exe is developed to view and treat experimental spectra. This includes filtering (using
convolution with Gram polynoms, Gaussian and Lorentzian, as well as fast Fourier
transformation and moving average), baseline correction, peak-picking, decomposition to
separate Gaussian or Lorentzian lines, and algebraic operation with the spectra. The program
allows to estimate positions, intensities and widths of constituent lines, to compare observed and
calculated spectra, and to prepare a high quality picture for publication. It has built-in possibility
for the pipeline processing of many spectra in one folder or 3D-spectra. The program allows also
to create four-dimensional tables of angular dependences of resonance magnetic field, line
intensities and widths (Fields-Angles-Intensities-Widths dependences), which can be used by
Fields.exe for comparison with calculated angular dependences, and by Params.exe for fitting
angular dependence.
In the first section we explain main possibilities offered for viewing and comparing spectra.
In the second section we consider details of spectrum treatment: first and second integrals,
derivative, filtering, decomposition, and resolution enhancement.
Third section is devoted to algebraic operation with discrete spectra.
Relations of View_spw.exe to other programs of the Visual EPR package
View_spw.exe is the basic program, which you can use immediately after measurements for the
spectrum treatment. It prepares spectra and files with four-dimensional tables for other programs.
View_spw.exe can be used for preparation of spectral files for Fields.exe (filtering, baseline
correction, and algebraic procedures).
View_spw.exe must be used to prepare angular dependencies of experimental spectra for
comparison with calculated dependencies with the help of Fields.exe and for refinement of
obtained spin-Hamiltonian parameters by fitting with Params.exe.
FAIW.exe can be used for editing experimental angular dependencies obtained with the help of
View_spc.exe.
Viewer for spectra
Page 6
Visual EPR
Section A. Viewing and comparison of spectra
1. Quick start
The simplest way to begin calculations is following:
Associate .spc, .dsc, .dta and .jdx extensions with View_spw.exe. After
that all these spectral files will have the icon shown at the left. Examples of such files
are present in the folders EXAMPLES.DEMO/LiNbO3_Cr.spc.
Double click on any available spectral file. For instance, on 12oc_11.spc. After
program loading, the EPR spectrum of LiNbO3 doped with Cr3+ ions appears in the
A-layer of the Graphic panel and the name of the file appear on the A-button (red
arrow, Fig. A1). The value of used microwave frequency, microwave power and
some other information from corresponding 12oc_11.par file is shown on the Status
bar.
Toolbar
File
buttons
Scale of
angles
Status bar
Graphic
panel
Comment string
Fig. A1
In the case of EPR spectra the x-axis on the Graphic panel has values of the swept
magnetic field at the bottom and y-axis has values of signal intensity on the right part
of the Graphic panel. For convenience, a Scale of effective g-factors can be also
drawn on the top of the Graphic panels (Fig. A1 and A2).The button with the glyph
on the right is now down on the Horizontal toolbar that means that single
spectrum view mode is selected.
Viewing and comparison of spectra
Page 7
Visual EPR
Click on the B-button on the File buttons bar (indicated by green arrow on Fig.
A1). Choose another *.spc file with calculated or measured spectrum in the Open
dialog, for instance, 12oc_39.spc. The spectrum is loaded in the B-layer of the
graph. Load the third spectrum 12oc_59.spc into C-layer of the graph by clicking on
C-button. Now you can overlay these three layers and compare these spectra using
tools of the Horizontal toolbar or Menu/View.
Set down the button indicated by red arrow on the Horizontal toolbar on the Fig
A2. This switches the view to Overlay with original intensities. All layers are now
drawn with one scale for intensities, namely, using intensity scale of active layer (the
button of the active layer is highlighted). Since every layer has own Scale of
magnetic fields and Scale of intensities, the result Graphic panel can have different
view, if different layers are active. The view allows comparing absolute intensities of
spectral lines. This is convenient if some measurement conditions were changed (for
instance, the direction of magnetic field with respect to crystal axes in this example).
Scale of
effective
g-factors
Scale of
magnetic
fields
Fig. A2
In the view mode Overlay with normalized intensities the intensities of all
spectra are normalized in such a way that minimal and maximal values exactly fit the
Graphic panel (Fig. A3). This mode is convenient for comparison of spectra with
completely different intensities, for instance, an experimental spectrum with the
intensity scale about 104 a.u. and calculated spectrum with absolute intensity about 1.
Other examples are comparison of spectra measured at different temperatures,
microwave frequencies etc.
Viewer for spectra
Page 8
Visual EPR
Fig. A3
Cascade of spectra - all spectra are now drawn with their original intensities, but
the intensity scale of the graph is calculated as a sum of their absolute intensities, and
every next spectrum is placed below previous one without overlapping of their lines
(Fig. A4). This allows easily follow a tendency of spectra changes.
Fig. A4
Waterfall of spectra (Fig. A5) - all spectra are now drawn with their original
intensities, but one by one with an equal offset. In this case some lines can overlap.
Viewing and comparison of spectra
Page 9
Visual EPR
This mode is convenient for a representation of small regular changes (angular or
temperature dependences with a small steps).
Horizontal
toolbar
Vertical
toolbar
Fig. A5
Current version of View_spw.exe supports nine layers - nine File buttons A, B, C, D,
E, F, G, H and I. This allows you to overlay nine different spectra. Lines and symbols
for spectrum representation, as well as the caption of the file button in every layer
have own reserved colors, which can be adjusted in Colors dialog.
The button of the active layer is highlighted. To activate another layer simply
click Left mouse button on the desirable File button. If you click Right mouse
button on any File button, corresponding spectrum will be closed: the file name
disappears from the file button caption and its intensities are erased from memory
allocated by View_spw.exe for the spectrum (but of course, nothing changes on the
hard disk). This allows you to load another spectrum by click on the Fille button
without file name.
View_spw.exe gives you sufficient flexibility to change the picture using dialogs and
tools of Horizontal and Vertical toolbars (Fig.A5) and/or menu.
Viewer for spectra
Page 10
Visual EPR
2. Speed buttons of the horizontal toolbar
Load next spectrum to active layer
Save graphic panel
Load previous spectrum to active layer
Show/Hide a grid
Copy page
Open a dialog to load A-file
Print graphic panel
Open thumbnail viewer
Spectrum
decomposition
Single spectrum view
Overlay with
original
intensities
Create *.grt-file
Show single/all spectra
Overlay with
normalized
intensities
Cascade of
spectra
Change thickness of all lines
Adjust picture size
on the Graphic panel
Show effective g-factor
Waterfall
of spectra
Fig. A6. Speed buttons of the horizontal toolbar.
Description of button functions
Next/Previous spectrum - loads a spectrum with the next or previous number in the
folder if the spectra are numbered. For instance, the 12oc_19.spc is the previous
spectrum for 12oc_21.spc spectrum, and the 12oc_23.spc is the next one. If starting
file is loaded by a click on File button, these buttons allows you quickly move
through all files in the folder without repetitive using the Open dialog. Left mouse
button click causes loading next/previous file once. Right mouse button click starts
automatic change of the files until the last or the first file in the folder.
Warnings: you cannot stop this animation procedure and should wait until last/first file is loaded.
Viewing and comparison of spectra
Page 11
Visual EPR
Load a spectrum for A-layer opens standard File dialog to locate and load a file
with a spectrum for A-layer. To load a file to another layer you can simply hit
corresponding File button (B, C, D, E, F, G, H or I) with the Left mouse button.
Hitting a File button with the Left mouse button you can also activate (or move to
the top) any layer with already loaded data, i.e. with the name of the file on the button.
To delete contents of a layer hit the File button with the Right mouse button. This
makes empty the Graphic Panel, and the name of the file on the File button disappears
(of course, this does not delete any data from a hard disk). You need two clicks to
reload a file to any layer: Right mouse button to make the layer free, and then Left
mouse button to open File dialog.
Open thumbnail viewer (see 5.Tumbnail viewer in this Section).
Set Single layer view mode for the active layer.
Overlay layers with original intensities, Overlay Layers with normalized
intensities, Cascade of spectra, and Waterfall of spectra redraws the Graphic
panel with data for all layers. Lines or symbols of the active layer are drawn in the last
turn (top layer). Scales for x and y axes are installed using parameters of the active
layer. Therefore, if you activate another layer with different range for x and y axes, the
picture changes: it will be drawn with other scales and with data of the active layer on
the top. Examples of the overlay view are shown on Figs. A2-A5.
Show ge, n for active spectrum displays 10 labels of effective g-factor for EPR
spectra or Larmor frequencies of several nuclei for ENDOR spectra. No action in the
case of other spectra.
Adjust picture size on the Graphic panel - change the size of the picture. It can be
used to prepare the picture on the Graphic panel for saving, printing or copying. It
allows you to fit the picture to the maximal size of the panel or to build it with the ratio
of sides 16:9, 4:3, 1:1, 3:4, and 9:16.
Change thickness of all lines can be used to prepare the picture on the Graphic
panel for saving, printing or copying. It changes thickness of all graphic lines: axes,
angular dependences etc.
Save graphic panel open a Save Picture dialog to save a high resolution picture of
calculated energy levels, spectrum or dependencies in a graphic format like png, jpg,
tif etc.
Show/Hide a grid can be used for estimations of angles and resonance fields. When
it is On the 1010 grid appears on the Graphic panel.
Copy page copies the picture on the Graphic panel to the clipboard.
Viewer for spectra
Page 12
Visual EPR
Print graphic panel prints calculated picture.
Spectrum decomposition Suppose that A-layer contains complicated experimental
spectrum and other layers contain spectra with lines, which are present in the Aspectrum. The decomposition procedure estimates partial contributions of the B, C, D,
etc. spectra in the A-spectrum. Results of the A-spectrum fitting (initial and final
deviation in %, and partial concentrations, x) are shown on the Status string.
Collect peaks into *.grt file opens a dialog (Fig. A7), which allows to create a file
with four-dimensional table of angular dependences of resonance magnetic field, line
intensities and widths (Fields-Angles-Intensities-Widths dependences). The file can be
used by Fields.exe for comparison with calculated angular dependences, and by
Params.exe for fitting angular dependence.
Fig. A7
It is supposed that all spectra in the folder with the active spectrum were filtered and
their peaks were saved in corresponding *.pks files before using the dialog. By click
on Build and Save you call a procedure, which collects positions, intensities and
widths of the peaks from all *.pks files into one *.grt file.
Viewing and comparison of spectra
Page 13
Visual EPR
This tool allows to change view of the active layer in order
to present several spectra as a waterfall. For instance, All
EPR spectra from the folder of active spectrum (Fig A8)
or All ENDOR spectra in directory. Another destination
of this selector is to switch the show of spectra in Bruker
3D file from single spectrum (the first spectrum in the file)
to the waterfall of All spectra in 3D file (Fig. A9).
Fig. A8
Fig. A9
Viewer for spectra
Page 14
Visual EPR
3. Speed buttons of the vertical toolbar
The View_spw.exe has several speed buttons to open dialogs, to change scales, fonts, symbols
and other presentation options, and to provide spectrum treatment. Every button has a short hint
explained its function. The hint appears if you keep mouse over the button for 3 seconds.
Zoom in arbitrary selected rectangle
Zoom in along y-axis
Zoom in along x-axis
Zoom out
Enter the scale dialog for the active spectrum
Estimation of line width
Estimation of line intensity
First integral of the spectrum
Second integral of the spectrum
Derivative of the spectrum (with or without convolution)
Dialog for filtering, baseline correction and peak-picking of single spectrum or all spectra
Dialog for pick-peaking attributes
Mark line center and/or line wings
Decomposition of overlapped lines to separate Gaussian or Lorentzian components
Join/unjoin discrete points in the spectrum
Dialog for the selection of thickness and style of joining lines
Selection of symbols for spectral points
Selection of colors for lines and symbols
Dialog for the selection of spacing and offset for the waterfall of 3D-spectra
Sow list of parameters of the spectrum
Save calculated (filtered, integrated, converted etc.) spectrum
Close active spectrum
Description of button functions
Zoom arbitrary selected area starts a selection of the area, which you want to
zoom. Move mouse to Graphic panel and press down left button; this selects the
origin of the area. Move mouse to any point in the Graphic panel a rectangle
corresponding to selected area appears on the panel. Release the left button at
desirable point new scales for magnetic field (x-axis) and intensities (y-axes)
corresponding to the selected area are calculated and new graphic is build.
Zoom along x-axis, Zoom along y-axis the same as Zoom selected area, however,
restricted to one dimension.
Zoom out restore previous scales along x- and y-axes.
Viewing and comparison of spectra
Page 15
Visual EPR
Scale dialog for active spectrum allows you to change scales for magnetic field
(X-axis), and intensities (Y-axis).
Fig. A10
Every axis has input strings for a Name or Title, its Units, start, end and shift values: From, To,
and Shift. The From and To values have also prompt strings with actual ranges of fields and
intensities taken from the input file. If the New box is checked, the input strings become
accessible, and you can input required start and end values. You can select also the number of
Labels on the x- and y-axes, and positions and kind labels for y-axis (green arrows on Fig. A8).
X-axis has values of magnetic field on the bottom, and effective g-factor on the top of the graph.
X-axis has two different scales: linear on magnetic field, and reciprocal (effective g-factor). The
last is convenient for comparison of EPR spectra measured with different microwave frequencies
(for instance, in X-band and Q-band).
The check box Hide near the Comment string (red arrow on Fig. A10) allows you to hide or
show the Comment string.
Estimation of line width after click on this button the mouse cursor becomes
Split cursor. Move mouse to the left wing of any line (maximal value of line
intensity in the case of derivative absorption signal) and press Left mouse button
down. A vertical line appears on the graph its x-position determines an initial point
for the line width estimation. Move mouse without the button release to the right
wing of the spectral line the second vertical line follows the mouse cursor
movement. Release the left mouse button at the minimal value of line intensity in the
case of derivative absorption signal - the x-position of this point determines final
point for the estimation. The estimated value of the line width appears on the Status
bar.
Viewer for spectra
Page 16
Visual EPR
Estimation of line intensity move mouse to the left wing of any line (maximal
value of line intensity in the case of derivative absorption signal) and press Left
mouse button down. A curve represented Gaussian/Lorentzian line appears on the
graph x- and y-positions of this point determine left wing for the
Gaussian/Lorentzian line. Move mouse without the button release to the right wing of
the spectral line the intensity and width of the Gaussian/Lorentzian follows the
mouse cursor movement. Release the left mouse button at the minimal value of line
intensity in the case of derivative absorption signal - the x- and y-position of this
point determines final point for the estimation. The estimated value of the line
position (center of the line) and width, as well as line intensity (as an absolute value
and a per cent of the y-scale) appears on the Status bar.
The Right mouse button click on this button calls a dialog,
which allows you can change the Gaussian/Lorentzian line
representation See Figure on the right).
Fig. A11
The following buttons call the dialogs or procedures explained
in details in the Section B. Treatment of spectra.
First integral of the spectrum
Second integral of the spectrum
Derivative of the spectrum (with or without convolution)
Dialog for filtering, baseline correction and peak-picking of single spectrum or
all spectra
Dialog for peak-picking attributes
Mark line center and/or line wings
Decomposition of overlapped lines to separate Gaussian or Lorentzian
components
Join/unjoin points in the active spectrum. A spectrum file usually consists of
discrete values of x and y values (for instance, 512 or 8192 points, characterized by
two numbers). By default, the neighbor dots of a discrete spectrum are joined with a
straight line. Clicking this button you can change the representation of these discrete
points to unjoining dots or to symbols joined by lines. This allows you to estimate
real resolution of the spectrum and to prepare requiredpicture.
Viewing and comparison of spectra
Page 17
Visual EPR
Select line thickness and style open the
dialog that allows you to choose thickness,
style and multiplicity of joining line for all
spectra.
Fig. A12
Set a symbol for spectrum points open the
dialog that allows you to select a symbol for
representation of all discrete points of active
spectrum.
Warning. Use Join/Unjoin button in order to
change spectrum representation from joined
dots to joined/un-joined symbols.
Fig. A9
Fig. A13
Viewer for spectra
Fig. A10
Page 18
Visual EPR
Change symbol color - open the Colors
dialog. Here you can choose required colors
for joining lines and symbols of the active
spectrum.
Fig. A14
Change offset, spacing and gain for 3D spectrum this button is
inactive for usual 2D spectra with x-axis as magnetic field or
frequency, and y- axis as signal intensity. Bruker 3D spectrum files
have x-axis as magnetic field or frequency, y- axis as signal intensity,
and z-axis as additional variable, for instance, goniometer angle or
microwave power. If the active spectrum is Bruker 3D file and
representation All spectra in 3D file in the dropdown list Show
single/all spectra on the Horizontal toolbars (Fig. A6) is selected
the button becomes colored and active: it calls the dialog on the right.
The button becomes active also if the mode All EPR spectra in
directory or All ENDOR spectra in directory is selected in the
dropdown list Show single/all spectra on the Horizontal toolbars.
In this case the dialog allows you to sort the spectra by date or by
angle (if its value presents in the file name or description file).
Fig. A15
Viewing and comparison of spectra
Page 19
Visual EPR
Save calculated spectrum
opens a dialog, which allows
you to select what should be
calculated and what is the
preferable format for the saved
file. The last allows you to
convert the active spectrum
from original format to another
required format.
Fig. A16
Close the active spectrum close data file of the active layer, and de-activate the
layer button.
4. Status bar
Status bar has three panels.
Status Bar
First panel
Second panel
Third panel
The first panel of the Status bar allows you quickly estimate resonance magnetic field and
intensity for every data point on the Graphic panel. When mouse cursor moves over the
Graphic panel, the X and Y positions of the cursor are transformed into current values of
magnetic field and intensity, as well as into effective g-factor (Geff), which is calculated using
current magnetic field and microwave frequency shown on the second panel.
Viewer for spectra
Page 20
Visual EPR
The second panel of the Status bar shows also microwave frequency for active input file and
temperature if it present the description.
The third panel is used for prompts and some other information. For instance, this panel shows
the number of peaks of open data file or viewing directory.
5.
Thumbnail viewer
Often a folder with measured spectra has hundreds of spectra (sometimes even both
EPR and ENDOR spectra), and it is rather difficult to find required spectrum using
file names only. The thumbnail viewer helps you to solve the task (Fig. A17).
Depending on selected thumbnail size and screen resolution the view shows 20-100
pictures with basic information about the spectra. EPR spectra have blue line,
ENDOR spectra green line, other spectra or spectra without description file red
line.
Fig. A17. Thumbnail viewer.
The Thumbnail viewer has own toolbar with several button.
These buttons call next or previous page with the thumbnails.
All spectra, EPR ENDOR these buttons allow to select what kind of spectra should be
viewed,
Viewing and comparison of spectra
Page 21
Visual EPR
Thumbnail, Map, Waterfall these buttons select graphic mode:
Thumbnail (Fig. A17) can be used to find required spectrum.
Map (Fig.A18) is similar to Bruker representation of angular dependences, where signal
intensities are converted into different colors.
In the Waterfall mode (Fig. A19) you can use the slider on the right to highlight a spectrum.
Fig. A18
Fig. A19
Viewer for spectra
Page 22
Visual EPR
6.
Menu
All important actions in the FAIW.exe can be made with the help of speed buttons. Some of
them (opening dialogs, rearranging windows) you can make using traditional menu.
File
Items in the Menu/File allow opening
corresponding dialogs.
Open A, Open B, Open C, Open D opens
a standard Open dialog to find required file,
load data from the existing file and place its
contents into corresponding layer. Most
popular formats of spectral files are
supported: dta, spc, fls, asc, jdx, dat, and txt.
Close active closes current active layer
opened during the FAIW.exe execution
making it free for loading new data.
Close all closes all layers opened during the View_spw.exe execution.
Save spectrum opens a dialog, which allows you to select what should be calculated and what
is the preferable format for the saved file. The last allows you to convert the active spectrum
from original format to another required format.
Save Picture as opens a dialog to save the picture on the Graphic panel in a file of one of
graphic formats: TIFF image (*.tif) recommended by journals of American Institute of
Physics, Bit Map image (*.bmp), Portable Network Graphic (*.png), JPEG image (*.jpg), GIF
image (*.gif), or Windows HD Photo (*.hdp).
Printer setup opens standard MS Windows dialog.
Print opens a dialog to print the image on the Graphic panel. By default the names and titles of
all opened files are also printed below the picture. If necessary, you can change this option as
well as indents in the corresponding dialog - Menu/Format/Indents (see below).
Exit closes all layers and exit program. It is supposed that you have saved yourself the file(s),
which you need.
Viewing and comparison of spectra
Page 23
Visual EPR
Edit
Copy page copies the Graphic panel to Clipboard.
Connect points between cursors allows to move mouse to the Graphic panel and to start a
selection of the initial point by pressing down Left mouse button a vertical line appears. Move
the mouse without releasing the mouse button to required final position the second vertical line
follows the mouse position. Release the mouse button the selection is completed, and all points
between two vertical lines area are substituted by points of the red line (but they are not deleted
from the input file on a hard disk). To view the corrected spectrum click on the File button.
The procedure allows you to exclude artifacts or unnecessary lines in the spectrum. Fig. A20
shows an example of application of the procedure: points between cursors at 100 and 800 mT in
original spectrum (blue line) were connected by straight line; green line represents the result
spectrum.
Fig. A19
Restore last deleted points restore the points erased between cursors at the last selection.
Another way to restore erroneously erased points is to reload the input file.
Viewer for spectra
Page 24
Visual EPR
Edit parameters in par-file opens a dialog, which allows you to modify the description file in
the pair of spectrum files *.spc and *.par. Here you can add some information, which for some
reason was missing in the file.
Fig. A20
Format
The items of the Menu/Format open dialogs allowing to modify data representation on the
Graphic panel.
The Axes (Scale dialog for active spectrum, Fig. A10), Colors (Change symbol color, Fig.
A14), and Symbols (Dialog for symbol selection, Fig. A13) were described above.
Viewing and comparison of spectra
Page 25
Visual EPR
Fonts open the standard dialog that
allows to select common font for all texts
on the Graphic panel.
Fig. A21
Grid and ticks opens the dialog shown
on the right and allows to change steps for
the grid and ticks and thickness of grid
lines and ticks.
Fig. A22
Indents allows to change the margins of the
printed Graphic panel, as well as to print or hide
the names and titles of all open data files.
Fig. A23
Viewer for spectra
Page 26
Visual EPR
Peak-Picking attributes opens a dialog below, which allows to modify information used for
peak-picking procedure described in the Section B. Treatment of spectra.
Fig. A24
Treatment
The items of the Menu/Treatment group call procedures, which operates with data of open
active spectrum. All but two lasts are identical to procedures called by the buttons of the Vertical
toolbar. They are described in the Section B. Treatment of spectra.
Algebra
The items of the Menu/Algebra group call procedures, which operates with data of two or more
open spectra. They are described in the Section C: Algebra.
Viewing and comparison of spectra
Page 27
Visual EPR
Manipulations
The items of the Menu/Manipulations group call procedures, which operates with data files
without opening the spectra.
Peak-picking all applies current or default filter setting for peak-picking all spectral files in
the directory selected by Open dialog. It can be used before a creation of <*.grt>file if the
spectra were not treated earlier.
Create <*.grt> file the procedure is described in details in the Section B: Treatment of
spectra.
Separate spectra in 3D-file splits one Bruker 3D-file consisted of N-spectra into N pairs
<*.spc> and <*par> files; each of them has one spectrum only. The procedure is useful, for
instance, if different filters or baseline corrections must be applied for peak-picking of different
spectra, or if a part of the spectra should be extracted for further treatment, comparison and
publication.
Help
About shows the author, Copyright and version number of the program.
Content shows a link to the latest version of the Visual EPR documentation.
Viewer for spectra
Page 28
Visual EPR
Section B. Treatment of spectra
Integrals and derivative
First integral of the spectrum - the procedure calculates the first integral of the
active spectrum, estimates its minimal and maximal values (red arrow on Fig B1) and
normalize it to adjust the integrated spectrum to the Graphic panel.
Fig. B1
Second integral of the spectrum - the procedure calculates the second integral of the
active spectrum, estimates its minimal and maximal values (red arrow on Fig B2)
normalize it to adjust the double integrated spectrum to the Graphic panel.
Fig. B2
Treatment of spectra
Page 29
Visual EPR
If required, you can change scales of the first and second integral in
a dialog (Fig. B3). The dialog appears if you click Right mouse
button on the integral button. Deactivate the check box
Normalize, and click on Up/Down buttons to set up desirable gain
(the scale of Y-axis) for the integrated spectrum. You can use this
dialog also to save the integrated spectrum and to carry out pipeline
treatment of all spectra in the folder of the active spectrum by
checking the box Treat all spectra.
Fig. B3
Derivative of the spectrum (with or without convolution)
Straightforward calculation of first derivative as difference
between neighbor points divided by distance between the points
leads to jagged spectrum (Fig. B5). To obtain smoother spectrum
you can use a convolution of the spectrum with an averaging
function. Click Right mouse button on the d/dx button. The
following dialog appears (Fig. B4). Choose non-zero number of
convolution points and smoothed spectrum appears on the Graphic
panel (Fig. B6).The larger number of points used for the
convolution the smoother result spectrum. Deactivate the check
box Normalize, and click on Up/Down buttons to set up desirable
gain (the scale of Y-axis) for the derivative spectrum. You can use
this dialog also to save the derivative spectrum and to carry out
pipeline treatment of all spectra in the folder of the active spectrum
by checking the box Treat all spectra.
Fig. B4
Viewer for spectra
Page 30
Visual EPR
Fig. B5. Original (blue line) and derivative (pink line) spectra. No convolution
applied.
Fig. B6. Original (blue line) and derivative (pink line) spectra. The derivative
spectrum obtained with convolution (m=2).
Treatment of spectra
Page 31
Visual EPR
Filtering, baseline correction and peak-picking of single spectrum or all spectra
The dialog allows you to carry out basic
treatment of measured spectrum with very
high flexibility. You can choose any of 8
built-in filters from the drop down list.
You can use single filtering (unchecked
box in the red rectangle on Fig. B7) or
double filtering (checked box in the red
square). There are several possibilities for
base line correction, the show of filtered
spectrum, the show of marks for peak
picking, and what should be saved. You
can carry out pipeline treatment of all
Fig. B7
spectra in the folder of the active spectrum
by checking the box Peak all spectra.
When you increase the filter width by
moving a slider on the track bar in the
magenta rectangle, the filtered spectrum
on the Graphic panel becomes smoother.
There are two way to change the slider
position: by mouse or by keyboard buttons
and . In the last case the required
track bar must be activated by clicking
Left mouse button.
The smoothed filtered spectrum is used for
peak-picking. Decreasing or increasing
lowest peak intensity with the help of the
Lowest Peak Int. (the track bar in the
green box) you can separate real lines
from accidental peaks. Since you can
immediately see these peaks on the
Graphic panel (see examples below), such
a procedure is very visual and reliable one.
Sometimes, broad noisy lines can be marked with several close peaks. You can check
the box Merge lines 1, and select the feasible number of points between the end of
reference line (its right wing) and the begin of the next line (its left peak, the number
is in the blue box on Fig B7). All peaks with the distance between lines smaller than
this number are merged: result line will have intensity and width equal to the sum of
intensities and widths of constituent lines.
Viewer for spectra
Page 32
Visual EPR
If small satellite lines are located on the left wing of strong dominant line, their peak to peak
intensity can be negative the peak of the left wing is lower than the peak of the right wing. You
have a choice to take into account such lines or to ignore them by checking or unchecking the
box Skip Int_1 < 0 (blue arrow in Fig.B7).
Real spectrum of a sample with several paramagnetic defects can have
both broad and narrow lines. View_spw.exe has a possibility to use two
filters with different widths for treatment of complicated spectra. Check
the box One/two [x] filters in the red rectangle, and track bars for the
second Filter width and Lowest Peak Int. appears in the dialog (Fig. B8).
It is supposed that the width of the first filter is larger than the width of the
second one. Three new check boxes Merge lines 2, Skip Int_2 <0, and
Skip allied peaks give you significant power and flexibility for the
visual peak picking.
There are three built-in procedures for base line correction: Smoothed
line, Fourier cut and Manual polynom.
Warning. You should switch the Show filtered selector to Baseline in
order to see it.
Smoothed line the spectrum baseline is chosen as a smooth curve. Its
position and curvature can be adjusted by the number of Smooth
repetitions (a slider of the track bar in the green rectangle).
Fourier cut - the spectrum baseline is chosen as a smooth
curve obtained by Fourier transformation of the spectrum
with very broad filter width.
The baseline can be adjusted by proper choice of the
baseline width (a slider of the track bar in the magenta
rectangle).
If Manual polynom for the baseline correction is selected
an additional dialog (Fig. B9) appears on the top of the
screen, and you can select by clicking Left mouse button
Fig. B8
the points on the active spectrum, which can be used as
reference points in order to build a polynom representing
the baseline. You can choose the polynom order (blue
arrow on Fig. B9). The number of spectral points must be
larger (preferably significantly larger) than the polynom
order. Fig. B10 shows an example of spectral point
selection (pink diamond symbols) and calculated baseline.
Fig. B9
Treatment of spectra
Page 33
Visual EPR
Fig. B10. An example of baseline correction using polynomial approximation.
Original spectrum is represented by green line, the calculated baseline by pink line.
Dialog for peak-picking attributes it is supposed that the treated spectra are
derivative of absorption signal with normal phase (left wing of lines has positive
intensities, right wing negative ones). If you have other kind of spectra, this dialog
allows you to change the default setting, as well as the size of symbols for peaks.
Fig. B11
Mark line center and/or line wings this button cyclically change a show for the
peaks: 0 show no peaks on the spectrum, 1- show marks corresponding to line
centers, 2- show marks corresponding to the left and right wings of lines, 3- show
three marks for every line on the left and right wings and on the line center.
Viewer for spectra
Page 34
Visual EPR
Fig. B12. An example of filtering and peak picking of EPR spectrum. Original
spectrum is represented by green line, filtered spectrum by pink line, positions of
line centers by red squares. Although the filtered spectrum is used for peak-picking,
symbols corresponding to line center and wings are drawn on the original spectrum.
Fig. B13. An example of base line correction and peak-picking. Original spectrum is
represented by blue line, baseline by pink line, positions of line centers by red
squares, positions of left and right wings by brown corners..
Treatment of spectra
Page 35
Visual EPR
Menu/Treatment/Phase inversion simply multiplies all values of intensities for
the active spectrum by -1, and re-draws the spectrum. Use Save spectrum dialog to
save the changed spectrum.
Resolution enhancement
Menu/Treatment/Resolution enhancement the procedure allows to resolve
overlapping lines (Fig. B14). Its dialog has two track bars, which allows enhancing
the resolution: one bar for the width of the enhancement filter, and second one for the
enhancement coefficient (blue arrows on Fig. B14). Playing with both sliders you can
obtain significant enhancement.
Fig. B14. An example of resolution enhancement: original (green line) and enhanced
(pink line) spectra.
Menu/Treatment/Simulate spectrum using peaks if positions and widths of a
spectrum are determined using filtering and peak picking procedure described above,
it is possible to simulate the spectrum in a supposition that all lines have the same
shape (Gaussian or Lorentzian). The dialog has only a selector for the choice of the
common line shape, and a check box for line intensities.
The simulation is not always precise, since different lines can have different shape
(Fig. B15).
Viewer for spectra
Page 36
Visual EPR
Fig. B15. An example of simulation of original spectrum (blue line) by the sum of Lorentzians
(pink line) with positions and widths determined by peak picking procedure.
Decomposition to separate lines
Decomposition of overlapped lines to separate Gaussian or Lorentzian
components the procedure uses the following dialog.
Existed (open) line
Vary/Fix check boxes
Fig. B16
Closed lines
Bevel
Switch to next or
previous ten lines
Active line (#)
Line shape, form
Run calculation
Show/save parameters
Load peaks from *.pks file
Load second user line
Edited values
Up/Down buttons
Number of active line
Treatment of spectra
Dialog for
multiplicity
choice
Close all lines
Keep lines on the graph
Page 37
Visual EPR
Active line (#)
Change shapes
of all lines
if checked
Change forms
of all lines
if checked
Fig. B17
Show sum and difference
spectrum if checked
Load parameters
from *.gsd file
Load first user line
Fill lines on the graph if checked
If you click this button or Menu/Treatment/Decompose to separate lines the above
dialog appears on the to of the screen, the line #1 becomes active and its parameters,
X0, Intensity and Width appear in the corresponding edit strings. By default the line
has Gaussian shape and the form of absorption derivative. It appears on the center of
the Graphic panel. All characteristics inside the bevel - - line number, position, X0,
intensity, width, shape form, multiplicity and splitting (for multiplets) - belongs to the
active lines.
The simplest way to change a parameter value is to activate the Edit string with the
corresponding label (X0 for line position, Intensity and Width for line intensity and
width) by clicking Left mouse button inside Edit string, and then use the Up/Down
buttons in magenta rectangle on Figs. B17-B18. The first Up/Down button from the
left changes the current value of active edited string on 25%, the second one on 1%,
the third one on 0.1% and the last one on 0.01%. After every click you will see
immediately the line change. Applying several clicks you can reach needed value.
Warning. Pay your attention to what Line and what Edit string is activated: the active
line has # before its number; the label for active Edit string is highlighted. The
Up/Down buttons change only activated parameter of the active line.
Another way to change a line on the Graphic panel is the input of desirable value with
any accuracy in the corresponding Edit string and then click on the Run calculation
button (but not Enter key) in order to see the line change.
To add next line to the Graphic panel click Left mouse button on its button, to
delete (close) any line except first one - click Right mouse button on its button. If
Viewer for spectra
Page 38
Visual EPR
more than 10 lines is required to simulate the spectrum click the Left/Right Switch
to next/previous ten lines (Fig. B18).
There are two drop down lists and two dialogs, which allow changing shape form and
multiplicity of every line.
Right away you can select between built-n Gaussian, Lorentzian, and triangle
shapes. If the box all is checked any changes of the line shape are applied to all open
lines. You can select one of two different choices for normalization for Gaussian and
Lorentzian in the Norm dialog (Fig. B18, green rectangle on the Figs. B16-B17).
Fig. B18
The View_spw.exe grants you also a possibility to use also two user defined shapes
(for, instance, specific powder spectrum). Such lines must be loaded before using (the
buttons for Open file dialog are indicated on Figs. B16-B17). The file with the user
defined line in the form of derivative should be simple ASCII file with two columns
for X and Y data. Number of X and Y values should be less than 1024 this is
sufficient for simulation; larger number simply increases simulation time. Original
forms of the user lines are easily calculated by integration.
There are two forms for lines: original (line shape with positive phase) and
derivative. If the box all is checked any changes of the line form are applied to all
open lines.
If several lines are open two spectra are calculated: the first spectrum consists of sum
of the separate lines (Sum), and the second one is the difference between the treated
spectrum and calculated Sum spectrum (Difference). The check boxes Show sum
and Show difference (Fig. B17) help you to choose what you want to see on the
Graphic panel one of the spectra, both or nothing. The Y-position of the Difference
line is determined by the spin-edit in the Norm dialog (blue arrow on Fig.18).
Treatment of spectra
Page 39
Visual EPR
After rough set up of lines to required position you can adjust the experimental
spectra using fitting procedures. The Decompose to separate lines procedure gives
you maximal flexibility for that. Every line has a set of check boxes, which allows
fixing or varying any characteristic of any line. For instance, if the box with label X
of a line is checked the line position is fixed, if the boxes with labels I or W are
unchecked the line intensity and width will vary when you click on the Fit selected
button in the green rectangle on Figs. B16-B17. However, you can vary positions of
all lines independently on checked/unchecked boxes if you hit the Fit X button, or
vary intensities of all lines only (Fit I) or widths of all line only (Fit W).
The number of iterations after one click on any Fit buttons is determine by the
corresponding spin-edit in the Norm dialog (green arrow on Fig.18).
Fig. 19 shows an example of decomposition to separate lines of a spectrum with
overlapping lines. To obtain such a picture check the box Keep (in order to keep the
lines after closing the Decomposition dialog) and the box Fill before closing the
Decomposition dialog. If the box Keep is unchecked all lines disappear after the
dialog is closed.
Fig. 19. Experimental spectrum (blue line) is fitted with three Gaussian lines (light
blue, green and pink lines with filling) with mean square deviation about 1%. Light
blue spectrum at the bottom of the Graphic panel is the Difference spectrum.
After fitting you can see and save the list of result characteristics of all lines by hitting
the Show/Save parameters button (Fig B16). This opens the dialog
Viewer for spectra
Page 40
Visual EPR
Fig. B20
The dialog proposes you to save the result list of characteristics (including line
shapes, forms, multiplicities, and splittings) in a file with a special format (blue arrow
on the Fig. B20). The file will have the same name as the treated spectrum, but the
new extension .gsd. Another possibility is to save all peaks only without information
about line shapes, form etc. (green arrow on the Fig B20). Such a file with peaks only
is used for the creation of angular dependencies. It also has the name of the treated
spectrum, but its extension is .pks.
Checking others boxes in the dialog you can save also spectra for sum of all
contributed lines, difference between experimental spectrum and the sum, as well as
every components in separate spectral files or all components in one multicolumn
files. These files can be viewed independently by View_spw.exe. The chosen .jdx
format for the files is convenient, since its content is a simple text, which can be
easily imported to other programs (like Origin or Excel).
If one or both these files exist you can load the saved data during a subsequent
treatment by click on the buttons Load parameters from *.gsd file or Load peaks
from *.pks file
Treatment of spectra
Page 41
Visual EPR
In the Decompose to separate lines procedure you can also turn a line into a
multiplet. After you hit the button below Multiplicity label the following dialog
appears on the screen.
Fig. B21
Here you can choose the number of lines in the multiplet (Multiplicity), relative
intensity its components (equal intensities, combinatoric or Pascal intensities or
arbitrary intensities from the edit string), relative widths (all equal or proportional to
numbers in the edit string), and relative splittings (all equal or proportional to
numbers in the edit string).
After you close the Multiplet characteristics dialog the caption of the button below
the Multiplicity label changes reflecting the choice that you made, and additional
Edit string for the characterization of relative splitting
appears in the bevel on the right of the Multiplicity button.
The Close all button allows you to close all line except the first one and begin a new
line separation and fitting.
It should be noted that there is no proof that a decomposition of a complicated noisy
spectrum into separate lines gives unique results. For instance, one Gaussian line can
be fitted with three separate equidistant Gaussian lines with intensity ratio 1:2:1 with
mean square deviation less than 1%. Your experience and common sense should
guide you in the spectrum decomposition to separate lines. The developed
decomposition procedure gives you very good tools for that: visual presentation of the
decomposed lines, fast changes of line numbers and characteristics, and flexible
fitting algorithm. This helps you to obtain reproducible results for spectra with partly
overlapped lines.
.
Viewer for spectra
Page 42
Visual EPR
Section C. Algebraic operation with spectra
The menu item Algebra includes three procedures: A-k*B, Deviation A-B, and Decomposition
A => BCD.
The first procedure, A-k*B opens the following dialog.
Fig. C1
Here you can choose the coefficient k for partial contributions of the B, C, D,, I spectra in the
A-spectrum, possible shifts of the spectra along x- and y-axes. To change parameters for any
spectrum check the New box, and the edit strings becomes accessible.
The radio group Show what (blue arrow on Fig. C1) allows you to choose what should be
calculated and show: Average of BCD, Sum of BCD, A - Average(BCD), or
A - Sum(BCD). The calculation result can be saved in a file if you check the box Save result.
The Deviation A-B procedure simply calculates mean square deviation of all points of the
A-spectrum from the points of the B-spectrum. The calculation result appears on the Status bar.
The deviation is zero for identical spectra and can be very large for different spectra.
Algebraic operation with spectra
Page 43
Visual EPR
The Decomposition A => BCD procedure allows you to estimate partial contribution of the
BCDI spectra to the A-spectrum. The estimation result appears on the Status bar.
For instance, if A-spectrum is complicated spectrum with contribution of Cr3+ and Fe3+, B is the
spectrum of Cr3+, and C is the spectrum of Fe3+, the procedure can be applied for estimation of
relative contribution of Cr3+ and Fe3+ in the A-spectrum.
Section D. Creation of a file with a dependences
The Menu/Manipulations consist of three items related one to others: Peak Picking All, Create
<*.grt>, and Separate spectra in 3D file.
The Peak Picking All procedure allows creating peaks files for all spectra in the
folder of the active file without opening the files. You can Open, for instance Aspectrum, Set up suitable filter, filter width, minimal intensity for peaks, and baseline
characteristics using Filter procedure described in the Section B. Then you start the
Peak Picking All procedure and the setting will be applied to obtain position of peaks
for all files in the folder of A-spectrum.
The Separate spectra in 3D file should be applied if different Filter setting is
required for correct peak-picking of different spectra in the 3D-file. The procedure
creates separate pair of *.dsc and *.dta files for every spectrum with the file name,
which contains number of the spectrum. Total number of created files is indicated on
the Status bar.
Before starting the Create <*.grt> procedure, you should create *.pks files with
positions of peaks , intensities and widths for all files in a folder using Filter or Peak
Picking All procedures. Otherwise the <*.grt> will be empty.
The Create <*.grt> procedure opens a dialog that allows you to determine a content
of the file (Fig. D1). For instance, if you create a file with angular dependence of EPR
spectra for FAIW.exe, Fields.Exe, and Params.exe programs, you should set up or
select:
Viewer for spectra
The name of the output file (the Edit string on the top of the dialog),
The kind of resonance (blue arrow on Fig. D1),
The parameter characterized the dependency (green arrow on Fig. D1). The
orientation of external magnetic field B is characterized by polar and
azimuthal angles, and , or Theta and Phi. If magnetic field rotates in zx
Page 44
Visual EPR
plane, Theta is variable parameter, but Phi is equal to 0o. If magnetic field
rotates in zy plane, Theta is variable parameter, but Phi is equal to 90o. If
magnetic field rotates in xy plane, Phi is variable parameter, but Theta is equal
to 90o. The choice of variable angle must be made by the radio button
indicated by green arrow; the value of the second constant value must be
introduced in the Edit string indicated by yellow arrow on Fig. D1.
The location of information about the variable parameter. In the case of
angular dependencies it can be: strings with labels Theta and Phi in *.par files,
strings with goniometer angle (GAN) in *.dsc files, or the value of the angle
in the name of the file.
Fig. D1
After hitting the Build and Save button the file is created and number of string in the file appears
on the Status bar.
Creation of a file with a dependences
Page 45
Visual EPR
References
1. A.Savitzky, M.J.E.Golay, Smoothing and differentiation of data with simplified
least squares procedures, Anal. Chem., 36, 16271639 (1964).
2. B.C.H.Turton, A novel variant of the SavitzkyGolay filter for spectroscopic
applications, Meas. Sci. Technol., 3, 858863 (1992).
3. P.A.Gorry. General Least-Squares Smoothing and Differentiation by
theConvolution (Savitzky-Golay) Method. Anal. Chem., 62, 570-573 (1990).
4. P.A.Gorry, General least-squares smoothing and differentiation of
nonuniformly spaced data by the convolution method. Anal. Chem., 63, 534
536 (1991).
Page 46
Anda mungkin juga menyukai
- A Heartbreaking Work Of Staggering Genius: A Memoir Based on a True StoryDari EverandA Heartbreaking Work Of Staggering Genius: A Memoir Based on a True StoryPenilaian: 3.5 dari 5 bintang3.5/5 (231)
- The Sympathizer: A Novel (Pulitzer Prize for Fiction)Dari EverandThe Sympathizer: A Novel (Pulitzer Prize for Fiction)Penilaian: 4.5 dari 5 bintang4.5/5 (121)
- Grit: The Power of Passion and PerseveranceDari EverandGrit: The Power of Passion and PerseverancePenilaian: 4 dari 5 bintang4/5 (588)
- Never Split the Difference: Negotiating As If Your Life Depended On ItDari EverandNever Split the Difference: Negotiating As If Your Life Depended On ItPenilaian: 4.5 dari 5 bintang4.5/5 (838)
- The Little Book of Hygge: Danish Secrets to Happy LivingDari EverandThe Little Book of Hygge: Danish Secrets to Happy LivingPenilaian: 3.5 dari 5 bintang3.5/5 (400)
- Devil in the Grove: Thurgood Marshall, the Groveland Boys, and the Dawn of a New AmericaDari EverandDevil in the Grove: Thurgood Marshall, the Groveland Boys, and the Dawn of a New AmericaPenilaian: 4.5 dari 5 bintang4.5/5 (266)
- The Subtle Art of Not Giving a F*ck: A Counterintuitive Approach to Living a Good LifeDari EverandThe Subtle Art of Not Giving a F*ck: A Counterintuitive Approach to Living a Good LifePenilaian: 4 dari 5 bintang4/5 (5794)
- Rise of ISIS: A Threat We Can't IgnoreDari EverandRise of ISIS: A Threat We Can't IgnorePenilaian: 3.5 dari 5 bintang3.5/5 (137)
- Her Body and Other Parties: StoriesDari EverandHer Body and Other Parties: StoriesPenilaian: 4 dari 5 bintang4/5 (821)
- The Gifts of Imperfection: Let Go of Who You Think You're Supposed to Be and Embrace Who You AreDari EverandThe Gifts of Imperfection: Let Go of Who You Think You're Supposed to Be and Embrace Who You ArePenilaian: 4 dari 5 bintang4/5 (1090)
- The World Is Flat 3.0: A Brief History of the Twenty-first CenturyDari EverandThe World Is Flat 3.0: A Brief History of the Twenty-first CenturyPenilaian: 3.5 dari 5 bintang3.5/5 (2259)
- The Hard Thing About Hard Things: Building a Business When There Are No Easy AnswersDari EverandThe Hard Thing About Hard Things: Building a Business When There Are No Easy AnswersPenilaian: 4.5 dari 5 bintang4.5/5 (345)
- Shoe Dog: A Memoir by the Creator of NikeDari EverandShoe Dog: A Memoir by the Creator of NikePenilaian: 4.5 dari 5 bintang4.5/5 (537)
- The Emperor of All Maladies: A Biography of CancerDari EverandThe Emperor of All Maladies: A Biography of CancerPenilaian: 4.5 dari 5 bintang4.5/5 (271)
- Team of Rivals: The Political Genius of Abraham LincolnDari EverandTeam of Rivals: The Political Genius of Abraham LincolnPenilaian: 4.5 dari 5 bintang4.5/5 (234)
- Hidden Figures: The American Dream and the Untold Story of the Black Women Mathematicians Who Helped Win the Space RaceDari EverandHidden Figures: The American Dream and the Untold Story of the Black Women Mathematicians Who Helped Win the Space RacePenilaian: 4 dari 5 bintang4/5 (895)
- Elon Musk: Tesla, SpaceX, and the Quest for a Fantastic FutureDari EverandElon Musk: Tesla, SpaceX, and the Quest for a Fantastic FuturePenilaian: 4.5 dari 5 bintang4.5/5 (474)
- On Fire: The (Burning) Case for a Green New DealDari EverandOn Fire: The (Burning) Case for a Green New DealPenilaian: 4 dari 5 bintang4/5 (74)
- The Yellow House: A Memoir (2019 National Book Award Winner)Dari EverandThe Yellow House: A Memoir (2019 National Book Award Winner)Penilaian: 4 dari 5 bintang4/5 (98)
- Patterns in The Lottery GameDokumen16 halamanPatterns in The Lottery GameFranciscoBelum ada peringkat
- The Unwinding: An Inner History of the New AmericaDari EverandThe Unwinding: An Inner History of the New AmericaPenilaian: 4 dari 5 bintang4/5 (45)
- Clay TilesDokumen5 halamanClay Tilesprashmce100% (1)
- Is 9918 1981Dokumen18 halamanIs 9918 1981VenkataraoNalamothuBelum ada peringkat
- Combinations LottoDokumen4 halamanCombinations LottoFranciscoBelum ada peringkat
- Compaction & ConsolidationDokumen9 halamanCompaction & ConsolidationChandrashekhar SinghBelum ada peringkat
- WASA Design Manual Final Mar 09 PDFDokumen234 halamanWASA Design Manual Final Mar 09 PDFrealchicBelum ada peringkat
- Corrosion Under InsulationDokumen25 halamanCorrosion Under InsulationNaqib Nordin33% (3)
- As 4964-2004 Method For The Qualitative Identification of Asbestos in Bulk SamplesDokumen7 halamanAs 4964-2004 Method For The Qualitative Identification of Asbestos in Bulk SamplesSAI Global - APACBelum ada peringkat
- Ch3 SolutionsDokumen64 halamanCh3 Solutionsmohimran2002100% (1)
- Cooling Tower Side Stream FiltrationDokumen5 halamanCooling Tower Side Stream FiltrationChandrakant JuikarBelum ada peringkat
- Thermodynamics SolubilityDokumen9 halamanThermodynamics SolubilityFranciscoBelum ada peringkat
- Chapter Five: Newton, Fluxions and ForcesDokumen16 halamanChapter Five: Newton, Fluxions and ForcesFranciscoBelum ada peringkat
- Velocity and Acceleration PDFDokumen3 halamanVelocity and Acceleration PDFFranciscoBelum ada peringkat
- Proceso de La LluviaDokumen2 halamanProceso de La LluviaFranciscoBelum ada peringkat
- Reproducible Cavitation Activity in Water-Particle SuspensionsDokumen7 halamanReproducible Cavitation Activity in Water-Particle SuspensionsFranciscoBelum ada peringkat
- Light and Spectra PDFDokumen5 halamanLight and Spectra PDFFranciscoBelum ada peringkat
- Fast ElectronDokumen6 halamanFast ElectronFranciscoBelum ada peringkat
- Atomic Mass Is The Mass of An Atom inDokumen13 halamanAtomic Mass Is The Mass of An Atom inFranciscoBelum ada peringkat
- Seawater Chemistry: Key Ideas: The Water MoleculeDokumen25 halamanSeawater Chemistry: Key Ideas: The Water MoleculeFranciscoBelum ada peringkat
- Maths LottoDokumen14 halamanMaths LottoFranciscoBelum ada peringkat
- Assembly ManualDokumen36 halamanAssembly ManualOscar SalazarBelum ada peringkat
- TOPHEALTH SUNOF+ Ethylhexyl-P-Methoxycinnamate, 2-Ethylhexy MsdsDokumen7 halamanTOPHEALTH SUNOF+ Ethylhexyl-P-Methoxycinnamate, 2-Ethylhexy MsdsTOP HEALTH ALRROMIBelum ada peringkat
- TmaDokumen5 halamanTmaShan Dela VegaBelum ada peringkat
- CHEM1Dokumen1 halamanCHEM1Cheena Francesca LucianoBelum ada peringkat
- ABB Raw Mix Preparation PDFDokumen8 halamanABB Raw Mix Preparation PDFrudye kardun100% (1)
- DJ 10 CM Plate: MJ MJDokumen9 halamanDJ 10 CM Plate: MJ MJredspidey13100% (2)
- Effect of Vermicompost On Nutrient Uptake and Their Influence On BiochemicalDokumen6 halamanEffect of Vermicompost On Nutrient Uptake and Their Influence On BiochemicalIAEME PublicationBelum ada peringkat
- Diatomaceous Earth PDFDokumen4 halamanDiatomaceous Earth PDFYan YanBelum ada peringkat
- MQ131 OzoneDokumen2 halamanMQ131 OzoneBee Usuquen RascoBelum ada peringkat
- Summer Holiday HomeworkDokumen13 halamanSummer Holiday Homeworkneerajbro2679Belum ada peringkat
- Titration of Sodium Hydroxide With Hydrochloric AcidDokumen3 halamanTitration of Sodium Hydroxide With Hydrochloric AcidMir HashemiBelum ada peringkat
- Isolation and Alkaline Hydrolysis of The Protein GlutenDokumen5 halamanIsolation and Alkaline Hydrolysis of The Protein GlutenTiffany EspirituBelum ada peringkat
- CPCS Antidote ChartDokumen1 halamanCPCS Antidote ChartWesam Al-TawilBelum ada peringkat
- PHYS1002 Proposal 1Dokumen2 halamanPHYS1002 Proposal 1MatthewGrovesBelum ada peringkat
- Terrazo Concrete: Characteristics of TerrazzoDokumen8 halamanTerrazo Concrete: Characteristics of Terrazzodanishali1090Belum ada peringkat
- Physics Folio... Simple2 Yg MungkinDokumen15 halamanPhysics Folio... Simple2 Yg MungkinMuhammad HaikalBelum ada peringkat
- 2017 Batch - UG - Nov - 2019Dokumen29 halaman2017 Batch - UG - Nov - 2019sathishBelum ada peringkat
- Calibration Uncertainty: NS, Krogsh/'ljvej 51Dokumen6 halamanCalibration Uncertainty: NS, Krogsh/'ljvej 51KhalidBelum ada peringkat
- Polymer Lab 12Dokumen7 halamanPolymer Lab 12leaf5Belum ada peringkat
- Chem04 BalancingChemEquationsv2Dokumen4 halamanChem04 BalancingChemEquationsv2Charlie JohanningmeierBelum ada peringkat
- Liquid Viscosity: 5.1. Trial ObjectivesDokumen5 halamanLiquid Viscosity: 5.1. Trial ObjectivesririnBelum ada peringkat
- Phytochemistry, Antioxidant and Antibacterial Activities of Medicinal Plants - A Comparative StudyDokumen12 halamanPhytochemistry, Antioxidant and Antibacterial Activities of Medicinal Plants - A Comparative StudyRigotti BrBelum ada peringkat