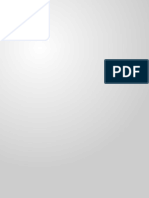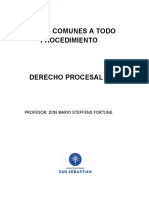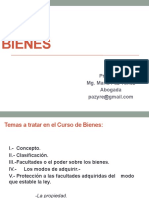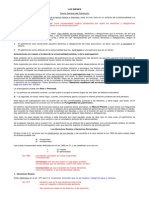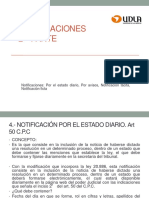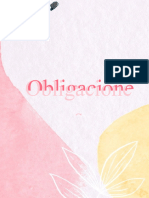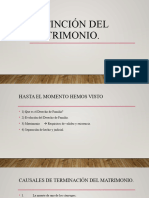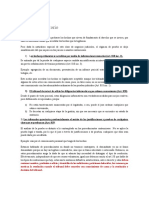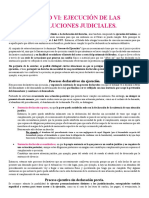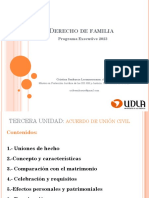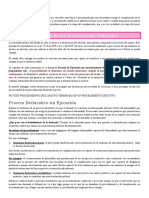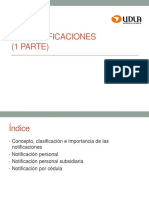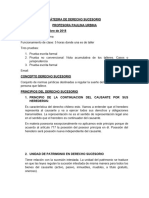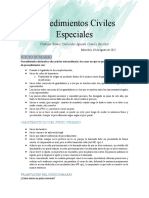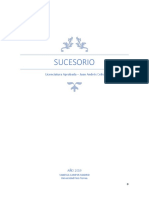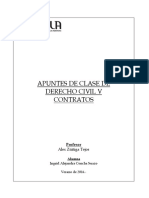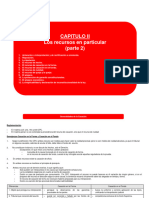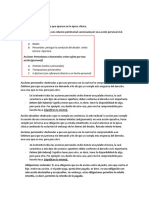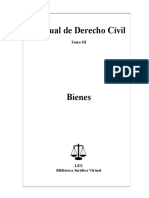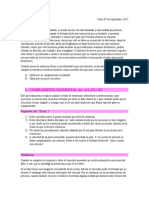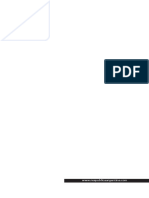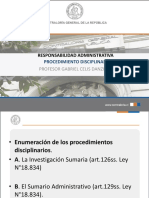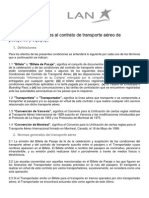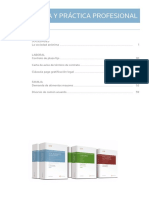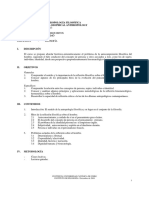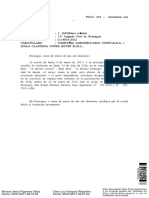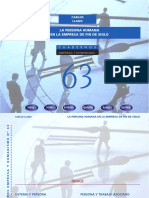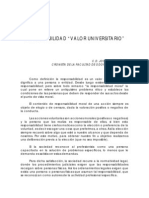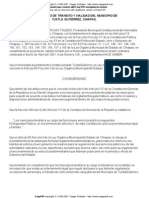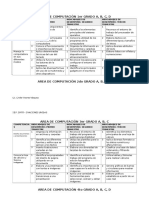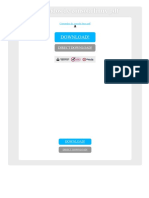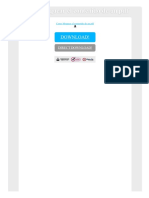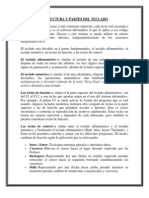Manual Ingreso Demandas y Escritos
Diunggah oleh
Eduardo IparraldeHak Cipta
Format Tersedia
Bagikan dokumen Ini
Apakah menurut Anda dokumen ini bermanfaat?
Apakah konten ini tidak pantas?
Laporkan Dokumen IniHak Cipta:
Format Tersedia
Manual Ingreso Demandas y Escritos
Diunggah oleh
Eduardo IparraldeHak Cipta:
Format Tersedia
Manual
Ingreso Demandas y Escritos
Oficina Judicial Virtual
Versin 2
29.09.2016
ndice
1.
Introduccin ..................................................................................................................................3
2.
Ingreso Oficina Judicial Virtual: ...................................................................................................4
3.
Acceso con Clave nica: ...............................................................................................................5
4.
Ingreso Demandas y Escritos ........................................................................................................7
5.
Mantenedor Usuarios: ...................................................................................................................9
6.
Ingresar Demanda/Recurso .........................................................................................................11
7.
Bandeja Demandas/Recursos ......................................................................................................19
8.
Ingresar Escrito ...........................................................................................................................24
9.
Bandeja Escrito ...........................................................................................................................27
10.
Suspensin de abogados: ..........................................................................................................31
1. Introduccin
En virtud de la Ley N 20.886 que establece la tramitacin electrnica de los
procedimientos judiciales, ser obligatorio para los usuarios que todas sus
presentaciones sean realizadas en el sistema de tramitacin electrnica del Poder
Judicial a travs de Oficina Judicial Virtual, salvo casos excepcionales contemplados en
mismo texto legal y actas respectivas de la Excma. Corte Suprema.
Para la presentacin de demandas, recursos y escritos por Oficina Judicial Virtual, el
usuario deber acceder con Clave nica del Estado, la que servir adems como
herramienta de suscripcin de sus presentaciones, es decir, Firma Electrnica Simple
(FES) cuando no posea Firma Electrnica Avanzada (FEA).
El presente manual tiene por objeto instruir en el ingreso de demandas, recursos y
escritos cualquiera sea la competencia, mediante explicaciones ilustrativas que
permitirn operar las distintas opciones de este mdulo de Oficina Judicial Virtual y
conocer el proceso en su totalidad, desde que se adjunta el documento hasta su
recepcin por el tribunal, quedando registrado automticamente su remisin al sistema
de tramitacin con fecha y hora.
2. Ingreso Oficina Judicial Virtual
Para
acceder
Oficina
Judicial
Virtual,
puede
hacerlo
directamente
www.oficinajudicialvirtual.cl o a travs del portal del Poder Judicial www.pjud.cl y
seleccionar la opcin Oficina Judicial Virtual:
3. Acceso con Clave nica
Para ingresar a Oficina Judicial Virtual debe utilizar su Clave nica del Estado,
entregada y administrada por el Servicio de Registro Civil e Identificacin.
Al hacer click sobre botn Clavenica, digite su RUN y la clave, para luego presionar
el botn Autenticar.
Es importante sealar que la sesin tiene una duracin mxima de 3 horas y media.
Luego de este tiempo, deber nuevamente ingresar su RUT y clave, autenticando los
datos.
4. Ingreso Demandas y Escritos
Ingresada la Clave nica, se abrir sesin encontrndose disponible adems de las
opciones generales de la Oficina Judicial Virtual, el men de Ingreso Demandas y
Escritos.
Nombre Usuario
Al acceder al men, se abrir una pantalla con cinco opciones: Mantenedor Usuarios,
Ingresar
Demanda/Recurso,
Ingresar
Escrito,
Bandeja
Escrito
Bandeja
Demandas/Recursos.
5. Mantenedor
Usuarios:
Esta opcin figurar en el men cuando el usuario sea abogado o se le haya asignado
perfil de administrador, con la finalidad de crear y administrar varios perfiles para
asignar a sus procuradores o funcionarios. Dentro del mantenedor, en la parte final de la
pantalla, se encontrarn unos iconos que permitirn agregar, editar o eliminar los
perfiles:
Para Agregar usuarios, se debe presionar el icono ms (+) e ingresar los datos
solicitados en la ventana que se desplegar.
Es importante sealar que al momento de crear el perfil se podr otorgar la facultad de
administrador a los usuarios, para generar cuentas adicionales. El proceso se finaliza
con la opcin Guardar.
Tambin se podrn modificar los datos ingresados y eliminar a usuarios registrados
presionando los botones correspondientes:
Editar
Eliminar
Es importante conocer algunos detalles respecto del uso de perfiles:
1. Una persona que tenga perfil de procurador o funcionario sin la opcin de
administracin, solo podr hacer envis a la bandeja del administrador, pero no
remitir directamente al tribunal.
2. Si se va a habilitar a un procurador o funcionario para que haga envos directos
al tribunal, se debe tener presente que los documentos tienen que contener
firma electrnica avanzada del abogado, ya que al no hacer el envo con su
clave nica, en ninguna parte consta su firma electrnica.
3. La opcin de eliminar procuradores o funcionarios se encuentra en mantencin,
por lo que si requiere hacer alguna eliminacin debera solicitarlo a la Mesa de
Ayuda de la Ley de Tramitacin Electrnica.
10
6. Ingresar
Demanda/Recurso
Para ingresar una causa, cualquiera sea la competencia, se deben incorporar o
seleccionar, segn corresponda, los datos solicitados por el sistema: competencia,
Corte, tribunal, y cuando el usuario es procurador o funcionario, dirigir la causa al
abogado para el que trabaja.
Tratndose de ingresos en segunda instancia, seleccione en Competencia si es Corte
Suprema o Corte de Apelaciones y en el campo siguiente, la Corte respectiva.
11
Asimismo, podr agregar una o ms materias dependiendo de la competencia
presionando botn Agregar. Para eliminar la materia agregada, haga click sobre
smbolo X. En materia civil, slo puede ingresar una materia a diferencia de las dems
competencias.
Para ingresos en Corte, se debe seleccionar en la opcin Competencia el libro en
que desea ingresar el recurso, para que posteriormente se despliegue un listado con
los tipos de recursos correspondientes al seleccionado.
12
A continuacin, en seccin Litigantes, el sistema mostrar los tipos de litigantes
dependiendo del procedimiento y materia(s) seleccionados anteriormente, por ejemplo:
demandante, demandado, solicitante, denunciante, querellante, querellado, entre otros.
El tem Datos Litigante, tiene dos caractersticas particulares en relacin con el
llenado de datos. El primero es una interconexin con el Registro Civil que al momento
de ingresar un rut, muestra inmediatamente el nombre y apellidos de la persona; y el
segundo, un mecanismo que llena automticamente los ltimos datos registrados del
litigante respecto de su domicilio, correo electrnico y telfono, pudiendo estos
modificarse en caso de requerirse. Luego de agregados o revisados los datos, se debe
pulsar el botn Agregar Litigante.
Adems, el sistema permite realizar el ingreso cuando no se tiene el dato de Rut de
ciertos litigantes como el demandado y su abogado; en cuyo caso deber activar el
check de Rut, seleccionando el tipo de persona y digitando manualmente los nombres
y apellidos.
13
Asimismo, en todas las competencias al seleccionar como tipo de litigante a un
Abogado, el rut ingresado se validar en la base de datos de ttulos de la Corte Suprema,
por lo que si no figura registrado en esa calidad, al presionar botn Agregar Litigante,
el sistema no permitir su ingreso y se desplegar un mensaje de advertencia.
12222222-2
Tratndose de causas laborales, es importante indicar que al momento de ingresar a los
litigantes, se podr marcar con un check, si ste posee privilegio de pobreza y si el
abogado es de la Defensora Laboral.
14
Luego, debe ingresar segn corresponda los datos de direccin particular,
comercial o representante legal. Una vez completada la informacin, se debe
seleccionar la opcin Guardar.
Posteriormente, el sistema regresar a la pantalla Litigantes y deber presionar
Agregar Litigante para registrar a la persona que incorpor en esa calidad. En caso
de resultar necesario modificar algn dato relativo a direccin, telfono, correo
electrnico o representante legal de los litigantes ingresados, presione el cono para
editar. Asimismo, si desea eliminar a una de las personas del listado, presione el cono
con forma de basurero.
15
Si se desea continuar agregando litigantes, se deben repetir los pasos indicados
anteriormente.
Al presionar botn Ingresar, se desplegar una ventana que indicar en la esquina
superior derecha que la Causa fue ingresada con xito. Luego, seleccione opcin
Adjuntar para agregar el documento de demanda en formato PDF, con un tamao
que no exceda de 10 megabytes, excepto en causas de competencia de familia, cuyo
tamao mximo es 6 megabytes. Una vez cargado el documento, seleccione la opcin
Grabar.
Para comprobar que el documento se grab, aparecer un mensaje en la esquina
superior derecha de su pantalla indicando Documento guardado correctamente.
16
Cuando no se pueda grabar el archivo porque excede el peso permitido, aparecer el
siguiente mensaje:
Si desea incorporar ms demandas, debe repetir el procedimiento sealado con
anterioridad. Por el momento el sistema slo permite adjuntar y grabar un archivo por
cada demanda, pero se est desarrollando la opcin de mltiples documentos.
Importante:
Para verificar el tamao en megabytes de sus documentos, en Windows lo puede
hacer ingresando a la opcin Propiedades con el botn derecho del mouse o en el
caso de Mac, con la opcin Obtener informacin.
Existen diversos formatos de archivo que pueden ser transformados a PDF, por
ejemplo: origen Microsoft Word y Pages de Apple.
En Microsoft Word, para poder guardar uno de estos documentos en formato PDF,
se debe seleccionar la opcin Archivo y luego Guardar como.
17
En Pages de Apple, para poder guardar uno de estos documentos en formato PDF,
se debe ingresar a la opcin Exportar a, seleccionar PDF, luego Siguiente y
finalmente Exportar.
Para mayor informacin, consulte manual sobre este tema que se encuentra
publicado en Oficina Judicial Virtual.
18
7. Bandeja
Demandas/Recursos
Una vez adjuntada y grabada la demanda, se debe ingresar a Bandeja Demandas e
incorporar un rango de fecha (desde - hasta), competencia y tribunal especfico o
Todos.
Al presionar Consultar demandas en pestaa Demandas No Enviadas
debe
seleccionar el o los archivos de demanda que desea enviar o incluso, todas las
presentaciones que se encuentran en bandeja para remitirlas de forma simultnea al
hacer click en Sel. Todos.
Es importante sealar, que este tem tiene funciones que permiten modificar algunos
aspectos de sus presentaciones si lo desea, antes de efectuar el envo:
- Cargar un nuevo documento y reemplazar el archivo que se haba adjuntado con
anterioridad, debiendo seleccionar la opcin Adjuntar (cono color azul). El
documento ya incorporado se puede consultar en la opcin Doc.
19
- En seccin Acciones, podr modificar datos de la causa con icono Editar o
eliminar la demanda con el icono en forma de basurero. Son modificables los datos
Corte, tribunal, litigantes y sus direcciones. Una vez editados los datos, presionar botn
Guardar.
Posteriormente, para enviar los archivos seleccionados deber presionar
Enviar
Poder Judicial.
Para asegurar que la demanda fue enviada, aparecer un mensaje en la esquina superior
derecha de su pantalla indicando que Los registros se enviaron con xito y los
20
certificados correspondientes estn disponibles en la pestaa de demandas enviadas.
Adems, se indicar la fecha y hora de la remisin.
Cuando la demanda, recurso o escrito no se puedan enviar, el sistema a trves de un
mensaje indicar que el envo ha fallado con la fecha y hora del suceso.
21
Efectuada la remisin, en pestaa Demandas Enviadas se podr visualizar el
tribunal, rit, caratulado y materia asignados automticamente por sistema; fecha y hora
de envo; usuario que efectu el ingreso y el documento de demanda que se adjunt.
El envo de la presentacin al tribunal se podr comprobar mediante un Certificado de
envo en formato PDF, disponible en la misma pantalla, conteniendo los datos de la
causa remitida, del usuario que realiz el envo al tribunal y de los litigantes registrados
en la causa, marcando en rojo el que coincida con el remisor:
22
23
8. Ingresar
Escrito
En este tem se deben seleccionar los datos especficos de la causa en que desea
ingresar el escrito, indicando: competencia, tribunal, tipo de causa, rol, ao y tipo de
participante que est realizando el ingreso. Incorporados todos los datos, se debe
seleccionar la opcin Consultar Rol.
Luego, aparecern otros campos en que debe seleccionar: cuaderno del escrito si
corresponde, parte que presenta, grupo de escritos en aquellos sistemas que los tienen
agrupados, tipo de escrito y completar la suma. Para continuar, presione botn Grabar
Escrito.
24
Al grabar se desplegar una ventana en la que deber presionar botn Aceptar para
continuar con el proceso.
El escrito deber adjuntarse en formato PDF con un tamao que no exceda de 10
megabytes. salvo para causas de la competencia de familia, cuyo tamao mximo es 6
megabytes.Una vez cargado el documento, seleccione la opcin Grabar.
25
En caso contrario, cuando se adjunta un archivo que excede el peso permitido, al
presionar botn Grabar, se visualizar el siguiente mensaje:
Para informar que el escrito se grab, aparecer un mensaje en la esquina superior
derecha de su pantalla indicando Documento guardado correctamente.
Incorporados los archivos respectivos ingrese a opcin Bandeja Escritos para realizar
el envo al tribunal.
Si desea incorporar ms escritos, debe repetir los pasos anteriores.
26
9. Bandeja
Escrito
En esta bandeja se podrn consultar todos los escritos grabados, seleccionando uno o
ms para remitir al tribunal.
Para consultar debe ingresar la competencia y tribunal de origen especfico o elegir la
opcin Todos, filtrando por rango de fecha (desde-hasta) o ingresar los datos de la
causa (tipo de causa, rol y ao).
Seleccionados los criterios, presione botn Consultar Escritos.
En pestaa Escritos No Enviados, encontrar un listado de todos los escritos grabados
anteriormente, debiendo seleccionar el o los archivos que estime pertinentes para
proceder a su envo al tribunal correspondiente. Para ello, debe presionar botn Enviar
Poder Judicial.
Previo a realizar el envo del escrito, si lo desea, podr reemplazar el archivo que se
haba incorporado con anterioridad y cargar un nuevo documento, en seccin
Adjuntar presionando el cono color azul. Para visualizar el documento adjunto, pulse
el cono Documento de color rojo.
27
De igual modo, en mdulo Acciones podr Editar algunos datos de su presentacin
por ejemplo: cuaderno, parte que presenta, grupo del escrito y su tipo; o Eliminar el
escrito de la bandeja con el cono en forma de basurero.
Para la modificacin de datos, se desplegar una ventana en la que deber guardar los
cambios, presionando el botn respectivo.
28
Posteriormente, un mensaje indicar que el Escrito fue grabado con xito.
En pestaa Escritos Enviados quedarn registrados los datos del ingreso (fecha, hora
y usuario) y el documento remitido. Si usted desea visualizar el escrito, presione el
cono Documento (documento PDF).
29
El envo del escrito al tribunal, se podr comprobar mediante un Certificado
disponible en formato PDF, sealando los datos del escrito y del usuario que realiz la
remisin al tribunal.
30
10. Suspensin de abogados:
Si un abogado se encuentra inhabilitado por medida disciplinaria impuesta por un
tribunal correspondiente a suspensin, el sistema notificar de tal circunstancia, al
momento en que el usuario desee efectuar el envo de la demanda, recurso o escrito al
Poder Judicial.
El usuario al ingresar a Bandeja Escrito o Bandeja Demandas/Recursos, para enviar
la presentacin, visualizar un mensaje en rojo que indica: Abogado inhabilitado por
suspensin.
31
Anda mungkin juga menyukai
- Unidad IiDokumen18 halamanUnidad IiDayan RuffBelum ada peringkat
- Cap Tulo I 2020 PDFDokumen149 halamanCap Tulo I 2020 PDFSolange GonzalezBelum ada peringkat
- Civil IIIDokumen128 halamanCivil IIICATALINA IGNACIA ABARCA BAEZABelum ada peringkat
- Responsabilidad Civil4Dokumen62 halamanResponsabilidad Civil4Fabiola OssesBelum ada peringkat
- Acto JuridicoDokumen95 halamanActo JuridicoNatalia ZaBelum ada peringkat
- Derecho Civil VDokumen41 halamanDerecho Civil VMaría José AlfaroBelum ada peringkat
- HaberesDokumen60 halamanHaberesClaudia MontenegroBelum ada peringkat
- Segunda Unidad Matrimonio p2 CSLDokumen119 halamanSegunda Unidad Matrimonio p2 CSLtrjadueBelum ada peringkat
- 11 Sociedad Conyugal. Aspectos GeneralesDokumen14 halaman11 Sociedad Conyugal. Aspectos GeneralesPrimasOnfireBelum ada peringkat
- Cuestionario Civil Grado 2019Dokumen55 halamanCuestionario Civil Grado 2019Nelu CannábicoBelum ada peringkat
- 2.-Unidad 2 Tema 2 AJ ProcesalesDokumen35 halaman2.-Unidad 2 Tema 2 AJ ProcesalesjavierBelum ada peringkat
- Apuntes Procesal Labarca (Falta Ordinario)Dokumen261 halamanApuntes Procesal Labarca (Falta Ordinario)PaulaBelum ada peringkat
- Cedulario Derecho Civil 7Dokumen102 halamanCedulario Derecho Civil 7Patricia ArandaBelum ada peringkat
- 2) Reglas Comunes-Derecho Procesal IiDokumen115 halaman2) Reglas Comunes-Derecho Procesal IiValentina Contreras VillaBelum ada peringkat
- Derecho ProcesalDokumen78 halamanDerecho ProcesalValentina CalabranoBelum ada peringkat
- RegimenesDokumen28 halamanRegimenesClaudia MontenegroBelum ada peringkat
- Derecho Procesal IV LabarcaDokumen26 halamanDerecho Procesal IV LabarcaMaría José AlfaroBelum ada peringkat
- Resumen Derecho Civil III Primera Prueba Solemne y ParcialDokumen34 halamanResumen Derecho Civil III Primera Prueba Solemne y ParcialcesarBelum ada peringkat
- 15 Interrogación Plan Intermedio PDFDokumen76 halaman15 Interrogación Plan Intermedio PDFFabian AndresBelum ada peringkat
- Derecho Constitucional Apuntes Examen de Grado, 2021Dokumen152 halamanDerecho Constitucional Apuntes Examen de Grado, 2021brandon2 panez silvaBelum ada peringkat
- Los Bienes CompletoDokumen101 halamanLos Bienes Completomery katherin pinto villalobosBelum ada peringkat
- Apuntes de Clases Derecho Civil III BienesDokumen110 halamanApuntes de Clases Derecho Civil III BienesCamilo Alejandro Nuñez MoralesBelum ada peringkat
- Las Medidas CautelaresDokumen11 halamanLas Medidas CautelaresMaría José AlfaroBelum ada peringkat
- Bienes Final GradoDokumen38 halamanBienes Final GradoIgnacio CanalesBelum ada peringkat
- Las Notificaciones (Parte 2)Dokumen27 halamanLas Notificaciones (Parte 2)elanmaxBelum ada peringkat
- 3ra Prueba Procesal IIDokumen33 halaman3ra Prueba Procesal IIDaniela HernandezBelum ada peringkat
- Copia de ObligacionesDokumen129 halamanCopia de ObligacionesalenavarrocastilloxzBelum ada peringkat
- Familia IIDokumen41 halamanFamilia IINicolas LoyolaBelum ada peringkat
- Clase 21 de Septiembre ProcesalDokumen15 halamanClase 21 de Septiembre ProcesalDaniela HernandezBelum ada peringkat
- Contrato de CompraventaDokumen37 halamanContrato de CompraventaJoan Zúñiga ContrerasBelum ada peringkat
- Clase Septiembre 6 Derecho Procesal IIDokumen8 halamanClase Septiembre 6 Derecho Procesal IIDaniela HernandezBelum ada peringkat
- Tercera Unidad AUC CSLDokumen19 halamanTercera Unidad AUC CSLtrjadueBelum ada peringkat
- Resp Civilapuntes 1Dokumen162 halamanResp Civilapuntes 1PAULABelum ada peringkat
- Obligaciones II. El IncumplimientoDokumen72 halamanObligaciones II. El IncumplimientofabianBelum ada peringkat
- Clase 06 de Septiembre ProcesalDokumen15 halamanClase 06 de Septiembre ProcesalDaniela HernandezBelum ada peringkat
- Las Notificaciones (Parte 1)Dokumen27 halamanLas Notificaciones (Parte 1)elanmaxBelum ada peringkat
- Catedra SucesorioDokumen103 halamanCatedra SucesorioJuan LuisBelum ada peringkat
- Apuntes Derecho Real y BienesDokumen38 halamanApuntes Derecho Real y BienesAndres Gomez SantanderBelum ada peringkat
- La FamiliaDokumen31 halamanLa FamiliaRodrigo Antonio OrdenesBelum ada peringkat
- Procedimientos EjecutivosDokumen80 halamanProcedimientos EjecutivosPAULABelum ada peringkat
- Procedimiento Ejecutivo en Las 2Dokumen14 halamanProcedimiento Ejecutivo en Las 2Leslie AlmeydaBelum ada peringkat
- Apunte Procesal Civil Especial 1Dokumen14 halamanApunte Procesal Civil Especial 1Camila EscobarBelum ada peringkat
- De Las Disposiciones Comunes A Todo Procedimiento Y de Los Incidentes, Marzo 2021Dokumen128 halamanDe Las Disposiciones Comunes A Todo Procedimiento Y de Los Incidentes, Marzo 2021brandon2 panez silvaBelum ada peringkat
- SUCESORIODokumen72 halamanSUCESORIONatalia ZaBelum ada peringkat
- Preguntas Derecho Procesal PenalDokumen29 halamanPreguntas Derecho Procesal PenalDANIELA ANDREA VEGA RODRIGUEZBelum ada peringkat
- Apuntes Clase Civil VDokumen86 halamanApuntes Clase Civil VIngrid Alejandra ConchaBelum ada peringkat
- DPV.2022 03 Cap. II Los Recursos. Parte 2 Cas - Forma Cas. Fondo Rec - Nulidad V.draftDokumen33 halamanDPV.2022 03 Cap. II Los Recursos. Parte 2 Cas - Forma Cas. Fondo Rec - Nulidad V.draftcatalina diaz miñoBelum ada peringkat
- Cedulario Derecho Sucesorio-1Dokumen54 halamanCedulario Derecho Sucesorio-1Juan LuisBelum ada peringkat
- Clase Agosto 24 Derecho Procesal IIDokumen7 halamanClase Agosto 24 Derecho Procesal IIJAVIERA ANTONIA BELEN GONZALEZ RIVERABelum ada peringkat
- Rex Parte 1Dokumen73 halamanRex Parte 1Javiera CastilloBelum ada peringkat
- 2 - Clase CompraventaDokumen29 halaman2 - Clase CompraventaBelen BazignanBelum ada peringkat
- ObligacionesDokumen4 halamanObligacionestamaraBelum ada peringkat
- Manual de Derecho Civil 4Dokumen103 halamanManual de Derecho Civil 4G980EQUPOBelum ada peringkat
- Derecho Civil III FINALDokumen87 halamanDerecho Civil III FINALMaría José AlfaroBelum ada peringkat
- Contrato de HipotecaDokumen29 halamanContrato de HipotecaJoan Zúñiga ContrerasBelum ada peringkat
- Profesora Constanza DescalziDokumen22 halamanProfesora Constanza Descalzijavieravgonzalez01Belum ada peringkat
- Contrato de PromesaDokumen4 halamanContrato de PromesatamaraBelum ada peringkat
- Clase 07 de Septiembre 2022Dokumen10 halamanClase 07 de Septiembre 2022Daniela HernandezBelum ada peringkat
- Manual OJV V4 05-04-2022Dokumen47 halamanManual OJV V4 05-04-2022Marcelo Isaac Fernández NúñezBelum ada peringkat
- Manual OJV Ingreso de Demandas y Recursos v1 30.11.2017Dokumen35 halamanManual OJV Ingreso de Demandas y Recursos v1 30.11.2017Felipe Gómez RomeroBelum ada peringkat
- Mitologia Nordica Niedner HeinrichDokumen256 halamanMitologia Nordica Niedner Heinrich_fedra_100% (4)
- MR 2014Dokumen1 halamanMR 2014Eduardo IparraldeBelum ada peringkat
- Apunte Acto y Procedimiento AdministrativoDokumen187 halamanApunte Acto y Procedimiento AdministrativoInterrogamos Derecho GradoBelum ada peringkat
- Kingsbury, Benedict - El Nuevo Derecho Administrativo Global en America LatinaDokumen534 halamanKingsbury, Benedict - El Nuevo Derecho Administrativo Global en America LatinaEduardo Iparralde100% (2)
- Memorias Cardenal Raul Silva HenriquezDokumen19 halamanMemorias Cardenal Raul Silva HenriquezEduardo Iparralde100% (1)
- Mayorazgos y Titulos de CastillaDokumen57 halamanMayorazgos y Titulos de CastillaEduardo IparraldeBelum ada peringkat
- Introduccion Casiodoro de ReinaDokumen16 halamanIntroduccion Casiodoro de ReinaEdwin GonzalezBelum ada peringkat
- Ficha Ley DicomDokumen1 halamanFicha Ley DicomEduardo IparraldeBelum ada peringkat
- 4Dokumen80 halaman4Eduardo IparraldeBelum ada peringkat
- BoletinDokumen2 halamanBoletinEduardo IparraldeBelum ada peringkat
- Contrato A Ere oDokumen6 halamanContrato A Ere ofabian_1989Belum ada peringkat
- Programa Antropologia CristianaDokumen1 halamanPrograma Antropologia CristianaEduardo IparraldeBelum ada peringkat
- Descarga Ejemplos Colección Estrategia y Práctica ProfesionalDokumen67 halamanDescarga Ejemplos Colección Estrategia y Práctica ProfesionalEduardo IparraldeBelum ada peringkat
- Prologo Cipriano de ValeraDokumen25 halamanPrologo Cipriano de Valeranoah_2609Belum ada peringkat
- Responsabilidad Social CorporativaDokumen7 halamanResponsabilidad Social CorporativaEduardo IparraldeBelum ada peringkat
- BJ Año XIIDokumen247 halamanBJ Año XIIEduardo IparraldeBelum ada peringkat
- Catalogobiblicasbch 2016Dokumen118 halamanCatalogobiblicasbch 2016Eduardo IparraldeBelum ada peringkat
- La Persona en El Centro de La EmpresaDokumen14 halamanLa Persona en El Centro de La EmpresaEduardo IparraldeBelum ada peringkat
- Catalogo Masonica - EsDokumen34 halamanCatalogo Masonica - EsEduardo Iparralde100% (1)
- MenuDokumen6 halamanMenuEduardo IparraldeBelum ada peringkat
- Programa Antropologia FilosoficaDokumen3 halamanPrograma Antropologia FilosoficaEduardo IparraldeBelum ada peringkat
- Programa Antropologia CristianaDokumen3 halamanPrograma Antropologia CristianaEduardo IparraldeBelum ada peringkat
- Megatendencias EticasDokumen5 halamanMegatendencias EticasjcegarragBelum ada peringkat
- Zoila Cofre Reyes PDFDokumen1 halamanZoila Cofre Reyes PDFEduardo IparraldeBelum ada peringkat
- Que Es RSEDokumen6 halamanQue Es RSEJaneth TrujilloBelum ada peringkat
- Etica Profesional y Laboral PDFDokumen6 halamanEtica Profesional y Laboral PDFAlberto GaytánBelum ada peringkat
- La Persona Humana en La Empresa de Fin de SigloDokumen24 halamanLa Persona Humana en La Empresa de Fin de SigloEduardo IparraldeBelum ada peringkat
- Ordenanza de La Armada PDFDokumen576 halamanOrdenanza de La Armada PDFEduardo Iparralde100% (2)
- Una Nueva Concepcion Del Trabajo y de La Persona en La Empresa Del S XXIDokumen30 halamanUna Nueva Concepcion Del Trabajo y de La Persona en La Empresa Del S XXIEduardo IparraldeBelum ada peringkat
- RESPONSABILIDADDokumen3 halamanRESPONSABILIDADJosé Nicolás Saldaña GómezBelum ada peringkat
- Transito y Vialidad Tuxtla GutierrezDokumen81 halamanTransito y Vialidad Tuxtla GutierrezHayiel-ha FantBelum ada peringkat
- Como Comprimir Un Archivo PDF para Que Pese MenosDokumen2 halamanComo Comprimir Un Archivo PDF para Que Pese MenosNancyBelum ada peringkat
- Competencias de ComputacionDokumen4 halamanCompetencias de ComputacionLinder Osores Vásquez100% (5)
- Formato ExcelDokumen2 halamanFormato ExcelYupanqui IinoBelum ada peringkat
- Reportes en VFPDokumen288 halamanReportes en VFPCarlos MendezBelum ada peringkat
- Comandos de Consola Linux PDFDokumen1 halamanComandos de Consola Linux PDFBobbyBelum ada peringkat
- Instrucciones Examen WordDokumen2 halamanInstrucciones Examen WordFran Gimeno100% (2)
- Guia Basica Yii PDFDokumen32 halamanGuia Basica Yii PDFLuis Edmundo FigueroaBelum ada peringkat
- Programa ICAFIR 2006 Manual Del Usuario PDFDokumen18 halamanPrograma ICAFIR 2006 Manual Del Usuario PDFpmailnieBelum ada peringkat
- Como Bloquear El Contenido de Un PDFDokumen2 halamanComo Bloquear El Contenido de Un PDFJoshuaBelum ada peringkat
- Catalogo UnistreamDokumen12 halamanCatalogo UnistreamnestorBelum ada peringkat
- Como Convertir Un Archivo PDF A Excel Gratis en Linea PDFDokumen2 halamanComo Convertir Un Archivo PDF A Excel Gratis en Linea PDFLauraBelum ada peringkat
- Proyecto Final Programacion de Sitis Web 2013-2Dokumen3 halamanProyecto Final Programacion de Sitis Web 2013-2dillydagnisBelum ada peringkat
- Como Copiar Un Documento de Word A PDFDokumen2 halamanComo Copiar Un Documento de Word A PDFCynthiaBelum ada peringkat
- Instructivo Gestpos PDFDokumen14 halamanInstructivo Gestpos PDFjose lopezBelum ada peringkat
- Practica - OwnCloud - Marco AL Glez GmezDokumen6 halamanPractica - OwnCloud - Marco AL Glez Gmezleonfriend20Belum ada peringkat
- Guía para La Elaboración y Presentación de Documentos (2012) PDFDokumen13 halamanGuía para La Elaboración y Presentación de Documentos (2012) PDFIvan TarazonaBelum ada peringkat
- Como Adjuntar Archivos PDFDokumen2 halamanComo Adjuntar Archivos PDFSudipBelum ada peringkat
- Convertir Un PDF A Word Con Free PDF To Word ConverterDokumen5 halamanConvertir Un PDF A Word Con Free PDF To Word ConverterDiana LauraBelum ada peringkat
- Manual de Usuario Brother DCP 7030 7040 ES 1511Dokumen108 halamanManual de Usuario Brother DCP 7030 7040 ES 1511Alvaro OrdoñezBelum ada peringkat
- Guía Básica Edición Con ScribusDokumen46 halamanGuía Básica Edición Con ScribusvictorBelum ada peringkat
- Estructura y Partes Del TecladoDokumen12 halamanEstructura y Partes Del TecladoRicky Márquez Flores80% (5)
- Rutinas de Pensamiento y TicDokumen19 halamanRutinas de Pensamiento y TicMar Cortina SelvaBelum ada peringkat
- Convertir Un Libro Electrónico PDF A FormatoDokumen8 halamanConvertir Un Libro Electrónico PDF A Formatoantoniojoaquin003Belum ada peringkat
- Configuracion de Impresora Sato para SapDokumen5 halamanConfiguracion de Impresora Sato para SapfredyxmenBelum ada peringkat
- Coleccion de Software Gratuito en SIGDokumen69 halamanColeccion de Software Gratuito en SIGFranco Coco SartoriBelum ada peringkat
- Usos de La Plataforma de ScribdDokumen12 halamanUsos de La Plataforma de ScribdLorena RieraBelum ada peringkat
- Como Quitar Conttaseña Archivos PDFDokumen1 halamanComo Quitar Conttaseña Archivos PDFmarcodiazsaavBelum ada peringkat