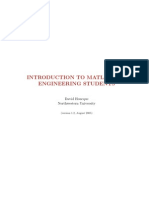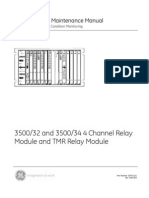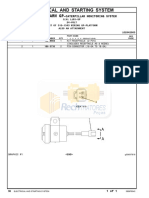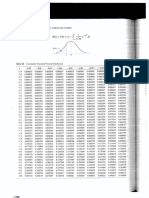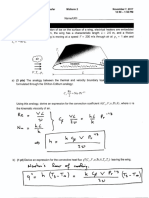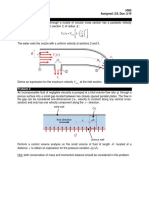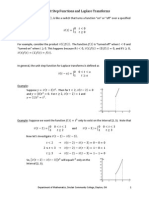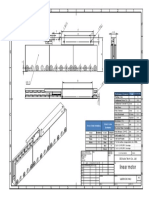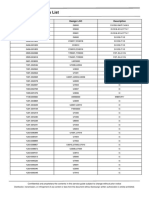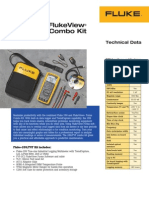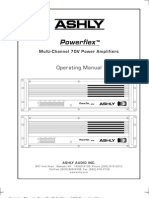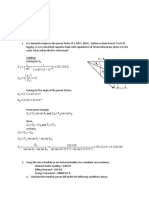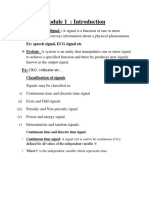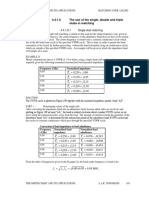Multisim Instructions
Diunggah oleh
AdamHak Cipta
Format Tersedia
Bagikan dokumen Ini
Apakah menurut Anda dokumen ini bermanfaat?
Apakah konten ini tidak pantas?
Laporkan Dokumen IniHak Cipta:
Format Tersedia
Multisim Instructions
Diunggah oleh
AdamHak Cipta:
Format Tersedia
Multisim Instructions. Copyright Teri L.
Piatt, 2015 - All rights reserved
Multisim Instructions: Getting Started1
Purpose These instructions document how to create and simulate an electronic schematic using
Multisim.
Basics There are instructions on Pilot for downloading your own copy of Multisim. The software
is also available in the Russ computer labs and on the computers in the circuits lab.
Adding a title block The first step in creating a drawing is to add a title block. This will
contain your name, the date you created, edited, or finished your drawing, and the title
of your drawing. To add a title block,
Download the title block template posted on Pilot. The filename is
WSU Title Block.tb7.
Go to the menu: Place Title Block and choose the title block file from Pilot.
Drag the title block to the lower right-hand corner.
Double-click in the title block to edit the fields. You will enter information in the
Title field, the Description field, and the Designed by field. Give your
drawing a descriptive title.
Adding and editing components Multisim has a huge number of electronic components
available to use in drawings. Once you place a component in your drawing, you can
re-position it, rotate or flip it, and change its value.
To add and move a component,
Go to menu: Place Component
Chose the Group, Family, and Component from the drop-down menus.
For example, if you choose Group: Basic, Family: Resistor, and Component:
1k, you are choosing a 1 k resistor.
Left-click anywhere in the drawing to place the chosen component.
You can move the component by dragging with the mouse or using arrow keys
These instructions were adapted from course materials used in EET 1116 at Sinclair Community College.
Multisim Instructions. Copyright Teri L. Piatt, 2015 - All rights reserved
To change the value of a component or give it a label,
Double-click on the component
In the Value tab, change the value (resistance, capacitance, inductance, etc.)
In the Label tab, change the RefDes, or reference designation. This is the
default label that is displayed when you place a component. You can also add
or change a label, giving the component another name to be displayed.
In the Display tab, choose what you want to show up on the drawing. You can
choose to display only the components value and hide the label and Ref Des.
To rotate or flip a component,
Right-click on the component and choose an action from the menu (e.g., Flip
vertically)
You can also go menu: Edit Orientation and choose an action.
To search for components,
Go to menu: Place Components
Click on the Search button
Enter the components model or part number in the field labeled
Component. You can also enter the components name (e.g., inductor) in
the field labeled Function.
To identify a component that is already on the schematic,
Double-click on the component, and select Replace in the Value tab. This
opens the Select a Component window with your current component
highlighted.
Adding wires to connect components Once your components are placed on your
schematic, you can connect them with wires. Multiple wires that cross must be joined
with a junction in order to be connected.
To add wires,
Hover the mouse over a components terminal. The cursor will change to a
black dot. Left-click.
Move the mouse where you want the wire to go. You do not need to hold the
mouse button down.
When you reach another components terminal or a junction, the black dot will
turn red. Left-click to make a connection.
Multisim Instructions. Copyright Teri L. Piatt, 2015 - All rights reserved
You can control the number and location of the wires bends by left-clicking
where you want the bend to be (as you are creating the wire).
To add a junction,
Go to menu: Place Junction. Click on the schematic where you want the
junction to be.
Simulating circuits You can run, or simulate a circuit in Multisim. You can also add
measurement instruments, such as voltmeters, ammeters, oscilloscopes, and probes.
To simulate a circuit,
Choose the green play button displayed above the drawing. The circuit will
run until you choose the redstop button.
To add meters and instruments,
To view the instruments toolbar, go to the menu: View Toolbars
Instruments. A column of icons will appear to the right of your drawing.
Click on the desired instrument, drag its outline into place on the schematic,
and left-click.
If you dont see the instrument you are looking for, try looking in the menu:
Place Components, in the group Indicators.
You can add voltage, current, and power probes in your drawing by clicking on
one of the probe icons located next to the play/stop buttons. You can also go
to menu: Place Probe, and choose the probe you want.
Anda mungkin juga menyukai
- A Heartbreaking Work Of Staggering Genius: A Memoir Based on a True StoryDari EverandA Heartbreaking Work Of Staggering Genius: A Memoir Based on a True StoryPenilaian: 3.5 dari 5 bintang3.5/5 (231)
- The Sympathizer: A Novel (Pulitzer Prize for Fiction)Dari EverandThe Sympathizer: A Novel (Pulitzer Prize for Fiction)Penilaian: 4.5 dari 5 bintang4.5/5 (120)
- Grit: The Power of Passion and PerseveranceDari EverandGrit: The Power of Passion and PerseverancePenilaian: 4 dari 5 bintang4/5 (588)
- Devil in the Grove: Thurgood Marshall, the Groveland Boys, and the Dawn of a New AmericaDari EverandDevil in the Grove: Thurgood Marshall, the Groveland Boys, and the Dawn of a New AmericaPenilaian: 4.5 dari 5 bintang4.5/5 (266)
- The Little Book of Hygge: Danish Secrets to Happy LivingDari EverandThe Little Book of Hygge: Danish Secrets to Happy LivingPenilaian: 3.5 dari 5 bintang3.5/5 (399)
- Never Split the Difference: Negotiating As If Your Life Depended On ItDari EverandNever Split the Difference: Negotiating As If Your Life Depended On ItPenilaian: 4.5 dari 5 bintang4.5/5 (838)
- Shoe Dog: A Memoir by the Creator of NikeDari EverandShoe Dog: A Memoir by the Creator of NikePenilaian: 4.5 dari 5 bintang4.5/5 (537)
- The Emperor of All Maladies: A Biography of CancerDari EverandThe Emperor of All Maladies: A Biography of CancerPenilaian: 4.5 dari 5 bintang4.5/5 (271)
- The Subtle Art of Not Giving a F*ck: A Counterintuitive Approach to Living a Good LifeDari EverandThe Subtle Art of Not Giving a F*ck: A Counterintuitive Approach to Living a Good LifePenilaian: 4 dari 5 bintang4/5 (5794)
- The World Is Flat 3.0: A Brief History of the Twenty-first CenturyDari EverandThe World Is Flat 3.0: A Brief History of the Twenty-first CenturyPenilaian: 3.5 dari 5 bintang3.5/5 (2259)
- The Hard Thing About Hard Things: Building a Business When There Are No Easy AnswersDari EverandThe Hard Thing About Hard Things: Building a Business When There Are No Easy AnswersPenilaian: 4.5 dari 5 bintang4.5/5 (344)
- Rise of ISIS: A Threat We Can't IgnoreDari EverandRise of ISIS: A Threat We Can't IgnorePenilaian: 3.5 dari 5 bintang3.5/5 (137)
- Team of Rivals: The Political Genius of Abraham LincolnDari EverandTeam of Rivals: The Political Genius of Abraham LincolnPenilaian: 4.5 dari 5 bintang4.5/5 (234)
- The Gifts of Imperfection: Let Go of Who You Think You're Supposed to Be and Embrace Who You AreDari EverandThe Gifts of Imperfection: Let Go of Who You Think You're Supposed to Be and Embrace Who You ArePenilaian: 4 dari 5 bintang4/5 (1090)
- Hidden Figures: The American Dream and the Untold Story of the Black Women Mathematicians Who Helped Win the Space RaceDari EverandHidden Figures: The American Dream and the Untold Story of the Black Women Mathematicians Who Helped Win the Space RacePenilaian: 4 dari 5 bintang4/5 (895)
- Her Body and Other Parties: StoriesDari EverandHer Body and Other Parties: StoriesPenilaian: 4 dari 5 bintang4/5 (821)
- Elon Musk: Tesla, SpaceX, and the Quest for a Fantastic FutureDari EverandElon Musk: Tesla, SpaceX, and the Quest for a Fantastic FuturePenilaian: 4.5 dari 5 bintang4.5/5 (474)
- The Unwinding: An Inner History of the New AmericaDari EverandThe Unwinding: An Inner History of the New AmericaPenilaian: 4 dari 5 bintang4/5 (45)
- The Yellow House: A Memoir (2019 National Book Award Winner)Dari EverandThe Yellow House: A Memoir (2019 National Book Award Winner)Penilaian: 4 dari 5 bintang4/5 (98)
- On Fire: The (Burning) Case for a Green New DealDari EverandOn Fire: The (Burning) Case for a Green New DealPenilaian: 4 dari 5 bintang4/5 (73)
- Dynamics 13 LectureDokumen98 halamanDynamics 13 LectureAdam100% (1)
- Strategies For Solving Surface IntegralsDokumen3 halamanStrategies For Solving Surface IntegralsAdamBelum ada peringkat
- Matlab Finite Element Modeling For Materials Engineers Using MATLABDokumen74 halamanMatlab Finite Element Modeling For Materials Engineers Using MATLABPujara ManishBelum ada peringkat
- Matlab Finite Element Modeling For Materials Engineers Using MATLABDokumen74 halamanMatlab Finite Element Modeling For Materials Engineers Using MATLABPujara ManishBelum ada peringkat
- 3500/32 and 3500/34 4 Channel Relay Module and TMR Relay ModuleDokumen66 halaman3500/32 and 3500/34 4 Channel Relay Module and TMR Relay Modulenabil160874Belum ada peringkat
- 07 - Sistema EletricoDokumen86 halaman07 - Sistema EletricoFabio MacielBelum ada peringkat
- Abb Rapid ManualDokumen186 halamanAbb Rapid Manualthyskie100% (1)
- LAN ReportDokumen3 halamanLAN ReportMarife Monterde ArcenalBelum ada peringkat
- Model SG-100 Plasma Spray Gun Operators Manual Rev HDokumen69 halamanModel SG-100 Plasma Spray Gun Operators Manual Rev HAdamBelum ada peringkat
- Old Exam SolutionsDokumen148 halamanOld Exam SolutionsAdamBelum ada peringkat
- Homework 1 - Materials SelectionDokumen1 halamanHomework 1 - Materials SelectionAdamBelum ada peringkat
- Beam Bending ExpDokumen21 halamanBeam Bending ExpAdamBelum ada peringkat
- Old Exam Solutions PDFDokumen148 halamanOld Exam Solutions PDFAdamBelum ada peringkat
- Table PacketDokumen10 halamanTable PacketAdamBelum ada peringkat
- Midterm 2 SolutionDokumen4 halamanMidterm 2 SolutionAdamBelum ada peringkat
- EGR 3350 Summer 2016 Blended SyllabusDokumen9 halamanEGR 3350 Summer 2016 Blended SyllabusAdamBelum ada peringkat
- 4140 Final Exam Fa16Dokumen2 halaman4140 Final Exam Fa16AdamBelum ada peringkat
- CH 3 ReviewDokumen30 halamanCH 3 ReviewAdamBelum ada peringkat
- HW5Dokumen1 halamanHW5AdamBelum ada peringkat
- Program Guide PDFDokumen52 halamanProgram Guide PDFAdamBelum ada peringkat
- Old Exam SolutionsDokumen148 halamanOld Exam SolutionsAdamBelum ada peringkat
- Program Guide PDFDokumen52 halamanProgram Guide PDFAdamBelum ada peringkat
- The Unit Step FunctionDokumen4 halamanThe Unit Step Functionrcarlos_810803Belum ada peringkat
- Transforms of DerivativesDokumen4 halamanTransforms of DerivativesAdamBelum ada peringkat
- Notes LinearSystemsDokumen40 halamanNotes LinearSystemsNithesh NitheshbBelum ada peringkat
- LaplaceTransforms PDFDokumen4 halamanLaplaceTransforms PDFAdamBelum ada peringkat
- Differential EquationsDokumen351 halamanDifferential EquationsJYOTIPRASAD DEKABelum ada peringkat
- Notes LinearSystemsDokumen40 halamanNotes LinearSystemsNithesh NitheshbBelum ada peringkat
- ME and MSE Sinclair / Wright State Transfer GuideDokumen1 halamanME and MSE Sinclair / Wright State Transfer GuideAdamBelum ada peringkat
- Sinclair / Wright State ME and MSE Articulation AgreementDokumen3 halamanSinclair / Wright State ME and MSE Articulation AgreementAdamBelum ada peringkat
- Sky-642 User Manual Ed.1-FinalDokumen102 halamanSky-642 User Manual Ed.1-FinalMisha KornevBelum ada peringkat
- AT89S52Dokumen20 halamanAT89S52Bhargav GoudBelum ada peringkat
- Linear Motor: Power Cable: The Bending Radius of The Motor Cable Should Be 30mm, WireDokumen1 halamanLinear Motor: Power Cable: The Bending Radius of The Motor Cable Should Be 30mm, WireRatnesh BafnaBelum ada peringkat
- Smart Coverage Solution System: 1800Mhz Multi-Carrier High Power Outdoor Booster SystemDokumen4 halamanSmart Coverage Solution System: 1800Mhz Multi-Carrier High Power Outdoor Booster SystemGeorge KvekvetsiaBelum ada peringkat
- International As: PHYSICS (9630)Dokumen32 halamanInternational As: PHYSICS (9630)samriddhi mehtaBelum ada peringkat
- Energy Management in Islanded DC Microgrid Using Fuzzy Controller To Improve Battery PerformanceDokumen6 halamanEnergy Management in Islanded DC Microgrid Using Fuzzy Controller To Improve Battery PerformanceVelid ÇelikBelum ada peringkat
- Cable Arrangement For Reduced Magnetic FieldDokumen5 halamanCable Arrangement For Reduced Magnetic FieldzwerrBelum ada peringkat
- Frontech User's Manual PDFDokumen9 halamanFrontech User's Manual PDF06l01a0224Belum ada peringkat
- Electronic Circuit AnalysisDokumen7 halamanElectronic Circuit AnalysisIshansi AgrawalBelum ada peringkat
- A 71 Samsung Electrical Part ListDokumen12 halamanA 71 Samsung Electrical Part ListIsabel GarciaBelum ada peringkat
- Transformer DesigneDokumen6 halamanTransformer Designemhm770077100% (1)
- Agolar PCB Catalogue 2022-23Dokumen41 halamanAgolar PCB Catalogue 2022-23Karthikeyan .NBelum ada peringkat
- Fluke 289 Flukeview Forms Combo Kit: Technical DataDokumen2 halamanFluke 289 Flukeview Forms Combo Kit: Technical DataJenard OreñaBelum ada peringkat
- Digital Communication (EC 691) Lab Manual Protected PDFDokumen62 halamanDigital Communication (EC 691) Lab Manual Protected PDFPoulami RoyBelum ada peringkat
- Powerflex: Operating ManualDokumen16 halamanPowerflex: Operating Manualjap0258Belum ada peringkat
- Joel McClain & Norman Wootan Magnetic Resonance Amplifier Collected PapersDokumen102 halamanJoel McClain & Norman Wootan Magnetic Resonance Amplifier Collected Papersfrancisrpassaro3346100% (1)
- D3 Electronic Block DiagramDokumen1 halamanD3 Electronic Block DiagramjoseBelum ada peringkat
- PLX 7200Dokumen3 halamanPLX 7200ismailBelum ada peringkat
- GTU BE EC 6th Sem Syllabus Teaching SchemeDokumen10 halamanGTU BE EC 6th Sem Syllabus Teaching SchemeSuket100% (1)
- Manual I-24xW-S PDFDokumen120 halamanManual I-24xW-S PDFMario Junior0% (1)
- Michael Ernie F. Rodriguez: C N L NDokumen4 halamanMichael Ernie F. Rodriguez: C N L Njin subaBelum ada peringkat
- Signals Module 1Dokumen75 halamanSignals Module 1Digitalized 2001Belum ada peringkat
- Fan Uc Manuals 1791Dokumen322 halamanFan Uc Manuals 1791Vlad Leucuta100% (3)
- BCS PDFDokumen82 halamanBCS PDFLucas SarateBelum ada peringkat
- ECII Fill in The BlanksDokumen5 halamanECII Fill in The BlanksprabraghuBelum ada peringkat
- Drayvery PMSM Servodvigateley Seriya Kbs MG User Guide EngDokumen315 halamanDrayvery PMSM Servodvigateley Seriya Kbs MG User Guide EngAxel MurellerBelum ada peringkat
- Single and Double Stub Matching Impedance With Smith ChartDokumen21 halamanSingle and Double Stub Matching Impedance With Smith ChartAnima SanBelum ada peringkat