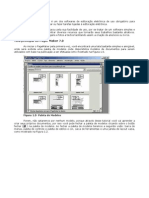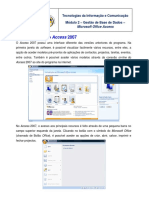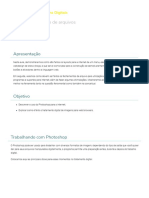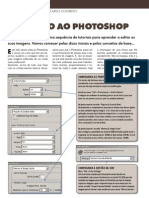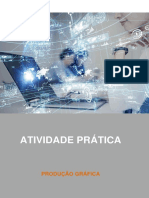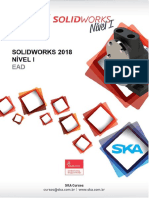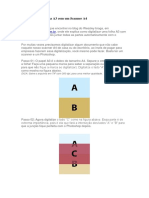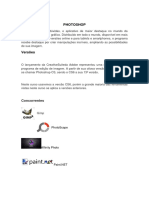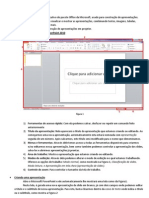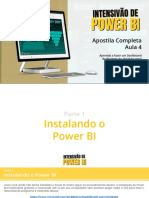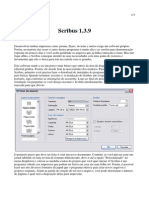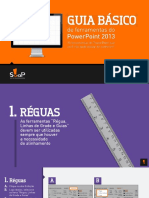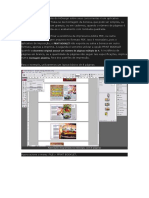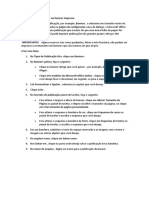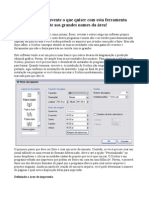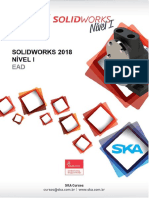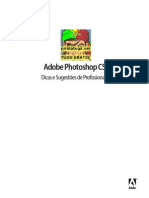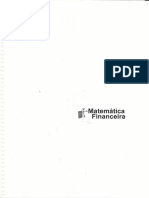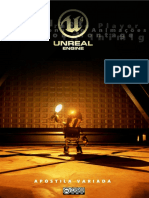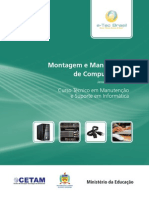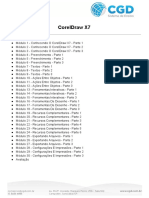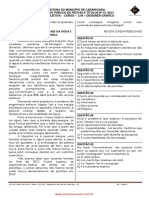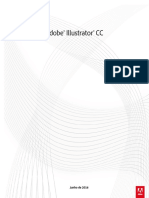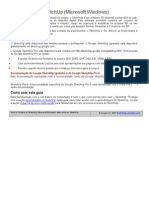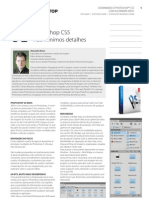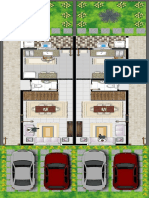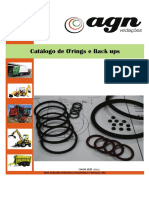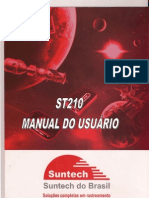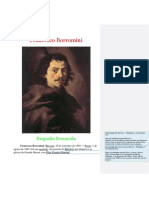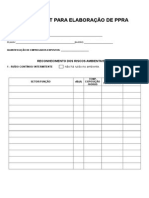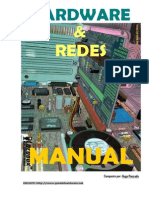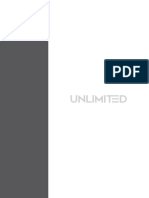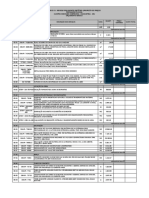Configurar arquivos impressão Photoshop
Diunggah oleh
Kátia E David LindgrenJudul Asli
Hak Cipta
Format Tersedia
Bagikan dokumen Ini
Apakah menurut Anda dokumen ini bermanfaat?
Apakah konten ini tidak pantas?
Laporkan Dokumen IniHak Cipta:
Format Tersedia
Configurar arquivos impressão Photoshop
Diunggah oleh
Kátia E David LindgrenHak Cipta:
Format Tersedia
Criando e configurando arquivos
para impresso grfica no Adobe Photoshop
Exemplo Carto de Visita 88 x 48mm
Etapa 1
Crie um novo documento em Arquivo>Novo e configure-o com as especificaes
mostradas na imagem abaixo. Nesta primeira configurao, estaremos definindo apenas o tamanho final do impresso. O tamanho total, com margem de corte (sangria),
vamos configurar posteriormente.
Etapa 2
Em seguida, utilize guias para demarcar os limites do documento. Se as rguas no
estiverem ativadas basta ir em Vizualizar>Rguas ou utilizar o atalho Ctrl+R. Para
criar as guias clique com o cursor do mouse posicionado em cima das rguas e arraste-o na direo do documento at as guias encostarem nele.
01
Faci Color impresses
Etapa 3
Para criar a margem de corte (sangria) vamos simplesmente aumentar o tamanho da
tela de pintura do documento. V em Imagem>Tamanho da tela de pintura ou utilize
o atalho Ctrl+Alt+C e acrescente seis milmetros largura e seis milmetros altura
do documento. Veja o exemplo da imagem abaixo. Clique em OK.
Etapa 4
Aps clicar em OK seu documento ficar como na imagem abaixo. Observe que a
rea demarcada pelas guias no sofreu alterao no tamanho, apenas foi acrescido
trs milmetros para cada um dos quatro lados do documento. Esta rea extra do documento a margem de corte ou sangria que ser removida no refilo final.
Criando e configurando arquivos para impresso grfica no Adobe Photoshop
02
Faci Color impresses
Etapa 5
Selecione a ferramenta Retngulo ou pressione a tecla de atalho M. Na barra de
opes, que fica na parte superior da Interface, selecione Tamanho fixo e defina o
valor de 3 mm para largura e altura. Ao clicar no documento aparecer um retngulo, arraste-o para os cantos internos das guias e crie novas guias, conforme Etapa 2.
Etapa 6
Seguindo a etapa anterior ns criamos a margem de segurana que demarca uma
rea segura para limitar textos e outros elementos da arte que no podem sofrer cortes. A rea aps a margem de segurana no deve conter tais elementos, porm a
cor de preenchimento ou o plano de fundo deve se estender preenchendo a sangria.
Criando e configurando arquivos para impresso grfica no Adobe Photoshop
03
Faci Color impresses
Etapa 7
V no menu Camadas>Achatar imagem, salve seu arquivo clicando em Arquivo>
Salvar como e escolha o formato PDF, clique em OK. Antes de salvar seu arquivo
no formato PDF, salve-o em formato nativo do Adobe Photoshop (PSD), sem achatar
a imagem, para que voc tenha uma cpia totalmente editvel do seu documento.
Etapa 8
Ao clicar em OK aparecer uma janela como mostrado na imagem abaixo. Para
facilitar as configuraes selecione a predefinio Impresso de alta qualidade. Na
opo Padro selecione PDF/X-4:2010. Desmarque a opo Otimizar para rpida
exibio na web. Mantenha as outras configuraes e clique em Salvar PDF.
Criando e configurando arquivos para impresso grfica no Adobe Photoshop
04
Faci Color impresses
Etapa 9
Para impresso frente e verso basta criar dois documentos, um ser a frente do
impresso e outro o verso. Achate as camadas dos dois documentos e certifique-se
de que apenas estes documentos esto abertos no Photoshop. V em Arquivo>Automatizar>Apresentao de PDF.
Em seguida, aparecer uma janela (imagem abaixo). Marque a caixa Adicionar
arquivos abertos. Eles aparecero logo em seguida. Certifique-se que eles esto na
ordem correta, a frente em cima e o verso em baixo. Desmarque todas as caixas
abaixo, como no exemplo, e clique em Salvar. Escolha o local para salvar e siga
novamente a etapa 8. Pronto, agora seus arquivos esto configurados corretamente
para impresso.
Criando e configurando arquivos para impresso grfica no Adobe Photoshop
01
Anda mungkin juga menyukai
- Arquivo para Impressão No PhotoshopDokumen17 halamanArquivo para Impressão No PhotoshopMarcos PlácidoBelum ada peringkat
- Como plotar desenhos em PDFDokumen11 halamanComo plotar desenhos em PDFRafael BettaBelum ada peringkat
- Fech CorelDokumen12 halamanFech CorelDomingos Sávio FernandesBelum ada peringkat
- PDF X 1a.2Dokumen9 halamanPDF X 1a.2Lair GuedesBelum ada peringkat
- Introdução ao Adobe PageMaker 7.0Dokumen85 halamanIntrodução ao Adobe PageMaker 7.0tonymask100% (2)
- Dimensione imagens SketchUpDokumen2 halamanDimensione imagens SketchUpMaico FonteneleBelum ada peringkat
- Tutorial Do Access 2007Dokumen10 halamanTutorial Do Access 2007Susana CascaisBelum ada peringkat
- Sala de Aula - Wyden3Dokumen9 halamanSala de Aula - Wyden3Carolina FerreiraBelum ada peringkat
- 10º Exercício (Photoshop)Dokumen7 halaman10º Exercício (Photoshop)Patrícia CarvalhaisBelum ada peringkat
- Curso Completo PhotoshopDokumen55 halamanCurso Completo PhotoshopVasco MarquesBelum ada peringkat
- Curso - CorelDokumen139 halamanCurso - CorelclaradecorBelum ada peringkat
- Criando mala direta no Libre OfficeDokumen21 halamanCriando mala direta no Libre OfficeEdson Candido XavierBelum ada peringkat
- Criar FolhetoDokumen15 halamanCriar FolhetoGeyni DavillaBelum ada peringkat
- Como criar mala direta no LibreOffice em 4 passosDokumen9 halamanComo criar mala direta no LibreOffice em 4 passosalveroberBelum ada peringkat
- Manual de Operação Do Software Easysign-V1.2Dokumen26 halamanManual de Operação Do Software Easysign-V1.2Ricardo LimaBelum ada peringkat
- Guia de Fechamento de ArquivosDokumen8 halamanGuia de Fechamento de ArquivosRaphael MacedoBelum ada peringkat
- Como fechar arquivos para CTPDokumen7 halamanComo fechar arquivos para CTPrumpontomoraisBelum ada peringkat
- Fireworks CS6Dokumen82 halamanFireworks CS6Railson VianaBelum ada peringkat
- Principais funções do Photoshop e como usá-lasDokumen9 halamanPrincipais funções do Photoshop e como usá-lasPaulo Luciana HadassaBelum ada peringkat
- Detalhando técnicas de desenho no TopSolid'DraftDokumen13 halamanDetalhando técnicas de desenho no TopSolid'DraftDiogo SalmasoBelum ada peringkat
- Lição 15Dokumen47 halamanLição 15Pablo WesleyBelum ada peringkat
- Curso Completo Flash CS3Dokumen53 halamanCurso Completo Flash CS3Joás AlmeidaBelum ada peringkat
- Scanners HP Scanjet 200 e 300 - Como Digitalizar - Suporte Ao Cliente HP®Dokumen5 halamanScanners HP Scanjet 200 e 300 - Como Digitalizar - Suporte Ao Cliente HP®Marcus Vinicios Pantoja da SilvaBelum ada peringkat
- Digitalize folha A3 com scanner A4Dokumen3 halamanDigitalize folha A3 com scanner A4kaprylscooll27Belum ada peringkat
- Criando cartaz promocional no CorelDrawDokumen13 halamanCriando cartaz promocional no CorelDrawVeronica RodriguesBelum ada peringkat
- 02-Conhecendo o PhotoshopDokumen11 halaman02-Conhecendo o PhotoshopBrando GoetheBelum ada peringkat
- PCIToGCode ManualDokumen24 halamanPCIToGCode ManualjacarreBelum ada peringkat
- Introdução ao Microsoft PowerPoint - Crie sua primeira apresentaçãoDokumen9 halamanIntrodução ao Microsoft PowerPoint - Crie sua primeira apresentaçãowilliamsinottiBelum ada peringkat
- Adicionar texto às imagens com GIMPDokumen1 halamanAdicionar texto às imagens com GIMPzaruscaBelum ada peringkat
- Criando capa revista Photoshop InDesignDokumen34 halamanCriando capa revista Photoshop InDesignpsorelizioBelum ada peringkat
- Criando um Dashboard de Projetos no Power BI do zeroDokumen24 halamanCriando um Dashboard de Projetos no Power BI do zeroDanilo MontemorBelum ada peringkat
- Criando um Dashboard de Compras no Power BI do zeroDokumen24 halamanCriando um Dashboard de Compras no Power BI do zeroWallace Fonseca100% (1)
- COMO CONFIGURAR UMA PRANCHA DE DESENHO NO FORMATO A1Dokumen10 halamanCOMO CONFIGURAR UMA PRANCHA DE DESENHO NO FORMATO A1Sarah Melo.Belum ada peringkat
- Scribus 1.3.9Dokumen7 halamanScribus 1.3.9Eleonor CamargoBelum ada peringkat
- Como Usar o PhotoshopDokumen12 halamanComo Usar o PhotoshopwilsonBelum ada peringkat
- Procedimento para fechamento de arquivos para impressãoDokumen11 halamanProcedimento para fechamento de arquivos para impressãoFernando HenriqueBelum ada peringkat
- 10 funcoes power pointDokumen17 halaman10 funcoes power pointMaristela NevesBelum ada peringkat
- Editando Manga - Por Luiza Final)Dokumen22 halamanEditando Manga - Por Luiza Final)Luiza Chan100% (1)
- AutoCAD Publish em ModelDokumen24 halamanAutoCAD Publish em ModelJuarez OliveiraBelum ada peringkat
- Ferramentas de alinhamento, inserção de vídeos e imagens no PowerPointDokumen24 halamanFerramentas de alinhamento, inserção de vídeos e imagens no PowerPointEmpreendedor Século XXIBelum ada peringkat
- Mais Tutoriais Do PhotoshpDokumen138 halamanMais Tutoriais Do PhotoshpLoboDeLuccaBelum ada peringkat
- Impressao Cad2002Dokumen7 halamanImpressao Cad2002Rennie Dourado PlateroBelum ada peringkat
- ImprimirindesignDokumen12 halamanImprimirindesignPaula CorreiaBelum ada peringkat
- Analisando Area Foliar Com ImageJ - JAN 2012Dokumen4 halamanAnalisando Area Foliar Com ImageJ - JAN 2012Dias DiasBelum ada peringkat
- Apostlia AutoCAD Des ArquitetonicoDokumen103 halamanApostlia AutoCAD Des ArquitetonicoRogerio NovaisBelum ada peringkat
- Como criar banners e cartazes no PublisherDokumen6 halamanComo criar banners e cartazes no PublisherPaulo RobertoBelum ada peringkat
- Crie e diagrame publicações com o ScribusDokumen4 halamanCrie e diagrame publicações com o ScribusdelxeBelum ada peringkat
- Detalhamento de peça no SolidworksDokumen27 halamanDetalhamento de peça no SolidworksPablo WesleyBelum ada peringkat
- Tutorial Digitalizar Gerar PDFDokumen17 halamanTutorial Digitalizar Gerar PDFBENICIOBelum ada peringkat
- Apostila Live 2 - Workshop Power BI PDFDokumen32 halamanApostila Live 2 - Workshop Power BI PDFMarcos MarchioroBelum ada peringkat
- Separacao de Cores Sem PostscriptDokumen12 halamanSeparacao de Cores Sem PostscriptWilliannathBelum ada peringkat
- Freehand MX logotipoDokumen51 halamanFreehand MX logotipoRaphael CarvalhoBelum ada peringkat
- 101 Dicas PhotoshopDokumen56 halaman101 Dicas PhotoshopPatricia AmaralBelum ada peringkat
- Como plotar AutoCAD para PDFDokumen4 halamanComo plotar AutoCAD para PDFRodrigo GalvãoBelum ada peringkat
- GX-24 Utilizacao SensorDokumen5 halamanGX-24 Utilizacao SensorPaulo MelloBelum ada peringkat
- Apostila - Publisher - Mini Curso ConcluidaDokumen10 halamanApostila - Publisher - Mini Curso ConcluidaGILVANEI ANTONIO BARROSBelum ada peringkat
- O Paint 3DDokumen11 halamanO Paint 3DKátia E David LindgrenBelum ada peringkat
- Matemática Financeira Parte 1 (Até A Pag 56)Dokumen52 halamanMatemática Financeira Parte 1 (Até A Pag 56)Kátia E David LindgrenBelum ada peringkat
- Configurando Player Third PersonDokumen191 halamanConfigurando Player Third PersonJosue Aoki100% (1)
- Montagem e Manutenção de ComputadoresDokumen116 halamanMontagem e Manutenção de Computadoresorlandotandala2041100% (4)
- Apostila Photoshop AdobeDokumen908 halamanApostila Photoshop AdobeCabral SilvaBelum ada peringkat
- Aula 03Dokumen19 halamanAula 03Kátia E David LindgrenBelum ada peringkat
- Photoshop CCDokumen1 halamanPhotoshop CCKátia E David LindgrenBelum ada peringkat
- 04 Tipografia 140226144826 Phpapp01Dokumen41 halaman04 Tipografia 140226144826 Phpapp01Kátia E David LindgrenBelum ada peringkat
- Dicas Profissionais PhotoshopDokumen56 halamanDicas Profissionais PhotoshopGRUPOLCK100% (3)
- Corelx 7Dokumen1 halamanCorelx 7Kátia E David LindgrenBelum ada peringkat
- ApresentacaoDokumen21 halamanApresentacaoKátia E David LindgrenBelum ada peringkat
- Animate CC (Premium)Dokumen88 halamanAnimate CC (Premium)Kátia E David LindgrenBelum ada peringkat
- Separação de Cores para Silkscreen Com CorelDRAWDokumen465 halamanSeparação de Cores para Silkscreen Com CorelDRAWKátia E David LindgrenBelum ada peringkat
- Aula 01Dokumen19 halamanAula 01Kátia E David LindgrenBelum ada peringkat
- Prog de Jogos Digitais HPTNM - WebDokumen37 halamanProg de Jogos Digitais HPTNM - WebKátia E David LindgrenBelum ada peringkat
- PhotoshopCS6 OnlineDokumen87 halamanPhotoshopCS6 OnlineNathalia SantosBelum ada peringkat
- Prog de Jogos Digitais HPTNM - WebDokumen37 halamanProg de Jogos Digitais HPTNM - WebKátia E David LindgrenBelum ada peringkat
- Designer GraficoDokumen6 halamanDesigner GraficoKátia E David LindgrenBelum ada peringkat
- PhotoshopCS6 OnlineDokumen87 halamanPhotoshopCS6 OnlineNathalia SantosBelum ada peringkat
- Illustrator Reference PDFDokumen705 halamanIllustrator Reference PDFAldivan Cavalcante DantasBelum ada peringkat
- Manual Sketchup Pro Completo em PortuguêsDokumen270 halamanManual Sketchup Pro Completo em PortuguêsEliane Bezerra100% (1)
- Excel 186 PG 2013 Básico Completo PDFDokumen185 halamanExcel 186 PG 2013 Básico Completo PDFCelmaCelmaFatimaSouzaBelum ada peringkat
- Manual Vray para Sketchup - em PortuguêsDokumen66 halamanManual Vray para Sketchup - em PortuguêsLucimara Mattos100% (1)
- Apostila Dominando Ps CS5Dokumen45 halamanApostila Dominando Ps CS5Jackson NevesBelum ada peringkat
- Apostila CorelDraw12 ApartamentoDokumen27 halamanApostila CorelDraw12 ApartamentoBed Zed100% (4)
- Como Criar Uma Textura No SketchUp A Partir de Uma ImagemDokumen2 halamanComo Criar Uma Textura No SketchUp A Partir de Uma ImagemKátia E David LindgrenBelum ada peringkat
- Apostila Dominando Ps CS5Dokumen45 halamanApostila Dominando Ps CS5Jackson NevesBelum ada peringkat
- Curso Humanizada CorelDokumen2 halamanCurso Humanizada CorelKátia E David LindgrenBelum ada peringkat
- Guia UtilizacaoPROMOB 2012Dokumen63 halamanGuia UtilizacaoPROMOB 2012Arleando Rosineide TeixeiraBelum ada peringkat
- Atendimento de Cláusula SuspensivaDokumen17 halamanAtendimento de Cláusula SuspensivaMárcio GalvãoBelum ada peringkat
- Top 10 Extensões Do GNOME Shell Que Melhoram Sua Interface e UsabilidadeDokumen18 halamanTop 10 Extensões Do GNOME Shell Que Melhoram Sua Interface e UsabilidadeEduardo FariaBelum ada peringkat
- Diple CLDokumen8 halamanDiple CLMichel de MontaigneBelum ada peringkat
- Catalogo de Orings e Backups PDFDokumen27 halamanCatalogo de Orings e Backups PDFJoão Diego FeitosaBelum ada peringkat
- Planta Layout PDFDokumen1 halamanPlanta Layout PDFRoger PoulmannBelum ada peringkat
- Checklist PCMAT NR18 Condições Trabalho ConstruçãoDokumen4 halamanChecklist PCMAT NR18 Condições Trabalho ConstruçãoAdony AmorimBelum ada peringkat
- Pay&Go - Manual de InstalaçãoDokumen235 halamanPay&Go - Manual de Instalaçãogermano171Belum ada peringkat
- Manual Do Usuario ST210 Rev1.5Dokumen63 halamanManual Do Usuario ST210 Rev1.5Manuela Czarnobai100% (1)
- Ar Condicionado Portatil Elgin EleganceDokumen36 halamanAr Condicionado Portatil Elgin Elegancemarcelo cardoso0% (1)
- 06 - Dominando o Progress - Outras Linguagens ProgDokumen302 halaman06 - Dominando o Progress - Outras Linguagens ProgMarcelo Brião de OliveiraBelum ada peringkat
- REDES MULTISERVIÇOS - Prox Geração de Redes Ópticas - v1.5Dokumen40 halamanREDES MULTISERVIÇOS - Prox Geração de Redes Ópticas - v1.5Zelia VeruskaBelum ada peringkat
- FolderDokumen8 halamanFoldererikadonnaBelum ada peringkat
- Manual CameraIP Foscam FI8918WDokumen47 halamanManual CameraIP Foscam FI8918WFelipe FerrerasBelum ada peringkat
- Francesco BorrominiDokumen7 halamanFrancesco BorrominianmasagosiBelum ada peringkat
- Procedimento para Corte A LaserDokumen5 halamanProcedimento para Corte A LaserMarcelo DuarteBelum ada peringkat
- Roteiro para entrevista com proprietário sobre projeto residencialDokumen14 halamanRoteiro para entrevista com proprietário sobre projeto residencialBERNARDINHOLDB92Belum ada peringkat
- O que é um frameworkDokumen6 halamanO que é um frameworkFlavio SalesBelum ada peringkat
- BOOK - Porto Blumen - JoinvilleDokumen33 halamanBOOK - Porto Blumen - Joinvillemadu droidBelum ada peringkat
- Gpo PDFDokumen27 halamanGpo PDFNeuziane MacielBelum ada peringkat
- Tipos de Questões de Sub-RedesDokumen19 halamanTipos de Questões de Sub-RedesjoaopaulodovaleBelum ada peringkat
- Checklist para Elaboração de PPRA Modelo 1Dokumen16 halamanChecklist para Elaboração de PPRA Modelo 1cintratst100% (1)
- Santiago Brochura PDFDokumen88 halamanSantiago Brochura PDFaptureinc100% (3)
- Manual de HardwareDokumen27 halamanManual de HardwareHugo Pancada100% (1)
- Manual TEFLOJA UsuariosDokumen64 halamanManual TEFLOJA UsuarioscleomarvaladaresBelum ada peringkat
- BONSAI Passo A Passo PDFDokumen48 halamanBONSAI Passo A Passo PDFCelso Lopes SilvaBelum ada peringkat
- Motor 8051 com controle serial e temporizadorDokumen78 halamanMotor 8051 com controle serial e temporizadorHeitor SousaBelum ada peringkat
- Planilha Orçamento ObraDokumen6 halamanPlanilha Orçamento ObraAndre Orathes Rêgo BarrosBelum ada peringkat
- Instalar Deep Freeze StandardDokumen4 halamanInstalar Deep Freeze StandardFernandoJoseGomesBelum ada peringkat
- Piscina infinita em pedra exótica brilha em cenário oníricoDokumen65 halamanPiscina infinita em pedra exótica brilha em cenário oníricoManuel de Freitas AndradeBelum ada peringkat
- Planilha Sintética - Analítica - Cronograma - Drenagem - em BrancoDokumen12 halamanPlanilha Sintética - Analítica - Cronograma - Drenagem - em BrancojormaxfilhoBelum ada peringkat