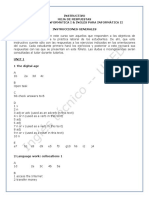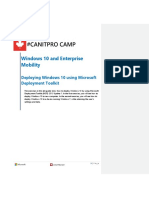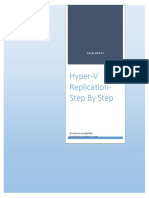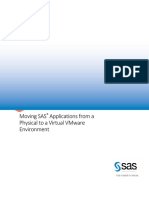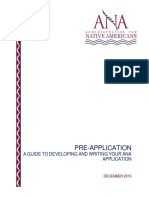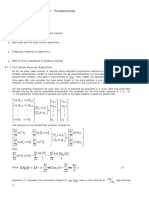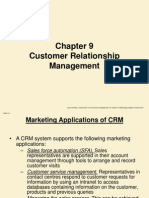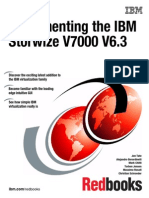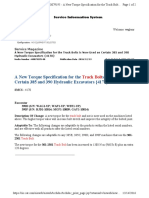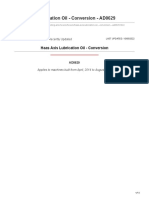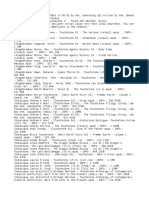Powervault Md3200 Series Hyper V Implementation
Diunggah oleh
someoneJudul Asli
Hak Cipta
Format Tersedia
Bagikan dokumen Ini
Apakah menurut Anda dokumen ini bermanfaat?
Apakah konten ini tidak pantas?
Laporkan Dokumen IniHak Cipta:
Format Tersedia
Powervault Md3200 Series Hyper V Implementation
Diunggah oleh
someoneHak Cipta:
Format Tersedia
Implementing Hyper-V
A Dell PowerVault MD3200 and MD3200i Technical
White Paper
Dell
PowerVault MD3200 and MD3200i Series of Storage Arrays: Implementing Hyper-V
THIS WHITE PAPER IS FOR INFORMATIONAL PURPOSES ONLY, AND MAY CONTAIN TYPOGRAPHICAL
ERRORS AND TECHNICAL INACCURACIES. THE CONTENT IS PROVIDED AS IS, WITHOUT EXPRESS OR
IMPLIED WARRANTIES OF ANY KIND.
2010 Dell Inc. All rights reserved. Reproduction of this material in any manner whatsoever without
the express written permission of Dell Inc. is strictly forbidden. For more information, contact Dell.
Dell, the DELL logo, and the DELL badge, PowerConnect, and PowerVault are trademarks of Dell Inc.
Symantec and the SYMANTEC logo are trademarks or registered trademarks of Symantec Corporation or
its affiliates in the US and other countries. Microsoft, Windows, Windows Server, and Active Directory
are either trademarks or registered trademarks of Microsoft Corporation in the United States and/or
other countries. Other trademarks and trade names may be used in this document to refer to either the
entities claiming the marks and names or their products. Dell Inc. disclaims any proprietary interest in
trademarks and trade names other than its own.
March 2010
Page ii
PowerVault MD3200 and MD3200i Series of Storage Arrays: Implementing Hyper-V
Contents
Implementing Hyper-V on the MD3200 Storage Array and the MD3200i Storage Array ....................... 3
Disclaimer ............................................................................................................. 3
Supported Hardware and Software ................................................................................... 3
Pre-Installation Requirements ........................................................................................ 4
Hardware Requirements............................................................................................. 4
Software and Configuration Requirements ....................................................................... 5
Enabling the Hyper-V Role on the Parent Server ................................................................... 8
Considerations for the Virtual Storage............................................................................... 9
Considerations When Using Pass-through Physical Disks or VHDs ............................................. 9
Directly-Mapped iSCSI Virtual Disks to the VM (MD3200i Storage Array).................................... 10
Setting Up VMs with VHDs ............................................................................................ 10
Setting Up VMs with Pass-through Devices ......................................................................... 15
Adding a Pass-through Device to an Existing VM ............................................................... 15
Creating a New VM Using Pass-through Disks Only ............................................................. 16
Clustering with Hyper-V ............................................................................................ 18
Creating Clusters .................................................................................................... 20
Adding Hyper-V to the Cluster .................................................................................... 21
Configuring a Virtual Machine for Live Migration............................................................... 22
Troubleshooting ........................................................................................................ 25
Contact Information ................................................................................................... 27
Appendix................................................................................................................. 27
Tables
Table 1.
Table 2.
Table 3.
Table 4.
Table 5.
Table 6.
Table 7.
Table 8.
Add Roles Wizard ......................................................................................... 8
Virtual Machine Wizard ................................................................................ 12
Windows Server Settings Wizard ...................................................................... 13
New Virtual Machine Wizard .......................................................................... 16
Computer Management Wizard ....................................................................... 20
High Availability Wizard................................................................................ 21
New Virtual Machine Wizard .......................................................................... 23
Configure Service or Application Wizard ............................................................ 24
Page 1
PowerVault MD3200 and MD3200i Series of Storage Arrays: Implementing Hyper-V
Figures
Figure 1.
Figure 2.
Figure 3.
Figure 4.
Figure 5.
Figure 6.
Figure 7.
Figure 8.
Figure 9.
Figure 10.
Figure 11.
Figure 12.
Dell PowerVault MD3200 Storage Array (Direct-Attach) ........................................... 5
Dell PowerVault MD3200i Storage Array (IP-SAN) ................................................... 6
MD3200i Network Configuration ....................................................................... 7
Virtual Storage Configuration .......................................................................... 9
Example of Virtual Disk Created ...................................................................... 11
Settings for New Physical Disks ....................................................................... 15
Logical View of Example VM ........................................................................... 16
Settings for Win2003_PT_Boot ........................................................................ 18
SAS MD3200 Configuration in a Clustered Environment ........................................... 19
MD3200i iSCSI Configuration in a Clustered Environment...................................... 20
Storage Section ....................................................................................... 22
Summary of VM Using Live Migration.............................................................. 25
Page 2
PowerVault MD3200 and MD3200i Series of Storage Arrays: Implementing Hyper-V
Implementing Hyper-V on the PowerVault MD3200
MD3200i Series of Storage Arrays
This document provides information about implementing Microsoft Hyper-V technology with the Dell
PowerVault MD3200 and MD3200i storage arrays.
Hyper-V provides the software infrastructure and management tools in the Windows Server 2008
operating system to create and manage a virtualized server computing environment. The configuration
in this document uses the Windows 2008 Server Release 2 operating system with the following
enhancements to Hyper-V:
Live Migration A transparent move of virtual machines (VMs) from one cluster-node to
another with no loss of VM connectivity between nodes. Live Migration uses Clustered
Shared Volumes (CSVs).
Dynamic VM storage Support for hot plug-in and hot removal of storage.
Enhanced processor support Up to 32 physical cores.
Enhanced networking support Support for jumbo frames on VMs.
For information about planning the implementation of Hyper-V, refer to Planning for Hyper-V on the
DELL PowerVault MD3200 and MD3200i Series of Storage Arrays. For information about backup and
recovery options, refer to Data Protection on the Dell PowerVault MD3200 and MD3200i Series of
Storage Arrays in a Hyper-V Environment.
This document is intended to provide useful information for system administrators and IT planners or
designers who are implementing Hyper-V in their environment.
Disclaimer
The steps in this document were performed on a test configuration. Live data was not used. This
document implies no warranties. These instructions are not guaranteed to work in every situation. For
the latest information about Dell IP storage area network (SAN) storage arrays, refer to the Dell storage
array installation guides at this website:
http://www.dell.com
Supported Hardware and Software
Microsoft Hyper-V requires specific hardware. Refer to the Microsoft Windows Server catalog for HyperV to find out if your systems qualify. Go to this website:
http://go.microsoft.com/fwlink/?LinkId=111228
You also can check the Dell-supported hardware for Microsoft Hyper-V contained in the Dell Solutions
Overview Guide for Microsoft Hyper-V. Go to this website:
http://support.dell.com/support/edocs/software/HyperV/en
Page 3
PowerVault MD3200 and MD3200i Series of Storage Arrays: Implementing Hyper-V
If you need additional information, go to this website:
http://www.dell.com/hyperv
Both the MD3200 and MD3200i storage arrays are supported with the Microsoft Windows Server 2008
Release 2 operating running the Hyper-V role.
Pre-Installation Requirements
You must have the following hardware and software installed and set up to use Hyper-V on an MD3200
or MD3200i storage array.
Hardware Requirements
To install and use the Hyper-V role, make sure that you have the following processing features on your
system:
A x64-based processor
Hyper-V is not available for 32-bit systems or Itanium-based systems.
The AMD utility for Hyper-V compatibility can be downloaded from this website:
http://support.amd.com/us/Pages/dynamicDetails.aspx?ListID=c5cd2c08-1432-4756aafa-4d9dc646342f&ItemID=177
Hardware-assisted virtualization
Processors with Intel Virtualization Technology (Intel VT)
AMD Virtualization Technology (AMD-V)
Page 4
PowerVault MD3200 and MD3200i Series of Storage Arrays: Implementing Hyper-V
Hardware-enforced data execution prevention (DEP) must be available and enabled.
The Intel XD bit must be enabled (execution disable bit).
The AMD NX bit must be enabled (no execute bit).
Software and Configuration Requirements
Install the updates that you need. To receive a current list of all of the updates, go to this website:
http://technet.microsoft.com/en-us/library/dd430893.aspx
Error! Reference source not found. shows how to configure a Microsoft Hyper-V environment with an
MD3200 storage array.
Figure 1.
Note:
Dell PowerVault MD3200 Storage Array (Direct-Attach)
Install two dual-ported host bus adapters (HBAs), and use a port from each one to
improve availability. With this configuration, either a cable or a SAS HBA can fail, and
the access to the data is still guaranteed.
For more information about the MD3200 storage array, go to this web site:
http://www.dell.com/content/products/productdetails.aspx/pvaul_MD3200?c=us&cs=555&l=en&s=biz&
dgc=IR&cid=14054&lid=407200
Figure 2 demonstrates how to configure a Microsoft Hyper-V environment with a MD3200i.
Page 5
PowerVault MD3200 and MD3200i Series of Storage Arrays: Implementing Hyper-V
Figure 2.
Dell PowerVault MD3200i Storage Array (IP-SAN)
Figure 1 Dell PowerVault MD3200i Storage Array (IP-SAN)
For the iSCSI-based MD3200i storage array, you must have two NICs for I/O communication to occur
between the storage array and each server. It is best practice to set up the management ports (out-ofband) for managing the MD3200i storage array because they will be required for the initial
configuration. For best performance when planning the network connection to the MD3200i storage
array, make sure that the cabling looks similar to Figure 3 (this configuration uses maximum
performance by using all four ports per controller, however, a minimum of two connections is
recommended).
Page 6
PowerVault MD3200 and MD3200i Series of Storage Arrays: Implementing Hyper-V
Figure 3.
MD3200i Network Configuration
The Module Disk Storage Manager comes with the device specific module (DSM) for Microsoft multi-path
I/O (MPIO). MPIO provides load-balancing between the two ports of one RAID controller module. For
best performance, make sure that load-balancing is enabled and active. Load-balancing allows you to
use up to 4Gb/s for each virtual disk on the MD3200i storage array.
For more information about the MD3200i storage array, go to this website:
http://www.dell.com/content/products/productdetails.aspx/pvaul_MD3200i?c=us&cs=555&l=en&s=biz
&dgc=IR&cid=14054&lid=407200
For more information about how to plan for an IP SAN network with the MD3200i storage array, refer to
the IP SAN Best-Practices at this website:
http://www.dell.com/downloads/global/solutions/public/white_papers/IP-SAN-BestPractice-WP.pdf
You can choose one of these load-balance policies to optimize I/O performance.
Round Robin with Subset
The round-robin with subset I/O load-balance policy routes I/O requests in rotation, to each available
data path to the RAID controller module that owns the virtual disks. This policy treats all data paths to
the RAID controller module that owns the virtual disk equally for I/O activity. Data paths to the
secondary RAID controller module are ignored until ownership changes. The basic assumption for the
round-robin policy is that the data paths are equal. With mixed-host support, the data paths might
have different bandwidths or different data transfer speeds.
Least Queue Depth with Subset
The least queue depth with subset policy is also known as the least I/Os, or least requests, policy. This
policy routes the next I/O request to a data path that has the least outstanding I/O requests queued.
For this policy, an I/O request is simply a command in the queue. This type of command, or the
Page 7
PowerVault MD3200 and MD3200i Series of Storage Arrays: Implementing Hyper-V
number of blocks that are associated with the command, are not considered. The least queue depth
with subset policy treats large block requests and small block requests equally. The data path selected
is in the path group of the RAID controller module that owns the virtual disk.
Least Path Weight with Subset
The least path weight with subset policy assigns a weight factor to each data path to a virtual disk. An
I/O request is routed to the path with the lowest weight value to the RAID controller module that owns
the virtual disk. If more than one data path to the virtual disk has the same weight value, the roundrobin with subset path selection policy is used to route I/O requests between paths with the same
weight value.
Changing the Load-Balance Policy Using the Windows 2008 Disk Management Options
From the desktop of the host, right-click the My Computer icon, and select Manage to open the
Computer Management dialog. Select Disk Management to view the list of virtual disks that are
attached to the host. Right-click the virtual disk on which you want to set the load- balance policy, and
select Properties. From the MPIO tab, select the load-balance policy that you want to set for this
virtual disk.
Enabling the Hyper-V Role on the Parent Server
After you have installed the Windows 2008 Release 2 operating system on the servers, you can enable
the Hyper-V role on those servers.
1. Go to Computer Management, expand the role section on the left pane, and select
Add Roles in the middle pane.
2. Follow the instructions in the Add Roles Wizard.
Table 1.
Add Roles Wizard
Page
Server Manager
Action
1. Select the Hyper-V Role.
2. Click Next.
Virtual Networks
3. Specify which network connections you want
to use for Virtual Machine (VM) network
traffic.
4. Click Next.
Confirm Installation
Selections
Installation Results
Note
5. Verify your selections.
6. Click Install.
7. Click Close.
Use dedicated network connections for the VMs.
Page 8
PowerVault MD3200 and MD3200i Series of Storage Arrays: Implementing Hyper-V
After you restart the server, you can create the VMs.
Considerations for the Virtual Storage
You can assign physical storage to a VM in various ways. For an out-of-band PowerVault MD3200 or
MD3200i storage array, you have these options:
Assign the virtual disk to the parent server, and create a file system and a virtual hard
drive (VHD) for the VM.
Assign an unformatted, pass-through physical disk directly to the VM.
With the MD3200i storage array, you also can assign a physical disk directly to the VM by installing the
iSCSI software initiator on the VM similarly as you would on a physical server.
Figure 4.
Virtual Storage Configuration
Size each logical unit number (LUN) to support the target VHD. To avoid warning messages generated
by the parent partition regarding the physical disk running out of capacity, allocate an additional 200
MB to the LUN. Leave this additional 200 MB as empty space on the virtual disk.
Considerations When Using Pass-through Physical Disks or VHDs
Keep the following considerations in mind when using pass-through physical disks or VHDs:
Pass-through physical disks offer slightly higher performance than VHDs and support virtual
disk sizes greater than 2 TB. However, pass-through physical disks do not support VSS-based
backup or checkpoints. VSS-based backup with hardware providers works as long as the
backup is initiated from the parent. Inside the VM, only software-based VSS backup is
supported.
VHDs support the ability to export the drive to another parent server.
VHDs support VM checkpoints.
Both VHDs and pass-through physical disks can be used in clustered environments.
Page 9
PowerVault MD3200 and MD3200i Series of Storage Arrays: Implementing Hyper-V
If you are booting from a pass-through physical disk, store the VM files in a different
location.
For each VM, create a separate pass-through physical disk. You cannot share a pass-through
physical disk for two VMs.
The physical layout of the pass-through physical disk is the same as for any physical server.
Note:
For the highest performance, use pass-through physical disks, but only as data devices.
If you need optimal flexibility, assign fixed-size VHDs.
For more information about how to maximize performance for different applications on the Dell
PowerVault MD3200and MD3200i storage arrays, go to this website:
http://www.dell.com/downloads/global/products/pvaul/en/pvault_MD3200_whitepaper.pdf
Note:
The configuration of your physical disk layout for performance on the Dell PowerVault
MD3200 or MD3200i storage array depends on the application requirements of your VM
(child partition), not on the Hyper-V parent server.
Directly-Mapped iSCSI Virtual Disks to the VM (MD3200i Storage Array)
You can easily transfer the virtual disk from a physical server to the VM. However, note that
transferring the virtual disk reduces the number of hosts connected to the MD3200i storage array. Each
VM uses exactly one host partition. VSS-based backup from the parent does not include the directly
mapped iSCSI LUNs of the child partition. Booting also is not possible unless you use third-party
software. The MD3200i storage array only requires a software initiator. The iSCSI HBA is not supported
with the MD3200i storage array. Only software initiators are supported with the MD3200i storage array.
Note: You can use direct mapping for data devices that were originally used on a
physical server or for data devices that you want to move back to a physical
server.
Setting Up VMs with VHDs
First, confirm that the Dell PowerVault MD3200 or MD3200i storage array is correctly installed and
configured. For information about installing and configuring the storage array, refer to the documents
on this website:
http://support.dell.com/support/edocs/systems/MD3200/en/UG/HTML/iscsi.htm
1. Create virtual disks on the MD3200 or MD3200i storage array for use as VHDs.
In the example, one virtual disk was created for the operating system (OS) drivers and two
data virtual disks were created for user data on the VMs.
Page 10
PowerVault MD3200 and MD3200i Series of Storage Arrays: Implementing Hyper-V
Example of Virtual Disk Created
Figure 5.
Note
If you plan to use VSS-based snapshots for backup purposes, create a blank, empty
Virtual Disk Group for the snapshot repositories. This process requires secondgeneration firmware. Creating a blank and empty Virtual Disk Group improves
performance, because the snapshot access is separate from other data access.
2. Map the newly created virtual disks to the Hyper-V parent server.
3. Go to Computer Management, and select Disk Management under the Storage section in
the left pane.
4. Right-click all of the new drives, and select the Online option.
5. Initialize all of the new drives.
6. Create the partitions, and format the new drives.
For easy reference, name the test drives in Windows with the same names as they were
given in the MD Storage Manager.
7. Set up the first VM by going back to the Roles option and selecting Hyper-V Role.
8. Click the right pane, and select New to start the Virtual Machine Wizard.
Page 11
PowerVault MD3200 and MD3200i Series of Storage Arrays: Implementing Hyper-V
Table 2.
Virtual Machine Wizard
Page
Specify Name and
Location
Action
1. Enter a name for the new VM.
2. Make sure that you select the Store Virtual
Machine in a Different Location check box to
save the VM configuration data on the drive
that was created on the MD3200 or MD3200i
storage array (called VMOSDISK in the test
example).
3. Enter the location where you want the VM to
reside.
4. Click Next.
Assign Memory
5. Enter the amount of memory to allocate to the
VM.
6. Click Next.
Configure Networking
7. Select the type of network connection you
want to use for the VM.
8. Click Next.
Connect Virtual Hard
Disk
9. You can create a new VHD, use an existing hard
disk, or attach a VHD later.
If you want to create a VHD, select
Create a virtual hard disk, and enter
the name, location, and size.
If you want to select an existing VHD,
select Use an existing virtual hard
disk, and enter the location.
In the example, VMOSDISK (E:\) was selected and
placed in the Windows 2003 folder.
10. If you do not want to attach a VHD right now,
select Attach a Virtual Hard Disk Later.
11. Click Next.
Installation Options
12. Install an operating system on the VHD. You
can install the operating system from the
following sources:
A physical CD/DVD drive
An image (.iso) file
A boot floppy disk
Page 12
PowerVault MD3200 and MD3200i Series of Storage Arrays: Implementing Hyper-V
A network-based installation server
13. Click Finish.
Note: An ISO image of an operating system CD is easy to use to install the
operating system of the VM.
10. After creating the VM, change the settings of the VM to add a physical disk to the VM.
In the example, the VM1DATA physical disk was added to the VM Windows 2003.
Table 3.
Windows Server Settings Wizard
Page
Settings for Windows 2003
IDE Controller
Action
1. In the settings for your VM, select the IDE
controller where you want to add the physical
disk.
2. You also can create a new SCSI controller and
attach the physical disk to the SCSI controller.
However, because everything is virtual
performance difference does not exist between
the IDE and the SCSI controller. Use the SCSI
controller to attach more physical disks, if
needed. The IDE controller is limited to two
physical disks per controller. The boot disk
must be IDE.
3. Click Add.
New Virtual Hard Disk
Wizard Choose Disk Type
4. In the New Virtual Hard Disk dialog, select the
options for VHD.
Dynamic expansion The VHD file
grows as data is stored to the physical
disk with a maximum size not
exceeding the size specified during
creation. Select Dynamically
Expanding when creating a new virtual
machine using the new Virtual Machine
Wizard in the Hyper-V Manager.
Fixed size The VHD file uses the full
amount of space specified during
creation.
Differencing The VHD file exists as a
child disk in a parent/child relationship
with an existing VHD. The parent VHD
is left intact and changes that occur
are stored on the child (differencing)
Page 13
PowerVault MD3200 and MD3200i Series of Storage Arrays: Implementing Hyper-V
VHD.
5. Click Next.
Note:
For the best performance in production environments, use fixed-size
VHDs because they eliminate the overhead that is created by expanding
the VHD in a normal production environment.
Specify Name and Location
6. Specify the name and the location of the new
physical disk.
7. Click Next.
e example, the VM1DATA disk formatted as drive F:\ was used.
Configure Disk
8. Create a new blank virtual disk.
9. If you have data stored on a different physical
disk and you want to make the data available
to your virtual disk, select the appropriate
physical disk. Hyper-V converts the disk into a
VHD.
10. Click Finish.
After finishing this wizard, you can view the new physical disk in the Settings window.
Page 14
PowerVault MD3200 and MD3200i Series of Storage Arrays: Implementing Hyper-V
Figure 6.
Settings for New Physical Disks
Your VM is ready to use. Now, you can install the operating system. If you need to attach more VHDs,
repeat the previous procedure.
Setting Up VMs with Pass-through Devices
This section describes how to set up VMs with pass-through devices. You can add a pass-through device
to an existing VM or create a new VM using pass-through devices only.
Adding a Pass-through Device to an Existing VM
1. Create virtual disks for recently defined VMs on the MD3200 or MD3200i storage array.
2. Map the virtual disk to the VM.
In the example, the VM1PASSTHROUGH virtual disk is mapped to the Windows2003
VM.
3. View these disks in the Windows Disk Management window to make sure that they are
in the Offline state.
4. Attach the virtual disk to the VM as a SCSI device. Go into the VM settings, and add a
SCSI controller by clicking Add Hardware in the left pane of the Settings window for
your VM.
Page 15
PowerVault MD3200 and MD3200i Series of Storage Arrays: Implementing Hyper-V
5. Select the SCSI controller in the left pane, and click Add Hard Drive.
6. Select the Hard Drive option, and associate it with a LUN. In the example, LUN 3 was
associated with Windows2003 VM.
7. Click OK. The pass-through device is ready to use.
Creating a New VM Using Pass-through Disks Only
This section shows you how to create a VM using pass-through disks only. You can boot from a passthrough device, but you need a regular virtual disk on which to store the configuration data for the VM.
In the example, three virtual disks were created on the MD3200 or MD3200i storage array.
Figure 7 shows a boot disk for the operating system of the VM, a data disk, and a 1-GB disk for the VMs
configuration.
Figure 7.
Logical View of Example VM
1. Map the BOOTVM3PASSTHROUGH, VMPASSTHROUGHDISK1, and the
VMPASSTHROUGH_CONFIG to the host.
2. Create a partition on the 1GB VM3PASSTHROUGH_CONFIG, and format it with a file
system.
The other two disks remain offline.
3. Using the New Virtual Machine Wizard, go to the Hyper-V configuration, and create a
new VM.
Table 4.
New Virtual Machine Wizard
Page
Specify Name and
Location
Action
1. Enter a name for the new VM.
2. Select Store the virtual machine in a different
Page 16
PowerVault MD3200 and MD3200i Series of Storage Arrays: Implementing Hyper-V
location.
3. Select a location for the VM.
4. Click Next.
Configure
Networking
5. Associate the VM configuration with the newlycreated drive H:\.
6. Click Next.
Assign Memory
7. Assign memory and networking.
8. Click Next.
Connect Virtual
Hard Disk
9. When the wizard asks you which physical disk you
want to attach, select Attach Virtual Hard Drive
Later.
10. Click Finish.
4. Go to the settings of the newly created VM.
5. Select the IDE controller, and add a physical disk. The boot disk must be attached to
the IDE controller.
6. Associate the physical disk with the BOOTVM3PASSTHROUGH disk.
7. Add the data disk as a SCSI controller device. Select Add Hardware.
8. Add the SCSI controller and the VM3DATAPASSTHROUGH disk as the physical disk for
this controller.
Page 17
PowerVault MD3200 and MD3200i Series of Storage Arrays: Implementing Hyper-V
Settings for Win2003_PT_Boot
Figure 8.
The VM is ready for the installation of the operating system.
Clustering with Hyper-V
If you want to use clustering for Hyper-V, carefully observe the following requirements:
Use identical server hardware (including chipsets), which will eliminate issues
regarding failover. The supported list of Servers can be found here:
http://support.dell.com/support/edocs/software/HyperV/en
Avoid having a single point-of-failure in your communications network. Connect clusternodes through a network that uses redundant switches or similar hardware.
Note:
You can connect cluster-nodes with a single network. However, it is best to use
a redundant communications network.
All cluster disks must be basic disks. Dynamic disks are not supported.
Page 18
PowerVault MD3200 and MD3200i Series of Storage Arrays: Implementing Hyper-V
MD3200-specific cluster requirements:
Only use two dual-ported SAS adapters for each server, and connect one port of each
adapter to the MD3200 storage array in clustered environments to achieve the highest
level of redundancy.
MD3200i-specific cluster requirements:
The storage configuration must be redundant. Only use two or more network
connections for iSCSI traffic to the MD3200i storage array.
Use dedicated iSCSI network adapters for iSCSI environments. You cannot share
communication and iSCSI traffic on the same adapter in clustered configurations.
All cluster-nodes must be able to communicate with the same virtual disks on the MD3200 or MD3200i
storage array. You can use storage partitioning to create a server group with the cluster-nodes and
assign the necessary virtual disk to them. Make sure that only the cluster -nodes have access to those
virtual disks. Make sure that other servers do not have access to those virtual disks.
When planning, create an additional virtual disk for the quorum disk. Make this virtual disk at least 1
GB in size. This disk contains the quorum information and is used as the witness disk. Format the
quorum virtual disk with NTFS. More details on creating a quorum disk are described in the next
section.
Figure 9.
SAS MD3200 Configuration in a Clustered Environment
Page 19
PowerVault MD3200 and MD3200i Series of Storage Arrays: Implementing Hyper-V
Figure 10.
MD3200i iSCSI Configuration in a Clustered Environment
Creating Clusters
1. Create a quorum device.
If you plan to use pass-through devices on your VMs, make sure that the VM
configuration files are also stored on the shared storage and that the shared storage is
available to all cluster-nodes. You can create an additional virtual disk on the MD3200
or MD3200i storage array or increase the size of the quorum virtual disk to store the
configuration files there. You also might create an additional virtual disk with
approximately 300 MB to 500 MB allocated for each VM. For example, 10 VMs equal a 5GB disk size.
2. Create a host group for the servers, and make sure that all of the servers that are part
of the cluster have access to the MD3200 or MD3200i storage array.
3. Enable the High Availability feature of the Windows 2008 server by performing these
steps. Start this procedure by using the Computer Management Wizard.
Table 5.
Computer Management Wizard
Page
Computer
Management
Action
1. Select Features Task.
Page 20
PowerVault MD3200 and MD3200i Series of Storage Arrays: Implementing Hyper-V
Select Features
2. Click Add Feature, and select Failover
Clustering.
3. Click Next.
Administrative Tools
Failover Cluster
Manager
4. In Administrative Tools, open Failover Cluster
Manager, and select Create New Cluster.
Create Cluster Select
Servers
5. In the Create Cluster Wizard, specify the first
member of the cluster by entering the server
name and selecting the server.
6. Click Next.
Access Point for
Administering the
Cluster
7. Enter the network configuration for the cluster,
and specify a cluster IP address for all of the
networks you want to use in the cluster.
8. Click Next.
Add Node Wizard
9. Confirm your selections, and click Add Node.
10. Click Next
Select Servers
11. Select all of the servers that you want to add to
this cluster.
12. Click Next.
Configure Storage
Witness
13. Confirm the selection, and select a storage
witness disk.
14. Click Next.
Your storage configuration appears in the Failover Cluster Manager.
Adding Hyper-V to the Cluster
You can add the Hyper-V to the cluster. Select Services and Applications in the High Availability
Wizard.
Table 6.
High Availability Wizard
Page
Select Services and
Applications
Action
1. Click Add.
2. Select the application that you want to create.
3. Click Next.
Select Virtual Machine
4. Select Virtual Machine, and select all of the
previously configured VMs that you want to add.
5. Click Next.
Page 21
PowerVault MD3200 and MD3200i Series of Storage Arrays: Implementing Hyper-V
Important:
If you add VMs to a cluster that was previously defined without the highavailability option, you must manually add the dependencies of your storage to
your VMs. If you do not perform this task, the VMs fail during cluster
movements. To perform this task, go to the Storage section of the Failover
Cluster Manager. Right-click the drives, and select Add to Resource. Passthrough devices do not show up in this section and do not need to be added to
the dependency option.
If you have multiple VMs on a single physical disk, the VMs have the same dependencies. If you want to
move one of the physical disks to another node, you must move all of the physical disks. To avoid this
issue, create VMs on separate dedicated physical disks.
The storage section appears in the Failover Cluster Manager. All VMs should have dedicated storage
assigned as dependencies.
Figure 11.
Storage Section
Your VM is now highly available. You can click Live Migrate to move the VM without downtime to
another node. This process lets you balance the load between nodes without affecting your VMs or lets
you move VMs to another node if you need to do maintenance on one node. The Live Migration feature
is new in the Windows 2008 Release 2 operating system and is transparent to the VM.
Configuring a Virtual Machine for Live Migration
After you have Hyper-V Cluster running correctly, you can use the Live Migration feature of the
Windows 2008 Release 2 operating system for VMs.
Page 22
PowerVault MD3200 and MD3200i Series of Storage Arrays: Implementing Hyper-V
The Live Migration feature can be very useful if you need to balance workloads between different
nodes in your cluster, or if you need to shut down one node for maintenance.
To use the Live Migration feature, you must use Cluster-Shared Volumes (CSVs) for your VMs. CSV must
be available for all of the nodes in the cluster.
1. Open the Failover Cluster Manager, and select Cluster Shared Volumes.
2. Click the right pane, and select Add Storage.
3. Select the disk that you want to add.
After you add the drive, the drive appears in the disk column. Make sure that you
remember the path of the drive. In the example, the path is
C:\ClusterStorage\Volume1.
4. Configure a VM using this cluster shared volume.
5. Open the Hyper-V Manager, and select Add Virtual Machine.
6. Using the New Virtual Machine wizard, go to the Hyper-V configuration, and create a new
VM.
Table 7.
New Virtual Machine Wizard
Page
Specify Name
and Location
Action
1. Enter a name for the new VM.
2. Select Store the virtual machine in a different
location.
3. Select the path created in the previous step 3 for the
VM configuration.
4. Click Next.
Connect Virtual
Hard Disk
The .vhd location for the VHD of this location must be on
a cluster-shared volume.
5. Select Create a virtual hard disk.
6. For the location, select the same directory as you did
in step 3. If you plan to use another cluster-shared
volume(s) for the .vhd, select the appropriate
directory.
Configure
Networking
7. Associate the VM configuration with the newly created
drive.
8. Click Next.
Assign Memory
9. Assign memory and networking.
10. Click Finish.
Page 23
PowerVault MD3200 and MD3200i Series of Storage Arrays: Implementing Hyper-V
Note:
Make sure that the VM is powered down before you proceed with the next step.
After you have enabled CSV, you can make your VM highly available.
1. Open the Failover Cluster Manager, and right-click Services and Applications.
2. Use the Configure Service or Application Wizard to add a VM.
Table 8.
Configure Service or Application Wizard
Page
Action
Select Service
or Application
1. Select Virtual Machine.
Select Virtual
Machine
3. Select your newly created VM.
Confirmation
This page shows the VM that you chose in step 3.
2. Click Next.
4. Click Next.
5. Click Next.
Configure High
Availability
Summary
A status bar shows the progress of the
configuration.
This page shows if the configuration was successful.
6. Select View Report to view the report.
7. Click Finish.
You can now turn on the VM. You can select the VM and use the Live Migration feature to move the VM
from one node in the cluster to another node.
Page 24
PowerVault MD3200 and MD3200i Series of Storage Arrays: Implementing Hyper-V
Summary of VM Using Live Migration
Figure 12.
Troubleshooting
It is important that your storage status is at Optimal status. If an issue occurs, you can correct
problems by clicking on the Recovery Guru.
If you cannot access a virtual disk on the MD3200 or MD3200i storage array, make sure that
the Host-to-Virtual Disk mapping is correct. On the iSCSI initiator, make sure that you have
access to all of the targets of the MD3200i storage array. Check any network problems.
Run the dsmUtil command to make sure that all paths are available. This utility comes
with the MDSM MPIO, and it is located in the following directory (on x64 servers):
C:\Program Files (x86)\DSMDrivers\md3dsm>
Use the g option, and enter the target ID of your MD3200 or 3000i storage array. The
storage arrays should be numbered sequentially.
C:\Program Files (x86)\DSMDrivers\md3dsm>dsmutil g0
The paths appear in the output extract.
Lun #0 - WWN: 600a0b800036e4cd00000f9a47affbca
---------------LunObject: 0x0
Page 25
PowerVault MD3200 and MD3200i Series of Storage Arrays: Implementing Hyper-V
CurrentOwningPath: A
RemoveEligible: N
BootOwningPath: A
NotConfigured: N
PreferredPath: A
DevState: OPTIMAL
NeedsReservationCheck: N
TASBitSet: Y
NotReady: N
Busy: N
Quiescent: N
Controller 'A' Path
-------------------NumLunObjects: 1
RoundRobinIndex: 0
Path #1: LunPathDevice: 0xFFFFFADF9C1E2290
IoCount: 0
DevState: OPTIMAL
RemoveState: 0x0
StartState: 0x0
PowerState: 0x0
Controller 'B' Path
-------------------NumLunObjects: 1
RoundRobinIndex: 1
Path #1: LunPathDevice: 0xFFFFFADF98793410
IoCount: 0
DevState: OPTIMAL
RemoveState: 0x0
StartState: 0x0
PowerState: 0x0
If you have issues with clustering, make sure that all of the cluster-nodes can access
the storage array. Test to see if you can move a VM without the Live Migration feature
to another node before you start testing the Live Migration feature. Check the
Page 26
PowerVault MD3200 and MD3200i Series of Storage Arrays: Implementing Hyper-V
dependencies of the VM. Make sure that all of the physical disks involved appear as
dependencies, except pass-through disks.
Run the cluster verification test, and correct any outstanding clustering issues.
For information about troubleshooting MD3200 storage arrays, refer to the Troubleshooting Problems
chapter of the Dell PowerVault Modular Disk Storage Manager Users Guide. Go to this website:
http://support.dell.com/support/edocs/systems/MD3200/en/index.htm
Contact Information
Go to this website:
http://www.dell.com/
or call 1-800-WWW-DELL.
Appendix
Appendix A: References
Cisco, undated. Flooding Control
http://www.cisco.com/univercd/cc/td/doc/product/lan/c2900xl/29_35xu/olhelp/floodctl.htm
Dell, undated. Dell PowerVault Modular Disk Storage Manager CLI Guide
http://support.dell.com/support/edocs/systems/MD3200/en/index.htm.
Dell, 2007. Manuals: DellPowerVaultMD3200
http://support.dell.com/support/edocs/systems/MD3200/en/index.htm
Dell, 2007. PowerVault MD3200i SAN Array for Storage Consolidation
http://www.dell.com/content/products/productdetails.aspx/pvaul_MD3200i?c=us&1=en&s=bsd&cs=04
Dell, 2007. Using iSCSI: Dell PowerVault Modular Disk Storage Manager Users Guide
http://support.dell.com/support/edocs/systems/MD3200/en/UG/HTML/iscsi.htm
Microsoft, 2007. How to Align Exchange I/O with Storage Track Boundaries
http://technet.microsoft.com/en-us/library/aa998219.aspx
Microsoft, 2007. Planning Storage Configurations for Exchange 2007
http://technet.microsoft.com/en-us/library/bb124518.aspx
Page 27
PowerVault MD3200 and MD3200i Series of Storage Arrays: Implementing Hyper-V
Microsoft, 2008. Microsoft Storage Technologies iSCSI
http://www.microsoft.com/windowsserver2003/technologies/storage/iscsi/default.mspx (FAQs and
more information on Microsoft iSCSI)
Microsoft Download Center, 2007. Microsoft iSNS Server 3.0
http://www.microsoft.com/downloads/details.aspx?familyid=0dbc4af5-9410-4080-a545f90b45650e20&displaylang=en
Microsoft Exchange Team Blog, 2007. Exchange 2007 Mailbox Server Role Storage Requirements
Calculator
http://msexchangeteam.com/archive/2007/01/15/432207.aspx
Appendix B: Terminology
Bandwidth The amount of data that the storage array can process over time. Bandwidth is measured
in megabytes per second (MB/s).
Initiator The system component that originates an input/output (I/O) command over an I/O bus or
network. I/O adapters, network interface cards, and intelligent RAID controller module device I/O bus
control Application Specific Integrated Circuits (ASICs) are typical initiators. A peripheral device is a
target. (The Dictionary of Storage Networking Terminology)
Latency The interval of time between submitting a request and receiving a response.
Multi Path I/O (MPIO) In computer storage, an arrangement whereby more than one logical path
exists between the central processing unit (CPU) in a computer system and its storage devices. This
path is routed through the buses and bridge devices that connect the CPU and its storage devices. If
one RAID controller module, port, or switch fails, the operating system can route I/O through the
remaining RAID controller module so that work can continue.
Network interface card (NIC) An adapter that connects an intelligent device to a network. The
common terminology is a network interface card or an Ethernet NIC network.
Node An addressable entity connected to an input/output (I/O) bus or network and used primarily to
refer to computers, storage devices, and storage arrays. The component of a node that connects to the
bus or network is a port. (The Dictionary of Storage Networking Terminology).
Pass-through physical disk An unformatted physical disk directly assigned to the virtual machine.
Portal A service that links initiators and targets when their IP addresses are not known.
Quorum virtual disk A virtual disk on the shared storage array that stores the quorum information.
Response time The interval of time between submitting a request and receiving a response.
Session A group of iSCSI connections. As each connection is established, the session can negotiate its
own unique parameters.
Page 28
PowerVault MD3200 and MD3200i Series of Storage Arrays: Implementing Hyper-V
Signature An embedded code that identifies the device. The signature is used when passing
information between devices.
Target The storage destination. In this document, the target is the MD3200i storage array.
Throughput The number of individual I/Os the storage array can process over time. Throughput is
measured in I/Os per second (IOPs).
Transmission Control Protocol/ Internet Protocol (TCP/IP) A suite of protocols that includes
Transmission Control Protocol (TCP), Internet Protocol (IP), User Datagram Protocol (UDP), and Internet
Control Message Protocol (ICMP). These protocols form the basic set of communication protocols used
on the Internet. (The Dictionary of Storage Networking Terminology)
Page 29
Anda mungkin juga menyukai
- The Subtle Art of Not Giving a F*ck: A Counterintuitive Approach to Living a Good LifeDari EverandThe Subtle Art of Not Giving a F*ck: A Counterintuitive Approach to Living a Good LifePenilaian: 4 dari 5 bintang4/5 (5794)
- The Gifts of Imperfection: Let Go of Who You Think You're Supposed to Be and Embrace Who You AreDari EverandThe Gifts of Imperfection: Let Go of Who You Think You're Supposed to Be and Embrace Who You ArePenilaian: 4 dari 5 bintang4/5 (1090)
- Never Split the Difference: Negotiating As If Your Life Depended On ItDari EverandNever Split the Difference: Negotiating As If Your Life Depended On ItPenilaian: 4.5 dari 5 bintang4.5/5 (838)
- Hidden Figures: The American Dream and the Untold Story of the Black Women Mathematicians Who Helped Win the Space RaceDari EverandHidden Figures: The American Dream and the Untold Story of the Black Women Mathematicians Who Helped Win the Space RacePenilaian: 4 dari 5 bintang4/5 (895)
- Grit: The Power of Passion and PerseveranceDari EverandGrit: The Power of Passion and PerseverancePenilaian: 4 dari 5 bintang4/5 (588)
- Shoe Dog: A Memoir by the Creator of NikeDari EverandShoe Dog: A Memoir by the Creator of NikePenilaian: 4.5 dari 5 bintang4.5/5 (537)
- The Hard Thing About Hard Things: Building a Business When There Are No Easy AnswersDari EverandThe Hard Thing About Hard Things: Building a Business When There Are No Easy AnswersPenilaian: 4.5 dari 5 bintang4.5/5 (345)
- Elon Musk: Tesla, SpaceX, and the Quest for a Fantastic FutureDari EverandElon Musk: Tesla, SpaceX, and the Quest for a Fantastic FuturePenilaian: 4.5 dari 5 bintang4.5/5 (474)
- Her Body and Other Parties: StoriesDari EverandHer Body and Other Parties: StoriesPenilaian: 4 dari 5 bintang4/5 (821)
- The Sympathizer: A Novel (Pulitzer Prize for Fiction)Dari EverandThe Sympathizer: A Novel (Pulitzer Prize for Fiction)Penilaian: 4.5 dari 5 bintang4.5/5 (121)
- The Emperor of All Maladies: A Biography of CancerDari EverandThe Emperor of All Maladies: A Biography of CancerPenilaian: 4.5 dari 5 bintang4.5/5 (271)
- The Little Book of Hygge: Danish Secrets to Happy LivingDari EverandThe Little Book of Hygge: Danish Secrets to Happy LivingPenilaian: 3.5 dari 5 bintang3.5/5 (400)
- The World Is Flat 3.0: A Brief History of the Twenty-first CenturyDari EverandThe World Is Flat 3.0: A Brief History of the Twenty-first CenturyPenilaian: 3.5 dari 5 bintang3.5/5 (2259)
- The Yellow House: A Memoir (2019 National Book Award Winner)Dari EverandThe Yellow House: A Memoir (2019 National Book Award Winner)Penilaian: 4 dari 5 bintang4/5 (98)
- Devil in the Grove: Thurgood Marshall, the Groveland Boys, and the Dawn of a New AmericaDari EverandDevil in the Grove: Thurgood Marshall, the Groveland Boys, and the Dawn of a New AmericaPenilaian: 4.5 dari 5 bintang4.5/5 (266)
- A Heartbreaking Work Of Staggering Genius: A Memoir Based on a True StoryDari EverandA Heartbreaking Work Of Staggering Genius: A Memoir Based on a True StoryPenilaian: 3.5 dari 5 bintang3.5/5 (231)
- Team of Rivals: The Political Genius of Abraham LincolnDari EverandTeam of Rivals: The Political Genius of Abraham LincolnPenilaian: 4.5 dari 5 bintang4.5/5 (234)
- On Fire: The (Burning) Case for a Green New DealDari EverandOn Fire: The (Burning) Case for a Green New DealPenilaian: 4 dari 5 bintang4/5 (74)
- The Unwinding: An Inner History of the New AmericaDari EverandThe Unwinding: An Inner History of the New AmericaPenilaian: 4 dari 5 bintang4/5 (45)
- Solucionario Libro Infotech 4th EditionDokumen32 halamanSolucionario Libro Infotech 4th EditionGisella Espinoza BarberenaBelum ada peringkat
- Rise of ISIS: A Threat We Can't IgnoreDari EverandRise of ISIS: A Threat We Can't IgnorePenilaian: 3.5 dari 5 bintang3.5/5 (137)
- ANEP-25 (Environmental Factors For Surface Ships)Dokumen81 halamanANEP-25 (Environmental Factors For Surface Ships)Bahadır HarmancıBelum ada peringkat
- InfoWorks ICM Overview 60 Mins PDFDokumen31 halamanInfoWorks ICM Overview 60 Mins PDFAnonymous lyVIwA60% (2)
- ITCamp LabsDokumen90 halamanITCamp LabssomeoneBelum ada peringkat
- Marek Jan Microsoft Hyper V Performance TuningDokumen26 halamanMarek Jan Microsoft Hyper V Performance TuningsomeoneBelum ada peringkat
- Hyper V ReplicationDokumen25 halamanHyper V ReplicationsomeoneBelum ada peringkat
- Moving Virtual VM WareDokumen10 halamanMoving Virtual VM WaresomeoneBelum ada peringkat
- Pre Appmanual 2015revised 1221 1Dokumen127 halamanPre Appmanual 2015revised 1221 1someoneBelum ada peringkat
- sITE aVAIL 29-07-2021Dokumen58 halamansITE aVAIL 29-07-2021ogbodoemaBelum ada peringkat
- Biochemical Oxygen DemandDokumen18 halamanBiochemical Oxygen DemandUnputdownable Bishwarup100% (1)
- Make A Project of Calculator in Visual BasicDokumen9 halamanMake A Project of Calculator in Visual BasicCHITRA MINI96% (23)
- 5 Blasting Limit GuidelinesDokumen7 halaman5 Blasting Limit GuidelinesTry Oka Afandy SinagaBelum ada peringkat
- GitHub - Shenwei356 - Datakit - CSV - TSV File Manipulation and More. Please Use My Another Tool - CSVTK, Https - Github - Com - Shenwei356 - CSVTKDokumen4 halamanGitHub - Shenwei356 - Datakit - CSV - TSV File Manipulation and More. Please Use My Another Tool - CSVTK, Https - Github - Com - Shenwei356 - CSVTKtabani_shaikBelum ada peringkat
- Module 8: Numerical Relaying I: Fundamentals: Fourier AlgorithmsDokumen15 halamanModule 8: Numerical Relaying I: Fundamentals: Fourier Algorithmsjijo123408Belum ada peringkat
- Ch2 Snapshot 20 LightingDokumen4 halamanCh2 Snapshot 20 Lightinggarych72Belum ada peringkat
- Communication With Energy Meter and Field Devices Using PLCDokumen3 halamanCommunication With Energy Meter and Field Devices Using PLCIJRASETPublicationsBelum ada peringkat
- CRMDokumen15 halamanCRMPradeep ChintadaBelum ada peringkat
- Plotting in MatlabDokumen7 halamanPlotting in Matlabpride3351Belum ada peringkat
- Implementing The IBM Storwize V7000 V6.3: Front CoverDokumen630 halamanImplementing The IBM Storwize V7000 V6.3: Front CoverMimiLakicBelum ada peringkat
- Role of Technology in AdvertisementtDokumen29 halamanRole of Technology in AdvertisementtShalini ChatterjeeBelum ada peringkat
- Railway-4 Permanent Way & Alignment (Lecture-4)Dokumen17 halamanRailway-4 Permanent Way & Alignment (Lecture-4)OBIDUR RAHMAN 1701085Belum ada peringkat
- Manual qf1200Dokumen24 halamanManual qf1200Guilherme MiyashiroBelum ada peringkat
- 390 Track Bolt M0079195Dokumen2 halaman390 Track Bolt M0079195joshpbenzBelum ada peringkat
- D8 9M-2012PVDokumen16 halamanD8 9M-2012PVvishesh dharaiya0% (4)
- Injection Moulding - Quality Molded PartsDokumen28 halamanInjection Moulding - Quality Molded PartsQuản Lê Đình100% (3)
- Pds Luxathane 5000 VocDokumen2 halamanPds Luxathane 5000 Vocmuthukumar100% (1)
- WRO 2018 WeDo RegularDokumen14 halamanWRO 2018 WeDo RegularAlaas AlvcaszaBelum ada peringkat
- Brosur Hari GuruDokumen8 halamanBrosur Hari GuruFitri SharifBelum ada peringkat
- GE Proficy Machine Edition Getting StartedDokumen124 halamanGE Proficy Machine Edition Getting StartedIrfan AshrafBelum ada peringkat
- Haas Axis Lubrication Oil - Conversion - AD0629Dokumen12 halamanHaas Axis Lubrication Oil - Conversion - AD0629Jhonny PérezBelum ada peringkat
- ECS Florida SOQ - 2018 - FT MyersDokumen11 halamanECS Florida SOQ - 2018 - FT MyersPaul BenvieBelum ada peringkat
- SearchBot Results For Touchstone 1Dokumen6 halamanSearchBot Results For Touchstone 1CBelum ada peringkat
- Email Id of Controllers PDFDokumen10 halamanEmail Id of Controllers PDFAbhishek KumarBelum ada peringkat
- SystemVerilog DPI With SystemCDokumen17 halamanSystemVerilog DPI With SystemCSWAPNIL DWIVEDIBelum ada peringkat
- Commercial Vehicles BrochureDokumen20 halamanCommercial Vehicles Brochurebinhtb14Belum ada peringkat