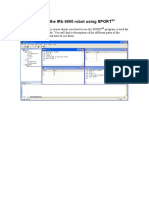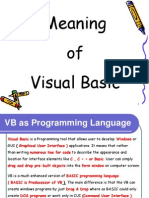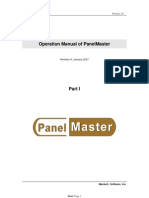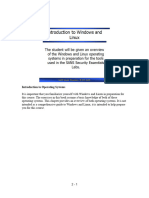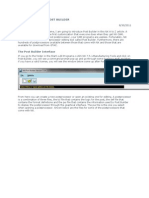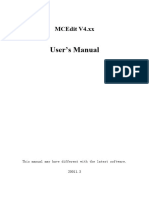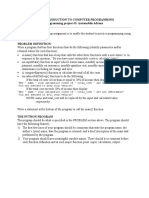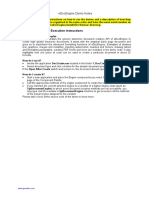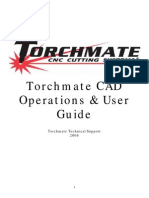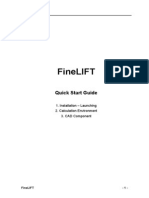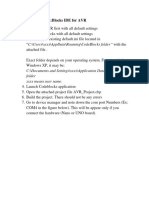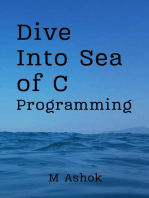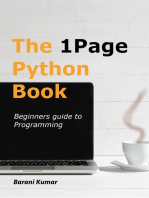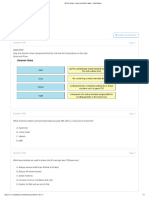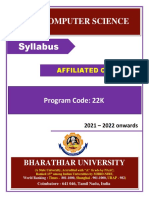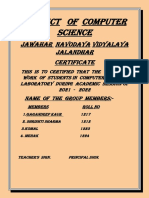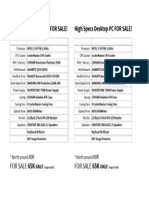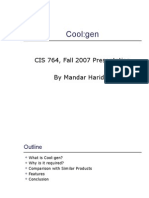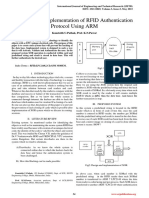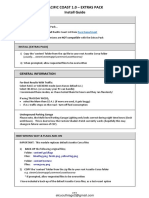Navigator
Diunggah oleh
Leuweung TutupanHak Cipta
Format Tersedia
Bagikan dokumen Ini
Apakah menurut Anda dokumen ini bermanfaat?
Apakah konten ini tidak pantas?
Laporkan Dokumen IniHak Cipta:
Format Tersedia
Navigator
Diunggah oleh
Leuweung TutupanHak Cipta:
Format Tersedia
Introduction to Functions
Page 1 of 71
Navigator User Manual
Introduction to Functions
FAQ
Operation Guide
Advanced Features
Introduction to Functions
How to Customize Navigator
Major functions of Navigator are described as follows:
1. Command Line function, support NE Command and various Extended Commands
2. Batch Process Script function
3. Host Software Download function
4. Board/FPGA Software Download function
5. Host Memory Upload/Download function
6. Laser Parameter Upload/Download and Edit function
7. The function to Execute Operation System Command and redirect results to the Navigator output window
realized
8. Blackbox Query and Translation function
9. Communication Agent function, to support remote maintenance
10. Command line function of COA Board dialing by phone
11. Host board events Board Blackbox Auto Query function
12. Laser Parameter File Upload/Download function
Navigator User Manual
Navigator User Manual
The Main Interface
Menu
Toolbar
Input Window
Output Window
The main interface is shown as follows:
file:///C:/Users/MKHYR/AppData/Local/Temp/~hh2446.htm
06/10/2016
Introduction to Functions
Page 2 of 71
Menu
Navigator includes the following menus:
1) File
2) Edit
3) View
4) Download
5) Tools
6) Help
File menu
The File menu is as shown in the following figure:
It includes four menu items:
I) New Connection...
New Connection is used to establish a connection to the gateway NE.
Click this item to display the following operation interface.
file:///C:/Users/MKHYR/AppData/Local/Temp/~hh2446.htm
06/10/2016
Introduction to Functions
Page 3 of 71
Click the Search button to search the IP address of the gateway NE. All the IP addresses found are
displayed in the NE IP Address combo box. Click the drop-down arrow at the right most to view the IP
addresses of all the gateway NEs found. Click the Connect button to establish communication connection
with the IP address displayed in the NE IP Address edit box.
II) Login To NE...
This menu item is used to login NE, as shown in the following figure:
The first column is the ID of the NE to log in,
the second is the login username,
the third is the login password.
In the two check-boxed, one is used for force login. If it is unchecke, it shows that the login is common;
For those products that support the :lognew command, we can use this command to login the NE if we
use :login while the NE prompt that the user is just logs in.
Note: Some products may not support the :lognew command
III) Save and Save as
Save the content of the input window or the output window to file.
Note: If the cursor is in the input window, then it will save the content in the input window; Otherwise it
will save the content in the output window. For example, if the cursor is in the output window, then the
save dialog will look like this:
file:///C:/Users/MKHYR/AppData/Local/Temp/~hh2446.htm
06/10/2016
Introduction to Functions
Page 4 of 71
IV) Exit
To exit Navigator
Edit menu
The Edit menu includes some basic standard operations for Windows as shown in the following figure:
These operations mainly aim at the Output and Input windows. If the current input focus is in the Input
window, you operate the Input window; If in the Output window, you operate the Output window.
View menu
The View menu is as shown in the following figure:
It includes some standard operations for Windows.
Download menu
The Download menu is as shown in the following figure:
file:///C:/Users/MKHYR/AppData/Local/Temp/~hh2446.htm
06/10/2016
Introduction to Functions
Page 5 of 71
It includes two menu items:
I)Toolkit
Click it to start the operation interface for Downloading the Host Software
II)BDSoft upload
Click it to start the operation interface for uploading Board Software
Tools menu
The Tools menu is as shown in the following figure:
There are two menu items above the delimiter in the Tools menu:
I)Configuration...
Click it to open Configuration Dialog Box
II)Calculator...
Click it to open the NE ID calculator as shown in the following figure:
You can input the ID and extended ID in the network ID calculator, and then press Enter to calculate its
decimal notation, hexadecimal notation and binary notation. You can also input it in decimal notation
and calculate other notations, or input it in hexadecimal notation and calculate other notations.
The menu items below the separator in the Tools menu are provided for the users to add their
customized menu items in the enhancement maintenance. There are 8 items currently:
I) StartLAPS Monitor
Click it to open the LAPS Monitor
II) StartBLSR Monitor
Click it to open the BLSRMonitor
III) FiberOpt Editor
The laser parameter editor. Click it to open the Laser Parameters Editor Interface
IV) COA Command Line
The command line maintenance tool for the Modem dial-up of COA board. For help, see Here
file:///C:/Users/MKHYR/AppData/Local/Temp/~hh2446.htm
06/10/2016
Introduction to Functions
Page 6 of 71
V) Huawei2Lucent Command Convert
The command line file converting tool between Huawei Co. and Lucent Co.
VI)Board BlackBox Query
The board black box automated query. For help, see Here
VII) LaserPara Up-Download
The uploading and downloading for the laser parameter files. For help, see Here
VIII) Dmm Edit Dialog
Configuring and managing the DMM communication protocols.
Help menu
The Help menu is used to display this help information, and the About dialog box which displays the
information such as the version and copyright, etc.
Toolbar
Navigator Toolbar locates under the menu by default, as shown in the following figure:
The functions for each button on the toolbar are as follows:
Button name
Functions
Appropriate menu item
Shortcut
key
Connect
Search and connect the
gateway NE
File -> New Connection ...
Ctrl+N
File -> Login To NE ...
Ctrl+L
Login
Login the network
element
Reconnect
Reconnect the last
successfully logged in
NE
None
Ctrl+R
Run
Run all the commands in
the input window
None
None
Pause
Pause all the commands
after current script
None
None
None
None
Tools-> Toolkit
Ctrl+E
Stop
Toolkit
Stop all the commands
after current script
Downloading host/Board
software
Input Window
The Navigator Input window, locating on the status bar in the main interface, can be used to receive the
commands entered by the users.
The input window supports the context-sensitive menu and the menu items are described as follows:
file:///C:/Users/MKHYR/AppData/Local/Temp/~hh2446.htm
06/10/2016
Introduction to Functions
Page 7 of 71
Name
Functions
Find
The standard Windows cut function. Click it to Search in the input window
Cut
The standard Windows cut function. Click it to put the current selected text into
the clipboard
Copy
The standard Windows copy function. Click it to duplicate the current selected
text into the clipboard
Paste
Font...
Hex To ASCII
The standard Windows paste function. Click it to paste the text in the clipboard to
the Input window and overwrite the current selected text
Set the font for the selected text. When the setting is completed, the selected text
will be displayed in this font
Convert the current hexadecimal data to ASCII, and display the data in the Output
window. For example:
Enter 42 and select it, right click and select Hex To ASCII, then 42 is converted to
B and displayed in the Output window.
Meanwhile, it supports the conversion for multiple hexadecimal data. For
example:
Enter 42 43 44 45 46 47 48, then select Hex To ASCII, they are converted to
BCDEFGH
Output Window
Navigator Output window, located under the toolbar and above the Input window, can be used to display
the command entered by the user and the return information for the command. It does not receive user's
edit.
The Output window also supports the context-sensitive menu, but it is a little different from that of Input
window. It is described as follows:
Name
Functions
Find
The standard Windows cut function. Click it to Search in the input window
Copy
The standard Windows copy function. Click it to duplicate the current selected
text into the clipboard
Font...
Set the font for the selected text. When the setting is completed, the selected text
will be displayed in this font
Hex To ASCII
Convert the current hexadecimal data to ASCII, and display the data in the Output
window. For example:
Enter 42 and select it, right click and select Hex To ASCII, then 42 is converted to
B and displayed in the Output window.
Meanwhile, it supports the conversion for multiple hexadecimal data. For
example:
Enter 42 43 44 45 46 47 48, then select Hex To ASCII, they are converted to
BCDEFGH
Navigator User Manual
file:///C:/Users/MKHYR/AppData/Local/Temp/~hh2446.htm
06/10/2016
Introduction to Functions
Page 8 of 71
Navigator User Manual
Configuration Interface
Command Line Configuration
Attribute Page
Introduction
Black Box Configuration Attribute
Module Configuration Attribute
Page
Page
TL1 Mode Page
Introduction
By the menu Tools|Configuration enter the configuration attribute list:
u Four property pages shown in the command line mode:
ClientMode page Set the login mode. In different mode Navigator will use different
protocol to communicate with NE.
Config page
Config the font, key word, background color, etc.
Module page
Config file uploading and other module.
BlackBox page Config the black box.
u In TL1 mode, there are three properpage: ClientMode, Config and TelnetMgr. The
ClientMode page and the Config page is the same with those in the command line, and there
are public. The TelnetMgr page is used specially for TL1 mode
I. Client Login Mode:(ClientMode)
file:///C:/Users/MKHYR/AppData/Local/Temp/~hh2446.htm
06/10/2016
Introduction to Functions
Page 9 of 71
We can select the login mode in this page :
NE MML Client (TCP) Login in command line mode with the TCP protocol
NE MML Client (TP4) Login in command line mode with the TP4 protocol
TELNET Client
Login in Telnet mode with the TL1 protocol
In TL1 mode the TCL script is supported; In command line mode it is optional whether TCL
script is supported or not. For more info about the TCL script, please refer to some other books.
II. Config Page:
1. Add keyword:
Operation: Type in new keyword in the Add Key text box, and press the Add button. Press the
OK/Apply button to confirm to save in file or the Cancel button to keep unchanged.
Note: Same keyword cannot be typed in (Capital case and lower case are not differentiated, but
tabs such as spaces are valid, please avoid them).
2. Remove keyword:
Operation: Select the keyword to remove in the list box, and press the Remove button.
Press the OK/Apply button to confirm to save in file or the Cancel button to keep unchanged.
3. Set default color for keyword:
Operation: Press the Key default color button to enter the color dialog box, where select the
basic color or customize any color, and then press the OK button to confirm or the Cancel
file:///C:/Users/MKHYR/AppData/Local/Temp/~hh2446.htm
06/10/2016
Introduction to Functions
Page 10 of 71
button to keep unchanged.
Note: The operation doesn't change the color set before for existing keywords, only affects the
keyword added then.
4. Set the capital color of the input box
Operation: Press the Capital Color button to enter the color dialog box, where select the basic
color or customize any color, then press the OK button to confirm or the Cancel button to keep
unchanged.
5. Set the background color:
Operation: Press the background color button to enter the color dialog box, where select the
basic color or customize any color, and then press the OK button to confirm or the Cancel
button to keep unchanged.
6. Set default font format:
Operation: Press the default font button to set the font type, style, size, color and effect, then
press the OK button to confirm or the Cancel button to keep unchanged.
Note: Font type, style and size may all be set by inputting texts or selecting from the list box.
The font color is set for non keywords, and will not overlay the keyword color set before, and
the keyword added then is still in the default keyword color.
7. Set specific keyword color:
Operation: Double click a keyword in the list box to enter the color dialog box, where select the
basic color or customize any color, and then press the OK button to confirm or the Cancel
button to keep unchanged.
Note: A keyword composed by several words, among which there maybe keywords. The subkeyword in the composed keyword uses the color set for it when being an independent
keyword.
file:///C:/Users/MKHYR/AppData/Local/Temp/~hh2446.htm
06/10/2016
Introduction to Functions
Page 11 of 71
8. Set custom color:
Operation: Use the background color button and default keyword color button, and double click
a keyword in the keyword list to enter the color dialog box, where press the Define color dialog
box, to pop up the right half of the dialog box. Each setting value may be adjusted in the mode
of text inputting or graphic operation. The results display in the Color|Solid Color box.
Press the Add to Custom Color button, and the choice will be added to the custom color
column.
Click the OK button and the program will accept the legal update (there may not be update
actually), or click the Cancel button and no update will affect.
9. Customized function list:
Operation: click any item in the function list box, you can set the function for every item:
Customize Enter Key
Customize the carriage key. By Default the key is the "Enter"
key.
Prompt to Save before Exit Before shut down Navigator, whether prompt to save the input
window text.
Enable IP History Record whether enable the IP history records
Chracter(s) in newline head Whenever you move the the new line with the Enter key,
these chars will appear in the new line head.
TCP Script Delay Time
The time-delay between two scripts' execution.
III. Module Configuration Attribute Page:
file:///C:/Users/MKHYR/AppData/Local/Temp/~hh2446.htm
06/10/2016
Introduction to Functions
Page 12 of 71
1. Query configuration value information:
Operation: Unfold the configuration tree, click the sub-node, and the text box below will
display the current configuration information of the item, including the configuration item
name, configuration value and configuration information, as well as the default configuration
value that is in brackets.
Note: The configuration value queried is not necessarily the value saved in the file, that is to
say, the value not confirmed in the configuration results is not valid until being confirmed
through the OK or Apply button.
2. Set configuration value:
Operation: Select the configuration item to set in the tree, and type in the new configuration
value in the configuration value text box. Please bear in mind the value range, and a message
box will be prompted upon illegal input.
3. Restore all configuration items to default values:
Operation: Press the Reset All button, all configuration items will be set as default values in
brackets, which become valid immediately (they are saved in file), and needn't be confirmed
through the OK/Apply button.
4. Restore a specific item to default value
Operation: Select the configuration item to restore, press the Reset Selected button, the
configuration item will be set as the default value in brackets, which becomes valid
immediately (being saved in file), and needn't be confirmed through the OK/Apply button.
IV. Black Box Configuration Attribute Page:
file:///C:/Users/MKHYR/AppData/Local/Temp/~hh2446.htm
06/10/2016
Introduction to Functions
Page 13 of 71
Description:
Navigator black box configuration is mainly used to translate the host black box data file. Since
there may be completely different formats for black box records of each module in the host
black box, Navigator must use different translation configuration formats against different
modules to translate black box records of each module.
Note 1: Storage structure of the black box configuration
All the data of the host black box are saved in Flash, and the record format is as follows:
| Black box record header | Information content |
where:
"Black box record header" is in fixed format, mainly including the following: Module ID,
information type, record length, record serial No., record update time, etc.
"Information content" is the data format defined by each module itself.
Note 2: Logical structural relationship of black box configuration (four-layer)
A module may include many information types, each of which corresponds to a data format.
Each module corresponds to a Module No. token
Each information configuration type under a specific module corresponds to an info type Name
token.
Each section under the specific information type of the specific module corresponds to a
Section Type token
Each value in the above section corresponds to a Section Value token
Example: For information type 1 of the database module, the information contents include four
bytes, meaning the following:
| Error type | Data record No. | Database No. |
| 2 bytes | 1 byte
| 1 byte
|
file:///C:/Users/MKHYR/AppData/Local/Temp/~hh2446.htm
06/10/2016
Introduction to Functions
Page 14 of 71
1. Overview for usage:
In the main configuration interface of Navigator, module name and module No. are included,
each module has an information type list, and each information type has a field configuration
list.
A field mainly includes the following:
Field name, field type, field length and a list interpreting field values.
The interpretation information list of field values is used to interpret them during translation of
black box records. In this way, translation results may be easily understood.
After the configuration, use the bbquery command to query the host black box data, the data file
of query results will be automatically translated, and the translation results are displayed in the
main interface output.
2. Load file:
Operation: Press the Load button to enter the Open dialog box, where select the configuration
file to open, and the program updates configuration according to the selected configuration file.
Note: The program at the start reads blackbox.ini (if existing) under the executable file
directory, and if this file is required, it needn't be loaded again.
3. Save file:
Operation: Press the Save button to save the current configuration in the configuration file
loaded before. If no configuration file has been loaded before, the current configuration will be
saved by default in the configuration file blackbox.ini under the executable file directory.
4. Select module:
Operation: Select a module from the module name list box, and the Module Label dialog box
updates appropriately, or fill in a label in the Module No. dialog box, and the Module Name list
box updates display to the appropriate module.
5. Select information configuration type:
Operation: After a configuration module is selected, new information configuration type will be
selected in the information configuration type list box, and the display of corresponding
configurations will update according to the nesting relationship. For the case where no module
is selected, please see the test item: Select module.
6. Add new information configuration type:
Operation: After a module is selected, fill in the information type name in the info type name
text box, or fill in the information type No. in info type value. Press the Add info type button,
file:///C:/Users/MKHYR/AppData/Local/Temp/~hh2446.htm
06/10/2016
Introduction to Functions
Page 15 of 71
and the new type will be added to the information type list box.
Note: There shouldn't be any repeat information type name under a module.
7. Delete current information configuration type:
Operation: Select the information configuration type to delete, and press Del InfoType, the old
section will be deleted from the Information Type list box.
8. Add new section:
Operation: When specific module and information type are selected, press Add to pop up the
Section Configuration dialog box. Fill in the section name and type, and the section length is
automatically confirmed according to the section type, then click OK to confirm. The new
section appears in the Section Configuration list box.
Note: There maybe repeat of section names.
Clicking OK after filling incomplete information will not enable exit.
9. Remove existing section:
Operation: After selecting specific module, information type and section, press Remove to
remove the section. The section is removed from the Section Configuration list box.
10. Edit old section:
Operation: After selecting specific module, information type and section, press edit (or double
click the item in the list box) to pop up the Section Configuration dialog box. Edit the section
and click OK to confirm. The change will be reflected in the Section Configuration list box.
Note: Clicking OK after removing partial or overall section information will not enable exit.
file:///C:/Users/MKHYR/AppData/Local/Temp/~hh2446.htm
06/10/2016
Introduction to Functions
Page 16 of 71
11. Add new section value:
Operation: Enter the Section Configuration dialog box popped up through ADD or Edit, fill in
the section value and description, and press Add, the new value appears in the Section
Information list box.
12. Remove existing section value:
Operation: Enter the Section Configuration dialog box popped up through Add or Edit, select a
section value in the Section Information list box, and press Remove, to remove the section
value information from the list box.
V. TL1 Mode Page TelnetMgr
This page is used specially for TL1 mode to customize the color of different content in the
output window:
Input Command
Set the display color of input commands in the output window.
Acknowledgments Msg Set the display color of acknowledgments msg in the output
window.
Output Response Msg Set the display color of output response msg in the output
window.
Autonomous Msg
Set the display color of autonomous msg in the output window.
Navigator User Manual
Navigator User Manual
Downloading Host/Board Software
file:///C:/Users/MKHYR/AppData/Local/Temp/~hh2446.htm
06/10/2016
Introduction to Functions
Page 17 of 71
Overview
Precautions
Overview
In Navigator 6.1, the download of the host and the board software have been merged through the
newly special tool Toolkit. Through the menu Download | NE/BDSoft Download enter the
Download interface. For more info about Toolkit, please refer to its help file.
Precautions
1. You must have succeeded to logon NE before you could run Toolkit, other no download is
permitted
2. Toolkit must be placed in the directory bin\.
3. Please refer to the help file to learn how to use Toolkit properly and efficiently.
Navigator User Manual
Navigator User Manual
Uploading and Downloading Board Software
Overview
Options Description
Operation Procedure
I. Overview
The board software uploading includes uploading the board software, the board Fpga, the laser
parameter and all other board files. It supports uploading/downloading the boards on various
equipment, and the uploading/downloading of 10GV2 direct connection board as well.
The interface for uploading the board software is shown as the following figure:
file:///C:/Users/MKHYR/AppData/Local/Temp/~hh2446.htm
06/10/2016
Introduction to Functions
Page 18 of 71
II. Options Description
Given below are the descriptions on the interface functions for downloading the board software:
1. Protocol type:
By default, Navigator use TCP protocol for uploading board software. For some
products, it can be done in the direct connection mode using the board UDP protocol,
which is not the same as the LAN protocol used by the traditional
uploading/downloading of board software. Before the uploading, we should decide
which loading mode to be used. Because the direct connection mode is used scarcely,
the LAN protocol is used by default, that is, the UDP is not checked.
Note: If the direct connection mode is used, you need to modify the Navigator.ini
configuration file of Navigator. Set the communication module in the section
[OCP.PreLoad] of the file as cmpUDP as following:
[OCP.PreLoad]
iNavComNE.cmpUDP=cmpUDP;
iNavComDMM.cmpUDP=cmpUDP;
2. Select the source/target files to be uploaded:
The part for selecting files is shown as the following figure:
file:///C:/Users/MKHYR/AppData/Local/Temp/~hh2446.htm
06/10/2016
Introduction to Functions
Page 19 of 71
You can select the board side files to be uploaded to the local from the Board file
pulldown list, or enter the filename manually. As for the File edit box, you need to
specify the local filename of the board file to be uploaded, or enter the filename to be
saved manually.
4. Uploading progress and status information:
Name
Usage
Board
Display the board slot and its descriptions with the following format: NE ID
- board position - board description. For example: 9-1-11-sln1sl16
Status
Display the status of the board software uploading , for example,
S_WaitingQuerySumS_WaitingQueryUp.
File
Name
Display the board filename to be uploaded
Send
bytes
The number of packets to has been sent
Progress
Display the progress information of uploading the board software in
percentage
6. Function buttons:
On the right side of the Uploading/Downloading Board Software dialog box is the
function buttons area, which can be used to complete the upload/download operations as
following:
Button Name
Function
Login NE
Login the specified NE
Add Board
Add the board and description information manually
Refresh Board
Refresh the board information in the Board ID
Start
Start uploading
Stop
Stop uploading
III. Operation Procedure
file:///C:/Users/MKHYR/AppData/Local/Temp/~hh2446.htm
06/10/2016
Introduction to Functions
Page 20 of 71
Generally the procedure of uploading the board software includs the following steps:
1. Main interface connecting to login NE
The upload operations can be done only after you connect to login NE, therefore, you
should connect to login the gateway NE in the main interface, and then you can select
to login other NE to upload the board software during uploading the board software.
2. Open the Uploading Board Software dialog box
3. Login the NE you want to upload the board software:
It is possible that the NE to be operated is not a gateway NE, so you need to filled in the
correct NE ID and login the NE.
4. If the board you want to process doesn't appear in the board list, just press the Add Board
button to add the board information, or press the Refresh Bd button to refresh board list
5. Select the board
6. Select the board filename to be uploaded and specify the local filename.
7. Then click the Start button to upload/download.
If the board direct connection mode is used for the upload/download, the login is not
required. When you click to select the UDP button, the following dialog box will pop
up.
You need to populate the board position of target board, the local IP address and
connection port used in the direct connection mode, as well as the IP address and port
(should be 1510) of the board. Confirm the above and select the files to be
uploaded/downloaded and the software type, and then click the Start button to
upload/download.
Navigator User Manual
Navigator User Manual
Navigator Script
Introduction
How to enter into Navigator script
Script Grammar Description
Precautions
Introduction:
Navigator Script is a dedicated script language developed for the Navigator software. It is
used to implement the batch processing operations, and integrated with Navigator perfectly.
file:///C:/Users/MKHYR/AppData/Local/Temp/~hh2446.htm
06/10/2016
Introduction to Functions
Page 21 of 71
How to enter into Navigator script
Navigator command line interface is the interactive interface for Navigator script by default.
You can use the ? command to switch over various scripts environment. If the current status is
in other script, you can use ?nav or ?navscript command to enter into the interactive interface of
Navigator script.
The Navigator interactive interface supports various extended commands, but does not
support the grammar of Navigator script language. If you want to use the Navigator script
language, you must execute the script files by using the commands go and run.
Grammar descriptions for the Navigator batch processing script
1. Keyword list
int char if endif for endfor while endwhile
Note: The keywords are case sensitive.
2. Variable descriptions
At present the command line batch processing files support only two types of variables: int
and char.
(1) Integer variable - int
It is the same as the unsigned int type in C and supports the hexadecimal (prefixed with
0x).
(2) Character variable - char
It is used to display the information.
(3) The variable definition grammar
int(char) var1,var2,...varn, Start with the keyword and the blank space is followed by the
variable name. The comma "," is used to separate the variables. The comma after the last
variable can be omitted.
For example:
int i,j,
char str1,str2,
3. Operations
(1) int variable
It supports +, -, *, /, (, ), and the priority is the same as that in C.
Grammar:
The variable name is prefixed with $ and suffixed with #.
For example:
$i# +10 *(2+ $j#)-3.
The int variable also supports <, >, ==, <= and >=.
Grammar:
Expression Operator Expression
For example:
$i# + 2 > $j# +1 ,
$i# > 0
Note: The operation expressions support only the integer operation, other than the floating-
file:///C:/Users/MKHYR/AppData/Local/Temp/~hh2446.htm
06/10/2016
Introduction to Functions
Page 22 of 71
point operation. For example: 3 / 2 equals to 1.
(2) char variable
char supports only +.
Grammar:
The variable name is prefixed with $ and suffixed with #.
For example:
char a,
a:= hello+world
Note: The logical operations are not supported.
4. Statements
(1) Assignment statement :=
Grammar:
Variable := Expression
For example:
i:= $i# + 1, i:=0xa, i:=$i#+0xf
Description:
Don't add delimiter for the variable on the left of :=.
(2) Condition statement: if...else ... endif
Grammar:
if[Logicl expression]
...cmd
else
...cmd
endif
For example:
if[ $i# > 0 ]
:ptp:13,10,0;
else
:ptp:12,10,0
endif
Description:
The statement can be nested and the else can be omitted. The logical expression supports
only the single condition.
(3) while loop statement: while...endwhile
Grammar:
while[Logical expression]
....
endwhile
For example:
while[1]
:time
endwhile
(4) for loop statement: for...endfor
Grammar:
for End value [Start value Step]
file:///C:/Users/MKHYR/AppData/Local/Temp/~hh2446.htm
06/10/2016
Introduction to Functions
Page 23 of 71
.....
endfor
Note: If there are no Start value and Step, the Start value is 0 and the Step is 1. If the End
value is only one "0", it indicates an infinite loop.
For example:
for 0
:time
endfor
int i,
for 50 2 3
echo $i#
i := $i# + 1
endfor
Description:
The for statement supports the previous version, however, it numerals support the
hexadecimal.
For example:
int i,
for 0x10 1 1
echo $i#
i := $i# + 1
endfor
Note: The above control statements supports the nested invoking.
(3) Break loop statement: break
Description:
It is applicable to both the while and for statements.
(4) Jump to the loop head: continue
5. Remark
The two types of remarks are supported: ?*? and ?/? , ?/?
(1)/*...*/ - usage: Remark for a full sentence.
Grammar:
/* cmd
......
*/
Description:
The remark statement should be at least one sentence, other than a half. The sentence
with the /* is regarded as the start, and */ is regarded as the end.
(2)// - Usage: Remark a sentence. It can be used to remark a single line, or make remarks for
the second half of a single line.
Grammar:
Cmdline; //comment for left.
Description:
It can be used for only one remark sentence, not be used to intermix with /*.
For example:
//Query the logical system information
:cfg-get-lgcsys //Query the number of logical systems
:cfg-get-slot<sysall> //Query the logical system service information
file:///C:/Users/MKHYR/AppData/Local/Temp/~hh2446.htm
06/10/2016
Introduction to Functions
Page 24 of 71
6. Format
(1) Each statement can be indented by the blank space or the Tab key.
(2) Multiple commands in one line are not permitted.
(3) You can use the \ for the word wrap. There is no special grammar requirement for the word
wrap by using \, which is just a simple way to connect two lines. The blank spaces in the
beginning of each line will be omitted.
For example:
Echo "hello wor\
ld"
It is displayed as:
"Hello world"
7. Usage of the nested variable
(1) Assigning values for unknown variables:
For example:
int i1,i2,i,
i:=1
for 2
i$i#:=$i#
echo $i$i##
i:=$i#+1
endfor
Output:
1
2
(2) Calling unknown variables:
For example:
char s1,s2,s,
s1:=hello
s2:=world
int i,
i:=1
for 2
s:=$s$i##
echo $s#
i := $i#+1
endfor
Output:
hello
world
Description:
1) The i$i# on the left side of the assignment operator indicates the variable ix, where, x
is determined by the value of variable i. For example, the value of i is 1, then i$i# is i1 and
indicates the variable i1.
2) The $i$i## on the right side of the assignment operator indicates the value of variable
ix, where, x is determined by the value of variable i. For example, the value of i is 1, then i$i# is
i1 and indicates the variable i1, which value is 1.
3) The int type can be used in the char operation. For example, in $s$i##, the value of i is
1, then it indicates the value of s1. Conversely, that will not be true.
8. Extended commands relative with the script
file:///C:/Users/MKHYR/AppData/Local/Temp/~hh2446.htm
06/10/2016
Introduction to Functions
Page 25 of 71
All the Navigator extended commands are supported in script files. Except that the run
command is regarded as the go command to be processed in the script, Other commands are the
same as the execution result in the interactive interface. (The extended commands are case
insensitive.)
Given below lists some useful extended commands for the script file.
(1) Stop: To stop the running of the script.
(2) Sleep: To hold down for a period of time.
(3) Wait: To wait for the NE data to continue.
(4) Nowait: Not to continue the execution when the NE data arrive.
(5) Settime: To set the NE command and the time for waiting returns.
(6) go and run: To execute another script in the script.
9. Use the parameters transmitted by using the go and run commands in the script files
For example: go filename [argv0] [argv1] ...
Use $argv0# and $argv1# to get the value of parameters in the script file.
Precautions
1. The keywords are case sensitive and support small letters only.
2. The strings containing this keyword are not permitted between the matching keywords in the
statements if ...endif, for...endfor and while...endwhile.
For example:
while[ 1==1]
for 2
echo "while-for" //Error occurs here, change it into While-For
break
endfor
echo hi
break
endwhile
Solutions:
Since the history reason, do not amend this problem. If the characters with the same
meaning of keywords should be used in the string, you can write them mixing the capital and
small letters, so as to keep from conflicting with the keywords.
3. Avoid adding the semicolon or other characters at the end of statements.
For example:
int i5
i5 := 5; //Error occurs here
echo $i5#
4. Don't define the variables with the same name. If the variables have the same name, the first
one shall prevail.
5. Many statements in one line are not permitted in the grammar.
For example:
char ch1,ch2,ch3,
ch1 := "ch1"; ch2 := "ch2"; ch3 := "ch3" //Error occurs here
file:///C:/Users/MKHYR/AppData/Local/Temp/~hh2446.htm
06/10/2016
Introduction to Functions
Page 26 of 71
echo $ch1#
echo $ch2#
echo $ch3#
6. The right side of the assignment statement can not be the logical expressions, which are used
only for the condition judgment such as if and while, etc.
For example:
int i5
i5 := (4 == 4)
echo $i5#
7. If the end flags (endif, endfor and endwhile) are missing in the matching keywords (if
[]...endif, for...endfor and while[]...endwhile), no error information will appear until the end of
the file.
8. for (2), for [2] and for 0 will result in the infinite loop. The parentheses () or square brackets
[] cannot be used in the condition expressions of the for statement.
9. If the Start value is specified in the for statement, the Step should also be specified, or the
error will occur.
For example:
for 3 1 //Error occurs here. It should be for 3 1 1
echo "for73"
endfor
10. Variables are not permitted in the condition expression of the for statement.
For example:
int i7
i7 := 2
for $i7# //Error occurs here and it will result in the infinite loop.
echo $i7#
endfor
11. The blank space or Tab cannot exist between the $, # and the variable names.
12. If the infinite loop occurs during running the script, you can enter the stop command on the
interface to end the running of the script.
13. When the Navigator starts, the script file AutoCmd.txt will run automatically.
Navigator User Manual
Navigator User Manual
file:///C:/Users/MKHYR/AppData/Local/Temp/~hh2446.htm
06/10/2016
Introduction to Functions
Page 27 of 71
Uploading and Downloading Laser
Parameters
Overview
Options Description
Operation Procedure
I. Overview
Uploading and downloading laser parameters is included in the Uploading and Downloading
Board Software interface, and as a part of Uploading and Downloading Board Software, it need
select Laser for Software (software type) in the interface. At present, uploading and
downloading laser parameters only affects against MS1, BA2 and S16 boards in the 2500+
equipment.
Uploading and downloading laser parameters is integrated with the laser parameter editor. At the
end of uploading, whether to view the uploading laser parameter is prompted, and if yes, the
laser parameter editor will be called. When the Start button is clicked to download, the laser
parameter editor is called, when the existing laser parameter database file may be selected, or a
new laser parameter database file is created.
Since most operation of uploading and downloading laser parameters is similar to uploading and
downloading board software (including board files), the chapter focuses on introduction to the
using of the laser parameter editor. For operation issues of uploading or downloading not
covered in the chapter, please refer to Uploading and Downloading Board Software.
Besides being passively called during uploading/downloading, the laser parameter editor can
also be enabled in the following mode:
l
The FiberOpt Editor menu item under the Tools menu
The following "Option Description" part describes the laser parameter editor interface, and its
operation interface is shown below:
file:///C:/Users/MKHYR/AppData/Local/Temp/~hh2446.htm
06/10/2016
Introduction to Functions
Page 28 of 71
Laser parameter editor
II. Option Description
Separate descriptions for functions of the laser parameter editor interface are briefed below:
1. Laser parameter database:
Laser parameters are saved in the database file (.dbf) mode, and the two-level index
mode is used in the interest of future expansion. If the level 1 index database file is
open for a proper laser parameter database file, then its appropriate level 2 index file
also appears in CfgBase, and by default the database file names are tabBD.dbf and
tabFiber.dbf. Click the button on the right of OptBase, and select the tabBD.dbf file,
then tabFiber.dbf is automatically loaded into CfgBase, and all data in the database are
loaded into the editor.
2. Board information:
BD Type is the type of the board where the current laser parameter resides, for
example: s16.DescID is used to describe the board feature.
Functional button Add: Add new board type and the description
file:///C:/Users/MKHYR/AppData/Local/Temp/~hh2446.htm
06/10/2016
Introduction to Functions
Page 29 of 71
Functional button Del: Delete the selected board type and the description
Functional button Modi: Modify the existing board type and description
3. Performance kinds of laser parameters:
Per-kind: Performance kine
Op-port: Laser port
Functional button Add: Add new performance
type and the corresponding port setting
Functional button Del: Delete the existing
performance type and the corresponding port
setting
Functional button Modi: Modify the existing
performance type and the corresponding port
setting
Concrete performance kinds are shown in the
following list box:
When the database is properly loaded to the editor,
click to select the performance kind, the specific
value of the performance kind will appear in the
right AD Grid, and can be modified.
4. Specific performance information about laser parameters
AD Grid shows specific information, and it is also the major editing area of the laser
parameter editor. After specific performance type is selected in the performance list
box,
for example: Input power, corresponding data information about the performance
appears in AD Grid, where click a cell to modify data in it.
5. Data range
file:///C:/Users/MKHYR/AppData/Local/Temp/~hh2446.htm
06/10/2016
Introduction to Functions
Page 30 of 71
6. Data adjustment
7. Data system
Select Dec (Decimal) to show data in decimal system; Select Hex (Hexadecimal) to
show data in hexadecimal system.
8. Other Functional Buttons in the Editor
Button name
Button Function
Check
Check effectivity of data in AD Grid
Save
Save data in the database file
Cancel
Cancel the edit operation and exit the editor
Convert2Database Convert
ReadyDownload
When being called during downloading, ReadyDownload
indicates starting to download laser parameters
Close
Close the editor
Under different conditions, some unnecessary functional buttons are prohibited.
III. Operation Procedure
Roughly the following steps are followed to upload laser parameters:
1. Start Navigator and connect the login NE
2. Use DownLoad->BDSoft Download to run Uploading/Downloading board software, and set up
Uploading laser parameters. Click Start to start with uploading.
file:///C:/Users/MKHYR/AppData/Local/Temp/~hh2446.htm
06/10/2016
Introduction to Functions
Page 31 of 71
Precautions:
At present, the operation of uploading/downloading laser parameters only affects 2500+
MS1, BA2 and S16 boards;
To upload laser parameters, needn't specify a Board file, instead, just specify the local
storage file name, and after selecting the Laser type, upload laser parameters at the
board side; The other operations to create Uploading laser parameters are almost the
same with those to create Uploading ordinary board files
3. At the end of uploading, whether to view data information about laser parameters is prompted.
Click "Yes" to call the laser parameter editor
Roughly the following setps are followed to download laser parameters:
1. Start Navigator and connect the login NE
2. Use DownLoad->BDSoft Download to create the task to download laser parameters,
then click Start
file:///C:/Users/MKHYR/AppData/Local/Temp/~hh2446.htm
06/10/2016
Introduction to Functions
Page 32 of 71
3. At the time, the laser parameter editor is called, and after the modification, click Start
to download
Navigator User Manual
Navigator User Manual
Introduction to the Functions of Extended
Commands
Overview of Extended Commands
Special Type of Commands
Alias and Macro Commands
Upload and Download Commands
Operation Log Commands
Configuration Commands
Other Commands
Grammar Rules of Extended
Commands
Communication Commands
Script Commands
Black Box Commands
Module Management Commands
I/O Operation Commands
Conclusion
Overview of Extended Commands:
Navigator extended commands are used to operate Navigator itself or the NE in the command
line, and compatible with the extended commands in the old version and their usage, meantime
some new commands should be added into Navigator for new features in this version.
file:///C:/Users/MKHYR/AppData/Local/Temp/~hh2446.htm
06/10/2016
Introduction to Functions
Page 33 of 71
Grammar Rules of Extended Commands:
The general grammar of extended commands is: excommand [para1] [para2] ... [paran];
The command keywords and parameters should be delimited by the blank space.
All the extended command names are case insensitive, but the parameters may be casesensitive. Whether the parameters are case sensitive depends on the specific command. By
default, they should be regarded as case sensitive.
When you enter wrong parameters for each command, the corresponding error prompt will
appear.
You can get the help information for each command by the following ways:
l
help command_name
For example: help remote-access
command_name /? ? command_name/?
For example: log /? or log/?
command_name /h ? command_name/h
For example: netlog /h or netlog/h
command_name /help
For example: log /help
Special Type of Commands:
help -- Obtaining the help for the extended commands
# -- Operating multi-NE
! -- Executing the external OS commands
: -- Sending the NE
? -- Switching the scripts
Communication Commands:
remote-access -- Acting as a proxy
local-display -- Acting as a proxy for the local display
connect
-- Connecting the gateway NE
disconnect -- Disconnecting the gateway NE
gnesearch -- Searching the gateway NE
netlog
-- Enabling/disabling the network data LOG
file:///C:/Users/MKHYR/AppData/Local/Temp/~hh2446.htm
06/10/2016
Introduction to Functions
Page 34 of 71
udpsetlocal -- Local settings for the board UDP connection
udpsetbd -- Board settings for the board UDP connection
udpcmd
-- Sending the board command in the format of UdpNav
Alias and Macro Commands:
alias
-- Defining the alias for the command set
macro
-- Defining the macro command
loadmacro -- Loading all the aliases or macros in a file
unloadmacro -- Unloading the alias or macro
getloadmacro -- Querying the macros loaded
savemacro -- Saving all the macros loaded currently into a file
Script Commands:
run -- Executing the batch scripts
go -- Executing all the batch scripts
stop -- Stopping executing the batch
settime -- Setting the maximum interval for executing a command in the batch process
sleep -- Waiting for a period of time
wait -- Waiting for the network data of specified type for a period of time
nowait -- Waiting for the network data of non-specified type for a period of time
Upload and Download Commands:
download
upload
-- Downloading the files to the RAM in the host
-- Uploading the data in the RAM
Black Box Commands:
bbquery -- Querying the black box
bbtran -- Translating the black box data files
Operation Log Commands:
file:///C:/Users/MKHYR/AppData/Local/Temp/~hh2446.htm
06/10/2016
Introduction to Functions
Page 35 of 71
netlog -- start/close the net operation log
Module Management Commands:
loadmodule -- Loading the modules
unloadmodule -- Unloading the modules
getloadmodule -- Getting the current loaded modules
Configuration Commands:
config
-- Configuration command
saveconfig -- Configuration command
reloadconfig -- Refreshing the configuration data
I/O Operation Commands:
clear
-- Clearing the displaying area for output
settextbuf -- Setting the buffer size for the text output box in the command line
log
-- Redirecting the input/output to a text file in Navigator command line
echo
-- Printing a message in the output window
settextcolor -- Setting the color of special strings
saveinput -- Saving the data in the input box into a file
saveoutput -- Saving the data in the output box into a file
Other Commands:
exec -- Executing an external command
compare -- Comparing (used for the automated test)
expr -- Calculating the mathematical expressions
showtime -- Displaying the current time
Special Type of Commands:
file:///C:/Users/MKHYR/AppData/Local/Temp/~hh2446.htm
06/10/2016
Introduction to Functions
Page 36 of 71
help -- Obtaining the help for the extended commands
Command name
help
Old name
help
Format
help [command_name]
Parameters
None or the command_name
Examples
help, or help log, or help macro
Function
descriptions
The command Help without any parameter will display the list of all
extended commands, and the command Help (command_name) will display
detailed help information for this command.
# -- Operating multi-NE
Command name
Old name
Format
#neid1,neid2~neidn:[cmdline]
Parameters
The command # is followed by the ID of the NE to be operated, and then the
command line as follows.
Examples
#2,3,5~8:login:1,"nesoft"; It indicates to login the six NEs - 2, 3, 5, 6, 7 and
8
#2,3,9:login:1,"nesoft"; It indicates the three NEs - 2, 3 and 9
#4~7:login:1,"nesoft"; It indicates the four NEs - 4, 5, 6 and 7
#4: It indicates to switch to NE 4
Function
descriptions
To execute the same one command for multiple NEs.
If it is only connected to the NE ID, it indicates to switch to the current NE.
! -- Executing the external OS commands
Command name
Old name
Format
!cmd
Parameters
cmd - Indicating the OS command or the name of external program
Examples
!dir
!copy a.txt b.txt
!notepad
file:///C:/Users/MKHYR/AppData/Local/Temp/~hh2446.htm
06/10/2016
Introduction to Functions
Page 37 of 71
!write
Function
descriptions
To execute the OS command or the external program.
: -- Sending the NE
Command name
Old name
Format
:[necmd]
Parameters
necmd - Indicating the NE command and its corresponding parameter string.
If it is not used, the information of current NE will display.
Examples
Display the following in the output box: necmd
:cfg-get-board;
:cm-get-ip;
:ver
Function
descriptions
If the parameter is the NE command name, the command means sending NE
command to the NE. If there is not any parameter, the information of current
NE will display.
? -- Switching the scripts
Command name
Old name
None
Format
? [Script name]
Parameters
The script name indicates the name of script module loaded. If there is not
any parameter, it means to switch the scripts loaded in turn.
The script name includes the three types as follows:
Nav or NavScript: It indicates to enter into Navigator command line mode
Examples
?Navscript //Enter into Navigator command line mode
Function
descriptions
To switch in various scripts or switch to a specified script directly.
Communication Commands:
remote-access -- Acting as a proxy
file:///C:/Users/MKHYR/AppData/Local/Temp/~hh2446.htm
06/10/2016
Introduction to Functions
Command name
remote-access
Old name
remote-access
Format
remote-access [on | off] [localip]
Page 38 of 71
on: To enable the local proxy
off: To disable the local proxy
Parameters
localip: This parameter can be used to specify the local IP address for the
proxy when multiple IP addresses are set on the local computer. If it is
omitted, the Navigator will select one of the native IP addresses, which is the
one used by the user notified when the service is started successfully.
If there is not any parameter, it will display whether the current proxy is on
or off, but not change its status.
Examples
remote-access on
remote-access off
remote-access
remote-access on 192.168.0.21
Function
descriptions
To enable or disable the local proxy.
local-display -- Acting as a proxy for the local display
Command name
local-display
Old name
local-display
Format
local-display [on | off ]
It indicates whether the current local-display function is on or off when there
is no parameter.
Parameters
on: To enable the local-display
off: To disable the local-display
Examples
local-display on
local-display off
local-display
Function
descriptions
To display the proxy function locally, that is, the communication information
is sent back to the Navigator proxy server. By default it is enabled.
connect -- Connecting the gateway NE
file:///C:/Users/MKHYR/AppData/Local/Temp/~hh2446.htm
06/10/2016
Introduction to Functions
Command name
connect
Old name
None
Format
connect neip [port]
Parameters
Page 39 of 71
neip: It is the NE IP address with the format of dotted decimal notation, for
example, 129.9.0.1
port: The port to be connected is 1400 by default
Examples
connect 129.9.0.1
connect 10.108.6.33
Function
descriptions
To connect to the gateway NE, thus the gateway NE to be connected can be
changed automatically in the script.
disconnect -- Disconnecting the gateway NE
Command name
disconnect
Old name
None
Format
disconnect
Format
None
Examples
disconnect
Function
descriptions
To disconnect the communication to the gateway NE.
gnesearch -- Searching the gateway NE
Command name
gnesearch
Old name
None
Format
gnesearch
Parameters
None
Examples
gnesearch
Function
descriptions
To search the IP addresses of all the gateway NEs.
netlog -- Enabling/disabling the network data LOG
file:///C:/Users/MKHYR/AppData/Local/Temp/~hh2446.htm
06/10/2016
Introduction to Functions
Command name
netlog
Old name
None
Format
netlog [on/off]
Page 40 of 71
on: To enable the network data LOG
Parameters
off: To disable the network data LOG
If there is not any parameter, it will display whether the current network data
LOG is on or off, but not change its status.
Examples
netlog on
netlog off
netlog
Function
descriptions
To set whether the network data should be recorded.
udpsetlocal -- Local settings for the board UDP connection
Command name
udpsetlocal
Old name
None
Format
udpsetlocal localip [localport]
localip: The local IP address used by the connection should locate in the
same network section as the board IP address.
Parameters
localport: (Optional) The local port used by the connection, is 5555 by
default
Examples
udpsetlocal 192.168.0.231 2323
udpsetlocal 192.168.0.21
Function
descriptions
To set the local IP address and port used to connect the communication in the
mode of UDP direct connection with 10GV2 board.
udpsetbd -- Board settings for the board UDP connection
Command name
udpsetbd
Old name
None
Format
udpsetbd boardid boardip [boardport]
Parameters
boardid: The ID of the board.
boardip: The IP of the board communication.
boardport: (Optional) The communication port of the board. Since it is
limited by the protocol, now it can be only 1510 (the default value), or the
file:///C:/Users/MKHYR/AppData/Local/Temp/~hh2446.htm
06/10/2016
Introduction to Functions
Page 41 of 71
normal communication is not available.
Examples
udpsetbd 4 192.168.0.4 1510
udpsetbd 7 192.168.0.7
Function
descriptions
To set the board ID, IP address and port used to connect the communication
in the mode of UDP direct connection with 10GV2 board.
udpcmd -- Sending the board command in the format of UdpNav
Command name
udpcmd
Old name
None
Format
udpcmd UdpNavCommand
Parameters
UdpNavCommand: The command string which parameter is in the format of
UDPNav
Examples
udpcmd 4:111
udpcmd 7:11b
Function
descriptions
To send the board command in the format of UdpNav.
Alias and Macro Commands:
alias -- Defining the alias for the command set
Command name
alias
Old name
alias
Format
alias name {cmd1;[cmd2;] ... [cmdn;]}
name: It indicates the name of the defined alias
Parameters
Examples
{cmd1;[cmd2;] ... [cmdn;]}: It indicates the commands in the command set,
which are delimited by ";"
alias ver {:ver}
When calling ver, it is equivalent to execute :ver
Function
descriptions
To designate an alias for one command or more. When it is executed, it is
equivalent to execute one command or more it substitutes.
file:///C:/Users/MKHYR/AppData/Local/Temp/~hh2446.htm
06/10/2016
Introduction to Functions
Page 42 of 71
macro -- Defining the macro command
Command name
macro
Old name
macro
Format
macro name ([para1], [para2],...) {cmd1;[cmd2];...[cmdn];}
name: It indicates the name of the defined macro
([para1],[para2],....) The list of parameters used by the macro
Parameters
{cmd1;[cmd2;] ... [cmdn;]}: It indicates the commands in the command set,
which are delimited by ";". The reference for the parameters is started by "$"
and ended by "#".
Examples
macro mcmd1 (v) {:$v#;}
macro mcmd2 (v,i) {:login: $i#, "$v#";}
Call:
:mcmd1 ver // Execute :ver;
:mcmd2 nesoft 1 // Execute :login:1,"nesoft";
Function
descriptions
To replace the parameters for the commands with parameters to implement
certain functions more complicated than that of alias. If the list of parameter
is empty, it functions the same as the command alias.
loadmacro -- Loading all the aliases or macros in a file
Command name
loadmacro
Old name
loadfile
Format
loadmacro filename
Parameters
filename: The name of the file to be loaded the aliases or macros
Examples
loadmacro macrofile
Function
descriptions
To load all the aliases or macros in a file to the Navigator.
unloadmacro -- Unloading the alias or macro
Command name
unloadmacro
Old name
unload
file:///C:/Users/MKHYR/AppData/Local/Temp/~hh2446.htm
06/10/2016
Introduction to Functions
Format
Page 43 of 71
unloadmacro [-a ] | name
name: The name of the alias or macro to be unloaded
Parameters
-a: It indicates to unload all the macros and aliases
Examples
unloadmacro mcmd
unloadmacro -a
Function
descriptions
To unload an alias or macro, or all the aliases and macros.
getloadmacro -- Querying the macros loaded
Command name
getloadmacro
Old name
getload
Format
getloadmacro
Parameters
None
Examples
getloadmacro
Function
descriptions
To view the macros loaded into the RAM currently.
savemacro -- Saving all the macros loaded currently into a file
Command name
savemacro
Old name
None
Format
savemacro filename
Parameters
filename: The name of the file to be saved
Examples
savemacro macrofilename
Function
descriptions
To save all the macros loaded or set currently into a file.
Script Commands:
run -- Executing the batch scripts
file:///C:/Users/MKHYR/AppData/Local/Temp/~hh2446.htm
06/10/2016
Introduction to Functions
Command name
run
Old name
run
Format
#run filename [argv0] [argv1] ...
Page 44 of 71
run
filename: The filename of the script to be run
Parameters
argv0, argv1, ... The parameters of the scripts to be run
If there is no parameter, a dialog box will display for the user to select the
filename, so as to select a script file to run.
Examples
run aa.cmd
run bb.cmd para1
Function
descriptions
To execute a batch script file with the default extension ".cmd".
In the command line "run batch scripts", the format of the parameters
followed by "run" should be: argv + sequence number. The sequence number
is increased by 1 from 0. For example:
:login:1,"nesoft"
:ptp:$argv1#,$argv0#,0
where, the 0 and 1 indicate the sequence of parameters followed by "run".
In fact, "run 10 13" executes the following:
:login:1,"nesoft"
:ptp:13,10,0;
go -- Executing all the batch scripts
Command name
go
Old name
go
Format
go filename [argv0] [argv1] ...
go
filename: The filename of the script to be run
Parameters
argv0, argv1, ... The parameters of the scripts to be run.
If there is no parameter, a dialog box will display for the user to select the
filename, so as to select a script file to run.
Examples
go aa.cmd
go bb.cmd para1
file:///C:/Users/MKHYR/AppData/Local/Temp/~hh2446.htm
06/10/2016
Introduction to Functions
Function
descriptions
Page 45 of 71
The usage of "go" is the same as that of "run". The command "go" executes
all the things in a batch at a time, and can be called in the batches and
functions.
stop -- Stopping executing the batch
Command name
stop
Old name
stop
Format
stop [-a]
-a: To stop executing all the batches and functions.
Parameters
Examples
If there is no parameter, it indicates to stop executing the current batches and
functions.
stop
stop -a
Function
descriptions
To stop executing the batch scripts or functions.
settime -- Setting the maximum interval for executing a command in the batch
Command name
settime
Old name
settime
Format
settime number[ms]
Parameters
number: It indicates the time interval with the default unit - s. If ms is
followed by the parameters, it indicates the unit is millisecond.
Examples
settime 5: Setting the time interval between current commands as 5s
settime 500ms: Setting the time interval between current commands as 50ms
Function
descriptions
To set the default time interval between two commands in the scripts.
The default initial time should be 5 seconds in Navigator system.
sleep -- Waiting for a period of time
Command name
sleep
Old name
sleep
file:///C:/Users/MKHYR/AppData/Local/Temp/~hh2446.htm
06/10/2016
Introduction to Functions
Page 46 of 71
Format
sleep number[ms]
Parameters
number: It indicates the time interval with the default unit - s. If ms is
followed by the parameters, it indicates the unit is millisecond.
Examples
sleep 10
sleep 100ms
Function
descriptions
To execute pause in the script, that is, when a command is executed, it is
possible to wait a period of time before next command can be executed. Here
the command sleep is required.
wait -- Waiting for the network data of the specified type for a period of time
Command name
wait
Old name
None
Format
wait time[ms] [expr]
time: It indicates the time-out time with the default unit - s. If ms is followed
by the parameters, it indicates the unit is millisecond.
Parameters
expr: It indicates an expression. NET_ALL indicates all the network data,
CMD_ALL indicates indicates all the command data except the loopback
data, "string" indicates the matching string. The string included in the double
quotation marks can use the wildcard * and ?, here * indicates matching
uncertain number of characters, and ? matching a single character.
If runing without the expressions, the command "wait" is the same as
"sleep".
Examples
wait 10 NET_ALL
wait 10 CMD_ALL
wait 8 *szhw>*
wait 50ms NET_ALL
wait 100ms
Function
descriptions
To wait for certain condition for a period of time. If the condition is met, the
command is executed and next one proceeds. If it is not met, the command
will proceed after it is time out.
nowait -- Waiting for the network data of the non-specified type for a period
of time
Command name
nowait
file:///C:/Users/MKHYR/AppData/Local/Temp/~hh2446.htm
06/10/2016
Introduction to Functions
Old name
None
Format
nowait time[ms] expr
Page 47 of 71
time: It indicates the time interval with the default unit - s. If ms is followed
by the parameters, it indicates the unit is millisecond.
Parameters
Examples
expr: It indicates an expression. NET_ALL indicates all the network data,
CMD_ALL indicates all the command data except the loopback data,
"string" indicates the matching string. The string included in the double
quotation marks can use the wildcard * and ?, here * indicates matching
uncertain number of characters, and ? matching a single character.
nowait 10 NET_ALL
nowait 10 CMD_ALL
nowait 8 *szhw>*
nowait 50ms NET_ALL
Function
descriptions
To wait for certain condition for a period of time. If the condition is met in
the specified period of time, the waiting is going on. Next command will not
proceed untill the condition is met in the specified interval.
Upload and Download Commands:
download -- Downloading the files to the RAM in the host
Command name
download
Old name
download
Format
download addr len filename
addr: The address
Parameters
len: The length of data to be downloaded
filename: The name of the file to be downloaded
Examples
download 0x880000 0x1000 mem.dat
Function
descriptions
To download the files to the RAM in the host.
upload -- Uploading the data in the RAM
Command name
upload
file:///C:/Users/MKHYR/AppData/Local/Temp/~hh2446.htm
06/10/2016
Introduction to Functions
Old name
upload
Format
upload addr len filename
Page 48 of 71
addr: The address
Parameters
len: The length of data to be uploaded
filename: The name of the file to be uploaded
Examples
upload 0x880000 0x1000 mem.dat
Function
descriptions
To upload the data in the RAM.
Black Box Commands:
bbquery -- Querying the black box
Command name
bbquery
Old name
bbquery
Format
bbquery type filename
type: The querying mode is formed in four bytes.
0xAABBCCDD
AA: 01 --- Querying by module
02 --- Querying by time
03 --- Querying by module and information type
04 --- Querying all the information
BB: AA = 01, indicating the module number
Parameters
AA = 02, indicating the year
AA = 03, indicating the module number
AA=04, unused
CC: AA = 01, unused
AA = 02, indicating the month
AA = 03, indicating the information type
AA = 04, unused
DD: AA = 02, indicating the day. It is not used in other cases
file:///C:/Users/MKHYR/AppData/Local/Temp/~hh2446.htm
06/10/2016
Introduction to Functions
Page 49 of 71
filename: The name of the file to be saved for the querying result
Examples
bbquery 0x01ffffff black.tst
Function
descriptions
To query the black box data and save the result as a file. If the translation
rules for the black box files are configured by the user, the files will be
translated automatically after the data are downloaded completely.
bbtran -- Translating the black box data files
Command name
bbtran
Old name
bbtran
Format
bbtran filename
Parameters
filename: The name of the black box data file
Examples
bbtran black.tst
Function
descriptions
To translate the black box data, and the result should be displayed in the
output box for the user.
Operation Log Commands:
operlog-start -- Start/Close the operation log manually
Command name
netlog
Old name
None
Format
netlog
Parameters
on|off
Examples
netlog on
Function
descriptions
Start/Close the net operation log. The log is saved in the directory:
(Navigator running directory)\log\, using the current time (day, month and
year) as its filename and ".log" as its entension.
Module Management Commands:
loadmodule -- Loading the modules
file:///C:/Users/MKHYR/AppData/Local/Temp/~hh2446.htm
06/10/2016
Introduction to Functions
Command name
loadmodule
Old name
None
Format
loadmodule iClassID iLibraryName Version
Page 50 of 71
iClassID: The class ID, for example, iNavComNE.cmpLAN
Parameters
iLibrayID: The name of DLL, for example, CmpLAN
Version: The version
Examples
loadmodule iNavComNE.cmpLAN cmpLAN 1.0.0
Function
descriptions
To load a module.
unloadmodule -- Unloading the specified modules
Command name
unloadmodule
Old name
None
Format
unloadmodule iInterface
Parameters
iInterface: The interface name, for example, iNavComNE.cmpLAN
Examples
unloadmodule iNavComNE.cmpLAN
Function
descriptions
To unload a module.
getloadmodule -- Getting the current loaded modules
Command name
getloadmodule
Old name
None
Format
getloadmodule
Parameters
None
Examples
getloadmodule
Function
descriptions
To view the current loaded modules.
Configuration Commands:
file:///C:/Users/MKHYR/AppData/Local/Temp/~hh2446.htm
06/10/2016
Introduction to Functions
Page 51 of 71
config -- Configuration command
Command name
config
Old name
None
Format
config section name value
section: The name of the section
name: The name of the item to be configured
Parameters
value: The value of the item to be configured. Its format
is the form of string. If it is the numeral, it also should be
converted into the form of string.
Examples
config cmpLAN IsAutoConnect 0
It indicates to set the automatic reconnecting flag as nonautomatic
reconnecting for the communication modules.
Function
descriptions
To change the value for certain item to be configured in the scripts. If the
item to be configured does not exist, it will be added.
By default, the data configured by using the command "config" are not saved
in the configuration file, unless by using the command "saveconfig".
saveconfig -- Saving the configuration
Command name
saveconfig
Old name
None
Format
saveconfig [filename]
filename: The name of the file to be saved
Parameters
It indicates to save into the default configuration file if it is not followed by
parameters.
Examples
saveconfig nav.cfg
saveconfig
Function
descriptions
To save the configuration data in the RAM into the configuration file.
reloadconfig -- Refreshing the configuration data
Command name
reloadconfig
file:///C:/Users/MKHYR/AppData/Local/Temp/~hh2446.htm
06/10/2016
Introduction to Functions
Page 52 of 71
Old name
None
Format
reloadconfig
Parameters
None
Examples
reloadconfig
Function
descriptions
To reload the configuration data without rebooting the Navigator when the
configuration file is changed manually.
I/O Operation Commands:
clear -- Clearing the displaying area for output
Command name
clear
Old name
clear
Format
clear
Parameters
None
Examples
clear
Function
descriptions
To clear the buffer for display.
settextbuf -- Setting the buffer size for the text output box in the command
line
Command name
settextbuf
Old name
settextbuf
Format
settextbuf bufsize
Parameters
bufsize: The size of buffer in BYTE
Examples
settextbuf 500000 changes the buffer size of current text into 500000
Function
descriptions
By default, the buffer size of the text output box is 500000 bytes. If more
buffers are required, it can be set by using this command.
log -- Redirecting the input/output to a text file in the Navigator command
line
file:///C:/Users/MKHYR/AppData/Local/Temp/~hh2446.htm
06/10/2016
Introduction to Functions
Command name
log
Old name
log
Format
log /o:outputfile /i:inputfile
Page 53 of 71
/o: outputfile - The name of the file to be redirected for ouput in the
command line
Parameters
/i:inputfile - The name of the file to be redirected for input in the command
line
Examples
log /o:cmdout.txt /i:cmdin.txt
Function
descriptions
To redirect the input/output to a file in the command line.
echo -- Printing a message in the output window
Command name
echo
Old name
echo
Format
echo msg
Parameters
msg: The message to be displayed in the output box
Examples
echo hello
Function
descriptions
To display a message in the ouput buffer.
settextcolor -- Setting the color of special strings
Command name
settextcolor
Old name
None
Format
settextcolor string colorred colorgreen colorblue
string: The string to be set as special color
colorred: The red component with the range 0-255
Parameters
colorgreen: The green component with the range 0-255
colorblue: The blue component with the range 0-255
Examples
settextcolor bad 255 0 0 //Setting the string "bad" to be displayed in red
settextcolor failed 0 255 0 //Setting the string "failed" to be displayed in
green
Function
To set the color to be displayed for a string. The setting is only valid for the
file:///C:/Users/MKHYR/AppData/Local/Temp/~hh2446.htm
06/10/2016
Introduction to Functions
descriptions
Page 54 of 71
current running program, and the original setting should be restored when
running the Navigator next time. If you want the setting to be valid when
running the Navigator next time, you need to configure it in the configuration
program.
saveinput -- Saving the data in the input box into a file
Command name
saveinput
Old name
None
Format
saveinput filename [filetype]
filename: The name of the file to be saved
filetype: The file type is of the two as follows:
Parameters
rtf: Rich Format Text format
txt: Plain Text format
The default format is Rich Format Text.
Examples
saveinput aa.rtf
saveinput aa.txt txt
saveinput bb.rtf rtf
Function
descriptions
To save the data in the input box into a file.
saveoutput -- Saving the data in the input box into a file
Command name
saveoutput
Old name
None
Format
saveoutput filename [filetype]
filename: The name of the file to be saved
filetype: The file type is of the two as follows:
Parameters
rtf: Rich Format Text format
txt: Plain Text format
The default format is Rich Format Text.
Examples
saveoutput output.rtf
file:///C:/Users/MKHYR/AppData/Local/Temp/~hh2446.htm
06/10/2016
Introduction to Functions
Page 55 of 71
saveoutput output.txt txt
saveoutput output.rtf rtf
Function
descriptions
To save the data in the output box into a file.
Other Commands:
exec -- Executing an external command
Command name
exec
Old name
exec
Format
exec cmd [para]
cmd: The name of the external command (executable file)
Parameters
para: The parameters followed by the external command
Examples
exec c:\windows\notepad.exe c:\work\cmd.txt
Function
descriptions
To execute an external command, and its function is the same as that of
command "!" .
compare -- Comparing (used for the automated test)
Command name
compare
Old name
compare
Format
compare (cmdline) runfile examplefile outputfile
cmdline: The command in the command line, supporting the ptp command
only
Parameters
runfile: The data file returned by itself after the command is executed
examplefile: The sample data file
outputfile: The output file for the comparing result
Examples
compare (:ptp:5,12,90,0,0) run.txt result.txt res.txt
Function
descriptions
To compare two data files to see whether they are identical.
expr -- Calculating the mathematical expressions
file:///C:/Users/MKHYR/AppData/Local/Temp/~hh2446.htm
06/10/2016
Introduction to Functions
Page 56 of 71
Command name
expr
Old name
None
Format
expr expression
Parameters
expression: The mathematical expression, including the addition, subtraction,
multiplication and division operations.
Examples
expr (1378 + 2543) * 36
expr 1572 / 3
expr 100 - 55
Function
descriptions
To calculate the value for some mathematical expressions including the
integers. The mathematical expressions support the common operations such
as addition, subtraction, multiplication and division. The priority of the
operators is in the order from high to low as follows:
Parenthesis ( )
Multiply by *, divided by /
Plus +, minus The operators of the same priority are ordered from left to right.
showtime -- Displaying the current time
Command name
showtime
Old name
None
Format
showtime
Parameters
None
Examples
showtime
Function
descriptions
To display the current time for the batch scripts, so as to view the start time
for executing each command.
Navigator User Manual
Navigator User Manual
COA Board Command Line
Overview
Description of Use
Operation Procedure
FAQ
file:///C:/Users/MKHYR/AppData/Local/Temp/~hh2446.htm
06/10/2016
Introduction to Functions
Page 57 of 71
I. Overview
SS61COA (COA for short hereinafter) Command Line, is the tool software specially designed for
COA remote maintenance and operation, implementing functions of local Modem dynamic
setting, dial-up communication and COA operation command line, etc. Now it has been integrated
in Navigator as a dynamic module.
By default, COA Command Line module is not loaded. Therefore, the configuration file
Navigator.ini of the module under the executable file directory need be modified, and the
following module configuration need be added in the [OCP.Load] section:
iCOAComm.COAComm=COAComm
Restart Navigator, and COA Command Line will be loaded. You may start it by selecting COA
Command Line under the Tools menu.
The main interface of the tool is as shown in the following figure:
Interface of COA Command Line
Simple connection diagram of COA Command Line:
The schematic diagram for simple connection of COA Command Line is as follows:
file:///C:/Users/MKHYR/AppData/Local/Temp/~hh2446.htm
06/10/2016
Introduction to Functions
Page 58 of 71
Simple connection diagram of SS61COA Command Line
II. Description of Use
Seperate descriptions on COA Command Line functions are briefed as follows:
1. Modem setting
The local Modem can be dynamically configured using COA Command Line. Click the
Modem button shown in Figure 3, to call the Modem attribute dialog box from the
system, and set Modem attributes.
One point need be attended to: though Modem is set in COA Command Line by the same
operation with "Control Panel->Modem", it is dynamically set. In other words, the setting in the
tool only takes effect in this call, it becomes invalid and returns to the initil value (the initial value
is defined to be the Modem attribute value of the operation system before the tool is started up)
after hangup, and you need click the Modem... button again to set.Therefore, to change Modem
attribute "permanantly", use "Control Panel->Modem".
Modem setting is not a must, the uer may directly click the Dial button to dial up for
communication, and COA Command Line will use the exixting setting of Modem in
the system.
2. Dialing and hangup
To perform the dialing operation, please click the Dial button to pop up the COA
Phone Number dialogue box as shown in the following figure:
By default, Country Code or Area Code is not used, that is, the options are prohibited.
To enable Country Code and Area Code, please click the boxes on the left of them, and
their default values are as same as the values set in the dialing attribute dialog box of
the operation system.
When dialing a distant number, type in area code and phone number together in the
Phone Number box without selecting Area Code. For example, type in 02223500920 in
Phone Number to dial Tianjin 022-23500920.
After finishing typing in phone number, click the Dial button to dial.
The hangup operation affects after the dialing operation is performed. Click the
Hangup button, and once the operation succeeds, "Hang up OK! Click Dial button to
file:///C:/Users/MKHYR/AppData/Local/Temp/~hh2446.htm
06/10/2016
Introduction to Functions
Page 59 of 71
make a call!" message box appears, otherwise the relative line failure message appears.
3. Command line option setting
Click the Options button to pop uo the COA Options dialog box, which contains two
pages: General and Key Words. The General page is used to set general options, while
the Key Words page is used to set key word attributes of the output box.The following
figure shows appropriate functions of the General page:
Log is recorded by default, and the default maximum size of log file is 5MB. When
more than 200MB is set, a prompt of whether to continue will be given. In addition, the
Maxium Log File Size edit box accepts integers from 1 to 999.By default the Log file is
saved in C:\COACommLog.txt.
Key Words page is mainly used to set keywords of the output box, and the default
keywords are listed in alphabetic order in the following figure.Double click the
keyword in the list, and its color can be set by use of the color palette.To add any
keyword, type in the string in the Add Keyword edit box, then click the Add button,
and the string typed in appears in the keyword list.To remove a keyword, select it in the
keyword list and press the Remove button.The Default Color button is used to set the
default color of the keyword, and after the desired color is selected, all keywords added
later will be in this default color.
The following figure shows appropriate functions of the Key Words page:
file:///C:/Users/MKHYR/AppData/Local/Temp/~hh2446.htm
06/10/2016
Introduction to Functions
Page 60 of 71
4. Others
Cascading of up to 8 COA boards is allowed, so COA Command Line allows to set the
number of COA boards to communicate.Type in the number of COA boards to
communicate this time in the COA Board Numbers edit box, then click the Commit
button. The valid value is an integer from 1 to 8. COA Command Line only
communicates with one COA board by default. Please set least COA boards to
communicate if not necessary, for communication with many COA boards will not be
that efficient, and the command return delay will be longer.When altogether 8 COA
boards are cascaded, the command takes around 8 seconds to return.
5. Usage of command line
After dialing, if the connection is successful, COA Command Line will prompt "The
Remote COA Board Connected!, then commands can be issued for the remote COA
board.
To view the command help or the current commands supported, please type in in the
command line:
:help
The supported command list will appear in the output box: cfg-get-bdpara
alm-get-curdata
per-get-curdata
cfg-get-bdversion
cfg-set-startwork
cfg-get-startwork
cfg-get-swoutmode
cfg-get-swalmmode
cfg-get-operate-pump
per-set-startcollect
per-get-collectstate
help
Note: The help command is also valid when connection is unsuccessful
Help information for other commands may be obtained by directly entering the
command (without any parameter). Please do not omit the ":" before.
file:///C:/Users/MKHYR/AppData/Local/Temp/~hh2446.htm
06/10/2016
Introduction to Functions
Page 61 of 71
III. Operation Procedure
Set the Modem at the side of COA board with reference to "10GV2 SS61COA Remote
Maintenance Instruction" as follows:
1. Method to configure Modem at the COA end
First connect Modem with serial port 1 or 2 of PC, then use the super terminal software
to configure with the following AT commands
Configure with the 9 commands of at, at&f, at&d0, at&k0, at s0=1, atm0, at&w0,
at&w1 and at&y0 in turn
Enter the first command of at and press Enter, if OK is returned, Modem connects
successfully with PC, then enter the subsequent 8 commands in turn.Finally, use at&v
to check the current configuration of Modem.
The atm0 command is used to close the speaker, and to hear whether the connection is
successful, use atm1 or atm2 instead of atm0.
2. Unnecessary to configure Modem at the PC end
Descriptions of commands:
at command: Check whether Modem connects wtih PC successfully. OK will be
returned if successful, otherwise at command can not be entered.
at&f command: Restore the Modem setting to the ex-factory setting, to prevent wrong
setting of Modem.
at&d0 command: Make Modem to ignore DTR signals.
at&k0 command: Disable flow control
at s0=1 command: Set Modem as automatc reply.
atm0 command: The speaker is always off.
atm1 command: Turn on the speaker when a call is created, and turn off when carrier is
being received.
atm2 command: The speaker is always on.
at&w0 command: Save the current configuration of Modem in configuration register 0.
at&w1 command; Save the current configuration of Modem in configuration register 1.
at&y0 command: Use contents in configuration register 0 for the current configuration
of Modem.
Special note:
One Modem must be set with at\j1 at the PC end or the COA end, otherwise
communication may possibly fail.Please be noted that only one of the two ends may be
set so, if both of the two ends are set so, the Modem rate can not be coordinated and
file:///C:/Users/MKHYR/AppData/Local/Temp/~hh2446.htm
06/10/2016
Introduction to Functions
Page 62 of 71
communication fails.
at\j1 command: Two Modems automatically coordinate with their communication
rates.
3. Descriptions for baud rate setting and Modem driver
Better use the driver attached to Modem, or the standard Modem driver of Windows. In
this case, the baud rate must be set at its maximum, otherwise communication may fail.
4. Rough procedure of COA Command Line:
1) Modify Navigator.ini, Add configuration of COA Command Line module,
restart Navigator
2) Use Tools->COA Command Line to run COA Command Line
3) Configure Modem, or direcely click the Dial button to dial.
4) When the connection is successful, Remote COA Board Connected is promted,
and at the time commands can be issued.
5) At the end of the operation, click the Hangup button to hang up
IV. FAQ
Common problems and solutions:
1. Modem setting
1) Why the command entered is not returned after remote COA board connection is
promted successful?
Answer: When Modem rates of the two communication sides differ greatly,
error codes will occur in the communication negotiation, resulting in
problems with the data packet check, which further cause that commands
cannot be reconized. The problem may be solved through setting Modem
rate using "Control Panel->Modem". Please set Modem rate to be its
maximum allowed and have a second try.
2) Why the opposite side cannot be connected, but the dialing tone after dialing is
normal?
Answer: There are many reasons, and probably:
l
The last call hasn't been normally closed, and the opposite line is still
BUSY. Wait some time, and retry after the opposite side releases the
calling resource.Remember when COA Command Line executes dialing,
please try not to hang up or exit until the call is stable, and do not force to
hang up during dialing.
A problem with Modem rate setting.Such problem will also occur
when the Modem rate is set too low. Please use "Control Panel>Modem" to set the rate again, to be as high as possible.
file:///C:/Users/MKHYR/AppData/Local/Temp/~hh2446.htm
06/10/2016
Introduction to Functions
Page 63 of 71
The opposite line is occupied, please wait and retry.
3) Why the Modem attributes are not displayed when the "Modem..." button is clicked,
and dialing cannot be executed?
Answer: Please go to "Control Panel->System", where select "Devide
Manager" tab, and check whether other line devices are installed except
Modem in the "Modem" column, for example, parallel cable or serial
cable.Please delete the line devices except Modem, then run COA
Command Line again.
4) Click "Modem..." button to set the rate, dial, then hang up and click "Modem..."
again, why the rate is still the value before setting?
Answer: COA Command Line sets Modem dynamically, and the setting is
only valid for that call. For details, please refer to descriptions for Modem
Setting.
2. About command line
Settings that are not valid until the next start.
1) Setting of the Log file in the COA Options dialog box is valid upon next start of
COA Command Line.
2) In the COA Options dialog box, the background color and font color of the output
box affect immediately upon COA Command Line.
3. About dialing
When dialing, the program will automatically use the country code and area code set in the
current dialing attribute by the computer. Please ensure they are proper settings,or the
dialing will fail.
4. Others
For problems not covered here, please record and contact developers.
Navigator User Manual
Navigator User Manual
Querying the Board's Black Box Automatically
Overview
Options Description
Operation Procedure
file:///C:/Users/MKHYR/AppData/Local/Temp/~hh2446.htm
06/10/2016
Introduction to Functions
Page 64 of 71
I. Overview
The module of automatically querying the board's black box is registered to the menu item of
Tools menu: Board BlackBox Query. Click this menu item to pop up the main dialog box interface
of the module (for the loading method of this module, please refer to How to Configure
Navigator). The current module supports the automatic querying and translation of the old and new
hosts, and outputs the queried results to the edit box and the user-specified files.
Click the menu item to activate the module, an interface like the following is displayed:
Figure 1 Interface of querying the board's black box automatically
II. Options Description
Given below are the descriptions on the interface functions for querying the board's black box:
1. NE ID and login NE button:
After the host of the board is connected successfully, the module is activated and the
NEID is worked out by the software for the users' connection. Or the users can enter
their NEID in the drop box or select the NEID from the drop-down list. Note: The form
of NE ID is often similar to 0x090005 hexadecimal numeral. You can also enter the
decimal numeral. If some non-numeral forms of characters are entered, they will not be
accepted by the software, and a prompt is popped up.
2. Board list operation:
The Add Board button is used to add a board manually, while the Refresh Boards
file:///C:/Users/MKHYR/AppData/Local/Temp/~hh2446.htm
06/10/2016
Introduction to Functions
Page 65 of 71
button to generate the logic board list automatically.
3. Select the destination file for storing the query result:
There are two methods for specifying the destination file to save the query result: key in the
file name in the file name edit box, or click the "..." button to activate a standard dialog box
for opening a file, select / enter a file name, then enter it. The file selected via the standard
file dialog box will be shown in the file name dialog box.
4. Board list:
One entry or more will be generated in the board list for the operations of refreshing and
adding manually. Click the entry to select the board to be operated. If no query operation is
made on the board, the Status and Queried (KBs) will be shown respectively as Stopped and
0.
Usages of the items are given below:
Name
Usage
Board ID
Displaying the board position
Description
Displaying the description information of the board
Status
Displaying the query operation statuses of the board, they are
Stopped, In Query, etc.
Queried (KBs)
Displaying the results of board query, in KBs
5. Select the event for querying and the query operation:
There are 5 types of events for selection: PER (performance), ALM (alarm), RST (reset),
CMD (command) and ERR (error). You may decide to select or not select an event for
querying. Check all to select them all, or uncheck to select none.
Start Query and Stop Query buttons are used to control the query operation.
file:///C:/Users/MKHYR/AppData/Local/Temp/~hh2446.htm
06/10/2016
Introduction to Functions
Page 66 of 71
6. Output the status information:
The lower part of the dialog box is a dialog box for outputting the status information,
including the status information of various operations and the returned network data.
The query results will be shown here too. For unsuccessful operations, the prompt
information shown in this dialog box can serve a reference for tracking down the reason
for failure.
III. Operation Procedure
The board's black box can be queried automatically with the following steps:
1. Login NE
Click the Login NE to pop up a dialog box as shown below:
The user is shown in clear text, the password as *. The default user name for the dialog
box is "1"; with the default password of "nesoft", just click OK to log in if no change is
needed. If you are logging in a new host, please check "Force Login".
The board's black box can only be queried after this step. If this step is done while
running Navigator, you may skip this step. If you are deregistered by the board's host
because of no operation in a long time, you may use this function to login again.
2. Click Refresh Boards to refresh / generate the logic board list, or click the Add Board
button to add the board information manually.
Because it's the logical board that is shown when you use the automatic refresh, you
can add the physical board manually into the board list if the physical board exists
rather than the logical board. Click the Add Board button to pop up the following dialog
box:
file:///C:/Users/MKHYR/AppData/Local/Temp/~hh2446.htm
06/10/2016
Introduction to Functions
Page 67 of 71
Enter the board ID and description information respectively in the above dialog box,
and press the OK button to complete the addition. Note: The board ID only supports
numerals, and the value range is 1~25.
When the logical boards on the host are changed, the Refresh Boards button can also be
used to generate the most recent board list.
3. Select the board for automatic query from the board list
4. Select/edit the file name for saving the query result.
If the file you select already exists, the contents of the original file will not be affected
during the query operation, instead, the new query contents will be added after the
original contents. The query contents are saved in the text format.
5. Click the Start Query button to start automatic query. The board list will show the query
status and queried bytes of the board being queried, and the result output edit box will show
the results of query.
6. For the board in the process of querying, you can select it from the board list and click the
Stop Query button to stop querying it.
Navigator User Manual
Navigator User Manual
Uploading and Downloading Laser Parameters (File)
Overview
Options Description
Operation Procedure
I. Overview
The LaserPara Up-Download module is registered into the LaserPara Up-Download menu item of
the Tools menu. Click this menu item to pop-up the main dialog box interface for the module (For
how to load the LaserPara Up-Download module, see How to Customize Navigator). Now the
module supports the following type of boards for the LaserPara Up-Download: S16X, S16Y, S16,
BPA, BA2, COA, MS1, TWF, RWF, TRF, LWM, LWX, LDG and SMC. Generally, the boards
other than the type above cannot be used for the LaserPara Up-Download. For the new type of
laser board required the parameters upload and download, please contact the developer of the
module.
The LaserPara Download supports LSR and LPL file formats, while the LaserPara Upload
supports only the most recent LPL file format. For any requirement of the file format, contact the
developer of the module.
Click the menu item to activate the module, then an interface like the following is displayed.
file:///C:/Users/MKHYR/AppData/Local/Temp/~hh2446.htm
06/10/2016
Introduction to Functions
Page 68 of 71
Figure 1 LaserPara Up-Download Interface
II. Options Description
Given below are the descriptions on the interface functions for uploading/downloading the Laser
Parameters:
1. NE ID:
After the host of the board is connected successfully, the module is activated and the
NEID is worked out by the software for the users' connection. Or the users can enter
their NEID in the drop box or select the NEID from the drop-down list. Note: NE ID is
often the hexadecimal numeral such as 0x090005 or the decimal numeral. If some nonnumeral forms of characters are entered, they will not be accepted by the software, and
a prompt will pop up.
2. Upload/Download:
Click to select the Upload or Download, or hold down the composite keys Alt + U to
select Upload, Alt + D to select Download. At the first time of running the module, the
default operation is the Download.
3. Select the source/destination files to be uploaded/downloaded:
There are three ways to specify the source/destination files to be uploaded/downloaded:
enter the file name from the keyboard manually, or select a history filename from the
drop box, or click the "..." button to open a standard File dialog box, then select/enter a
file name and return. The file selected from the standard File dialog box is displayed in
the file name drop box.
The standard File dialog box will be a little different according to the ways of
file:///C:/Users/MKHYR/AppData/Local/Temp/~hh2446.htm
06/10/2016
Introduction to Functions
Page 69 of 71
upload/download. When uploading, it is the Save As dialog box, and the type of LPL file format is
supported. When downloading, it is the Open dialog box, and the two types of LPL and LSR file
formats are supported.
4. Board list:
One entry or more will be generated in the board list for the operations of refreshing and adding
manually. Click the entry to select the board to be operated.
5. Upload/download progress and status information:
All the items of status information are displayed in the figure above. Now the list of information is
empty, because there is no upload/download operation for any board. The following figure shows the
status information for downloading, and the covered information can be seen by pulling the horizontal
scroll bar.
The usage of each item is described in the following table:
Name
Functions
Board ID
Display the board position and descriptions with the format: board
position - board description. For example: 4-sl16
Type
Display the operation type - upload/download
File Name
Display the board file name to be downloaded, or the local file name to
be uploaded
Send packs
The number of packs to be sent
Progress
Display the progress information of uploading/downloading the board
software in percentage
Status
Display the status of uploading/downloading the board software, for
example, Starting and Finish etc.
6. Function Buttons:
file:///C:/Users/MKHYR/AppData/Local/Temp/~hh2446.htm
06/10/2016
Introduction to Functions
Page 70 of 71
The function buttons on the right side of the dialog box can be used to upload/download as the
following table:
Button name
Functions
Login NE
Login the network element
Add Board
Add the board and description information manually
Refresh Boards
Refresh the board information in the Board ID
Start
Start uploading/downloading
Stop
Stop uploading/downloading
III. Operation Procedure
Given below are main steps for uploading/downloading the laser parameters:
1. Login to connect the NE
Click the Login NE button, and a standard Navigator login dialog box will pop up as following:
Enter the user name and password, and click the OK button to complete the login. To login a new host,
check the Force Login option.
Upload/download can be done only after you logged in the NE. Once logged in the NE, the board list is
refreshed automatically. If some logical boards exist on the host, they will be displayed in the board
list.
2. Select Upload or Download
3. If necessary, press the Add Board to add board information manually, or press the Refresh Board
refresh it.
The auto refresh lists just the logical board, therefore, if some physical boards exist but are not added
into the logical board, they can be added into the board list manually to be selected in the operation.
Click the Add Board button to pop up the following dialog box:
file:///C:/Users/MKHYR/AppData/Local/Temp/~hh2446.htm
06/10/2016
Introduction to Functions
Page 71 of 71
Enter the board ID and description information respectively in the above dialog box,
and press the OK button to complete the addition. Note: Only numbers can be
populated into the Board ID, and both the Board ID and Description Information cannot
be NULL.
When the logical boards on the host are changed, the Refresh Boards button can also be
used to generate the most recent board list.
4. Select the board from the board list
5. Select the file names to be uploaded/downloaded
6. Click the Start button to upload/download
7. For the board in the process of upload/download, you can select it from the board list and
click the Stop button to stop its upload/download operation.
Navigator User Manual
file:///C:/Users/MKHYR/AppData/Local/Temp/~hh2446.htm
06/10/2016
Anda mungkin juga menyukai
- Programming of The Irb 6000 Robot Using SportDokumen10 halamanProgramming of The Irb 6000 Robot Using SportrafaelaBelum ada peringkat
- VB 6.0 TutorialDokumen95 halamanVB 6.0 TutorialDeepu Kr100% (1)
- How To Install AsteriskNOW1.5.0 - OpenVox - A400PDokumen7 halamanHow To Install AsteriskNOW1.5.0 - OpenVox - A400PVladan ColakovicBelum ada peringkat
- Data Uploading in SAPDokumen4 halamanData Uploading in SAPnalini saxenaBelum ada peringkat
- Code WarriorDokumen16 halamanCode WarriorNaumanBelum ada peringkat
- Panel Master Manual - 1Dokumen67 halamanPanel Master Manual - 1Rahul SoniBelum ada peringkat
- MT8000 User Manual WinView HMI EazyBuilderDokumen428 halamanMT8000 User Manual WinView HMI EazyBuilderhiloactive100% (2)
- MT8000UserManual PDFDokumen428 halamanMT8000UserManual PDFQuang NguyenBelum ada peringkat
- Com323 ManualDokumen14 halamanCom323 Manualfeezy150% (2)
- ES Lab Manual 1Dokumen95 halamanES Lab Manual 1Rufus DavidBelum ada peringkat
- Module 3 ProgrammingDokumen13 halamanModule 3 Programmingkothat82Belum ada peringkat
- In Touch ClientDokumen23 halamanIn Touch ClientEduardo CanoBelum ada peringkat
- Report Writer and Struture ReportDokumen4 halamanReport Writer and Struture ReportTaingren HutBelum ada peringkat
- Login Page For Financial Calculation (Login Page For Emi and Sip Calculation)Dokumen20 halamanLogin Page For Financial Calculation (Login Page For Emi and Sip Calculation)abhishek bansodeBelum ada peringkat
- EasySped VALIDATE - User ManualDokumen32 halamanEasySped VALIDATE - User ManualshashiBelum ada peringkat
- Guide To Enterprise Network Configuration TranslationDokumen9 halamanGuide To Enterprise Network Configuration TranslationДмитрий БабичBelum ada peringkat
- ABAP TutorialsDokumen512 halamanABAP Tutorialsskumar4787Belum ada peringkat
- LaserWORKS v8 Manual PDFDokumen56 halamanLaserWORKS v8 Manual PDFlimguopingBelum ada peringkat
- 07 Appendix A PDFDokumen30 halaman07 Appendix A PDFDhudy PolanunuBelum ada peringkat
- WINGPC ManualDokumen81 halamanWINGPC ManualAndre CostaBelum ada peringkat
- Mechanical Engineering News: For The Power, Petrochemical and Related Industries December, 1997Dokumen24 halamanMechanical Engineering News: For The Power, Petrochemical and Related Industries December, 1997HoGSPBelum ada peringkat
- Charles Darwin University: HIT332: Embedded and Mobile Systems Casuarina CampusDokumen9 halamanCharles Darwin University: HIT332: Embedded and Mobile Systems Casuarina CampusNguyen Anh ThangBelum ada peringkat
- Master Data PA Upload For HCMDokumen27 halamanMaster Data PA Upload For HCMmohanBelum ada peringkat
- Course: E4160-Microprocessor System & Microcontroller Experiment: 01 Tittle: Introduction To Mc68230Pi/T (Peripheral Interface/Timer)Dokumen10 halamanCourse: E4160-Microprocessor System & Microcontroller Experiment: 01 Tittle: Introduction To Mc68230Pi/T (Peripheral Interface/Timer)Mohd SufiBelum ada peringkat
- Sec401 Windows Linux Tutorial v1Dokumen41 halamanSec401 Windows Linux Tutorial v1Snig KavBelum ada peringkat
- Introduction To Post BuilderDokumen14 halamanIntroduction To Post BuilderKeerthi KumarBelum ada peringkat
- Steps To Create A Simple LSMW Using Batch Input Recording: Add LabelsDokumen21 halamanSteps To Create A Simple LSMW Using Batch Input Recording: Add Labelsraky0369Belum ada peringkat
- Keil DebuggingProgramsDokumen22 halamanKeil DebuggingProgramsgame hackerBelum ada peringkat
- Transit ManualDokumen95 halamanTransit ManualDhian Pe WeeBelum ada peringkat
- MCEdit User's ManualDokumen28 halamanMCEdit User's ManualtecnicostunelesBelum ada peringkat
- Z Oracle Forms Student VersionDokumen49 halamanZ Oracle Forms Student Versionkingsdinner400Belum ada peringkat
- ERedBook HalliburtonDokumen27 halamanERedBook HalliburtonNorberto SotoBelum ada peringkat
- ISPSof1 ManualDokumen164 halamanISPSof1 ManualmarciocambruzziBelum ada peringkat
- 2 IntroductionDokumen11 halaman2 IntroductionDaniel MwithuiBelum ada peringkat
- C# For Beginners: An Introduction to C# Programming with Tutorials and Hands-On ExamplesDari EverandC# For Beginners: An Introduction to C# Programming with Tutorials and Hands-On ExamplesBelum ada peringkat
- Software Requirements Specification (SRS) : 1. Title of The ProjectDokumen12 halamanSoftware Requirements Specification (SRS) : 1. Title of The ProjectPratyushBelum ada peringkat
- Getting Started Guide: No Coding, No Limits..Dokumen8 halamanGetting Started Guide: No Coding, No Limits..jchpipoasBelum ada peringkat
- Win PostDokumen42 halamanWin Posttiger88888Belum ada peringkat
- 07laserworks Manual - V8Dokumen78 halaman07laserworks Manual - V8evil molinaBelum ada peringkat
- Proj 3Dokumen4 halamanProj 3yngwhi0% (1)
- Demo Information and Execution Instructions: Gnostice Edocengine Demo NotesDokumen7 halamanDemo Information and Execution Instructions: Gnostice Edocengine Demo NotesJavier MuñozBelum ada peringkat
- Torchmate CAD 5 GuideDokumen187 halamanTorchmate CAD 5 GuideJuanLuisIglesiasBelum ada peringkat
- 70-687 8.1 LM Worksheet Lab 03Dokumen10 halaman70-687 8.1 LM Worksheet Lab 03Alberto LoaizaBelum ada peringkat
- AU09 SpeakerHandout CP118-1Dokumen15 halamanAU09 SpeakerHandout CP118-1DJ_PDFBelum ada peringkat
- FineLIFT 14 Quick Guide enDokumen53 halamanFineLIFT 14 Quick Guide enolgfBelum ada peringkat
- Setting Up CodeblockDokumen14 halamanSetting Up CodeblockAdam LassakBelum ada peringkat
- Cadence Tutorial: Layout Entry: Instructional 'Named' AccountDokumen5 halamanCadence Tutorial: Layout Entry: Instructional 'Named' AccountUttam SahuBelum ada peringkat
- Verilog Entry and Simulation TutorialDokumen45 halamanVerilog Entry and Simulation TutorialKhadar BashaBelum ada peringkat
- STAAD (X) Tower UserManual enDokumen241 halamanSTAAD (X) Tower UserManual enYoselyn Moreno100% (1)
- Using Bindings With Pop-Up MenusDokumen5 halamanUsing Bindings With Pop-Up Menusraxx666Belum ada peringkat
- Mikrotik Winbox TutorialDokumen15 halamanMikrotik Winbox TutorialBokai LimaBelum ada peringkat
- Visual Basic 2010 Coding Briefs Data AccessDari EverandVisual Basic 2010 Coding Briefs Data AccessPenilaian: 5 dari 5 bintang5/5 (1)
- Visual Basic Programming:How To Develop Information System Using Visual Basic 2010, A Step By Step Guide For BeginnersDari EverandVisual Basic Programming:How To Develop Information System Using Visual Basic 2010, A Step By Step Guide For BeginnersPenilaian: 3.5 dari 5 bintang3.5/5 (2)
- 510-0020-001 Cycle 5-IP Upgrade Board 1994Dokumen48 halaman510-0020-001 Cycle 5-IP Upgrade Board 1994Doey GrunchBelum ada peringkat
- BRZ Electrical Wiring DiagramDokumen404 halamanBRZ Electrical Wiring DiagramBagas Hanadi YudoBelum ada peringkat
- LogDokumen706 halamanLogChú BìnhBelum ada peringkat
- 12F617Dokumen212 halaman12F617Paride E LauraBelum ada peringkat
- 6th Sem SyllabusDokumen13 halaman6th Sem SyllabusAbhishek GuptaBelum ada peringkat
- Exam 350-401 - Pg11Dokumen4 halamanExam 350-401 - Pg11Info4 DetailBelum ada peringkat
- Console Output CLI ConsoleDokumen9 halamanConsole Output CLI ConsoleJuan Carlos YepezBelum ada peringkat
- CPP FaqDokumen247 halamanCPP FaqUday JajooBelum ada peringkat
- Syllabus: B. Sc. Computer ScienceDokumen79 halamanSyllabus: B. Sc. Computer SciencedrabdulsamathBelum ada peringkat
- Thyristor Product CatalogDokumen224 halamanThyristor Product CatalogMohamed ReyadBelum ada peringkat
- Windows Embedded Standard 7 For HP Thin Clients: Administrator GuideDokumen24 halamanWindows Embedded Standard 7 For HP Thin Clients: Administrator GuideChaima MedhioubBelum ada peringkat
- IBM Pure Flex PDFDokumen512 halamanIBM Pure Flex PDFDhanuka PathinayakeBelum ada peringkat
- Datasheet Cisco GS7000Dokumen7 halamanDatasheet Cisco GS7000jorwyonBelum ada peringkat
- Name: Salim Tadvi Reg No: 201070042: Computer NetworksDokumen5 halamanName: Salim Tadvi Reg No: 201070042: Computer NetworksSALIM TADVIBelum ada peringkat
- Rock Paper ScissorsDokumen8 halamanRock Paper ScissorsHdkkbdhBelum ada peringkat
- Faculty of Engineering: EENG223 Circuit Theory IDokumen10 halamanFaculty of Engineering: EENG223 Circuit Theory IAyman Ihab Saad AwadBelum ada peringkat
- 02 40058 02 enDokumen4 halaman02 40058 02 enShirin AzadiBelum ada peringkat
- High Specs Desktop PC FOR SALE! High Specs Desktop PC FOR SALE!Dokumen1 halamanHigh Specs Desktop PC FOR SALE! High Specs Desktop PC FOR SALE!Kimberly BennettBelum ada peringkat
- Studio 350 Power Amplifier ModuleDokumen10 halamanStudio 350 Power Amplifier ModuleCharlie SoutoBelum ada peringkat
- Cool Gen NotesDokumen16 halamanCool Gen Notesmailforsumant100% (1)
- CV 2022 PratikshaDokumen6 halamanCV 2022 Pratikshavijay sharmaBelum ada peringkat
- Simple Network Time ProtocolDokumen17 halamanSimple Network Time ProtocolMurali BandlaBelum ada peringkat
- Okuma Osp5000Dokumen2 halamanOkuma Osp5000Zoran VujadinovicBelum ada peringkat
- GSM Based Implementation of RFID Authentication Protocol Using ARMDokumen3 halamanGSM Based Implementation of RFID Authentication Protocol Using ARMerpublicationBelum ada peringkat
- Ziehm Vision R, Ziehm ImagingDokumen2 halamanZiehm Vision R, Ziehm ImagingCiencia CreativaBelum ada peringkat
- Microwave Solid State DeviceDokumen18 halamanMicrowave Solid State DeviceAmit Shankar Choudhary100% (1)
- Automotive Electronics Design Companies in Bangalore Univision Technology ConsultingDokumen2 halamanAutomotive Electronics Design Companies in Bangalore Univision Technology ConsultingUnivision Technology ConsultingBelum ada peringkat
- Assertions PDFDokumen16 halamanAssertions PDFSpritual ThoughtsBelum ada peringkat
- Tms Web Core: v1.9.5.0 Sentina Developers GuideDokumen623 halamanTms Web Core: v1.9.5.0 Sentina Developers GuideDisooft SIGHBelum ada peringkat
- PCH Install Guide Extras PackDokumen2 halamanPCH Install Guide Extras PackThiago HaksBelum ada peringkat