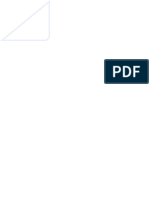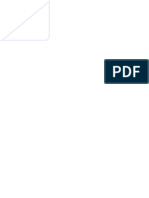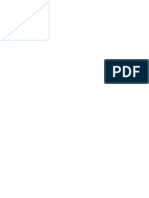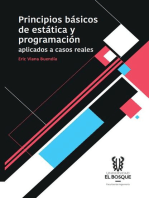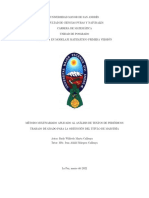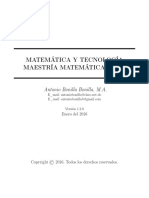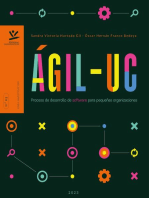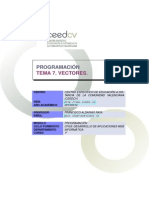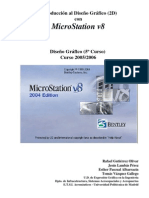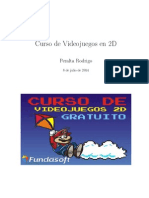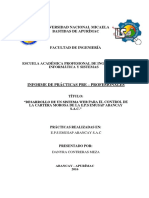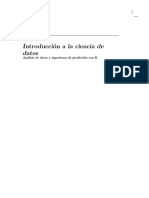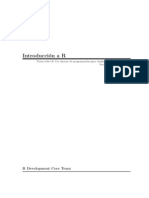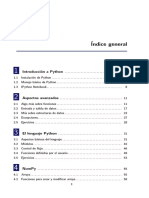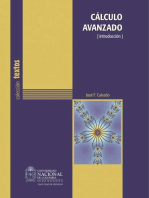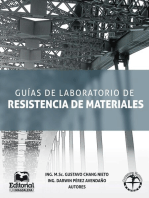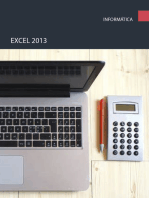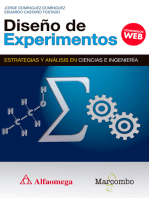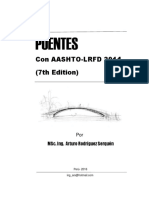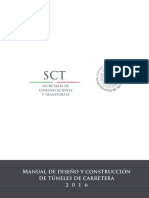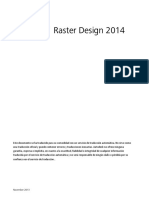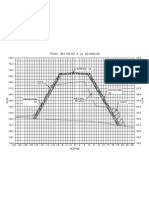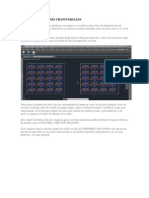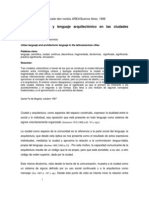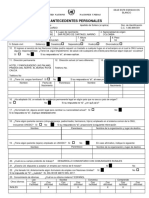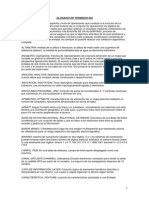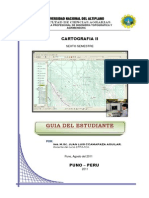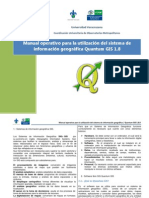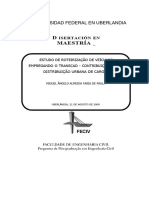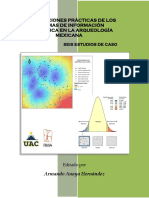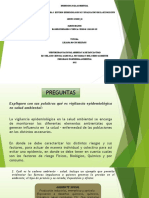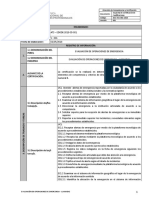QGIS 2.8 QGISTrainingManual Es
Diunggah oleh
SociedadNariñenseDeTopógrafosSonartopHak Cipta
Format Tersedia
Bagikan dokumen Ini
Apakah menurut Anda dokumen ini bermanfaat?
Apakah konten ini tidak pantas?
Laporkan Dokumen IniHak Cipta:
Format Tersedia
QGIS 2.8 QGISTrainingManual Es
Diunggah oleh
SociedadNariñenseDeTopógrafosSonartopHak Cipta:
Format Tersedia
QGIS Training Manual
Publicacin 2.8
QGIS Project
10 de June de 2015
ndice general
1. Introduccin al Curso
1.1. Prembulo . . . . . . . . . . . . . . . . . . . . . . . . . . . . . . . . . . . . . . . . . . . . . .
1.2. Preparando los Datos de los Ejercicios . . . . . . . . . . . . . . . . . . . . . . . . . . . . . . .
1
1
3
2. Module: El Interfaz
2.1. Una Breve Introduccin . . . . . . . . . . . . . . . . . . . . . . . . . . . . . . . . . . . . . . .
2.2. Lesson: Aadiendo tu primera capa . . . . . . . . . . . . . . . . . . . . . . . . . . . . . . . . .
2.3. Lesson: Una vista general de la interfaz . . . . . . . . . . . . . . . . . . . . . . . . . . . . . . .
11
11
12
14
3. Module: Creacin de un Mapa Bsico
3.1. Lesson: Trabajando con datos Vectoriales. . . . . . . . . . . . . . . . . . . . . . . . . . . . . . .
3.2. Lesson: Simbologa . . . . . . . . . . . . . . . . . . . . . . . . . . . . . . . . . . . . . . . . .
17
17
21
4. Module: Clasificacin de Datos Vectoriales
4.1. Lesson: Datos de Atributo . . . . . . . . . . . . . . . . . . . . . . . . . . . . . . . . . . . . . .
4.2. Lesson: La Herramienta de Etiquetas . . . . . . . . . . . . . . . . . . . . . . . . . . . . . . . .
4.3. Lesson: Clasificacin . . . . . . . . . . . . . . . . . . . . . . . . . . . . . . . . . . . . . . . . .
51
51
52
71
5. Module: Creacin de Mapas
91
5.1. Lesson: Utilizacin del Compositor de Mapas . . . . . . . . . . . . . . . . . . . . . . . . . . . . 91
5.2. Ejercicio 1 . . . . . . . . . . . . . . . . . . . . . . . . . . . . . . . . . . . . . . . . . . . . . . 100
6. Module: Creando Datos Vectoriales
6.1. Lesson: Creando un Nuevo Conjunto de Datos Vectoriales
6.2. Lesson: Topologa de los Elementos . . . . . . . . . . . .
6.3. Lesson: Formularios . . . . . . . . . . . . . . . . . . . .
6.4. Lesson: Acciones . . . . . . . . . . . . . . . . . . . . . .
.
.
.
.
.
.
.
.
.
.
.
.
.
.
.
.
.
.
.
.
.
.
.
.
.
.
.
.
.
.
.
.
.
.
.
.
.
.
.
.
.
.
.
.
.
.
.
.
.
.
.
.
.
.
.
.
.
.
.
.
.
.
.
.
.
.
.
.
.
.
.
.
.
.
.
.
.
.
.
.
.
.
.
.
103
103
113
125
137
7. Lesson: Anlisis Vectorial
7.1. Lesson: Reproyectando y Transformando Datos .
7.2. Lesson: Anlisis Vectorial . . . . . . . . . . . .
7.3. Lesson: Anlisis de Redes . . . . . . . . . . . .
7.4. Lesson: Estadsticas Espaciales . . . . . . . . .
.
.
.
.
.
.
.
.
.
.
.
.
.
.
.
.
.
.
.
.
.
.
.
.
.
.
.
.
.
.
.
.
.
.
.
.
.
.
.
.
.
.
.
.
.
.
.
.
.
.
.
.
.
.
.
.
.
.
.
.
.
.
.
.
.
.
.
.
.
.
.
.
.
.
.
.
.
.
.
.
.
.
.
.
151
151
160
178
189
8. Rasters
8.1. Lesson: Trabajando con Datos Rster . . . . . . . . . . . . . . . . . . . . . . . . . . . . . . . .
8.2. Lesson: Cambiando la Simbologa Rster . . . . . . . . . . . . . . . . . . . . . . . . . . . . . .
8.3. Lesson: Anlisis del Terreno . . . . . . . . . . . . . . . . . . . . . . . . . . . . . . . . . . . . .
209
209
215
224
9. Module: Completando el Anlisis
9.1. Lesson: Conversin de Rster a Vectorial . . . . . . . . . . . . . . . . . . . . . . . . . . . . . .
9.2. Lesson: Combinando los Anlisis . . . . . . . . . . . . . . . . . . . . . . . . . . . . . . . . . .
9.3. Ejercicio . . . . . . . . . . . . . . . . . . . . . . . . . . . . . . . . . . . . . . . . . . . . . . .
237
237
240
241
.
.
.
.
.
.
.
.
.
.
.
.
.
.
.
.
.
.
.
.
9.4.
Lesson: Ejercicio Suplementario . . . . . . . . . . . . . . . . . . . . . . . . . . . . . . . . . . . 241
10. Module: Plugins
255
10.1. Lesson: Instalar y Manejar Complementos . . . . . . . . . . . . . . . . . . . . . . . . . . . . . 255
10.2. Lesson: tiles Complementos de QGIS . . . . . . . . . . . . . . . . . . . . . . . . . . . . . . . 259
11. Module: Recursos Online
269
11.1. Lesson: Servicios de Cartografa Web . . . . . . . . . . . . . . . . . . . . . . . . . . . . . . . . 269
11.2. Lesson: Web Feature Services . . . . . . . . . . . . . . . . . . . . . . . . . . . . . . . . . . . . 278
12. Module: GRASS
287
12.1. Lesson: Configuracin de GRASS . . . . . . . . . . . . . . . . . . . . . . . . . . . . . . . . . . 287
12.2. Lesson: GRASS Tools . . . . . . . . . . . . . . . . . . . . . . . . . . . . . . . . . . . . . . . . 298
13. Module: Tarea de Evaluacin
13.1. Crea un mapa base . . . . . . . . . . . . . . . . . . . . . . . . . . . . . . . . . . . . . . . . . .
13.2. Analiza los datos . . . . . . . . . . . . . . . . . . . . . . . . . . . . . . . . . . . . . . . . . . .
13.3. Mapa Final . . . . . . . . . . . . . . . . . . . . . . . . . . . . . . . . . . . . . . . . . . . . . .
307
307
309
310
14. Module: Aplicacin Forestal
14.1. Lesson: Presentacin del Mdulo Forestal . . . . . . . . . . . .
14.2. Lesson: Georreferenciando un Mapa . . . . . . . . . . . . . . .
14.3. Lesson: Digitizando Masas Forestales . . . . . . . . . . . . . .
14.4. Lesson: Actualizar Masas Forestales . . . . . . . . . . . . . . .
14.5. Lesson: Sistemtica de Diseo de Muestreo . . . . . . . . . . .
14.6. Lesson: Creacin de Mapas detallados con la herramienta Atlas
14.7. Lesson: Clculo de los Parmetros Forestales . . . . . . . . . .
14.8. Lesson: DEM desde datos LiDAR . . . . . . . . . . . . . . . .
14.9. Lesson: Presentacin del Mapa . . . . . . . . . . . . . . . . .
.
.
.
.
.
.
.
.
.
.
.
.
.
.
.
.
.
.
.
.
.
.
.
.
.
.
.
.
.
.
.
.
.
.
.
.
.
.
.
.
.
.
.
.
.
.
.
.
.
.
.
.
.
.
.
.
.
.
.
.
.
.
.
.
.
.
.
.
.
.
.
.
.
.
.
.
.
.
.
.
.
.
.
.
.
.
.
.
.
.
.
.
.
.
.
.
.
.
.
.
.
.
.
.
.
.
.
.
.
.
.
.
.
.
.
.
.
.
.
.
.
.
.
.
.
.
.
.
.
.
.
.
.
.
.
.
.
.
.
.
.
.
.
.
.
.
.
.
.
.
.
.
.
.
.
.
.
.
.
.
.
.
311
311
312
318
332
343
349
364
370
379
15. Module: Conceptos de Base de Datos con PostgreSQL
15.1. Lesson: Introduction to Databases . . . . . . . . .
15.2. Lesson: Implementing the Data Model . . . . . .
15.3. Lesson: Agregar datos al Modelo . . . . . . . . .
15.4. Lesson: Queries . . . . . . . . . . . . . . . . . .
15.5. Lesson: Vistas . . . . . . . . . . . . . . . . . . .
15.6. Lesson: Reglas . . . . . . . . . . . . . . . . . . .
.
.
.
.
.
.
.
.
.
.
.
.
.
.
.
.
.
.
.
.
.
.
.
.
.
.
.
.
.
.
.
.
.
.
.
.
.
.
.
.
.
.
.
.
.
.
.
.
.
.
.
.
.
.
.
.
.
.
.
.
.
.
.
.
.
.
.
.
.
.
.
.
.
.
.
.
.
.
.
.
.
.
.
.
.
.
.
.
.
.
.
.
.
.
.
.
.
.
.
.
.
.
.
.
.
.
.
.
.
.
.
.
.
.
.
.
.
.
.
.
.
.
.
.
.
.
387
387
392
397
400
403
405
16. Module: Conceptos de Bases de Datos Espaciales con PostGIS
16.1. Lesson: PostGIS Setup . . . . . . . . . . . . . . . . . . . .
16.2. Lesson: Simple Feature Model . . . . . . . . . . . . . . . .
16.3. Lesson: Import and Export . . . . . . . . . . . . . . . . . .
16.4. Lesson: Spatial Queries . . . . . . . . . . . . . . . . . . .
16.5. Lesson: Geometry Construction . . . . . . . . . . . . . . .
.
.
.
.
.
.
.
.
.
.
.
.
.
.
.
.
.
.
.
.
.
.
.
.
.
.
.
.
.
.
.
.
.
.
.
.
.
.
.
.
.
.
.
.
.
.
.
.
.
.
.
.
.
.
.
.
.
.
.
.
.
.
.
.
.
.
.
.
.
.
.
.
.
.
.
.
.
.
.
.
.
.
.
.
.
.
.
.
.
.
.
.
.
.
.
.
.
.
.
.
407
407
410
415
417
424
17. La gua de procesamiento de QGIS
17.1. Introduccin . . . . . . . . . . . . . . . . . . . . .
17.2. Una advertencia antes de empezar . . . . . . . . . .
17.3. Instauracin de la caja de herramientas de procesado
17.4. Running our first algorithm. The toolbox . . . . . .
17.5. More algorithms and data types . . . . . . . . . . .
17.6. CRSs. Reprojecting . . . . . . . . . . . . . . . . .
17.7. Seleccin . . . . . . . . . . . . . . . . . . . . . . .
17.8. Running an external algorithm . . . . . . . . . . . .
17.9. The processing log . . . . . . . . . . . . . . . . . .
17.10. The raster calculator. No-data values . . . . . . . .
17.11. Vector calculator . . . . . . . . . . . . . . . . . . .
17.12. Defining extents . . . . . . . . . . . . . . . . . . .
17.13. salidas en HTML . . . . . . . . . . . . . . . . . . .
.
.
.
.
.
.
.
.
.
.
.
.
.
.
.
.
.
.
.
.
.
.
.
.
.
.
.
.
.
.
.
.
.
.
.
.
.
.
.
.
.
.
.
.
.
.
.
.
.
.
.
.
.
.
.
.
.
.
.
.
.
.
.
.
.
.
.
.
.
.
.
.
.
.
.
.
.
.
.
.
.
.
.
.
.
.
.
.
.
.
.
.
.
.
.
.
.
.
.
.
.
.
.
.
.
.
.
.
.
.
.
.
.
.
.
.
.
.
.
.
.
.
.
.
.
.
.
.
.
.
.
.
.
.
.
.
.
.
.
.
.
.
.
.
.
.
.
.
.
.
.
.
.
.
.
.
.
.
.
.
.
.
.
.
.
.
.
.
.
.
.
.
.
.
.
.
.
.
.
.
.
.
.
.
.
.
.
.
.
.
.
.
.
.
.
.
.
.
.
.
.
.
.
.
.
.
.
.
.
.
.
.
.
.
.
.
.
.
.
.
.
.
.
.
.
.
.
.
.
.
.
.
.
.
.
.
.
.
.
.
.
.
.
.
.
.
.
.
.
.
.
.
.
.
.
.
.
.
.
.
431
431
431
433
435
438
445
448
450
455
457
462
466
470
II
.
.
.
.
.
.
.
.
.
.
.
.
.
.
.
.
.
.
.
.
.
.
.
.
.
.
.
.
.
.
.
.
.
.
.
.
.
.
.
.
.
.
.
.
.
.
.
.
.
.
.
.
.
.
.
.
.
.
.
.
.
.
.
.
.
.
.
.
.
.
.
.
.
.
.
.
17.14. Primer ejemplo de anlisis . . . . . . . . . . . .
17.15. Clipping and merging raster layers . . . . . . . .
17.16. Hydrological analysis . . . . . . . . . . . . . .
17.17. Starting with the graphical modeler . . . . . . .
17.18. Modelos ms complejos . . . . . . . . . . . . .
17.19. Clculos numricos en el modelador . . . . . . .
17.20. A model within a model . . . . . . . . . . . . .
17.21. Interpolation . . . . . . . . . . . . . . . . . . .
17.22. More interpolation . . . . . . . . . . . . . . . .
17.23. Ejecucin iterativa de algoritmos . . . . . . . .
17.24. More iterative execution of algorithms . . . . . .
17.25. La interfaz de procesamiento por lote . . . . . .
17.26. Modelos en la interfaz de procesamiento por lote
17.27. Other programs . . . . . . . . . . . . . . . . . .
17.28. Interpolation and contouring . . . . . . . . . . .
17.29. Simplificacin y suavizado vectorial . . . . . . .
17.30. La planificacin de un parque solar . . . . . . .
.
.
.
.
.
.
.
.
.
.
.
.
.
.
.
.
.
.
.
.
.
.
.
.
.
.
.
.
.
.
.
.
.
.
.
.
.
.
.
.
.
.
.
.
.
.
.
.
.
.
.
.
.
.
.
.
.
.
.
.
.
.
.
.
.
.
.
.
.
.
.
.
.
.
.
.
.
.
.
.
.
.
.
.
.
.
.
.
.
.
.
.
.
.
.
.
.
.
.
.
.
.
.
.
.
.
.
.
.
.
.
.
.
.
.
.
.
.
.
.
.
.
.
.
.
.
.
.
.
.
.
.
.
.
.
.
.
.
.
.
.
.
.
.
.
.
.
.
.
.
.
.
.
.
.
.
.
.
.
.
.
.
.
.
.
.
.
.
.
.
.
.
.
.
.
.
.
.
.
.
.
.
.
.
.
.
.
.
.
.
.
.
.
.
.
.
.
.
.
.
.
.
.
.
.
.
.
.
.
.
.
.
.
.
.
.
.
.
.
.
.
.
.
.
.
.
.
.
.
.
.
.
.
.
.
.
.
.
.
.
.
.
.
.
.
.
.
.
.
.
.
.
.
.
.
.
.
.
.
.
.
.
.
.
.
.
.
.
.
.
.
.
.
.
.
.
.
.
.
.
.
.
.
.
.
.
.
.
.
.
.
.
.
.
.
.
.
.
.
.
.
.
.
.
.
.
.
.
.
.
.
.
.
.
.
.
.
.
.
.
.
.
.
.
.
.
.
.
.
.
.
.
.
.
.
.
.
.
.
.
.
.
.
.
.
.
.
.
.
.
.
.
.
.
.
.
.
.
.
.
.
.
.
.
.
.
.
.
.
.
.
.
.
.
.
.
.
.
.
.
.
.
.
.
.
.
.
.
.
.
.
.
.
.
.
.
.
.
.
.
.
.
.
.
.
.
.
.
.
.
.
.
.
.
.
.
.
.
.
.
.
.
.
.
.
.
.
.
.
.
.
.
.
.
.
.
.
.
.
.
.
.
472
481
491
502
513
518
523
524
532
538
543
545
549
550
551
552
552
18. Module: Utilizar base de datos espaciales en QGIS
18.1. Lesson: Working with Databases in the QGIS Browser . . . . . . . . . . . . . . . . . . . . . . .
18.2. Lesson: Using DB Manager to work with Spatial Databases in QGIS . . . . . . . . . . . . . . .
18.3. Lesson: Trabajar con base de datos spatialite en QGIS . . . . . . . . . . . . . . . . . . . . . . .
555
555
558
571
19. Apndice: Cmo Contribuir a este Manual
19.1. Descarga de Recursos . . . . . . . . . .
19.2. Formato del Manual . . . . . . . . . . .
19.3. Adicin de un Mdulo . . . . . . . . . .
19.4. Adicin de una Leccin . . . . . . . . .
19.5. Aadir una Leccin . . . . . . . . . . .
19.6. Aadir una Conclusin . . . . . . . . . .
19.7. Aadir una Seccin de Lectura Adicional
19.8. Aade un Cul es la Prxima Seccin . .
19.9. Utilizar el Marcado . . . . . . . . . . . .
19.10. Gracias! . . . . . . . . . . . . . . . . .
.
.
.
.
.
.
.
.
.
.
.
.
.
.
.
.
.
.
.
.
.
.
.
.
.
.
.
.
.
.
.
.
.
.
.
.
.
.
.
.
.
.
.
.
.
.
.
.
.
.
.
.
.
.
.
.
.
.
.
.
.
.
.
.
.
.
.
.
.
.
.
.
.
.
.
.
.
.
.
.
.
.
.
.
.
.
.
.
.
.
.
.
.
.
.
.
.
.
.
.
.
.
.
.
.
.
.
.
.
.
.
.
.
.
.
.
.
.
.
.
.
.
.
.
.
.
.
.
.
.
.
.
.
.
.
.
.
.
.
.
.
.
.
.
.
.
.
.
.
.
.
.
.
.
.
.
.
.
.
.
.
.
.
.
.
.
.
.
.
.
.
.
.
.
.
.
.
.
.
.
.
.
.
.
.
.
.
.
.
.
.
.
.
.
.
.
.
.
.
.
.
.
.
.
.
.
.
.
.
.
.
.
.
.
.
.
.
.
.
.
.
.
.
.
.
.
.
.
.
.
575
575
575
575
576
577
578
578
578
578
580
20. Hoja de Respuestas
20.1. Results For Aadiendo Tu Primera Capa . . . . . . . .
20.2. Results For Un resumen de la Interfaz . . . . . . . . . .
20.3. Results For Trabajando con Datos Vector . . . . . . . .
20.4. Results For Simbologa . . . . . . . . . . . . . . . . . .
20.5. Results For Atributo de dato . . . . . . . . . . . . . . .
20.6. Results For La herramienta de etiqueta . . . . . . . . .
20.7. Results For Clasificacin . . . . . . . . . . . . . . . . .
20.8. Results For Creando un nuevo conjunto de datos vector
20.9. Results For Anlisis Vector . . . . . . . . . . . . . . . .
20.10. Results For Anlisis Raster . . . . . . . . . . . . . . .
20.11. Results For Completando el Anlisis . . . . . . . . . .
20.12. Results For WMS . . . . . . . . . . . . . . . . . . . . .
20.13. Results For Conceptos de Bases de Datos . . . . . . . .
20.14. Results For Consultas Espaciales . . . . . . . . . . . .
20.15. Results For Construcion de geometra . . . . . . . . . .
20.16. Results For Modelo de caractersticas simples . . . . .
.
.
.
.
.
.
.
.
.
.
.
.
.
.
.
.
.
.
.
.
.
.
.
.
.
.
.
.
.
.
.
.
.
.
.
.
.
.
.
.
.
.
.
.
.
.
.
.
.
.
.
.
.
.
.
.
.
.
.
.
.
.
.
.
.
.
.
.
.
.
.
.
.
.
.
.
.
.
.
.
.
.
.
.
.
.
.
.
.
.
.
.
.
.
.
.
.
.
.
.
.
.
.
.
.
.
.
.
.
.
.
.
.
.
.
.
.
.
.
.
.
.
.
.
.
.
.
.
.
.
.
.
.
.
.
.
.
.
.
.
.
.
.
.
.
.
.
.
.
.
.
.
.
.
.
.
.
.
.
.
.
.
.
.
.
.
.
.
.
.
.
.
.
.
.
.
.
.
.
.
.
.
.
.
.
.
.
.
.
.
.
.
.
.
.
.
.
.
.
.
.
.
.
.
.
.
.
.
.
.
.
.
.
.
.
.
.
.
.
.
.
.
.
.
.
.
.
.
.
.
.
.
.
.
.
.
.
.
.
.
.
.
.
.
.
.
.
.
.
.
.
.
.
.
.
.
.
.
.
.
.
.
.
.
.
.
.
.
.
.
.
.
.
.
.
.
.
.
.
.
.
.
.
.
.
.
.
.
.
.
.
.
.
.
.
.
.
.
.
.
.
.
.
.
.
.
.
.
.
.
.
.
.
.
.
.
.
.
.
.
.
.
.
.
.
.
.
.
.
.
.
.
.
.
.
.
.
.
.
.
.
.
.
.
.
.
.
.
.
.
.
.
581
581
581
581
582
587
588
592
593
597
608
613
619
622
625
626
627
21. ndices y tablas
.
.
.
.
.
.
.
.
.
.
.
.
.
.
.
.
.
.
.
.
.
.
.
.
.
.
.
.
.
.
.
.
.
.
.
.
.
.
.
.
.
.
.
.
.
.
.
.
.
.
.
.
.
.
.
.
.
.
.
.
.
.
.
.
.
.
.
.
.
.
629
III
IV
CAPTULO 1
Introduccin al Curso
1.1 Prembulo
1.1.1 Antencedentes
En 2008 lanzamos Introduccin Amable a SIG, un recurso abierto, completamente gratuito para la gente que
quiere aprender sobre SIG sin necesidad de agobiarse con una nueva jerga y terminologa. Fue patrocinada por el
gobierno Sudafricano y ha sido un fenomenal xito, con gente alrededor del mundo escribindonos para contarnos
como utilizan los materiales para dar cursos universitarios, aprender SIG por si mismos y otros usos similares. La
Introduccin Amable no es un tutorial para un software, si no que ms bien est dirigida a ser un texto genrico
(aunque utilizamos QGIS para todos los ejemplos) para cualquiera aprendiendo SIG. Existe tambin el manual de
QGIS que proporciona una detallada descripcin de la aplicacin QGIS. Sin embargo, no est estructurada como
un tutorial, ms bien como una gua de referencia. En Linfiniti Consulting CC. impartimos frecuentemente cursos
y nos hemos dado cuenta de que un tercer material es necesario - uno que dirija al lector paso a paso a travs de los
aspectos ms importantes de QGIS en un formato de formador-estudiante, lo que nos llevo a producir esta obra.
Este manual de capacitacin pretende proveer todos los materiales necesarios para un curso de 5 dias sobre QGIS,
PostgreSQL y PostGIS. El curso est estructurado en contenidos para ajustarse a usuarios con nivel principiante,
intermedio y avanzado, y tiene muchos ejercicios con respuestas comentadas a lo largo del texto.
1.1.2 Licencia
The Free Quantum GIS Training Manual by Linfiniti Consulting CC. is based on an earlier version from Linfiniti
and is licensed under a Creative Commons Attribution 4.0 International. Permissions beyond the scope of this
license may be available at below.
Hemos publicado este manual de capacitacin para QGIS bajo una licencia liberal que te permite copiar, modificar
y redistribuir libremente esta obra. Una versin completa de la licencia est disponible al final de este documento.
En simples trminos, las directrices de uso son las siguientes:
No puedes presentar esta obra como tuya, o eliminar ninguno de los textos o crditos de autoria de esta obra.
No puedes redistribuir esta obra bajo una licencia con permisos ms restrictivos que los permisos con los
que la obra se ofrece.
Si aades partes significativas a la obra y estas revierten en el proyecto (al menos un mdulo completo)
puedes aadir tu nombre al final de l lista de autores de este documento (que aparecer en la portada).
Si aportas cambios menores y correcciones, puedes aadirte a la lista de contribuidores ms abajo.
Si traduces este documento en su totalidad, puedes aadir tu nombre a la lista de autores en la forma de
Traducido por Joe Bloggs.
QGIS Training Manual, Publicacin 2.8
Si patrocinas un mdulo o leccin, puedes requerir al autor a incluir un reconocimiento en el comienzo de
cada leccin aportada, por ej.:
Nota: Esta leccin fue patrocinada por MegaCorp.
Si no ests seguro sobre lo que puedes hacer dentro de los trminos de esta licencia, por favor, ponte en
contacto con office@linfiniti.com y te aconsejaremos sobre si lo que pretendes hacer es aceptable.
Si se publica este trabajo en un sitio de publicacin de uno mismo como http://lulu.com, requerimos que se
done los beneficios al proyecto QGIS.
Esta obra no puede ser comercializada excepto con el permiso expreso de los autores. Para ser claros,
por comercializacin nos referimos a que no puedes venderla para beneficiarte, crear obras comerciales
derivadas de esta obra (por ej. vender contenido para su uso en articulos en revistas). La nica excepcin es
si todos los beneficios son donados al proyecto QGIS. S puedes (y te animamos a ello) utilizar esta obra
como libro de texto para dar cursos de capacitacin, incluso en el caso de que el curso es de naturaleza
comercial. En otras palabras, se te anima a hacer dinero organizando cursos de capacitacin que utilizan
esta obra como libro de texto, pero no puedes beneficiarte de la venta del libro - cuyos beneficios deberan
ser contribuidos a QGIS:
1.1.3 Patrocinando Captulos
Esta obra no es en ningn caso un tratado completo de todas las cosas que puedes hacer con QGIS y animamos a
otros a aadir materiales para cubrir cualquier laguna. Linfiniti Consulting CC. puede crear materiales adicionales
para ti como un servicio comercial, con el entendimiento de que tales trabajos debern convertirse en parte del
contenido principal y sern publicados bajo la misma licencia.
1.1.4 Autores
Rdiger Thiede (rudi@linfiniti.com) - Rudi ha escrito los materiales de instruccin de QGIS y parte de los
materiales de PostGIS.
Tim Sutton (tim@linfiniti.com) - Tim ha supervisado y guiado el proyecto y es co-autor de las partes sobre
PostgreSQL y PostGIS. Tim es tambin el autor del tema spinx personalizado que es utilizado en este
manual.
Horst Dster (horst.duester@kappasys.ch ) - Horst es co-autor de las partes sobre PostgreSQL y PostGIS.
Marcelle Sutton (marcelle@linfiniti.com) - Marcelle se ha encargado de revisar el texto y ha proporcionado
consejo editorial durante la creacin de esta obra.
1.1.5 Contribuidores Particulares
Tu nombre aqu!
1.1.6 Patrocinadores
Universidad Tecnolgica de la Pennsula del Cabo
1.1.7 Datos
Nota:
Los
datos
utilizados
en
el
manual
http://qgis.org/downloads/data/training_manual_exercise_data.zip
pueden
descargarse
de
aqu:
Los datos de muestra que acompaan este material estn disponibles gratuitamente y proceden de las siguientes
fuentes:
2
Captulo 1. Introduccin al Curso
QGIS Training Manual, Publicacin 2.8
Conjuntos de datos de Calles y Lugares de OpenStreetMap (http://www.openstreetmap.org/)
Lmites de propiedades (urbanas y rurales), zonas acuticas de NGI (http://www.ngi.gov.za/)
SRTM DEM del CGIAR-CGI (http://srtm.csi.cgiar.org/)
1.1.8 ltima Versin
Se puede obtener siempre la ltima versin de este documento al visitar la versin en linea que es parte del sitio
web de la documentacin de QGIS (http://docs.qgis.org).
Nota: Hay enlaces para versiones en linea y PDF de la documentacin y manuales de capacitacin.
Tim Sutton, mayo 2012
1.2 Preparando los Datos de los Ejercicios
Los datos de muestra proporcionados con el Manual de Capacitacin estn relacionados con la ciudad de Swellendam y sus alrededores. Swellendam se encuentra a alrededor de 2 horas al este de Ciudad del Cabo en el Cabo
Oeste de Sudfrica. El conjunto de datos contiene nombres de elementos tanto en ingls como en afrikans.
Cualquier persona puede utilizar este conjunto de datos sin dificultad, pero puede ser que prefieras usar datos de
tu propio pas o ciudad natal. Si eliges esa opcin, tus datos localizados se utilizarn en todas las lecciones desde
el Mdulo 3 al Mdulo 7.2. Los mdulos siguientes utilizan fuentes de datos ms complejas que puede que estn
disponibles para tu regin o puede que no.
Nota: Este procedimiento est dirigido a organizadores de cursos o a usuarios con ms experiencia en QGIS
que deseen crear conjuntos de datos de muestra localizados para sus cursos. Un conjunto de datos generales es
distribuido con el Manual de Capacitacin, pero puedes seguir estas instrucciones si quieres reemplazar el conjunto
de datos que viene por defecto.
Nota:
Los datos de ejemplo usados a lo largo de este manual pueden ser descargados aqu:
http://qgis.org/downloads/data/training_manual_exercise_data.zip
1.2.1
Try Yourself
Nota: Estas instrucciones asumen que tienes un buen conocimiento de QGIS y no tienen la intencin de ser
utilizadas como material de enseanza.
Si deseas reemplazar el conjunto de datos con datos localizados para tu curso, esto puede hacerse fcilmente con
herramientas incluidas en QGIS. La regin que elijas utilizar debera tener una buena mezcla de zonas urbanas y
rurales, incluyendo carreteras de distinto nivel, zonas delimitadas (como reservas naturales, cultivos) y elementos
acuticos, como arroyos y ros.
Abre un nuevo proyecto de QGIS
En el men desplegable Vectorial selecciona OpenStreetMap -> Descargar Datos. Ahora puedes introducir
manualmente las coordenadas de la regin que deseas usar, o puedes utilizar una capa ya creada para establecer las coordenadas.
Elige donde guardar el archivo .osm resultante y haz click en Aceptar:
1.2. Preparando los Datos de los Ejercicios
QGIS Training Manual, Publicacin 2.8
Entonces puedes abrir el archivo .osm utilizando el botn Aadir Capa Vectorial. Puede que necesites
seleccionar Todos los archivos en la ventana del explorador. Como alternativa, puedes arrastrar el archivo
dentro de la ventana de QGIS.
En el cuadro de dilogo que se abre, selecciona todas las capas, excepto las capas de kbd:other_relations y
multilinestrings:
Captulo 1. Introduccin al Curso
QGIS Training Manual, Publicacin 2.8
As se cargarn cuatro capas en tu mapa que estn referidas segn las convenciones de nomenclatura de OSM
(puede que necesites acercar o alejar la imagen para ver los datos vectoriales).
Necesitamos extraer los datos tiles de estas capas, renombrarlas y crear los correspondientes archivos shape:
Primero, haz doble clic en la capa multipolygons para abrir el dilogo Propiedades de la capa.
En la pestaa General, haz clic en Constructor de Consultas para abrir la ventana del Constructor de Consultas.
Esta capa contiene tres campos cuyos datos datos tendremos que extraer para utilizar durante todo el Manual de
Capacitacin:
building
natural (especificamente, zonas acuticas)
landuse
1.2. Preparando los Datos de los Ejercicios
QGIS Training Manual, Publicacin 2.8
Puedes revisar los datos dentro de tu regin para ver que tipos de resultados pueden puedes sacar de tu regin. Si
encuentras que landuse no contiene resultados, puedes excluirla.
Necesitars escribir expresiones de filtrado para cada campo para extraer los datos que necesitamos. Utilizaremos
el campo building como ejemplo aqu:
Introduce la siguiente expresin en el rea de texto: building != "NULL" y haz clic en click Probar
para ver cuantos resultados dar la consulta. Si el nmero de resultados es pequeo, puede ser que quieras
mirar en la Tabla de Atributos de la capa para ver que es lo que los datos OSM han producido para tu regin:
Haz clic en Aceptar y vers que los elementos de la capa que no son buildings (construcciones) se han
quitado del mapa.
Ahora necesitamos guardar los datos resultantes como un archivo shape para que lo puedas usar durante tu curso:
Haz clic derecho en la capa multipolygons y selecciona Guardar como...
Asegurate de que el tipo de archivo es ESRI Shapefile y guardalo en tu nueva carpeta
exercise_data, en una carpeta llamada epsg4326.
Asegurate de que Sin simbologa est seleccionado (aadiremos simbologa como parte del curso ms adelante).
Tambin puedes seleccionar Aadir archivo guardado al mapa.
Una vez que la capa buildings ha sido aadida al mapa, puedes repetir el proceso para los campos natural y
Captulo 1. Introduccin al Curso
QGIS Training Manual, Publicacin 2.8
landuse utilizando las siguientes expresiones:
Nota: Asegrate de que limpias el filtro previo (en el dilogo guilabel:Propiedades de la capa) de la capa the
multipolygons layer antes de seguir con la siguiente expresin de filtro!
natural: natural = water
landuse: landuse != NULL
Cada uno de los conjuntos de datos resultantes debe guardarse en la carpeta epsg4326 en tu nuevo directorio
exercise_data (es decir water, landuse).
A continuacin, debes extraer y guardar en las correspondientes carpetas, los siguientes campos de las capas
lines y points:
lines: highway != NULL en roads, y waterway != NULL en rivers
points: place != NULL en places
Una vez que has terminado de extraer los datos de ms arriba, puedes eliminar las capas multipolygons, lines y
points.
Ahora deberas tener un mapa que sea parecido a este (la simbologa seguramente ser muy diferente, pero eso no
es problema):
Lo importante es que tengas 6 capas que correspondan con las mostradas arriba y que todas esas capas tengan
algunos datos.
El ltimo paso es crear un archivo spatiallite a partir de la capa landuse para utilizar durante el curso:
Haz clic derecho en la capa landuse y selecciona Guardar como...
Selecciona SpatialLite como el formato y guarda el archivo como kbd:landuse en la carpeta epsg4326.
Haz clic en Aceptar.
Borra el archivo landuse.shp y otros que estn relaciondos con el (si fueron creados).
1.2. Preparando los Datos de los Ejercicios
QGIS Training Manual, Publicacin 2.8
1.2.2
Try Yourself Crear archivos SRTM DEM tiff
Para el Mdulo 6 (Creacin de Datos Vectoriales) y el Mdulo 8 (Rasters), necesitars tambien imgines raster
(SRTM DEM) que cubran la regin que has seleccionado para tu curso.
Imgenes SRTM DEM pueden descargarse de CGIAR-CGI: http://srtm.csi.cgiar.org/
Necesitars imgenes que cubran toda la regin que has elegido usar.
Una vez que hayas descargado los archivos requeridos, debes guardar en el directorio exercise_data bajo
raster/SRTM.
En el mdulo 6, leccin 1.2 muestra imagenes en primer plano de las tres campos de deportes escolares que los
estudiantes pidieron digitalizar. Por lo tanto, tendr que reproducir estas imagenes usando su nuevo archivo tiff
del SRTM DEM. No es obligatorio usar los campos de deportes escolares: cualquier tipo de uso de suelo de las
escuelas puede ser utilizado (ej. diferentes construcciones escolares, parques infantiles o estacionamientos).
Como referencia, las imgenes en los datos de ejemplo son:
Captulo 1. Introduccin al Curso
QGIS Training Manual, Publicacin 2.8
1.2.3
Try Yourself Sustituye los Tokens
Habiendo creado tu conjunto de datos localizado, el paso final es sustituir los tokens en el archivo conf.py, de
modo que los nombres apropiados aparezcan en tu versin localizada del Manual de Capacitacin.
Los tokens que tienes que sustituir son los siguientes:
majorUrbanName: por defecto es Swellendam. Sustituyelo por el nombre de una ciudad importante en
tu regin.
schoolAreaType1: por defecto es athletics field. Sustituyelo por el nombre del tipo de zona escolar
en tu regin.
largeLandUseArea: por defecto es Bontebok National Park. Sustituyelo por el nombre de un polgono grande de uso del suelo en tu regin.
srtmFileName: este es predeterminado a srtm_41_19.tif. Reemplazar este con el nombre de archivo de su SRTM DEM.
localCRS: este predeterminado WGS 84 / UTM 34S. Debe reemplazar este con el CRS correcto de su
regin.
1.2. Preparando los Datos de los Ejercicios
QGIS Training Manual, Publicacin 2.8
10
Captulo 1. Introduccin al Curso
CAPTULO 2
Module: El Interfaz
2.1 Una Breve Introduccin
Bienvenido a nuestro curso! En los proximos dias, te ensearemos como usar QGIS facil y eficientemente. Si
eres nuevo en SIG, te diremos qu necesitas para empezar. Si eres un usuario con experiencia, vers como QGIS
cumple todas las funciones que esperas de un programa SIG, y ms!
En ste mdulo introducimos el propio QGIS, adems de explicar la interfaz de usuario.
Despus de completar sta seccin, sers capaz de identificar correctamente los elementos bsicos de la pantalla
de QGIS y sabrs qu hace cada uno, y cargar un shapefile dentro de QGIS.
Advertencia: ste curso incluye introducciones para aadir, borrar y alterar bases de datos del SIG. Hemos
proporcionado bases de datos de entrenamiento para ste propsito. Antes de usar tcnicas descritas aqu en
tus propios datos, siempre asegrate de que tienes los backups adecuados!
2.1.1 Como usar ste tutorial
Cualquier texto con esta apariencia se refiere a algo en la pantalla en lo que puedes clicar.
El texto que se ve como sto te dirige a travs de los menus.
ste tipo de texto se refiere a algo que t puedes escribir, como un comando, ruta de acceso, o nombre
de archivo.
2.1.2 Niveles de obetivos del curso
ste curso sirve para distintos niveles de usuario. Dependiendo de la categora en la que consideres que ests,
puedes esperar un set diferente de resultados. Cada categoria contiene informacin esencial para la siguiente, as
que es importante hacer todos los ejercicios que estn en o por debajo de tu nivel de experiencia.
Bsico
En sta categora, el curso asume que tienes poca o ninguna experiencia anterior con conocimiento teorico de SIG
o de operaciones con programas SIG.
Una limitada base terica te ser proporcionada para explicarte el propsito de la accin que vayas a llevar a cabo
en el programa, con nfasis de aprender haciendo.
Cuando completes el curso, tendrs un concepto de las posibilidades del SIG mejorado, y cmo aprovechar su
poder a travs de QGIS.
11
QGIS Training Manual, Publicacin 2.8
Intermedio
En sta categora, se asume que tienes conocimientos y experiencia en el uso diario de SIG.
Seguir las instruciones para el nivel principiante te proporcionar una base familiar, as como te informar de casos
en los que QGIS funciona de forma algo diferente a otros softwares que hayas podido usar. Tambin aprenders
como utilizar las funciones de anlisis con QGIS.
Cuando completes el curso, deberas utilizar QGIS de forma cmoda en todas las funciones que necesitas de un
GIS para el uso diario.
Avanzado
En sta categora, se asume que tienes conocimiento y experiencia en SIG y bases de datos espaciales, utilizando
datos en un servidor remoto, quizs escribiendo scripts para fines analticos, etc.
Siguiendo las instrucciones para los otros dos niveles te familiarizar con el enfoque que el interfaz QGIS sigue, y
asegurar que sabes como aceder a las funciones bsicas que necesitas. Tambin te ensear como utilizar sistema
de plugins de QGIS, acceso a bases de datos y mucho ms.
Cuando completes el curso, deberas estar bien informado de las operaciones diarias del QGIS, as como sus
funciones ms avanzadas.
2.1.3 Por qu QGIS?
Como la informacin se vuelve cada vez ms espacialmente consciente, no hay escasez de herramientas capaces
de satisfacer algunas o incluso todas las funciones utilizadas en SIG. Por qu debera uno utilizar QGIS en lugar
de otros paquetes de software de GIS?.
Aqu hay solo algunas de las razones:
Es gratis. Instalando y utilizando QGIS te cuesta la total cantidad de cero dinero. Sin cuota inicial, ni cargo
fijo, nada.
Es libre. Si necesitas ms funciones en QGIS, puedes hacer ms que esperar a que sean incluidas en la
siguiente versin. Puedes patrocinar el desarrollo de la funcin, o aadirla tu mismo si ests familiarizado
con programacin.
Est en constante desarrollo. Porque cualquiera puede aadir nuevas funciones y mejorar las ya existentes,
QGIS nunca se estanca. El desarrollo de una nueva herramienta puede ocurrir tan rpidamente como tu lo
necesitas.
Extensa ayuda y documentacin est disponible. Si te estancas con cualquier cosa, puedes ayudarte con la
extensa documentacin, tus compaeros de QGIS, o incluso en los promotores.
Multiplataforma. QGIS puede ser instalado en MacOS, Windows y Linux.
Ahora que sabes por qu quieres usar QGIS, te podemos ensear cmo. La primera leccin te guiar para crear tu
primer mapa QGIS.
2.2 Lesson: Aadiendo tu primera capa
Iniciaremos la aplicacin, y crearemos un mapa bsico para utilizar los ejemplos y ejercicios.
El objetivo de esta misin: Empezar con un mapa de ejemplo.
Nota: Antes de comenzar con este ejemplo, QGIS debe estar instalado en su computadora. Tambin, debi
descargar el archivo training_manual_exercise_data.zip desde QGIS rea de descarga de datos.
12
Captulo 2. Module: El Interfaz
QGIS Training Manual, Publicacin 2.8
Inicia QGIS desde su acceso directo en el escritorio, men, etc., dependiendo de como hayas configurado su
instalacin.
Nota: Las capturas de pantalla para este curso se tomaron utilizando QGIS 2.0 en MacOS. Dependiendo de tu
instalacin, las pantallas que encontrars puede que sean algo diferentes. Sin embargo, los mismos botones estarn
disponibles, y las instrucciones funcionarn en cualquier SO. Necesitars QGIS 2.0 (la versin ms reciente al
momento de la escritura) para usar este curso.
Vamos a empezar de inmediato!
2.2.1
Follow Along: Prepara un mapa
Abre QGIS. Tendrs un nuevo mapa en blanco.
Busca el botn Aadir Capa Vectorial:
Clcalo para abrir el siguiente dilogo:
Clica en el botn Explorar y navega al archivo exercise_data/epsg4326/roads.shp (en el directorio de tu curso). Con este archivo seleccionado, clica en Abrir. Vers el dilogo original, pero con la ruta
de archivo rellena. Clica en Abrir aqu tambin. Los datos que has especificado se cargarn.
Enhorabuena! Ya tienes un nuevo mapa bsico. Ahora sera un buen momento para guardar tu trabajo.
Clica en el botn Save As:
Guarda el mapa como exercise_data/ y nmbralo mapa_basico.qgs.
Comprueba tus resultados
2.2.2 In Conclusion
Has aprendido como aadir una capa y crear un mapa bsico!
2.2. Lesson: Aadiendo tu primera capa
13
QGIS Training Manual, Publicacin 2.8
2.2.3 Whats Next?
Ahora te has familiarizado con la funcin del botn Aadir Capa Vectorial, pero Qu pasa con todas las otras?
Cmo funciona la interfaz? Antes de continuar con cosas mas complicadas, primero echemos un buen vistazo a
la disposicin general de la interfaz QGIS. Este es el tema de la siguiente leccin.
2.3 Lesson: Una vista general de la interfaz
Exploraremos la interfaz de usuario de QGIS, de forma que se familiarice con los mens, barras de herramientas,
lienzo del mapa y lista de capas, que forman la estructura bsica de la interfaz.
El objetivo de esta leccin: Entender los fundamentos de la interfaz de usuario de QGIS.
2.3.1
Try Yourself: Los fundamentos
Los elementos identificados en la figura superior son:
1. Lista de capas / Panel de exploracin
2. Barras de herramientas
3. Lienzo del mapa
4. Barra de estado
5. Barra de herramientas lateral
La lista de capas
En la lista de capas puede ver una lista, en cualquier momento, de todas las capas que estn disponibles.
14
Captulo 2. Module: El Interfaz
QGIS Training Manual, Publicacin 2.8
Expandiendo los elementos colapsados (haciendo clic en la flecha o smbolo ms a su lado) se obtiene ms informacin sobre el aspecto actual de la capa.
Un clic derecho sobre una capa mostrar un men con muchas opciones extra. Pronto estar usando algunas de
ellas, as que cheles un vistazo!
Algunas versiones de QGIS tienen una casilla Controlar orden de renderizado justo debajo de la lista de capas.
No se preocupe si no la ve. Si est presente asegrese de que est marcada por el momento.
Nota: Una capa vectorial es un conjunto de datos, normalmente de un tipo especfico de objetos, tales como
carreteras, rboles, etc. Una capa vectorial puede consistir en puntos, lneas o polgonos.
El panel de exploracin
El explorador de QGIS es un panel que le permite navegar fcilmente por su base de datos. Puede acceder a
archivos vectoriales comunes (ej. archivos shape de ESRI o MapInfo), bases de datos (ej. PostGIS, Oracle, Spatialite o MYSQL Spatial) y conexiones WMS/WFS. Tambin puede ver sus datos de GRASS.
Barras de herramientas
Sus conjuntos de herramientas ms utilizadas se pueden convertir en barras de herramientas para un acceso ms
rpido. Por ejemplo, la barra de herramientas Archivo le permite guardar, abrir, imprimir o crear un proyecto.
Puede fcilmente personalizar la interfaz para ver slo las herramientas que use ms a menudo, aadiendo o
eliminando barras de herramientas segn necesite mediante el men Configuracin Barras de herramientas
Todas las herramientas estn disponibles a travs de los mens, incluso aunque no sean visibles en una barra de
herramientas. Por ejemplo, si elimina la barra de herramientas Archivo (que contiene el botn Guardar, an podr
guardar su mapa haciendo clic en el men Archivo y luego en Guardar.
El lienzo del mapa
Aqu es donde se muestra el mapa propiamente dicho.
La barra de estado
Muestra informacin sobre el mapa actual. Tambin le permite ajustar la escala del mapa y ver las coordenadas
del cursor del ratn en el mapa.
2.3.2
Try Yourself 1
Trate de identificar los cuatro elementos listados arriba en su pantalla, sin referirse al diagrama de arriba. Vea si
puede identificar sus nombres y funciones. Se familiarizar ms con estos elementos a medida que los use en los
prximos das
Compruebe sus resultados
2.3. Lesson: Una vista general de la interfaz
15
QGIS Training Manual, Publicacin 2.8
2.3.3
Try Yourself 2
Trate de encontrar cada una de estas herramientas en su pantalla. Para qu sirven?
1.
2.
3.
4.
5.
Nota: Si alguna de estas herramientas no est visible en su pantalla, pruebe activando algunas barras de herramientas que estn actualmente ocultas. Tenga tambin presente que si no hay espacio suficiente en la pantalla
una barra de herramientas se puede acortar ocultando alguna de sus herramientas. Puede ver las herramientas
ocultas haciendo clic en el botn con una flecha derecha en cualquier barra de herramientas que se encuentre colapsada. Puede ver un consejo con el nombre de cualquier herramienta manteniendo el ratn sobre la herramienta
un instante.
Compruebe sus resultados
2.3.4 Whats Next?
Ahora que ha visto como funciona la interfaz de QGIS puede usar las herramientas disponibles y comenzar a
mejorar su mapa. Este es el tema de la siguiente leccin.
16
Captulo 2. Module: El Interfaz
CAPTULO 3
Module: Creacin de un Mapa Bsico
En este mdulo, crears un mapa bsico, que se utilizar ms tarde como la base para ms demostraciones de las
funcionalidades de QGIS.
3.1 Lesson: Trabajando con datos Vectoriales.
Los datos vectoriales son posiblemente el tipo ms comn de los datos que se encuentran en el uso diario de
los SIG. En l se describen los datos geogrficos en trminos de puntos, que se puede conectar a las lneas y
polgonos. Cada objeto en un conjunto de datos de vectores se llama una caracterstica, y se asocia con los datos
que describe esa caracterstica.
El objetivo de esta leccin. Aprender acerca de la estructura de los datos vectoriales, y cmo cargar un conjunto
de datos vectoriales dentro de un mapa.
3.1.1
Follow Along: Viendo los Atributos de la Capa
Es importante saber que los datos con los que estars trabajando no solo representan dnde estn los objetos
espacialmente, sino tambin te dicen qu son esos objetos.
Desde el ejercicio anterior, deberas tener la capa roads cargada en tu mapa. Lo que puedes ver ahora mismo no
es ms que la posicin de las calles.
Para ver todos los datos disponibles para ti, con la capa roads seleccionada en el panel Capas:
Clica en el botn:
Te mostrar una tabla con mas datos sobre la capa roads. Estos datos extra se llaman capa de atributos. Las lineas
que puedes ver en tu mapa representan donde van las calles; esto son datos espaciales.
Estas definiciones se usan comnmente en SIG, por eso es esencial recordarlas!
Ahora puedes cerrar la capa de atributos.
Los datos vectoriales representan caractersticas en trminos de puntos, lineas y polgonos en un plano de coordenadas. Esto es usado normalmente para guardar caractersticas discretas, como calles y bloques de una ciudad.
3.1.2
Follow Along: Cargando Datos Vectoriales Desde Archivos Shape
El Archivo Shape es un formato especfico de archivo que te permite guardar datos SIG en grupos de archivos
asociados. Cada capa consiste en muchos archivos con el mismo nombre, pero diferentes tipos de archivo. Los
Archivos Shape son faciles de enviar de un lado a otro, y la mayora de los software SIG pueden leerlos.
17
QGIS Training Manual, Publicacin 2.8
Regresa al ejercicio introductorio en la seccin previa para instrucciones sobre cmo aadir una capa vectorial.
Carga los conjuntos de datos en tu mapa siguiendo el mismo mtodo:
lugares
agua
ros
construcciones
Comprueba tus resultados
3.1.3
Follow Along: Cargando Datos Vectoriales desde un Conjunto de
Datos
Los conjuntos de datos te permiten guardar un gran volumen de datos asociados en un archivo. Puede que te
resulte familiar un sistema de manejo de conjuntos de datos (SMCD) como Microsoft Acces. Las aplicaciones
SIG pueden tambin utilizar conjuntos de datos. SIG-especficos SMCD (como PostGIS) tienen funciones extra,
ya que necesitan manejar datos espaciales.
Clica en el icono:
( Si estas seguro de no poder verlo en absoluto, comprueba que la barra de herramientas Manage Layers est
activada.)
Eso te dar un nuevo dilogo. En este dilogo:
Clica el botn Nuevo.
En la misma carpeta que los otros datos, deberas encontrar el archivo landuse.sqlite. Seleccionalo y clica
en Abrir.
Ahora vers el primer dilogo de nuevo. Date cuenta que el men desplegable por encima de los tres botones ahora
lee land_use.db@..., seguido por la ruta de archivo de la base de datos en tu ordenador.
Clica en el botn Connect. Deberas ver esto en la siguiente caja vaca:
18
Captulo 3. Module: Creacin de un Mapa Bsico
QGIS Training Manual, Publicacin 2.8
Clica en la capa landuse para seleccionarla, y clica Aadir
Nota: Recuerda guardar el mapa a menudo! El archivo del mapa no contiene ninguno de los datos directamente,
pero recuerda qu capas cargaste dentro de tu mapa.
Comprueba tus resultados
3.1.4 Follow Along: Reordenando las Capas
Las capas en tu lista de Capas estn dibujadas en el mapa en cierto orden. La capa de abajo de la lista est dibujada
primero, y la capa de la parte superior de la lista es la ltima dibujada. Cambiando el orden de la lista, puedes
cambiar el orden en el que dibujan en el mapa.
Nota: Dependiendo de la versin de QGIS que ests usando, puede que tengas una casilla de verificacin por
debajo de tu lista de Capas leyendo Control rendering order. Esto dede ser comprobado (activado) para mover las
capas arriba y abajo en la lista de Capas para traerlas al frente o enviarlas atrs en el mapa. Si la versin de QGIS
no tiene esa opcin, entonces estar activada por defecto y no tendrs que preocuparte por ello.
El orden en el que las capas se han cargado en el mapa probablemente no sea lgico en este punto. Es posible que
la capa calles est completamente escondida porque otras capas estn por encima de ella.
Por ejemplo, este orden de capas...
3.1. Lesson: Trabajando con datos Vectoriales.
19
QGIS Training Manual, Publicacin 2.8
... podra resultar en calles y sitios escondidos ya que se ejecutan por debajo de reas urbanas.
Para resolver este problema:
Clica y arrastra sobre una capa en la lista de Capas.
Reordena las capas para que queden as:
Vers que el mapa ahora tiene ms sentido visual, con calles y construcciones apareciendo sobre las regiones del
territorio.
3.1.5 In Conclusion
Ahora has aadido todas las capas que necesitas desde muchas fuentes diferentes.
3.1.6 Whats Next?
Utilizando la paleta aleatoria asignada automticamente cuando cargas las capas, tus mapas actuales probablemente no sean fciles de leer. Sera preferible asignar tu propia eleccin de colores y smbolos. Esto es lo que
aprenders a hacer en la siguiente leccin.
20
Captulo 3. Module: Creacin de un Mapa Bsico
QGIS Training Manual, Publicacin 2.8
3.2 Lesson: Simbologa
La simbologa de una capa es su apariencia visual en el mapa. La fortaleza bsica del SIG sobre otras formas de
representacin de datos espaciales es que con el SIG, puedes obtener una representacin visual dinmica de los
datos con los que ests trabajando.
Adems, la apariencia visual del mapa (la cual depende de la simbologa de las capas individuales) es muy importante. El usuario final de los mapas que t produces necesitar ver lo que el mapa representa con facilidad. De
la misma forma, necesitars ser capaz de explorar los datos con los que trabajas, y una buena simbologa ayuda
mucho.
En otras palabras, tener una buena simbologa no es solo un lujo o simplemente bonito. De hecho, es esencial para
ti usar el SIG adecuadamente y producir mapas e informacin que la gente pueda usar.
El objetivo de esta leccin: Ser capaz de crear cualquier simbologa que quieras para una capa vectorial.
3.2.1
Follow Along: Cambiando colores
Para cambiar la simbologa de una capa, abre su Propiedades de la capa. Empieza cambiando el color de la
landuse layer.
Clic derecho en la capa landuse en la lista de capas.
Selecciona Propiedades en el men que aparece.
Nota: Por defecto, tambin puedes acceder a las propiedades de la capa con doble clic en la capa en la lista de
capas.
En la ventana de Propiedades:
Selecciona la pestaa Estilo en el extremo izquierdo:
3.2. Lesson: Simbologa
21
QGIS Training Manual, Publicacin 2.8
Clic en el botn de seleccin del color al lado de la etiqueta Color.
Un dialogo estndar de color aparecer.
Escoge el color gris y clic en Aceptar.
Clic de nuevo en Aceptar en la ventana Propiedades de la capa, y vers el cambio de color en la capa.
3.2.2
Try Yourself
Cambia el color de la capa water a azul claro.
Comprueba tus resultados
3.2.3
Follow Along: Cambiando la estructura del smbolo
De momento est bien, pero hay ms simbologa en una capa adems del color. Lo siguiente que queremos es
eliminar las lneas entre las diferentes reas de uso para que el mapa no est tan visualmente desordenado.
Abre la ventana Propiedades de la capa para la capa landuse.
22
Captulo 3. Module: Creacin de un Mapa Bsico
QGIS Training Manual, Publicacin 2.8
Bajo la pestaa Estilo, vers el mismo tipo de dilogo que antes. Esta vez, sin embargo, hars ms que cambiar
rpidamente el color.
En el panel Capas de smbolos, expande el desplegable Fill (si es necesario) y selecciona la opcin Relleno
sencillo:
Clic en el desplegable Estilo de borde. En este momento, debera mostrar una corta linea y las palabras
Lnea slida.
Cmbialo a Sin plumilla.
Clic en Aceptar.
Ahora la capa landuse no tendr ninguna linea entre reas.
3.2.4
Try Yourself
Cambia la simbologa de la capa water otra vez para que tenga un trazado externo azul oscuro.
Cambia la simbologa de la capa rivers para una representacin ms sensible de las vas fluviales.
Comprueba tus resultados
3.2. Lesson: Simbologa
23
QGIS Training Manual, Publicacin 2.8
3.2.5
Follow Along: Visibilidad Basada en Escala
Algunas veces encontraras que una capa no es adecuada para una escala dada. Por ejemplo, un conjunto de datos
de todos los continentes puede tener pocos detalles, y no ser muy preciso a nivel de calles. Cuando esto ocurre,
quieres ser capaz de ocultar el conjunto de datos a escalas inapropiadas.
En nuestro caso, puede que decidamos ocultar las construcciones vistas a pequeas escalas. Este mapa, por ejemplo...
... no es muy til. Las construcciones difcilmente se distinguen a esa escala.
Para habilitar la representacin basada en escala:
Abre el dilogo Propiedades de la capa para la capa buildings.
Activa la pestaa General.
Habilita la representacin basada en escala clicando en la casilla llamada Visibilidad dependiente de la
escala:
24
Captulo 3. Module: Creacin de un Mapa Bsico
QGIS Training Manual, Publicacin 2.8
Cambia el valor Mximo a 1:10,000.
Clic en Aceptar.
Comprueba los efectos de esto aumentando y disminuyendo el zoom de tu mapa, notando que la capa buildings
aparece y desaparece.
Nota: Puedes usar la rueda de tu ratn para ampliar o disminuir el zoom. Tambin puedes utilizar las herramientas
de zoom para ampliar a una ventana:
3.2.6
Follow Along: Aadiendo Capas de Smbolos
Ahora sabes como cambiar la simbologa simple de capas, el siguiente paso es crear simbologa ms compleja.
QGIS te permite hacer esto utilizando capas de smbolos.
Regrese al panel de propiedades de smbolos landuse (haga clic Relleno sencillo en el panel Capas de
smbolos).
En este ejemplo, los smbolos actuales no tienen contorno (es decir, usan el estilo de borde No Pen)
3.2. Lesson: Simbologa
25
QGIS Training Manual, Publicacin 2.8
Seleciona Fill en el panel Capas de smbolos. Despus clic en el botn Aadir capa de smbolos:
Clcalo y el dilogo cambiar para parecerse a algo como esto:
26
Captulo 3. Module: Creacin de un Mapa Bsico
QGIS Training Manual, Publicacin 2.8
(Por ejemplo, puede que aparezca de diferente color, pero t vas a cambiarlo de todos modos.)
Ahora hay una segunda capa de smbolos. Siendo un color slido, por supuesto esto ocultar completamente el
anterior tipo de smbolo. Adems, tiene el estilo de borde Lnea slida, lo que no queremos. Claramente este
smbolo tiene que ser cambiado.
Nota: Es importante no confundirse entre una capa de mapa y una capa de smbolos. Una capa de mapa es un
vector (o raster) que ha sido cargada dentro del mapa. Una capa de smbolos es parte de un smbolo utilizado para
representar una capa del mapa. Este curso se referir por lo general a capas del mapa como una capa, pero una
capa de smbolos siempre ser llamada capa de smbolos, para prevenir confusin.
Con la nueva capa Relleno sencillo seleccionada:
Ajusta el estilo de borde a Sin plumilla, como antes.
Cambia el estilo de relleno a algo diferente a Slido o Sin relleno. Por ejemplo:
3.2. Lesson: Simbologa
27
QGIS Training Manual, Publicacin 2.8
Clic en Aceptar. Ahora puedes ver tus resultados y ajustarlos como necesites.
Puedes incluso aadir mltiples capas de smbolos extra y crear un nuevo tipo de textura para tu capa de este
modo.
28
Captulo 3. Module: Creacin de un Mapa Bsico
QGIS Training Manual, Publicacin 2.8
Es divertido! Pero probablemente tenga demasiados colores para usar en el mapa real...
3.2.7
Try Yourself
Recordando ampliar si es necesario, crea una textura simple para la capa buildings utilizando los mtodos
anteriores.
Comprueba tus resultados
3.2.8
Follow Along: Ordenando los Niveles de Smbolos
Cuando las capas de smbolos estn representadas, tambin estn representadas en una secuencia, similar a la
forma en la que diferentes capas del mapa se representan.
Dale a la capa roads una capa smbolo extra (utilizando el mtodo para aadir capas smbolo demostrado
anteriormente).
Dale a la linea base un Ancho de borde de 0.3, color blanco y selecciona Lnea de guiones del men
desplegable Estilo de borde.
Dale a la nueva capa superior un grosor de 1.3 y asegrate de que es un Lnea slida.
Notars que ocurre esto:
3.2. Lesson: Simbologa
29
QGIS Training Manual, Publicacin 2.8
Esto no es lo que queremos en absoluto!
Para prevenir que esto ocurra, puedes ordenar los niveles de smbolos y de este modo controlar el orden en el que
las diferentes capas de smbolos se representan.
Para cambiar el orden de las capas de smbolos, selecciona la capa Line en el panel Capas de smbolos panel,
luego clic en Avanzado -> Niveles de smbolos... en la parte inferior a mano derecha de la ventana. Esto abrir un
cuadro de dilogo como este:
30
Captulo 3. Module: Creacin de un Mapa Bsico
QGIS Training Manual, Publicacin 2.8
Selecciona Activar niveles de smbolos. Puedes ajustar entonces el orden de capa de cada smbolo introduciendo
el nmero de nivel correspondiente. 0 es la capa del fondo.
En nuestro caso, queremos revertir el orden, como esto:
3.2. Lesson: Simbologa
31
QGIS Training Manual, Publicacin 2.8
Esto representar la linea blanca discontinua encima de la linea negra.
Clic Aceptar dos veces para volver al mapa.
El mapa se ver ahora as:
32
Captulo 3. Module: Creacin de un Mapa Bsico
QGIS Training Manual, Publicacin 2.8
Tambin nota que los puntos de interseccin de las calles ahora estn unidos, por lo que una calle no est
representada por encima de otra.
Cuando hayas terminado, recuerda guardar el smbolo para no perder tu trabajo si lo vuelves a cambiar en el
futuro. Puedes guardar tu actual estilo de smbolo con clic en el botn Guardar estilo bajo la pestaa Estilo del
cuadro de dilogo Propiedades de la capa. Generalmente, deberias guardar como Archivo de estilo de capa de
QGIS.
Guarda tu estilo en exercise_data/styles. Puedes cargar estilos guardados previamente en cualquier momento con clic en el botn Cargar estilo.... Antes de cambiar un estilo, ten en mente que cualquier estilo no
guardado que reemplaces se perder.
3.2.9
Try Yourself
Cambia de nuevo la apariencia de la capa roads.
Las calles deben ser estrechas y grises, con un fino contorno amarillo. Recuerda que puede que necesites cambiar
el orden de representacin de las capas a travs del cuadro de dilogo Avanzado -> Niveles de smbolos....
3.2. Lesson: Simbologa
33
QGIS Training Manual, Publicacin 2.8
Comprueba tus resultados
3.2.10
Try Yourself
Los niveles de smbolos funcionan para diferentes capas (es decir, capas conteniendo mltiples smbolos). Como
todava no hemos cubierto la clasificacin, trabajars con algunos datos preclasificados rudimentarios.
Crea un nuevo mapa y aade solamente el conjunto de datos roads.
Aplica el estilo advanced_levels_demo.qml facilitado en exercise_data/styles.
Amplia el rea Swellendam.
Utilizando capas de smbolos, asegrate que los contornos de las capas fluyen unos dentro de los otros como
en la imagen siguiente:
34
Captulo 3. Module: Creacin de un Mapa Bsico
QGIS Training Manual, Publicacin 2.8
Comprueba tus resultados
3.2.11
Follow Along: Tipos de Capas de Smbolos
Adems de ajustar los colores de relleno y usar patrones predefinidos, puedes utilizar diferentes tipos de capas
de smbolos. El nico tipo que hemos estado usando hasta ahora ha sido el tipo Relleno sencillo. Las capas de
smbolos ms avanzadas te permiten personalizar tus smbolos incluso ms.
Cada tipo de vector (punto, linea y polgono) tiene su propio conjunto de tipos de capas de smbolos. Primero
veremos los tipos disponibles para puntos.
Tipos de Capas de Smbolos para Puntos
Abre tu proyecto basic_map.
Cambia las propiedades de smbolo para la capa places.
3.2. Lesson: Simbologa
35
QGIS Training Manual, Publicacin 2.8
Se puede acceder a los distintos tipos de capa smbolo seleccionando la capa Marcador sencillo en el panel
Capas de smbolos, al hacer clic en la lista desplegable Tipo de capa del smbolo:
Investiga las diversas opciones disponibles para ti, y elige un smbolo con el estilo que creas apropiado.
36
Captulo 3. Module: Creacin de un Mapa Bsico
QGIS Training Manual, Publicacin 2.8
Si tienes dudas, utiliza Marcador sencillo redondeado con un borde blanco y un relleno verde plido, con
un Tamao de 3,00 y un Estilo de lnea exterior de 0.5.
Tipos de Capas de Smbolos para Lneas
Para ver varias opciones disponibles para datos lineales:
Cambia el tipo de capa smbolo para el smbolo ms alto de la capa roads a Lnea de marcador:
Selecciona la capa Marcador sencillo en el panel Capas de smbolos. Cambia las propiedades del smbolo
para que coincida con el cuadro de dilogo siguiente:
3.2. Lesson: Simbologa
37
QGIS Training Manual, Publicacin 2.8
Cambia el intervalo a 1,00:
38
Captulo 3. Module: Creacin de un Mapa Bsico
QGIS Training Manual, Publicacin 2.8
Asegurarse que el nivel de smbolos sea correcto (a travs del dilogo Avanzado -> Niveles de smbolos que
hemos utilizado antes) antes de aplicar el estilo.
Una vez has aplicado el estilo, echa un vistazo a los resultados en el mapa. Como puedes ver, esos smbolos
cambian de direccin a lo largo de la calle pero no siempre se curvan con ella. Esto es til para algunos propsitos,
pero no para otros. Si lo prefieres, puedes cambiar la capa smbolo a la forma en la que estaba antes.
Tipos de Capas de Smbolos para Polgonos
Para ver las varias opciones disponibles para los datos poligonales:
Cambia el tipo de capa de smbolos para la capa water, como antes para las otras capas.
Investiga qu opciones diferentes de la lista se pueden hacer.
Elige una de aquellas que encuentres adecuadas.
Si tienes dudas, utiliza Patrn de relleno de puntos con las siguientes opciones:
3.2. Lesson: Simbologa
39
QGIS Training Manual, Publicacin 2.8
40
Captulo 3. Module: Creacin de un Mapa Bsico
QGIS Training Manual, Publicacin 2.8
Aade una nueva capa de smbolos con un Relleno sencillo corriente.
Haz el mismo azul claro con un borde azul oscuro.
Muvelo debajo del punto patrn de la capa smbolo con el botn Bajar.
3.2. Lesson: Simbologa
41
QGIS Training Manual, Publicacin 2.8
Como resultado, tienes un smbolo de textura para la capa de agua, con el beneficio aadido de poder cambiar el
tamao, forma y distancia de los diferentes puntos que forman la textura.
3.2.12
Follow Along: Creando un Relleno SVG Personalizado
Nota: Para hacer el ejercicio, necesitars tener un vector libre editando el software Inkscape instalado.
Abre el programa Inkscape.
Vers la siguiente interfaz:
42
Captulo 3. Module: Creacin de un Mapa Bsico
QGIS Training Manual, Publicacin 2.8
Deberas encontrarlo familiar si has utilizado otros programas de edicin de imgenes vector, como Corel.
Primero, cambiaremos el lienzo a un tamao apropiado para texturas pequeas.
Clic en el elemento del men Archivo Propiedades del documento. Esto te dar el cuadro de dilogo
Propiedades del documento.
Cambia Unidades predet. a px.
Cambia Ancho y Altura a 100.
Cierra el cuadro de dilogo cuando hayas terminado.
Clic en el elemento del men Ver Zoom Pgina para ver la pgina con la que ests trabajando.
Selecciona la herramienta Crculo.
3.2. Lesson: Simbologa
43
QGIS Training Manual, Publicacin 2.8
Clic y arrastra en la pgina para dibujar una elipse. Para hacer la elipse convertirse en un crculo, sujeta el
botn ctrl mientras ests dibujndolo.
Clic derecho en el crculo que acabas de crear y abre su Relleno y borde:
Cambia Color de trazo a un gris-azulado plido y Estilo de trazo a un color ms oscuro con trazo fino:
44
Captulo 3. Module: Creacin de un Mapa Bsico
QGIS Training Manual, Publicacin 2.8
Dibuja una linea utilizando la herramienta Lnea:
Clic una vez para empezar la linea. Mantn ctrl para hacer que se mueva en incrementos de 15 grados.
Clic una vez para acabar el segmento lineal, despus clic derecho para finalizar la lnea.
Cambia su color y anchura y muvelo si es necesario para hacerlo coincidir terminando con un smbolo
como este:
3.2. Lesson: Simbologa
45
QGIS Training Manual, Publicacin 2.8
Guarda como landuse_symbol en el directorio en el que est el curso, como exercise_data/symbols,
como un archivo SVG.
En QGIS:
Abre Propiedades de la capa para la capa landuse.
Cambia la estructura del smbolo al siguiente y encuentra tu imagen SVG a travs del botn Navegar:
46
Captulo 3. Module: Creacin de un Mapa Bsico
QGIS Training Manual, Publicacin 2.8
Puede que tambin quieras actualizar los bordes de la capa svg:
3.2. Lesson: Simbologa
47
QGIS Training Manual, Publicacin 2.8
Tu capa de usos del territorio debera tener ahora una textura como la de este mapa:
48
Captulo 3. Module: Creacin de un Mapa Bsico
QGIS Training Manual, Publicacin 2.8
3.2.13 In Conclusion
Cambiando la simbologa de las diferentes capas has transformado una coleccin de archivos vector en un mapa
legible. No solo t puedes ver qu est pasando, es incluso bonito a la vista!
3.2.14 Further Reading
Ejemplos de Mapas Bonitos
3.2.15 Whats Next?
Cambiar smbolos para capas completas es til, pero la informacin contenida dentro de cada capa no est todava disponible para alguien que lea esos mapas. Cmo se llaman esas calles? A qu regiones administrativas
pertenecen ciertas reas? Cuales son las superficies relativas de las granjas? Toda esta informacin todava est
oculta. La siguiente leccin te explicar como representar estos datos en tu mapa.
Nota: Te acordaste de guardar tu mapa recientemente?
3.2. Lesson: Simbologa
49
QGIS Training Manual, Publicacin 2.8
50
Captulo 3. Module: Creacin de un Mapa Bsico
CAPTULO 4
Module: Clasificacin de Datos Vectoriales
La clasificacin de datos vectoriales te permite asignar diferentes smbolos a elementos (diferentes objetos en la
misma capa), en funcin de sus atributos. Esto permite a alguien que use el mapa, ver fcilmente los atributos de
distintos elementos.
4.1 Lesson: Datos de Atributo
Hasta ahora, ninguno de los cambios que hemos hecho en el mapa han influido a los objetos que estn siendo
mostrados. En otras palabras, todos los usos del territorio estn igual, y todas las calles se ven igual. Cuando se
mira el mapa, los observadores no saben nada sobre las calles que estn viendo; solo que hay una calle de una
forma determinada en una determinada rea.
Pero la fortaleza del SIG es que todos los objetos son visibles en el mapa tambin tienen atributos. Los mapas en
un SIG no son solo imgenes. No solo representan objetos ni sitios, si no tambin informacin sobre esos objetos.
El objetivo de esta leccin: Explorar los datos de atributo de un objeto y entender para qu pueden ser tiles los
datos.
4.1.1
Follow Along: Datos de atributo
Abre la tabla de atributos para la capa places (referida atrs en la seccin Trabajando con Datos Vectoriales si
es necesario) Qu campo sera el mas til para representar el formulario de etiquetas? y por qu?
Comprueba tus resultados
4.1.2 In Conclusion
Ahora sabes como usar la tabla de atributos para ver qu hay realmente en los datos que estas usando. Cualquier
conjunto de datos solo te ser til si tiene los atributos que te interesan. Si sabes qu atributos necesitas, puedes
rpidamente decidir si sers capaz de utilizar un conjunto de datos dado, o si necesitas buscar otro que contenga
los datos requeridos.
4.1.3 Whats Next?
Atributos diferentes son tiles para objetivos diferentes. Algunos de ellos pueden estar representados directamente
como texto para ser visto por el usuario. Aprenders a hacerlo en la siguiente leccin.
51
QGIS Training Manual, Publicacin 2.8
4.2 Lesson: La Herramienta de Etiquetas
Las etiquetas se pueden aadir a un mapa para mostrar informacin sobre un proyecto. Cualquier capa vectorial
puede tener etiquetas asociadas a l. Esas etiquetas se basan en los datos de atributo de una capa para su contenido.
Nota: El cuadro de dilogo Propiedades de la capa tiene una pestaa Etiquetas que ofrece la misma funcin,
pero para este ejemplo utilizaremos la Herramienta de etiquetado, accediendo a travs del botn de la barra de
herramientas.
El objetivo de esta leccin: Aplicar etiquetas tiles y que queden bien en una capa.
4.2.1
Follow Along: Utilizando Etiquetas
Antes de ser capaz de acceder a la herramienta de Etiquetas, necesitars asegurarte de que est activada.
Ves al elemento del men View Toolbars.
Asegrate de que el elemento Etiqueta est marcado. Si no lo est, haz clic en el elemento Etiqueta y se
activar.
Haz clic en la capa places en la Lista de capas, para que quede resaltado.
Haz clic en el siguiente botn de la barra de herramientas:
Esto te abrir el cuadro de dilogo Configuracin del etiquetado de la capa.
Comprueba el cuadro junto a Etiquetar esta capa con.
Necesitars elegir el campo de atributos que ser utilizado en las etiquetas. En la leccin anterior decidiste que el
campo NAME era el ms adecuado para tus objetivos.
Selecciona name de la lista:
52
Captulo 4. Module: Clasificacin de Datos Vectoriales
QGIS Training Manual, Publicacin 2.8
Clic en Aceptar.
El mapa debera tener ahora etiquetas como estas:
4.2. Lesson: La Herramienta de Etiquetas
53
QGIS Training Manual, Publicacin 2.8
4.2.2
Follow Along: Cambiando Opciones de Etiquetado
Dependiendo de los estilos que elegiste para tu mapa en las lecciones anteriores, puede que encuentres que las
etiquetas no tienen el formato apropiado y se solapan o estn demasiado lejos de sus puntos marcadores.
Abre la Herramienta de etiquetado de nuevo haciendo clic en su botn como antes.
Asegrese de que Texto est seleccionado en la lista de opciones del lado izquierdo, despus, actualice las
opciones de formato de texto para que coincida con lo que se muestra aqu:
54
Captulo 4. Module: Clasificacin de Datos Vectoriales
QGIS Training Manual, Publicacin 2.8
El problema de fuente est resuelto! Ahora nos dirigimos al problema con las etiquetas solapadas con los puntos,
pero antes de hacer esto, echemos un vistazo a la opcin Margen.
Abre el cuadro de dilogo Herramienta de etiquetado.
Selecciona Margen de la lista de opciones de la izquierda.
Seleccione la casilla de verificacin junto a Dibujar buffer de texto, despus elija las opciones para que
coincida con los que se muestran aqu:
4.2. Lesson: La Herramienta de Etiquetas
55
QGIS Training Manual, Publicacin 2.8
Haz clic en Aplicar.
Vers que esto aade un tope o borde a las etiquetas de lugares, haciendo que sean fciles de localizar en el mapa:
56
Captulo 4. Module: Clasificacin de Datos Vectoriales
QGIS Training Manual, Publicacin 2.8
Ahora podemos situar la posicin de las etiquetas en relacin con sus puntos marcadores.
En el cuadro de dilogo Herramienta de etiquetado, ve a la pestaa Ubicacin.
Cambie el valor de Distancia a 2mm y cercirese que Alrededor del punto este seleccionado.
4.2. Lesson: La Herramienta de Etiquetas
57
QGIS Training Manual, Publicacin 2.8
Haz clic en Aplicar.
Vers que las etiquetas ya no se solapan con sus puntos marcadores.
4.2.3
Follow Along: Utilizando Etiquetas en lugar de Capas de Simbologa
En muchos casos, la localizacin de un punto no necesita ser demasiado precisa. Por ejemplo, muchos de los
puntos en la capa places se refieren a ciudades o suburbios enteros, y el punto especfico asociado a estas caractersticas no es tan preciso a gran escala. De hecho, dar un punto que es demasiado especfico es a menudo confuso
para el lector del mapa.
Para nombrar un ejemplo: en el mapa del mundo, el punto dado para la Unin Europea puede que est en algn
lugar de Polonia. Para alguien leyendo el mapa, ver un punto etiquetado como Unin Europea en Polonia, puede
parecer que la capital de la Unin Europea es Polonia.
As, para prevenir este tipo de malentendidos, a menudo es til desactivar los smbolos de punto y reemplazarlos
completamente por etiquetas.
En QGIS, tambin puedes hacerlo cambiando la posicin de las etiquetas para representarlas directamente encima
de los puntos a los que se refieren.
Abre el cuadro de dilogo Configuracin de etiquetas de capa para la capa places.
Selecciona la opcin Ubicacin de la lista de opciones.
Haz clic en el botn Desplazamiento desde el punto.
58
Captulo 4. Module: Clasificacin de Datos Vectoriales
QGIS Training Manual, Publicacin 2.8
Esto revelara las opciones Cuadrante que puedes utilizar para ajustar la posicin de las etiquetas en relacin con
el punto marcador. En este caso, queremos centrar la etiqueta en el punto, as que elegiremos centrar cuadrante:
Oculta los smbolos de punto editando el estilo de capa como normalmente, y ajusta el tamao de altura y
anchura de Marcador de elipse a 0:
4.2. Lesson: La Herramienta de Etiquetas
59
QGIS Training Manual, Publicacin 2.8
Haz clic en Aceptar y vers el resultado:
60
Captulo 4. Module: Clasificacin de Datos Vectoriales
QGIS Training Manual, Publicacin 2.8
Si estabas con el zoom disminuido en el mapa, vers que algunas de las etiquetas desaparecen a escalas mayores
para evitar solaparse. A veces es lo que quieres cuando utilizas conjuntos de datos con muchos puntos, pero otras
veces perders informacin valiosa de este modo. Hay otra posibilidad para manejar estas situaciones, la cual
cubriremos en un ejercicio ms adelante en esta leccin.
4.2.4
Try Yourself Personalizar las Etiquetas
Vuelve a los ajustes de etiqueta y smbolos para tener un punto marcador y una etiqueta compensados a
2.00mm. Puede que quieras ajustar el estilo del punto marcador o de las etiquetas en este punto.
Comprueba tus resultados
Ajusta el mapa a escala 1:100000. Puedes hacerlo escribindolo en la caja Escala en la Barra de estado.
Modifica tus etiquetas para adecuarlas a la vista en esa escala.
Comprueba tus resultados
4.2. Lesson: La Herramienta de Etiquetas
61
QGIS Training Manual, Publicacin 2.8
4.2.5
Follow Along: Etiquetando Lneas
Ahora que sabes como etiquetar trabajos, hay un problema adicional. Los puntos y polgonos son fciles de
etiquetar, pero Qu pasa con las lneas? Si las etiquetas del mismo modo que los puntos, el resultado se ver as:
Ahora daremos un nuevo formato a las etiquetas de la capa roads para que sean fciles de entender.
Oculta la capa Places para que no te moleste.
Activa las etiquetas de la capa streets como antes.
Ajusta el Tamao de fuente a 10 para poder ver ms etiquetas.
Ampla el zoom al rea de la ciudad Swellendam.
En el cuadro de dilogo Herramienta de etiquetado, elige los siguientes ajustes:
62
Captulo 4. Module: Clasificacin de Datos Vectoriales
QGIS Training Manual, Publicacin 2.8
Probablemente encontrars el estilo de texto con valores por defecto y las etiquetas resultarn difciles de leer.
Ajusta el formato de texto de las etiquetas a un Color gris oscuro o negro y un Margen amarillo plido.
El mapa se ver parecido a esto, dependiendo de la escala:
4.2. Lesson: La Herramienta de Etiquetas
63
QGIS Training Manual, Publicacin 2.8
Vers que algunos de los nombres de las calles aparecen ms de una vez y que no siempre son necesarios. Para
prevenir esto:
En el cuadro de dilogo Configuracin del etiquetado de la capa, elige la opcin Representacin y selecciona Combinar lneas combinadas para evitar etiquetas duplicadas:
64
Captulo 4. Module: Clasificacin de Datos Vectoriales
QGIS Training Manual, Publicacin 2.8
Haz clic en Aceptar.
Otra funcin til es prevenir que las etiquetas se dibujen con carcteres demasiado pequeos para ser apreciados.
En el mismo panel Representacin, ajusta el valor de Suprimir etiquetado de objetos espaciales menores
que a 5mm y nota los resultados cuando hagas clic en Aplicar.
Prueba diferentes ajustes de Ubicacin. Como hemos visto anteriormente, la opcin Paralelo no es una buena idea
en este caso, as que prueba mejor con Curvo.
Selecciona la opcin Curvo en el panel Ubicacin del cuadro de dilogo Configuracin del etiquetado de
capa.
Aqu est el resultado:
4.2. Lesson: La Herramienta de Etiquetas
65
QGIS Training Manual, Publicacin 2.8
Como puedes ver, esto oculta muchas de las etiquetas que antes eran visibles, por la dificultad de hacer que algunas
sigan las curvas de las calles y continen siendo legibles. Puedes decidir qu opciones usar, dependiendo de lo que
creas que ser mas til para hacer que se vea mejor.
4.2.6
Follow Along: Ajustes Definidos de Datos
Desactiva las etiquetas de la capa Streets.
Reactiva las etiquetas para la capa Places.
Abre la tabla de atributos para Places a travs del botn
Tiene un campo que nos interesa ahora: place que define el tipo de rea urbana para cada objeto. Podemos usar
estos datos para influir en los estilos de las etiquetas.
Navega al panel Text en el panel Etiquetas panel.
En el men desplegable Italic, selecciona Editar expresin para abrir Etiqueta basada en expresin:
66
Captulo 4. Module: Clasificacin de Datos Vectoriales
QGIS Training Manual, Publicacin 2.8
En el cuadro de texto, escribe "place" = town y clic en Aceptar dos veces:
4.2. Lesson: La Herramienta de Etiquetas
67
QGIS Training Manual, Publicacin 2.8
Nota los efectos:
68
Captulo 4. Module: Clasificacin de Datos Vectoriales
QGIS Training Manual, Publicacin 2.8
4.2.7
Try Yourself Utilizando Ajustes Definidos de Datos
Nota: Estamos saltando hacia adelante un poco para demostrar algunos ajustes avanzados de las etiquetas. En el
nivel avanzado, se asume que sabrs qu significa lo siguiente. En caso contrario, eres libre de dejar esta seccin
y volver cuando hayas cubierto los materiales requeridos.
Abre la Tabla de Atributos para places.
Entra en el modo editar haciendo clic en el botn:
Aade una columna nueva:
Configrala como esta:
4.2. Lesson: La Herramienta de Etiquetas
69
QGIS Training Manual, Publicacin 2.8
Utiliza esto para ajustar y personalizar los tamaos de fuente para cada tipo de sitio distinto (es decir, cada
tecla en el campo PLACE).
Comprueba tus resultados
4.2.8
Ms Posibilidades Con Etiquetas
No podemos cubrir todas las opciones en este curso, pero date cuenta de que el Herramienta de etiquetado tiene
muchas otras funciones tiles. Puedes ajustar representacin basada en escala, alterar las prioridades de representacin para las etiquetas en una capa, y ajustar cada opcin de etiquetas utilizando la capa de atributos. Puedes
incluso ajustar la rotacin, posicin XY, y otras propiedades de una capa (si tienes diferentes campos de atributos
situados para tal fin), entonces edita las propiedades utilizando las herramientas adyacentes a la Herramienta de
etiquetado principal:
(Estas herramientas estarn activas si los campos de atributo requeridos estn disponibles y el modo edicin est
activado.)
Eres libre de explorar ms posibilidades del sistema de etiquetas.
4.2.9 In Conclusion
Has aprendido a usar la capa de atributos para crear etiquetas dinmicas. Esto puede hacer tu mapa mucho ms
informativo y estilizado.
70
Captulo 4. Module: Clasificacin de Datos Vectoriales
QGIS Training Manual, Publicacin 2.8
4.2.10 Whats Next?
Ahora que sabes cmo los atributos conllevan una diferencia visual en tu mapa, Como los usamos para cambiar
la simbologa de los objetos? Ese es el tema de la siguiente leccin!
4.3 Lesson: Clasificacin
Las etiquetas son una buena forma de comunicar informacin como nombres de sitios individuales, pero no pueden
ser usados para todo. Por ejemplo, digamos que alguien quiere saber para qu es usada cada etiqueta landuse.
Utilizando etiquetas, obtendras esto:
Esto dificulta la lectura el etiquetado del mapa e incluso sera abrumador si hay muchos usos diferentes del
territorio en un mapa.
El objetivo de esta leccin: Aprender como clasificar los datos vectoriales efectivamente.
4.3.1
Follow Along: Clasificacin de Datos Nominales
Abrir el cuadro de dilogo Propiedades de la Capa para la capa landuse.
Ir a la pestaa Estilo.
Haga clic sobre la lista desplegable que dice Smbolo nico y cambiarlo a Categorizado:
4.3. Lesson: Clasificacin
71
QGIS Training Manual, Publicacin 2.8
En el nuevo panel, cambiar Columna por landuse y Rampa de color por Greens.
Clic el botn etiquetado Clasificar:
72
Captulo 4. Module: Clasificacin de Datos Vectoriales
QGIS Training Manual, Publicacin 2.8
Clic Aceptar.
Vers algo como esto:
4.3. Lesson: Clasificacin
73
QGIS Training Manual, Publicacin 2.8
Clic en la flecha (o signo de suma) siguiente a landuse en Lista de capas, vers las categorias explicadas:
Ahora nuestros polgonos de usos del territorio estn correctamente coloreados y clasificados estando las reas
con el mismo uso del territorio del mismo color. Puede que quieras quitar el borde negro de la capa landuse:
74
Captulo 4. Module: Clasificacin de Datos Vectoriales
QGIS Training Manual, Publicacin 2.8
Abre Propiedades de la capa, ve a la pestaa Esitlo y selecciona Smbolo.
Cambia el smbolo quitando el borde de la capa Releno sencillo y clic en Aceptar.
Vers que los contornos del polgono de usos del territorio se ha borrado, dejando solo nuestro relleno de colores
para cada clasificacin.
Si quisieras, puedes cambiar el color de relleno para cada rea de uso del territorio con doble clic en el
bloque de color correspondiente.
Nota que hay una categora vaca.
4.3. Lesson: Clasificacin
75
QGIS Training Manual, Publicacin 2.8
La categora vaca se usa para colorear cualquier objeto que no tenga un valor definido para uso del territorio
o que tiene un valor NULL. Es importante mantener esta categora para que las reas con un valor NULL sigan
representadas en el mapa. Puede que quieras cambiar el color a uno que represente mejor el valor en blanco o
NULL.
Recuerda guardar tu mapa ahora para no perder todos tus laboriosos cambios!
4.3.2
Try Yourself Ms Clasificacin
Si solo ests siguiendo el contenido del nivel bsico, usa el conocimiento que has ganado anteriormente para
clasificar la capa buildings. Ajusta la categorizacin en la columna de buildings y usa la rampa de color Spectral.
Nota: Recuerda ampliar en un rea urbana para ver los resultados.
4.3.3
Follow Along: Clasificacin por Razones
Hay cuatro tipos de clasificacin: nominal, ordinal, de intervalos y relativa.
76
Captulo 4. Module: Clasificacin de Datos Vectoriales
QGIS Training Manual, Publicacin 2.8
En clasificacin nominal, las categoras en las que los objetos estn clasificados estn basadas en nombres; no
tienen orden. Por ejemplo; nombres de ciudades, cdigos postales, etc.
En clasificacin ordinal, las categoras estn organizadas en cierto orden. Por ejemplo, ciudades del mundo se dan
en un rango dependiendo de la importancia para el comercio mundial, viajes, cultura, etc.
En clasificacin de intervalos, los nmeros estn en una escala con valores positivos, negativos y nulos. Por
ejemplo: altura sobre/bajo el nivel del mar, temperatura sobre/bajo congelacin (0 grados Centgrados), etc.
En clasificacin por razones, los nmeros estn en una escala con solo valores positivos y nulos. Por ejemplo:
temperatura sobre cero absoluto (0 grados Kelvin), distancia desde un punto, cantidad media mensual de trfico
en una calle dada, etc.
En el ejemplo anterior, usamos clasificacin nominal para asignar cada granja a la ciudad que la administra. Ahora
usaremos clasificacin de rango para clasificar las granjas por rea.
Guarda tu simbologa de usos del territorio (si quieres conservarla) con clic en el botn Guardar estilo del
cuadro de dilogo Estilo.
Vamos a reclasificar la capa, as que las clases existentes se perdern si no estn guardadas.
Cierra el cuadro de dilogo Estilo.
Abre la Tabla de Atributos para la capa landuse.
Queremos clasificar las reas de usos del territorio por tamao, pero hay un problema: no tienen un campo de
tamao, as que tendremos que crearlo.
Entra en el modo edicin clicando en este botn:
Aade una columna nueva con este botn:
Ajusta el cuadro de dilogo que aparece, como este:
4.3. Lesson: Clasificacin
77
QGIS Training Manual, Publicacin 2.8
Clic Aceptar.
El nuevo campo ser aadido (en el extremo derecho de la tabla; puede que necesites desplazarte horizontalmente
para verlo). Sin embargo, en este momento no est muy lleno, solo tiene muchos valores NULL.
Para solucionar este problema, necesitaremos calcular las reas.
Abre el campo calculadora:
Obtendrs este cuadro de dilogo:
78
Captulo 4. Module: Clasificacin de Datos Vectoriales
QGIS Training Manual, Publicacin 2.8
Cambia los valores en la parte de arriba del cuadro de dilogo para que se vea como esto:
En la Lista de funciones, selecciona Geometra $area:
4.3. Lesson: Clasificacin
79
QGIS Training Manual, Publicacin 2.8
Haz doble clic en ella para que aparezca en el campo Expresin
Clic Aceptar.
Ahora tu campo AREA est lleno de valores (puede que necesites hacer clic en el encabezado de la columna para
actualizar los datos). Guarda la edicin y clic Aceptar.
Nota: Esas reas estn en grados. Luego los calcularemos en metros cuadrados.
Abre la pestaa Estilo del cuadro de dilogo Propiedades de la capa.
Cambia la clasificacin del estilo de Categorizado a Graduado.
Cambia la Columna a AREA:
En Rampa de color, elige la opcin Nueva rampa de color... para obtener este cuadro de dilogo:
80
Captulo 4. Module: Clasificacin de Datos Vectoriales
QGIS Training Manual, Publicacin 2.8
Elige Gradiente (si no estaba ya seleccionada) y clic en Aceptar. Vers esto:
4.3. Lesson: Clasificacin
81
QGIS Training Manual, Publicacin 2.8
Estars usando esto para denotar reas, con reas pequeas como Color 1 y reas grandes como Color 2.
Elige los colores apropiados.
En el ejemplo, el resultado se ve as:
82
Captulo 4. Module: Clasificacin de Datos Vectoriales
QGIS Training Manual, Publicacin 2.8
Clic Aceptar.
Elige un nombre adecuado para la nueva capa de rampa de color.
Clic en Aceptar despues de nombrarlo.
Ahora tendrs algo como esto:
4.3. Lesson: Clasificacin
83
QGIS Training Manual, Publicacin 2.8
Deja todo lo dems como est.
Clic en Aceptar:
84
Captulo 4. Module: Clasificacin de Datos Vectoriales
QGIS Training Manual, Publicacin 2.8
4.3.4
Try Yourself Refinar la Clasificacin
Quita las lneas entre las clases.
Cambia los valores de Modo y Clases hasta que obtengas una clasificacin coherente.
Comprueba tus resultados
4.3.5
Follow Along: Clasificacin basada en Reglas
Es comn combinar mltiples criterios para una clasificacin, pero desafortunadamente la clasificacin normal
solo tiene en cuenta un atributo. Ah es donde la clasificacin basada en reglas entra en juego.
Abrir el cuadro de dilogo Propiedades de la Capa para la capa landuse.
Escoge la pestaa Estilo.
Ve al estilo de clasificacin Basado en reglas. Tendrs esto:
4.3. Lesson: Clasificacin
85
QGIS Training Manual, Publicacin 2.8
Haz clic al botn Aadir regla:
Un nuevo cuadro de dilogo aparecer.
Haz clic en el botn elptico ... al lado del rea de texto Filtrar.
Uilizando el constructor de consultas que aparece, pon el criterio "landuse" = residential
AND "name" != |majorUrbanName| , clic Aceptar y elige un azul grisceo plido y quita
el borde:
86
Captulo 4. Module: Clasificacin de Datos Vectoriales
QGIS Training Manual, Publicacin 2.8
4.3. Lesson: Clasificacin
87
QGIS Training Manual, Publicacin 2.8
Aade un nuevo criterio "landuse" != residential AND AREA >= 0.00005 y elige un
color verde.
Aade otro criterio nuevo "name" = |majorUrbanName| y asgnale un color azul grisceo oscuro para indicar la importancia de la ciudad en la regin.
Haz clic y arrastra el criterio a la parte superior de la lista.
Esos filtros son exclusivos, en ellos se excluyen algunas reas del mapa (es decir, aquellas que son ms pequeas
que 0.00005, no son residenciales y no estn en Swellendam). Esto significa que los polgonos excluidos adoptarn la categora de estilo (sin filtro) por defecto
Sabemos que los polgonos excluidos en nuestro mapa no pueden ser reas residenciales, as que le daremos una
categora adecuada de verde plido por defecto.
Tu cuadro de dilogo ahora ha quedado as:
88
Captulo 4. Module: Clasificacin de Datos Vectoriales
QGIS Training Manual, Publicacin 2.8
Aplica esta simbologa.
Tu mapa se parecer a este:
4.3. Lesson: Clasificacin
89
QGIS Training Manual, Publicacin 2.8
Ahora tienes un mapa con las reas residenciales ms destacadas Swellendam y otras reas no residenciales coloreadas de acuerdo con su tamao.
4.3.6 In Conclusion
La simbologa nos permite representar los atributos de una capa de una forma sencilla de entender. Tambin
permite a los que visualicen el mapa entender el significado de las caractersticas, utilizando atributos relevantes
que hemos escogido. Dependiendo del problema al que te enfrentes, aplicars diferentes tcnicas de clasificacin
para resolverlos.
4.3.7 Whats Next?
Ahora tenemos un bonito mapa, pero Cmo obtendremos del QGIS un formato que se pueda imprimir o convertirlo en una imagen o PDF? Ese es el tema de la siguiente leccin!
90
Captulo 4. Module: Clasificacin de Datos Vectoriales
CAPTULO 5
Module: Creacin de Mapas
En este mdulo aprenders como usar el Diseador de Mapas de QGIS para producir mapas de calidad con todos
los elementos de mapa que son requisito.
5.1 Lesson: Utilizacin del Compositor de Mapas
Ahora que tienes un mapa, necesitas ser capaz de imprimirlo o exportarlo a un documento. Ya que el archivo de
mapa de SIG no es una imagen. Ms bien guarda el estado del programa SIG, con referencias a todas las capas,
sus etiquetas, colores, etc. As que para alguien que no tenga los datos o el mismo programa SIG (como QGIS),
el archivo del mapa ser intil. Afortunadamente, QGIS puede exportar el archivo del mapa a un formato que
cualquier ordendor pueda leer, as como imprimir el mapa si tienes una impresora conectada. Exportar y imprimir
se gestiona a travs del Diseador de Mapas.
El objetivo de esta leccin: Utilizar el Diseador de Mapas del QGIS para crear un mapa bsico con todos los
ajustes requeridos.
5.1.1
Follow Along: El Administrador de Diseadores
QGIS te permite crear mltiples mapas utilizando el mismo archivo de mapa. Por esta razn, tiene una herramienta
llamada Administrador de diseadores.
Haz clic en el men Proyecto Administrador de diseadores para abrir esta herramienta. Vers un cuadro
de dilogo en blanco Administrador de diseadores aparecer.
Haz clic en el botn Aadir y da al nuevo diseador el nombre Swellendam.
Haz clic en Aceptar.
Haz clic en el botn Mostrar.
(Tambin podras cerrar el cuadro de dilogo y navegar a un diseador a travs de los mens Proyecto Diseadores de impresin, como en la imagen inferior.)
91
QGIS Training Manual, Publicacin 2.8
Cualquier ruta que escojas te llevar ah, vers ahora la ventana :guilabel: Diseador de impresin:
92
Captulo 5. Module: Creacin de Mapas
QGIS Training Manual, Publicacin 2.8
5.1.2
Follow Along: Composicin Bsica del Mapa
En este ejemplo, la composicin ya estaba de la forma en que la queremos. Asegrate de que la tuya tambin est
as.
En la ventana Diseador de impresin, comprueba que los valores de Diseo Papel y Calidad estn
ajustados como sigue:
Tamao: A4 (210x297mm)
Orientacin: Landscape
Resolucin de exportacin: 300dpi
Ahora tienes la disposicin de la pgina como la queras, pero esta pgina todava est en blanco. Le falta el mapa
claramente. Vamos a solucionarlo!
Haz clic en el botn Aadir mapa nuevo:
Con esta herramienta activada, sers capaz de situar el mapa en la pgina.
Haz clic y arrastra una caja en la pgina en blanco:
El mapa aparecer en la pgina.
Mueve el mapa clicando y arrastrndolo:
5.1. Lesson: Utilizacin del Compositor de Mapas
93
QGIS Training Manual, Publicacin 2.8
Cambia el tamao clicando y arrastrando sobre las esquinas de la caja:
Nota: Puede que tu mapa se vea muy diferente, Por supuesto! Esto depende en cmo esta ajustado tu propio
proyecto. Pero no te preocupes! Estas instrucciones son generales, as que funcionarn adecundose a la forma
en que se vea el mapa.
Asegrate de ajustar los mrgenes a lo largo de las esquinas, y dejar un espacio en la parte superior para el
ttulo.
Ampla y disminuye el zoom de la pgina (pero no del mapa!) utilizando esos botones:
94
Captulo 5. Module: Creacin de Mapas
QGIS Training Manual, Publicacin 2.8
Ampla o disminuye el zoom y desplaza el mapa en la ventana principal del QGIS. Tambin puedes desplazar el mapa utilizando la herramienta Mover contenido del elemento:
Cuando amples, el mapa no se actualizar por s mismo. As que no pierdas el tiempo dibujando de nuevo el mapa
mientras amples la pgina a donde quieras, tambin significa que si amplas o disminuyes el zoom, el mapa estar
en una incorrecta resolucin y se ver mal o ser ilegible.
Actualiza el mapa clicando el botn:
Recuerda que el tamao y posicin que te da el mapa no son la final necesariamente. Siempre puedes volver y
cambiarla si no te satisface. Por ahora, necesitas asegurarte que has guardado tu trabajo en el mapa. Como un
Diseador en QGIS es parte de un archivo de mapa principal, necesitaras guardar tu proyecto principal. Ves a
la ventana QGIS principal (la que tiene Lista de capas y los otros elementos familiares con los que has estado
trabajando), y guarda tu proyecto desde ah como normalmente.
5.1.3
Follow Along: Aadiendo un Ttulo
Ahora tu mapa se ve bien en la pgina, pero a tus lectores/usuarios no se les ha dicho qu est pasando todava.
Necesitan algn contexto, que les proveers aadiendo los elementos del mapa. Primero, aadamos un ttulo.
Haz clic en este botn:
Haz clic en la pgina, arriba del mapa, y una etiqueta aparecer en la parte superior del mapa.
Cambia el tamao y sitala en el centro superior de la pgina. Puede cambiarse de tamao y ser movido de
la misma forma que el mapa.
Cuando muevas el ttulo, notars que aparecen lneas gua para ayudarte a posicionarlo en el centro de la pgina.
Sin embargo, tambin hay una herramienta para posicionar el ttulo de forma relativa al mapa (no a la pgina):
Haz clic en el mapa para seleccionarlo.
Mantn pulsado shift en tu teclado y clic en la etiqueta para que queden la etiqueta y el mapa seleccionados.
Busca el botn Alinear
y haz clic en la flecha del men desplegable junto a l para revelar las opciones
de posicin y haz clic en Alinear al centro:
5.1. Lesson: Utilizacin del Compositor de Mapas
95
QGIS Training Manual, Publicacin 2.8
Para asegurarte que no mueves los elementos accidentalmente ahora que los has alineado:
Haz clic derecho en ambos, mapa y etiqueta.
Un pequeo candado aparecer en la esquina para decirte que el elemento no puede arrastrarse ahora. Siempre
puedes hacer clic derecho en un elemento de nuevo para desbloquearlo.
Ahora la etiqueta est centrada en el mapa, pero los contenidos no lo estn. Para centrar los contenidos de la
etiqueta:
Selecciona la etiqueta clicando en ella.
Haz clic en la pestaa Propiedades del elemento del panel lateral de la ventana del Diseador.
Cambia el texto de la etiqueta a Swellendam:
Utiliza la interfaz para ajustar las opciones de alineacin y fuente:
Elige una fuente grande pero discreta (por ejemplo usa la fuente por defecto con un tamao de 36) y ajusta
la Alineacin horizontal a Centro.
96
Captulo 5. Module: Creacin de Mapas
QGIS Training Manual, Publicacin 2.8
Tambin puedes cambiar el color de la fuente, pero probablemente sea mejor mantenerla en negro como por
defecto.
Los ajustes por defecto no aaden un marco a la caja de texto del ttulo, si quieres aadir un marco, puedes hacerlo
as:
En la pestaa Propiedades del elemento, desplzate hacia abajo hasta que veas la opcin Marco.
Haz clic en la casilla de verificacin para habilitar el marco. Tambin puedes cambiar el color del marco y
su grosor.
En este ejemplo, no habilitaremos los marcos, as que aqu est nuestra pgina hasta el momento:
5.1.4
Follow Along: Aadiendo una Leyenda
El lector del mapa tambin necesita ser capaz de ver qu significan las cosas representadas en el mapa. En algunos
casos, como los nombres de los sitios, es muy obvio. En otros casos es mas difcil de adivinar, como los colores
de las granjas. As que aadamos una leyenda nueva.
Haz clic en este botn:
Haz clic en la pgina para situar la leyenda, y muvela hasta donde quieras situarla.
5.1. Lesson: Utilizacin del Compositor de Mapas
97
QGIS Training Manual, Publicacin 2.8
5.1.5
Follow Along: Personalizando Elementos de la Leyenda
No necesitamos todo lo que est en la leyenda, as que elimina los elementos no deseados.
En la pestaa Propiedades del elemento, encontrars el panel Elementos de la leyenda.
Selecciona la entrada buildings.
Brrala de la leyenda clicando el botn menos:
Tambin puedes renombrar los elementos.
Selecciona una capa de la misma lista.
Haz clic en el botn Editar:
Renombra las capas a Places, Roads and Streets, Surafce Water, y Rivers.
Ajusta landuse a Oculta, luego clic en la flecha hacia abajo y edita cada categora para nombrarlas en la
leyenda. Tambin puedes reordenar los elementos:
98
Captulo 5. Module: Creacin de Mapas
QGIS Training Manual, Publicacin 2.8
Como la leyenda cambiar de anchura con los nuevos nombres de capas, puede que desees mover y cambiar el
tamao de la leyenda y/o el mapa. Este es el resultado:
5.1.6
Follow Along: Exportando Tu Mapa
Nota: Te acordaste de guardar tu trabajo regularmente?
Finalmente el mapa est listo para exportarlo! Vers los botones de exportacin en la esquina superior izquierda
5.1. Lesson: Utilizacin del Compositor de Mapas
99
QGIS Training Manual, Publicacin 2.8
de la ventana Diseador.
El botn de la izquierda es Imprimir, que se enlaza con la impresora. Las opciones de impresin cambiarn
dependiendo del modelo de impresora con la que trabajes, probablemente sea mejor consultar el manual de la
impresora o una gua general de impresin para ms informacin sobre este tema.
Los otros tres botones te permiten exportar la pgina del mapa a un archivo. Hay tres formatos entre los que elegir:
Exportar como imagen
Exportar como SVG
Exportar como PDF
Exportar como una imagen te dar una seleccin de varios formatos de imagen comunes a elegir. Es probablemente
la opcin ms simple, pero la imagen creada est muerta y es difcil de editar.
Las otras dos opciones son mas comunes.
Si vas a enviar el mapa a un cartgrafo (que pueda querer editar el mapa para publicarlo), es mejor exportarlo
como SVG. SVG se entiende como Grfico de Vectores Escalares, y puede ser importado a programas como el
Inkscape o otro software de edicin de imgenes.
Si vas a mandar el mapa a un cliente, es ms comn utilizar un PDF, ya que es ms fcil de usar y de ajustar las
opciones de impresin. Tambin algunos cartgrafos pueden preferirlo, si tienen programas que les permita editar
este formato.
Para nuestros propsitos, utilizaremos PDF.
Haz clic en el botn Exportar como PDF:
Elige un destino para guardar y nombra el archivo como normalmente.
Haz clic en Guardar.
5.1.7 In Conclusion
Cierra la ventana Diseador.
Guarda tu mapa.
Encuentra tu PDF exportado utilizando el administrador de archivos de tu sistema operativo.
brelo.
Delitate con su esplendor.
Enhorabuena por tu primer proyecto de mapa QGIS completado!
5.1.8 Whats Next?
En la siguiente pgina, te daremos tareas para completar. Esto te permitir practicar con las tcnicas que has
aprendido hasta ahora.
5.2 Ejercicio 1
Abre tu proyecto de mapa existente y revsalo a fondo. Si notas algn error pequeo o cosas que te hubiera gustado
solucionar antes, hazlo ahora.
Mientras personalizas tu mapa, sigue preguntndote cosas a ti mismo. s el mapa fcil de leer y entender para
alguien que no est familiarizado con los datos? Si viera el mapa en internet, o en un pster, o una revista, Atraera
my atencin? Querra leer este mapa si no fuera mo?
100
Captulo 5. Module: Creacin de Mapas
QGIS Training Manual, Publicacin 2.8
Si estas haciendo este curso en un nivel Bsico
o Intermedio
, lee tcnicas de secciones ms avanzadas.
Si ves algo que te gustara hacer en tu mapa, Por qu no intentas implementarlo?
Si te estn presentando el curso, el presentador puede querer que entregues una versin final de tu mapa, exportado
a PDF, para evaluarlo. Si ests haciendo el curso por ti mismo, es recomendable que te evales tu mismo utilizando
el mismo criterio. Tus mapas sern evaluados respecto a la apariencia general de la simbologa y el propio mapa,
as como la apariencia y la disposicin de la pgina del mapa y sus elementos. Recuerda que el nfasis en la
evaluacin de la apariencia del mapa siempre ser en facilidad de uso. Cuanto mejor se vea el mapa y ms
fcilmente se entienda con un simple vistazo, mejor.
Feliz personalizacin!
5.2.1 In Conclusion
Los primeros cuatro modelos te han enseado a crear y dar estilo a un mapa vectorial. En los prximos cuatro
mdulos, aprenders a usar QGIS para un anlisis completo SIG. Esto incluye crear y editar datos vectoriales;
analizar datos vectoriales; utilizar y analizar datos raster; y utilizar SIG para solucionar un problema de principio
a fin, utilizando tanto fuentes de datos raster como vectoriales.
5.2. Ejercicio 1
101
QGIS Training Manual, Publicacin 2.8
102
Captulo 5. Module: Creacin de Mapas
CAPTULO 6
Module: Creando Datos Vectoriales
Crear mapas utilizando datos existentes solo es el comienzo. En este mdulo, aprenders como modificar datos
vectoriales y crears nuevos conjuntos de datos por completo.
6.1 Lesson: Creando un Nuevo Conjunto de Datos Vectoriales
Los datos que has usado vienen de algn sitio. Para la mayora de aplicaciones comunes, los datos ya existen; pero
cuanto ms particular y especializado sea el proyecto, ms difcil ser encontrar datos disponibles. En estos casos,
necesitars crear tus propios datos nuevos.
El objetivo de esta leccin: Crear un nuevo conjunto de datos.
6.1.1
Follow Along: Cuadro de Dilogo de Creacin de Capas
Antes de poder aadir nuevos datos vectoriales, necesitas un conjunto de datos vectoriales al que aadirlos. En
nuestro caso, empezars creando nuevos datos por completo, en lugar de editar un conjunto de datos existente.
Adems, necesitars definir de antemano tu propio conjunto de datos nuevo.
Necesitars abrir el cuadro de dilogo Nueva capa de archivo shape que te permitir definir una nueva capa.
Navega y haz clic en la entrada del men Capa Nueva Nueva capa de archivo shape.
Se presentar el siguiente cuadro de dilogo:
103
QGIS Training Manual, Publicacin 2.8
Es importante decidir qu tipo de conjunto de datos quieres en este punto. Cada tipo de capa vectorial esta construida de forma diferente en sus bases, as que una vez hayas creado la capa, no puedes cambiar su tipo.
Para el siguiente ejercicio, crearemos nuevas caractersticas para describir reas. Para estas caractersticas, necesitars crear un conjunto de datos poligonal.
Haz clic en el botn de opcin Polgono:
104
Captulo 6. Module: Creando Datos Vectoriales
QGIS Training Manual, Publicacin 2.8
Esto no tiene impaco en el resto del cuadro de dilogo, pero har que se use el tipo correcto de geometra cuando
el conjunto de datos vectorial se cree.
El siguiente campo te permite especificar el Sistema de Referencia de Coordenadas, o SRC. Un SRC especifica la
descripcin de un punto en la Tierra en trminos de coordenadas, y como hay muchas formas de hacer esto, hay
muchos SRC diferentes. El SRC de este proyecto es WGS84, as que es el correcto por defecto.
A continuacin hay una coleccin de campos agrupados en Nuevo atributo. Por defecto una capa tiene solo un
atributo, el campo id (que deberas ver en Lista de atributos) inferior. Sin embargo, para que los datos que crees
sean tiles, necesitas decir algo sobre las caractersticas que crears en la nueva capa. Para tus propsitos actuales,
ser suficiente aadir un campo llamado nombre.
Replica la configuracin siguiente, luego haz clic en el botn Aadir a la lista de atributos.
Comprueba que tu cuadro de dilogo ahora tiene este aspecto:
6.1. Lesson: Creando un Nuevo Conjunto de Datos Vectoriales
105
QGIS Training Manual, Publicacin 2.8
Haz clic en Aceptar. Una copia del dilogo aparecer.
Navega al directorio exercise_data.
Guarda tu capa nueva como propiedad_escolar.shp.
La nueva capa debera aparecer en tu Lista de capas.
106
Captulo 6. Module: Creando Datos Vectoriales
QGIS Training Manual, Publicacin 2.8
6.1.2
Follow Along: Fuentes de Datos
Cuando creas nuevos datos, obviamente deben ser sobre objetos que existen realmente en el terreno. Adems,
necesitars obtener la informacin de alguna parte.
Hay muchas formas posibles de obtener datos sobre objetos. Por ejemplo, podras utilizar un GPS para capturar
puntos en el mundo real y luego importar los datos al QGIS. O podras sondear los puntos con un teodolito e
introducir las coordenadas manualmente para crear nuevas caractersticas. Tambin podras digitalizar procesos
para trazar objetos desde sensores de datos remotos, como imagenes de satlite o fotografa area.
Para nuestro ejemplo, estars utilizando un enfoque de digitalizacin. Las muestras de bases de datos raster se
proporcionan, as que necesitars importarlas cuando sea necesario.
Haz clic en el botn Aadir capa rster:
Navega hasta exercise_data/raster/.
Selecciona el archivo 3420C_2010_327_RGB_LATLNG.tif.
Haz clic en Abrir. Una imagen se cargar en tu mapa.
Encuentra la nueva imagen en la Lista de capas.
Haz clic y arrstrala al final de la lista para poder seguir viendo tus otras capas
Encuntrala y ampla el zoom a su rea:
Nota: Si la simbologa de la capa buildings est cubriendo parte o la totalidad de la capa raster, puedes desactivar
la capa temporalmente deseleccionndola en el Lista de capas. Tambin puede que quieras ocultar la simbologa
de roads si te molesta.
Estars digitalizando esos tres campos:
6.1. Lesson: Creando un Nuevo Conjunto de Datos Vectoriales
107
QGIS Training Manual, Publicacin 2.8
Para empezar a digitalizar, necesitars introducir modo de edicin. Los software SIG normalmente lo requieren
para prevenir que edites o borres accidentalmente datos importantes. El modo edicin se activa o desactiva individualmente para cada capa.
Para introducir el modo edicin para la capa propiedad_escolar:
Haz clic en la capa en la Lista de capas para seleccionarla. (Asegrate que seleccionas la capa correcta, de
lo contrario editars la capa incorrecta!)
Haz clic en el botn Conmutar edicin:
Si no puedes encontrar ese botn, comprueba que la barra de herramientas Digitalizacin est activada. Debera
haver un marcador junto a la entrada del men Ver Barras de herramientas Digitalizacin.
Tan pronto como ests en el modo edicin, vers que las herramientas de digitalizacin estn ahora activadas:
Otros cuatro botones relevantes todava estn desactivados, pero se activarn cuando empecemos a interactuar con
nuestros nuevos datos.
De izquierda a derecha en la barra de herramientas, estn:
108
Captulo 6. Module: Creando Datos Vectoriales
QGIS Training Manual, Publicacin 2.8
Guardar cambios de la capa: guarda cambios hechos en la capa.
Aadir objeto espacial: comienza a digitalizar un nuevo elemento.
Mover objeto(s) espacial(es): mueve un elemento completo
Herramienta de nodos: mueve solo una parte de un elemento
Borrar lo seleccionado: borra el elemento seleccionado.
Cortar objetos espaciales: corta el elemento seleccionado.
Copiar objetos espaciales: copia el elemento seleccionado.
Pegar objetos espaciales: pega de nuevo un elemento cortado o copiado en el mapa.
Tu quieres aadir un elemento nuevo.
Haz clic en el botn Aadir objeto espacial para empezar a digitalizar nuestros campos escolares.
Notars que el cursor del ratn se ha convertido en una cruz. Esto te permite situar de forma precisa los puntos que
digitalizars. Recuerda que incluso si estas usando la herramienta de digitalizacin, puedes ampliar o disminuir
el zoom en tu mapa con la rueda de tu ratn, y puedes desplazarte manteniendo pulsada la rueda del ratn y
arrastrando el mapa.
El primer elemento que digitalizars ser el athletics field:
Empieza a digitalizar clicando en un punto a lo largo del borde del campo.
Sita ms puntos clicando puntos adicionales en el borde, hasta que la forma que ests dibujando cubra
completamente el campo.
Despus de situar el ltimo punto, clic derecho para acabar de dibujar el polgono. Esto finalizar el elemento
y te mostrar el cuadro de dilogo Atributos.
Rellena los valores como sigue:
6.1. Lesson: Creando un Nuevo Conjunto de Datos Vectoriales
109
QGIS Training Manual, Publicacin 2.8
Haz clic en Aceptar y habrs creado un nuevo elemento!
Recuerda, si has cometido un error cuando digitalizabas el elemento, siempre puedes editarlo despus de haberlo
creado. Si has cometido un error, contina digitalizando hasta que termines de crear el elemento como hasta ahora.
Entonces:
Selecciona el elemento con la herramienta Seleccionar objetos espaciales individuales:
Puedes usar:
la herramienta Mover objeto(s) espacial(es) para mover el elemento entero,
la Herramienta de nodos para mover solo un punto que puedas haberte dejado sin seleccionar.
110
Captulo 6. Module: Creando Datos Vectoriales
QGIS Training Manual, Publicacin 2.8
:guilabel: Borrar lo seleccionado para eliminar completamente el elemento para volver a probar de nuevo,
y
el elemento del men:menuselection:Edicin > Deshacer o el acceso directo ctrl + z en el teclado
para deshacer errores.
6.1.3
Try Yourself
Digitaliza la propia escuela y el campo superior. Utiliza esta imagen para asistirte:
Recuerda que cada nuevo elemento necesita tener un valor de id nico!
Nota: Cuando hayas terminado de aadir elementos a la capa, recuerda guardar tus ediciones y salir del modo
edicin.
Nota: Puedes dar estilo al relleno, borde, formato y situacin de la etiqueta de propiedad_escolar utilizando las
tcnicas aprendidas en lecciones anteriores. En nuestro ejemplo, usaremos un borde discontinuo de prpura claro
sin relleno.
6.1. Lesson: Creando un Nuevo Conjunto de Datos Vectoriales
111
QGIS Training Manual, Publicacin 2.8
6.1.4
Try Yourself
Crea una nuevo elemento lineal llamada rutas.shp con atributos id y tipo. (Utiliza la propuesta anterior para guiarte.)
Vamos a digitalizar dos rutas que todava no estn marcadas en la capa calles; una es una ruta de acceso, la
otra es una pista.
Nuestra ruta de acceso discurre a lo largo del borde sur del suburbio de Railton, empezando y terminando en calles
marcadas:
Nuestra pista est un poco ms lejos hacia el sur:
112
Captulo 6. Module: Creando Datos Vectoriales
QGIS Training Manual, Publicacin 2.8
Uno de cada vez, digitaliza la ruta de acceso y la pista en la capa rutas. Intenta seguir las rutas tan exactamente
como puedas, utilizando puntos (clic izquierdo) en cualquier esquina o giro.
Cuando crees cada ruta, dale el tipo valor de atributo de camino o pista.
Probablemente encuentres que solo se marcan los puntos, utiliza el cuadro de dilogo Propiedades de la capa para
aadir estilo a tus rutas. Da diferentes estilos libremente a la ruta de acceso y pista.
Guarda tu edicin y cambia el modo de Edicin.
Comprueba tus resultados
6.1.5 In Conclusion
Ahora sabes cmo crear elementos! Este curso no cubre el aadir elementos de tipo puntos, esto no es realmente
necesario una vez que has trabajado con elementos ms complicados (lneas y polgonos). Funciona exactamente
igual, excepto por que solo clicas una vez donde quieras que est el punto, le das atributos como habitualmente, y
luego el elemento se crea.
Saber cmo digitalizar es importante porque es una actividad muy comn en programas SIG.
6.1.6 Whats Next?
Los elementos en una capa SIG no son solo imgenes, sino objetos en el espacio. Por ejemplo, polgonos adyacentes saben donde estn en relacin el uno con el otro. Esto se llama topologa. En la siguiente leccin vers un
ejemplo de por qu esto puede ser til.
6.2 Lesson: Topologa de los Elementos
La topologa es un aspecto til de las capas de datos vectoriales, ya que minimiza errores como la superposicin
o huecos.
6.2. Lesson: Topologa de los Elementos
113
QGIS Training Manual, Publicacin 2.8
Por ejemplo: si dos elementos comparten un borde, y editas el borde utilizando la topologa, no necesitars editar
primero un elemento y luego otro cuidadosamente para que luego coincidan. En lugar de eso puedes editar el
borde compartido y los dos elementos cambiarn al mismo tiempo.
El objetivo de esta leccin: Entender la topologa utilizando ejemplos.
6.2.1
Follow Along: Autoensamblado
Para facilitar la edicin topolgica, es mejor si habilitas el autoensamblado. Esto permitir al cursor del ratn
ajustarse a otros objetos mientras digitalizas. Para ajustar las opciones de autoensamblado:
Navega a la entrada del men Configuracin Opciones de autoensamblado....
Ajusta el cuadro de dilogo Opciones de autoensamblado y digitalizacin como se muestra:
Asegrate de que la caja en la columna Evitar int. est seleccionada (definida como verdadero).
Haz clic en Aceptar para guardar tus cambios y cierra el cuadro de dilogo.
Introduce el modo edicin con la capa landuse seleccionada.
Combruba en Ver Barras de Herramientas que tu barra de herramientas Digitalizacin avanzada est
habilitada.
Ampla esa rea (habilita capas y etiquetas si es necesario):
114
Captulo 6. Module: Creando Datos Vectoriales
QGIS Training Manual, Publicacin 2.8
Digitaliza la nueva (ficticia) rea de el Bontebok National Park:
Cuando se solicite, dale un OGC_FID de 999, pero eres libre de dejar los otros valores sin cambiar.
Si eres cuidadoso cuando digitalizas y permites al cursor ajustarse a los vrtices de granjas adyacentes, notars
que no habrn vacos entre tus granjas nuevas y las adyacentes ya existentes.
Observa las herramientas deshacer/rehacer en la barra de herramientas Digitalizacin avanzada:
6.2. Lesson: Topologa de los Elementos
115
QGIS Training Manual, Publicacin 2.8
6.2.2
Follow Along: Correccin de Elementos Topolgicos
Los elementos topolgicos pueden necesitar ser acutalizados a veces. En nuestro ejemplo, la capa landuse tiene
algunas reas forestales complejas que han sido aadidas recientemente al formulario de un rea:
En lugar de crear nuevos polgonos para unir las reas forestales, vamos a usar Herramienta de nodos para editar
los polgonos ya existentes y unirlos.
Entra en el modo de edicin, si no est ya activo.
Selecciona Herramienta de nodos.
Escoge un rea forestal, selecciona una esquina y muvela hacia una esquina adyacente para que dos secciones forestales se toquen:
116
Captulo 6. Module: Creando Datos Vectoriales
QGIS Training Manual, Publicacin 2.8
Haz clic y arrastra los nodos hasta que se ajusten.
El borde topolgicamente correcto tiene este aspecto:
6.2. Lesson: Topologa de los Elementos
117
QGIS Training Manual, Publicacin 2.8
Contina y junta unas pocas reas ms utilizando Herramienta de nodos. Puedes tambin utilizar la herramienta
guilabel:Aadir objeto espacial si es apropiada. Si ests utilizando nuestros datos de ejemplo, deberas tener un
rea forestal que se parezca a esto:
No te preocupes si has unido ms, menos o diferentes reas forestales.
118
Captulo 6. Module: Creando Datos Vectoriales
QGIS Training Manual, Publicacin 2.8
6.2.3
Follow Along: Herramienta: Simplificar Objetos Espaciales
Esta es la herramienta Simplificar objeto espacial:
Haz clic en ella para activarla.
Haz clic en una de las reas que has aadido utilizando cualquiera Herramienta de nodos o Aadir objeto
espacial. Vers este cuadro de dilogo:
Mueve el deslizador de lado a lado y mira qu ocurre:
6.2. Lesson: Topologa de los Elementos
119
QGIS Training Manual, Publicacin 2.8
Eso te permite reducir la cantidad de nodos en elementos complejos.
Haz clic en Aceptar.
Observa lo que la herramienta hace sobre la topologa. Los polgonos simplificados ya no se estn tocando a
los polgonos adyacentes como deberan. Esto muestra que esta herramienta es ms adecuada para generalizar
elementos aislados. La ventaja que te proporciona es una simple e intuitiva interfaz para generalizar.
Antes de continuar, ajusta los polgonos a su estado original deshaciendo el ltimo cambio.
6.2.4
Try Yourself Herramienta: Aade un Anillo
Esta es la herramienta Aadir anillo:
Esta te permite quitar un trozo de un elemento, siempre que el crculo est completamente rodeado por el elemento.
Por ejemplo, si has digitalizado los lmites de Sur frica y necesitas aadir un trozo para Lesotho, tendras que
utilizar esta herramienta.
Si experimentas con esta herramienta, observars que las opciones de autoensamblado actuales previenen que
crees un anillo en el medio del polgono. Esto estara bien si el rea que quisieras excluir estuviera unida a los
lmites del polgono.
Deshabilita el autoensamblado para la capa de usos del territorio a travs del cuadro de dilogo que utilizaste
antes.
120
Captulo 6. Module: Creando Datos Vectoriales
QGIS Training Manual, Publicacin 2.8
Ahora intente utilizar la herramienta Aadir anillo para crear un hueco en medio del Bontebok National
Park.
Borra tu nuevo elemento utilizando la herramienta Borrar anillo:
Nota: Necesitas seleccionar la esquina del anillo para borrarlo.
Comprueba tus resultados
6.2.5
Try Yourself Herramienta: Aade una Parte
Esta es la herramienta Aadir Parte:
Esta herramienta te permite crear una parte extra de tu elemento, no conectado directamente al elemento principal.
Por ejemplo, si has digitalizado los lmites del continente de Sur frica pero no has aadido todava las islas
Prince Edward Islands, podras usar esta herramienta para crearlas.
Para utilizar esta herramienta, debes seleccionar primero el polgono del que quieras aadir la parte utilizando la herramienta Seleccionar objetos espaciales individuales:
Ahora intenta utilizar la herramienta Aadir Parte para aadir un rea perifrica a Bontebok National Park.
Borra tu nuevo elemento utilizando la herramienta Borrar parte:
Nota: Necesitas seleccionar una esquina de la parte para borrarla.
Comprueba tus resultados
6.2.6
Follow Along: Herramienta: Remodelar Elementos
Esta es la herramienta Remodelar objetos espaciales:
Puede aadir una protuberancia a un elemento existente. Con esta herramienta seleccionada:
Haz clic izquierdo dentro de Bontebok National Park para empezar a dibujar un polgono.
Dibuja un polgono con tres esquinas, la ltima de ellas debera estar dentro del polgono original, formando
un rectngulo abierto.
Haz clic derecho para acabar de marcar los puntos:
6.2. Lesson: Topologa de los Elementos
121
QGIS Training Manual, Publicacin 2.8
Esto dar un resultado parecido a:
Tambin puedes hacer lo contrario:
Haz clic fuera del polgono.
Dibuja un rectngulo dentro del polgono.
Haz clic derecho fuera del polgono otra vez:
122
Captulo 6. Module: Creando Datos Vectoriales
QGIS Training Manual, Publicacin 2.8
El resultado de lo anterior:
6.2.7
Try Yourself Herramienta: Dividir Objetos Espaciales
La herramienta Dividir objetos espaciales es similar a cmo quitabas parte de la granja, excepto que esto no borra
ninguna de las dos partes. En lugar de ello mantiene ambas.
6.2. Lesson: Topologa de los Elementos
123
QGIS Training Manual, Publicacin 2.8
Primero vuelve a habilitar autoensamblado para la capa landuse.
Usaremos esta herramienta para dividir una esquina de Bontebok National Park.
Selecciona la herramienta :Dividir objetos espaciales y haz clic en el vrtice para empezar a dibujar una
lnea. Haz clic en el vrtice del lado opuesto de la esquina que quieras dividir y clic derecho para completar
la lnea:
En este punto, debera parecer como si nada hubiera pasado. Pero recuerda que tu simbologa para la capa
landuse no tiene ningn borde, as que la nueva lnea de divisin no se mostrar.
Utiliza la herramienta Seleccionar objetos espaciales individuales para seleccionar la esquina que acabas
de dividir; el nuevo elemento estar destacado:
124
Captulo 6. Module: Creando Datos Vectoriales
QGIS Training Manual, Publicacin 2.8
6.2.8
Try Yourself Herramienta: Combinar Objetos Espaciales
Ahora juntaremos los elementos que acabas de crear al polgono original:
Experimenta con las herramientas Combinar objetos espaciales seleccionados y Combinar los atributos de
los objetos espaciales seleccionados.
Comprueba las diferencias.
Comprueba tus resultados
6.2.9 In Conclusion
La edicin de la topologa es una herramienta potente que te permite crear y modificar objetos rpida y fcilmente,
a la vez que asegurar que permanecen topolgicamente correctos.
6.2.10 Whats Next?
Ahora sabes digitalizar fcilmente la forma de los objetos, pero aadir los atributos todava es un dolor de cabeza!
Despus te ensearemos a utilizar formularios para editar atributos de forma ms simple y efectiva.
6.3 Lesson: Formularios
Cuando aades nuevos datos digitalizando, se te presenta un cuadro de dilogo que te permite rellenar los atributos
del elemento. Sin embargo, el cuadro de dilogo no es muy bonito a la vista. Esto puede causar algn problema,
especialmente si tienes que crear conjuntos de datos extensos, o si quieres que otra gente te ayude a digitalizar y
encuentran los formularios por defecto confusas.
Afortunadmente, QGIS te permite crear tus propios cuadros de dilogo para una capa. Esta leccin te ensear
cmo.
6.3. Lesson: Formularios
125
QGIS Training Manual, Publicacin 2.8
El objetivo de esta leccin: Crear un formulario para una capa.
6.3.1
Follow Along: Using QGIS Funcionalidad del Diseo de un Formulario
Selecciona la capa roads en la Lista de capas.
Entra Modo de edicin como antes.
Abre su Tabla de atributos.
Haz clic derecho en una celda de la tabla. Un men pequeo aparecer, siendo la nica entrada Abrir
formulario.
Haz clic en ella para ver el formulario que QGIS genera para esa capa.
Obviamente sera bonito poder hacerlo mientras miras el mapa, en lugar de buscar una calle especfica en la Tabla
de Atributos cada vez.
Ve al men Configuracin Opciones.
En el cuadro de dilogo que aparece, selecciona la pestaa Herramientas de mapa.
Comprueba la casilla de verificacin Abrir formulario de objetos espaciales ...:
Haz clic en Aceptar.
Selecciona la capa roads en la Lista de capas.
Utilizando la herramienta Identificar, haz clic en cualquier calle del mapa.
126
Captulo 6. Module: Creando Datos Vectoriales
QGIS Training Manual, Publicacin 2.8
En lugar de el cuadro de dilogo normal Identificacin, vers el formulario ya familiar:
6.3.2
Try Yourself Utilizando el Formulario para Editar Valores
Si ests en modo edicin, puedes utilizar el formulario para editar los atributos de los elementos.
Activa el modo edicin (si no est ya activado).
Utilizando la herramienta Identificar, haz clic en la calle principal que discurre a travs de Swellendam:
6.3. Lesson: Formularios
127
QGIS Training Manual, Publicacin 2.8
Edita su valor highway a secondary.
Guarda tu edicin.
Sal del modo edicin.
Abre la Tabla de Atributos y vers que los valores se han acutalizado en la tabla de atributos y por lo tanto
en la fuente de datos.
Nota: Si ests utilizando el conjunto de datos por defecto, encontrars ms de una calle en el mapa llamada
Voortrek Street.
6.3.3
Follow Along: Ajustando los Tipos de Campos del Formulario
Es bonito editar cosas utilizando un formulario, pero todava tienes que introducirlo todo a mano. Afortunadamente, los formularios tienen diferentes tipos de los llamados widgets que te permiten editar datos de varias
formas diferentes.
Abre la Propiedades de la capa de la capa roads.
Cambia a la pestaa Campos. Vers esto:
128
Captulo 6. Module: Creando Datos Vectoriales
QGIS Training Manual, Publicacin 2.8
Haz clic en el botn Edicin de lneas en la misma fila que man_made y te dar un nuevo cuadro de dilogo.
Selecciona Casilla de verificacin en la lista de opciones:
6.3. Lesson: Formularios
129
QGIS Training Manual, Publicacin 2.8
Haz clic en Aceptar.
Introduce el modo edicin (si la capa roads no est ya en modo edicin.
Haz clic en la herramienta Identificar.
Haz clic en la misma calle principal que escogiste antes.
Ahora vers que los atributos de man_made tiene una casilla de verificacin junto a ella denotando True (marcado) or False (sin marcar).
6.3.4
Try Yourself
Ajusta un formulario ms apropiado para el campo highway.
Comprueba tus resultados
6.3.5
Try Yourself Creacion de Datos para Test
Tambin puedes disear tu formulario personalizado desde cero
Crea una capa de puntos simple llamada datos-test con dos atributos:
Nombre (texto)
Edad (texto)
130
Captulo 6. Module: Creando Datos Vectoriales
QGIS Training Manual, Publicacin 2.8
Captura unos pocos puntos en tu nueva capa utilizando las herramientas de digitalizacin para tener pocos
datos con los que jugar. Debera presentarse un formulario QGIS de atributos capturados por defecto cada
vez que capturas un punto nuevo.
Nota: Puede que necesites desactivar Autoensamblado si todava est acitvada de pasos anteriores.
6.3. Lesson: Formularios
131
QGIS Training Manual, Publicacin 2.8
6.3.6
Follow Along: Creando un Nuevo Formulario
Ahora queremos crear nuestro propio formulario personalizado para la fase de captura de datos de atributo. Para
hacerlo, necesitas tener instalado Qt4 Designer (solo se necesita para crear los formularios). Debera ser proporcionado como parte de los materiales de tu curso, si ests utilizando Windows. Puede que necesites buscarlo si
ests utilizando otro SO. En Ubuntu, haz lo siguiente en el terminal:
Nota: En momento de escribir estos materiales, Qt5 es la ltima versin disponible. Sin embargo, el proceso
requiere especficamente Qt4 y no es necesariamente compatible con Qt5.
sudo consigue instalar qt4-designer
... y debera instalarse automticamente. En caso contrario, bscalo en el Centro de Software.
Inicia Designer abriendo su entrada en Men Inicio de Windows (o cualquier acceso que sea apropiado en
tu SO).
En el cuadro de dilogo que aparece, crea un nuevo cuadro de dilogo:
132
Captulo 6. Module: Creando Datos Vectoriales
QGIS Training Manual, Publicacin 2.8
Busca Widget Box a la izquierda de tu pantalla (por defecto). Contiene un elemento llamado Line Edit.
Haz clic y arrastra el elemento hasta tu formulario. Esto crear un nuevo Line Edit en el formulario.
Con el nuevo elemento de edicin de lnea seleccionado, vers sus propiedades en un lado de tu pantalla (en
el lado derecho por defecto):
6.3. Lesson: Formularios
133
QGIS Training Manual, Publicacin 2.8
134
Captulo 6. Module: Creando Datos Vectoriales
QGIS Training Manual, Publicacin 2.8
Ajusta su nombre a Name.
Utilizando el mismo acceso, crea una nueva spinbox y ajusta su nombre a Age.
Aade una Label con el texto Add a New Person con la fuente en negrita (busca en las propiedades
del objeto para ajustarlo as). Como alternativa, puede que quieras ajustar el ttulo del cuadro de dilogo (en
lugar de aadir una etiqueta).
Haz clic en cualquier parte de tu cuadro de dilogo.
Encuentra el botn Lay Out Vertically (en la barra de herramientas en el borde superior de la pantalla, por
defecto). Esto establece tu cuadro de dilogo automticamente.
Ajusta el mximo tamao de tu cuadro de dilogo (en sus propiedades) a 200 (width) por 100 (height).
Guarda tu nuevo formulario como exercise_data/forms/add_people.ui.
Cuando est guardado, puedes cerrar el programa Qt4 Designer.
6.3.7
Follow Along: Asociando el Formulario con Tu Capa
Vuelve al QGIS.
Haz doble clic en la leyenda de la capa datos-test para acceder a sus propiedades.
Haz clic en la pestaa Campos del cuadro de dilogo Propiedades de la capa.
En el men desplegable Disposicin del editor de atributos, selecciona Proporcionar archivo UI.
Haz clic en el botn de puntos suspensivos y elige el archivo add_people.ui que acabas de crear:
6.3. Lesson: Formularios
135
QGIS Training Manual, Publicacin 2.8
Haz clic en Aceptar del cuadro de dilogo Propiedades de la capa.
Entra en el modo edicin y captura un nuevo punto.
Cuando lo hagas, se presentar un cuadro de dilogo personalizado (en lugar del genrico que el QGIS crea
normalmente).
Si haces clic en uno de tus puntos utilizando la herramienta Identificar, puedes abrir el formulario con clic
derecho en las ventanas de resultados de identificacin y eligiendo el formulario Formulario de vista de
objetos espaciales del men contexto.
Si ests en modo edicin para esa capa, ese men contextual te mostrar Formulario de edicin de objetos
espaciales, y podrs ajustar los atributos en el nuevo formulario incluso despus de la captura inicial.
6.3.8 In Conclusion
Utilizando formularios, puedes facilitarte la vida cuando creas o editas datos. Editando tipos de widgets o creando
nuevos desde cero, puedes controlar la experiencia de alguien que digitalice nuevos datos para esa capa, adems
minimizas malentendidos y errores innecesarios.
136
Captulo 6. Module: Creando Datos Vectoriales
QGIS Training Manual, Publicacin 2.8
6.3.9 Further Reading
Si completaste la seccin avanzada anterior y tienes conocimientos de Python, puede que quieras comprobar esta
entrada de blog sobre creacin de formularios de personalizacin de elementos con lgica Python, que contiene
funciones avanzadas incluyendo validacin de datos, autocompletado, etc.
6.3.10 Whats Next?
Abrir un formulario de identificacin de un elemento es una de las acciones estndar que QGIS puede realizar.
Sin embargo, puedes dirigirlo a realizar acciones de personalizacin que t definas. Este es el tema de la siguiente
leccin.
6.4 Lesson: Acciones
Ahora que has visto las acciones por defecto en la leccin anterior, es hora de definir tus propias acciones. Una
accin es lo que ocurre cuando clicas en un elemento. Puedes aadir mucha funcionalidad extra a tu mapa, permitiendote obtener informacin adicional sobre un objeto, por ejemplo. Asignar acciones puede aadir una nueva
dimensin a tu mapa!
El objetivo de esta leccin: Aprender como aadir acciones personalizadas.
6.4.1
Follow Along: Abrir una Imagen
Utiliza la capa propiedad_escolar que creaste anteriormente. Los materiales del curso incluyen fotos de cada
una de las tres propiedades que digitalizaste. Lo siguiente que vamos a hacer ser asociar cada propiedad con su
imagen. Luego crearemos una accin que abra la imagen de una propiedad cuando se haga clic en la propiedad.
6.4.2
Follow Along: Aadir un Campo para Imgenes
La capa school_property todava no tiene forma de asociar una imagen con una propiedad. Primero crearemos un
campo para este propsito.
Abre el cuadro de dilogo Propiedades de la capa.
Haz clic en la pestaa Campos.
Conmuta el modo de edicin:
6.4. Lesson: Acciones
137
QGIS Training Manual, Publicacin 2.8
Aade una nueva columna:
138
Captulo 6. Module: Creando Datos Vectoriales
QGIS Training Manual, Publicacin 2.8
Introduce los valores siguientes:
6.4. Lesson: Acciones
139
QGIS Training Manual, Publicacin 2.8
Despus de haber creado el campo, haz clic en el botn Edicin de lneas junto al nuevo campo.
Elije Nombre de archivo:
140
Captulo 6. Module: Creando Datos Vectoriales
QGIS Training Manual, Publicacin 2.8
Haz clic en Aceptar en el cuadro de dilogo Propiedades de la capa.
Utiliza la herramienta Identificar para clicar en uno de los tres elementos en la capa propiedad_escolar.
Como ests en el modo edicin, el cuadro de dilogo debera estar activado y verse as:
6.4. Lesson: Acciones
141
QGIS Training Manual, Publicacin 2.8
Haz clic en el botn de bsqueda (the ... junto al campo imagen).
Selecciona la ruta para tu imagen. Las imgenes estn en exercise_data/school_property_photos/
y se nombran como los elementos a los que deberan estar asociadas.
Haz clic en Aceptar.
Asocia todas las imgenes con los elementos correctos utilizando este mtodo.
Guarda tu cambios y sal del modo edicin.
6.4.3
Follow Along: Creando una Accin
Abre el formulario Acciones de la capa propiedad_escolar.
En el panel Propiedades de acciones, introduce las palabras Mostrar imagen en el campo
Nombre.
142
Captulo 6. Module: Creando Datos Vectoriales
QGIS Training Manual, Publicacin 2.8
Qu hacer luego depende del sistema operativo que ests usando, as que elige el curso adecuado a seguir:
Windows
Haz clic en el men desplegable Tipo y elige Abrir.
Ubuntu Linux
En Accin, escribe eog para el Gnome Image Viewer, o escribe display para usar ImageMagick. Recuerda dejar un espacio despus del comando!
MacOS
Haz clic en el men desplegable Tipo y elige Mac.
Bajo Accin, escribir abrir. Recuerde colocar un espacio despus del comando!
Contina escribiendo el comando
Quieres abrir la imagen y QGIS sabe dnde est. Todo lo que necesita es decirle a la Accin dnde est la imagen.
6.4. Lesson: Acciones
143
QGIS Training Manual, Publicacin 2.8
Selecciona imagen en la lista:
Haz clic en el botn Insertar campo. QGIS aadir la frase [ % "imagen" %] en el campo Accin.
Haz clic en el botn Aadir a la lista de acciones.
Haz clic en Aceptar en el cuadro de dilogo Propiedades de la capa.
Ahora comprobaremos la nueva Accin:
Haz clic en la capa propiedad_escolar en Lista de capas para que quede seleccionada.
Encuentra el botn Ejecutar accin del objeto espacial (en la misma barra de herramientas que el botn
Abrir tabla de atributos):
Haz clic en la flecha hacia abajo a la derecha del botn. Hay solo una accin definida para esta capa hasta
el momento, la que acabas de crear.
Haz clic en el propio botn para activar la herramienta.
Utilizando esta herramienta, haz clic en cualquiera de las propiedades de escuela.
La imagen para esa propiedad se abrir.
6.4.4
Follow Along: Buscando en Internet
Digamos que estas buscando un mapa y quieres saber ms sobre el rea en la que est la granja. Supn que no sabes
nada del rea en cuestin y quieres encontrar informacin general sobre ella. Tu primer impulso, considerando
que ests utilizando el ordenador justo ahora, sera buscar el nombre del rea en Google. As que digmosle a
QGIS que lo haga automticamente por nosotros!
Abre la tabla de atributos para la capa landuse.
Estaremos usando el campo name para cada rea de usos del terreno para buscar en Google.
Cierra la tabla de atributos.
Vuelve a Acciones en Propiedades de la capa.
En el campo Propiedades de acciones Nombre, escribe Busqueda en Google.
Qu hacer luego depende del sistema operativo que ests usando, as que elige el curso adecuado a seguir:
Windows
En Tipo, elige Abrir. Esto le dir a Windows que abra una direccin de internet en tu buscador por defecto,
como Internet Explorer.
144
Captulo 6. Module: Creando Datos Vectoriales
QGIS Training Manual, Publicacin 2.8
Ubuntu Linux
En Accin, escribe xdg-open. Esto le dir a Ubuntu que abra una direccin de internet en tu buscador por
defecto, como Chrome o Firefox.
MacOS
En Accin, escribe abrir. Esto le dir a MacOS que abra una direccin de internet en tu buscador por
defecto, como Safari.
Contina escribiendo el comando
Para cualquier comando que uses, necesitars decirle qu direccin de internet abrir luego. Quieres ir a Google y
buscar la frase automticamente.
Normalmente cuando usas Google, introduces tu frase a buscar en la barra de Bsqueda de Google.
Pero en este caso, quieres que tu ordenador lo haga por ti. Para decirle a Google que busque por algo
(si no quieres utilizar su barra de bsqueda directamente) se le da al Buscador de Internet la direccin
http://www.google.com/search?q=SEARCH_PHRASE, donde SEARCH_PHRASE es lo que t quieres
buscar. Como no sabemos qu frase buscar todava, solo introduciremos la primera parte (sin la frase de bsqueda).
En el campo Accin, escribe http://www.google.com/search?q=. Recuerda dejar un espacio
despus de tu comando inicial antes de escribirlo!
Ahora quieres que QGIS le diga al buscador que busque en Google el valor de name para cualquier elemento en
el que quieras clicar.
Selecciona el campo name.
Haz clic en Insertar campo:
6.4. Lesson: Acciones
145
QGIS Training Manual, Publicacin 2.8
Esto dir a QGIS que aada la siguiente frase:
Lo
que
significa
que
QGIS
abrir
el
buscador
y
lo
enviar
a
la
direccin
http://www.google.com/search?q=[ % "name" %]. Pero [ % "name" %] dir al QGIS que
use los contenidos del campo name como frase a buscar.
As
que
si,
por
ejemplo,
el
rea
de
usos
del
territorio
en
el
que
cliques
se
llama
Marloth Nature Reserve,
QGIS
enviar
al
buscador
a
http://www.google.com/search?q=Marloth %20Nature %20Reserve, lo que har que tu
146
Captulo 6. Module: Creando Datos Vectoriales
QGIS Training Manual, Publicacin 2.8
buscador vaya a Goolge para que busque Marloth Nature Reserve.
Si no lo has hecho todava, ajusta todo como se ha explicado anteriormente.
Haz clic en el botn Aadir a la lista de acciones. La nueva accin aparecer en la lista arriba.
Haz clic en Aceptar en el cuadro de dilogo Propiedades de la capa.
Ahora para comprobar la nueva accin.
Con la capa guilabel:landuse activa en Lista de capas, haz clic en el botn Ejecutar accin del objeto
espacial.
Haz clic en cualquier rea de usos del territorio que puedas ver en el mapa. Tu buscador se abrir automticamente y comenzar una bsqueda en Google de la ciudad que est escrita como el valor name del rea.
Nota: Si tu accin no funciona, comprueba que todo est correctamente introducido; Los errores tipogrficos
son muy comunes en este tipo de trabajos!
6.4.5
Follow Along: Abrir una Pgina Web Directamente en QGIS
Anteriormente, has visto como abrir una pgina web en un buscador externo. Hay algunas desventajas con este
enfoque que aaden cierta dependencia desconocida tendr el usuario final el software requerido para ejecutar
la accin en su sistema? Como has visto, ni siquiera es probable que utilizen el mismo tipo de comandos base
para el mismo tipo de accin, si no sabes qu SO estarn utilizando. Con algunas versiones de SO, puede que los
comandos anteriores no funcionen en absoluto. Esto podra ser un problema insuperable.
Sin embargo, QGIS est construido sobre la base de la increblemente potente y verstil librera de Qt4. Adems,
las acciones de QGIS pueden ser comandos Python arbitrarios, clasificados en tokens (es decir, utilizar informacin
variable basada en contenidos de atributo de un campo)!
Ahora vers cmo usar una accin python para mostrar una pgina web. Es la misma idea general que abrir una
pgina en un buscador externo, pero no requiere buscador en el sistema del usuario ya que utiliza la clase Qt4
QWebView (que es un widget html basado en un webkit) para visualizar el contenido en una ventana emergente.
En lugar de Google, utilicemos Wikipedia esta vez. As la URL que solicites ser as:
http://wikipedia.org/wiki/SEARCH_PHRASE
Para crear la accin de capa:
Abre el cuadro de dilogo Propiedades de la capa y ve directamente a la pestaa Acciones.
Configure una nueva accin utilizando las siguientes propiedades para la accin:
Tipo: Python
Nombre: Wikipedia
Accin
(todo
en
una
lnea):
from PyQt4.QtCore import QUrl; from
PyQt4.QtWebKit import QWebView; myWV = QWebView(None);
myWV.load(QUrl(http://wikipedia.org/wiki/[ % "name" %]));
myWV.show()
6.4. Lesson: Acciones
147
QGIS Training Manual, Publicacin 2.8
Hay un par de cosas ocurriendo aqu:
Todos los cdigos python estn en una sola lnea con puntos y comas que separan los comandos (en lugar
de nuevas lneas, la forma normal de separar comandos Python).
[ % "name" %] ser reemplazado por el valor atributo actual cuando la accin se invoque (como anteriormente).
El cdigo simplemente crea una nueva instancia, ajusta su URL, y luego llama show() para hacerla visible
como una ventana en el escritorio del usuario.
Nota que este es de alguna forma un ejemplo inventado. Python trabaja con sangras con significado semntico,
as que separar cosas con puntos y comas no es la mejor forma de escribirlo. As, en el mundo real, sera ms
probable importar la lgica de un mdulo de Python y luego utilizar una funcin con un atributo de campo como
parmetro.
Podras igualmente utilizar el enfoque para visualizar una imagen sin requerir que el usuario tenga un particular
visor de imgenes en su sistema.
Prueba a utilizar los mtodos descritos anteriormente para cargar una pgina de Wikipedia utilizando la
accin Wikipedia que acabas de crear.
148
Captulo 6. Module: Creando Datos Vectoriales
QGIS Training Manual, Publicacin 2.8
6.4.6 In Conclusion
Las acciones te permiten dar a tu mapa funcionalidades extra, siendo tiles para el usuario final, que ver el mismo
mapa en QGIS. Debido al hecho de que puedes utilizar comandos Shell para cualquier sistema operativo, a parte
de Python, el cielo es el lmite respecto a las funciones que podras incorporar!
6.4.7 Whats Next?
Ahora que has creado todo tipo de datos vectoriales, aprenders a analizar los datos para solucionar problemas.
Ese es el tema del mdulo siguiente.
6.4. Lesson: Acciones
149
QGIS Training Manual, Publicacin 2.8
150
Captulo 6. Module: Creando Datos Vectoriales
CAPTULO 7
Lesson: Anlisis Vectorial
Ahora que has editado algunos elementos, debes querer saber qu ms se puede hacer con ellos. Tener elementos
con atributos est bien, pero cuando todo est dicho y hecho, esto no te dice realmente nada que un mapa normal
no-GIS no pueda.
La principal ventaja de un SIG es esta: un SIG puede responder preguntas.
En los prximos tres mdulos, intentaremos responder una pregunta de investigacin utilizando funciones SIG.
Por ejemplo, eres un agente del estado y ests buscando una propiedad residencial en Swellendam para clientes
que tienen los siguientes criterios:
1. Tiene que estar en Swellendam.
2. Debe estar en una distancia razonable en coche a una escuela (digamos 1km).
3. Debe tener un tamao de ms de 100m cuadrados.
4. A menos de 50m de una carretera principal.
5. A menos de 500m de un restaurante.
En los prximos mdulos, emplearemos el poder de las herramientas de anlisis SIG para localizar propiedades
agrarias para este nuevo proyecto residencial.
7.1 Lesson: Reproyectando y Transformando Datos
Hablemos sobre Sistemas de Referencia de Coordenadas (SRCs) de nuevo. Lo hemos visto brevemente antes, pero
no hemos discutido su significado prctico.
El objetivo de esta leccin: Reproyectar y transformar conjuntos de datos vectoriales.
7.1.1
Follow Along: Proyecciones
El SRC en el que se encuentran todos los datos adems del propio mapa en este momento se llama WGS84. Es un
Sistema Geogrfico de Coordenadas (SGC) para la representacin de datos. Pero como veremos, hay un problema.
Guarda tu mapa actual.
Luego abre el mapa del mundo que encontrars en exercise_data/world/world.qgs.
Amplia a Sudfrica utilizando la herramienta Acercar zum.
Intenta ajustar una escala en el campo Escala, que est en Barra de estado en la parte inferior de la pantalla.
Mientras ests en Sudfrica, ajusta su valor a 1:5000000 (uno a cinco millones).
Desplzate por el mapa echando un ojo en el campo Escala.
151
QGIS Training Manual, Publicacin 2.8
Observas cmo cambia la escala? Esto ocurre porque te ests moviendo fuera del punto que ampliaste a
1:5000000, que estaba en el centro de tu pantalla. Alrededor de ese punto, la escala es diferente.
Para entender por qu, piensa en el Globo Terrqueo. Tiene lineas discurriendo de Norte a Sur. Estas lneas estn
alejadas en el ecuador, pero se encuentran en los polos.
En un SGC, t trabajas en esa esfera, pero tu pantalla es plana. Cuando intentas representar la esfera en una
superficie plana, hay distorsiones, de forma similar a si cortaras una pelota de tenis e intentaras aplanarla. Lo que
pasa en el mapa es que las lneas longitudinales se conservan a la misma distancia, incluso en los polos (donde
se supone que se conectan). Esto significa que, cuando te alejas del ecuador en tu mapa, la escala de los objetos
que tu ves se va agrandando. Lo que significa para nosotros es, prcticamente, que no hay una escala constante
en nuestro mapa!
Para solucionar esto, utilicemos en su lugar un Sistema de Coordenadas Proyectado (SCP). Un SCP proyecta o
convierte los datos en una forma que permite a la escala cambiar y corregirse. Adems, para mantener la escala
constante, deberiamos reproyectar nuestros datos a usar un SCP.
7.1.2
Follow Along: Reproyeccin Al Vuelo
QGIS te permite reproyectar datos al vuelo. Lo que significa es que aunque los propios datos estn en otro SRC,
QGIS puede proyectarlo como si estuviera en un SRC de tu eleccin.
Para habilitar la transformacin al vuelo, haz clic en el botn Estado del SRC en Barra de estado en la
parte inferior de la ventana de QGIS:
En el cuadro de dilogo que aparece, comprueba la caja junto a Activar transformacin del SRC al vuelo.
Escribe la palabra global en el campo Filtrar. Un SRC (NSIDC EASE-Grid Global) debera aparecer en
la lista inferior.
Haz clic en NSIDC EASE-Grid Global para seleccionarlo, luego clic en Aceptar.
Observa cmo cambia la forma de Sudfrica. Todas las proyecciones funcionan cambiando las formas
aparentes de los objetos de la Tierra.
Vuelve a ampliar a una escala de 1:5000000 como antes.
Desplzate sobre el mapa.
Observa cmo la escala permanece igual!
La transformacin al vuelo tambin se usa para combinar conjuntos de datos que estn en diferentes SRCs.
Vuelve a desactivar la transformacin al vuelo
Vuelve a hacer clic en el botn Estado del SRC
Quita la marca de la caja Activar transformacin del SRC al vuelo.
Clicando Aceptar.
En QGIS 2.0, la reproyeccin al vuelo est automticamente activada cuando las capas con diferentes
SRCs son cargadas en el mapa. Para entender lo que hace la reproyeccin al vuelo, desactiva el ajuste
automtico:
Ve a Configuracin Opciones...
En el panel izquierdo del cuadro de dilogo, selecciona SRC.
Desmarcar Habilitar automticamente la reproyeccin al vuelo si las capas tiene diferente SRC.
Haz clic en Aceptar.
152
Captulo 7. Lesson: Anlisis Vectorial
QGIS Training Manual, Publicacin 2.8
Aade otra capa vectorial que solo tiene datos para Sudfrica a tu mapa. La encontrars como
exercise_data/world/RSA.shp.
Qu observas?
La capa no es visible! Pero tiene fcil solucion, no?
Haz clic derecho en la capa RSA en la Lista de capas.
Selecciona Zoom to Layer Extent.
De acuerdo, ahora podemos ver Sudfrica... pero dnde est el resto del mundo?
Resulta que podemos ampliar a esas dos capas, pero no conseguimos verlas al mismo tiempo. Esto es porque sus
Sistema de Referencia de Coordenadas son muy diferentes. El conjunto de datos continents est en grados, pero el
conjunto de datos RSA est en metros. As que, digamos que un punto dado en Ciudad del Cabo en el conjunto de
datos RSA est a unos 4 100 000 metros del ecuador. Pero en el conjunto de datos continents, el mismo punto
est a unos 33.9 grados del ecuador.
Esta es la misma distancia - pero QGIS no lo sabe. No le has dicho que reproyecte los datos. As segn lo que
QGIS entiende, la versin de Sudfrica que vemos en el conjunto de datos RSA tiene a Ciudad del Cabo a la
distancia correcta de 4 100 000 metros del ecuador. Pero en el conjunto de datos continents, Ciudad del Cabo
est a tan solo 33.9 metros del ecuador! Ya puedes ver donde est problema.
QGIS no sabe donde se supone que est Ciudad del Cabo - por eso los datos deberan decirselo. Si los datos dicen
al QGIS que Ciudad del Cabo est a 34 metros del ecuador y que Sudfrica solo tiene 12 metros de norte a sur,
eso lo que QGIS representar.
Para corregir esto:
Haga clic de nuevo en el botn Estado del SRC y cambie Habilitar transformacin SRC al vuelo de nuevo
como antes.
Zum a la extensin del conjunto de datos RSA.
Ahora, como se les obliga a proyectarse en el mismo SRC, los dos conjuntos de datos se ajustan perfectamente:
Cuando combinamos datos de diferentes fuentes, es importante recordar que puede que no estn el mismo SRC.
La reproyeccin al vuelo te ayuda a representarlos juntos.
7.1. Lesson: Reproyectando y Transformando Datos
153
QGIS Training Manual, Publicacin 2.8
Antes de continuar, puede que quieras que la reproyeccin al vuelo se active automticamente cuando abras
conjuntos de datos que tengan diferentes SRC.
Vuelve a abrir Configuracin Opciones... y selecciona SRC.
Activa la reproyeccin Habilitar automaticamente la reproyeccin al vuelo si las capas tienen un SRC
diferente.
7.1.3
Follow Along: Guardando un Conjunto de Datos en Otro SRC
Recuerdas cuando calculaste las reas de las construcciones en la leccin Clasificacin? Lo hiciste de forma que
podas clasificar las construcciones en funcin del rea.
Abre tu mapa habitual de nuevo (el que contiene los datos de Swellendam).
Abre la tabla de atributos para la capa buildings.
Desplzate hacia la derecha hasta que veas el campo AREA.
Obsera que las reas son muy pequeas; probablemente cero. Esto es porque esas reas estn dadas en grados los datos no estan proyectados en un Sistema de Coordenadas Proyectado. Para calcular el rea de las granjas en
metros cuadrados, los datos tambin tienen que estar en metros cuadrados. As que necesitamos reproyectarlo.
Pero utilizar la reproyeccin al vuelo no nos ayudar. Al vuelo hace lo que dice - no cambia los datos, solo
reproyecta capas al tiempo que aparecen en el mapa. Para reproyectar realmente los propios datos, necesitas
exportarlos a un nuevo archivo utilizando una nueva proyeccin.
Haz clic derecho en la capa buildings en la Lista de capas.
Selecciona Guardar como... en el men que aparece. Vers el cuadro de dilogo Guardar capa vectorial
como....
Haz clic en el botn Explorar junto al campo Guardar como.
Navega hasta exercise_data/
buildings_reprojected.shp.
especifica
el
nombre
de
la
nueva
capa
como
Deja Codificacin sin cambiar.
Cambia el valor del men desplegable SRC de la capa a SRC seleccionado.
Haz clic en el botn Explorar bajo el men desplegable.
El cuadro de dilogo Seleccionar SRC aparecer.
En su campo Filtrar, busca 34S.
Escoge WGS 84 / UTM zone 34S de la lista.
Deja Exportacin de simbologa sin cambiar.
El cuadro de dilogo Guardar capa vectorial como... tendr este aspecto:
154
Captulo 7. Lesson: Anlisis Vectorial
QGIS Training Manual, Publicacin 2.8
Haz clic en Aceptar.
Inicia un nuevo mapa y carga la capa reproyectada que acabas de crear.
Refirete a la leccin anterior Clasificacin para recordar como calculaste las reas.
Actualiza (o aade) el campo AREA ejecutando la misma expresin que antes:
7.1. Lesson: Reproyectando y Transformando Datos
155
QGIS Training Manual, Publicacin 2.8
Esto aadir un campo AREA con el tamao de cada edificio en metros cuadrados
Para calcular el rea en otras unidades de medida, por ejemplo hectreas, utiliza el campo AREA para crear
una segunda columna:
156
Captulo 7. Lesson: Anlisis Vectorial
QGIS Training Manual, Publicacin 2.8
Mira los nuevos valores en la tabla de atributos. Esto es mucho ms til, ya que la gente en realidad citan el tamao
del edificio en metros, no en grados. Es por esto que es una buena idea volver a proyectar sus datos, si es necesario,
antes de calcular reas, distancias y otros valores que dependen de las propiedades espaciales de la capa.
7.1.4
Follow Along: Creando Tu Propia Proyeccin
Hay muchos ms proyecciones que las incluidas en QGIS por defecto. Adems, tambin puedes crear tus propias
proyecciones.
Inicia un mapa nuevo.
Carga el conjunto de datos world/oceans.shp.
Ve a Configuracin SRC personalizado... y vers este cuadro de dilogo:
7.1. Lesson: Reproyectando y Transformando Datos
157
QGIS Training Manual, Publicacin 2.8
Haz clic en el botn Aadir nuevo SRC para crear un nueva proyeccin.
Una proyeccin interesante de usar se llama Van der Grinten I.
Introduce su nombre en el campo Nombre.
Esta proyeccin representa la Tierra en un campo circular en lugar de una zona rectangular, como la mayora de
proyecciones hacen.
Para sus parmetros, utiliza la siguiente cadena:
+proj=vandg +lon_0=0 +x_0=0 +y_0=0 +R_A +a=6371000 +b=6371000 +units=m
+no_defs
158
Captulo 7. Lesson: Anlisis Vectorial
QGIS Training Manual, Publicacin 2.8
Haz clic en Aceptar.
Habilita la reproyeccin al vuelo
Elige tu nueva proyeccin (bscala por su nombre en el campo Filtrar).
Aplicando esta proyeccin, el mapa ser reproyectado as:
7.1. Lesson: Reproyectando y Transformando Datos
159
QGIS Training Manual, Publicacin 2.8
7.1.5 In Conclusion
Proyecciones diferentes son tiles para diferentes propsitos. Eligiendo la proyeccin correcta, puedes asegurarte
que los elementos de tu mapa se estn representando de forma precisa.
7.1.6 Further Reading
Los materiales usados para la seccin Avanzada de esta leccin se tomaron de este artculo.
Ms informacin sobre Sistemas de Referencia de Coordenadas est disponible aqu.
7.1.7 Whats Next?
En la siguiente leccin aprenders a analizar datos vectoriales utilizando varias herramientas de anlisis vectorial
de QGIS.
7.2 Lesson: Anlisis Vectorial
Tambin se puede proceder al anlisis de datos vectoriales para saber cmo los distintos elementos interactan
entre s en el espacio. Hay muchas funciones relacionadas con el anlisis en SIG, as que no nos detendremos en
todas ellas. En su lugar, plantearemos una pregunta e intentaremos resolverla utilizando las herramientas proporcionadas por QGIS.
El objetivo de esta leccin: Plantear una pregunta y contestarla utilizando las herramientas de anlisis.
160
Captulo 7. Lesson: Anlisis Vectorial
QGIS Training Manual, Publicacin 2.8
7.2.1
El proceso SIG
Antes de comenzar, sera de utilidad conocer de manera general los pasos que podemos seguir para resolver
cualquier problema SIG. Lo que debemos hacer es lo siguiente:
1. Plantear el problema
2. Obtener los datos
3. Analizar el problema
4. Presentar los resultados
7.2.2 El problema
Comencemos este procedimiento eligiendo un problema que se deba resolver. Por ejemplo, imaginemos que eres
un agente inmobiliario que est buscando un inmueble en Swellendam para clientes con el siguiente perfil:
1. Es necesario que est en Swellendam.
2. Debe haber un colegio al que se pueda acceder en coche en un tiempo razonable (digamos una distancia de
1 km).
3. Debe tener un tamao superior a los 100m cuadrados.
4. Debe haber duna carretera principal a una distancia inferior de 50m.
5. Debe haber un restaurante a una distancia inferior de 500m.
7.2.3
Los datos
Para resolver todas estas preguntas, vamos a necesitar los siguientes datos:
1. Los inmuebles destinados a residencia (edificios) localizados en la zona.
2. Las carreteras dentro y alrededor del pueblo.
3. La ubicacin de los colegios y restaurantes.
4. El tamao de los edificios.
Todos estos datos estn disponibles en OSM y debe tener en cuenta que el conjunto de datos que ha estado
utilizando a travs de este manual tambin se pueden utilizar para esta leccin. Sin embargo, para asegurarnos de
que tenemos todos los datos completos, descargaremos de nuevo los datos desde OSM utilizando QGIS instalados
en la herramienta de descarga de OSM.
Nota: Aunque hay coherencia en los campos de datos que encontramos en las descargas de OSM, pueden variar en su cobertura y detalle. Si ves, por ejemplo, que la regin que has elegido no contiene informacin sobre
restaurantes, quizs necesitas elegir otra regin.
7.2.4
Follow Along: Comienzar un projecto
Comienza un nuevo proyecto QGIS.
Utilice la herramienta de descarga de datos OpenStreetMap que se encuentra en el men Vectorial -> OpenStreetMap para descargar los datos que ha elegido.
Guarda los datos como osm_data.osm en tu carpeta exercise_data.
7.2. Lesson: Anlisis Vectorial
161
QGIS Training Manual, Publicacin 2.8
Tenga en cuenta que el formato osm es un tipo de dato vectorial. Aada estos datos como una capa vectorial
tal como normalmente lo hara Capa -> Aadir capa vectorial..., busque el nuevo archivo osm_data.osm
que acaba de descargar. Quiz necesite seleccionar Mostrar todos los archivos como el formato de archivo.
Selecciona osm_data.osm y haz clic en Abrir
En el cuadro de dilogo que aparece, selecciona todas las capas, excepto las capas other_relations y
multilinestrings:
Esto har que los datos OSM se importen en su mapa como capas separadas.
Los datos que acabas de descargar desde OSM se encuentran en un sistema de coordenadas, WGS84, que utiliza
coordenadas de latitud y longitud, como ya vimos en la leccin anterior. Asimismo, tambin aprendiste que para
calcular distancias en metros, necesitamos trabajar con un sistema de coordenadas proyectado. Comienza por
establecer el sistema de coordenadas de tu proyecto en un SRC adecuado para tus datos, en el caso de Swellendam,
WGS 84 / UTM zone 34S:
Abre el cuadro de dilogo Propiedades del Proyecto, selecciona SRC y filtre la lista para encontrar
WGS 84 / UTM zone 34S.
Haz clic en OK.
Ahora necesitamos extraer la informacin que necesitamos del conjunto de datos OSM. Es necesario finalizar
con capas representando todas las casas, colegios, restaurantes y carreteras de la regin. Esta informacin se
encuentra dentro de la capa multipolygons y se puede extraer utilizando la informacin en su Tabla de Atributos.
Empezaremos con la capa schools.
Haga clic con el botn derecho del ratn en la capa multipolygons en la Lista de Capas y abre la Propiedades
de la Capa.
Ve al men General.
Bajo Subconjunto de objetos espaciales haz clic en el botn [Constructor de consultas] para abrir el cuadro
de dilogo Constructor de consultas.
Mira en la lista de Campos de la izquierda de este cuadro de dilogo hasta que veas el campo amenity.
Haz clic sobre l una vez.
Haz clic en el botn Todos que se encuentra bajo la lista Valores:
Ahora necesitamos comunicar a QGIS que solamente nos muestre aquellos polgonos donde el valor de amenity
es igual a school.
Haga doble clic sobre la palabra servicios en la lista de Campos.
162
Captulo 7. Lesson: Anlisis Vectorial
QGIS Training Manual, Publicacin 2.8
Vea lo que sucede en el campo guilabel:Expresin de filtrado especifico del proveedor a continuacin:
La palabra "amenity" ha aparecido. Para crear el resto de la consulta:
Haz clic en el botn = (bajo Operadores).
Haz doble clic en el valor school en la lista de Valores.
Haz clic en Aceptar dos veces.
Este filtrar las capas OSM multipolygons a solo mostrar las escuelas en la regin. Ahora puede:
Cambiar el nombre de la capa filtrada de OSM al de schools e importar de nuevo la capa
multipolygons desde osm_data.osm, o
Duplicar la capa filtrada, renombrar la copia, borrar la Query Builder y crea tu nueva consulta en e
l:guilabel:Constructor de consultas.
7.2.5
Try Yourself Extraer de Capas Requeridas de OSM
Usando la tcnica anterior, utiliza la herramienta Constructor de consultas para extraer los datos que quedan de
OSM para crear las siguientes capas:
carreteras ( de la capa de OSM lines)
7.2. Lesson: Anlisis Vectorial
163
QGIS Training Manual, Publicacin 2.8
restaurantes (desde la capa multipolygons de OSM)
casas (desde la capa multipolygons de OSM)
Puede que quieras utilizar de nuevo la capa roads.shp que creaste en lecciones anteriores.
Comprueba tus resultados
Guarde su mapa bajo exercise_data, as analysis.qgs (este mapa ser utilizado en futuros mdulos)
En el administrador de archivos de tu sistema operativo, crea una nueva carpeta en exercise_data y llamal
desarrollo_urbano. Aqu es donde guardars los conjuntos de datos que resultarn de las funciones
de anlisis.
7.2.6
Try Yourself Encontrar carreteras importantes.
Algunas de las carreteras en los datos de OSM estn listadas como unclassified, tracks, path y
footway. Queremos eliminarlas de nuestro conjunto de datos de carreteras.
Abre el Constructor de Consultas para la capa roads, haz clic en Limpiear y crea la siguiente
consulta:
"highway" != NULL AND "highway" != unclassified AND "highway" !=
track AND "highway" != path AND "highway" != footway
Puedes, o bien utilizar la estrategia utilizada anteriormente, haciendo doble clic en los valores y clic en los botones,
o bien puedes copiar y pegar el comando que aparece arriba.
Esto debera reducir inmediatamente el nmero de carreteras en tu mapa:
7.2.7
Try Yourself Convertir el SRC de una Capa
Como vamos a estar midiendo distancias entre nuestras capas, necesitamos cambiar el SRC de las capas. Para ello,
necesitamos seleccionar las capas una por una, guardar la capa a un nuevo shapefile con nuestra nueva proyeccin
164
Captulo 7. Lesson: Anlisis Vectorial
QGIS Training Manual, Publicacin 2.8
y entonces aadir la nueva capa a nuestro mapa.
Nota: En este ejemplo, vamos a usar el SRC WGS 84 / UTM zone 34S, pero puedes utilizar un SRC UTM que
sea ms apropiado para tu regin.
Haz clic derecho sobre la capa carreteras en el panel Capas.
Haz clic en Guardar como...
En el dilogo Guardar capa vectorial como..., elige las siguientes opciones y haz clic en Aceptar (asegurate de que seleccionas Aadir archivo guardado al mapa):
7.2. Lesson: Anlisis Vectorial
165
QGIS Training Manual, Publicacin 2.8
El nuevo shapefile se crear y la capa resultante es aadida a tu mapa.
Nota: Si usted no tiene activado Activar transformacin de SRC al vuelo o el : guilabel: Activar automticamente la reproyeccin al vuelo si las capas tienen diferentes configuracin de SRC (vase la leccin anterior),
puede ser no pueda ver las nuevas capas que acaba de agregar al mapa. En este caso, puede centrar el mapa en
cualquiera de las capas haciendo clic derecho sobre cualquier capa y haga clic derecho en Zum a la extensin de
la capa, o simplemente permitir que cualquiera de las opciones mencionadas al vuelo.
Elimina la capa carreteras vieja.
166
Captulo 7. Lesson: Anlisis Vectorial
QGIS Training Manual, Publicacin 2.8
Repite este proceso para cada capa, creando un nuevo shapefile y una nueva capa aadiendo el apendice _34S
al nombre original y eliminando cada una de las capas viejas.
Una vez que hayas completado el proceso para cada capa, haz clic derecho sobre cualquiera de las capas y clic en
Zum a la extensin de la capa para enfocar el mapa a la zona de inters.
Ahora que hemos convertido los datos OSM a una proyeccin UTM, podemos empezar nuestros clculos.
7.2.8
Follow Along: Analizando el Problema: Distancias Desde Colegios y
Carreteras.
QGIS te permite calcular distancias desde cualquier objeto vectorial.
Asegurate de que solamente las capas carreteras_34S y casas_34S son visibles, para simplificar el mapa
mientras trabajas.
Haz clic en la herramienta Vectorial Herramientas de geoproceso Buffer(s):
Esto te da un nuevo cuadro de dilogo.
Configralo as:
7.2. Lesson: Anlisis Vectorial
167
QGIS Training Manual, Publicacin 2.8
La Distancia de buffer es en metros porque nuestros datos de entradas estn en un Sistema Proyectado de Coordenadas que usa metros como su unidad bsica de medida. Esta es la razn por la que necesitabamos utilizar datos
proyectados.
Guarda la capa resultante en
carreteras_buffer_50m.shp.
exercise_data/desarrollo_inmobiliario/
as
Clic OK y el buffer se crear.
Cuando te pregunte si debe aadir resultado al TDC, clic Aceptar. (TDC significa Tabla de Contenidos, que es lo mismo que la Lista de capas).
Cierra el cuadro de dilogo Buffer(s) .
Ahora tu mapa se parece un poco a esto:
Si tu nueva capa es la primera en la lista Capas, probablemente ocultar una gran parte de tu mapa, pero nos da
todas las reas que estn a dentro de una distancia de 50m de una carretera en tu regin.
Sin embargo, vers que hay zonas distintas dentro de nuestro buffer, correspondiendo a cada una de las carreteras.
Para resolver este problema, elimina la capa y crea el buffer de nuevo utilizando las opciones mostradas aqu:
168
Captulo 7. Lesson: Anlisis Vectorial
QGIS Training Manual, Publicacin 2.8
Toma nota de que ahora est activada la caja Disolver resultados de buffer.
Guarda el resultado con el mismo nombre que utilizaste antes (clic Si cuando te pida permiso para reemplazar el antiguo).
Haz clic en Aceptar y cierra el cuadro de dilogo Buffer(s) de nuevo.
Una vez que le aadas la capa a Layers list, se ver esto:
7.2. Lesson: Anlisis Vectorial
169
QGIS Training Manual, Publicacin 2.8
Ahora no hay subdivisiones innecesarias.
7.2.9
Try Yourself Distancia desde colegios.
Usa el mismo enfoque que anteriormente y crea un buffer para tus colegios.
Es necesario que sea 1 km en radios, y guardarlo en el directorio habitual como schools_buffer_1km.shp.
:ref: Comprueba tus resultados <vector-analysis-basic-2>
7.2.10
Follow Along: Areas que se solapan.
Ahora tenemos reas donde la carretera est a 50 metros y en la que hay un colegio en un espacio de 1 km ( en
lnea recta, no por la carretera). Pero obviamente, slo queremos aquellas reas donde coincidan estos dos criterios
Para lo cual, necesitaremos utilizar la herramienta Intersect tool. La puedes encontrar en Vector Geoprocessing
Tools Intersect. Instalela de la siguiente manera:
170
Captulo 7. Lesson: Anlisis Vectorial
QGIS Training Manual, Publicacin 2.8
Las dos capas de entrada son los dos buffers; la ruta de guardado es la usual y el nombre del archivo es
road_school_buffers_intersect.shp. Una vez hecho esto, haga clic en OK y aada la capa a Layers list cuando se le pida.
En la imagen inferior, las reas en azul muestran donde ambos criterios de distancia coinciden
7.2. Lesson: Anlisis Vectorial
171
QGIS Training Manual, Publicacin 2.8
Usted puede borrar las dos capas buffer y solo mantener la que muestra la superposicin, dado que eso era lo que
queriamos conocer en primer lugar:
7.2.11
Follow Along: Seleccione las Construcciones
Ahora que usted conoce el rea en que las construcciones se superponen. El proximo paso es seleccionar las
construcciones en dicha rea.
172
Captulo 7. Lesson: Anlisis Vectorial
QGIS Training Manual, Publicacin 2.8
Seleccione en el menu Vector Research Tools Select by location. Un dialogo aparecer.
Configralo as:
Seleccione OK, luego Close.
Probablemente encontrar que no mucho ha cambiado. De ser as, mueva la
school_roads_intersect a la parte ms baja de la lista de capas y luego haga un zoom in:
7.2. Lesson: Anlisis Vectorial
capa
173
QGIS Training Manual, Publicacin 2.8
Los edificios destacados en amarillo son aquellos que cumplen nuestros criterios y estn seleccionados, mientras
que los edificios en verde son los que no. Podemos ahora guardar los edificios seleccionados como una nueva
capa.
Haz clic derecho en la capa houses_34S de la Layers list.
Selecciona Guadar Seleccin como....
Configura el dilogo emergente as:
El nombre del archivo es well_located_houses.shp.
174
Captulo 7. Lesson: Anlisis Vectorial
QGIS Training Manual, Publicacin 2.8
Haz clic en OK.
Ahora tienes la seleccin como una capa separada y puedes quitar la capa houses_34S.
7.2.12
Try Yourself Filtrado adicional de nuestros Edificios
Ahora tenemos una capa que nos muestra los edificios en un radio de 1km de una escuela y a menos de 50m de
una carretera. Ahora tenemos que reducir la seleccin para que slo nos muestre los edificios que estn a menos
de 500 metros de un restaurante.
Usando los procesos descritos anteriormente, crear una capa llamada houses_restaurants_500m aplicando
filtros adicionales a la capa well_located_houses para mostrar slo aquellos que estn a menos de 500
metros de un restaurante.
:ref: Comprueba tus resultados <vector-analysis-basic-3>
7.2.13
Follow Along: Seleccione las Construcciones de Tamao Adecuado
Para ver que edificios son del tamao correcto (ms de 100 metros cuadrados), primero necesitamos calcular su
tamao.
Abre la tabla de atributos de la capa houses_restaurants_500m.
Entra en el modo de edicin y abre la calculadora de campos.
Configralo as:
7.2. Lesson: Anlisis Vectorial
175
QGIS Training Manual, Publicacin 2.8
Si no puedes encontrar AREA en la lista, intenta crear un nuevo campo como hiciste en la leccin previa de
este mdulo.
Haz clic en OK.
Desplzate a la derecha de la tabla de atributos; tu campo AREA contiene ahora el rea en metros cuadrados
de todos los edificios de la capa houses_restaurants_500m.
Haga clic en el botn del modo de edicin de nuevo para finalizar la edicin y guarde los cambios cuando
se le pida.
Construya una consulta como hizo anteriormente en esta leccin.
176
Captulo 7. Lesson: Anlisis Vectorial
QGIS Training Manual, Publicacin 2.8
Haga clic en Aceptar. Tu mapa debera mostrar aquellos edificios que cumplen los criterios iniciales y
aquellos de tamao superior a 100 metros cuadrados.
7.2.14
Try Yourself
Guarda la solucin como una nueva capa usando la estrategia que aprendiste anteriormente. El archivo
debera ser guardado en el directorio usual con el nombre solution.shp.
7.2.15 In Conclusion
Usando la estrategia de resolucin de problemas SIG junto con las herramientas de anlisis vectorial de QGIS, has
sido capaz de resolver un problema con mltiples criterios rpida y fcilmente.
7.2.16 Whats Next?
En la siguiente leccin veremos como calcular la distancia mas corta de un punto a otro de una carretera.
7.2. Lesson: Anlisis Vectorial
177
QGIS Training Manual, Publicacin 2.8
7.3 Lesson: Anlisis de Redes
Calcular la distancia ms corta entre dos puntos es un uso comunmente citado de un SIG. QGIS contiene esta
herramienta, pero no es visible por defecto. En esta breve leccin, te ensearemos lo que necesitas para empezar.
El objetivo de esta leccin: Para activar, configura y usa el plugin Complemento de grafos de rutas.
7.3.1
Follow Along: Activar la Herramienta
QGIS tiene muchos plugins que se aaden a sus funciones bsicas. Muchos de estos plugins son tan tiles que
se incluyen con el programa directamente. Sin embargo, se mantienen ocultos por defecto. Para usarlos, necesitas
activarlos primero.
Para activar el plugin Complemento de grafos de rutas:
Inicia el Administrador de complementos clicando en el elemento Complementos Administrar e instalar
complementos... del men de la ventana principal del QGIS. Un cuadro de dilogo aparecer.
Selecciona el complemento as:
Haz clic en Cerrar del cuadro de dilogo Administrador de complementos.
Nota: Si no ve el complemento en su interfaz, vaya a Ver Paneles y asegrese que Ruta ms corta tiene una
marca de verificacin junto a l.
Este panel aparecer en tu interfaz:
178
Captulo 7. Lesson: Anlisis Vectorial
QGIS Training Manual, Publicacin 2.8
7.3.2
Follow Along: Configurar la Herramienta
Tienes una capa en la que calcular, primero guarda tu mapa actual. Si no lo has hecho todava, guarda tu capa
roads_34S en un archivo shape haciendo clic derecho en la capa y seleccionando Guardar como.... Crea un
mapa nuevo y carga la capa en l.
Como hay muchas configuraciones posibles cuando analizas redes, el complemento no asume nada hasta que lo
ajustes. Esto significa que no har nada en absoluto a no ser que lo ajustes.
Haz clic en el elemento del men Vectorial Grafo de rutas Configuracin. Un cuadro de dilogo
aparecer.
Asegrate de que est ajustado como este (utiliza valores por defecto a no ser que estn especificados):
7.3. Lesson: Anlisis de Redes
179
QGIS Training Manual, Publicacin 2.8
Unidad de tiempo: hora
Unidad de distancia: kilmetro
Capa: roads_34S
Campo de velocidad: Utilizar siempre por defecto / km/h
180
Captulo 7. Lesson: Anlisis Vectorial
QGIS Training Manual, Publicacin 2.8
Sentido: Doble sentido
Velocidad: 60
7.3.3
Follow Along: Utiliza la Herramienta
Encuentra dos puntos, en calles de tu mapa. No tienen por qu tener ningn significado, pero deberan estar
conectadas por calles y separadas por una distancia razonable:
7.3. Lesson: Anlisis de Redes
181
QGIS Training Manual, Publicacin 2.8
En el panel del plugin, haz clic en el botn Capturar punto junto al campo Inicio:
182
Captulo 7. Lesson: Anlisis Vectorial
QGIS Training Manual, Publicacin 2.8
Haz clic en el punto de inicio que elegiste.
Utiliza el botn Captuar punto junto al campo Final y captura el ltimo punto que elegiste.
Haz clic en el botn Calcular para ver la solucin:
7.3. Lesson: Anlisis de Redes
183
QGIS Training Manual, Publicacin 2.8
7.3.4
Follow Along: Utilizando Criterios
Nota: Seccin desarrollada por Linfiniti y S Motala (Universidad Tecnolgica de la Pennsula del Cabo)
Aade tu capa restaurants_34S al mapa (extraela de tu mapa analisis si es necesario).
Abre la tabla de atributos de la capa roads_34S y entra en modo edicin.
Aadir una nueva columna con el nombre SPEED, y de el tipo Numero entero (integer) con un ancho de 3.
En la ventana principal, activa la herramienta Seleccionar objetos espaciales por rectngulo:
184
Captulo 7. Lesson: Anlisis Vectorial
QGIS Training Manual, Publicacin 2.8
Selecciona las calles principales en reas urbanas - pero no residenciales -:
(Para seleccionar ms de una calle, mantn pulsado ctrl y arrastra una caja sobre cada calle que quieras incluir
en la seleccin.)
En la tabla de atributos, selecciona Mostrar objetos espaciales seleccionados.
7.3. Lesson: Anlisis de Redes
185
QGIS Training Manual, Publicacin 2.8
Ajusta el valor SPEED para todas las calles seleccionadas a 60:
En contexto, esto significa que ests ajustando el lmite de velocidad en esas calles a 60 km/h.
Selecciona las autopistas o carreteras principales fuera de las zonas urbanas:
186
Captulo 7. Lesson: Anlisis Vectorial
QGIS Training Manual, Publicacin 2.8
Ajusta el valor SPEED para todas las calles seleccionadas a 120.
Cierra la tabla de atributos, guarda tu edicin, y sal del modo edicin.
Comprueba Vectorial Grafo de rutas Configuracin para asegurarte de que est ajustado como se
ha explicado anteriormente en esta leccin, pero con el valor Velocidad ajustado al campo SPEED que has
creado.
En el panel Ruta ms corta, haz clic en el botn Inicio.
Ajusta el punto inicial a una calle pequea en la zona de Swellendam y el punto final a una calle mayor en
el otro lado de la ciudad:
7.3. Lesson: Anlisis de Redes
187
QGIS Training Manual, Publicacin 2.8
En la lista desplegable Criterio del panel Ruta ms corta, selecciona Longitud.
Haz clic en Calcular. La ruta ser calculada por distancia ms corta:
Observa los valores de Longitud and Tiempo del panel Ruta ms corta.
Ajusta Criterio a Tiempo.
Haz clic de nuevo en Calcular. La ruta ser calculada por duracin ms corta:
188
Captulo 7. Lesson: Anlisis Vectorial
QGIS Training Manual, Publicacin 2.8
Puedes alternar entre estos criterios, volver acalcular cada vez, y observar los cambios que Longitud y Tiempo
producen. Recuerda que la presuncin de llegar a un tiempo dado para el viaje no tiene en cuenta la aceleracin,
y asume que estars viajando a la velocidad lmite todo el tiempo. En situaciones reales, puede que quieras dividir
las calles en secciones ms pequeas y observar la velocidad esperada en cada seccin, en lugar de la velocidad
lmite.
Si cuando clicas Calcular, ves un error diciendo que la ruta no puedo ser encontrada, asegrate de que las calles
que digitalizaste realmente se estn conectadas. Si no se estn tocndose, arrglalo modificando los elementos, o
ajustando la Tolerancia de topologa en los ajustes del complemento. Si las calles pasan unas sobre otras pero no
hay interseccin, utiliza la herramienta Dividir objetos espaciales para dividir calles en sus intersecciones:
Recuerda que la herramienta Dividir objetos espaciales solo funciona en modo edicin y en elementos seleccionados!
Tambin puede que encuentres que la ruta ms corta es tambin la ms rpida si recibes ese error.
7.3.5 In Conclusion
Ahora sabes como usar el complemento Grafo de rutas para solucionar los problemas con las rutas ms cortas.
7.3.6 Whats Next?
Lo siguiente que vers ser cmo ejecutar algoritmos espaciales estadsticos en conjuntos de datos vectoriales.
7.4 Lesson: Estadsticas Espaciales
Nota: Leccin desarrollada por Linfiniti y S Motala (Universidad Tecnolgica de Pennsula del Cabo)
7.4. Lesson: Estadsticas Espaciales
189
QGIS Training Manual, Publicacin 2.8
Las estadsticas espaciales te permiten entender que est pasando en un conjunto de datos vectoriales dado. QGIS
incluye muchas herramientas estndar para anlisis estadsticos que demuestran ser muy tiles para estas materias.
El objetivo de esta leccin: Saber como utilizar las herramientas estadsticas espaciales de QGIS.
7.4.1
Follow Along: Crear un Conjunto de Datos de Prueba
Para obtener un conjunto de datos con el que trabajar, crearemos un conjunto de puntos al azar.
Para ello, necesitars un conjunto de datos poligonal para definir la extensin del rea en la que quieres crear los
puntos.
Utilizaremos el rea cubierta por calles.
Crea un mapa vaco nuevo.
Aade tu capa roads_34S, as como el rster srtm_41_19.tif (datos de elevaciones) que s encuentran
en exercise_data/raster/SRTM/.
Nota: Puedes encontrar que tu SRTM MDE tiene un SRC diferente que el de la capa de carreteras. En ese caso,
puedes reproyectar la capa de carreteras o la del MDE utilizando las tcnicas aprendidas anteriormente en este
mdulo.
Utiliza la herramienta Envolvente(s) convexa(s) (disponible en Vectorial Herramientas de geoproceso)
para generar un rea conteniendo todas las calles:
190
Captulo 7. Lesson: Anlisis Vectorial
QGIS Training Manual, Publicacin 2.8
Gurdalo como envolvente_carreteras.shp en exercise_data/spatial_statistics/.
Adelo a TOC (Lista de capas) cuando se solicite.
Creacin de puntos al azar
Crea puntos al azar en el rea utilizando la herramienta en Vectorial Herramientas de investigacin
Puntos aleatorios:
7.4. Lesson: Estadsticas Espaciales
191
QGIS Training Manual, Publicacin 2.8
Gurdalo en exercise_data/spatial_statistics/ como puntos_aleatorios.shp.
Adelo a TOC (Lista de capas) cuando se solicite:
192
Captulo 7. Lesson: Anlisis Vectorial
QGIS Training Manual, Publicacin 2.8
Muestreo de los datos
Para crear un conjunto de datos de muestreo desde el raster, necesitars utilizar el plugin Point sampling
tool.
Refirete al mdulo de complementos si es necesario.
Busca la frase point sampling en el Complementos > Administrar e instalar complementos... y encontrars el complemento.
Tan pronto como la actives en el Administrador de complementos, encontrars la herramienta en Complementos Analyses Point sampling tool:
7.4. Lesson: Estadsticas Espaciales
193
QGIS Training Manual, Publicacin 2.8
Selecciona puntos_aleatorios como la capa contenedora de puntos de muestreo, y el SRTM raster como la
banda de la que se obtengan los valores.
Asegrate de que Add created layer to the TOC est habilitado.
Guardalo en exercise_data/spatial_statistics/ como muestras_aleatorias.shp.
Ahora puedes comprobar los datos muestreados del archivo rster en la tabla de atributos de la capa muestras_aleatorias, estarn en una columna llamada srtm_41_19.tif.
Aqu tienes una posible capa de muestreo:
194
Captulo 7. Lesson: Anlisis Vectorial
QGIS Training Manual, Publicacin 2.8
Los puntos de muestreo estn clasificados por su valor como los puntos oscuros lo son a baja altitud.
Utilizars esta capa de datos de muestreo durante el resto de los ejercicios estadsticos.
7.4.2
Follow Along: Estadsticas Bsicas
Ahora obtn lsa estadsticas bsica de esta capa.
Haz clic en la entrada del men Vectorial Herramientas de analisis Estadsticas bsicas.
En el cuadro de dilogo que aparece, especifca la capa muestras_aleatorias como fuente.
Asegurate de que Campo objeto esta ajustado a srtm_41_19.tif que es el campo para el que calculars
las estadsticas.
Haz clic en Aceptar. Obtendrs resultados como estos:
7.4. Lesson: Estadsticas Espaciales
195
QGIS Training Manual, Publicacin 2.8
Nota: Puedes copiar y pegar los resultados en una hoja de clculo. Los datos utilizan como separador (dos puntos
:).
196
Captulo 7. Lesson: Anlisis Vectorial
QGIS Training Manual, Publicacin 2.8
Cierra el cuadro de dilogo del plugin cuando acabes.
Para entender las estadsticas anteriores, mira esta lista de definiciones:
Media La media (promedio) es simplemente la suma de los valores dividido por el nmero de valores.
Dev. Est. La desviacin estndar. Da una indicacin de cmo de cerca se agrupan los valores alrededor de la
media. Cuanto menor sea la desviacin estndar, ms cerca estarn los valores a la media.
Suma Todos los valores sumados.
Mn El valor mnimo
Mx El valor mximo.
N Nmero de muestras/valores.
CV La covarianza espacial covarianza del conjunto de datos.
Nmero de valores nicos El nmero de valores que son nicos en el conjunto de datos. Si hay 90 datos nicos
en un conjunto de datos con N=100, entonces los restantes 10 valores son iguales a uno o ms de los otros.
Intervalo La diferencia entre los valores mnimo y mximo.
Mediana Si organizas todos los valores de menor a mayor, el valor en el medio (o la media de los dos valores en
el medio, si N es un nmero par) es la mediana de los valores.
7.4.3
Follow Along: Clculo de una Matriz de Distancia
Crea una nueva capa de puntos en la misma proyeccin que los dems conjuntos de datos (WGS 84 /
UTM 34S).
Entra en el modo edicin y digitaliza tres puntos en en algn lugar entre los otros puntos.
Como alternativa, utiliza el mismo mtodo de generacin de punto al azar como antes, pero especifica slo
tres puntos.
Guarda tu nueva capa como puntos_distancia.shp.
Para generar una matriz de distancia utilizando esos puntos:
Abre la herramienta Vectorial Herramientas de anlisis Matriz de distancia.
Selecciona la capa puntos_distancia como capa de entrada, y la capa muestras_aleatorias como capa de
destino.
Ajstalo as:
7.4. Lesson: Estadsticas Espaciales
197
QGIS Training Manual, Publicacin 2.8
Guarda el resultado como matriz_distancia.csv.
Haz clic en Aceptar para generar la matriz de distancia.
Abre un programa de hoja de clculo para ver los resultados. Aqu tienes un ejemplo:
198
Captulo 7. Lesson: Anlisis Vectorial
QGIS Training Manual, Publicacin 2.8
7.4.4
Follow Along: Anlisis del Vecinos ms Prximos
Para hacer un anlisis de vecinos ms prximos:
Haz clic en el elemento del men Vectorial Herramientas de anlisis Anlisis de vecinos ms prximos.
En el cuadro de dilogo que aparece, selecciona la capa muestras_aleatorias y haz clic en Aceptar.
Los resultados aparecern en el cuadro de dilogo de la ventana de texto, por ejemplo:
Nota: Puedes copiar y pegar los resultados en una hoja de clculo. Los datos utilizan como separador (dos puntos
:).
7.4. Lesson: Estadsticas Espaciales
199
QGIS Training Manual, Publicacin 2.8
7.4.5
Follow Along: Coordenadas Medias
Para obtener las coordenadas medias de un conjunto de datos:
Haz clic en el elemento del men Vectorial Herramientas de anlisis Coordenada(s) media.
En el cuadro de dilogo que aparece, especifica muestras_aleatorias como la capa de entrada, pero deja las
elecciones opcionales sin cambiar.
Especifica la capa de destino como coord_medias.shp.
Haz clic en Aceptar.
Aade la capa a la Lista de capas cuando se solicite.
Compara estas con la coordenada central del polgono que fue utilizada para crear la muestra aleatoria.
Haz clic en el elemento del men Vectorial Herramientas de geometra Centroides de polgonos.
En el cuadro de dilogo que aparece, selecciona envolvente_carreteras como la capa de entrada.
Guarda el resultado como punto_central.
Aadelo a la Lista de capas cuando se solicite.
Como puedes ver en el ejemplo siguiente, las coordenadas medias y el centro del rea de estudio (en naranja) no
coinciden necesariamente:
7.4.6
Follow Along: Histogramas de Imagenes
El histograma de un conjunto de datos muestra la distribucin de sus valores. La forma ms simple de demostrarlo
en QGIS es a travs de la histograma de imagen, disponible en el cuadro de dilogo Propieadades de la capa de
cualquier capa imagen.
En tu Lista de capas, haz clic derecho en la capa SRTM DEM.
Selecciona Propiedades.
Elige la pestaa Histograma. Puede que necesites clicar en el botn Calcular Histograma para generar un
grfico. Vers un grfico describiendo la frecuencia de los valores en la imagen.
200
Captulo 7. Lesson: Anlisis Vectorial
QGIS Training Manual, Publicacin 2.8
Puedes exportarlo como una imagen:
Selecciona la pestaa Metadata, puedes ver informacin ms detallada dentro de la caja Propiedades.
El valor medio es 332.8, y el valor mximo es 1699! Pero esos valores no se muestran en el histograma. Por
qu no? Porque hay muy pocos, comparado con la abundancia de pxels con valores por debajo de la media. Por
eso el histograma se extiende tan lejos hacia la derecha, incluso hay una lnea no visible marcando la frecuencia
de valores mayores que 250.
Adems, ten presente que el histograma te muestra la distribucin de los valores, y no todos los valores son
necesariamente visibles en el grfico.
(Puedes cerrar ahora las Propiedades de la capa.)
7.4.7
Follow Along: Interpolacin Espacial
Digamos que tienes una coleccin de puntos de muestra de los que te gustara extrapolar datos. Por ejemplo,
puede que tengas acceso al conjunto de datos muestras_aleatorias que creaste antes, y quieres tener una idea de
que aspecto tiene el terreno.
Para empezar, inicia el Cuadrcula (Interpolacin) clicando en el elemento del men Rster Anlisis
Cuadrcula (Interpolacin).
En el campo Archivo de entrada, selecciona muestras_aleatorias.
7.4. Lesson: Estadsticas Espaciales
201
QGIS Training Manual, Publicacin 2.8
Comprueba la caja Campo Z, y selecciona el campo srtm_41_19.
Ajusta la situacin de Archivo de salida a exercise_data/spatial_statistics/interpolacion.tif.
Comprueba la caja Algoritmo y selecciona Distancia inversa a una potencia.
Ajusta el Potencia a 5.0 y el Suavizado a 2.0. Deja los otros valores como estn.
Comprueba la caja Cargar en la vista del mapa cuando se termine y haz clic en Aceptar.
Cuando est hecho, haz clic en Aceptar en el cuadro de dilogo que dice Proceso completado, haz
clic en Aceptar en el dilogo que muestra la informacin de retorno (si ha aparecido), u haz clic en Cerrar
del cuadro de dilogo Cuadrcula (Interpolacin).
Aqu se compara el conjunto de datos original (izquierda) y el construido por nuestros puntos de muestreo
(derecha). El tuyo puede parecer diferente debido a la forma aleatoria de situacin y puntos de muestreo.
Como puedes ver, 100 puntos de muestreo no son realmente suficientes para tener una impresin detallada del
terreno. Te dan una idea muy general, pero tambin puede ser engaoso. Por ejemplo, en la imagen anterior, no
est claro que hay una montaa alta que discurre de este a oeste; sin embargo, la imagen parece mostrar un valle,
con puntos altos en el oeste. Simplemente utilizando una inspeccin visual, podemos ver que el conjunto de datos
de muestreo no es representativo del territorio.
7.4.8
Try Yourself
Utiliza los procesos mostrados antes para crear un nuevo conjunto de datos aleatorios de 1000.
Utiliza los puntos para muestrear el DEM original.
Utiliza la herramienta Cuadrcula (Interpolacin) en el nuevo conjunto de datos como antes.
Nombra al archivo de salida interpolacion_1000.tif, con Potencia y Suavizado ajustado a 5.0 y
2.0, respectivamente.
Los resultados (dependiendo de la posicin de tus puntos aleatorios) se vern ms o menos como esto:
202
Captulo 7. Lesson: Anlisis Vectorial
QGIS Training Manual, Publicacin 2.8
El borde muestra la capa envolvente_carreteras (que representa los lmites de puntos aleatorios de muestreo) para
explicar una repentina falta de detalle ms all de sus bordes. Esto es una representacin mucho mejor del terreno,
debido a la mayor densidad de puntos de muestreo.
Aqu hay un ejemplo del aspecto con puntos de muestreo de 10 000:
Nota: No es recomendable que intentes hacer esto con 10 000 puntos de muestreo si no ests trabajando con
un ordenador rpido, ya que con ese tamao de conjunto de datos de muestreo se requiere mucho ms tiempo de
procesado.
7.4. Lesson: Estadsticas Espaciales
203
QGIS Training Manual, Publicacin 2.8
7.4.9
Follow Along: Herramientas Adicionales de Anlisis Espacial
Originalmente un proyecto separado y luego accesible como complemento, el software SEXANTE se ha aadido
al QGIS como una funcin bsica desde la versin 2.0. Puedes encontrarlo como un men QGIS nuevo con su
nuevo nombre Procesado desde donde puedes acceder a una caja de herramientas rica en herramientas de anlisis
espacial que te permiten acceder a varios complementos desde una simple interfaz.
Activar este conjunto de herramientas al habilitar el men Procesado Caja de herramientas. La caja de
herramientas se ve as:
Es probable que la veas anclada en QGIS en la parte derecha del mapa. Observa que las herramientas listadas ah
son enlaces a las herramientas. Algunos de ellos son algoritmos propios de SEXTANTE y otros son enlaces de
herramientas a las que se accede desde aplicaciones externas como GRASS, SAGA o la caja de herramientas Orfeo. Estas aplicaciones externas estn instaladas con QGIS as que ya puedes utilizarlas. En caso de que necesites
cambiar la configuracin de las herramientas de Procesado, o por ejemplo, necesites actualizar una nueva versin
de una de la aplicaciones externas, puedes acceder a sus ajustes desde Procesado Opciones y configuracin.
7.4.10
Follow Along: Anlisis de Patrones Espaciales de Puntos
Para una simple indicacin de la distribucin espacial de puntos en el conjunto de datos muestras_aleatorias,
podemos utilizar la herramienta de SAGA Spatial Point Pattern Analysis a travs de la Caja de herramientas de
procesado que abriste antes.
En Caja de herramientas de procesado, busca la herramienta Spatial Point Pattern Analysis.
Haz doble clic en l para abrir el cuadro de dilogo.
204
Captulo 7. Lesson: Anlisis Vectorial
QGIS Training Manual, Publicacin 2.8
Instalando SAGA
Nota: Si SAGA no est instalado en tu sistema, el cuadro de dilogo del complemento te informar que la
dependencia no se encuentra. Si ste no es el caso, puedes saltarte estos pasos.
En Windows
Encontrars una instalacin de SAGA para Windows en los materiales del curso.
Inicia el programa y sigue sus instrucciones para instalar SAGA en tu sistema de Windows. Anota la ruta
en la que lo ests instalando!
Una vez instalado el SAGA, necesitars configurar SEXTANTE para encontrar la ruta en el que estaba instalado.
Haz clic en la entrada del men Analysis SAGA options and configuration.
En el cuadro de dilogo que aparece, expande SAGA item and look for SAGA folder. Su valor estar en
blanco.
En ese espacio, inserta la ruta donde instalaste el SAGA.
En Ubuntu
Busca SAGA GIS en el Software Center, o introduce la frase sudo apt-get install saga-gis en
tu terminal. (Puede que necesites primero aadir un repositorio de SAGA en tus fuentes.)
QGIS encontrar SAGA automticamente, aunque puede que necesites reiniciar QGIS si no funciona directamente.
En Mac
Los usuarios Homebrew pueden instalar SAGA con este comando:
instalacin brew del saga bsico
Si no utilizas Homebrew, sigue las instrucciones siguientes:
http://sourceforge.net/apps/trac/saga-gis/wiki/Compiling%20SAGA%20on%20Mac%20OS%20X
Despus de instalar
Ahora que has instalado y configurado SAGA, sus funciones te sern accesibles.
Utilizando SAGA
Abre un cuadro de dilogo del SAGA.
SAGA produce tres salidas, as que requiere tres rutas de salida.
Guarda esas tres salidas en exercise_data/spatial_statistics/, utilizando los nombres de
archivo que creas conveniente.
7.4. Lesson: Estadsticas Espaciales
205
QGIS Training Manual, Publicacin 2.8
La salida se ver as (la simbologa se cambi para este ejemplo):
206
Captulo 7. Lesson: Anlisis Vectorial
QGIS Training Manual, Publicacin 2.8
El punto rojo es la media central; el gran crculo es la distancia estndar, que d una indicacin de cmo de cerca
estan distribuidos los puntos alrededor de la media central; y el rectngulo es la caja delimitadora, describiendo el
mnimo rectngulo posible que todava incluye todos los puntos.
7.4.11
Follow Along: Anlisis de la Distancia Mnima
A menudo, la salida de un algoritmo no es un archivo shape, sino una tabla resumen de las propiedades estadsticas
del conjunto de datos. Una de esas herramientas es Minimum Distance Analysis.
Encuentra esta herramienta en la Caja de herramientas de proceso como Anlisis de distancia mnima.
No requiere ninguna otra entrada a parte de especificar el conjunto de puntos vectoriales a ser analizado.
Escoge el conjunto de datos puntos_aleatorios.
Haz clic en Aceptar. Al finalizar, una tabla DBF aparecer en la Lista de capas.
Seleccinala, luego abre su tabla de atributos. Aunque algunas figuras puede que varen, tus resultados
estarn en este formato:
7.4. Lesson: Estadsticas Espaciales
207
QGIS Training Manual, Publicacin 2.8
7.4.12 In Conclusion
QGIS permite muchas posibilidades para analizar las propiedades espaciales estadsticas de conjuntos de datos.
7.4.13 Whats Next?
Ahora que has cubierto los anlisis vectoriales, Por qu no ver qu se puede hacer con rasters? Eso es lo que
haremos en el prximo mdulo!
208
Captulo 7. Lesson: Anlisis Vectorial
CAPTULO 8
Rasters
Anteriormente hemos utilizado rasters para digitalizar, pero los datos raster tambin pueden utilizarse directamente. En este mdulo vers como se hace en QGIS.
8.1 Lesson: Trabajando con Datos Rster
Los datos rster son bastante diferentes de los datos vectoriales. Los datos vectoriales tienen elementos discretos
construidos a partir de vrtices, y puede que conectados con lneas y/o reas. Los datos rster, sin embargo, son
como cualquier imagen. Aunque pueden describir propiedades de los objetos en el mundo real, esos objetos no
existen como objetos delimitados, en lugar de ello estn representados utilizando pxeles de distintos valores de
color.
Durante este mdulo utilizars datos rster para suplementar el anlisis SIG que has hecho hasta ahora.
El objetivo de esta leccin: Aprender como trabajar con datos rster en el entorno del QGIS.
8.1.1
Follow Along: Cargando Datos Rster
Abra su mapa analysis.qgs (que debera haber creado y guardado durante el mdulo previo).
Desactiva todas las capas excepto las capas solucin y carreteras_importantes.
Haz clic en el botn Load Raster Layer:
Se abrir el cuadro de dilogo Aadir capa rster. Los datos para ese proyecto estan en
exercise_data/raster.
Crgalos todos por separado, o mantn pulsado ctrl y selecciona a los cuatro a la vez, y brelos todos al
mismo tiempo.
La primera cosa que observars es que nada parece estar pasando en tu mapa. No se estn cargando los rster?
Bueno, estn en Lista de capas, as que obviamente se cargaron. El problema es que no estn en la misma proyeccin. Afortunadamente, ya hemos visto qu hacer en esta situacin.
Selecciona Proyecto > Propiedades del proyecto en el men:
Selecciona la pestaa SRC en el men:
Habilita la proyeccin al vuelo.
Ajstala a la misma proyeccin que el resto de tus datos (WGS 84 / UTM zone 33S).
Haz clic en Aceptar.
209
QGIS Training Manual, Publicacin 2.8
Los rster debera encajar bien:
Ah lo tenemos - cuatro fotografas areas cubriendo toda nuestra rea de estudio.
8.1.2
Follow Along: Creacin de un Rster Virtual
Ahora como puedes ver, tu capa de soluciones se encuentra sobre las cuatro fotografas. Lo que significa que vas a
trabajar con los cuatro rster al mismo tiempo. Esto no es ideal; sera mejor tener un solo archivo por cada imagen
(composicin), No?
Afortunadamente, QGIS te permite hacer eso exactamente, y sin necesidad de crear un nuevo archivo rster, que
podra ocupar mucho espacio. En su lugar, puedes crear un Rster Virtual. Eso tambin se denomina un Catlogo,
lo que explica su funcin. No es realmente un rster nuevo. Si no que s una forma de organizar tus rster existentes
en un catlogo: un archivo de fcil acceso.
Para hacer un catlogo:
Haz clic en el elemento del men Rster Miscelnea Construir rster virtual (Catlogo).
En el cuadro de dilogo que aparece, marca la caja junto a Usar capas rster visibles para la entrada.
Introduce exercise_data/residential_development como ubicacin de salida.
Introduce fotos_aereas.vrt como nombre de archivo.
Comprueba el botn Cargar en la vista del mapa cuando se termine.
210
Captulo 8. Rasters
QGIS Training Manual, Publicacin 2.8
Observa el campo de texto inferior. Lo que el cuadro de dilogo est haciendo es escribir ese texto por ti. Es un
comando largo que QGIS va a ejecutar por ti.
Nota:
Ten presente que el comando de texto se puede editar, as que lo puedes personalizar si lo prefieres.
Busca en lnea el comando inicial ( en este caso, gdalbuildvrt) para ayudarte en la sntesis.
Haz clic en Aceptar para ejecutar el comando.
Puede que lleve un poco completarlo. Cuando est hecho, te avisar con un cuadro de mensaje.
Haz clic en Aceptar para quitar el mensaje.
Haz clic en Cerrar en el cuadro de dilogo Construir rster virtual (Catlogo). (No hagas clic en Aceptar
de nuevo, si lo haces se ejecutar el comando de nuevo.)
8.1. Lesson: Trabajando con Datos Rster
211
QGIS Training Manual, Publicacin 2.8
Ahora puedes borrar los cuatro rster originales de la Lista de capas.
Si es necesario, haz clic y arrastra el nuevo catlogo rster fotos_aereas al final de la Lista de capas para
que las otras capas activas sean visibles.
8.1.3
Transformando Datos Rster
Los mtodos anteriores te permiten unir virtualmente conjuntos de datos utilizando un catlogo, y reproyectarlos
al vuelo. Sin embargo, si ests ajustando datos que utilizars por mucho tiempo, puede ser ms eficiente crear
un nuevo rster que ya est unido y reproyectado. Esto mejora el rendimiento cuando utilizas rsters en un mapa,
pero puede que lleve algn tiempo para ajustarlo inicialmente.
Reproyectando Rster
Haz clic en el elemento del men Rster Proyecciones Combar (Reproyectar).
Observa que esta herramienta incluye un til opcin para la reproyeccin por lotes de directorios completos.
Tambin puedes reproyectar rster visuales (catlogos), as como habilitar un modo de procesamiento mltiple.
212
Captulo 8. Rasters
QGIS Training Manual, Publicacin 2.8
Uniendo rsters
Haz clic en el elemento del men Rster Miscelnea Combinar.
Puedes elegir procesar directorios completos en lugar de archivos simples, lo que te da una til capacidad de
procesado por lotes. Puedes especificar un rster virtual como archivo de entrada, y todos los rster de los que
consiste sern procesados.
Tambin puedes aadir tus propias lneas de comandos utilizando la casilla de verificacin y listado Opciones de
creacin. Esto solo se aplica si tienes conocimientos de como funciona la librera GDAL.
8.1. Lesson: Trabajando con Datos Rster
213
QGIS Training Manual, Publicacin 2.8
214
Captulo 8. Rasters
QGIS Training Manual, Publicacin 2.8
8.1.4 In Conclusion
QGIS facilita inlcuir datos rster a tus proyectos ya existentes.
8.1.5 Whats Next?
Lo siguiente ser utilizar datos rster que no sean imgenes areas, y veremos cmo la simbologa tambin es til
en el caso de los rsters.
8.2 Lesson: Cambiando la Simbologa Rster
No todos los datos rster consisten en fotografas areas. Hay muchas otras formas de datos rster, y en muchos
de esos casos, es esencial simbolizar correctamente los datos para que sean fcilmente visibles y tiles.
El objetivo de esta leccin: Cambiar la simbologa de una capa rster.
8.2.1
Try Yourself
Inicia con el mapa actual que debera haber creado durante el ejercicio anterior: analysis.qgs.
Utiliza el botn Aadir capa rster para cargar el nuevo conjunto de datos rster.
Carga el conjunto de datos srtm_41_19.tif,
exercise_data/raster/SRTM/.
que
se
encuentra
en
el
directorio
Una vez que haya aparecido en la Lista de capas, cmbiale el nombre a MDE.
Aplica el zoom a la extensin de la capa con clic derecho en ella en la Lista de Capas y selecciona Zum a la
extensin de la capa.
Ese conjunto de datos es un Modelo Digital de Elevacin (MDE). Es un mapa de la elevacin (altitud) del terreno,
permitiendonos ver donde estn las montaas y los valles, por ejemplo.
Una vez cargado, observars que hay una representacin bsica en escala de grises del MDE. Se ve aqu con las
capas vectoriales por encima:
8.2. Lesson: Cambiando la Simbologa Rster
215
QGIS Training Manual, Publicacin 2.8
QGIS ha aplicado automticamente un estiramiento a la imagen para fines de visualizacin, y aprenderemos ms
sobre cmo funciona esto mientras avanzamos.
8.2.2
Follow Along: Cambiando Simbologa de la Capa Rster
Abre el cuadro de dilogo Propiedades de la capa para la capa SRTM con clic derecho en la capa en el rbol
de capas y selecciona la opcin Propiedades.
Cambia a la pestaa Estilo.
216
Captulo 8. Rasters
QGIS Training Manual, Publicacin 2.8
Esos son los ajustes actuales que QGIS ha aplicado por defecto. Esto es solo una forma de ver el MDE, as que
exploremos otras.
Cambia el Tipo de renderizador a Unibanda pseudocolor, y utiliza las opciones presentadas por defecto.
Haz clic en el botn Clasificar para generar una clasificacin por color nueva, y haz clic en Aceptar para
aplicar esta clasificacin al MDE.
8.2. Lesson: Cambiando la Simbologa Rster
217
QGIS Training Manual, Publicacin 2.8
Vers el rster con este aspecto:
218
Captulo 8. Rasters
QGIS Training Manual, Publicacin 2.8
Es un modo interesante para ver al MDE as, pero puede que no queramos simbolizarlo utilizando estos colores.
Vuelve a abrir el cuadro de dilogo Propiedades de la capa.
Vuelve a cambiar el Tipo de renderizador a Unibanda gris.
Haz clic en Aceptar para aplicar los ajustes al rster.
Ahora vers un rectangulo totalmente gris que no es til en absoluto.
8.2. Lesson: Cambiando la Simbologa Rster
219
QGIS Training Manual, Publicacin 2.8
Esto ocurre porque hemos perdido los ajustes por defecto que estira los valores del color para mostrarlos contrastados.
Digamos a QGIS que vuelva a estirar los valores del color basados en el rango de los datos del MDE. Esto har
que QGIS use todos los colores disponibles (en Escala de grises, esto es negro, blanco y todos los tipos de gris
intermedios).
Especifica los valores Mn and Mx como se muestran abajo.
Ajusta el valor Mejora de contraste a Estirar a MinMax:
220
Captulo 8. Rasters
QGIS Training Manual, Publicacin 2.8
Pero Cules son los valores mximos y mnimos que deberan usarse en los ajustes? Aquellos que ya estan en
Mn y Mx son los mismos valores que nos dieron el rectngulo gris de antes. En lugar de ello, deberamos utilizar
los valores mnimos y mximos que estn realmente en la imagen, verdad? Afortunadamente, puedes determinar
esos valores fcilmente cargando el valor mnimo y mximo del rster.
En Cargar valores min / max, selecciona la opcin Min / Max.
Haz clic en el botn Cargar.
Observa cmo los Los valores min / max han cambiado para relejar los valores reales de nuestro MDE:
8.2. Lesson: Cambiando la Simbologa Rster
221
QGIS Training Manual, Publicacin 2.8
Haz clic en Aceptar para aplicar estos ajustes a la imagen.
Vers que los valores del rster vuelven a estar adecuadamente representados, con los colores oscuros representando valles, y los ms claros montaas:
222
Captulo 8. Rasters
QGIS Training Manual, Publicacin 2.8
Pero No hay otra forma mejor o ms fcil?
Si, la hay. Ahora que entiendes que se necesita hacer, te alegrar saber que hay una herramienta para hacer todo
eso fcilmente.
Borra el MDE actual de la Lista de capas.
Carga el rster otra vez, vuelve a llamarlo MDE como antes. Ah vuelve a estar el rectngulo gris...
Activa la herramienta que necesitars en Ver Barras de herramientas Rster. Esos iconos aparecern
en el interfaz:
El tercer botn por la izquierda Estiramiento de histograma local ajustar automticamente los valores mnimos
y mximos para darte el mejor contraste en el rea local a la que has ampliado. Es til para conjuntos de datos
grandes. El botn de la izquierda Cortar estiramiento local acumulativo ... ajustar los valores mnimos y mximos
a valores constantes en toda la imagen.
Haz clic en el cuarto botn desde la izquierda (Estirar histograma a la extensin de todo el conjunto de
datos). Vers que los datos estn ahora correctamente representados como antes.
Puedes probar los otros botones de esta barra de herramientas y ver cmo alteran los ajustes de la imagen cuando
amplas a reas locales o cuando alejas el zum.
8.2. Lesson: Cambiando la Simbologa Rster
223
QGIS Training Manual, Publicacin 2.8
8.2.3 In Conclusion
Estas son solo las funciones bsicas para iniciarte con la simbologa rster. QGIS tambin te permite muchas
otras opciones, como simbolizar una capa utilizando desviaciones estndar, o representar diferentes bandas con
diferentes colores en una imagen multi espectral.
8.2.4 Referencia
El conjunto de datos SRTM fue obtenido de http://srtm.csi.cgiar.org/
8.2.5 Whats Next?
Ahora que podemos ver nuestros datos adecuadamente representados, investiguemos cmo podemos analizarlos
todava mejor.
8.3 Lesson: Anlisis del Terreno
Ciertos tipos de rster te permiten obtener una visin ms clara del terreno que representan. Los Modelos de Digital
de Elevaciones (MDEs) son particularmente tiles para ello. En esta leccin utilizaras herramientas de anlisis de
terrenos para obtener ms informacin sobre el rea de estudio para la propuesta de desarrollo residencial anterior.
El objetivo de esta leccin: Utilizar herramientas de anlisis del terreno para obtener ms informacin sobre el
terreno.
8.3.1
Follow Along: Clculo del Relieve Sombreado
El MDE que tienes en tu mapa ahora mismo te muestra la elevacin del terreno, pero en ocasiones puede ser un
poco abstracto. Contiene toda la informacin 3D que necesitas sobre el terreno, pero no parece un objeto 3D. Para
tener una mejor visin del terreno, es posible calcular un sombreado del relieve, que es un rster que utiliza la luz
y sombra del terreno para crear una imagen que aprenta ser 3D de este.
Para trabajar con MDEs, deberas utilizar la herramienta de anlisis todo-en-uno del QGIS MDT (Modelos de
terreno)
Haz clic en el elemento del men Rster Anlisis MDT (Modelos de terreno).
En el cuadro de dilogo que aparece, asegrate que el Archivo de entrada file es la capa MDE.
Ajusta
el
Archivo
de
salida
a
relieve_sombreado.tif
exercise_data/residential_development.
en
el
directorio
Asegrate tambin de que la opcin Modo tiene Mapa de sombras (Hillshade) seleccionada.
Comprueba que la caja junto a Cargar en la vista del mapa cuando se termine esta seleccionada.
Puedes dejar todas las dems opciones sin cambiar.
Haz clic en Aceptar para generar el sombreado del relieve.
Cuando te diga que el proceso se ha completado, haz clic en Aceptar en el mensaje para cerrarlo.
Haz clic en Cerrar en el cuadro de dilogo principal MDT (Modelos del terreno).
Ahora tendrs una capa nueva llamada relieve_sombreado que tiene este aspecto:
224
Captulo 8. Rasters
QGIS Training Manual, Publicacin 2.8
Se ve bien en 3D, pero podemos mejorarla? En s mismo, el sombreado del relieve parece un molde de yeso.
No podramos utilizarlo con nuestros otros rster ms coloridos de alguna manera? Por supuesto que podemos,
utilizando el sombreado del relieve como una capa sobrepuesta.
8.3.2
Follow Along: Utilizando un Sombreado del Relieve como Capa Sobrepuesta
Un sombreado del relieve puede proporcionar informacin muy til sobre la luz solar en un momento dado del
da. Pero tambin puede ser utilizado para fines estticos, para que el mapa tenga mejor aspecto. La clave en este
caso est en que el sombreado del relieve sea defina como mayormente transparente.
Cambia la simbologa del MDE original para utilizar el esquema Pseudocolor como en el ejercicio anterior.
Oculta todas las capas excepto MDE y relieve_sombreado.
Haz clic y arrastra la MDE hasta debajo de la capa relieve_sombreado en la Lista de capas.
Ajusta la capa relieve_sombreado para ser transparente abriendo sus Propiedades de la capa y ve a la
pestaa Transparencia.
Ajusta la Transparencia global a 50 %:
Haz clic en Aceptar en el cuadro de dilogo Propiedades de la capa. Obtendrs resultados como estos:
8.3. Lesson: Anlisis del Terreno
225
QGIS Training Manual, Publicacin 2.8
Activa y desactiva varias veces la capa relieve_sombeado en la Lista de capas para ver la diferencia que hay.
Utilizando el sombreado del relieve de esta forma, es posible enaltecer la topografa del paisaje. Si el efecto no
parece ser suficiente para ti, puedes cambiar la transparencia de la capa relieve_sombreado, pero por supuesto,
cuanto ms brillante se vuelva el sombreado del relieve, peor se vern los colores bajo l. Necesitars encontrar
un balance que funcione.
Recuerda guardar tu mapa cuando hayas terminado.
Nota: Para los siguientes dos ejercicios, por favor, usa un mapa nuevo. Carga solo el conjunto de
datos rster MDE en el mapa (exercise_data/raster/SRTM/srtm_41_19.tif). Es para simplificar la tarea mientras trabajas con la herramienta de anlisis del rster. Guarda el mapa como
exercise_data/raster_analysis.qgs.
8.3.3
Follow Along: Calculo de la Pendiente
Otra cosa til a saber sobre el terreno es cmo de escarpado es. Si, por ejemplo, quieres construir casas en esas
tierras, entonces necesitars un terreno relativamente plano.
Para hacer esto, necesitas utilizar la herramienta Pendiente mode of the MDT (Modelos de terreno).
Abre la herramienta como antes.
Selecciona la opcin Pendiente dentro de Modo:
226
Captulo 8. Rasters
QGIS Training Manual, Publicacin 2.8
Ajusta la localizacin de guardado a exercise_data/residential_development/pendiente.tif
Habilita la casilla de verificacin Cargar en la vista....
Haz clic en Aceptar y cierra el cuadro de dilogo cuando el proceso est completo, y haz clic en Cerrar para
cerrar el cuadro de dilogo. Vers un nuevo rster cargado en tu mapa.
Con el nuevo rster seleccionado en la Lista de capas, haz clic en el botn Estirar histograma a la extensin
de todo el conjunto de datos. Ahora vers la pendiente del terreno, con pixeles negros siendo terreno llano
y pixeles blancos siendo terreno escapado:
8.3.4
Try Yourself Clculo del orientacin
La orientacin del terreno se refiere a la direccin en la que est orientado. Como el estudio se lleva a cabo en
el Hemisferio Sur, las propiedades deberan ser construidas idlicamente en una pendiente orientada al norte para
permanecer iluminadas.
8.3. Lesson: Anlisis del Terreno
227
QGIS Training Manual, Publicacin 2.8
Utiliza el modo Orientacin de la herramienta MDT (Modelos de terreno) para calcular la orientacin del
terreno.
Comprueba tus resultados
8.3.5
Follow Along: Utilizando la Calculadora Rster
Piensa en el problema del agente inmobiliario anterior, que se abord en la leccin Anlisis Vectorial. Imagina que
los compradores ahora quieren encontrar una construccin y construir una pequea casa de campo en la propiedad.
En el Hemisferio Sur, sabemos que una parcela con un desarrollo ideal debe estar orientada al norte, y con una
pendiente de menos de cinco grados. Pero si la pendiente es menor a 2 grados, la orientacin no importar.
Afortunadamente, ya tienes rsters mostrndote la pendiente adems de la orientacin, pero no tienes ninguna
forma de saber dnde se dan ambas condiciones a la vez. Cmo se podra realizar este anlisis?
La respuesta est en la Calculadora rster.
Haz clic en Rster > Calculadora rster... para iniciar la herramienta.
Para utilizar el conjunto de datos orientacin, doble clic en el elemento orientacin@1 en la lista Bandas
rster de la izquierda. Aparecer en el campo de texto Expresin de la calculadora de campos ms abajo.
El norte est a 0 (cero) grados, as que para un terreno orientado al norte, la orientacin debe ser mayor de 270
grados y menor de 90.
En el campo Expresin de la calculadora de campos, introduce esta expresin:
aspect@1 <= 90 OR aspect@1 >= 270
Ajusta
el
archivo
de
salida
a
orientacin_norte.tif
exercise_data/residential_development/.
en
el
directorio
Asegrate de que la caja Aadir resultados al proyecto est seleccionada.
Haz clic en Aceptar para empezar a procesar.
228
Captulo 8. Rasters
QGIS Training Manual, Publicacin 2.8
Tu resultado ser este:
8.3. Lesson: Anlisis del Terreno
229
QGIS Training Manual, Publicacin 2.8
8.3.6
Try Yourself
Ahora que has hecho la orientacin, crea dos nuevos anlisis de la capa MDE.
El primero ser para identificar todas las reas donde la pendiente es menor o igual a 2 grados.
El segundo es similar, pero la pendiente debera ser menor o igual a 5 grados.
Gurdalos en exercise_data/residential_development/ como pendiente_lte2.tif y
pendiente_lte5.tif.
Comprueba tus resultados
8.3.7
Follow Along: Combinando Resultados de Anlisis Rster
Ahora tienes tres nuevos anlisis rster de la capa MDE
orientacion_norte: el terreno orientado al norte
pendiente_lte2: la pendiente igual o menor a 2 grados
pendiente_lte5: la pendiente igual o menor a 5 grados
Cuando las condiciones de esas tres capas coinciden, son iguales a 1. En cualquier otro punto, son iguales a 0.
Adems, si multiplicas uno de esos rster por otro, tendrs el rea donde ambos son iguales a 1.
Las condiciones a cumplir son; a pendientes iguales o menores de 5 grados, el terreno debe estar orientado al
norte; pero a pendientes iguales o menores de 2 grados, la direccin a la que se orienta el terreno no importa.
230
Captulo 8. Rasters
QGIS Training Manual, Publicacin 2.8
Por lo tanto, necesitas encontrar reas donde la pendiente sea menor o igual a 5 grados Y el terreno est orientado
al norte; O la pendiente es menor o igual a 2 grados. Dicho terreno sera aceptable para el desarrollo.
Para calcular las reas que cumplen esos criterios:
Abre de nuevo tu Calculadora rster.
Utiliza la lista Bandas rster, los botones Operadores, y tu teclado para construir esa expresin en el rea
de texto Expresin de la calculadora de campos:
( aspect_north@1 = 1 AND slope_lte5@1 = 1 ) OR slope_lte2@1 = 1
Guarda
el
resultado
en
todas_condiciones.tif.
exercise_data/residential_development/
como
Haz clic en Aceptar en el Calculadora rster. Tus resultados:
8.3.8
Follow Along: Simplificando el Rster
Como puedes ver en la imagen superior, los anlisis combinados nos dejan con muchas reas pequeas donde se
cumplen las condiciones. Pero esas no son realmente tiles para nuestro anlisis, ya que son demasiado pequeas
para construir. Vamos a deshacernos de todas esas reas minsculas.
Abre la herramienta Sieve (Rster Anlisis Filtrado).
Ajusta
el
Archivo
de
entrada
a
todas_condiciones,
y
Archivo
de
salida
a
todas_condiciones_filtrado.tif
exercise_data/residential_development/).
el
(en
Ajusta ambos valores Umbral y Conexiones de pxeles a 8, luego ejecuta la herramienta.
8.3. Lesson: Anlisis del Terreno
231
QGIS Training Manual, Publicacin 2.8
Cuando el proceso est terminado, la nueva capa se cargar en el mapa. Pero cuando intentes utilizar la herramienta
de estiramiento del histograma para ver los datos, ocurrir esto:
232
Captulo 8. Rasters
QGIS Training Manual, Publicacin 2.8
Qu est pasando? La respuesta se encuentra en los metadatos del nuevo archivo rster.
Mira los metadatos en la pestaa Metadatos del cuadro de dilogo Propiedades de la capa. Mira en la
seccin inferior Propiedades.
8.3. Lesson: Anlisis del Terreno
233
QGIS Training Manual, Publicacin 2.8
A pesar de que este rster, al igual que el rster de que se ha derivado, debera solo mostrar los valores 1 y 0, tiene
como valor de STATISTICS_MINIMUM un nmero negativo muy alto. La investigacin de los datos muestran
que este nmero actua como valor nulo. Como solo buscamos reas que no estaban filtradas, vamos a ajustar esos
valores nulos a cero.
Abre de nuevo el Calculadora rster, y construye esta expresion:
(todas_condiciones_filtrado@1 <= 0) = 0
Esto mantendr los valores cero existentes, mientras cambiar los valores negativos a cero; lo que dejar a
todas las reas con el valor 1 intacto.
Guarda
el
resultado
en
exercise_data/residential_development/
todas_condiciones_simple.tif.
como
Tu resultado tiene este aspecto:
234
Captulo 8. Rasters
QGIS Training Manual, Publicacin 2.8
Eso era lo que se esperaba: una versin simplificada de los resultados anteriores. Recuerda que si los resultados
que obtienes de una herramienta no son los que esperabas, comprobando los metadatos (y atributos vectoriales, si
es aplicable) puede ser esencial para solucionar el problema.
8.3.9 In Conclusion
Has visto cmo derivar todo tipo de anlisis desde un MDE. Esto incluye clculos de sombreado del relieve,
pendiente y orientaciones. Tambin has visto cmo utilizar la calculadora rster para analizar ms profundamente
y combinar esos resultados.
8.3.10 Whats Next?
Ahora tienes dos anlisis: el anlisis vectorial que te muestra las parcelas potencialmente adecuadas, y el anlisis
rster que te muestra el terreno potencialmente adecuado. Cmo se pueden combinar para llegar a un resultado
final para este problema? Ese es el tema de la siguiente leccin, empezando en el mdulo siguiente.
8.3. Lesson: Anlisis del Terreno
235
QGIS Training Manual, Publicacin 2.8
236
Captulo 8. Rasters
CAPTULO 9
Module: Completando el Anlisis
Ahora tienes dos mitades de un anlisis: una parte vectorial y otra rster. En este mdulo, vers cmo combinarlas.
Concluirs el anlisis y presentars los resultados finales.
9.1 Lesson: Conversin de Rster a Vectorial
Convertir entre formatos rster y vectoriales te permite utilizar ambos tipos de datos cuando resuelves un problema
SIG, as como utilizar los diferentes mtodos analticos especficos de cada uno de los dos formatos de datos
geogrficos. Esto incrementa la flexibilidad que tienes considerando fuentes de datos y mtodos de procesado
para resolver problemas de SIG.
Para combinar anlisis rster y vectoriales, necesitas convertir uno de los tipos al otro. Vamos a convertir los
resultados rster de la leccin anterior a vectoriales.
El objetivo de esta leccin: Convertir un resultado rster a uno vectorial que pueda ser utilizado para completar
el anlisis.
9.1.1
Follow Along: La Herramienta Rster a vectorial
Comienza con el mapa del ltimo mdulo, raster_analysis.qgs. Ah deberas encontrar
all_conditions_simple.tif calculado durante los ejercicios previos.
Haz clic en Rster Conversin Poligonizar (Rster a vectorial Vector). El cuadro de dilogo de la
herramienta aparecer.
Ajustalo as:
237
QGIS Training Manual, Publicacin 2.8
Cambia el nombre del campo (describiendo los valores del rster) a suitable.
Guarda el archivo
all_terrain.shp.
shape
en
exercise_data/residential_development
como
Ahora tienes un archivo vectorial que contiene todos los valores del rster, pero las nicas reas en las que ests
interesado son aquellas que son adecuadas; es decir, aquellos polgonos donde el valor de suitable es 1. Puedes
cambiar el estilo de esa capa si quieres tener una visualizacin ms clara.
9.1.2
Try Yourself
Refirete al mdulo de anlisis vectorial.
Crea un nuevo archivo vectorial que contenga solo los polgonos donde suitable tiene el valor 1.
Guarda el nuevo archivo
suitable_terrain.shp.
como
exercise_data/residential_development/
como
Comprueba tus resultados
9.1.3
Follow Along: La Herramienta Vectorial a rster
Aunque no es necesario para tu problema actual, es til saber cmo hacer la conversin opuesta a la que has hecho
arriba. Convierte a rster el archivo vectorial suitable_terrain.shp que has creado en el paso anterior.
Haz clic en Rster Conversin Rasterizar (Vectorial a raster) para iniciar la herramienta, luego ajstalo como en la siguiente imagen:
238
Captulo 9. Module: Completando el Anlisis
QGIS Training Manual, Publicacin 2.8
Archivo de entrada is all_terrain;
Archivo de salida... es exercise_data/residential_development/raster_conversion.tif;
Anchura and Altura son 837 y 661, respectivamente.
Nota: El tamao de la imagen de salida est especificado ah para ser la misma que el rster original que ha sigo
vectorizado. Para ver las dimensiones de una imagen, abre sus metadatos (la pestaa Metadatos en Propiedades
de la capa).
Haz clic en Aceptar en el cuadro de dilogo para iniciar el proceso de conversin.
Cuando est completo, comprueba el resultado comparando el nuevo rster con el original. Deberan coincidir exactamente, pxel a pxel.
9.1.4 In Conclusion
Convertir entre formatos rster y vectorial te permite ampliar la aplicabilidad de los datos, y no tiene por qu
conducir a la degradacin de los datos.
9.1.5 Whats Next?
Ahora que tienes los resultados del anlisis territorial disponibles en formato vectorial, pueden ser utilizados para
solucionar problemas respecto a qu construcciones deberiamos considerar para el desarrollo residencial.
9.1. Lesson: Conversin de Rster a Vectorial
239
QGIS Training Manual, Publicacin 2.8
9.2 Lesson: Combinando los Anlisis
Utilizar los resultados vectorizados del anlisis rster te permitir seleccionar solo construcciones con terreno
adecuado.
El objetivo de esta leccin: Utilizar los resultados de terreno vectorizado para seleccionar las parcelas adecuadas.
9.2.1
Try Yourself
Guarda tu mapa actual (raster_analysis.qgs).
Abra el mapa que cre durante el anlisis vectorial anterior (que debi haber guardado el archivo como
analysis.qgs).
En la Lista de capas, habilita estas capas:
hillshade,
solution (o buildings_over_100)
Adems de esas capas, que deberan estar ya cargadas en el mapa de cuando trabajaste con ellas, aade el
conjunto de datos suitable_terrain.shp.
Si te faltan algunas capas, deberas encontrarlas en exercise_data/residential_development/
Utiliza la herramienta Interseccin (Vectorial -> Herramientas de geoproceso) para crear una nueva capa
vectorial llamada new_solution.shp que contenga solo las construcciones que intersectan a la capa
suitable_terrain.
Ahora deberas tener una capa mostrando ciertas construcciones como tu solucin, por ejemplo:
Nota: Si encuentras que la herramienta Interseccin no produce ningn resultado, comprueba los ajustes SRC
de cada una de tus capas. El SRC debe ser el mismo para las capas que ests comparando. Puede que necesites
reproyectar una capa guardando la capa como un nuevo archivo shape con el SRC requerido. En nuestro ejemplo, la
capa suitable_terrain se reproyect a WGS 84 / UTM 34S y se nombr suitable_terrain_34S.
240
Captulo 9. Module: Completando el Anlisis
QGIS Training Manual, Publicacin 2.8
9.2.2
Try Yourself Inspeccionando los Resultados
Mira cada una de las construcciones en tu capa new_solution. Compralos con la capa suitable_terrain cambiando
la simbologa para la capa new_solution para que solo tenga contornos. Qu observas sobre algunas de las construcciones? Son adecuadas solo porque intersectan con la capa suitable_terrain? O por qu no? Cules diras
que no son adecuadas?
Comprueba tus resultados
9.2.3
Try Yourself Refina el Anlisis
Puedes ver en los resultados que algunas construcciones que estaban incluidas no eran realmente adecuadas, as
que ahora podemos refinar el anlisis.
Queremos asegurarnos que nuestro anlisis muestra solo aquellas construcciones que estn completamente dentro
de la capa suitable_terrain. Cmo lo haras? Utiliza una o ms herramientas de Anlisis Vectorial y
recuerda que nuestras construcciones tienen ms de 100m cuadrados de tamao.
Comprueba tus resultados
9.2.4 In Conclusion
Ahora has respondido a la pregunta original del estudio, y puedes ofrecer una opinin (con razonamientos respaldados en el anlisis) para una recomendacin respecto a que propiedad desarrollar.
9.2.5 Whats Next?
Lo siguiente ser presentar esos resultados como parte de tu segundo ejercicio.
9.3 Ejercicio
Utilizando el Diseador de Mapas, crea un mapa nuevo representando los resultados de tu anlisis. Incluye estas
capas:
places (con etiquetas),
hillshade,
solution (o new_solution),
roads y o bien
aerial_photos o MDE.
Escribe una pequea explicacin para acompaarlo. Incluye en el texto los criterios que fueron utilizados cuando
se trataba de comprar una casa y su posterior desarrollo, as como explicando tus recomendaciones sobre qu
construcciones son adecuadas.
9.4 Lesson: Ejercicio Suplementario
En esta leccin, sers guiado a travs de un anlisis SIG completo en QGIS.
Nota: Leccin desarrollada por Linfiniti y S Motala (Universidad Tecnolgica de Pennsula del Cabo)
9.3. Ejercicio
241
QGIS Training Manual, Publicacin 2.8
9.4.1 Planteamiento del Problema
Eres el encargado de encontrar reas en Pennsula del Cabo que sean adecuadas para el hbitat de especies de
plantas fynbos raras. La extensin de tu rea de investigacin en Pennsula del Cabo es: Sur de Melkbosstrand,
Oeste de Strand. Botnicos te han proporcionado las preferencias exhibidas por las especies en cuestion:
Crecen en pendientes orientadas al este.
Crecen en pendientes con gradiente entre 15 y 60 %.
Crecen en reas que tienen un total de precipitacin anual de > 1200 mm.
Solo se encuentran a al menos 250 m de distancia de los asentamientos humanos.
El rea de vegetacin en la que ocurre debera ser de al menos 6000m2.
Como voluntario de Naturaleza del Cabo, has acordado buscar la planta en el terreno adecuado ms cercano a tu
casa. Utiliza tus habilidades SIG para determinar dnde deberas ir a ver.
9.4.2 Esquema de la Solucin
Para solucionar este problema, tendrs que utilizar los datos disponibles (disponibles en
exercise_data/more_analysis) para encontrar el rea candidata que est ms cerca de tu casa. Si
no vives en Ciudad del Cabo (donde ste problema est basado) puedes elegir cualquier casa en la regin de
Ciudad del Cabo. La solucin implicar:
anlisis del MDE para encontrar las pendientes orientadas al este y las pendientes con el gradiente correcto;
anlisis del rster de precipitacin para encontrar las reas con cantidad de precipitacin correcta;
anlisis de las zonas de capa vectorial para encontrar reas que tengan la distancia a enclaves humanos y
sean del tamao correctos.
9.4.3 Preparando el Mapa
Haz clic en el botn estado SRC en la esquina inferior derecha de la pantalla. En la pestaa SRC de la
pestaa que aparece, vers la casilla Sistema de referencia de coordenadas del mundo.
En esta casilla, navega hasta Sistemas de coordenadas proyectadas Universal Transverse Mercator
(UTM).
Selecciona la entrada WGS 84 / UTM zone 33S (con el cdigo EPSG 32733).
Haz clic en Aceptar. El mapa est ahora en el Sistema de coordenadas de referencia UTM33S .
Guarda el mapa clicando en el botn de la barra de herramientas Guardar proyecto como, o utiliza el
elemento del men Proyecto Guardar como....
Guarda el mapa en un directorio llamado Rasterprac que deberas crear en algn lugar de tu ordenador.
Tambin guardars cualquiera de las capas que crees en este directorio.
9.4.4 Cargar Datos dentro del Mapa
Para procesar los datos, necesitars cargar las capas necesarias (nombres de calles, zonas, precipitacin, MDE) en
la vista del mapa.
Para vectoriales...
Haz clic en el botn Aadir Capa Vectorial, o utiliza el elemento del men Capa Aadir Capa Vectorial...
En el cuadro de dilogo que aparece, asegrate de que el botn radial Archivo est selecionado.
Haz clic en el botn Explorar.
242
Captulo 9. Module: Completando el Anlisis
QGIS Training Manual, Publicacin 2.8
En el cuadro de dilogo que aparece, abre el directorio exercise_data/more_analysis/streets.
Selecciona el archivo Street_Names_UTM33S.shp.
Haz clic en Abrir.
El cuadro de dilogo se cerrar y te mostrar el cuadro de dilogo original, con la ruta de archivo especificada en
el campo de texto junto al botn Explorar. Esto te permite asegurarte de que est seleccionado el archivo correcto.
Tambin es posible introducir la ruta de archivo en este campo manualmente, si lo prefieres.
Haz clic en Abrir. La capa vectorial se cargar en tu mapa. Su color est asignado automticamente. Ser
cambiado luego.
Renombra la capa como Streets.
Haz clic derecho en ella en la Lista de capas (por defecto, el panel a mano izquierda de la pantalla).
Haz clic en Cambiar nombre en el cuadro de dilogo que aparece y renmbralo pulsando la tecla Enter
cuando acabes.
Repite el proceso de aadir datos vectoriales, pero esta vez selecciona el archivo Generalised_Zoning_Dissolve_UTM33S.shp del directorio Zoning.
Renmbralo como Zoning.
Para rsters...
Haz clic en el botn Aadir capa rster, o utiliza el elemento del men Capa Aadir capa rster...
Navega hasta el archivo apropiado, seleccinalo y haz clic en Abrir.
Haz esto para cada uno de los dos archivos rster. Los archivos que quieres son DEM/reproject/DEM y
Rainfall/reprojected/rainfall.tif.
Renombra el rster de precipitacines como Precipitacin (con la letra inicial en maysculas). Al
principio cuando los cargues, las imgenes sern rectngulos grises. No te preocupes, esto se cambiar
luego.
Guarda el mapa.
Para ver correctamente qu est pasando, se necesita cambiar la simbologa para las capas.
9.4.5 Cambio de simbologa de capas vectoriales
En Lista de capas, haz clic derecho en la capa Streets.
Selecciona Propiedades del men que aparece.
Selecciona la pestaa Estilo del cuadro de dilogo que aparece.
Haz clic en el botn denominado Color, con un cuadrado mostrando el color actual de la capa Streets.
Selecciona un color nuevo en el cuadro de dilogo que aparece.
Haz clic en Aceptar.
Vuelve a hacer clic en Aceptar en el cuadro de dilogo Propiedades de la capa. Esto cambiar el color de
la capa Streets.
Sigue un proceso similar para la capa Zoning y elige un color adecuado para ella.
9.4.6 Cambio de simbologa de capas rster
La simbologa de capas rster es algo diferente.
Abre el cuadro de dilogo Propiedades para el rster Precipitacin.
9.4. Lesson: Ejercicio Suplementario
243
QGIS Training Manual, Publicacin 2.8
Cambia a la pestaa Estilo. Observars que este cuadro de dilogo es muy diferente a la versin utilizada
para capas vectoriales.
Asegrate de que el botn Media +/- desviacin estndar est seleccionado.
Cambia el valor en la casilla asociada a 2.00 (debera estar ajustada a 1.00 por defecto).
En el ttulo Mejora de contraste, cambia el valor del men desplegable a Estirar a MinMax.
Haz clic en Aceptar. El rster Precipitacin, si est visible, debera cambiar de colores, permitiendote ver
diferentes valores de brillo para cada pxel.
Repite este proceso para el MDE, pero ajusta las desviaciones estndar utilizadas a 4.00.
9.4.7 Cambio de orden de capas
En Lista de capas, haz clic y arrastra las capas hacia arriba o abajo para cambiar el orden en el que aparecen
en el mapa.
Nuevas versiones de QGIS puede que tengan una casilla de verificacin Control del orden de renderizado
bajo la Lista de capas. Asegrate de que est marcada.
Ahora que todos los datos estn cargados y son adecuadamente visibles, el anlisis puede comenzar. Es mejor si
las operaciones de recorte se hacen primero. As no se malgasta potencia procesando reas que no seran utilizadas
de todas formas.
9.4.8 Encuentra los Distritos Correctos
Carga la capa vectorial admin_boundaries/Western_Cape_UTM33S.shp en tu mapa.
Renmbrala como Districts.
Haz clic derecho en la capa Districts en la Lista de capas.
En el men que aparece, selecciona el elemento del men Filtrar.... El cuadro de dilogo Constructor de
Consultas aparecer.
Ahora construirs una consulta para seleccionar solo la siguiente lista de distritos:
Bellville,
Cape,
Goodwood,
Kuils River,
Mitchells Plain,
Simons Town, y
Wynberg.
En la lista Campos, haz doble clic en el campo NAME_2. Aparece en el campo de texto inferior Expresin
de filtrado especfica del proveedor.
Haz clic en el botn =; un signo = se aadir a la consulta SQL.
Haz clic en el botn Todos bajo la lista Values (actualmente vaco). Despus de una corta espera, se rellenar
la lista Values con los valores del campo seleccionado (NAME_2).
Haz doble clic en el valor Bellville en la lista Values. Como antes, ser aadido a la consulta SQL.
Para seleccionar ms de un distrito, necesitars utilizar el operador booleano O.
Haz clic en el botn O y ser aadido a la consulta SQL.
Utilizando un proceso similar al anterior, aade lo siguiente a la consulta existente SQL:
244
Captulo 9. Module: Completando el Anlisis
QGIS Training Manual, Publicacin 2.8
"NAME_2" = Cape
Aade otro operador O, luego trabaja con la lista de distritos anterior de forma similar.
La consulta final debera ser
"NAME_2" = Bellville OR "NAME_2" = Cape OR "NAME_2" = Goodwood OR
"NAME_2" = Kuils River OR "NAME_2" = Mitchells Plain OR "NAME_2" =
Simons Town OR "NAME_2" = Wynberg
Haz clic en Aceptar. Los distritos mostrados en tu mapa estn limitados a los de la lista anterior.
9.4.9 Recorta los Rster
Ahora que tienes un rea de inters, puedes recortar los rster a esa rea.
Asegrate de que las nicas capas visibles son las de MDE, Rainfall y Districts.
Los Districts deben estar en primer lugar para ser visibles.
Abre el cuadro de dilogo para recortar seleccionando el elemento del men Rster Extraccin Clipper.
En la lista del men desplegable Archivo de entrada (rster), selecciona la capa MDE.
Especifica una localizacin de salida en el campo de texto Archivo de salida clicando en el botn Seleccionar....
Navega hasta el directorio Rasterprac.
Introduce un nombre de archivo.
Guarda el archivo. Deja la casilla de verificacin Valor de sin datos vaca.
Utiliza el modo de corte Extensin asegurndote que el botn radial correcto est seleccionado.
Haz clic y arrastra un rea en el mapa, de modo que el rea que incluye los distritos est seleccionada.
Marca la casilla Cargar en la vista del mapa cuando se termine.
Haz clic en Aceptar.
Cuando la operacin de corte se complete, NO CIERRES el cuadro de dilogo Clipper. (Cerrarlo te hara
perder el rea a cortar que ya habas definido)
Selecciona el rster Precipitacin en el men desplegable Archivo de entrada (rster) y elige un nombre de
archivo de salida diferente.
No cambies ninguna otra opcin. No alteres el rea a cortar que has dibujado antes. Djalo todo como estaba
y haz clic en Aceptar.
Despus de que la segunda operacin de corte haya terminado, puedes cerrar el cuadro de dilogo Clipper.
Guarda el mapa.
9.4.10 Limpia el mapa
Borra las capas originales Precipitacin y MDE de la Lista de capas.
Haz clic derecho en esas capas y selecciona Eliminar.
Esto no borrar los datos de tu dispositivo de almacenamiento, solamente lo quitar de tu mapa.
Desactiva las etiquetas de la capa Streets.
Haz clic en el botn Etiquetado.
Quita la marca de la casilla Etiquetar esta capa con.
9.4. Lesson: Ejercicio Suplementario
245
QGIS Training Manual, Publicacin 2.8
Haz clic en Aceptar.
Muestra todas las Streets de nuevo:
Haz clic derecho en la capa en la Lista de capas.
Selecciona Filtrar.
En el cuadro de dilogo que aparece, haz clic en el botn Limpiar, luego haz clic en Aceptar.
Espera mientras se cargan los datos. Todas las calles sern visibles ahora.
Cambia la simbologa del rster como antes (ver Cambio de simbologa de capas rster).
Guarda el mapa.
Ahora puedes ocultar las capas vectoriales quitando la marca de la casilla junto a ellas en la Lista de capas.
Esto har que el mapa se dibuje ms rpido y te ahorrar tiempo.
Para crear el sombreado de relieve, necesitars utilizar un complemento que fue escrito para tal propsito.
9.4.11 Activa el plugin Anlisis del terreno rster.
Este complemento est incluido por defecto desde QGIS 1.8. Sin embargo, puede que no sea inmediatamente
visible. Para comprobar si es accesible en tu sistema:
Haz clic en el elemento del men complementos > Administrar e instalar complementos....
Asegrate que la casilla junto a Complemento de anlisis del terreno rster est seleccionada.
Haz clic en Aceptar.
Ahora tendrs acceso al complementoa travs del elemento del men Rster Anlisis de terreno.
Recuerda que los plugins puede que dependan a veces de que ciertos mdulos Python estn instalados en tu
sistema. Un plugin podra rechazar trabajar por falta de dependencias, pregunta a tu tutor para que te asista.
9.4.12 Crear el sombreado del relieve
En la Lista de capas, asegrate que MDE es la capa activa (es decir, es la seleccionada por haber clicado en
ella).
Haz clic en el elemento del men Rster Anlisis de terreno Mapa de sombras (Hillshade) para abrir
el cuadro de dilogo Mapa de sombras (Hillshade).
Especifica una localizacin apropiada para la capa de salida y nmbrala hillshade.
Selecciona la casilla Aadir resultados al proyecto.
Haz clic en Aceptar.
Espera a que termine de procesar.
La nueva capa hillshade a aparecido en tu Lista de capas.
Haz clic derecho en la capa hillshade en tu Lista de capas y abre el cuadro de dilogo Propiedades.
Haz clic en la pestaa Transparencia y ajusta el control de transparencia a 80 %.
Haz clic en Aceptar en el cuadro de dilogo.
Observa el efecto cuando el sombreado de relieve transparente se sobre impone sobre el MDE recortado.
246
Captulo 9. Module: Completando el Anlisis
QGIS Training Manual, Publicacin 2.8
9.4.13 Pendiente
Haz clic en el elemento del men Rster Anlisis de terreno.
Selecciona el tipo de anlisis Pendiente, con el MDE acortado como la capa de entrada.
Especifica un nombre de archivo y localizacin apropiados para propsitos de salida.
Selecciona la casilla Aadir resultados al proyecto.
Haz clic en Aceptar.
La imagen pendiente ha sido calculada y aadida al mapa. Sin embargo, como siempre, solo es un rectngulo gris.
Para ver adecuadamente qu est pasando, cambia la simbologa como sigue.
Abre el cuadro de dilogo Propiedades de la capa (como siempre, con el men de clic derecho en la capa).
Haz clic en la pestaa Estilo.
Donde dice Unibanda gris (en el men desplegable Tipo de renderizador), cmbialo a Unibanda pseudocolor.
Asegrate de que el botn radial Media +/- desviacin estndard est seleccionado.
9.4.14 Orientacin
Utiliza el mismo enfoque que para calcular la pendiente, pero selecciona Orientacin en el cuadro de dilogo
inicial.
Recuerda guardar el mapa peridicamente.
9.4.15 Reclasificar rsters
Haz clic en el elemento del men Rster Calculadora rster....
Especifica tu directorio Rasterprac como localizacin para la capa de salida.
Asegrate de que la casilla Aadir resultados al proyecto est seleccionada.
En la lista de la izquierda Bandas rster, vers todas las capas rster de tu Lista de capas. Si tu capa de Pendiente
se llama slope, se listar como slope@1.
La pendiente necesita estar entre 15 y 60 grados. Cualquier cosa por debajo de 15 o encima de 60 debe estar
excluida.
Utiliando la lista de elementos y botones en la interfaz, construye la siguiente expresin:
((slope@1 < 15) OR (slope@1 > 60)) = 0
Ajusta el campo Capa de salida a un nombre y localizacin adecuados.
Haz clic en Aceptar.
Ahora encuentra la orientacin correcta (orientado al este, entre 45 y 135 grados) utilizando el mismo enfoque.
Construye la siguiente expresin:
((aspect@1 < 45) OR (aspect@1 > 135)) = 0
Encuentra la precipitacin correcta (mayor de 1200mm) del mismo modo. Construye la siguiente expresin:
(rainfall@1 < 1200) = 0
Habiendo reclasificado todos los rster, ahora los vers representados como rectngulos grises en tu mapa (asumiendo que se han aadido correctamente al mapa). Para representar los datos rster correctamente en dos clases (1
y 0, significando verdadero o falso), necesitars cambiar su simbologa.
9.4. Lesson: Ejercicio Suplementario
247
QGIS Training Manual, Publicacin 2.8
9.4.16 Ajuste del estilo para capas reclasificadas
Abre la pestaa Estilo en el cuadro de dilogo Propiedades de la capa como siempre.
Bajo el ttulo Cargar valores min / max, selecciona el botn radial Real (ms lento).
Haz clic en el botn Cargar.
Los campos valores Min / Max deberan estar ahora rellenos con 0 y 1, respectivamente. (Si no lo estn, ha habido
un error con la reclasificacin de tus datos, y necesitars volver a esa parte.)
En el ttulo Mejora de contraste, ajusta la lista del men desplegable Sin realce a Estirar a MinMax.
Haz clic en Aceptar.
Hazlo para los tres rster reclasificados, y recuerda guardar tu trabajo!
El nico criterio que queda es que el rea debe estar a 250m de las reas urbanas. Satisfaremos este requisito
asegurndonos que las reas que computamos estn a 250m o ms de los bordes de las zonas rurales. Por lo tanto,
necesitamos encontrar todas las reas rurales primero.
9.4.17 Encontrar reas rurales
Oculta todas las capas de la Lista de capas.
Haz visible la capa vectorial Zoning.
Haz clic derecho en ella y abre el cuadro de dilogo Filtrar.
Construye la siguiente consulta:
"Gen_Zoning" = Rural
Mira antes las instrucciones para construir la consulta ara la capa Streets si te quedas atascado.
Cuando hayas terminado, cierra el cuadro de dilogo Constructor de consultas.
Deberas ver una coleccin de polgonos de la capa Zoning. Necesitars guardarlos en un nuevo archivo de capa.
En el men de clic derecho en Zoning, selecciona Guardar como....
Guarda tu capa en el directorio Zoning.
Nombra al archivo de salida rural.shp.
Haz clic en Aceptar.
Aade la capa a tu mapa.
Haz clic en el elemento del men Vectorial Herramientas de geoproceso Disolver.
Selecciona la capa rural como tu capa vectorial de entrada, mientras dejas la casilla Usar slo objetos
espaciales seleccionados sin marcar.
En Campo para disolver, selecciona Disolver todo .
Guarda tu capa en el directorio Zoning.
Haz clic en Aceptar. Un cuadro de dilogo aparecer preguntando si quieres aadir la capa nueva al TDC
(Tabla De Contenidos, refirindose a la:guilabel:Lista de capas).
Haz clic en S.
Cierra el cuadro de dilogo Disolver.
Borra las capas rural y Zoning.
Guarda el mapa.
Ahora necesitas excluir las reas que estan a 250m del borde de las reas rurales. Hazlo creando un buffer negativo,
como est explicado ms abajo.
248
Captulo 9. Module: Completando el Anlisis
QGIS Training Manual, Publicacin 2.8
9.4.18 Crear un buffer negativo
Haz clic en el elemento del men Vectorial herramientas de geoproceso Buffer(s).
En el cuadro de dilogo que aparece, selecciona la capa rural_dissolve como tu capa vectorial de entrada
(Usar slo objetos espaciales seleccionados no debera estar seleccionado).
Selecciona el botn Distancia de buffer e introduce el valor -250 en el campo asociado; el valor negativo
significa que el buffer debe ser un buffer interno.
Selecciona la casilla Disolver resultados de buffer.
Ajusta el archivo de salida al mismo directorio que los otros archivos vectoriales rurales.
Nombra al archivo de salida rural_buffer.shp.
Haz clic en Guardar.
Haz clic en Aceptar y espera a que se complete el proceso.
Selecciona S en el cuadro de dilogo que aparece.
Cierra el cuadro de dilogo Buffer.
Borra la capa rural_dissolve.
Guarda el mapa.
Para incorporar las zonas rurales al mismo anlisis con los tres rster existentes, ser necesario rasterizarlo. Pero
para que los rster sean compatibles para el anlisis, necesitarn tener el mismo tamao. Adems, antes de rasterizar, necesitars recortar el vector a la misma rea que los rster. Un vector solo puede ser recortado por otro
vector, as que primero necesitaras crear un polgono de encuadre del mismo tamao que los rster.
9.4.19 Crear un encuadre vectorial
Haz clic en el elemento del men Capa > Nueva > Nueva capa de archivo shape....
En el ttulo Tipo, selecciona el botn Poligono.
Haz clic en Especificar SRC y ajusta el sistema de coordenadas de referencia a WGS 84 / UTM zone
33S : EPSG:32733.
Haz clic en Aceptar.
Haz clic en Aceptar en el cuadro de dilogo Nueva capa vectorial.
Guarda el vector en el directorio Zoning.
Nombra al archivo de salida bbox.shp.
Oculta todas las capas excepto la nueva capa bbox y uno de los rster reclasificados.
Asegrate de que la capa bbox est seleccionada en la Lista de capas.
Navega hasta el elemento del men Ver Barras de herramientas y asegrate de que Digitalizacin est seleccionado. Deberas ver en una barra de herramientas el icono de un lpiz o un koki. Es el botn Conmutar
edicin.
Haz clic en el botn Conmutar edicin para entrar al modo edicin. Esto te permite editar una capa vectorial.
Haz clic en el botn Aadir objeto espacial, que debera estar cerca del botn Conmutar edicin. Puede que
est oculto tras un botn de flechas dobles; si lo est, haz clic en las flechas dobles para mostrar los botones
ocultos de la barra de herramientas Digitalizacin.
Con la herramienta Aadir objeto espacial activada, haz clic izquierdo en las esquinas del rster. Puede que
necesites ampliar el zum con la rueda del ratn para asegurarte que es exacto. Para desplazarte sobre el
mapa en este modo, haz clic y arrastra el mapa con el boton central o la rueda del ratn.
Para el cuarto y ltimo punto, haz clic derecho para finalizar la forma.
9.4. Lesson: Ejercicio Suplementario
249
QGIS Training Manual, Publicacin 2.8
Introduce un nmero arbitrario para la forma ID.
Haz clic en Aceptar.
Haz clic en el botn Guardar cambios.
Haz clic en el botn Conmutar edicin para terminar tu sesin de edicin.
Guarda el mapa.
Ahora que tienes un cuadro delimitador, puedes utilizarlo para recortar la capa rural buffer.
9.4.20 Recortar una capa vectorial
Asegrate de que solo son visibles las capas bbox y rural_buffer, con el ltimo por encima.
Haz clic en el elemento del men Vectorial Herramientas de geoproceso > Cortar.
En el cuadro de dilogo que aparece, ajusta la capa vectorial de entrada a rural_buffer y la capa para cortar
a bbox, con ambas casillas usar slo objetos espaciales seleccionados sin marcar.
Pon el archivo de salida en el directorio Zoning.
Nombra al archivo de salida rural_clipped.
Haz clic en Aceptar.
Cuando se requiera aadir la capa al TDC, haz clic en S.
Cierra el cuadro de dilogo.
Compara los tres vectores y ve los resultados por ti mismo.
Borra las capas bbox y rural_buffer, luego guarda tu mapa.
Ahora ya est lista para ser rasterizada.
9.4.21 Rasterizar una capa vectorial
Necesitars especificar un tamao de pxel para un nuevo rster que crees, as que primero necesitars saber el
tamao de uno de los rster existentes.
Abre el cuadro de dilogo Propiedades de cualquiera de los tres rster existentes.
Cambia a la pestaa Metadatos.
Anota los valores de X e Y en el ttulo Dimensiones de la tabla de Metadatos.
Cierra el cuadro de dilogo Propiedades.
Haz clic en el elemento del men Rster Conversin Rasterizar. Puede que recibas una alerta sobre
conjunto de datos no soportado. Haz clic de todos modos he ignoralo.
Selecciona rural_clipped como tu capa de entrada.
Ajusta la localizacin de archivo de salida dentro del directorio Zoning.
Nombra al archivo de salida rural_raster.tif.
Marca la casilla Tamao del rster en pxeles y introduce los valores de Anchura y Altura que apuntaste
antes.
Marca la casilla Cargar en la vista del mapa cuando se termine.
Haz clic en el icono del lpiz junto al campo de texto que muestra los comandos que se van a ejecutar. Al
final del texto existente, aade un espacio y luego el texto -burn 1. Esto le dice a la funcin de Rasterizar
que queme el vector existente al nuevo rster y d a las reas cubiertas por el vector el nuevo valor 1
(opuestamente al resto de la imagen, que cambiar automticamente a 0).
Haz clic en Aceptar.
250
Captulo 9. Module: Completando el Anlisis
QGIS Training Manual, Publicacin 2.8
El nuevo rster se debera mostrar en tu mapa una vez se ha computado.
El nuevo rster se ver como un rectngulo gris - puedes cambiar el estilo de la presentacin como hiciste
para reclasificar rster.
Guarda tu mapa.
Ahora que tienes los cuatro criterios en rster separados, necesitas combinarlos para ver qu reas satisfacen todos
los criterios. Para hacerlo, los rster se multiplicarn entre ellos. Cuando esto ocurra, todos los pxeles superpuestos
con un valor de 1 conservarn el valor 1, pero si un pixel tiene el valor 0 en alguno de los cuatro rster, el resultado
ser 0. De esta forma, el resultado contendr solo las reas superpuestas con valor 1.
9.4.22 Combinacin de rsters
Haz clic en el elemento del men Rster Calculadora rster....
Construye la siguiente expresin (con los nombres apropiados para tus capas, dependiendo de cmo las
llamaste)
[Rural raster] * [Reclassified aspect] * [Reclassified slope] *
[Reclassified rainfall]
Ajusta la localizacin de salida al directorio Rasterprac.
Llama al rster de salida cross_product.tif.
Asegrate de que la casilla Aadir resultados al proyecto est marcada.
Haz clic en Aceptar.
Cambia la simbologa del nuevo rster del mismo modo que ajustaste el estilo para los otros rsters reclasificados. El nuevo rster ahora representa adecuadamente las reas donde todos los criterios se satisfacen.
Para obtener el resultado final, necesitas seleccionar las reas que son mayores de 6000m^2. Sin embargo, computar esas reas exactamente solo es posible con una capa vectorial, as que necesitars vectorizar el rster.
9.4.23 Vectorizar el rster
Haz clic en el elemento del men Rster Conversin Poligonizar.
Selecciona el rster cross_product.
Ajusta la localizacin de salida a Rasterprac.
Llama al archivo candidate_areas.shp.
Asegrate de que Cargar en la vista del mapa cuando se termine est marcado.
Haz clic en Aceptar.
Cierra el cuadro de dilogo cuando el proceso est completo.
Todas las reas del rster se han vectorizado, as que necesitas seleccionar solo las reas que tienen el valor 1.
Abre el cuadro de dilogo Query para el vector nuevo.
Construye esta consulta:
"DN" = 1
Haz clic en Aceptar.
Crea un archivo vectorial nuevo a partir del resultado guardando el vector candidate_areas despus de que
se complete la consulta (y solo las reas con un valor 1 sean visibles). Utiliza la funcin Guardar como...
en el men de la capa con clic derecho en ella.
Guarda el archivo en el directorio Rasterprac.
9.4. Lesson: Ejercicio Suplementario
251
QGIS Training Manual, Publicacin 2.8
Nombra al archivo candidate_areas_only.shp.
Guarda tu mapa.
9.4.24 Clgulo del rea para cada polgono
Abre el men de la nueva capa vectorial con clic derecho.
Seleccina Abrir tabla de atributos.
Haz clic en el botn Conmutar el modo edicin en la parte inferior de la tabla, o pulsa Ctrl+E.
Haz clic en el botn Abrir calculadora de campos en la parte inferior de la tabla, o pulsa Ctrl+M.
En el ttulo del cuadro de dilogo que aparece, introduce el nombre de campo area. El tipo de campo de
salida debera ser entero, y el ancho del campo debera ser 10.
En tipo Expresin de la calculadora de campos:
$area
Esto significa que la calculadora de campo calcular el rea de cada polgono en la capa vectorial y crear
una columna nueva (llamada area) con el valor calculado.
Haz clic en Aceptar.
Hacer lo mismo para otro nuevo campo llamado id. En tipo Expresin de la calculadora de campos:
$id
Eso asegura que cada polgono tiene una ID nica para su identificacin.
Haz clic de nuevo en Conmutar el modo edicin, y guarda tus ediciones si es requerido.
9.4.25 Seleccin de reas para un tamao dado
Ahora que las reas son conocidas:
Construye una consulta (como siempre) para seleccionar solo los polgonos ms grandes de 6000m^2. La
consulta es:
"area" > 6000
Guarda la selecin como una nueva capa vectorial llamada solution.shp.
Ahora tienes tus reas para tu solucin, de las que tendrs que elegir la ms proxima a tu casa.
9.4.26 Digitaliza tu casa
Crea una nueva capa vectorial como antes, pero esta vez, selecciona el valor Tipo como Punto.
Asegrate de que es el SRC correcto!
Nombra a la nueva capa house.shp.
Acaba de crear la nueva capa.
Entra en el modo de edicin (mientras la capa nueva est seleccionada).
Haz clic en el punto donde tu casa o otra residencia actual est, utilizando las calles como gua. Puede que
tengas que abrir otras capas para ayudarte a encontrar tu casa. Si no vives cerca, haz clic en algn lugar
donde una casa podra ser concebible.
Introduce un nmero arbitrario para la forma ID.
Haz clic en Aceptar.
252
Captulo 9. Module: Completando el Anlisis
QGIS Training Manual, Publicacin 2.8
Guarda tu edicin y sal del modo de edicin.
Guarda el mapa.
Necesitars encontrar los centroides (centros de masa) para los polgonos solucin para decidir cual est ms
cerca de tu casa.
9.4.27 Calcula los centroides de los polgonos
Haz clic en el elemento del men Vectorial Herramientas de geometra Centroides de polgonos.
Especifica la capa de entrada como solution.shp.
Proporciona la localizacin de salida como Rasterprac.
Llama al archivo de destino solution_centroids.shp.
Haz clic en Aceptar y aade el resultado al TDC (Lista de capas), luego cierra el cuadro de dilogo.
Arrastra la nueva capa al principio de la lista para poder verla.
9.4.28 Calcula qu centroide est ms cerca de tu casa
Haz clic en el elemento del men Vectorial > Herramientas de anlisis > Matriz de distancia.
La capa de entrada debera ser tu casa, y la capa de destino solution_centroids. Ambas capas deberan
utilizar el campo id como su nico campo de ID.
El tipo de matriz de salida debera ser lineal.
Ajusta una localizacin y nombre adecuadas para la salida.
Haz clic en Aceptar.
Abre el archivo en un editor de textos (o importalo a nuna hoja de clculo). Observa qu ID est asociada
con la Distance ms corta. Puede que haya ms de una con la misma distancia.
Construye una consulta en QGIS para seleccionar solo las reas solucin ms cercanas a tu casa (seleccionala utilizando id field).
Esta es la respuesta final a la pregunta investigada.
Para tu presentacin, incluye la capa semi transparente del relieve sombreado encima del rster de tu eleccin
(como MDE o slope raster, por ejemplo). Incluye tambin el polgono del rea(s) solucin ms cercano, as como
tu casa. Sigue las mejores prcticas de cartografa para crear tu mapa de salida.
9.4. Lesson: Ejercicio Suplementario
253
QGIS Training Manual, Publicacin 2.8
254
Captulo 9. Module: Completando el Anlisis
CAPTULO 10
Module: Plugins
Los plugins te permiten extender la oferta de funcionalidad QGIS. En este mdulo, se te mostrar cmo activar y
utilizar plugins
10.1 Lesson: Instalar y Manejar Complementos
Para comenzar a utilizar complementos, necesitas saber como descargarlos, instalarlos y activarlos. Para esto,
aprenders cmo utilizar el Instalador de complementos y el Administrador de complementos.
El objetivo de esta leccin: Entender el uso del sistema de complementos de QGIS.
10.1.1
Follow Along: Manejando Complementos
Para abrir el Administrador de complementos, haz clic en el elemento del men Complementos Administrar e instalar complementos....
En el cuadro de dilogo que se abre, encuentra el complemento Processing:
255
QGIS Training Manual, Publicacin 2.8
Haz clic en la casilla junto a ese complemento y qutale la marca para desinstalarlo.
Haz clic en Cerrar.
Mira al men, observars que el men Procesado se ha ido. Esto significa que muchas de las funciones de
procesado que has estado utilizando antes han desaparecido! Esto ocurre porque son parte del complemento
Processing, que necesita ser activado para que puedas usarlo.
Abre el Administrador de complementos de nuevo y reactiva el complemento Processing clicando en la
casilla de verificacin junto a l y clica en Cerrar...
El men Procesado debera volver a estar disponible.
10.1.2
Follow Along: Instalacin de Nuevos Complementos
La lista de complementos que puedes activar y desactivar se extrae de los comlementos que tienes instalados
actualmente.
Para instalar complementos nuevos, selecciona la opcin No instalado en el cuadro de dilogo Administrador de complementos. Los complementos disponibles para que los instales estarn listados ah. Esta
lista variar dependiendo de tu configuracin de sistema actual.
Puedes encontrar informacin sobre cada complemento seleccionndolo en la lista de complementos
mostrada.
256
Captulo 10. Module: Plugins
QGIS Training Manual, Publicacin 2.8
Un complemento puede ser instalado clicando en el botn Instalar complemento debajo el panel de informacin del complemento.
10.1.3
Follow Along: Configuracin Adicional de Repositorios de Complementos
Los complementos que estn disponibles para instalar dependen de qu repositorios de complementos tienes
configurados para utilizar.
Los complementos de QGIS se guardan en repositorios online. Por defecto, solo los repositorios oficiales estn
activos, esto significa que solo puedes acceder a complementos oficiales. Normalmente son los primeros complementos que quieres, porque se han testado cuidadosamente y a menudo se incluyen en QGIS por defecto.
Es posible, sin embargo, probar ms complementos que los que estn por defecto. Primero, necesitas configurar
repositorios adicionales. Para ello:
Abre la pestaa Configuracin del cuadro de dilogo Administrador de complementos:
10.1. Lesson: Instalar y Manejar Complementos
257
QGIS Training Manual, Publicacin 2.8
Haz clic en Aadir para encontrar y aadir un nuevo repositorio.
Proporciona un Nombre y URL para el nuevo repositorio que quieras configurar y asegrate de que la casilla
de verificacin Enabled est seleccionada.
Ahora vers el nuevo complemento enumerado en la lista de los Repositorios de complementos configurada.
258
Captulo 10. Module: Plugins
QGIS Training Manual, Publicacin 2.8
Tambin puedes seleccionar la opcin para visualizar Complementos experimentales seleccionando la casilla de verificacin Mostrar tambin los complementos experimentales.
Si ahora cambias a la pestaa Nuevo, vers que los complementos adicionales son ahora visibles para su
instalacin.
Para instalar un complemento, simplemente haz clic en el en la lista y luego en el botn Instalar complemento.
10.1.4 In Conclusion
Instalar complementos en QGIS es simple y efectivo!
10.1.5 Whats Next?
A continuacin te introduciremos algunos complementos tiles con ejemplos.
10.2 Lesson: tiles Complementos de QGIS
Ahora que puedes instalar, habilitar y deshabilitar complementos, veamos cmo pueden ayudarte en la prctica
mirando algunos tiles ejemplos de complementos.
El objetivo de esta leccin: Familiarizarte con la interfaz de complementos y conocer algunos complementos
tiles.
10.2.1
Follow Along: Complemento de Anlisis del Terreno Rster
Comienza un mapa nuevo con solo el conjunto de datos rster srtm_41_19.tif en l (mira en
exercise_data/raster/SRTM).
10.2. Lesson: tiles Complementos de QGIS
259
QGIS Training Manual, Publicacin 2.8
De la leccin de anlisis rster, ya te has familiarizado con las funciones de anlisis rster. Utilizaste herramientas GDAL (accesibles a travs de Rster > Anlisis) para ello. Sin embargo, deberas tambin saber sobre los
complementos de Anlisis del Terreno Rster. Este es estndar en la nuevas versiones, por lo que no necesitars
instalarlo por separado.
Abre el Administrador de complementos y comprueba que el complemento Anlisis del Terreno Rster est
habilitado:
Abre el men Rster. Deberas ver un submen Anlisis de Terreno.
Haz clic en Anlisis del terreno Relieve y introduce las opciones siguientes:
Guarda el nuevo archivo en exercise_data/plugins/relief.tif (crea una carpeta nueva si es
260
Captulo 10. Module: Plugins
QGIS Training Manual, Publicacin 2.8
necesario).
Deja el Formato de salida y Factor Z sin cambiar.
Asegrate de que la casilla Aadir resultados al proyecto est marcada.
Haz clic en el botn Crear automticamente. La lista inferior se rellenar:
Esos son los colores que el complemento utilizar para crear el relieve.
Si lo prefieres, puedes cambiar esos colores haciendo doble clic en el color de cada fila. Por ejemplo:
Haz clic en Aceptar y el relieve se crear:
10.2. Lesson: tiles Complementos de QGIS
261
QGIS Training Manual, Publicacin 2.8
Esto consigue un efecto similar a cuando utilizaste el sombreado del relieve semitransparente como capa sobrepuesta sobre otra capa rster. La ventaja de este complemento es que crea este efecto utilizando solo una capa.
10.2.2
Follow Along: El Complemento Openlayers
Comienza un mapa nuevo y aade la capa roads.shp.
Amplia sobre el rea Swellendam.
Utiliza el Administrador de complementos, encuentra un complemento nuevo introduciendo la palabra
OpenLayers en el campo Buscar.
Seleccione el complemento OpenLayers de la lista filtrada:
262
Captulo 10. Module: Plugins
QGIS Training Manual, Publicacin 2.8
Haz clic en el botn Instalar complemento para instalarlo.
Cuando est hecho, cierra el Administrador de complementos.
Antes de utilizarlo, asegrate de que el complemento y tu mapa estn configurados correctamente.
Abra la configuracin de complemento al hacer clic en Web Complemento OpenLayers Visin de
conjunto de OpenLayers.
Utiliza el panel para elegir el tipo de mapa que quieres. En este ejemplo, utilizaremos el tipo de mapa
Hybrid, pero t puedes elegir cualquier otro si quieres.
Abre el cuadro de dilogo Propiedades del proyecto seleccionando Proyecto > Propiedades del proyecto
10.2. Lesson: tiles Complementos de QGIS
263
QGIS Training Manual, Publicacin 2.8
en el men.
Habilita la proyeccin al vuelo y utiliza la proyeccin de Google Mercator:
Ahora utiliza el complemento para darte un mapa Google del rea. Puedes hacer clic en Complementos
OpenLayers Plugin Add Google Hybrid Layer para aadirlo.
264
Captulo 10. Module: Plugins
QGIS Training Manual, Publicacin 2.8
Esto cargar una nueva imagen rster desde Google que puedes utilizar como fondo, o para ayudarte a averiguar
donde ests en el mapa. Aqu est esa capa, con nuestra propia capa vectorial de calles superpuesta.
Nota: Puede que necesites arrastrar tu capa de calles por encima de la capa Google para hacerla visible por encima
de la capa de fondo. Puede ser necesario ampliar a la extensin de la capa de calles para centrar el mapa.
10.2.3
Follow Along: El Complemento GeoSearch
Comienza un mapa nuevo sin conjuntos de datos.
Abre el Administrador de complementos y filtra para el Complemento GeoSearch y haz clic en Instalar
complemento para instalarlo.
10.2. Lesson: tiles Complementos de QGIS
265
QGIS Training Manual, Publicacin 2.8
Cierra el Administrador de complementos.
Ahora puedes utilizar el complemento GeoSearch para buscar nombres de sitios. Haz clic en Complementos
> GeoSearch Plugin > GeoSearch para abrir el cuadro de dilogo de GeoSearch.
Busca Swellendam en el cuadro de dilogo de GeoSearch para localizarlo en tu mapa:
266
Captulo 10. Module: Plugins
QGIS Training Manual, Publicacin 2.8
10.2.4 In Conclusion
Hay muchos complementos tiles disponibles para QGIS. Utilizando las herramientas incluidas para instalar y
manejar esos complementos, puedes encontrar nuevos y realizar un uso ptimo de ellos.
10.2.5 Whats Next?
Lo siguiente ser ver cmo utilizar capas que estn alojadas en servicios remotos a tiempo real.
10.2. Lesson: tiles Complementos de QGIS
267
QGIS Training Manual, Publicacin 2.8
268
Captulo 10. Module: Plugins
CAPTULO 11
Module: Recursos Online
Cuando consideramos fuentes de datos para un mapa, no hay necesidad de restringirse a datos que has guardado
en el ordenador en el que trabajas. Hay fuentes de datos online que puedes cargar desde y mientras ests conectado
a Internet.
En este mdulo, cubriremos dos tipos de servicios SIG basados en web: Web Mapping services (WMS) y Web
Feature Services (WFS).
11.1 Lesson: Servicios de Cartografa Web
Un Web Mapping Service (WMS) es un servicio alojado en un servidor remoto. Parecido a una pgina web, puedes
acceder a l siempre que tengas conexin a internet. Utilizando QGIS, puedes cargar un WMS directamente en tu
mapa existente.
De la leccin sobre complementos, recordars que es posible cargar una nueva imagen rster desde Google. Sin
embargo, se trata de una sola accin, una vez has descargado la imagen, no cambiar. Un WMS se diferencia
porque es un servicio en vivo que actualizar automticamente sus vistas si te desplazas o amplas en el mapa.
El objetivo de esta leccin: Utilizar un WMS y entender sus limitaciones.
11.1.1
Follow Along: Cargar una Capa WMS
Para este ejercicio, puedes utilizar el mapa bsico que hiciste al principio del curso, o empezar uno nuevo y cargar
alguna capa existente en l. Para este ejemplo, nosotros utilizamos un mapa nuevo cargado con las capas originales
places y landuse con la simbologa ajustada.
269
QGIS Training Manual, Publicacin 2.8
Carga esas capas en un mapa nuevo, o utiliza mapa original con solo esas capas visibles.
Antes de aadir la capa WMS, desactiva la proyeccin al vuelo. Esto puede causar que las capas dejen de
solaparse propiamente, pero no te preocupes: lo arreglaremos luego.
Para aadir capas WMS, haz clic en el botn Aadir capa WMS:
Recuerda cmo conectaste al conjunto de datos SpatiaLite al principio del curso. Las capas landuse, places, y
water estn en esa base de datos. Para utilizar esas capas, primero necesitas conectarte a ese conjunto de datos.
Utilizar WMS es parecido, con la excepcin de que esas capas estn en un servidor remoto.
Para crear una nueva conexin a WMS, haz clic en el botn Nuevo.
Necesitars una direccin WMS para continuar. Hay muchos servidores gratuitos de WMS disponibles en internet.
Uno es terrestris, que utiliza el conjunto de datos OpenStreetMap.
Para utilizar ese WMS, ajstalo en tu cuadro de dilogo actual, as:
270
Captulo 11. Module: Recursos Online
QGIS Training Manual, Publicacin 2.8
El valor para el campo Nombre debera ser terrestris.
El valor para el campo URL debera ser http://ows.terrestris.de/osm/service.
Haz clic en Aceptar. Deberas ver el nuevo servidor WMS listado:
11.1. Lesson: Servicios de Cartografa Web
271
QGIS Training Manual, Publicacin 2.8
Haz clic en Conectar. En la lista inferior, deberas ver ahora esas nuevas entradas cargadas:
Todas esas capas se encuentran en el servidor WMS.
272
Captulo 11. Module: Recursos Online
QGIS Training Manual, Publicacin 2.8
Haz clic una vez en la capa OSM-WMS. Esto presentar su Sistema de Coordenadas de Referencia:
Como no estamos utilizando WGS 84 para nuestro mapa, veamos todos los SRCs entre los que tenemos para
elegir.
Haz clic en el botn Cambiar. Vers el cuadro de dilogo estndar Selector de sistema de referencia de
coordenadas.
Queremos un SRC proyectado, as que vamos a elegir WGS 84 / Pseudo Mercator.
11.1. Lesson: Servicios de Cartografa Web
273
QGIS Training Manual, Publicacin 2.8
Haz clic en Aceptar.
Haz clic en Aadir y la capa nueva aparecer en tu mapa como OSM-WMS.
En la Lista de capas, haz clic y arrstrala al final de la lista.
Observars que tus capas no se encuentran localizadas correctamente. Esto es porque la proyeccin al vuelo est
deshabilitada. Vamos a habilitarla de nuevo, pero utilizando la misma proyeccin que la capa OSM-WMS, que es
WGS 84 / Pseudo Mercator.
Habilita la proyeccin al vuelo.
En la pestaa SRC (cuadro de dilogo Propiedades del proyecto), introduce el valor pseudo en el campo
Filtrar:
274
Captulo 11. Module: Recursos Online
QGIS Training Manual, Publicacin 2.8
Elige WGS 84 / Pseudo Mercator de la lista.
Haz clic en Aceptar.
Ahora haz clic derecho en una de tus propias capas en la Lista de capas y haz clic en Zum a la extensin de
la capa. Deberas ver el rea Swellendam:
11.1. Lesson: Servicios de Cartografa Web
275
QGIS Training Manual, Publicacin 2.8
Observa cmo las calles de la capa WMS y nuestras propias calles se solapan. Eso es una buena noticia!
La naturaleza y limitaciones de WMS
Por ahora puedes haber observado que esta capa WMS tiene muchos elementos en ella. Tiene calles, rios, reservas
naturales, y mucho ms. Adems, apesar de que parece que est hecho de vectores, parece ser un mapa rster, no
puedes cambiar su simbologa. Por qu?
As es como trabaja un WMS: es un mapa, parecido a un mapa de papel normal, lo recibes como una imagen.
Lo que pasa habitualmente es que tienes capas vectoriales, que en QGIS se representan como un mapa. Pero
utilizando WMS, esas capas vectoriales estn en el servidor WMS, que lo representa como un mapa y te lo enva
en forma de imagen. QGIS puede visualizar esa imagen, pero no puede cambiar su simbologa, porque todo eso
es manejado por el servidor.
Eso tiene muchas ventajas, porque no necesitas preocuparte por la simbologa. Ya est todo hecho, y debera
quedar bonito a la vista en cualquier WMS competente.
Por otra parte, no puedes cambiar la simbologa si no te gusta, y si las cosas cambian en el servidor WMS, tambin
cambiarn en tu mapa. Por eso a veces puede que quieras utilizar en su lugar un Web Feature Service (WFS), que
te d capas vectoriales por separado, y no como parte de un mapa de estilo WMS.
Eso ser cubierto en la siguiente leccin, sin embargo. Primero, aade otra capa WMS del servidor terrestris.
11.1.2
Try Yourself
Oculta la capa OSM-WSM en la Lista de capas.
Aade el servidor WMS ZAF CGS 1M Bedrock Lithostratigraphy
http://196.33.85.22/cgi-bin/ZAF_CGS_Bedrock_Geology/wms
de
esta
URL:
Carga la capa BEDROCKGEOLOGY en el mapa (utiliza el botn Aadir capa WMS como antes). Recuerda
comprobar que est en la misma proyeccin WGS 84 / World Mercator que el resto de tu mapa!
Puede que quieras ajustar su Codificacin a JPEG y su opcin Tamao de tesela a 200 by 200, para que se
carge ms rapido.
276
Captulo 11. Module: Recursos Online
QGIS Training Manual, Publicacin 2.8
Comprueba tus resultados
11.1.3
Try Yourself
Oculta todas las otras capas WMS para prevenir que se representen innecesariamente en el fondo.
Aade el servidor WMS OGC de esta URL: http://ogc.gbif.org:80/wms
Aade la capa bluemarble.
Comprueba tus resultados
11.1.4
Try Yourself
Parte de la dificultad del uso de WMS es encontrar un servidor bueno (y gratuito).
Encuentra un nuevo WMS en spatineo.com (o en cualquier otro sitio online). No debe tener tasas de asociacin o restricciones, y debe cubrir las reas de estudio Swellendam.
Recuerda que lo que necesitas para utilizar un WMS solo es su URL (y preferiblemente algn tipo de
descripcin).
Comprueba tus resultados
11.1.5 In Conclusion
Utilizando un WMS puedes aadir mapas inactivos como fondo para tu mapa de datos existente.
11.1.6 Further Reading
spatineo.com
Geopole.org
Lista de servidores WMS de OpenStreetMap.org
11.1. Lesson: Servicios de Cartografa Web
277
QGIS Training Manual, Publicacin 2.8
11.1.7 Whats Next?
Ahora que has aadido un mapa inactivo como fondo, te alegrar saber que tambin es posible aadir elementos
(como las otras capas vectoriales que aadiste antes). Aadir elementos de servidores remotos es posible utilizando
un Web Feature Service (WFS). Ese es el tema de la siguiente leccin.
11.2 Lesson: Web Feature Services
Un Web Feature Services (WFS) proporciona a sus usuarios datos SIG en formatos que pueden ser cargados
directamente en QGIS. No como WMS, que te proporciona solo un mapa que no puedes editar, un WFS te d
acceso a los propios elementos.
El objetivo de esta leccin: Utilizar WFS y entender sus diferencias respecto a WMS.
11.2.1
Follow Along: Cargar una Capa WFS
Comienza un mapa nuevo. Este es para fines de demostracin y no ser guardado.
Asegrate de que la reproyeccin al vuelo est deshabilitada.
Haz clic en el botn Aadir capa WFS.
Haz clic en el botn Nuevo
En el cuadro de dilogo que aparece, introduce el Name como nsidc.org y la URL como
http://nsidc.org/cgi-bin/atlas_south?version=1.1.0.
Haz clic en Aceptar, y la nueva conexin aparecer en tu Conexiones de servidor.
Haz clic en Conectar. Una lista de las capas disponibles aparecer:
278
Captulo 11. Module: Recursos Online
QGIS Training Manual, Publicacin 2.8
Encuentra la capa south_poles_wfs.
Haz clic en la capa para seleccionarla:
11.2. Lesson: Web Feature Services
279
QGIS Training Manual, Publicacin 2.8
Haz clic en Aadir.
Puede que cargar la capa lleve un tiempo. Cuando est cargada, aparecer en el mapa. Aqui est sobre los bordes
de la Antrtida (disponible en el mismo servidor, y con el nombre antarctica_country_border):
Cmo se diferencia a tener una capa WMS? Se volver obvio cuando veas los atributos de la capa.
Abre la tabla de atributos de la capa south_poles_wfs. Deberas ver esto:
Como los puntos tienen atributos, podemos etiquetarlos, adems de cambiar su simbologa. Aqu tienes un ejemplo:
280
Captulo 11. Module: Recursos Online
QGIS Training Manual, Publicacin 2.8
Aade etiquetas a tu capa para aprovechar la tabla de atributos de la capa.
Diferencias con capas WMS
Un Web Feature Service devuelve la capa en s, no slo un mapa presentado de ella. Esto le da acceso directo a los
datos, lo que significa que puede cambiar su simbologa y ejecutar funciones de anlisis en l. Sin embargo, esto
es a costa de muchos ms datos que se transmiten. Esto ser especialmente evidente si las capas que est cargando
tienen formas complicadas, una gran cantidad de atributos, o muchos objetos espaciales; o incluso si usted est
cargando un montn de capas. Las capas WFS suelen tardar mucho tiempo en cargar debido a esto.
11.2.2
Follow Along: Consultas en Capas WFS
Aunque es posible consultar una capa WFS despus de haberla cargado, a menudo es ms eficiente contultarla
antes de cargarla. De esta forma, solo pides los elementos que quieres, lo que significa que utilizas menos ancho
de banda.
Por ejemplo, en el servidor WFS que estamos utilizando, hay una capa llamada countries (excluding Antarctica).
Digamos que queremos saber donde est Sudfrica de forma relativa a la capa south_poles_wfs (y puede que
tambin la capa antarctica_country_border layer) que ya est cargada.
Hay dos formas de hacerlo. Puedes cargar la capa entera countries ..., y luego construir una consulta como siempre
una vez est cargada. Sin embargo, transmitir los datos para todos los pases en el mundo y luego utilizar los datos
para Sudfrica parece un despilfarro de ancho de banda. Dependiendo de tu conexin, este conjunto de datos
puede llevarte muchos minutos cargando.
La alternativa es construir una consulta como filtro incluso antes de cargar la capa desde el servidor.
En el cuadro de dilogo Aadir capa WFS ..., conctate al servidor que utilizamos antes y deberas ver la
lista de capas disponibles.
Haz doble clic junto a la capa countries ... en el campo Filtrar, o haz clic en Contruir consulta:
11.2. Lesson: Web Feature Services
281
QGIS Training Manual, Publicacin 2.8
En el cuadro de dilogo que aparece, construye la consulta "Countryeng" = South Africa:
282
Captulo 11. Module: Recursos Online
QGIS Training Manual, Publicacin 2.8
Aparecer como el valor Filtrar:
11.2. Lesson: Web Feature Services
283
QGIS Training Manual, Publicacin 2.8
Haz clic en Aadir con la capa countries seleccionada como arriba. Solo el pas con el valor South
Africa en Countryeng se cargar de esta capa.
No tienes por qu, pero si pruebas ambos mtodos, observars que este es mucho ms rpido que cargar todos los
pases antes de filtrarlos!
Notas de disponibilidad de WFS
Es raro encontrar un WFS con los elementos que necesitas, si tus necesidades son muy especficas. La razn por
la que el Web Feature Service es relativamente raro son las grandes cantidades de datos que deben ser transmitidas
para describir un elemento por completo. Por lo tanto no es muy rentable tener un WFS en lugar de un WMS, que
284
Captulo 11. Module: Recursos Online
QGIS Training Manual, Publicacin 2.8
solo enva imgenes.
El tipo ms comn de WFS que encontrars ser probablemente en una red local o incluso en tu propio ordenador,
en lugar de en internet.
11.2.3 In Conclusion
Las capas WFS son preferibles ante WMS si necesitas acceso a los atributos y geometras de las capas. Sin
embargo, considerando la cantidad de datos que necesitan ser descargados (lo cual crea problemas de velocidad y
falta de servidores pblicos WFS disponibles) no es siempre posible utilizar WFS en lugar de WMS.
11.2.4 Whats Next?
Prximamente, vers cmo utilizar QGIS como interfaz para el famoso GRASS GIS.
11.2. Lesson: Web Feature Services
285
QGIS Training Manual, Publicacin 2.8
286
Captulo 11. Module: Recursos Online
CAPTULO 12
Module: GRASS
GRASS (Sistema de Soporte de Anlisis para Recursos Geogrficos) es un GIS de cdigo libre muy conocido con
un amplio abanico de funciones GIS. Su primer lanzamiento fue en 1984 y desde entonces ha visto mucha mejora
y funcionalidad adicional. QGIS te permite hacer uso directo de las ms potentes herramientas GIS de GRASS.
12.1 Lesson: Configuracin de GRASS
Utilizar GRASS en QGIS requiere que pienses en la interfaz de un modo diferente. Recuerda que no ests trabajando en directamente en QGIS, si no que ests trabajando en GRASSS a travs de QGIS.
El objetivo de esta leccin: Comenzar un proyecto GRASS en QGIS.
12.1.1
Follow Along: Comienza un Nuevo Proyecto GRASS
Para iniciar GRASS dentro de QGIS, necesitas activarlo como cualquier otro complemento. Pimero, abre un nuevo
proyecto QGIS.
En el Adiministrador de Complementos, activa GRASS en la lista:
287
QGIS Training Manual, Publicacin 2.8
La barra de herramientas de GRASS aparecer:
Antes de que puedas empezar a usar GRASS, necesitars crear un directorio de mapas. GRASS siempre trabaja
en un entorno de base de datos, lo que significa que necesitas importar todos los datos que quieras usar a una base
de datos GRASS.
Haz clic en el botn Nuevo directorio de mapas:
Vers un cuadro de dilogo explicando la estructura de un directorio de mapas GRASS..
Crea un nuevo directorio llamado grass_db en exercise_data.
Definelo como el directorio que ser usado por GRASS para crear su base de datos:
288
Captulo 12. Module: GRASS
QGIS Training Manual, Publicacin 2.8
Haz clic en Siguiente.
GRASS necesita crear una localizacin, que indica las extensiones mximas del rea geogrfica en la que trabajars.
Llama South_Africa a la nueva locacizacin:
12.1. Lesson: Configuracin de GRASS
289
QGIS Training Manual, Publicacin 2.8
Haz clic en Siguiente.
Trabajaremos con WGS 84, as busca este SRC y seleccionalo:
290
Captulo 12. Module: GRASS
QGIS Training Manual, Publicacin 2.8
Haz clic en Siguiente.
Ahora, selecciona la regin South Africa del men desplegable y haz clic en Establecer:
12.1. Lesson: Configuracin de GRASS
291
QGIS Training Manual, Publicacin 2.8
Haz clic en Siguiente.
Crea un directorio de mapa, que el archivo de mapa con el que estars trabajando.
292
Captulo 12. Module: GRASS
QGIS Training Manual, Publicacin 2.8
Cuando termines, vers un cuadro de dialogo pidiendote que confirmes que los ajustes mostrados son correctos.
Clic Terminar.
Haz clic en Aceptar en el dilogo de xito.
12.1.2
Follow Along: Cargando datos vector en GRASS
Ahora tienes un mapa en blanco. Para cargar datos en GRASS, necesitas seguir un proceso de dos pasos:
Carga datos en QGIS como siempre. Por ahora, utiliza el conjunto de datos roads.shp (que se encuentra
en exercise_data/epsg4326/).
Tan pronto como cargue, haz clic on el botn Herramientas de GRASS:
12.1. Lesson: Configuracin de GRASS
293
QGIS Training Manual, Publicacin 2.8
En el nuevo dilogo, selecciona Lista de mdulos.
Encuentra la herramienta de importar vector insertando el trmino v.in.ogr.qgis en el campo de Filtro.
La v significa vector, in significa que es una funcin para importar data a la base de datos de GRASS, ogr es
la librera de software utilizada para leer los datos vector, y qgis significa que la herramienta buscar un vector
de entre los que ya estn cargados en QGIS.
Cuando encuentres la herramienta, haz clic en ella para iniciarla:
Ajusta la capa cargada a roads y el nombre de su versin GRASS a g_roads para evitar confusin.
294
Captulo 12. Module: GRASS
QGIS Training Manual, Publicacin 2.8
Nota:
Nota las opciones de importacin extra dentro de Advanced Options. stas incluyen la habilidad de
aadir expresiones WHERE para una consulta SQL utilizada al importar los datos.
Haz clic en Ejecutar para comenzar la importacin.
Cuando termine, haz clic en el botn Ver salida para ver la capa recien importada a GRASS en el mapa.
Cerrar primero la herramienta de importacin (haga clic en el botn Cerrar inmediatamente a la derecha de
Vista de salida), a continuacin cierre la ventana Herramientas GRASS.
Elimina la capa original roads.
Ahora tienes solamente la capa importada de GRASS visible en tu mapa de QGIS.
12.1.3
Follow Along: Cargando Datos Rster en GRASS
Recuerda que nuestro MDE est en el SRC UTM 33S / WGS 84, pero que nuestro proyecto GRASS est en el
SRC Geogrfico WGS 84. As que reproyectemos el MDE primero.
Carga los datos srtm_41_19.tif (que se encuentran en exercise_data/raster/SRTM/) en el
mapa de QGIS como siempre, utilizando la herramienta Aadir capa rster de QGIS.
12.1. Lesson: Configuracin de GRASS
295
QGIS Training Manual, Publicacin 2.8
Reproyectalo utilizando la herramienta GDAL Warp (Rster Proyecciones Combar (Reproyectar)),
Guarda el rster en la misma carpeta que el origina, pero con el nombre DEM_WGS84.tif. Cuando aparezca en tu mapa, elimina los datos srtm_41_19.tif de tu Lista de capas.
Ahora que est reproyectado, puedes cargarlo en tu base de datos de GRASS.
Abre el dilogo Herramientas GRASS de nuevo.
296
Captulo 12. Module: GRASS
QGIS Training Manual, Publicacin 2.8
Haz clic en la pestaa Lista de mdulos.
Busca r.in.gdal.qgis y haz doble clic en la herramienta para abrir su dilogo.
Ajustala de modo que la capa de entrada sea DEM_WGS84 y la salida sea g_dem.
Haz clic en Ejecutar.
Cuando el proceso termine, haz clic en Ver salida.
Haz clic en Cerrar para cerrar la pestaa, y entonces haz clic en Cerrar para cerrar el cuadro de dilogo
completo.
12.1. Lesson: Configuracin de GRASS
297
QGIS Training Manual, Publicacin 2.8
Puedes eliminar la capa original DEM_WGS84.
12.1.4 In Conclusion
La cadena de trabajo en GRASS para procesar datos es diferente del mtodo que QGIS utiliza porque GRASS
carga sus datos en una estructura de base de datos espacial. Sin embargo, utilizando QGIS como interfaz, puedes
hacer los ajustes de un directorio de mapas de GRASS ms fcilmente utilizando capas existentes en QGIS como
fuente de datos para GRASS.
12.1.5 Whats Next?
Ahora que los datos estn importado a GRASS, podemos ver las operaciones de anlisis avanzado que GRASS
ofrece.
12.2 Lesson: GRASS Tools
In this lesson we will present a selection of tools to give you an idea of the capabilities of GRASS.
12.2.1
Follow Along: Set Raster Colors
Open the GRASS Tools dialog.
Look for the r.colors.table module by searching for it in the Filter field of the Modules List tab.
Open the tool and set it up like this:
298
Captulo 12. Module: GRASS
QGIS Training Manual, Publicacin 2.8
When you run the tool, it will recolor your raster:
12.2. Lesson: GRASS Tools
299
QGIS Training Manual, Publicacin 2.8
12.2.2
Follow Along: Visualize Data in 3D
GRASS allows you to use a DEM to visualize your data in three dimensions. The tool youll use for this operates
on the GRASS Region, which at the moment is set to the whole extent of South Africa, as you set it up before.
To redefine the extent to cover only our raster dataset, click this button:
When this tool is activated, your cursor will turn into a cross when over the QGIS map canvas.
Using this tool, click and drag a rectangle around the edges of the GRASS raster.
Click OK in the GRASS Region Settings dialog when done.
Search for the nviz tool:
300
Captulo 12. Module: GRASS
QGIS Training Manual, Publicacin 2.8
Set it up as shown:
12.2. Lesson: GRASS Tools
301
QGIS Training Manual, Publicacin 2.8
Remember to enable both Use region of this map buttons to the right of the two raster selection dropdown
menus. This will allow NVIZ to correctly assess the resolution of the rasters.
Click the Run button.
NVIZ will set up a 3D environment using the raster and vector selected. This may take some time, depending on
your hardware. When its done, you will see the map rendered in 3D in a new window:
302
Captulo 12. Module: GRASS
QGIS Training Manual, Publicacin 2.8
Experiment with the height, z-exag, and View method settings to change your view of the data. The navigation
methods may take some getting used to.
After experimenting, close the NVIZ window.
12.2.3
Follow Along: The Mapcalc Tool
Open the GRASS Tools dialogs Modules List tab and search for calc.
From the list of modules, select r.mapcalc (not r.mapcalculator, which is more basic).
Start the tool.
The Mapcalc dialog allows you to construct a sequence of analyses to be performed on a raster, or collection of
rasters. You will use these tools to do so:
In order, they are:
Add map: Add a raster file from your current GRASS mapset.
Add constant value: Add a constant value to be used in functions.
Add operator or function: Add an operator or function to be connected to inputs and outputs.
Add connection: Connect elements. Using this tool, click and drag from the red dot on one item to the
red dot on another item. Dots that are correctly connected to a connector line will turn gray. If the line or
dot is red, it is not properly connected!
Select item: Select an item and move selected items.
Delete selected item: Removes the selected item from the current mapcalc sheet, but not from the
mapset (if it is an existing raster).
12.2. Lesson: GRASS Tools
303
QGIS Training Manual, Publicacin 2.8
Using these tools:
Construct the following algorithm:
When you click Run, your output should look like this:
304
Captulo 12. Module: GRASS
QGIS Training Manual, Publicacin 2.8
Click View output to see the output displayed in your map:
This shows all the areas where the terrain is lower than 500 meters or higher than 1000 meters.
12.2. Lesson: GRASS Tools
305
QGIS Training Manual, Publicacin 2.8
12.2.4 In Conclusion
In this lesson, we have covered only a few of the many tools GRASS offers. To explore the capabilities of GRASS
for yourself, open the GRASS Tools dialog and scroll down the Modules List. Or for a more structured approach,
look under the Modules Tree tab, which organizes tools by type.
306
Captulo 12. Module: GRASS
CAPTULO 13
Module: Tarea de Evaluacin
Utiliza tus propios datos para esta seccin. Necesitars:
un conjunto de datos vectoriales tipo de puntos conteniendo puntos de inters, con nombres de puntos y
diversas categoras
un conjunto vectorial lineal de calles
un conjunto de datos poligonal de usos del territorio (utilizando lmites de propiedades)
una imagen del espectro visual (como una fotografa area)
un MDE (descargable en esta URL si no tienes una propia)
13.1 Crea un mapa base
Antes de hacer cualquier anlisis de datos, necesitars un mapa base, que proporcionar contexto a los resultados
de tu anlisis.
13.1.1 Aade la capa de puntos
Aade la capa de puntos. Basndote en el nivel que ests haciendo del curso, haz solo lo que est listado en
la seccin apropiada abajo:
Etiqueta los puntos de forma acorde al atributo nico, como nombres de lugares. Utiliza una fuente pequea
y mantn las etiquetas discretas. La informacin debera estar disponible, pero no debe ser un elemento
principal del mapa.
Clasifica los puntos en diferentes colores basados en categoras. Por ejemplo, las categoras podran incluir
destinaciones tursticas, estaciones de polica, y centro de ciudad.
Haz lo mismo que en la seccin
Clasifica los tamaos de punto por importancia: cuando ms significativo sea un elemento, ms grande ser
el punto. Sin embargo, no excedas en 2.00 el tamao.
307
QGIS Training Manual, Publicacin 2.8
Para elementos que no se localizan en un punto singular (por ejemplo, nombres provinciales/regionales, o
nombres de ciudades a gran escala), no les asignes ningn punto.
No utilices smbolos de puntos para simbolizar la capa. En lugar de ello, utiliza etiquetas centradas sobre
los puntos; los smbolos de puntos no deberan tener ningn tamao.
Utiliza Ajustes definidos por los datos para dar estilo a las etiquetas segn distintas categoras que tengan
sentido.
Aade columnas apropiadas a los datos de atributo si es necesario. Cuando lo hagas, no crees datos ficticios
- en su lugar, utiliza Calculadora de campos para rellenar las columnas nuevas, basado en valores existentes
del conjunto de datos.
13.1.2 Aade la capa lineal
Aade la capa de calles y cambia su simbologa. No etiquetes las calles.
Cambia la simbologa de las calles a un color suave con un lnea ancha. Hazla tambin un poco transparente.
Crea un smbolo con mltiples capas de smbolos. El smbolo resultante debera parecer una calle real.
Puedes utilizar smbolos simples para eso; por ejemplo, una lnea negra con una lnea slida blanca en el
centro. Puede ser ms elaborado tambin, pero el mapa resultante no debe verse muy concurrido.
Si tu conjunto de datos tiene una gran densidad de calles a la escala que quieres mostrar en el mapa, deberias
tener dos capas de calles: la elaborada con smbolos complejos que aparentan calles, y una con smbolos ms
simples para escalas ms pequeas. (Utiliza visibilidad basada en escala para que cambien en las escalas
apropiadas.)
Todos los smbolos deberan tener mltiples capas de smbolos. Utiliza simbolos para que se visualizen
correctamente.
Haz lo mismo que en la seccin anterior
Adems, las calles deberan estar clasificadas. Cuando uses smbolos realsticos de calles, cada tipo de calle
deberia tener un smbolo apropiado; por ejemplo, una autopista debera tener dos carriles en cada direccin.
13.1.3 Aade la capa poligonal
Aade la capa de usos del territorio y cambia su simbologa.
308
Captulo 13. Module: Tarea de Evaluacin
QGIS Training Manual, Publicacin 2.8
Clasifica la capa de acuerdo con los usos del suelo. Utiliza colores slidos.
Clasifica la capa de acuerdo con el uso del territorio. Donde sea apropiado, incorpora capas de smbolos,
diferentes tipos de smbolos, etc. Mantn los resultados suaves y uniformes. Ten en cuenta que ser parte
del fondo!
Utiliza la clasificacin basada en reglas para clasificar los usos del territorio en categoras generales, como
urbana, rural, reserva natural, etc.
13.1.4 Crea el fondo rster
Crea el sombreado del relieve a partir del MDE, y utilzalo como capa superpuesta para la versin clasificada del mismo MDE. Tambin podras utilizar el complemento Relieve (como se mostr en la leccin de
complementos).
13.1.5 Acaba el mapa base
Usar los recursos anteriores, crear un mapa base usando algunas o todas las capas. Este mapa debe incluir
toda la informacin bsica necesaria para orientar al usuario, adems de ser visualmente unificada /simple
.
13.2 Analiza los datos
Estas buscando una propiedad que satisface ciertos criterios.
Puedes decidir tus propios criterios, que debers documentar.
Hay algunas guias para esos criterios:
la propiedad buscada debera ser de (un) cierto tipo(s) de uso del territorio
debera estar a una distancia dada de las calles, o ser atravesada por una calle
debera estar dentro de una distancia dada de alguna categora de puntos, como por ejemplo un hospital
13.2.1
Incluye anlisis rster en tus resultados. Considera al menos una propiedad derivada de ese rster, como su
orientacin o pendiente.
13.2. Analiza los datos
309
QGIS Training Manual, Publicacin 2.8
13.3 Mapa Final
Utiliza el Diseador de Mapas para crear un mapa final, que incorpore los resultados de tu anlisis.
Incluir este mapa en un documento junto con sus criterios documentados. Si el mapa se ha vuelto demasiado
visualmente ocupado debido a las capa (s) aadidas, desactive las que sienta son menos necesarias.
Tu mapa debe incluir un ttulo y una leyenda.
310
Captulo 13. Module: Tarea de Evaluacin
CAPTULO 14
Module: Aplicacin Forestal
En los mdulos 1 a 13, has aprendido muchas cosas acerca de QGIS y como trabajar con el. Si ests intersado
en aprender sobre algunas aplicaciones bsicas de QGIS en el mbito forestal, completar este mdulo te dar
permitir aplicar lo que has aprendido y te mostrar algunas nuevas herramientas de utilidad.
El desarrollo de ste mdulo ha sido patrocinado por la Unin Europea.
14.1 Lesson: Presentacin del Mdulo Forestal
Siguiendo este mdulo sobre aplicaciones forestales requiere el conocimiento adquirido durante los mdulos 1 a
11 de este manual de capacitacin. Los ejercicios en las lecciones siguientes asumen que ya eres capaz de realizar
muchas de las operaciones bsicas en QGIS y solamente se presentar en mayor detalles herramientas que no han
sido vistas anteriormente.
Sin embargo el mdulo sigue un nivel bsico a traves de todas las lecciones, de modo que si tienes experiencia
previa con QGIS, es probable que puedas seguir las instrucciones sin ningn problema.
Observa que necesitars descargar un paquete de datos adicionales para este mdulo.
14.1.1 Datos de Muestra Forestales
Nota: Los datos de muestra utilizados en este mdulo pueden descargarse aqu (125 Mb). Descarga el archivo zip
y extrae su contenido en la carpeta kbd:forestry\ folder dentro de tu carpeta exercise_data\.
Los datos forestales de muestra (mapa y datos forestales) han sido provistos por la escuela politcnica forestal
EVO-HAMK forestry school. Los datos han sido modificados para adaptarlos a las necesidades de las lecciones.
Los datos de muestra generales (imgenes areas, datos LiDAR, mapas bsicos) se han obtenido del servicio de
datos gratuitos del National Land Survey of Finland, y han sido adaptados segn las intenciones de los ejercicios.
El servicio gratuido de descargas de datos puede accederse en ingls aqu.
Advertencia: Del mismo modo que con el resto del manual de capacitacin, este mdulo incluye instrucciones
sobre como aadir, borrar y alterar conjuntos de datos GIS. Por ese motivo se incluyen conjuntos de datos sobre
los que practicar. Antes de utilizar las tcnicas descritas con tus propios datos, asegrate de que has hecho las
copias de seguridad correspondientes.
311
QGIS Training Manual, Publicacin 2.8
14.2 Lesson: Georreferenciando un Mapa
Una tarea forestal comn sera la acutalizacin de informacin de un rea forestal. Es posible que la informacin
anterior para esa rea date de muchos aos atrs y fuera tomada analgicamente (es decir, en papel) o puede que
fuera digitalizada pero todo lo que queda sea la versin en papel del rea inventariada.
Segramente querrs utilizar esa informacin en tu SIG para, por ejemplo, comparar con los inventarios posteriores. Esto implica que necesitars digitalizar la informacin a mano en tu software SIG. Pero antes de que puedas
empezar a digitalizar, hay un importante primer paso para hacer, escanear y georreferenciar tu mapa de papel.
El objetivo de esta leccin: Aprender a usar la herramienta de Georreferenciacin en QGIS.
14.2.1
Escanear el mapa
La primera tarea que debers hacer es escanear tu mapa, si el mapa es demasiado grande, puedes escanearlo en
partes diferentes pero teniendo en cuenta que tendrs que repetir las tareas de preprocesado y georreferenciacin
para cada parte. As que si es posible, escanea el mapa en el menor nmero de partes posible.
Si vas a utilizar diferentes mapas al proporcionado en este manual, utiliza tu propio escaner para escanear el mapa
como un archivo de imagen, una resolucin de 300 DPI funcionar. Si tu mapa tiene colores, escanea la imagen
en color para luego utilizar esos colores para separar la informacin de tu mapa en diferentes capas (por ejemplo,
masas forestales, curvas de nivel, calles...).
Para este ejercicio utilizars un mapa previamente escaneado, puedes encontrarlo como rautjarvi_map.tif
en la carpeta de datos exercise_data/forestry
14.2.2
Follow Along: Georreferenciar el mapa escaneado
Abre QGIS y ajusta el SRC del proyecto a ETRS89 / ETRS-TM35FIN en Project Project Properties
CRS, que es el SRC de uso actual en Finlandia. Asegrate de que Enable on the fly CRS transformation est
activado, ya que trabajaremos con datos antiguos que estn en otro SRC.
312
Captulo 14. Module: Aplicacin Forestal
QGIS Training Manual, Publicacin 2.8
Guarda el proyecto QGIS como map_digitizing.qgs.
Utilizars los complementos de georreferenciacin del QGIS, los complementos ya estn instalados en QGIS.
Activa los complementos utilizando el administrador de complementos como has hecho en mdulos anteriores. El
complemento se llama Georeferencer GDAL.
Para georeferenciar el mapa:
Abre la herramienta de georreferenciado, Raster Georeferencer Georeferencer.
Aadir el archivo de la imagen, rautjarvi_map.tif, como la imagen a georreferenciar, Archivo
Abrir rster.
Cuando se solicite encuentra y selecciona el SRC KKJ / Finland zone 2, es el SRC que fue utilizado
en Finlandia en 1994 cuando el mapa fue creado.
Haz clic en OK.
Acontinuacin debers definir los ajustes de transformacin para georreferenciar el mapa:
Abre Settings Transformation settings.
Haz clic en el icono junto a la caja Output raster, ve a la carpeta y crea la carpeta
exercise_data\forestry\digitizing y nombra el archivo como rautjarvi_georef.tif.
Ajusta el resto de los parmetros como se muestra abajo.
14.2. Lesson: Georreferenciando un Mapa
313
QGIS Training Manual, Publicacin 2.8
Haz clic en OK.
El mapa contiene muchas cruces que marcan las coordenadas en el mapa, las utilizaremos para georreferenciar
esa imagen. Puedes utilizar las herramientas de zoom y planificacin como normalmente usas para inspeccionar
la imagen en la ventana del Georreferenciador.
Acercar zum a la esquina inferior izquierda del mapa y tenga en cuenta que hay una cruz con un par de
coordenadas , x y, que como se ha mencionado antes en SRC KKJ / Finland zone 2 . Utilizar este
punto como el primer punto de control en tierra para la georreferenciacin de su mapa.
Selecciona la herramienta Add point y haz clic en la interseccin de la cruz (desplzate y haz zoom como
necesites).
En el dilogo Enter map coordinates escribe las coordenadas que aparecen en el mapa (X: 2557000 e Y:
6786000).
Haz clic en OK.
La primera coordenada de la georreferenciacin ya est lista.
314
Captulo 14. Module: Aplicacin Forestal
QGIS Training Manual, Publicacin 2.8
Busca otras cruces en las lneas negras de la imagen, estn separadas 1000 metros entre ellas en direccin Norte y
Este. Deberas ser capaz de calcular las coordenadas de esos puntos en relacin al primero.
Alejar zum en la imagen y mover hacia la derecha hasta que encuentre otra forma de cruz, y podr valorar cuntos
kilmetros se ha movido. Trate de obtener puntos de control en tierra tan lejos de s como sea posible. Digitalizar
al menos otros tres puntos de apoyo de la misma manera que lo hizo la primera. Debe terminar con algo similar a
esto:
Con los puntos de control ya digitalizados sers capaz de ver los errores de georreferenciacin como una lnea
roja saliendose de los puntos. El error en pxels puede ser visto tambin en GCP table en las columnas dX[pixels]
y dY[pixels]. El error en pxels no debera ser mayor de 10 pxels, si lo es deberas revisar los puntos que has
digitalizado y las coordenadas que has introducido para encontrar dnde est el problema. Puedes utilizar la
imagen anterior como gua.
Una vez que ests contento con tus puntos de control gurdalos, en el caso de que los necesites ms tarde:
File Save GCP points as....
14.2. Lesson: Georreferenciando un Mapa
315
QGIS Training Manual, Publicacin 2.8
En
la
carpeta
exercise_data\forestry\digitizing,
rautjarvi_map.tif.points.
nombre
del
archivo
Finalmente, georreferencia tu mapa:
File Start georeferencing.
Observa que ya has nombrado tu archivo como rautjarvi_georef.tif cuando editaste los ajustes
del Georreferenciador.
Ahora puedes ver el mapa en el proyecto QGIS como un rster georreferenciado. Observa que el rster parece estar
ligeramente rotado, pero eso solo se debe a que los datos estn en KKJ / Finland zone 2 y tu proyecto est
en ETRS89 / ETRS-TM35FIN.
Para comprobar que sus datos estn correctamente georeferenciados puede abrir la imagen area en la carpeta
exercise_data\forestry, nombrada rautjarvi_aerial.tif. Su mapa y la imagen deberan coincidir bastante bien. Establezca la transparencia del mapa a 50 % y comprelo con lo imagen area.
316
Captulo 14. Module: Aplicacin Forestal
QGIS Training Manual, Publicacin 2.8
Guarda los cambios en tu proyecto QGIS, continuars desde este punto en la siguiente leccin.
14.2.3 In Conclusion
Como has visto, georreferenciar un mapa de papel es una operacin relativamente sencilla.
14.2.4 Whats Next?
En la siguiente leccin, digitalizars las masas forestales en tu mapa como polgonos y les aadirs los datos de
inventario.
14.2. Lesson: Georreferenciando un Mapa
317
QGIS Training Manual, Publicacin 2.8
14.3 Lesson: Digitizando Masas Forestales
A menos que vaya a utilizar su mapa georeferenciado como una simple imagen de fondo, el siguiente paso natural
es digitalizar sus elementos. Ya ha hecho esto en los ejercicios sobre creacin de datos vectoriales en Lesson:
Creando un Nuevo Conjunto de Datos Vectoriales, cuando digitaliz los terrenos escolares. En esta leccin, va a
digitalizar los bordes de las masas forestales que aparecen en el mapa como lineas verdes, pero en lugar de hacerlo
utilizando una imagen area utilizara su mapa georreferenciado.
El objetivo de esta leccin: Aprender una tcnica para asistir la tarea de digitalizacin, digitalizar una masa
forestal y finalmente aadirle los datos de inventario.
14.3.1
Follow Along: Extrayendo los Bordes de las Masas Forestales
Abre el proyecto map_digitizing.qgs en QGIS, que guardaste en la leccin anterior.
Una vez escaneado y georeferenciado tu mapa podra empezar a digitalizarse directamente mirando las imgenes
a modo de gua. Esa sera la forma ms adecuada si la imagen desde la que vas a digitalizar es, por ejemplo, una
fotografa area.
Si lo que ests utilizando para digitalizar es un buen mapa, como en nuestro caso, es probable que la informacin
est claramente dispuesta en lneas de diferentes colores para cada tipo de elemento. Esos colores pueden ser
relativamente fciles de extraer como imgenes individuales utilizando un software de procesado de imgenes
como GIMP. Estas imgenes separadas pueden ser utilizadas para asistir la digitalizacin, como vers abajo.
El primer paso ser utilizar GIMP para obtener una imagen que contenga solo las masas forestales, es decir, todas
las lneas verdosas que podras ver en el mapa original escaneado:
Abre GIMP (si todava no lo has instalado, descrgatelo de internet o pregunta a tu profesor).
Abre la imagen del mapa original, File Open, rautjarvi_map.tif en la carpeta
exercise_data/forestry. Observa que las masas forestales estn representadas como lneas verdes
(con el nmero de la masa tambin en verde dentro de cada polgono).
318
Captulo 14. Module: Aplicacin Forestal
QGIS Training Manual, Publicacin 2.8
Ahora puede seleccionar los pxeles en la imagen que forman los bordes de las masas forestales (los pxeles
verdosos):
Abre la herramienta Select By color.
Con la herramienta activa, haz zum en la imagen (Ctrl + mouse wheel) para que las lneas de las masas forestales estn suficientemente cerca para diferenciar los pxeles que forman la lnea. Mira la imagen inferior
izquierda.
Haz clic y arrastra el cursor del ratn en el medio de la lnea para que la herramienta recolecte muchos
valores de color de pxel.
Deja de clicar y espera unos segundos. Los pxeles que coincidan con los colores recogidos por la herramienta sern seleccionados en toda la imagen.
Aleja el zum para ver como los pxeles verdosos se han seleccionado en toda la imagen.
Si no estas contento con tus resultados, repite la operacin de clicado y arrastrar.
Su seleccin de pxeles debera parecerse a la imagen inferior derecha.
14.3. Lesson: Digitizando Masas Forestales
319
QGIS Training Manual, Publicacin 2.8
Una vez hayas terminado con la seleccin necesitas copiar la seleccin como una capa nueva y guardarla como un
archivo de imagen separado:
Copia (Ctr+C) los pxeles seleccionados.
Y pgalos directamente (Ctr+V), GIMP los presentar como una nueva capa temporal en el panel Layers Brushes como un Floating Selection (Pasted Layer).
Haz clic derecho en la capa temporal y selecciona To New Layer.
Haz clic en el icono eye junto a la capa original para desactivarlo, para que solo sea visible la Pasted
Layer:
320
Captulo 14. Module: Aplicacin Forestal
QGIS Training Manual, Publicacin 2.8
Finalmente, selecciona File Export..., ajusta Select File Type (By Extension) como una TIFF image, selecciona la carpeta digitizing y nmbrala rautjarvi_map_green.tif. Selecciona no comprimir
cuando se pregunte.
Podras hacer el mismo proceso con otros elementos de la imagen, por ejemplo para extraer las lneas negras que
representan calles o las marrones que representan las lneas de contorno del terreno. Pero para nosotros, con las
masas forestales es suficiente.
14.3.2
Try Yourself georeferenciar la Imagen de pxeles Verdes
Como hiciste en la leccin anterior, necesitas georeferenciar esta nueva imagen para ser capaz de utilizarla con el
resto de tus datos.
Observa que no necesitas digitalizar los puntos de control base de nuevo porque esta imagen es bsicamente la
misma imagen que la del mapa original, siempre y cuando la herramienta de georeferenciacin est conectada.
Aqu hay algunas cosas que deberas recordar:
Esa imagen tambin est, por supuesto, en SRC KKJ / Finland zone 2.
Deberas utilizar los puntos de control base que guardaste, File Load GCP points.
Recuerde revisar los Ajustes de transformacin.
Nombra el rster de salida como rautjarvi_green_georef.tif en la carpeta digitizing.
Comprueba que el nuevo rster encaja bien en el mapa original.
14.3.3
Follow Along: Creando Puntos de Soporte para Digitalizar
Tenga en cuenta las herramientas de digitalizacin en QGIS, que ya podra estar pensando que sera de gran ayuda
para ajustarse a los pxeles verdes durante la digitalizacin. Eso es precisamente lo que va a hacer despus de crear
puntos de esos pxeles para utilizarlas ms tarde para ayudarle a seguir las fronteras los estantes forestales en la
digitalizacin, utilizando las herramientas de autoensamblado disponibles en QGIS.
14.3. Lesson: Digitizando Masas Forestales
321
QGIS Training Manual, Publicacin 2.8
Utiliza la herramienta Raster Conversion Polygonize (Raster to Vector) para vectorizar tus lneas
verdes a polgonos. Si no recuerdas cmo, puedes repasarlo en el mdulo 9.1.1.
Gurdalo como rautjarvi_green_polygon.shp dentro de la carpeta digitizing.
Ampla el zum y observa como se ven los polgonos. Obtendrs algo como esto:
La siguiente opcin para sacar los puntos de los polgonos es obtener sus centroides:
Abre Vector Geometry tools Polygon centroids.
Establezca la capa poligonal que acaba de crear como archivo de entrada para la herramienta.
Nombra la salida como green_centroids.shp dentro de la carpeta digitizing.
Comprueba Add result to canvas.
Inicia la herramienta para calcular los centroides para los polgonos.
322
Captulo 14. Module: Aplicacin Forestal
QGIS Training Manual, Publicacin 2.8
Ahora puedes borrar la capa rautjarvi_green_polygon del TOC.
Cambia la simbologa de la capa de centroides:
Abre las Layer Properties para green_centroids.
Ve a la pestaa Style.
Ajusta Unit a Map unit.
Ajusta Size a 1.
No es necesario diferenciar los puntos entre ellos, solo necesitas que estn ah para que las herramientas de rotura
los utilicen. Puedes utilizar esos puntos ahora para seguir las lneas originales mucho ms fcil que sin ellos.
14.3.4
Follow Along: Digitaliza las Masas Forestales
Ahora ests listo para empezar con el trabajo de digitalizacin. Empezaras creando un archivo vectorial de polygon type, pero para este ejercicio, hay un archivo shape con parte del rea de inters ya digitalizada. Terminars
de digitalizar la mitad de las masas forestales que se ha dejado entre las calles principales (lneas anchas rosas) y
el lago:
14.3. Lesson: Digitizando Masas Forestales
323
QGIS Training Manual, Publicacin 2.8
Ve a la carpeta digitizing utilizando tu navegador del administrador de archivos.
Arrastra y suelta el archivo vectorial forest_stands.shp a tu mapa.
Cambia la simbologa de la nueva capa para que sea ms fcil ver qu polgonos han sido ya digitalizados:
El relleno de los polgonos a verde.
Los bordes de los polgonos a 1mm.
Ajusta la transparencia al 50 %.
Ahora, si recuerdas los mdulos anteriores, tenemos que ajustar y activar las opciones de rotura:
Ve a Settings Snapping options....
324
Captulo 14. Module: Aplicacin Forestal
QGIS Training Manual, Publicacin 2.8
Activa la rotura de las capas green_centroids y forest_stands.
Ajusta su Tolerance a 5 unidades de mapa.
Activa la caja Avoid Int. para la capa forest_stands.
Activa Enable topological editing.
Haz clic en Apply.
Con esos ajustes de rotura, cuando quiera que ests digitalizando y te acerques lo suficiente a uno de ellos en la
capa de centroides o cualquier otro vrtice de tus polgonos digitalizados, una cruz rosa aparecer en el punto al
que se romper.
Finalmente, desactiva la visibilidad de todas las capas excepto forest_stands y rautjarvi_georef.
Asegrate de que la imagen del mapa deja de ser transparente.
Un par de cosas importantes a observar antes de empezar a digitalizar:
No intentes ser demasiado preciso con la digitalizacin de los bordes.
Si un borde es una lnea recta, digitalzala con solo dos nodos. En general, digitaliza utilizando el menor
nmero de nodos posible.
Ampla el zum a rangos cercanos solo si crees que necesitas ser preciso, por ejemplo, en algunas esquitas o
cuando quieres que un polgono conecte con otro en un cierto nodo.
Utiliza el botn medio del ratn para amliar y reducir el zum y desplazarte mientras digitalizas.
Digitaliza solo un polgono de cada vez
Despus de digitalizar un polgono, escribe la identidad de masa forestal que puedes ver en el mapa.
Ahora puedes empezar a digitalizar:
Localiza la masa forestal nmero 357 en la ventana del mapa.
Habilita la edicin para la capa forest_stands.shp.
Selecciona la herramienta Add feature.
Comienza a digitalizar la masa 357 conectando algunos de los puntos.
Observa las cruces rosas indicativas de rotura.
14.3. Lesson: Digitizando Masas Forestales
325
QGIS Training Manual, Publicacin 2.8
Cuando hayas terminado, haz clic derecho para terminar la digitalizacin de ese polgono.
Introduce la id de la masa forestal (en este caso 357),
Haz clic en OK.
Si no se pregunta por la id del polgono cuando acabes de digitalizarlo, ve a Settings Options Digitizing y
asegrate que Suppress attribute form pop-up after feature creation no est marcado.
Tu polgono digitalizado se ver as:
326
Captulo 14. Module: Aplicacin Forestal
QGIS Training Manual, Publicacin 2.8
Ahora para el segundo polgono, recoja el estante numero 358. Asegrese que Evitar enteros. este habilitado
para la capa forest_stands. Esta opcin no permite la interseccin de polgonos al digitalizar, a fin de que si
digitaliza sobre un polgono existente, el nuevo polgono se recortar para coincidir con los bordes de los polgonos
ya existentes. Puede utilizar esta caracterstica para obtener bordes comunes automticamente.
Comienza a digitalizar la masa 358 en una de las esquinas comunes con la masa 357.
Contina normalmente hasta que llegues a la otra esquina en comn de ambas masas.
Finalmente, digitalice unos cuantos puntos dentro del polgono 357 asegurndose que el borde comn no se
intersecta. Vea la imagen inferior izquierda.
Haz clic derecho para terminar de editar la masa forestal 358.
Introduce la id como 358.
Haz clic en OK, tu polgono nuevo debera mostrar un borde comn con la masa 357 como puedes ver en la
imagen de la derecha.
14.3. Lesson: Digitizando Masas Forestales
327
QGIS Training Manual, Publicacin 2.8
La parte del polgono que se estaba sobreponiendo al polgono existente se ha ajustado automticamente y te ha
dejado un borde comn, como t queras.
14.3.5
Try Yourself Terminando la Digitalizacin de las Masas Forestales
Ahora tienes dos masas forestales diferentes preparadas. Y una buena idea de cmo proceder. Contina digitalizando por tu cuenta hasta que hayas digitalizado todas las masas forestales que estn limitadas por la calle principal
y el lago.
Puede parecer mucho trabajo, pero pronto te acostumbrars a digitalizar las masas forestales. Debera llevarte unos
15 minutos.
Durante la digitalizacin puede que necesite editar o eliminar nodos, separar o unir polgonos. Aprendi acerca
de las herramientas necesarias en Lesson: Topologa de los Elementos, ahora es probablemente un buen momento
para ir a leer acerca de ellos de nuevo.
Recuerda que tener activa la Enable topological editing, te permite mover nodos comunes a dos polgonos para
que el borde comn sea editado al mismo tiempo para ambos polgonos.
Tu resultado se parecer a esto:
328
Captulo 14. Module: Aplicacin Forestal
QGIS Training Manual, Publicacin 2.8
14.3.6
Follow Along: Aadiendo Datos a las Masas Forestales
Es posible que los datos de inventario forestal que tienes en tu mapa tambin estn escritos en papel. En ese caso,
primero tendras que haber escrito los datos en un archivo de texto o una hoja de clculo. Para este ejercicio,
la informacin del inventario para 1994 (el mismo inventario que el mapa) est listo como un archivo de texto
separado por comas (csv).
Abra el archivo rautjarvi_1994.csv del directorio exercise_data\forestry en un editor de textos
y observe que el archivo de datos de inventario tiene un atributo llamado ID que tiene los nmeros de la masa
forestal. Esos nmeros son los mismos que los ids de la masa forestal que ha escrito a sus polgonos y se puede
utilizar para enlazar los datos desde el archivo de texto a su archivo vectorial. Puede ver los metadatos para estos
datos de inventario en el archivo rautjarvi_1994_legend.txt en la misma carpeta.
Abre .csv en QGIS con la herramienta Layer Add Delimited Text Layer.... En el dilogo, ajstalo como
sigue:
14.3. Lesson: Digitizando Masas Forestales
329
QGIS Training Manual, Publicacin 2.8
Para aadir los datos desde el archivo .csv:
Abre las Propiedades de Capa para la capa forest_stands.
Ve a la pestaa Joins.
Haz clic en el signo de suma de la parte inferior de la caja de dilogo.
Selecciona rautjarvi_1994.csv como la Join layer y ID como el campo Join.
Asegrate de que el campo Target tambin est ajustado a id.
Haz clic en OK dos veces.
Los datos del archivo de texto deberan estar enlazados ahora a tu archivo vectorial. Para ver qu ha ocurrido, abre
la tabla de atributos para la capa forest_stands. Puedes ver que todos los atributos del archivo de datos de
inventario estn enlazados ahora a tu capa vectorial digitalizada.
14.3.7
Try Yourself Renombrando Nombres de Atributos y Aadiendo rea
y Permetro
Los datos del archivo .csv se acaban de enlazar a tu archivo vectorial. Para hacer que el enlace sea permanente,
para que los datos se guarden al archivo vectorial necesitas guardar la capa forest_stands como un nuevo
archivo vectorial. Cierra la tabla de atributos y haz clic derecho a la capa forest_stands para guardarla como
forest_stands_1994.shp.
Abre tu nueva forest_stands_1994.shp en tu mapa si no la has aadido ya. Luego abre la tabla de atributos. Notars que los nombres de las columnas que acabas de aadir no son muy tiles. Para solucionarlo:
330
Captulo 14. Module: Aplicacin Forestal
QGIS Training Manual, Publicacin 2.8
Aade el complemento Table Manager como has hecho con otros complementos antes.
Asegrate que el complemento est activado.
En TOC selecciona la capa forest_stands_1994.shp.
Luego, vaya a Vectorial Administrador de tabla Administrador de tabla.
Utiliza la caja de dilogo para editar los nombres de las columnas para que coincidan a los del archivo
.csv.
Haz clic en Save.
Seleciona Yes para conservar el estilo de la capa.
Cierra el dilogo Table Manager.
Para acabar de reunir la informacin relacionada con esas masas forestales, puedes calcular el rea y permetro
de las masas. Calculaste reas para los polgonos en el Module 9.4.24., vuelve a esa leccin si lo necesitas
y calcula las reas para las masas forestales, nombra al nuevo atributo Area y asegrate de que los valores
calculados estn en hectreas.
Ahora tu capa forest_stands_1994.shp est lista y equipada con toda la informacin disponible.
Guarda tu proyecto para mantener la presentacin del mapa actual en caso de que necesites volver a l luego.
14.3. Lesson: Digitizando Masas Forestales
331
QGIS Training Manual, Publicacin 2.8
14.3.8 In Conclusion
Ha llevado unos pocos clics de ratn pero ahora tienes tus viejos datos de inventario en formato digital y listos
para usar en QGIS.
14.3.9 Whats Next?
Podras empezar haciendo diferentes anlisis con tu nueva marca de conjuntos de datos, pero puede que ests
ms interesado en relizar anlisis en un conjunto de datos ms actualizado. El tema de la siguiente leccin ser la
creacin de masas forestales utilizando fotos areas actuales y la adicin de informacin relevante a tu conjunto
de datos.
14.4 Lesson: Actualizar Masas Forestales
Ahora que has digitalizado la informacin de los viejos mapas de inventario y aadido la correspondiente informacin a las masas forestales, el siguiente paso sera crear el inventario del estado actual del monte.
Digitalizars nuevas masas forestales desde cero desde fotos areas de esa rea forestal. El mapa forestal que
digitalizaste en la leccin anterior fu creado desde una fotografa de infrarrojos area (CIR). Ese tipo de imgenes,
donde la luz infrarroja se registra en lugar de la azul, son ampliamente utilizadas para estudiar reas de vegetacin.
Utilizars tambin una fotografa CIR en esta leccin.
Despus de digitalizar las masas forestales, aadirs informacin como nuevas restricciones dadas por las normas
de conservacin.
El objetivo de esta leccin: Digitalizar un nuevo conjunto de masas forestales desde una fotografa area CIR y
aadir informacin desde otros conjuntos de datos.
14.4.1
Comparar las viejas masas forestales con Fotografas Areas Actuales
El Estudio Nacional de Finlandia tiene una poltica de transparencia de datos que te permite descargar una variedad
de datos geogrficos como imgenes areas, mapas topogrficos tradicionales, DEM, datos LIDAR, etc. Se puede
acceder al servicio en Ingls aqu. La imagen area utilizada en este ejercicio ha sido creada desde dos imgenes
CIR ortoreferenciadas descargadas de ese servicio (M4134F_21062012 y M4143E_21062012).
Abre QGIS y ajusta el SRC del proyecto a ETRS89 / ETRS-TM35FIN en Project Project Properties
CRS.
Asegrate que Enable on the fly CRS transformation est activado.
Desde la carpeta exercise_data\forestry\, aadir la imagen CIR rautjarvi_aerial.tif
que esta conteniendo los lagos digitalizados.
Luego guarda el proyecto QGIS como digitizing_2012.qgs.
Las imgenes CIR son de 2012. Se puede comparar las masas que fueron creadas en 1994 con la situacin casi 20
aos despus.
Aade tu capa forest_stands_1994.shp.
Ajusta su estilo para poder ver a travs de los polgonos.
Repasa cmo las masas forestales antiguas siguen (o no) lo que puede que interpretes visualmente como un
monte homogneo.
Ampla y desplzate sobre el rea. Probablemente observars que algunas de las masas forestales todava se
correspondan con la imagen pero otras no.
332
Captulo 14. Module: Aplicacin Forestal
QGIS Training Manual, Publicacin 2.8
Eso es una situacin normal, ya que han pasado unos 20 aos y se han llevado a cabo diferentes operaciones
forestales (cosechados, aclareos..). Tambin es posible que las masas forestales parecieran homogneas en 1992
para la persona que los digitalizar pero como el tiempo ha pasado algunos montes han evolucionado de formas
diferentes. O simplemente las prioridades para el inventariado del monte fueron diferentes a las de hoy en dia.
A continuacin, crears nuevas masas forestales para esa imagen sin utilizar las antiguas. Luego puedes compararlas para ver las diferencias.
14.4.2
Interpretando las Imgenes CIR
Vamos a digitalizar la misma rea que cubra el viejo inventario, limitada por las calles y el lago. No tienes que
digitalizar el rea completa, como en el ejercicio anterior puedes empezar con un archivo vectorial que ya contiene
la mayora de las masas forestales.
Borra la capa forest_stands_1994.shp.
Aade la capa forest_stands_2012.shp, situada en la carpeta exercise_data\forestry\.
Ajusta el estilo de esa capa para que los polgonos no tengan relleno y los bordes sean visibles.
14.4. Lesson: Actualizar Masas Forestales
333
QGIS Training Manual, Publicacin 2.8
Puedes ver que todava falta una regin al Norte del rea de inventario. Esa ser tu tarea, digitalizar las masas
forestales que faltan.
Pero antes de empezar, toma algo de tiempo revisando las masas forestales que ya estn digitalizadas y los montes
correspondientes en la imagen. Intenta hacerte una idea de cmo se ha elegido los bordes de las masas, eso te
ayudar a obtener algunos conocimientos forestales.
Algunas ideas sobre lo que podras identificar en las imgenes:
Que montes son de especies caducas (en Finlandia mayormente bosques de abedul) y cuales son de conferas
(en esta regin pinos o abetos). En imgenes CIR, las especies caducas vendrn normalmente en un rojo
brillante mientras las conferas presentan un colores verde oscuro.
Cuando la edad de una masa forestal cambia, mirando al tamao de las copas de los rboles que puede ser
identificado en la imagen.
Las diferentes densidades de las masas forestales, por ejemplo masas forestales donde una operacin de
aclareo se ha llevado a cabo recientemente mostraran claros espacios entre las copas de los rboles que los
334
Captulo 14. Module: Aplicacin Forestal
QGIS Training Manual, Publicacin 2.8
diferencien de otras masas forestales a su alrededor.
reas azuladas indican terrenos ridos, calles y reas urbanas, cultivos que todava no han comenzado a
crecer etc.
No utilizar zum demasiado amplio a una imagen cuando trate de identificar las masas forestales. Una escala
entre 1:3 000 y 1:5 000 debe ser suficiente para esta imagen. Vea la imagen inferior (escala 1 : 4 000):
14.4.3
Try Yourself Digitalizando Masas Forestales desde Imgenes CIR
Cuando digitalices masas forestales, deberas intentar obtener reas forestales que sean tan homogneas como
puedas en trminos de especies de rboles, edad de la masa, densidad de pies... Tampoco seas demasiado detallado,
o acabars haciendo cientos de pequeas masas forestales que no sern tiles en absoluto. Deberas intentar obtener
masas que sean significativos en un contexto forestal, no demasiado pequeos (al menos 0.5 ha) pero tampoco
demasiado grandes (no ms de 3 ha).
Con estas indicaciones en mente, ahora puedes digitalizar las masas forestales que quedan.
Habilita la edicin para forest_stands_2012.shp.
Ajusta las opciones de topologa y rotura como en la imagen.
Recuerda hacer clic en Apply o OK.
14.4. Lesson: Actualizar Masas Forestales
335
QGIS Training Manual, Publicacin 2.8
Comienza a digitalizar como hiciste en la leccin anterior, con la nica diferencia de que no tienes ninguna capa de
puntos a la que ests rompiendo. Para esa rea deberas obtener alrededor de 14 masas forestales nuevas. Mientras
digitalices, rellena el campo Stand_id con nmeros empezando desde 901.
Cuando hayas acabado tu capa debera parecerse a esto:
Ahora tienes un nuevo conjunto de polgonos definiendo diferentes masas forestales para la situacin actual como
puede interpretarse de las imgenes CIR. Pero obviamente an te faltan los datos del inventario forestal, correcto?
Para ello todava necesitars visitar el monte y obtener algunos datos de muestra que utilizars para estimar los
atributos del monte para cada una de las masas forestales. Vers cmo hacer esto en la siguiente leccin.
336
Captulo 14. Module: Aplicacin Forestal
QGIS Training Manual, Publicacin 2.8
Por el momento, todava puedes mejorar tu capa vectorial con alguna informacin extra que tengas sobre las
normas de conservacin que deberan tomarse en cuenta para esa rea.
14.4.4
Follow Along: Actualizando Masas Forestales con Informacin sobre Conservacin
Para el rea con la que ests trabajando, se ha investigado que las siguientes normas de conservacin deben tenerse
en cuenta cuando se procede al planeamiento forestal:
Se han identificado dos territorios de proteccin de una especie de ardilla voladora siberiana (Pteromys
volans). De acuerdo con las normas, un rea de 15 metros alrededor de los puntos debe dejarse intacta.
Un bosque de ribera de especial inters que crece a lo largo de un arroyo en el rea debe ser protegido. En
una visita al campo, se concluy que 20 metros a ambos lados del arroyo deben ser protegidos.
Tienes un archivo vectorial que contiene la informacin sobre la situacin de las ardillas y otro que contiene el
arroyo digitalizado que recorre el rea Norte hacia el lago. Desde la carpeta exercise_data\forestry\,
aade los archivos vectoriales squirrel.shp y stream.shp.
Para la proteccin de los terrenos de las ardillas, vas a aadir un nuevo atributo (columna) a tus nuevas masas
forestales que contendr informacin sobre la situacin de los puntos que deben ser protegidos. Esa informacin
estar luego disponible siempre que una operacin forestal se planee, y el conjunto de campos ser capaz de
sealar qu reas deben dejarse intactas antes de comenzar las actividades.
Abre la tabla de atributos para la capa squirrel.
Puedes ver que hay dos localidades definidas como ardilla voladora siberiana, y que el rea a ser protegida
est indicada por una distancia de 15 metros desde las localidades.
Para unir la informacin sobre las ardillas a tus masas forestales, puedes utilizar Join attributes by location:
Abrir Vectorial Herramienta de gestin de datos Unir atributos por localizacin.
Establecer la capa forest_stands_2012.shp como la Capa vectorial objetivo.
Como Unir capa vectorial seleccionar la capa puntual squirrel.shp.
Nombra el archivo de salida como stands_squirrel.shp.
En Tabla de salida seleccione Mantener todos los registros (incluir registros de objetivos no coincidentes).
As conserva toda la masa forestal en la capa en lugar de mantener solamente aquellos que estn espacialmente relacionados con las localidades de ardillas.
Haga clic Aceptar.
Selecciona Yes cuando se solicite para aadir la capa al TOC.
Cierra la caja de dilogo.
14.4. Lesson: Actualizar Masas Forestales
337
QGIS Training Manual, Publicacin 2.8
Ahora tienes una nueva capa de masas forestales, stands_squirrel cuando hay nuevos atributos correspondientes a la informacin de proteccin relacionada con la ardilla voladora siberiana.
Abrir la tabla de la nueva capa y ordenarlo para que las masas forestales con informacin para el atributo Protection
este arriba. Ahora debe tener dos masas forestales donde las ardillas han estado localizadas.
338
Captulo 14. Module: Aplicacin Forestal
QGIS Training Manual, Publicacin 2.8
Aunque esa informacin puede ser suficiente, mira qu reas relacionadas con las ardillas deberan ser protegidas.
Sabes que tienes que dejar un borde de 15 metros alrededor de las localizaciones con ardillas:
Abre Vector Geoprocessing Tools Buffer.
Crea un borde de 15 metros para la capa squirrel.
Nombra al resultado squirrel_15m.shp.
14.4. Lesson: Actualizar Masas Forestales
339
QGIS Training Manual, Publicacin 2.8
Observars que si amplas el zum a la parte Norte del rea, el borde se extiende hacia las masas vecinas. Eso
significa que siempre que se produzca una operacin en esa masa, la localidad protegida tambin debera ser
tomada en cuenta.
340
Captulo 14. Module: Aplicacin Forestal
QGIS Training Manual, Publicacin 2.8
De tu anlisis anterior, no obtuviste la informacin para registrar esas masas protegidas. Para solucionar ese
problema:
Inicia la herramienta Join attributes by location de nuevo.
Pero esta vez utiliza la capa squirrel_15m como capa de unin.
Nombra el archivo de salida como stands_squirrel_15m.shp.
14.4. Lesson: Actualizar Masas Forestales
341
QGIS Training Manual, Publicacin 2.8
Abre la tabla de atributos para la nueva capa y observa que ahora tienes tres masas forestales que tienen informacin sobre las localidades a proteger. La informacin en los datos de las masas forestales indicarn al gestor
forestal que hay consideraciones de proteccin que deben tenerse en cuenta. Luego el o ella puede obtener la
localizacin en el conjunto de datos squirrel, y visitar el rea para marcar el borde correspondiente alrededor
de las localizaciones para que los operadores de campo puedan evitar perturbar el entorno de las ardillas.
14.4.5
Try Yourself Actualizando Masas Forestales con Distancia al Arroyo
Siguiendo los mismos pasos que los indicados para las localidades protegidas de las ardillas ahora puedes actualizar tus masas forestales con informacin de proteccin del arroyo identificado en el campo:
Recuerda que el borde en este caso son 20 metros a su alrededor.
342
Captulo 14. Module: Aplicacin Forestal
QGIS Training Manual, Publicacin 2.8
Quieres tener toda la informacin sobre proteccin en el mismo archivo vectorial, as que utiliza la capa
stands_squirrel_15m como objetivo.
Nombra tu salida como forest_stands_2012_protect.shp.
Abre la tabla de atributos para la nueva capa vectorial y confirma que ahora tienes toda la informacin sobre
proteccin para las masas forestales que estn bajo las medidas de proteccin del bosque de ribera asociado al
arroyo.
Guarda tu proyecto QGIS.
14.4.6 In Conclusion
Has visto cmo interpretar imgenes CIR para digitalizar masas forestales. Por supuesto debera llevar ms prctica el refinar las masas y utilizar otra informacin como mapas de suelos para obtener mejores resultados, pero
ahora sabes las bases para ese tipo de tarea. Y aadir informacin desde otros conjuntos de datos ha resultado ser
una tarea bastante trivial.
14.4.7 Whats Next?
Las masas forestales que digitalizaste se utilizarn para planear operaciones forestales en el futuro, pero todava
necesitas obtener ms informacin sobre el bosque. En la siguiente leccin, vers cmo planear un conjunto de
parcelas de muestreo para inventariar el rea forestal que acabas de digitalizar, y obtener una estimacin global de
los parmetros forestales.
14.5 Lesson: Sistemtica de Diseo de Muestreo
Ya ha digitalizado un conjunto de polgonos que representan la masa forestal, pero no tiene informacin acerca
del bosque por el momento. Para ello se puede disear un encuesta para inventariar toda la superficie forestal y
luego estimar sus parmetros. En esta leccin, crear un conjunto sistemtico de parcelas de muestreo.
Cuando comienzas a planear tu inventario forestal es importante definir claramente los objetivos, los tipos de
parcelas de muestreo que sern utilizados, y los datos que sern recolectados para conseguir los objetivos. Para
cada caso individual, depender del tipo de propsitos del manejo forestal y debera estar cuidadosamente planeado
por alguien con conocimientos forestales. En esta leccin, implementars un inventario terico basado en un
sistema de diseo de muestreo.
El objetivo de esta leccin: Crear un diseo de muestreo sistemtico para examinar el rea forestal y estimar los
parmetros forestales.
14.5.1 Inventariando el Bosque
Hay muchos mtodos para inventariar Bosques, cada uno de ellos al servicio de distintos propsitos y condiciones.
Por ejemplo, uno muy preciso para inventariar un bosque sera visitarlo y hacer una lista de cada rbol y sus
caractersticas. Como puedes imaginar ese no es realmente aplicable excepto para aquellas reas pequeas o
alguna situacin especial.
El tipo ms comn de conocer un bosque es muestrearlo, es decir, tomar medidas en diferentes localidades del
bosque y generalizar la informacin a la totalidad del bosque. Esas medidas normalmente normalmente estn
hechas en parcelas de muestreo que son reas ms pequeas de bosques que se pueden medir fcilmente. Las
parcelas de muestreo pueden ser de cualquier tamao (por ejemplo. 50 m2, 0.5 ha) y forma (por ejemplo circular, rectangular, tamao variable), y pueden estar situados de diferentes formas (por ejemplo de forma aleatoria,
sistemticamente, en lneas). El tamao, forma y localidad de las parcelas de muestreo se deciden normalmente
siguiendo estadsticas y consideraciones econmicas y prcticas. Si no tienes conocimientos forestales, puedes
estar interesado en leer este artculo de wikipedia.
14.5. Lesson: Sistemtica de Diseo de Muestreo
343
QGIS Training Manual, Publicacin 2.8
14.5.2
Follow Along: Implementando un Diseo de Parcelas de Muestreo
Sistemtico
Para el bosque con el que ests trabajando, el gestor ha decidido que el diseo de muestreo sistemtico es lo ms
apropiado para este bosque y ha decidido que una distancia fija de 80 metros entre las parcelas de muestreo y
las lneas de muestreo dar resultados fiables (+- 5 % de error medio con una probabilidad del 68 %). Parcelas de
tamao variable han sido decididas como el mtodo ms efectivo para este inventario, para masas en crecimiento
y maduras, pero un radio fijo de 4 metros a las parcelas se utilizar para las masas de plntulas.
En la prctica, simplemente necesitas representar las parcelas de muestreo como puntos que sern utilizados luego
por los equipos de campo:
Abre tu proyecto digitizing_2012.qgs de la leccin anterior.
Borra todas las capas excepto forest_stands_2012.
Guarda ahora tu proyecto como forest_inventory.qgs.
Ahora necesitas crear una rejilla de puntos rectangular separados 70 metros:
Abre Vector Research Tools Regular points.
En las definiciones de Area selecciona Input Boundary Layer.
Y como capa de entrada ajusta la capa forest_stands_2012.
En los ajustes Grid Spacing, selecciona Use this piont spacing y ajstalo a 80.
Guarda la salida como systematic_plots.shp en la carpeta forestry\sampling\.
Habilita Add result to canvas.
Haz clic en OK.
Nota: La herramienta sugerida, Regular points, crea los puntos sistemticos comenzando en la esquina superior
izquierda de la extensin de la capa de polgonos seleccionada. Si quieres aadir un elemento de arbitrariedad a
estos puntos regulares, podras utilizar un nmero calculado aleatoriamente entre 0 y 80 (80 es la distancia entre
nuestros puntos), y escribirla como el parmetro Initial inset from corner (LH side) el cuadro de dilogo de la
herramienta.
Notars que la herramienta ha utilizado la extensin completa de tu capa de masas para generar una rejilla rectangular de puntos. Pero solo ests interesado en los puntos que estn dentro de tu rea forestal (mira la imagen
inferior):
344
Captulo 14. Module: Aplicacin Forestal
QGIS Training Manual, Publicacin 2.8
Abre Vector Geoprocessing Tools Clip.
Selecciona systematic_plots como Input vector layer.
Ajusta forest_stands_2012 como la Clip layer.
Guarda el resultado como systematic_plots_clip.shp.
Habilita Add result to canvas.
Haz clic en OK.
Ahora tienes los puntos que los equipos de campo utilizarn para navegar a las localidades designadas para las
parcelas de muestreo. Todava puedes preparar esos puntos para que sean ms tiles para el trabajo de campo.
Como mnimo tendrs que aadir nombres significativos para los puntos y exportarlos a un formato que pueda
ser utilizado por sus aparatos de GPS. Otra fuente til en el campo son los mapas generales y detallados de la
localizacin de las parcelas de muestreo.
Empieza con en nombrado de las parcelas de muestreo. Si compruebas la Attribute table para tus parcelas dentro
del rea forestal, puedes ver que tienes el campo id por defecto se gener automticamente por la herramienta
Regular points. Etiqueta los puntos para ver si pudras usar esos nmeros como parte del nombrado de tus parcelas
de muestreo:
Abre Layer Properties > Labels para tu systematic_plots_clip.
Habilita Label this layer with y selecciona el campo ID.
Vaya a opciones de Buffer y verifique Dibujar buffer de texto, establezca el Tamao a 1.
Haz clic en OK.
Ahora mira las etiquetas en tu mapa. Puedes ver que los puntos se han creado y numerado de Oeste a Este y
luego de Norte a Sur. Si vuelves a mirar la tabla de atributos, observars que el orden en la tabla tambin sigue
un patrn. A menos que tengas una razn para nombrar a las parcelas de muestreo de otro modo, nombrarlos de
Oeste-Este/Norte-Sur sigue un orden lgico y es una buena opcin.
14.5. Lesson: Sistemtica de Diseo de Muestreo
345
QGIS Training Manual, Publicacin 2.8
Nota: Si desea ordenarlos o nombrarlos de una manera diferente, podra utilizar una hoja de calculo para poder
ordenar y combinar filas y columnas de un modo diferente.
Sin embargo, los nmeros del campo id no son muy buenos. Sera mejor si el nombrado fuera algo como p_1,
p_2.... Puedes crear una nueva columna para la capa systematic_plots_clip:
Ve a la Attribute table para systematic_plots_clip.
Habilita el modo edicin.
Abra la Calculadora de campos y nombre a la cueva columna Plot_id.
Ajusta Output field type a Text (string).
En el campo Expression, escribe o copia esta frmula concat(P_, $rownum ). Recuerda que tambin puedes hacer doble clic en los elementos dentro de la Function list. La funcin concat puede encontrarse en String y el parmetro $rownum puede encontrarse en Record.
Haz clic en OK.
Deshabilita el modo edicin y guarda tus cambios.
Ahora tienes una nueva columna con nombres de las parcelas que son significativos para ti. Para la capa
systematic_plots_clip, cambia el campo utilizado para etiquetar a tu nuevo campo Plot_id.
346
Captulo 14. Module: Aplicacin Forestal
QGIS Training Manual, Publicacin 2.8
14.5.3
Follow Along: Exportando Parcelas de Muestreo a formato GPX
Los equipos de campos estarn utilizados probablemente dispositivos GPS para localizar las parcelas de muestreo
que planeaste. El siguiente paso es exportar los puntos que creaste a un formato que tu GPS pueda leer. QGIS
te permite guardar los datos vectoriales de puntos y lneas en un formato de intercambio de GPS (GPX)
<http://en.wikipedia.org/wiki/GPS_Exchange_Format>, que es un formato de datos GPS estndar que puede ser
ledo por programas ms especializados. Necesitas ser cuidadoso seleccionando el SRC cuando guardes tus datos:
Haz clic derecho en systematic_plots_clip y selecciona Save as.
En Format selecciona GPS eXchange Format [GPX].
14.5. Lesson: Sistemtica de Diseo de Muestreo
347
QGIS Training Manual, Publicacin 2.8
Guarda la salida como plots_wgs84.gpx.
En CRS selecciona Seleceted CRS.
Busque WGS 84 (EPSG:4326).
El formato GPX Solo acepta ese SRC, si seleccionas uno diferente, QGIS no dar error pero obtendr un archivo
vaco.
Haz clic en OK.
En el cuadro de dilogo que aparece, selecciona solo la capa waypoints (el resto de capas estn vacas).
Las parcelas de muestreo de inventario estn ahora en un formato estndar que puede ser manejado por la
mayora de programas de GPS. Los equipos de campo pueden descargar las localidades de las parcelas de
muestreo a sus dispositivos. Eso estara hecho utilizando los dispositivos especficos o programas y el archivo
plots_wgs84.gpx que acabas de crear. Otra opcin seria utilizar el complemento GPS Tools pero muy probablemente requerira ajustar la herramienta a trabajar con tu dispositivo especfico de GPS. Si ests trabajando
con tus propios datos y quieres ver cmo trabaja la herramienta puedes encontrar ms informacin en la seccin
trabajando con datos GPS en el QGIS User Manual.
Guarda tu proyecto QGIS ahora.
348
Captulo 14. Module: Aplicacin Forestal
QGIS Training Manual, Publicacin 2.8
14.5.4 In Conclusion
Acabas de ver con qu facilidad puedes crear un diseo de muestreo sistemtico para utilizar en inventario forestal.
Crear otros tipos de diseos de muestreo requerir el uso de diferentes herramientas dentro del QGIS, hojas de
clculo o encriptado para calcular las coordenadas de las parcelas de muestreo, pero la idea general sigue siendo
la misma.
14.5.5 Whats Next?
En la siguiente leccin vers cmo usar las capacidades del Atlas en QGIS para generar automticamente mapas
detallados que los equipos de campo utilizarn para navegar a las parcelas de muestreo asignadas a ellos.
14.6 Lesson: Creacin de Mapas detallados con la herramienta Atlas
El diseo de muestreo sistemtico est listo y los equipos de campo han cargado las coordenadas GPS en sus
sistemas de navegacin. Tambin tienen un formulario de datos de campo donde colectarn la informacin medida
en cada parcela de muestreo. Para encontrr ms fcilmente su camino a cada parcela de muestreo, ellos han
pedido un nmero de mapas detallados donde se puede ver claramente alguna informacin sobre el terreno junto
con un pequeo conjunto de parcelas de muestreo y otra informacin sobre el rea del mapa. Puedes utilizar la
herramienta Atlas para generar automticamente un nmero de mapas con un formato comn.
El objetivo de esta leccin: Aprender a utilizar la herramienta Atlas en QGIS para generar mapas detallados que
se puedan imprimir para asistir en el trabajo de inventario de campo.
14.6.1
Follow Along: Preparacin del Compositor de Mapas
Antes de que podamos automatizar los mapas detallados de la mayora del rea forestal y nuestras parcelas de
muestreo, necesitamos crear una plantilla de mapa con todos los elementos que consideremos tiles para el trabajo
de campo. Por supuesto lo ms importante ser un un estilo apropiado, pero como has visto anteriormente, tambin
necesitars aadir muchos otros elementos que completen el mapa impreso.
Abre el proyecto QGIS de la leccin anterior forest_inventory.qgs. Deberas tener al menos las capas
siguientes:
forest_stands_2012 (con una transparencia del 50 %, relleno verde y lneas de los bordes verde
oscuro).
systematic_plots_clip.
rautjarvi_aerial.
Guarda el proyecto con un nuevo nombre, map_creation.qgs.
Para crear un mapa imprimible, recuerda que utilizas el Composer Manager:
Abre Project Composer Manager....
En el cuadro de dilogo Composer manager.
Haz clic en el botn Add y nombra a tu compositor forest_map.
Haz clic en OK.
Haz clic en el botn Show.
Ajusta las opciones de impresora para que tu pgina y mrgenes del mapa se ajusten a un papel A4:
Abre menuselection:Composer > Page Setup.
Size es A4 (217 x 297 mm).
14.6. Lesson: Creacin de Mapas detallados con la herramienta Atlas
349
QGIS Training Manual, Publicacin 2.8
Orientation es Landscape.
Margins (milimeters) todos ajustados a 5.
En la ventana Print Composer, ve a la pestaa Composition (en el panel derecho) y asegrate de que sus ajustes
de Paper and quality son los mismos que has definido para la impresora:
Size: A4 (210x297mm).
Orientation: Landscape.
Quality: 300dpi.
Componer un mapa es ms fcil si utilizas el lienzo en cuadrcula para posicionar los diferentes elementos. Revisa
los ajustes para la cuadrcula del compositor:
En la pestaa Composition expande la regin Grid.
Comprueba que Spacing est ajustado a 10 mm.
Y que Tolerance es 2 mm.
Necesitas activar el uso de la cuadrcula:
Abre el men View.
Habilita Show grid.
Habilita Snap to grid.
Observa que las opciones para utilizar guides estn habilitadas por defecto, lo que te permite ver lneas gua
rojas cuando ests moviendo elementos en el compositor.
Ahora puedes empezar a aadir elementos a tu lienzo del mapa. Aade primero un elemento del mapa para revisar
cmo se ve ya que estras realizando cambios en la simbologa de las capas:
Haz clic en el botn Add New Map:
Haz clic y arrastra la caja en el lienzo para que el mapa ocupe la mayor parte.
350
Captulo 14. Module: Aplicacin Forestal
QGIS Training Manual, Publicacin 2.8
Observa cmo el cursor del ratn se ajsta al lienzo en cuadrcula. Utiliza esta funcin cuando aadas otros
elementos. Si quieres tener ms precisin, cambia los ajustes de cuadrcula Spacing. Si por alguna razn no
quieres forzar el cursor a la cuadrcula en algn momento, siemper puedes habilitarlo o deshabilitarlo en el men
View.
14.6.2
Follow Along: Adicin de un Mapa de Fondo
Deja el compositor abierto pero vuelve al mapa. Vamos a aadir datos de fondo y a crear estilo para que el
contenido del mapa sea lo ms claro posible.
Aade la capa rster de base
exercise_data\forestry\.
basic_map.tif
que
puedes
encontrar
en
la
carpeta
Cuando se requiera selecciona el SRC ETRS89 / ETRS-TM35FIN para la capa rster.
Como puedes ver el mapa base ya est estilizado. Este tipo de rsters cartogrficos listos para utililar es muy
comn. Est creado a partir de datos vectoriales, estilizado en un formato estndar y guardado como un rster para
que no tengas que dar estilo a muchas capas vectoriales y preocuparte de obtener un buen resultado.
Ahora ampla tus parcelas de muestreo, para poder ver solo cuatro o cinco lneas de parcelas.
El estilo actual de las parcelas de muestreo no es el mejor, pero cmo se ve en el compositor de mapas?:
Mientras que durante los ltimos ejercicios, el amortiguador blanco estaba en OK sobre la imagen area, ahora
que la imagen de base es en su mayoria blanca difcilmente puedes ver las etiquetas. Tambin puedes comprobar
cmo se ve en el compositor:
Ve a la ventana Print Composer.
Utiliza el botn
para seleccionar el elemento del mapa en el compositor.
Ve a la pestaa Item properties.
En Extents haz clic en Set to map canvas extent.
Si necesitas refrescar el elemento, en Main properties haz clic en Update preview.
Obviamente esto no es suficientemente bueno, t quieres hacer los nmeros de las parcelas tan claramente visibles
como se pueda para los equipos de campo.
14.6.3
Try Yourself Cambio de la Simbologa de las Capas
Has estado trabajando en Module: Creacin de un Mapa Bsico con simbologa y en Module: Clasificacin de
Datos Vectoriales con etiquetas. Regresa a estos mdulos si necesita refrescarse sobre algunas de las opciones y
herramientas disponibles. Su objetivo es conseguir que los lugares parcelas y los nombre sean tan visibles como
14.6. Lesson: Creacin de Mapas detallados con la herramienta Atlas
351
QGIS Training Manual, Publicacin 2.8
sea posible, pero siempre permitiendo ver los elementos del mapa de fondo. Puede tomar alguna orientacin de
esta imagen:
Luego utilizars el estilo verde para la capa forest_stands_2012. Para mantenerlo, y tener una visualizacin
que solo muestre los bordes de las masas:
Haz clic derecho en forest_stands_2012 y selecciona Duplicate
Obtendrs una capa nueva llamada forest_stands_2012 copy que puedes utilizar para definir un
estilo diferente, por ejemplo sin relleno y con bordes rojos.
Ahora tienes dos visualizaciones diferentes de las masas forestales y puedes decidir cual visualizar en tu mapa
detallado.
Vuelve a la ventana Print composer de vez en cuando para ver cmo se ve el mapa. Para el objetivo de crear mapas
detallados, ests buscando una simbologa que se vea bien no solo en la escala de toda el rea forestal (imagen
inferior izquierda) sino a una escala ms pequea (imagen inferior derecha). Recuerda utilizar Update preview y
Set to map canvas extent siempre que cambies el zoom en tu mapa o en el compositor.
352
Captulo 14. Module: Aplicacin Forestal
QGIS Training Manual, Publicacin 2.8
14.6.4
Try Yourself Creacin de una Plantilla Bsica del Mapa
Una vez tienes una simbologa con la que ests contento, ests listo para aadir alguna otra informacin a tu mapa
imprimible. Aade al menos los elementos siguientes:
Ttulo.
Una barra de escala.
Una cuadrcula para tu mapa.
Coordenadas en los bordes de la cuadrcula.
Ya has creado una composicin parecida en Module: Creacin de Mapas. Vuelve a ese mdulo si lo necesitas.
Exporta tu mapa como una imagen y revsalo.
Composer Export as Image.
Utiliza el formato JPG format, por ejemplo.
As es como se ver cuando est impreso.
14.6.5
Follow Along: Aadiendo Ms Elementos al Compositor
Como probablemente hayas observado en las imgenes sugeridas de plantilla de mapa, hay espacio de sobra en la
parte derecha del lienzo. Vamos a ver qu ms podra haber ah. Para los propsitos de nuestro mapa, una leyenda
no es realmente necesaria, pero un mapa resumen y algunas cajas de texto podrian aadir valor al mapa.
El mapa resumen ayudar a los equipos de campo a situar al mapa detallado dentro del rea forestal general:
Aade otro elemento del mapa al lienzo, justo bajo el texto del ttulo.
En la pestaa Item properties, abre el men desplegable Overview.
14.6. Lesson: Creacin de Mapas detallados con la herramienta Atlas
353
QGIS Training Manual, Publicacin 2.8
Ajusta Overview frame a Map 0. Esto crea un rectngulo sombreado encima de un mapa ms pequeo
representando la extensin visible del mapa grande.
Habilita tambin la opcin con color negro Frame y un Thickness de 0.30.
Observa que tu mapa resumen no da realmente un resumen del rea forestal que es lo que t quieres. T
quieres que el mapa represente el rea forestal completa y quieres que muestre solo el mapa de fondo y la capa forest_stands_2012, y no represente las parcelas de muestreo. Tambin quieres bloquear esa vista para
que no vuelva a cambiar cuando quiera que cambies la visibilidad o el orden de las capas.
Vuelve al mapa, pero no cierres el Print composer.
Haz clic derecho en la capa forest_stands_2012 y haz clic en Zoom to Layer Extent.
Desactiva todas las capas excepto basic_map y forest_stands_2012.
Vuelve al Print composer.
Con el mapa pequeo seleccionado, haz clic en Set to map canvas extent para ajustar su extensin a lo que
puedes ver en la ventana del mapa.
Bloquea la vista para el mapa resumen habilitando Lock layers for map item en Main properties.
Ahora tu mapa resumen se parece ms a lo que t queras y no volver a cambiar. Pero, por supuesto, ahora tu
mapa detallado ha dejado de mostrar los bordes de las masas ni las parcelas de muestreo. Vamos a solucionarlo:
Vuelve a la ventana del mapa y selecciona las capas que quieres que sean visibles
(systematic_plots_clip, forest_stands_2012 copy y Basic_map).
Vuelve a ampliar el zoom para tener visibles solo unas pocas lneas de parcelas de muestreo.
Vuelve a la ventana del Print composer.
Selecciona el mapa grande en tu compositor (
).
En Item properties haz clic en Update preview y Set to map canvas extent.
354
Captulo 14. Module: Aplicacin Forestal
QGIS Training Manual, Publicacin 2.8
Observa que solo el mapa grande se muestra en la vista actual del mapa, y el mapa resumen pequeo se mantiene
en la misma vista en que lo bloqueaste.
Tambin observa que la visin general est mostrando una franja sombreada de la extensin mostrada en el mapa
detallado.
Tu plantilla est casi lista. Aade ahora dos cajas de texto bajo el mapa, una conteniendo el texto Detailed map
zone: y la otra Remarks: . Sitalas para que puedas verlas en la imgen superior.
Tambin puedes aadir una flecha de Norte al mapa resumen:
Utiliza la herramienta Add image,
Haz clic en la esquina superior derecha del mapa resumen.
En Item properties abre Search directories y busca la imagen de una flecha.
En Image rotation, habilita Sync with map y selecciona Map 1 (el mapa resumen).
Deshabilita Background.
Ajusta el tamao de la flecha para que quede bien en el mapa pequeo.
El compositor de mapa bsico est listo, ahora quieres utilizar la herramienta Atlas para generar tantos mapas
detallados en ese formato como consideres necesario.
14.6.6
Follow Along: Creacin de una Cubierta Atlas
La cobertura Atlas es solo una capa vectorial que se utilizar para generar los detalles de los mapas, un mapa
para cada objeto espacial de la cobertura. Para tener una idea de que hars a continuacin, aqu hay un conjunto
completo de mapas detallados para el rea forestal:
14.6. Lesson: Creacin de Mapas detallados con la herramienta Atlas
355
QGIS Training Manual, Publicacin 2.8
La cubierta podra ser una capa existente, pero normalmente tiene ms sentido crear una para el propsito especfico. Vamos a crear una maya de polgonos cubriendo el rea forestal:
En la vista del mapa QGIS, abre Vector Research Tools Vector grid.
Ajusta la herramienta como se muestra en la imagen:
356
Captulo 14. Module: Aplicacin Forestal
QGIS Training Manual, Publicacin 2.8
Guarda el resultado como atlas_coverage.shp.
Cambia el estilo de la capa kbd:atlas_coverage de modo que los polgonos no tengan relleno.
Los nuevos polgonos estn cubriendo toda la superficie forestal y le dan una idea de lo que cada mapa (creado a
partir de cada polgono) contendr.
14.6. Lesson: Creacin de Mapas detallados con la herramienta Atlas
357
QGIS Training Manual, Publicacin 2.8
14.6.7
Follow Along: Configurar la Herramienta Atlas
El ltimo paso es configurar la herramienta Atlas:
Vuelve a Print Composer.
En el panel de la derecha, ve a la pestaa Atlas generation.
Configura las opciones como sigue:
358
Captulo 14. Module: Aplicacin Forestal
QGIS Training Manual, Publicacin 2.8
Eso le dice a la herramienta Atlas que utilice los elementos (polgonos) en atlas_coverage como foco para
cada mapa detallado. Eso obtendr un mapa para cada elemento de la capa. La Hidden coverage layer le dice al
Atlas que no muestre los polgonos en los mapas de salida.
Una cosa ms debe hacerse. Necesitas decirle a la herramienta Atlas qu elemento del mapa ser actualizado para
cada mapa de salida. Por ahora, probablemente puedes suponer que el mapa a ser cambiado para cada elemento es
uno de los que has preparado para contener vistas detalladas de las parcelas de muestreo, que es el elemento ms
grande del mapa de tu lienzo:
Selecciona el elemento ms grande del mapa.
Ve a la pestaa Item properties.
En la lista, habilita Controlled by atlas.
Y ajusta Marging around feature a 10 %. La extensin de la vista sera un 10 % mayor que los polgonos, lo
que significa que tus mapas detallados tendrn un 10 % superpuesto.
14.6. Lesson: Creacin de Mapas detallados con la herramienta Atlas
359
QGIS Training Manual, Publicacin 2.8
Ahora puedes utilizar la herramienta de vista previa para los mapas Atlas para revisar que todos tus mapas se ven
as:
Activa las vistas previas del Atlas utilizando la herramienta
visible, a travs de Atlas Preview Atlas.
o si tu barra de herramientas Atlas no es
Puedes utilizar las flechas de la barra del men de la herramientas Atlas Atlas para moverte a travs de los
mapas que sern creados.
Observa que algunos de ellos cubren reas que no son interesantes. Vamos a hacer algo al respecto y salvaremos
algunos rboles al no imprimir mapas intiles.
14.6.8
Follow Along: Edicin de la Capa de Cobertura
En lugar de borrar los polgonos para esas reas que no son interesantes, puedes tambin personalizar las etiquetas
de texto en tu mapa a generar con contenido de la Attribute table de tu capa de cobertura:
Vuelve a la vista del mapa.
360
Captulo 14. Module: Aplicacin Forestal
QGIS Training Manual, Publicacin 2.8
Habilita la edicin de la capa atlas_coverage.
Selecciona los polgonos que estn seleccionados (en amarillo) en la imagen inferior.
Borra los polgonos seleccionados.
Guarda y deshabilita la edicin.
Puedes volver a Print Composer y comprobar que las vistas previas del Atlas utiliza solo los polgonos que has
dejado en la capa.
La capa de cobertura que ests utilizando todava no tiene informacin til que podras utilizar para personalizar
el contenido de las etiquetas en tu mapa. El primer paso es crearlas, puedes aadir por ejemplo un cdigo de zona
para las reas de los polgonos y un campo con algunas observaciones para que los equipos de campo tengan en
cuenta:
Abre la Attribute table para la capa atlas_coverage.
Habilita la edicin.
Utiliza el calculador
para crear y rellenar los siguientes dos campos.
Crea un campo llamado Zone y escribe Whole number (integer).
En la caja Expression escribe/copia/construye $rownum.
14.6. Lesson: Creacin de Mapas detallados con la herramienta Atlas
361
QGIS Training Manual, Publicacin 2.8
Crea otro campo llamado Remarks, del tipo Text (string) y con un ancho de 255.
En la caja Expression escribe No remarks.. Esto ajustar todos los valores por defecto para todos los
polgonos.
El gestor forestal tendr alguna informacin sobre el rea que puede ser til cuando visite el rea. Por ejemplo, la existencia de un puente, un pantano o la presencia de especies protegidas. Probablemente la capa
atlas_coverage todava est en modo edicin, y el siguiente texto en el campo Remarks a los polgonos
correspondientes (haz doble clic en la celda para editarla):
Para la Zone 2: Puente al norte de la parcela 19. Ardilla siberiana entre
p_13 y p_14..
Para la Zone 6: Dificultad de trnsito en el pantano al norte del lago..
Para la Zone 7: Ardilla siberiana al sureste de p_94..
Desactiva y guarda la edicin.
Casi listo, ahora tienes que decirle a la herramienta Atlas que quieres que algunas de las etiquetas de texto utilicen
la informacion de la tabla de atributos de la capa atlas_coverage:
Vuelve a Print Composer.
Selecciona la etiqueta de texto que contiene Detailed map....
Ajusta el tamao de Font a 12.
Ajusta el cursor al final del texto en la etiqueta.
En la pestaa Item properties, en Main properties haz clic en Insert an expression.
En la Function list haz doble clic en el campo Zone under Field and Values.
Haz clic en OK.
El texto dentro de la caja en el Propiedades del elemento deben mostrar Detalle del mapa de la
zona inventariada: [ % "Zone" %]. Tenga en cuenta que la [ % "Zone" %] ser substituida por
el valor del campo Zona para el objeto espacial correspondiente de la capa atlas_coverage.
Comprueba el contenido de la etiqueta mirando diferentes mapas de vista previa de Atlas.
Haz lo mismo para las etiquetas con Remarks: de texto utilizando el campo con la informacin de la zona.
Puedes dejar un salto de lnea antes de introducir la expresin. Puedes ver el resultado para la vista previa de la
zona 2 en la imagen inferior:
362
Captulo 14. Module: Aplicacin Forestal
QGIS Training Manual, Publicacin 2.8
Utiliza la vista previa del Atlas para navegar a travs de todos los mapas que crears pronto, y disfrtalo!
14.6.9
Follow Along: Impresin de los Mapas
Por ltimo pero no menos importante, imprimir o exportar tus mapas a archivos de imagen o archivos PDF. Puedes
utilizar Atlas Export Atlas as Images... o Atlas Export Atlas as PDF.... Actualmente la exportacin a formato
SGV y funciona correctamente y dar malos resultados.
Vamos a imprimir los mapas como un archivo PDF que puedes enviar a la oficina de campo para imprimir:
Ve a la pestaa Atlas generation en el panel derecho.
En Output activa Single file export when possible. Esto pondr todos los mapas juntos en un archivo PDF,
si esta opcin no est activada obtendrs un archivo para cada mapa.
Abre Composer Export as PDF....
Guarda
el
archivo
PDF
como
inventory_2012_maps.pdf
exercise_data\forestry\samplig\map_creation\.
en
tu
carpeta
Abre el archivo PDF para comprobar que todo fu como esperabas.
Podras crear imgenes para cada mapa as de fcil (recuerda desactivar la creacin de archivos individuales), aqu
puedes ver las miniaturas de las imgenes que seran creadas:
14.6. Lesson: Creacin de Mapas detallados con la herramienta Atlas
363
QGIS Training Manual, Publicacin 2.8
En Print Composer, guarda tu mapa como una plantilla compositora como forestry_atlas.qpt en tu carpeta exercise_data\forestry\map_creation\. Utiliza Composer Save as Template. Sers capaz
de utilizar esa plantilla una y otra vez.
Cierra Print Composer y guarda tu proyecto QGIS.
14.6.10 In Conclusion
Te las has arreglado para crear un mapa de plantilla que puede ser utilizado para generar automticamente mapas
detallados para ser utilizados para ayudar a navegar hasta las diferentes parcelas. Como observaste, no fu una tarea
fcil pero el beneficio vendr cuando necesites crear mapas similares para otras regiones utilizando la plantilla que
acabas de guardar.
14.6.11 Whats Next?
En la siguiente leccin, vers cmo puedes utilizar datos LIDAR para crear un DEM y luego utilizarlo para ampliar
tus datos y la visibilidad del mapa.
14.7 Lesson: Clculo de los Parmetros Forestales
Estimar los parmetros forestales es un objetivo del inventario forestal. Continuando el ejemplo de la leccin
anterior, utilizars la informacin de inventario recogida en el campo para calcular los parmetros forestales,
primero para la totalidad del monte, y luego para las masas que has digitalizado previamente.
El objetivo de esta leccin: Calcular parmetros forestales a nivel general y de masas.
14.7.1
Follow Along: Adicin de los Resultados de Inventario
Los equipos de campo visitaron el monte y con ayuda de la informacin que les proporcionaste, recogieron informacin sobre el monte en cada parcela de muestreo.
Muy a menudo la informacin se recoger en forma de papel en el campo, luego pasada a hojas de clculo. La
informacin de las parcelas de muestreo se han comprimido en un archivo .csv que puede abrirse fcilmente en
QGIS.
Continua con el proyecto QGIS de la leccin sobre el diseo de inventario, probablemente lo nombraste
forest_inventory.qgs.
Primero, aade las medidas de las parcelas de muestreo a tu proyecto QGIS:
364
Captulo 14. Module: Aplicacin Forestal
QGIS Training Manual, Publicacin 2.8
Ve a Layer Add Delimited Text Layer....
Navega
hasta
el
archivo
systematic_inventory_results.csv
exercise_data\forestry\results\.
localizado
en
Asegrate que la opcin Point coordinates est activada.
Ajusta los campos para las coordenadas a los campos X y Y.
Haz clic en OK.
Cuando se requiera, selecciona ETRS89 / ETRS-TM35FIN como el SRC.
Abre la Attribute table de la nueva capa y echa un vistazo a los datos.
Puedes leer el tipo de datos que est contenido en las medidas de las parcelas de muestreo
en el archivo de texto legend_2012_inventorydata.txt que se encuentra en la carpeta
exercise_data\forestry\results\.
La capa systematic_inventory_results que acabas de aadir es de hecho una representacin virtual de
la informacin en texto del archivo .csv. Antes de continuar, convierte los resultados de inventario a un archivo
shape real:
Haz clic derecho en la capa systematic_inventory_results.
Navega hasta la carpeta exercise_data\forestry\results\.
Nombra al archivo sample_plots_results.shp.
Activa Add saved file to map.
Elimina la capa systematic_inventory_results de tu proyecto.
14.7.2
Follow Along: Estimacin de los Parmetros del Monte Entero
Puedes calcular las medias para el rea forestal completa desde los resultados de inventario para algunos parmetros interesantes, como el volumen y el nmero de pies por hectrea. Como las parcelas de muestreo sistemticas
representan reas iguales, puedes calcular directamente las medias de los volmenes y nmero de pies por hectrea
desde la capa sample_plots_results.
Puedes calcular la media de un campo en la capa vectorial utilizando la herramienta Basic statistics:
Abre Vector Analysis Tools Basic statistics.
Selecciona sample_plots_results como la Input Vector Layer.
Selecciona Vol como Target field.
Haz clic en OK.
El volumen medio del monte es de 135.2 m3/ha.
Puedes calcular la media para el nmero de pies de la misma forma, 2745 stems/ha.
14.7. Lesson: Clculo de los Parmetros Forestales
365
QGIS Training Manual, Publicacin 2.8
14.7.3
Follow Along: stimacin de los Parmetros por Masa
Puedes utilizar las mismas parcelas de muestreo sistemticas para calcular estimaciones para diferentes masas
forestales que previamente has digitalizado. Algunas de las masas forestales no tuvieron ninguna parcela de
muestreo y para esas no obtendrs informacin. Podras haber planeado algunas parcelas de muestreo extra cuando planeaste el inventario sistemtico, para que los equipos de campo hubieran medido unas pocas parcelas de
muestreo para ese propsito. O podras enviar un equipo de campo luego para obtener la estimacin de las masas
forestales que falten para completar el inventario de masas. No obstante, obtendrs informacin para un buen
nmero de masas simplemente utilizando las parcelas planeadas.
Lo que necesitas es obtener las medias de las medias de las parcelas que estn incluidas dentro de cada masa
forestal. Cuando quieras combinar informacin basada en sus localidades relativas, realizars una unin espacial:
Abre la herramienta Vector Data Management Join attributes by location.
Ajusta forest_stands_2012 como la Target vector layer. La capa para la que quieres los resultados.
Ajusta sample_plots_results como la Join vector layer. La capa desde la que quieres calcular las
estimaciones.
Activa Take summary of intersecting features.
Activa solo el clculo de Mean.
Nombra al resultado forest_stands_2012_results.shp
exercise_data\forestry\results\.
gurdalo
en
la
carpeta
Finalmente selecciona Keep all records..., as luego podrs comprobar las masas que no obtuvieron informacin.
Haz clic en OK.
Acepta aadir la nueva capa a tu proyecto cuando se requiera.
Cierra la herramienta Join attributes by location.
Abre la Attribute table para forest_stands_2012_results y comprueba los resultados que has obtenido.
Observars un nmero de masas forestales que tienen un valor NULL para los clculos, esas son las que no tenan
parcelas de muestreo. Seleccinalas en la vista del mapa, son algunas de las parcelas ms pequeas:
366
Captulo 14. Module: Aplicacin Forestal
QGIS Training Manual, Publicacin 2.8
Vamos a calcular ahora las mismas medias para el monte entero como has hecho antes, pero esta vez utilizars
las medias que obtuviste para las masas como las bases del clculo. Recuerda que en la situacin previa, cada
parcela de muestreo representaba una masa terica de 80x80 m. Ahora tienes que considerar el rea de cada
masa individualmente en su lugar. De este modo, de nuevo, los valores medios de los parmetros que estn en, por
ejemplo, m3/ha para los volmenes se convierten en volumen total para las masas.
Necesitas calcular primero las reas para las masas y luego calcular volmenes totales y nmero de pies para cada
una de ellas:
En la Tabla de atributos habilitar la edicin.
Abre el Field calculator.
Crea un nuevo campo llamado area.
14.7. Lesson: Clculo de los Parmetros Forestales
367
QGIS Training Manual, Publicacin 2.8
Deja el Output field type en Decimal number (real).
Ajusta la Precision a 2.
En la caja Expression, escribe $area / 10000. Esto calcular el rea de las masas forestales en ha.
Haz clic en OK.
Ahora calcula un campo con el volumen total y el nmero de pies estimados para cada masa:
Nombra este campo s_vol and s_stem.
Los campos pueden ser nmeros enteros o tambin puedes utilizar nmeros reales.
Utiliza las expresiones "area" * "MEANVol" y "area" * "MEANStems" para volmenes totales
y pies totales respectivamente.
Guarda la edicin cuando hayas terminado.
Desactiva la edicin.
En la situacin anterior, las reas representadas por cada parcela de muestreo era la misma, as que era suficiente
el clculo de la media de las parcelas de muestreo. Ahora para calcular las estimaciones, necesitas dividir la suma
del volumen de las masas por la suma del rea de las masas que contienen informacin.
En la Tabla de atributos para la capa forest_stands_2012_results, seleccionar todos los estantes
con informacin.
Abre Vector Analysis Tools Basic statistics.
Selecciona forest_stands_2012_results como la Input Vector Layer.
Selecciona area como el Target field.
Activa Use only selected features
Haz clic en OK.
368
Captulo 14. Module: Aplicacin Forestal
QGIS Training Manual, Publicacin 2.8
Como puedes ver, la suma total de las reas de las masas es 66.04 ha. Observa que el rea de las masas
forestales que faltan solo son alrededor de 7 ha.
Del mismo modo, puedes calcular que el volumen total de esas masas es 8908 m3/ha y el nmero total de pies
es 179594 stems.
Utilizando la informacin de las masas forestales, en lugar de utilizar directamente la de las parcelas de muestreo,
te da las siguientes estimaciones medias:
184.9 m3/ha and
2719 stems/ha.
Guarda tu proyecto QGIS, forest_inventory.qgs.
14.7.4 In Conclusion
Te las has arreglado para calcular las estimaciones forestales para el monte entero utilizando la informacin de
tus parcelas de muestreo sistemticas, primero sin considerar las caractersticas del monte y luego utilizando la
interpretacin de la imagen area de las masas forestales. Tambin obtuviste alguna informacin valiosa sobre las
masas en particular, que podra ser utilizado para planear el manejo del monte en los prximos aos.
14.7. Lesson: Clculo de los Parmetros Forestales
369
QGIS Training Manual, Publicacin 2.8
14.7.5 Whats Next?
En la siguiente leccin, la ltima de este mdulo, primero crears un fondo de sombreado del relieve desde un
conjunto de datos LiDAR que utilizars para preparar un mapa de presentacin con los resultados forestales que
acabas de calcular.
14.8 Lesson: DEM desde datos LiDAR
Puedes mejorar las vistas de tus mapas utilizando diferentes imgenes de fondo. Podras utilizar el mpa bsico o
la imgen area que has utilizado antes, pero un rster del relieve sombreado del terreno se ver mejor en algunas
situaciones.
Utilizars LAStools para extraer un DEM de un conjunto de datos LiDAR y luego crears un rster del sombreado
de relieve para utilizar en tu en tu presentacin del mapa ms tarde.
El objetivo de esta leccin: Instalar LAStools y calcular un DEM desde datos LiDAR y un rster de sombreado
de relieve.
14.8.1
Follow Along: Instalacin de Lastools
El manejo de datos LiDAR dentro de QGIS es posible utilizando el Marco de procesado y los algoritmos provistos
por LAStools.
Puede obtener un modelo digital de elevacin (DEM) a partir de una nube de puntos LiDAR y luego crear un
rster de mapa de sombras que es visualmente ms intuitivo para los fines de presentacin. En primer lugar, tendr
que configurar el marco de trabajo Procesado para trabajar correctamente con LAStools:
Si ya has iniciado QGIS, cirralo.
Una versin antigua del complemento lidar puede haberse instalado por defecto en tu sistema en la carpeta
C:/Program Files/QGIS Valmiera/apps/qgis/python/plugins/processing/.
Si tienes una carpeta llamada lidar, brrala. Esto puede ser necesario para algunas instalaciones de QGIS
2.2 y 2.4.
370
Captulo 14. Module: Aplicacin Forestal
QGIS Training Manual, Publicacin 2.8
Ve a la carpeta exercise_data\forestry\lidar\, ah puedes encontrar el archivo
QGIS_2_2_toolbox.zip. brelo y extrae la carpeta lidar para reemplazar la que acabas de
borrar o renombrar.
Si ests utilizando una versin diferente de QGIS, puedes ver ms instrucciones sobre instalacin en este
tutorial.
Anora necesitas instalar el LAStools en tu ordenador. Consigue la versin ms nueva de lastools aqu y extrae
el contenido del archivo lastools.zip a una carpeta en tu sistema, por ejemplo, c:\lastools\. La ruta a
la carpeta lastools no puede contener espacios o carrcteres especiales.
Nota: Lee el archivo LICENSE.txt dentro de la carpeta lastools. Algunos de los LAStools son de cdigo
abierto y otros son de cdigo cerrado que requieren licencias para usos ms comerciales y gubernamentales. Para
fines educativos y de evaluacin puedes utilizar y probar LAStools tanto como necesites.
Los complementos y algoritmos actuales estn instalados en tu ordenador y casi listos para su uso, solo necesitas
preparar el marco de procesado para empezar a utilizarlos:
Abre un nuevo proyecto en QGIS.
Ajusta el SRC del proyecto a ETRS89 / ETRS-TM35FIN.
Guarda el proyecto como forest_lidar.qgs.
Para preparar el LAStools en QGIS:
Ve a Processing Options and configuration.
En el cuadro de dilogo Processing options, ve a Providers y luego a Tools for LiDAR data.
Habilita Activate.
14.8. Lesson: DEM desde datos LiDAR
371
QGIS Training Manual, Publicacin 2.8
Para LAStools folder ajusta c:\lastools\ (o la carpeta a la que extragiste LAStools).
14.8.2
Follow Along: Calculating a DEM with LAStools
Ya has utilizado la caja de herramientas Processing en el Mdulo 7 para ejecutar algunos algoritmos. Ahora vas a
utilizarla para ejecutar programas de LAStools:
Abre Processing Toolbox.
En el men desplegable inferior, selecciona Advanced interface.
Deberas ver la categora Tools for LiDAR data.
372
Captulo 14. Module: Aplicacin Forestal
QGIS Training Manual, Publicacin 2.8
Expndelo para ver las herramientas disponibles, expande tambin la categora LAStools (el nmero de
algoritmos puede variar).
Desplzate hacia abajo hasta encontrar el algoritmo lasview, hazle doble clic para abrirlo.
Como Input LAS/LAZ file, navega hasta exercise_data\forestry\lidar\ y selecciona el archivo
rautjarvi_lidar.laz.
14.8. Lesson: DEM desde datos LiDAR
373
QGIS Training Manual, Publicacin 2.8
Haz clic en Run.
Ahora puedes ver los datos LiDAR en la ventana de dilogo:guilabel:just a little LAS and LAZ viewer.
Hay muchas cosas que puedes hacer en ese visor, pero por ahora puedes hacer clic y arrastrar en el visor para
desplazar la nube de puntos LiDAR y ver a qu se parece.
Nota: Si quieres saber informacin ms detallada sobre cmo funciona el LAStools, puedes leer los archivos
374
Captulo 14. Module: Aplicacin Forestal
QGIS Training Manual, Publicacin 2.8
de texto README sobre cada una de las herramientas, en la carpeta C:\lastools\bin\. Tutoriales y otros
materiales estn disponibles en Rapidlasso webpage.
Cierra el visor cuando ests listo.
Crear un DEM con LAStools puede hacerse en dos pasos, primero clasificar la nube de puntos a puntos ground
y no ground y luego calcular un DEM utilizando solo los puntos ground.
Vuelve a Processing Toolbox.
Observa la caja Search..., escribe lasground.
Haz doble clic para abrir la herramienta lasground y configrala como se muestra en la figura:
El archivo de salida est en la misma carpeta que rautjarvi_lidar.laz y se llama
rautjarvi_lidar_1.las.
Puedes abrirlo con lasview si quieres comprobarlo.
14.8. Lesson: DEM desde datos LiDAR
375
QGIS Training Manual, Publicacin 2.8
Los puntos marrones son los puntos clasificados como suelo y los grises son el resto, puedes hacer clic
en la letra g para visualizar solo los puntos de tierra o la letra upara ver solo los puntos
no clasificados. Haz clic en la letra :kbd:a para ver todos los puntos de nuevo. Comprueba el arhivo lasview_README.txt para ms comandos. Si ests interesado, tambin el tutorial
<http://www.rapidlasso.com/2014/03/02/tutorial-manual-lidar-editing/>_ sobre edicin manual de puntos LiDAR te mostrar diversas operaciones dentro del visor.
Vuelve a cerrar el visor.
En la Processing Toolbox, busca las2dem.
Abre la herramienta las2dem y configrala como se muestra en la imagen:
376
Captulo 14. Module: Aplicacin Forestal
QGIS Training Manual, Publicacin 2.8
El resultado DEM se aade a tu mapa con el nombre genrico Output raster file, renombralo a
rautjarvi_dem.
Nota: Las herramientas lasground y las2dem requieren licencia. Puedes utilizar herramientas sin licencia como
se indica en el archivo licencia, pero obtendrs las diagonales que puedes apreciar en la imagen resultados.
14.8.3
Follow Along: Creacin del Relieve Sombreado del Terreno
Por fines visuales, un sombreado de relieve generado desde un DEM da una mejor visualizacin del terreno:
Abre Raster Terrain analysis Hillshade.
Como la Capa de salida, navega hasta exercise_data\forestry\lidar\ y nombra al archivo
rautjarvi_hillshade.tif.
Deja el resto de parmetros con los ajustes por defecto.
14.8. Lesson: DEM desde datos LiDAR
377
QGIS Training Manual, Publicacin 2.8
Selecciona ETRS89 / ETRS-TM35FIN como SRC cuando se requiera.
Aunque las lneas diagonales sigan en el resultado de sombreado de relieve rster, puedes ver claramente un relieve
exacto del rea. Puedes incluso ver los diferentes drenajes del suelo que se han abierto en el monte.
378
Captulo 14. Module: Aplicacin Forestal
QGIS Training Manual, Publicacin 2.8
14.8.4 In Conclusion
Utilizar datos LiDAR para obtener un DEM, especialmente en reas forestales, da buenos resultados sin demasiados esfuerzos. Tambin puedes utilizar listas LiDAR DEM derivados o de otras fuentes como SRTM 9m resolution
DEMs. De todas formas, puedes utilizarlos para crear un rster de sombreado de relieve para utilizar en tus presentaciones del mapa.
14.8.5 Whats Next?
A continuacin, y leccin final en este mdulo, utilizars el rster de sombreado de relieve y los resultados forestales del inventario para crear una presentacin de los resultados del mapa.
14.9 Lesson: Presentacin del Mapa
En las lecciones previas has importado un viejo inventario forestal como un proyecto SIG, lo has actualizado a la
situacion actual, diseado un inventario forestal, creado mapas para el trabajo de campo y calculado los parmetros
forestales desde las medidas de campo.
A menudo es importante crear mapas con los resultados de un proyecto SIG. Una presentacin de los resultados
del mapa del inventario forestal facilitar a cualquiera el tener una buena idea de cuales son los resultados a simple
14.9. Lesson: Presentacin del Mapa
379
QGIS Training Manual, Publicacin 2.8
vista, sin mirar nmeros especficos.
El objetivo de esta leccin: Crear un mapa para presentar los resultados de inventario utilizando un rster de
sombreado de relieve como fondo.
14.9.1
Follow Along: Prepacin de los Datos del Mapa
Abre el proyecto QGIS desde la leccin de clculo de parmetros, forest_inventory.qgs. Mantn al menos
las capas siguientes:
forest_stands_2012_results.
basic_map.
rautjarvi_aerial.
lakes (si no la tienes, adela desde la carpeta exercise_data\forestry\).
Vas a presentar los volmenes medios de tus masas forestales en un mapa. Si abres la Attribute table para la capa
forest_stands_2012_results, podrs ver los valores NULL para las masas sin informacin. Para incluir
tambin esas masas en tu estilo deberas cambiar los valores NULL a, por ejemplo, -999, sabiendo que esos
nmeros negativos significan que no hay datos para esos polgonos.
Para la capa forest_stands_2012_results:
Abre la Attribute table y activa la edicin.
Selecciona los polgonos con valor NULL.
Utiliza la calculadora para actualizar los valores del campo MEANVol a -999 solo para los elementos
seleccionados.
Desactiva la edicin y guarda los cambios.
Ahora puedes utilizar un estilo guardado para esa capa:
Ve a la pestaa Style.
Haz clic en Load Style.
Selecciona
forest_stands_2012_results.qml
exercise_data\forestry\results\.
de
la
carpeta
Haz clic en OK.
380
Captulo 14. Module: Aplicacin Forestal
QGIS Training Manual, Publicacin 2.8
Tu mapa se parecer a este:
14.9. Lesson: Presentacin del Mapa
381
QGIS Training Manual, Publicacin 2.8
14.9.2
Try Yourself Prueba Diferentes Modos de Mezclado
El estilo que has cargado:
382
Captulo 14. Module: Aplicacin Forestal
QGIS Training Manual, Publicacin 2.8
Est utilizando el modo Hard light para el Layer blending mode. Observa que los diferentes modos aplican
diferentes filtros combinando capas inferiores y superiores, en este caso se utilizan el rster de sombreado de
relieve y tus masas forestales. Puedes leer sobre esos modos en User Guide.
Prueba modos diferentes y observa las diferencias en tu mapa. Luego elige el que ms te guste para el mapa final.
14.9.3
Try Yourself Utilizar una Plantilla de Composicin para Crear el Mapa
de Resultado
Utiliza una plantilla preparada para presentar los resultados. La plantilla forest_map.qpt que est en la carpeta exercise_data\forestry\results\. Crgalo utilizando el cuadro de dilogo Project Composer
Manager....
14.9. Lesson: Presentacin del Mapa
383
QGIS Training Manual, Publicacin 2.8
Abre el compositor de mapa y edita el mapa final para obtener un resultado con el que ests contento.
La plantilla de mapa que ests utilizando dar un mapa similar a este:
384
Captulo 14. Module: Aplicacin Forestal
QGIS Training Manual, Publicacin 2.8
Guarda tu proyecto QGIS para futuras referencias.
14.9. Lesson: Presentacin del Mapa
385
QGIS Training Manual, Publicacin 2.8
14.9.4 In Conclusion
A travs de este mdulo has visto cmo un inventario forestal bsico puede ser planificado y presentado con QGIS.
Muchos ms anlisis forestales son posibles con la variedad de herramientas a las que tienes acceso, pero afortunadamente este manual te ha dado un buen punto de inicio para explorar cmo podras conseguir los resultados
especficos que necesites.
386
Captulo 14. Module: Aplicacin Forestal
CAPTULO 15
Module: Conceptos de Base de Datos con PostgreSQL
Las Bases de Datos Relacionales son una parte importante de cualquier sistema GIS. en este mdulo, aprenders
sobre el concepto de Sistema de Manejo de Base de Datos Relacional (RDBMS) y utilizars PostgreSQL para crear
una nueva base de datos en la que guardar datos, as como aprender sobre otras funciones tpicas de RDBMS.
15.1 Lesson: Introduction to Databases
Before using PostgreSQL, lets make sure of our ground by covering general database theory. You will not need
to enter any of the example code; its only there for illustration purposes.
The goal for this lesson: To understand fundamental database concepts.
15.1.1 What is a Database?
A database consists of an organized collection of data for one or more uses, typically in digital form. - Wikipedia
A database management system (DBMS) consists of software that operates databases, providing storage, access,
security, backup and other facilities. - Wikipedia
15.1.2 Tables
In relational databases and flat file databases, a table is a set of data elements (values) that is organized using a
model of vertical columns (which are identified by their name) and horizontal rows. A table has a specified number
of columns, but can have any number of rows. Each row is identified by the values appearing in a particular column
subset which has been identified as a candidate key. - Wikipedia
id | name | age
----+-------+----1 | Tim
| 20
2 | Horst | 88
(2 rows)
In SQL databases a table is also known as a relation.
15.1.3 Columns / Fields
A column is a set of data values of a particular simple type, one for each row of the table. The columns provide the
structure according to which the rows are composed. The term field is often used interchangeably with column,
although many consider it more correct to use field (or field value) to refer specifically to the single item that exists
at the intersection between one row and one column. - Wikipedia
A column:
387
QGIS Training Manual, Publicacin 2.8
| name |
+-------+
| Tim
|
| Horst |
A field:
| Horst |
15.1.4 Records
A record is the information stored in a table row. Each record will have a field for each of the columns in the table.
2 | Horst |
88
<-- one record
15.1.5 Datatypes
Datatypes restrict the kind of information that can be stored in a column. - Tim and Horst
There are many kinds of datatypes. Lets focus on the most common:
String - to store free-form text data
Integer - to store whole numbers
Real - to store decimal numbers
Date - to store Horsts birthday so no one forgets
Boolean - to store simple true/false values
You can tell the database to allow you to also store nothing in a field. If there is nothing in a field, then the field
content is referred to as a null value:
insert into person (age) values (40);
select * from person;
Result:
id | name | age
----+-------+----1 | Tim
| 20
2 | Horst | 88
4 |
| 40 <-- null for name
(3 rows)
There are many more datatypes you can use - check the PostgreSQL manual!
15.1.6 Modelling an Address Database
Lets use a simple case study to see how a database is constructed. We want to create an address database.
Try Yourself
Write down the properties which make up a simple address and which we would want to store in our database.
Check your results
388
Captulo 15. Module: Conceptos de Base de Datos con PostgreSQL
QGIS Training Manual, Publicacin 2.8
Address Structure
The properties that describe an address are the columns. The type of information stored in each column is its
datatype. In the next section we will analyse our conceptual address table to see how we can make it better!
15.1.7 Database Theory
The process of creating a database involves creating a model of the real world; taking real world concepts and
representing them in the database as entities.
15.1.8 Normalisation
One of the main ideas in a database is to avoid data duplication / redundancy. The process of removing redundancy
from a database is called Normalisation.
Normalization is a systematic way of ensuring that a database structure is suitable for general-purpose querying
and free of certain undesirable characteristics - insertion, update, and deletion anomalies - that could lead to a loss
of data integrity. - Wikipedia
There are different kinds of normalisation forms.
Lets take a look at a simple example:
Table "public.people"
Column |
Type
|
Modifiers
----------+------------------------+----------------------------------------id
| integer
| not null default
|
| nextval(people_id_seq::regclass)
|
|
name
| character varying(50) |
address | character varying(200) | not null
phone_no | character varying
|
Indexes:
"people_pkey" PRIMARY KEY, btree (id)
select * from people;
id |
name
|
address
| phone_no
--+---------------+-----------------------------+------------1 | Tim Sutton
| 3 Buirski Plein, Swellendam | 071 123 123
2 | Horst Duester | 4 Avenue du Roix, Geneva
| 072 121 122
(2 rows)
Imagine you have many friends with the same street name or city. Every time this data is duplicated, it consumes
space. Worse still, if a city name changes, you have to do a lot of work to update your database.
15.1.9 Try Yourself
Redesign the theoretical people table above to reduce duplication and to normalise the data structure.
You can read more about database normalisation here
Check your results
15.1. Lesson: Introduction to Databases
389
QGIS Training Manual, Publicacin 2.8
15.1.10 Indexes
A database index is a data structure that improves the speed of data retrieval operations on a database table. Wikipedia
Imagine you are reading a textbook and looking for the explanation of a concept - and the textbook has no index!
You will have to start reading at one cover and work your way through the entire book until you find the information
you need. The index at the back of a book helps you to jump quickly to the page with the relevant information:
create index person_name_idx on people (name);
Now searches on name will be faster:
Table "public.people"
Column |
Type
|
Modifiers
----------+------------------------+----------------------------------------id
| integer
| not null default
|
| nextval(people_id_seq::regclass)
|
|
name
| character varying(50) |
address | character varying(200) | not null
phone_no | character varying
|
Indexes:
"people_pkey" PRIMARY KEY, btree (id)
"person_name_idx" btree (name)
15.1.11 Sequences
A sequence is a unique number generator. It is normally used to create a unique identifier for a column in a table.
In this example, id is a sequence - the number is incremented each time a record is added to the table:
id |
name
|
address
| phone_no
---+--------------+-----------------------------+------------1 | Tim Sutton
| 3 Buirski Plein, Swellendam | 071 123 123
2 | Horst Duster | 4 Avenue du Roix, Geneva
| 072 121 122
15.1.12 Entity Relationship Diagramming
In a normalised database, you typically have many relations (tables). The entity-relationship diagram (ER Diagram) is used to design the logical dependencies between the relations. Consider our non-normalised people table
from earlier in the lesson:
select * from people;
id |
name
|
address
| phone_no
----+--------------+-----------------------------+------------1 | Tim Sutton
| 3 Buirski Plein, Swellendam | 071 123 123
2 | Horst Duster | 4 Avenue du Roix, Geneva
| 072 121 122
(2 rows)
With a little work we can split it into two tables, removing the need to repeat the street name for individuals who
live in the same street:
select * from streets;
id |
name
----+-------------1 | Plein Street
(1 row)
390
Captulo 15. Module: Conceptos de Base de Datos con PostgreSQL
QGIS Training Manual, Publicacin 2.8
and:
select * from people;
id |
name
| house_no | street_id | phone_no
----+--------------+----------+-----------+------------1 | Horst Duster |
4 |
1 | 072 121 122
(1 row)
We can then link the two tables using the keys streets.id and people.streets_id.
If we draw an ER Diagram for these two tables it would look something like this:
The ER Diagram helps us to express one to many relationships. In this case the arrow symbol show that one
street can have many people living on it.
Try Yourself
Our people model still has some normalisation issues - try to see if you can normalise it further and show your
thoughts by means of an ER Diagram.
Check your results
15.1.13 Constraints, Primary Keys and Foreign Keys
A database constraint is used to ensure that data in a relation matches the modellers view of how that data should
be stored. For example a constraint on your postal code could ensure that the number falls between 1000 and
9999.
A Primary key is one or more field values that make a record unique. Usually the primary key is called id and is a
sequence.
A Foreign key is used to refer to a unique record on another table (using that other tables primary key).
In ER Diagramming, the linkage between tables is normally based on Foreign keys linking to Primary keys.
If we look at our people example, the table definition shows that the street column is a foreign key that references
the primary key on the streets table:
Table "public.people"
Column
|
Type
| Modifiers
-----------+-----------------------+-------------------------------------id
| integer
| not null default
|
| nextval(people_id_seq::regclass)
name
| character varying(50) |
house_no | integer
| not null
street_id | integer
| not null
phone_no | character varying
|
Indexes:
"people_pkey" PRIMARY KEY, btree (id)
Foreign-key constraints:
"people_street_id_fkey" FOREIGN KEY (street_id) REFERENCES streets(id)
15.1. Lesson: Introduction to Databases
391
QGIS Training Manual, Publicacin 2.8
15.1.14 Transactions
When adding, changing, or deleting data in a database, it is always important that the database is left in a good
state if something goes wrong. Most databases provide a feature called transaction support. Transactions allow
you to create a rollback position that you can return to if your modifications to the database did not run as planned.
Take a scenario where you have an accounting system. You need to transfer funds from one account and add them
to another. The sequence of steps would go like this:
remove R20 from Joe
add R20 to Anne
If something goes wrong during the process (e.g. power failure), the transaction will be rolled back.
15.1.15 In Conclusion
Databases allow you to manage data in a structured way using simple code structures.
15.1.16 Whats Next?
Now that weve looked at how databases work in theory, lets create a new database to implement the theory weve
covered.
15.2 Lesson: Implementing the Data Model
Now that weve covered all the theory, lets create a new database. This database will be used for our exercises for
the lessons that will follow afterwards.
The goal for this lesson: To install the required software and use it to implement our example database.
15.2.1 Install PostgreSQL
Nota: Although outside the scope of this document, Mac users can install PostgreSQL using Homebrew. Windows
users can use the graphical installer located here: http://www.postgresql.org/download/windows/. Please note that
the documentation will assume users are running QGIS under Ubuntu.
Under Ubuntu:
sudo apt-get install postgresql-9.1
You should get a message like this:
[sudo] password for qgis:
Reading package lists... Done
Building dependency tree
Reading state information... Done
The following extra packages will be installed:
postgresql-client-9.1 postgresql-client-common postgresql-common
Suggested packages:
oidentd ident-server postgresql-doc-9.1
The following NEW packages will be installed:
postgresql-9.1 postgresql-client-9.1 postgresql-client-common postgresql-common
0 upgraded, 4 newly installed, 0 to remove and 5 not upgraded.
Need to get 5,012kB of archives.
After this operation, 19.0MB of additional disk space will be used.
Do you want to continue [Y/n]?
392
Captulo 15. Module: Conceptos de Base de Datos con PostgreSQL
QGIS Training Manual, Publicacin 2.8
Press Y and Enter and wait for the download and installation to finish.
15.2.2 Help
PostgreSQL has very good online documentation.
15.2.3 Create a database user
Under Ubuntu:
After the installation is complete, run this command to become the postgres user and then create a new database
user:
sudo su - postgres
Type in your normal log in password when prompted (you need to have sudo rights).
Now, at the postgres users bash prompt, create the database user. Make sure the user name matches your unix
login name: it will make your life much easier, as postgres will automatically authenticate you when you are
logged in as that user:
createuser -d -E -i -l -P -r -s qgis
Enter a password when prompted. You should use a different password to your login password.
What do those options mean?
-d,
-E,
-i,
-l,
-P,
-r,
-s,
--createdb
--encrypted
--inherit
--login
--pwprompt
--createrole
--superuser
role can create new databases
encrypt stored password
role inherits privileges of roles it is a member of (default)
role can login (default)
assign a password to new role
role can create new roles
role will be superuser
Now you should leave the postgres users bash shell environment by typing:
exit
15.2.4 Verify the new account
psql -l
Should return something like this:
Name
| Owner
| Encoding | Collation |
Ctype
|
----------+----------+----------+------------+------------+
postgres | postgres | UTF8
| en_ZA.utf8 | en_ZA.utf8 |
template0 | postgres | UTF8
| en_ZA.utf8 | en_ZA.utf8 |
template1 | postgres | UTF8
| en_ZA.utf8 | en_ZA.utf8 |
(3 rows)
Type q to exit.
15.2.5 Create a database
The createdb command is used to create a new database. It should be run from the bash shell prompt:
createdb address -O qgis
15.2. Lesson: Implementing the Data Model
393
QGIS Training Manual, Publicacin 2.8
You can verify the existence of your new database by using this command:
psql -l
Which should return something like this:
Name
| Owner
| Encoding | Collation |
Ctype
|
Access privileges
----------+----------+----------+------------+------------+----------------------address
| qgis
| UTF8
| en_ZA.utf8 | en_ZA.utf8 |
postgres | postgres | UTF8
| en_ZA.utf8 | en_ZA.utf8 |
template0 | postgres | UTF8
| en_ZA.utf8 | en_ZA.utf8 | =c/postgres: postgres=CTc/postgres
template1 | postgres | UTF8
| en_ZA.utf8 | en_ZA.utf8 | =c/postgres: postgres=CTc/postgres
(4 rows)
Type q to exit.
15.2.6 Starting a database shell session
You can connect to your database easily like this:
psql address
To exit out of the psql database shell, type:
\q
For help in using the shell, type:
\?
For help in using sql commands, type:
\help
To get help on a specific command, type (for example):
\help create table
See also the Psql cheat sheet - available online here.
15.2.7 Make Tables in SQL
Lets start making some tables! We will use our ER Diagram as a guide. First, connect to the address db:
psql address
Then create a streets table:
create table streets (id serial not null primary key, name varchar(50));
serial and varchar are data types. serial tells PostgreSQL to start an integer sequence (auto-number) to
populate the id automatically for every new record. varchar(50) tells PostgreSQL to create a character field
of 50 characters in length.
You will notice that the command ends with a ; - all SQL commands should be terminated this way. When you
press enter, psql will report something like this:
NOTICE:
CREATE TABLE will create implicit sequence "streets_id_seq" for
serial column "streets.id"
NOTICE: CREATE TABLE / PRIMARY KEY will create implicit index "streets_pkey"
for table "streets"
CREATE TABLE
394
Captulo 15. Module: Conceptos de Base de Datos con PostgreSQL
QGIS Training Manual, Publicacin 2.8
That means your table was created successfully, with a primary key streets_pkey using streets.id.
Note: If you hit return without entering a ;, then you will get a prompt like this: address-#. This is because
PG is expecting you to enter more. Enter ; to run your command.
To view your table schema, you can do this:
\d streets
Which should show something like this:
Table "public.streets"
Column |
Type
|
Modifiers
--------+-----------------------+-------------------------------------id
| integer
| not null default
|
| nextval(streets_id_seq::regclass)
name
| character varying(50) |
Indexes:
"streets_pkey" PRIMARY KEY, btree (id)
To view your table contents, you can do this:
select * from streets;
Which should show something like this:
id | name
---+-----(0 rows)
As you can see, our table is currently empty.
Try Yourself
Use the approach shown above to make a table called people:
Add fields such as phone number, home address, name, etc. (these arent all valid names: change them to make
them valid). Make sure you give the table an ID column with the same data-type as above.
Check your results
15.2.8 Create Keys in SQL
The problem with our solution above is that the database doesnt know that people and streets have a logical
relationship. To express this relationship, we have to define a foreign key that points to the primary key of the
streets table.
There are two ways to do this:
Add the key after the table has been created
Define the key at time of table creation
Our table has already been created, so lets do it the first way:
alter table people
add constraint people_streets_fk foreign key (street_id) references streets(id);
15.2. Lesson: Implementing the Data Model
395
QGIS Training Manual, Publicacin 2.8
That tells the people table that its street_id fields must match a valid street id from the streets table.
The more usual way to create a constraint is to do it when you create the table:
create table people (id serial not null primary key,
name varchar(50),
house_no int not null,
street_id int references streets(id) not null,
phone_no varchar null);
\d people
After adding the constraint, our table schema looks like this now:
Table "public.people"
Column
|
Type
|
Modifiers
-----------+-----------------------+--------------------------------id
| integer
| not null default
|
| nextval(people_id_seq::regclass)
name
| character varying(50) |
house_no | integer
| not null
street_id | integer
| not null
phone_no | character varying
|
Indexes:
"people_pkey" PRIMARY KEY, btree (id)
Foreign-key constraints:
"people_streets_fk" FOREIGN KEY (id) REFERENCES streets(id)
15.2.9 Create Indexes in SQL
We want lightning fast searches on peoples names. To provide for this, we can create an index on the name column
of our people table:
create index people_name_idx on people(name);
\d people
Which results in:
Table "public.people"
Column
|
Type
|
Modifiers
-----------+-----------------------+----------------------------------id
| integer
| not null default nextval
|
| (people_id_seq::regclass)
name
| character varying(50) |
house_no | integer
| not null
street_id | integer
| not null
phone_no | character varying
|
Indexes:
"people_pkey" PRIMARY KEY, btree (id)
"people_name_idx" btree (name)
<-- new index added!
Foreign-key constraints:
"people_streets_fk" FOREIGN KEY (id) REFERENCES streets(id)
15.2.10 Dropping Tables in SQL
If you want to get rid of a table you can use the drop command:
396
Captulo 15. Module: Conceptos de Base de Datos con PostgreSQL
QGIS Training Manual, Publicacin 2.8
drop table streets;
Nota: In our current example, the above command would not work. Why not? See why
If you used the same drop table command on the people table, it would be successful:
drop table people;
Nota: If you actually did enter that command and dropped the people table, now would be a good time to
rebuild it, as you will need it in the next exercises.
15.2.11 A word on pgAdmin III
We are showing you the SQL commands from the psql prompt because its a very useful way to learn about
databases. However, there are quicker and easier ways to do a lot of what we are showing you. Install pgAdmin
III and you can create, drop, alter etc tables using point and click operations in a GUI.
Under Ubuntu, you can install it like this:
sudo apt-get install pgadmin3
pgAdmin III will be covered in more detail in another module.
15.2.12 In Conclusion
You have now seen how to create a brand new database, starting completely from scratch.
15.2.13 Whats Next?
Next youll learn how to use the DBMS to add new data.
15.3 Lesson: Agregar datos al Modelo
Los modelos que hemos creado ahora tendr que ser llenado con los datos que estn destinados a contener.
La meta para esta leccin Para aprender cmo insertar nuevos datos al modelo de base de datos.
15.3.1 Insertar sentencia
Cmo aadir datos a una tabla? La sentencia sql INSERT proporciona la funcionalidad para esto:
insert into streets (name) values (High street);
Un par de cosas a tener en cuenta:
Despus el nombre de la tabla (streets), se enlistan los nombres de columnas que sern llenadas (en este
caso solo la columna name).
Despus de la palabra clave :kbd:valores, coloque la lista de valores del campo
Las cadenas deben ser citadas utilizando comillas simples.
Tome en cuenta que no insertamos un valor a la columna id; esto es porque es una secuencia y ser
auntogenerada.
Si establece manualmente el: kbd: id, puede causar serios problemas a la integridad de su base de datos.
15.3. Lesson: Agregar datos al Modelo
397
QGIS Training Manual, Publicacin 2.8
Debe ver INSERT 0 1 si es exitoso.
Puede ver el resultado de la accin insertar al seleccionar todos los datos de la tabla:
select * from streets;
Resultados:
select * from streets;
id |
name
----+------------1 | High street
(1 row)
Try Yourself
Use el comando INSERT para agregar una nueva calle a la tabla streets.
Verifique sus resultados
15.3.2 Secuencia de datos Adicin Segn Restricciones
15.3.3 Try Yourself
Intente aadir un objeto persona a la tabla people con los siguientes detalles:
Name: Joe Smith
House Number: 55
Street: Main Street
Phone: 072 882 33 21
Nota: Recodemos que en este ejemplo, definimos nmeros de telfono como cadenas y no como nmeros enteros.
En este punto, debe tener un reporte de error, si intent hacerlo sin antes crear un registro para la Main Street en
la tabla de streets.
Tambin debe haber notado que:
No se puede aadir la calle utilizando su nombre
No se puede aadir una calle utilizando un id de una calle antes , primero se crea el registro de la calle en
la tabla de streets
Recordar que nuestras tablas estan vinculadas por un par de llave primaria/foreana. Esto significa que ninguna
persona vlida puede ser creado sin que exista tambin un rcord calle correspondiente vlida.
Usar el conocimiento previo, aadir la nueva persona a la base de datos.
Verifique sus resultados
15.3.4 Seleccionar datos
Se ha mostrado ya la sintaxis para seleccionar registros. Vamos a ver algunos ejemplos:
select name from streets;
select * from streets;
398
Captulo 15. Module: Conceptos de Base de Datos con PostgreSQL
QGIS Training Manual, Publicacin 2.8
select * from streets where name=Main Road;
En sesiones posteriores, vamos a entrar en ms detalle sobre como seleccionar y filtrar datos.
15.3.5 Actualizar datos
pasa si se quiere hacer un cambio en algunos de los datos existentes? Por ejemplo, un nombre de calle se cambia:
update streets set name=New Main Road where name=Main Road;
Tenga mucho cuidado al utilizar este tipo de sentencias de actualizacin - si ms de un registro coincide con su
clusula WHERE, todos sern actualizados!
Una mejor solucin es usar la llave primaria de la tabla para referenciar el registro que se desea cambiar.
update streets set name=New Main Road where id=2;
Debe regresar UPDATE 1.
Nota: El criterio de la clusula WHERE distingue entre maysculas y minsculas Main Road no es lo mismo
que Main road
15.3.6 Eliminar datos
Para eliminar un objeto de una tabla, utilice el comando DELETE:
delete from people where name = Joe Smith;
Vamos a ver nuestra tabla de people ahora:
address=# select * from people;
id | name | house_no | street_id | phone_no
----+------+----------+-----------+---------(0 rows)
15.3.7 Try Yourself
Use las habilidades que ha aprendido para aadir algunos nuevos amigos a su base de datos:
name
| house_no | street_id |
phone_no
-----------------+----------+-----------+-------------Joe Bloggs
|
3 |
2 | 072 887 23 45
Jane Smith
|
55 |
3 | 072 837 33 35
Roger Jones
|
33 |
1 | 072 832 31 38
Sally Norman
|
83 |
1 | 072 932 31 32
15.3.8 In Conclusion
Ahora que sabe como aadir nuevos datos a los modelos existentes que se crearon previamente. Recordar que si
se quiere aadir nuevos tipos de datos, es posible que se desee modificar y/o crear nuevos modelos para contener
los datos.
15.3. Lesson: Agregar datos al Modelo
399
QGIS Training Manual, Publicacin 2.8
15.3.9 Whats Next?
Ahora que se han aadido algunos datos, aprender cmo utilizar las consultas para acceder a estos datos de
diferentes maneras.
15.4 Lesson: Queries
When you write a SELECT ... command it is commonly known as a query - you are interrogating the database
for information.
The goal of this lesson: To learn how to create queries that will return useful information.
Nota: If you did not do so in the previous lesson, add the following people objects to your people table. If you
receive any errors related to foreign key constraints, you will need to add the Main Road object to your streets
table first
insert into people (name,house_no, street_id, phone_no)
values (Joe Bloggs,3,2,072 887 23 45);
insert into people (name,house_no, street_id, phone_no)
values (Jane Smith,55,3,072 837 33 35);
insert into people (name,house_no, street_id, phone_no)
values (Roger Jones,33,1,072 832 31 38);
insert into people (name,house_no, street_id, phone_no)
values (Sally Norman,83,1,072 932 31 32);
15.4.1 Ordering Results
Lets retrieve a list of people ordered by their house numbers:
select name, house_no from people order by house_no;
Result:
name
| house_no
--------------+---------Joe Bloggs
|
3
Roger Jones |
33
Jane Smith
|
55
Sally Norman |
83
(4 rows)
You can sort the results by the values of more than one column:
select name, house_no from people order by name, house_no;
Result:
name
| house_no
--------------+---------Jane Smith
|
55
Joe Bloggs
|
3
Roger Jones |
33
Sally Norman |
83
(4 rows)
15.4.2 Filtering
Often you wont want to see every single record in the database - especially if there are thousands of records and
you are only interested in seeing one or two.
400
Captulo 15. Module: Conceptos de Base de Datos con PostgreSQL
QGIS Training Manual, Publicacin 2.8
Here is an example of a numerical filter which only returns objects whose house_no is less than 50:
select name, house_no from people where house_no < 50;
name
| house_no
-------------+---------Joe Bloggs |
3
Roger Jones |
33
(2 rows)
You can combine filters (defined using the WHERE clause) with sorting (defined using the ORDER BY clause):
select name, house_no from people where house_no < 50 order by house_no;
name
| house_no
-------------+---------Joe Bloggs |
3
Roger Jones |
33
(2 rows)
You can also filter based on text data:
select name, house_no from people where name like %s %;
name
| house_no
-------------+---------Joe Bloggs |
3
Roger Jones |
33
(2 rows)
Here we used the LIKE clause to find all names with an s in them. Youll notice that this query is case-sensitive,
so the Sally Norman entry has not been returned.
If you want to search for a string of letters regardless of case, you can do a case in-sensitive search using the
ILIKE clause:
select name, house_no from people where name ilike %r %;
name
| house_no
--------------+---------Roger Jones |
33
Sally Norman |
83
(2 rows)
That query returned every people object with an r or R in their name.
15.4.3 Joins
What if you want to see the persons details and their streets name instead of the ID? In order to do that, you need
to join the two tables together in a single query. Lets look at an example:
select people.name, house_no, streets.name
from people,streets
where people.street_id=streets.id;
Nota: With joins, you will always state the two tables the information is coming from, in this case people and
streets. You also need to specify which two keys must match (foreign key & primary key). If you dont specify
that, you will get a list of all possible combinations of people and streets, but no way to know who actually lives
on which street!
Here is what the correct output will look like:
15.4. Lesson: Queries
401
QGIS Training Manual, Publicacin 2.8
name
| house_no |
name
--------------+----------+------------Joe Bloggs
|
3 | Low Street
Roger Jones |
33 | High street
Sally Norman |
83 | High street
Jane Smith
|
55 | Main Road
(4 rows)
We will revisit joins as we create more complex queries later. Just remember they provide a simple way to combine
the information from two or more tables.
15.4.4 Sub-Select
Sub-selections allow you to select objects from one table based on the data from another table which is linked via
a foreign key relationship. In our case, we want to find people who live on a specific street.
First, lets do a little tweaking of our data:
insert
insert
insert
update
update
into streets (name) values(QGIS Road);
into streets (name) values(OGR Corner);
into streets (name) values(Goodle Square);
people set street_id = 2 where id=2;
people set street_id = 3 where id=3;
Lets take a quick look at our data after those changes: we can reuse our query from the previous section:
select people.name, house_no, streets.name
from people,streets
where people.street_id=streets.id;
Result:
name
| house_no |
name
--------------+----------+------------Roger Jones |
33 | High street
Sally Norman |
83 | High street
Jane Smith
|
55 | Main Road
Joe Bloggs
|
3 | Low Street
(4 rows)
Now lets show you a sub-selection on this data. We want to show only people who live in street_id number
1:
select people.name
from people, (
select *
from streets
where id=1
) as streets_subset
where people.street_id = streets_subset.id;
Result:
name
-------------Roger Jones
Sally Norman
(2 rows)
Although this is a very simple example and unnecessary with our small data-sets, it illustrates how useful and
important sub-selections can be when querying large and complex data-sets.
402
Captulo 15. Module: Conceptos de Base de Datos con PostgreSQL
QGIS Training Manual, Publicacin 2.8
15.4.5 Aggregate Queries
One of the powerful features of a database is its ability to summarise the data in its tables. These summaries are
called aggregate queries. Here is a typical example which tells us how many people objects are in our people table:
select count(*) from people;
Result:
count
------4
(1 row)
If we want the counts to be summarised by street name we can do this:
select count(name), street_id
from people
group by street_id;
Result:
count | street_id
-------+----------2 |
1
1 |
3
1 |
2
(3 rows)
Nota: Because we have not used an ORDER BY clause, the order of your results may not match what is shown
here.
Try Yourself
Summarise the people by street name and show the actual street names instead of the street_ids.
Check your results
15.4.6 In Conclusion
Youve seen how to use queries to return the data in your database in a way that allows you to extract useful
information from it.
15.4.7 Whats Next?
Next youll see how to create views from the queries that youve written.
15.5 Lesson: Vistas
Cuando se escribe una consulta, debe pasar mucho tiempo y esfuerzo para formularla. Con vistas, se puede guardar
la definicin de una consulta SQL en una reutilizable tabla virtual
El objetivo de esta leccin: Guardar una consulta como una vista.
15.5. Lesson: Vistas
403
QGIS Training Manual, Publicacin 2.8
15.5.1 Crear una vista
Se puede tratar una vista solo como una tabla, pero sus datos es de origen de una consulta. Vamos a hacer una
vista simple basado en lo anterior:
create view roads_count_v as
select count(people.name), streets.name
from people, streets where people.street_id=streets.id
group by people.street_id, streets.name;
Como puede ver Los cambios solo son en la parte Crea una vista roads_count_v as al inicio. Podemos ahora seleccionar datos de esa vista:
select * from roads_count_v;
Resultado:
count |
name
-------+------------1 | Main Road
2 | High street
1 | Low Street
(3 rows)
15.5.2 Modificar una vista
Una vista no est fija, y no contiene datos reales. Esto significa que puede cambiar fcilmente sin impactar en
cualquier dato de la base de datos.
CREATE OR REPLACE VIEW roads_count_v AS
SELECT count(people.name), streets.name
FROM people, streets WHERE people.street_id=streets.id
GROUP BY people.street_id, streets.name
ORDER BY streets.name;
(Este ejemplo muestra tambin la mejor practica de convencin de la utilizacin UPPER CASE para todas la
palabras clave SQL.)
Ver que hemos aadido una clusula ORDER BY para que las filas de nuestras vistas estn muy bien ordenados:
select * from roads_count_v;
count |
name
-------+------------2 | High street
1 | Low Street
1 | Main Road
(3 rows)
15.5.3 Eliminar una Vista
Si ya no necesita una vista, puede eliminarlo con este:
drop view roads_count_v;
15.5.4 In Conclusion
Usar vistas, puede guardar una consulta y acceder a los resultados como si fuera una tabla.
404
Captulo 15. Module: Conceptos de Base de Datos con PostgreSQL
QGIS Training Manual, Publicacin 2.8
15.5.5 Whats Next?
Algunas veces, cuando cambia datos, quiere que los cambios tengan efecto entre otra parte en la base de datos. La
siguiente leccin mostrar cmo puede hacer esto.
15.6 Lesson: Reglas
Las reglas permiten la un rbol de consulta de una consulta de entrada para reescribir. Un uso comn es implementar vistas, incluyendo vista actualizable .*- Wikipedia*
La meta de esta leccin: Aprender cmo crear nuevas reglas para la base de datos.
15.6.1 Vistas materializadas (Regla basada en vistas)
Decir que desea todos los registros de cambios de phone_on en su tabla de people en una tabla people_log. As se
configura una nueva tabla:
create table people_log (name text, time timestamp default NOW());
En el siguiente paso, crear una regla que registre todos los cambios de un phone_on en la tabla de people qu esten
dentro de la tabla people_log
create rule people_log as on update to people
where NEW.phone_no <> OLD.phone_no
do insert into people_log values (OLD.name);
Para probar que la regla funciona, vamos a modificar un nmero telefnico:
update people set phone_no = 082 555 1234 where id = 2;
Verificar que la tabla people fue actualizada correctamente:
select * from people where id=2;
id |
name
| house_no | street_id |
phone_no
----+------------+----------+-----------+-------------2 | Joe Bloggs |
3 |
2 | 082 555 1234
(1 row)
Ahora, gracias a la regla que creamos, la tabla se ver as:
select * from people_log;
name
|
time
------------+---------------------------Joe Bloggs | 2014-01-11 14:15:11.953141
(1 row)
Nota: El valor del campo time depender de la fecha y hora actual.
15.6.2 In Conclusion
Reglas le permiten agregar automticamente o cambiar los datos de su base de datos para reflejar los cambios en
otras partes de la base de datos.
15.6. Lesson: Reglas
405
QGIS Training Manual, Publicacin 2.8
15.6.3 Whats Next?
El siguiente mdulo le dar a conocer las base de datos espaciales utilizando PostGIS, que toma estos conceptos
de bases de datos y las aplica a los datos GIS.
406
Captulo 15. Module: Conceptos de Base de Datos con PostgreSQL
CAPTULO 16
Module: Conceptos de Bases de Datos Espaciales con PostGIS
Base de datos espacial permite el almacenamiento de las geometras de los registros dentro de una base de datos as
como proveer funcionalidades para consultar y recuperar registros que utilizan estas geometras. En este modulo
nosotros usaremos PostGIS, una extensin de PostgreSQL, para aprender como instalar una base de datos espacial,
importar datos desde shapefiles a la base de datos y usar las funciones geogrficas que PostGIS ofrece.
Mientras trabaja en esta seccin, es posible que desee guardar la hoja de trucos de PostGIS </static/training_manual/postgis/postgis_cheatsheet.pdf>_ disponible desde el grupo de usuarios Boston GIS
<http://www.bostongis.com/postgis_quickguide.bqg>_. Otro recurso til es la documentacin en lnea de PostGIS <http://postgis.net/docs/>.
Tambin hay algunos tutoriales extensos sobre PostGIS y base de datos espaciales disponibles de Boundless Geo:
Introduccin a PostGIS <http://workshops.boundlessgeo.com/postgis-intro/>_
Concejos y trucos de Base de datos espacial <http://workshops.boundlessgeo.com/postgis-spatialdbtips/>_
Ver tambin PostGIS en lnea <http://postgisonline.org/>
16.1 Lesson: PostGIS Setup
Setting up PostGIS functions will allow you to access spatial functions from within PostgreSQL.
The goal for this lesson: To install spatial functions and briefly demo their effects.
Nota: We will assume the use of PostGIS version 2.1 in this exercise. The installation and database configuration
are different for older versions, but the rest of this material in this module will still work. Consult the documentation for your platform for help with installation and database configuration.
16.1.1 Installing under Ubuntu
Postgis is easily installed from apt.
$ sudo apt-get install postgis
$ sudo apt-get install postgresql-9.1-postgis
Really, its that easy...
Nota: Depending on which version of Ubuntu you are using, and which repositories you have configured,
these commands will install PostGIS 1.5, or 2.x. You can find the version installed by issuing a select
PostGIS_full_version(); query with psql or another tool.
To install the absolute latest version of PostGIS, you can use the following commands.
407
QGIS Training Manual, Publicacin 2.8
$
$
$
$
sudo
sudo
sudo
sudo
apt-add-repository ppa:sharpie/for-science
apt-add-repository ppa:sharpie/postgis-nightly
apt-get update
apt-get install postgresql-9.1-postgis-nightly
16.1.2 Installing under Windows
Installing on Windows is a little more complicated, but still not hard. Note that you need to be online to install the
postgis stack.
First Visit the download page.
Then follow this guide.
More information about installing on Windows can be found on the PostGIS website.
16.1.3 Installing on Other Platforms
The PostGIS website download has information about installing on other platforms including MacOSX and on
other linux distributions
16.1.4 Configuring Databases to use PostGIS
Once PostGIS is installed, you will need to configure your database to use the extensions. If you have installed
PostGIS version > 2.0, this is as simple as issuing the following command with psql using the address database
from our previous exercise.
$ psql -d address -c "CREATE EXTENSION postgis;"
Nota: If you are using PostGIS 1.5 and a version of PostgreSQL lower than 9.1, you will need to follow a different
set of steps in order to install the postgis extensions for your database. Please consult the PostGIS Documentation
for instructions on how to do this. There are also some instructions in the previous version of this manual.
16.1.5 Looking at the installed PostGIS functions
PostGIS can be thought of as a collection of in-database functions that extend the core capabilities of PostgreSQL
so that it can deal with spatial data. By deal with, we mean store, retrieve, query and manipulate. In order to do
this, a number of functions are installed into the database.
Our PostgreSQL address database is now geospatially enabled, thanks to PostGIS. We are going to delve a lot
deeper into this in the coming sections, but lets give you a quick little taster. Lets say we want to create a point
from text. First we use the psql command to find functions relating to point. If you are not already connected to
the address database, do so now. Then run:
\df *point*
This is the command were looking for: st_pointfromtext. To page through the list, use the down arrow,
then press q to quit back to the psql shell.
Try running this command:
select st_pointfromtext(POINT(1 1));
Result:
408
Captulo 16. Module: Conceptos de Bases de Datos Espaciales con PostGIS
QGIS Training Manual, Publicacin 2.8
st_pointfromtext
-------------------------------------------0101000000000000000000F03F000000000000F03F
(1 row)
Three things to note:
We defined a point at position 1,1 (EPSG:4326 is assumed) using POINT(1 1),
We ran an sql statement, but not on any table, just on data entered from the SQL prompt,
The resulting row does not make much sense.
The resulting row is in the OGC format called Well Known Binary (WKB). We will look at this format in detail
in the next section.
To get the results back as text, we can do a quick scan through the function list for something that returns text:
\df *text
The query were looking for now is st_astext. Lets combine it with the previous query:
select st_astext(st_pointfromtext(POINT(1 1)));
Result:
st_astext
-----------POINT(1 1)
(1 row)
Here, we entered the string POINT(1,1), turned it into a point using st_pointfromtext(), and turned it
back into a human-readable form with st_astext(), which gave us back our original string.
One last example before we really get into the detail of using PostGIS:
select st_astext(st_buffer(st_pointfromtext(POINT(1 1)),1.0));
What did that do? It created a buffer of 1 degree around our point, and returned the result as text.
16.1.6 Spatial Reference Systems
In addition to the PostGIS functions, the extension contains a collection of spatial reference system (SRS) definitions as defined by the European Petroleum Survey Group (EPSG). These are used during operations such as
coordinate reference system (CRS) conversions.
We can inspect these SRS definitions in our database as they are stored in normal database tables.
First, lets look at the schema of the table by entering the following command in the psql prompt:
\d spatial_ref_sys
The result should be this:
Table "public.spatial_ref_sys"
Column
|
Type
| Modifiers
-----------+-------------------------+----------srid
| integer
| not null
auth_name | character varying(256) |
auth_srid | integer
|
srtext
| character varying(2048) |
proj4text | character varying(2048) |
Indexes:
"spatial_ref_sys_pkey" PRIMARY KEY, btree (srid)
16.1. Lesson: PostGIS Setup
409
QGIS Training Manual, Publicacin 2.8
You can use standard SQL queries (as we have learned from our introductory sections), to view and manipulate
this table - though its not a good idea to update or delete any records unless you know what you are doing.
One SRID you may be interested in is EPSG:4326 - the geographic / lat lon reference system using the WGS 84
ellipsoid. Lets take a look at it:
select * from spatial_ref_sys where srid=4326;
Result:
srid
| 4326
auth_name | EPSG
auth_srid | 4326
srtext
| GEOGCS["WGS 84",DATUM["WGS_1984",SPHEROID["WGS
84",6378137,298.257223563,AUTHORITY["EPSG","7030"]],TOWGS84[0,
0,0,0,0,0,0],AUTHORITY["EPSG","6326"]],PRIMEM["Greenwich",0,
AUTHORITY["EPSG","8901"]],UNIT["degree",0.01745329251994328,
AUTHORITY["EPSG","9122"]],AUTHORITY["EPSG","4326"]]
proj4text | +proj=longlat +ellps=WGS84 +datum=WGS84 +no_defs
The srtext is the projection definition in well known text (you may recognise this from .prj files in your shapefile
collection).
16.1.7 In Conclusion
You now have PostGIS functions installed in your copy of PostgreSQL. With this youll be able to make use of
PostGIS extensive spatial functions.
16.1.8 Whats Next?
Next youll learn how spatial features are represented in a database.
16.2 Lesson: Simple Feature Model
How can we store and represent geographic features in a database? In this lesson well cover one approach, the
Simple Feature Model as defined by the OGC.
The goal for this lesson: To learn what the SFS Model is and how to use it.
16.2.1 What is OGC
The Open Geospatial Consortium (OGC), an international voluntary consensus standards organization, originated
in 1994. In the OGC, more than 370+ commercial, governmental, nonprofit and research organizations worldwide
collaborate in an open consensus process encouraging development and implementation of standards for geospatial
content and services, GIS data processing and data sharing. - Wikipedia
16.2.2 What is the SFS Model
The Simple Feature for SQL (SFS) Model is a non-topological way to store geospatial data in a database and
defines functions for accessing, operating, and constructing these data.
410
Captulo 16. Module: Conceptos de Bases de Datos Espaciales con PostGIS
QGIS Training Manual, Publicacin 2.8
The model defines geospatial data from Point, Linestring, and Polygon types (and aggregations of them to Multi
objects).
For further information, have a look at the OGC Simple Feature for SQL standard.
16.2.3 Add a geometry field to table
Lets add a point field to our people table:
alter table people add column the_geom geometry;
16.2.4 Add a constraint based on geometry type
You will notice that the geometry field type does not implicitly specify what type of geometry for the field - for
that we need a constraint:
alter table people
add constraint people_geom_point_chk
check(st_geometrytype(the_geom) = ST_Point::text OR the_geom IS NULL);
This adds a constraint to the table so that it will only accept a point geometry or a null value.
16.2.5 Try Yourself
Create a new table called cities and give it some appropriate columns, including a geometry field for storing
polygons (the city boundaries). Make sure it has a constraint enforcing geometries to be polygons.
Check your results
16.2.6 Populate geometry_columns table
At this point you should also add an entry into the geometry_columns table:
insert into geometry_columns values
(,public,people,the_geom,2,4326,POINT);
16.2. Lesson: Simple Feature Model
411
QGIS Training Manual, Publicacin 2.8
Why? geometry_columns is used by certain applications to be aware of which tables in the database contain
geometry data.
Nota: If the above INSERT statement causes an error, run this query first:
select * from geometry_columns;
If the column :kbd:f_table_name contains the value :kbd:people, then
this table has already been registered and you dont need to do anything
more.
The value 2 refers to the number of dimensions; in this case, two: x and y.
The value 4326 refers to the projection we are using; in this case, WGS 84, which is referred to by the number
4326 (refer to the earlier discussion about the EPSG).
Try Yourself
Add an appropriate geometry_columns entry for your new cities layer
Check your results
16.2.7 Add geometry record to table using SQL
Now that our tables are geo-enabled, we can store geometries in them:
insert into people (name,house_no, street_id, phone_no, the_geom)
values (Fault Towers,
34,
3,
072 812 31 28,
SRID=4326;POINT(33 -33));
Nota: In the new entry above, you will need to specify which projection (SRID) you want to use. This is because
you entered the geometry of the new point using a plain string of text, which does not automatically add the correct
projection information. Obviously, the new point needs to use the same SRID as the data-set it is being added to,
so you need to specify it.
If at this point you were using a graphical interface, for example, specifying the projection for each point would
be automatic. In other words, you usually wont need to worry about using the correct projection for every point
you want to add if youve already specified it for that data-set, as we did earlier.
Now is probably a good time to open QGIS and try to view your people table. Also, we should try editing /
adding / deleting records and then performing select queries in the database to see how the data has changed.
To load a PostGIS layer in QGIS, use the Layer Add PostGIS Layers menu option or toolbar button:
This will open the dialog:
412
Captulo 16. Module: Conceptos de Bases de Datos Espaciales con PostGIS
QGIS Training Manual, Publicacin 2.8
Click on the New button to open this dialog:
16.2. Lesson: Simple Feature Model
413
QGIS Training Manual, Publicacin 2.8
Then define a new connection, e.g.:
Name: myPG
Service:
Host: localhost
Port: 5432
Database: address
User:
Password:
To see whether QGIS has found the address database and that your username and password are correct, click
Test Connect. If it works, check the boxes next to Save Username and Save Password. Then click OK to create
this connection.
414
Captulo 16. Module: Conceptos de Bases de Datos Espaciales con PostGIS
QGIS Training Manual, Publicacin 2.8
Back in the Add PostGIS Layers dialog, click Connect and add layers to your project as usual.
Try Yourself
Formulate a query that shows a persons name, street name and position (from the the_geom column) as plain text.
Check your results
16.2.8 In Conclusion
You have seen how to add spatial objects to your database and view them in GIS software.
16.2.9 Whats Next?
Next youll see how to import data into, and export data from, your database.
16.3 Lesson: Import and Export
Of course, a database with no easy way to migrate data into it and out of it would not be of much use. Fortunately,
there are a number of tools that will let you easily move data into and out of PostGIS.
16.3.1 shp2pgsql
shp2pgsql is a commandline tool to import ESRI shapefiles to the database. Under Unix, you can use the following
command for importing a new PostGIS table:
shp2pgsql -s <SRID> -c -D -I <path to shapefile> <schema>.<table> | \
psql -d <databasename> -h <hostname> -U <username>
Under Windows, you have to perform the import process in two steps:
shp2pgsql -s <SRID> -c -D -I <path to shapefile> <schema>.<table> > import.sql
psql psql -d <databasename> -h <hostname> -U <username> -f import.sql
You may encounter this error:
ERROR:
"gist"
operator class "gist_geometry_ops" does not exist for access method
This is a known issue regarding the creation in situ of a spatial index for the data youre importing. To avoid the
error, exclude the -I parameter. This will mean that no spatial index is being created directly, and youll need to
create it in the database after the data have been imported. (The creation of a spatial index will be covered in the
next lesson.)
16.3.2 pgsql2shp
pgsql2shp is a commandline tool to export PostGIS Tables, Views or SQL select queries. To do this under Unix:
pgsql2shp -f <path to new shapefile> -g <geometry column name> \
-h <hostname> -U <username> <databasename> <table | view>
To export the data using a query:
16.3. Lesson: Import and Export
415
QGIS Training Manual, Publicacin 2.8
pgsql2shp -f <path to new shapefile> -g <geometry column name> \
-h <hostname> -U <username> "<query>"
16.3.3 ogr2ogr
ogr2ogr is a very powerful tool to convert data into and from postgis to many data formats. ogr2ogr is part of the
GDAL/OGR Software and has to be installed separately. To export a table from PostGIS to GML, you can use this
command:
ogr2ogr -f GML export.gml PG:dbname=<databasename> user=<username>
host=<hostname> <Name of PostGIS-Table>
16.3.4 SPIT
SPIT is a QGIS plugin which is delivered with QGIS. You can use SPIT for uploading ESRI shapefiles to PostGIS.
Once youve added the SPIT plugin via the Plugin Manager, look for this button:
Clicking on it or selecting Database > Spit > Import Shapefiles to PostgreSQL from the menu will give you the
SPIT dialog:
You can add shapefiles to the database by clicking the Add button, which will give you a file browser window.
416
Captulo 16. Module: Conceptos de Bases de Datos Espaciales con PostGIS
QGIS Training Manual, Publicacin 2.8
16.3.5 DB Manager
You may have noticed another option in the Database menu labeled DB Manager. This is a new tool in QGIS
2.0 that provides a unified interface for interacting with spatial databases including PostGIS. It also allows you to
import and export from databases to other formats. Since the next module is largely devoted to using this tool, we
will only briefly mention it here.
16.3.6 In Conclusion
Importing and exporting data to and from the database can be done in many various ways. Especially when using
disparate data sources, you will probably use these functions (or others like them) on a regular basis.
16.3.7 Whats Next?
Next well look at how to query the data weve created before.
16.4 Lesson: Spatial Queries
Spatial queries are no different from other database queries. You can use the geometry column like any other
database column. With the installation of PostGIS in our database, we have additional functions to query our
database.
The goal for this lesson: To see how spatial functions are implemented similarly to normal non-spatial functions.
16.4.1 Spatial Operators
When you want to know which points are within a distance of 2 degrees to a point(X,Y) you can do this with:
select *
from people
where st_distance(the_geom,SRID=4326;POINT(33 -34)) < 2;
Result:
id |
name
| house_no | street_id |
phone_no
|
the_geom
----+--------------+----------+-----------+---------------+----------------6 | Fault Towers |
34 |
3 | 072 812 31 28 | 01010008040C0
(1 row)
Nota: the_geom value above was truncated for space on this page. If you want to see the point in human-readable
coordinates, try something similar to what you did in the section View a point as WKT, above.
How do we know that the query above returns all the points within 2 degrees? Why not 2 meters? Or any other
unit, for that matter?
Check your results
16.4.2 Spatial Indexes
We also can define spatial indexes. A spatial index makes your spatial queries much faster. To create a spatial
index on the geometry column use:
16.4. Lesson: Spatial Queries
417
QGIS Training Manual, Publicacin 2.8
CREATE INDEX people_geo_idx
ON people
USING gist
(the_geom);
\d people
Result:
Table "public.people"
Column
|
Type
|
Modifiers
-----------+-----------------------+---------------------------------------id
| integer
| not null default
|
| nextval(people_id_seq::regclass)
name
| character varying(50) |
house_no | integer
| not null
street_id | integer
| not null
phone_no | character varying
|
the_geom | geometry
|
Indexes:
"people_pkey" PRIMARY KEY, btree (id)
"people_geo_idx" gist (the_geom) <-- new spatial key added
"people_name_idx" btree (name)
Check constraints:
"people_geom_point_chk" CHECK (st_geometrytype(the_geom) = ST_Point::text
OR the_geom IS NULL)
Foreign-key constraints:
"people_street_id_fkey" FOREIGN KEY (street_id) REFERENCES streets(id)
16.4.3 Try Yourself
Modify the cities table so its geometry column is spatially indexed.
Check your results
16.4.4 PostGIS Spatial Functions Demo
In order to demo PostGIS spatial functions, well create a new database containing some (fictional) data.
To start, create a new database (exit the psql shell first):
createdb postgis_demo
Remember to install the postgis extensions:
psql -d postgis_demo -c "CREATE EXTENSION postgis;"
Next, import the data provided in the exercise_data/postgis/ directory. Refer back to the previous lesson
for instructions, but remember that youll need to create a new PostGIS connection to the new database. You can
import from the terminal or via SPIT. Import the files into the following database tables:
points.shp into building
lines.shp into road
polygons.shp into region
Load these three database layers into QGIS via the Add PostGIS Layers dialog, as usual. When you open their
attribute tables, youll note that they have both an id field and a gid field created by the PostGIS import.
Now that the tables are imported, we can use PostGIS to query the data. Go back to your terminal (command line)
and enter the psql prompt by running:
418
Captulo 16. Module: Conceptos de Bases de Datos Espaciales con PostGIS
QGIS Training Manual, Publicacin 2.8
psql postgis_demo
Well demo some of these select statements by creating views from them, so that you can open them in QGIS and
see the results.
Select by location
Get all the buildings in the KwaZulu region:
SELECT a.id, a.name, st_astext(a.the_geom) as point
FROM building a, region b
WHERE st_within(a.the_geom, b.the_geom)
AND b.name = KwaZulu;
Result:
id | name |
point
----+------+-----------------------------------------30 | York | POINT(1622345.23785063 6940490.65844485)
33 | York | POINT(1622495.65620524 6940403.87862489)
35 | York | POINT(1622403.09106394 6940212.96302097)
36 | York | POINT(1622287.38463732 6940357.59605424)
40 | York | POINT(1621888.19746548 6940508.01440885)
(5 rows)
Or, if we create a view from it:
CREATE VIEW vw_select_location AS
SELECT a.gid, a.name, a.the_geom
FROM building a, region b
WHERE st_within(a.the_geom, b.the_geom)
AND b.name = KwaZulu;
Add the view as a layer and view it in QGIS:
16.4. Lesson: Spatial Queries
419
QGIS Training Manual, Publicacin 2.8
Select neighbors
Show a list of all the names of regions adjoining the Hokkaido region:
SELECT b.name
FROM region a, region b
WHERE st_touches(a.the_geom, b.the_geom)
AND a.name = Hokkaido;
Result:
name
-------------Missouri
Saskatchewan
Wales
(3 rows)
As a view:
CREATE VIEW vw_regions_adjoining_hokkaido AS
SELECT b.gid, b.name, b.the_geom
FROM region a, region b
WHERE TOUCHES(a.the_geom, b.the_geom)
AND a.name = Hokkaido;
In QGIS:
Note the missing region (Queensland). This may be due to a topology error. Artifacts such as this can alert us to
potential problems in the data. To solve this enigma without getting caught up in the anomalies the data may have,
we could use a buffer intersect instead:
CREATE VIEW vw_hokkaido_buffer AS
SELECT gid, ST_BUFFER(the_geom, 100) as the_geom
FROM region
WHERE name = Hokkaido;
This creates a buffer of 100 meters around the region Hokkaido.
420
Captulo 16. Module: Conceptos de Bases de Datos Espaciales con PostGIS
QGIS Training Manual, Publicacin 2.8
The darker area is the buffer:
Select using the buffer:
CREATE VIEW vw_hokkaido_buffer_select AS
SELECT b.gid, b.name, b.the_geom
FROM
(
SELECT * FROM
vw_hokkaido_buffer
) a,
region b
WHERE ST_INTERSECTS(a.the_geom, b.the_geom)
AND b.name != Hokkaido;
In this query, the original buffer view is used as any other table would be. It is given the alias a, and its geometry field, a.the_geom, is used to select any polygon in the region table (alias b) that intersects it. However,
Hokkaido itself is excluded from this select statement, because we dont want it; we only want the regions adjoining it.
In QGIS:
16.4. Lesson: Spatial Queries
421
QGIS Training Manual, Publicacin 2.8
It is also possible to select all objects within a given distance, without the extra step of creating a buffer:
CREATE VIEW vw_hokkaido_distance_select AS
SELECT b.gid, b.name, b.the_geom
FROM region a, region b
WHERE ST_DISTANCE (a.the_geom, b.the_geom) < 100
AND a.name = Hokkaido
AND b.name != Hokkaido;
This achieves the same result, without need for the interim buffer step:
422
Captulo 16. Module: Conceptos de Bases de Datos Espaciales con PostGIS
QGIS Training Manual, Publicacin 2.8
Select unique values
Show a list of unique town names for all buildings in the Queensland region:
SELECT DISTINCT a.name
FROM building a, region b
WHERE st_within(a.the_geom, b.the_geom)
AND b.name = Queensland;
Result:
name
--------Beijing
Berlin
Atlanta
(3 rows)
Further examples ...
CREATE VIEW vw_shortestline AS
SELECT b.gid AS gid, ST_ASTEXT(ST_SHORTESTLINE(a.the_geom, b.the_geom)) as
text, ST_SHORTESTLINE(a.the_geom, b.the_geom) AS the_geom
FROM road a, building b
WHERE a.id=5 AND b.id=22;
CREATE VIEW vw_longestline AS
SELECT b.gid AS gid, ST_ASTEXT(ST_LONGESTLINE(a.the_geom, b.the_geom)) as
text, ST_LONGESTLINE(a.the_geom, b.the_geom) AS the_geom
FROM road a, building b
WHERE a.id=5 AND b.id=22;
CREATE VIEW vw_road_centroid AS
SELECT a.gid as gid, ST_CENTROID(a.the_geom) as the_geom
FROM road a
WHERE a.id = 1;
CREATE VIEW vw_region_centroid AS
SELECT a.gid as gid, ST_CENTROID(a.the_geom) as the_geom
FROM region a
WHERE a.name = Saskatchewan;
SELECT ST_PERIMETER(a.the_geom)
FROM region a
WHERE a.name=Queensland;
SELECT ST_AREA(a.the_geom)
FROM region a
WHERE a.name=Queensland;
CREATE VIEW vw_simplify AS
SELECT gid, ST_Simplify(the_geom, 20) AS the_geom
FROM road;
CREATE VIEW vw_simplify_more AS
SELECT gid, ST_Simplify(the_geom, 50) AS the_geom
FROM road;
CREATE VIEW vw_convex_hull AS
SELECT
ROW_NUMBER() over (order by a.name) as id,
a.name as town,
16.4. Lesson: Spatial Queries
423
QGIS Training Manual, Publicacin 2.8
ST_CONVEXHULL(ST_COLLECT(a.the_geom)) AS the_geom
FROM building a
GROUP BY a.name;
16.4.5 In Conclusion
You have seen how to query spatial objects using the new database functions from PostGIS.
16.4.6 Whats Next?
Next were going to investigate the structures of more complex geometries and how to create them using PostGIS.
16.5 Lesson: Geometry Construction
In this section we are going to delve a little deeper into how simple geometries are constructed in SQL. In reality, you will probably use a GIS like QGIS to create complex geometries using their digitising tools; however,
understanding how they are formulated can be handy for writing queries and understanding how the database is
assembled.
The goal of this lesson: To better understand how to create spatial entities directly in PostgreSQL/PostGIS.
16.5.1 Creating Linestrings
Going back to our address database, lets get our streets table matching the others; i.e., having a constraint on
the geometry, an index and an entry in the geometry_columns table.
16.5.2 Try Yourself
Modify the streets table so that it has a geometry column of type ST_LineString.
Dont forget to do the accompanying update to the geometry columns table!
Also add a constraint to prevent any geometries being added that are not LINESTRINGS or null.
Create a spatial index on the new geometry column
Check your results
Now lets insert a linestring into our streets table. In this case we will update an existing street record:
update streets set the_geom = SRID=4326;LINESTRING(20 -33, 21 -34, 24 -33)
where streets.id=2;
Take a look at the results in QGIS. (You may need to right-click on the streets layer in the Layers panel, and
choose Zoom to layer extent.)
Now create some more streets entries - some in QGIS and some from the command line.
16.5.3 Creating Polygons
Creating polygons is just as easy. One thing to remember is that by definition, polygons have at least four vertices,
with the last and first being co-located:
insert into cities (name, the_geom)
values (Tokyo, SRID=4326;POLYGON((10 -10, 5 -32, 30 -27, 10 -10)));
424
Captulo 16. Module: Conceptos de Bases de Datos Espaciales con PostGIS
QGIS Training Manual, Publicacin 2.8
Nota: A polygon requires double brackets around its coordinate list; this is to allow you to add complex polygons
with multiple unconnected areas. For instance
insert into cities (name, the_geom)
values (Tokyo Outer Wards, SRID=4326;POLYGON((20 10, 20 20, 35 20, 20 10),
(-10 -30, -5 0, -15 -15, -10 -30)));
If you followed this step, you can check what it did by loading the cities dataset into QGIS, opening its attribute
table, and selecting the new entry. Note how the two new polygons behave like one polygon.
16.5.4 Exercise: Linking Cities to People
For this exercise you should do the following:
Delete all data from your people table.
Add a foreign key column to people that references the primary key of the cities table.
Use QGIS to capture some cities.
Use SQL to insert some new people records, ensuring that each has an associated street and city.
Your updated people schema should look something like this:
\d people
Table "public.people"
Column
|
Type
|
Modifiers
-----------+-----------------------+-------------------------------------------id
| integer
| not null
|
| default nextval(people_id_seq::regclass)
name
| character varying(50) |
house_no | integer
| not null
street_id | integer
| not null
phone_no | character varying
|
the_geom | geometry
|
city_id
| integer
| not null
Indexes:
"people_pkey" PRIMARY KEY, btree (id)
"people_name_idx" btree (name)
Check constraints:
"people_geom_point_chk" CHECK (st_geometrytype(the_geom) =
ST_Point::text OR the_geom IS NULL)
Foreign-key constraints:
"people_city_id_fkey" FOREIGN KEY (city_id) REFERENCES cities(id)
"people_street_id_fkey" FOREIGN KEY (street_id) REFERENCES streets(id)
Check your results
16.5.5 Looking at Our Schema
By now our schema should be looking like this:
16.5. Lesson: Geometry Construction
425
QGIS Training Manual, Publicacin 2.8
16.5.6 Try Yourself
Create city boundaries by computing the minimum convex hull of all addresses for that city and computing a
buffer around that area.
16.5.7 Access Sub-Objects
With the SFS-Model functions, you have a wide variety of options to access sub-objects of SFS Geometries. When
you want to select the first vertex point of every polygon geometry in the table myPolygonTable, you have to do
this in this way:
Transform the polygon boundary to a linestring:
select st_boundary(geometry) from myPolygonTable;
Select the first vertex point of the resultant linestring:
select st_startpoint(myGeometry)
from (
select st_boundary(geometry) as myGeometry
from myPolygonTable) as foo;
16.5.8 Data Processing
PostGIS supports all OGC SFS/MM standard conform functions. All these functions start with ST_.
16.5.9 Clipping
To clip a subpart of your data you can use the ST_INTERSECT() function. To avoid empty geometries, use:
where not st_isempty(st_intersection(a.the_geom, b.the_geom))
426
Captulo 16. Module: Conceptos de Bases de Datos Espaciales con PostGIS
QGIS Training Manual, Publicacin 2.8
select st_intersection(a.the_geom, b.the_geom), b.*
from clip as a, road_lines as b
where not st_isempty(st_intersection(st_setsrid(a.the_geom,32734),
b.the_geom));
16.5. Lesson: Geometry Construction
427
QGIS Training Manual, Publicacin 2.8
16.5.10 Building Geometries from Other Geometries
From a given point table, you want to generate a linestring. The order of the points is defined by their id. Another
ordering method could be a timestamp, such as the one you get when you capture waypoints with a GPS receiver.
To create a linestring from a new point layer called points, you can run the following command:
select ST_LineFromMultiPoint(st_collect(the_geom)), 1 as id
from (
select the_geom
from points
order by id
) as foo;
To see how it works without creating a new layer, you could also run this command on the people layer, although
of course it would make little real-world sense to do this.
428
Captulo 16. Module: Conceptos de Bases de Datos Espaciales con PostGIS
QGIS Training Manual, Publicacin 2.8
16.5.11 Geometry Cleaning
You can get more information for this topic in this blog entry.
16.5.12 Differences between tables
To detect the difference between two tables with the same structure, you can use the PostgreSQL keyword
EXCEPT:
select * from table_a
except
select * from table_b;
As the result, you will get all records from table_a which are not stored in table_b.
16.5.13 Tablespaces
You can define where postgres should store its data on disk by creating tablespaces:
CREATE TABLESPACE homespace LOCATION /home/pg;
When you create a database, you can then specify which tablespace to use e.g.:
16.5. Lesson: Geometry Construction
429
QGIS Training Manual, Publicacin 2.8
createdb --tablespace=homespace t4a
16.5.14 In Conclusion
Youve learned how to create more complex geometries using PostGIS statements. Keep in mind that this is mostly
to improve your tacit knowledge when working with geo-enabled databases through a GIS frontend. You usually
wont need to actually enter these statements manually, but having a general idea of their structure will help you
when using a GIS, especially if you encounter errors that would otherwise seem cryptic.
430
Captulo 16. Module: Conceptos de Bases de Datos Espaciales con PostGIS
CAPTULO 17
La gua de procesamiento de QGIS
Este modulo aportado por Victor Olaya.
Contenido:
17.1 Introduccin
Esta gua describe como usar el marco de procesamiento de QGIS. Se asume que no se tiene ningn conocimiento
previo del marco de procesamiento o cualquiera de las aplicaciones de los que depende. Supone un conocimiento
bsico de QGIS. Los captulos sobre scripting asume que usted tiene algunos conocimientos bsicos de Python y
tal vez la API de Python de QGIS.
La gua se diseo para el auto estudio o utilizarse para ejecutar un taller de procesamiento.
Los ejemplos en este manual utilizan QGIS 2.0, con mejoras partil a 2.8. Puede ser que no funcionen o no estn
disponibles en versiones distintas de los queridos.
Esta gua esta compuesta de un conjunto de pequeos ejercicios de complejidad progresiva. Si nunca ha usado el
marco de procesamiento, debe comenzar desde el principio. Si tiene alguna experiencia previa no dude de saltar
lecciones. Ellos son mas o menos independientes entre si y cada uno presenta un concepto nuevo o un nuevo
elemento, que se indica en el ttulo del captulo y la breve introduccin al inicio de cada captulo. Esto debera
hacer ms fcil localizar lecciones que tratan de un tema en particular.
Para una descripcin ms sistemtica de todos los componentes del marco y su uso, se recomienda revisar el
captulo correspondiente en el manual de QGIS. Usarlo como un texto de ayuda a lo largo de esta gua.
Todos los ejercicios de esta gua utilizan conjunto de datos gratuitos que pueden ser descargados de pgina web
de QGIS. El archivo zip de descarga contiene varias carpetas correspondientes a cada una de las lecciones de esta
gua. En cada uno de ellos, encontrar un archivo de proyecto de QGIS. Slo bralo y estar listo para iniciar la
leccin.
Disfrutar!
17.2 Una advertencia antes de empezar
Al igual que el manual de un procesador de textos no te ensea cmo escribir una novela o un poema, o un tutorial
CAD no le mostrar cmo calcular el tamao de una viga de un edificio, esta gua no le ensear anlisis espacial.
En su lugar , se le mostrar cmo utilizar el marco de proceso de QGIS, una potente herramienta para realizar
anlisis espaciale, pero depende de usted para aprender los conceptos necesarios que se necesitan para entender
que tipo de anlisis . Sin ellos, no hay un punto sobre el uso del marco y sus algoritmos, aunque es posible que se
sienta tentado a probar.
Vamos a mostrar esto ms claramente con un ejemplo.
Dado un conjunto de puntos y un valor de un valor variable dado en cada punto , se puede calcular una capa raster
de ellos utilizando el geoalgoritmo Kriging. El dilogo de parmetros para ese mdulo es como el siguiente.
431
QGIS Training Manual, Publicacin 2.8
Se ve complejo, cierto?
Al leer este manual, aprender cosas por ejemplo cmo utilizar ese mdulo, cmo ejecutarlo en un proceso por
lotes para crear capas raster de cientos de capas de puntos en una sola corrida, o qu pasa si la capa de entrada tiene
algunos puntos seleccionados. Sin embargo, no se explican los propios parmetros. Un analista experimentado con
un buen conocimiento de la geoestadstica no tendr ningn problema para entender esos parmetros. Si no es uno
de ellos y sill , range o nugget no son conceptos familiares, entonces no debe utilizar el mdulo Kriging. Ms
que eso, est lejos de estar listos para utilizar el mdulo *Kriging *, ya que requiere el aprendizaje de conceptos
como la autocorrelacin o semivariograma espacial, que probablemente tambin no ha odo antes, o al menos
no ha estudiado suficientemente. Debe primero estudiar y entenderlos, y luego volver a QGIS para ejecutarlos
efectivamente y realizar el anlisis. Haciendo caso omiso de esto se traducir en resultados de anlisis errneos y
pobres ( y lo ms probable intil).
Aunque no todos los algoritmos son tan complejos como kriging (pero algunos de ellos son incluso ms complejos), casi todos ellos requieren comprensin de las ideas de anlisis fundamentales en las que se basan. Sin ese
conocimiento, utilizarlos les conducir muy probablemente a resultados pobres.
432
Captulo 17. La gua de procesamiento de QGIS
QGIS Training Manual, Publicacin 2.8
Utilizando geoalgoritmos sin tener una buena base de anlisis espacial es como tratar de escribir una novela sin
saber nada acerca de la gramtica o la sintaxis, y que no tiene conocimiento acerca de la narracin. Puede obtener
un resultado, pero es probable que no tenga ningn valor en absoluto. Por favor , no te engaes a ti mismo y pensar
que despus de leer esta gua ya es capaz de realizar el anlisis espacial y obtener buenos resultados . Es necesario
estudiar el anlisis espacial.
Aqu esta una buena referencia que puede leer para aprender ms acerca de anlisis de datos espaciales.
Anlisis geoespacial (3ra Edicin): Una gua completa de principios, tcnicas y herramientas de software Michael
John De Smith, Michael F. Goodchild, Paul A. Longley
Esta disponible en lnea aqu
17.3 Instauracin de la caja de herramientas de procesado
Lo primero que debe hacerse antes de usar la caja de herramientas de procesado es para configurarlo. No hay
mucho que configurar, as que esta es una tarea fcil.
Ms adelante vamos a mostrar como configurar las aplicaciones externas que se utilizan para ampliar la lista de
algoritmos disponibles, pero por ahora solo vamos a trabajar con el marco.
La caja de herramientas de procesado es un componente ncleo de QGIS, lo que significa que, si se ejecuta QGIS
2.0, ya debera estar instalado en su sistema, ya que est incluido en QGIS. En caso de que este activo, debera ver
un men llamado Procesado en la barra de men. All encontrar un acceso a todos los componentes de la caja
de herramientas.
Si no puede encontrar el men, debe habilitar el complemento, vaya al administrador de complementos y activelo.
17.3. Instauracin de la caja de herramientas de procesado
433
QGIS Training Manual, Publicacin 2.8
El principal elemento con el que vamos a trabajar en la caja de herramientas. Haga clic en la entrada del men
correspondiente y ver la caja de herramientas acoplada del lado derecho de la ventana de QGIS.
La caja de herramientas contiene una lista de todas los algoritmos disponibles, divididos en grupos. Hay dos
formas de mostrar y organizar los algoritmos :el modo avanzado y el * modo simplificado*.
Por defecto, ver el modo simplificado, por grupo de algoritmos segn el tipo de operacin que realiza. Aunque
algunos de los algoritmos que ver en la caja de herramientas depende de aplicaciones externas (la mayora de
ellos lo hacen, de hecho), no ver ninguna mencin de esas aplicaciones. El origen de los algoritmos se oculta en
este modo, que es una fachada que simplifica el uso de algoritmos mediante el caja de herramientas de procesado.
434
Captulo 17. La gua de procesamiento de QGIS
QGIS Training Manual, Publicacin 2.8
Los ejemplos en esta gua solo se usa el modo simplificado. El modo avanzado tiene algunas caractersticas y
algoritmos adicionales, pero requiere de la comprensin de la aplicaciones que se llaman, por lo que son un tema
avanzado. Algunos de estas ideas ms avanzadas son introducidas en las lecciones finales de este libro, pero para
el resto de ellos solo usaremos la interfaz simplificada.
Se puede cambiar entre el modo simplificado y el avanzado al usar el selector en la parte inferior de la caja de
herramientas.
La caja de herramientas, cuando se utiliza en modo avanzado, se parece a esto.
Si ha llegado a este punto, ahora est listo para usar geoalgorithms. No hay necesidad de configurar alguna otra
cosa por ahora. Ya podemos ejecutar nuestro primer algoritmo, lo que haremos en la prxima leccin.
17.4 Running our first algorithm. The toolbox
Nota: In this lesson we will run our first algorithm, and get our first result from it.
As we have already mentioned, the processing framework can run algorithms from other applications, but it also
contains native algorithms that need no external software to be run. To start exploring the processing framework,
we are going to run one of those native algorithms. In particular, we are going to calculate the centroids of set of
polygons.
First, open the QGIS project corresponding to this lesson. It contains just a single layer with two polygons
17.4. Running our first algorithm. The toolbox
435
QGIS Training Manual, Publicacin 2.8
Now go to the text box at the top of the toolbox. That is the search box, and if you type text in it, it will filter the
list of algorithms so just those ones contaning the entered text are shown. Type centroids and you should see
something like this.
The search box is a very practical way of finding the algorithm you are looking for.
To execute an algorithm, you just have to double-click on its name in the toolbox. When you double-click on the
Centroids algorithm, you will see the following dialog.
436
Captulo 17. La gua de procesamiento de QGIS
QGIS Training Manual, Publicacin 2.8
All algorithms have a similar interface, which basically contains input parameters that you have to fill, and outputs
that you have to select where to store. In this case, the only inputs we have are a vector layer with polygons and
a selector to select whether we want several centroids for a single feature in case it is a multipart feature, or the
algorithm should generate just one centroid for each feature.
Select the Polygons layer as input. The other field will have no effect at all, since the input layer has no multi-part
features.
The algorithm has a single output, which is the centroids layer. There are two options to define where a data output
is saved: enter a filepath or save it to a temporary filename
In case you want to set a destination and not save the result in a temporary file, the format of the output is defined by
the filename extension. To select a format, just select the corresponding file extension (or add it if you are directly
typing the filepath instead). If the extension of the filepath you entered does not match any of the supported ones,
a default extension (usually .dbf for tables, .tif for raster layers and .shp for vector ones) will be appended
to the filepath and the file format corresponding to that extension will be used to save the layer or table.
In all the exercises in this guide, we will be saving results to a temporary file, since there is no need to save them
for a later use. Feel free to save them to a permament location if you want to.
Notice that temporary files are deleted once you close QGIS. If you create a project with an output that was saved
as a temporary output, QGIS will complain when you try to open back the project later, since that output file will
not exist.
Once you have configured the algorithm dialog, press Run to run the algorithm.
You will get the following output.
17.4. Running our first algorithm. The toolbox
437
QGIS Training Manual, Publicacin 2.8
The output has the same CRS as the input. Geoalgorithms assumes all input layers share the same CRS and do
not perform any reprojection. Except in the case of some special algorithms (for instance, reprojection ones), the
outputs will also have that same CRS. We will see more about this soon.
Try yourself saving it using different file formats (use, for instance, shp and geojson as extensions). Also, if
you do not want the layer to be loaded in QGIS after it is generated, you can check off the check box that is found
below the output path box.
17.5 More algorithms and data types
Nota: In this lesson we will run three more algorithms, learn how to use other input types, and configure outputs
to be saved to a given folder automatically.
For this lessons we will need a table and a polygons layer. We are going to create a points layer based on coordinates in the table, and then count the number of points in each polygon. If you open the QGIS project corresponding
to this lesson, you will find a table with X and Y coordinates, but you will find no polygons layer. Dont worry,
we will create it using a processing geoalgorithm.
The first thing we are going to do is to create a points layer from the coordinates in the table, using the Points
layer from table algorithm. You now know how to use the search box, so it should not be hard for you to find it.
Doubleclick on it to run it and get to its following dialog.
This algorithm, like the one from the previous lesson, just generates a single output, and it has three inputs:
Table: the table with the coordinates. You should select here the table from the lesson data.
X and Y fields: these two parameters are linked to the first one. The corresponding selector will show the
name of those fields that are available in the selected table. Select the XCOORD field for the X parameter,
and the YYCOORD field for the Y parameter.
CRS: Since this algorithm takes no input layers, it cannot assign a CRS to the output layer based on them.
Instead, it asks you to manually select the CRS that the coordinates in the table use. Click on the button on
the lefthand side to open the QGIS CRS selector, and select EPSG:4326 as the output CRS. We are using
this CRS because the coordinates in the table are in that CRS.
438
Captulo 17. La gua de procesamiento de QGIS
QGIS Training Manual, Publicacin 2.8
Your dialog should look like this.
Now press the Run button to get the following layer:
The next thing we need is the polygon layer. We are going to create a regular grid of polygons using the Create
grid algorithm, which has the following parameters dialog.
17.5. More algorithms and data types
439
QGIS Training Manual, Publicacin 2.8
The inputs required to create the grid are all numbers. When you have to enter a numerical value, you have two
options: typing it directly on the corresponding box or clicking the button on the righthand side to get to a dialog
like the one shown next.
440
Captulo 17. La gua de procesamiento de QGIS
QGIS Training Manual, Publicacin 2.8
The dialog contains a simple calculator, so you can type expressions such as 11 * 34.7 + 4.6, and the result
will be computed and put in the corresponding text box in the parameters dialog. Also, it contains constants that
you can use, and values from other layers available.
In this case, we want to create a grid that covers the extent of the input points layer, so we should use its coordinates
to calculate the center coordinate of the grid and its width and height, since those are the parameters that the
algorithm takes to create the grid. With a little bit of math, try to do that yourself using the calculator dialog and
the constants from the input points layer.
Select Rectangles (polygons) in the Type field.
As in the case of the last algorithm, we have to enter the CRS here as well. Select EPSG:4326 as the target CRS,
as we did before.
In the end, you should have a parameters dialog like this:
17.5. More algorithms and data types
441
QGIS Training Manual, Publicacin 2.8
(Better add one spacing on the width and height: Horizontal spacing: 0.0001, Vertical spacing: 0.0001, Width:
0.001004, Height: 0.000651, Center X: -5.695674, Center Y: 40.2477955) The case of X center is a bit tricky, see:
-5.696126+(( -5.695222+ 5.696126)/2)
Advertencia: The options are simpler in recent versions of QGIS; you just need to enter min and max for X
and Y (suggested values: -5.696226,-5.695122,40.24742,40.248171)
Press Run and you will get the graticule layer.
442
Captulo 17. La gua de procesamiento de QGIS
QGIS Training Manual, Publicacin 2.8
The last step is to count the points in each one of the rectangles of that graticule. We will use the Count points in
polygons algorithm.
Now we have the result we were looking for.
Before finishing this lesson, here is a quick tip to make your life easier in case you want to persistently save your
data. If you want all your output files to be saved in a given folder, you do not have to type the folder name
each time. Instead, go to the processing menu and select the Options and configuration item. It will open the
17.5. More algorithms and data types
443
QGIS Training Manual, Publicacin 2.8
configuration dialog.
In the Output folder entry that you will find in the General group, type the path to your destination folder.
444
Captulo 17. La gua de procesamiento de QGIS
QGIS Training Manual, Publicacin 2.8
Now when you run an algorithm, just use the filename instead of the full path. For instance, with the configuration
shown above, if you enter graticule.shp as the output path for the algorithm that we have just used, the
result will be saved in D:\processing_output\graticule.shp. You can still enter a full path in case
you want a result to be saved in a different folder.
Try yourself the Create grid algorithm with different grid sizes, and also with different types of grids.
17.6 CRSs. Reprojecting
Nota: In this lesson we will discuss how Processing uses CRSs. We will also see a very useful algorithm: reprojecting.
CRSs are a great source of confusion for QGIS Processing users, so here are some general rules about how they
are handled by geoalgorithms when creating a new layer.
If there are input layers, it will use the CRS of the first layer. This is assumed to be the CRS of all input
layers, since they should have the same one. If you use layers with unmatching CRSs, QGIS will warn you
about it. Notice that the CRS of input layers is shown along with its name in the parameters dialog.
If there are no input layer, it will use the project CRS, unless the algorithm contains a specific CRS field (as
it happenend in the last lesson with the graticule algorithm)
Open the project corresponding to this lesson and you will see two layers named 23030 and 4326. They both
contain the same points, but in different CRSs (EPSG:23030 and EPSG:4326). They appear in the same place
because QGIS is reprojecting on the fly to the project CRS (EPSG:4326), but they are not actually the same layer.
17.6. CRSs. Reprojecting
445
QGIS Training Manual, Publicacin 2.8
Open the Export/Add geometry columns algorithm.
This algorithm add new columns to the attributes table of a vector layer. The content of the columns depend on
the type of geometry of the layer. In the case of points, it adds new columns with the X and Y coordinates of each
point.
In the list of available layers that you will find in the input layer field, you will see each one with its corresponding
CRS. That means that, although they appear in the same place in your canvas, they will be treated differently.
Select the 4326 layer.
The other parameter of the algorithm allows to set how the algorithm uses coordinates to calculate the new value
that it will add to the resulting layers. Most algorithms do not have an option like that, and just use the coordinates
directly. Select the Layer CRS option to just use coordinates as they are. This is how almost all geoalgorithms
work.
You should get a new layer with exactly the same points as the other two layers. If you right click on the name of
the layer and open its properties, you will see that it shares the same CRS of the input layer, that is, EPSG:4326.
When the layer is loaded into QGIS, you will not be asked to enter the CRS of the layer, since QGIS already
knows about it.
If you open the attributes table of the new layer you will see that it contains two new fields with the X and Y
coordinates of each point.
446
Captulo 17. La gua de procesamiento de QGIS
QGIS Training Manual, Publicacin 2.8
Those coordinate values are given in the layer CRS, since we chose that option. However, even if you choose
another option, the output CRS of the layer would have been the same, since the input CRS is used to set the CRS
of the output layer. Choosing another option will cause the values to be different, but not the resulting point to
change or the CRS of the ouput layer to be different to the CRS of the input one.
Now do the same calculation using the other layer. You should find the resulting layer rendered exactly in the same
place as the other ones, and it will have the EPSG:23030 CRS, since that was the one of the input layer.
If you go to its attribute table, you will see values that are different to the ones in the first layer that we created.
This is because the original data is different (it uses a different CRS), and those coordinates are taken from it.
What should you learn from this? The main idea behind these examples is that geoalgorithms use the layer as it is
in its original data source, and completely ignore the reprojections that QGIS might be doing before rendering. In
other words, do not trust what you see in the canvas, but always have in mind that the original data will be used.
That is not so important in this case, since we are just using one single layer at a time, but in an algorithm that
needs several of them (such as a clip algorithm), layers that appear to match or overlay might be very far one from
each other, since they might have different CRSs.
Algorithms performs no reprojection (except in the reprojection algorithm that we will see next), so it is up to you
to make sure that layers have matching CRSs.
An interesting module that deals with CRSs is the reprojection one. It represents a particular case, since it has an
input layer (the one to reproject), but it will not use its CRS for the output one.
Open the Reproject layer algorithm.
17.6. CRSs. Reprojecting
447
QGIS Training Manual, Publicacin 2.8
Select any of the layers as input, and select EPSG:23029 as the destination CRS. Run the algorithm and you will
get a new layer, identical to the input one, but with a different CRS. It will appear on the same region of the canvas,
like the other ones, since QGIS will reproject it on the fly, but its original coordinates are different. You can see
that by running the Export/Add geometry columns algorithm using this new layer as input, and veryfing that the
added coordinates are different to the ones in the attribute tables of both of the two layers that we had computed
before.
17.7 Seleccin
Nota: En esta leccin vamos a ver cmo los algoritmos de procesamiento manejan selecciones en capas vectoriales que se utilizan como insumos, y cmo crear una seleccin a travs de un determinado tipo de algoritmo.
A diferencia de otros complementos de anlisis en QGIS, no encontrar en procesamiento de geoalgoritmos alguna
casilla de verificacin Utilizar solo las funciones seleccionadas o similares. El comportamiento respecto a la
seleccin se establece para todo complemento y todos sus algoritmos, y no para cada ejecucin del algoritmo. Los
algoritmos siguen las siguientes reglas simples cuando se utiliza una capa vectorial.
Si la capa tiene una seleccin, solo los objetos espaciales seleccionados se utilizan.
Si no hay seleccin, todos los objetos espaciales se utilizan.
Por favor, tenga en cuenta que se puede cambiar la funcionalidad al seleccionar la opcin relevante en el men
Procesado Opciones General.
Puede probar usted mismo al seleccionar algunos puntos en cualquiera de las capas que utiliz en el captulo
pasado, y ejecutar el algoritmo de la proyeccin en ellos. La capa reproyectada que se obtendr contendr slo
esos puntos que se seleccionaron, a menos que no hubiera una seleccin, lo que har que la capa resultante
contenga todos los puntos de la capa original.
Para hacer una seleccin, puede utilizar cualquiera de los mtodos y herramientas disponibles en QGIS. Sin
448
Captulo 17. La gua de procesamiento de QGIS
QGIS Training Manual, Publicacin 2.8
embargo tambin se puede utilizar un geoalgoritmo para hacerlo. Los algoritmos para la creacin de una seleccin
se encuentran en la caja de herramientas bajo Vectorial/Seleccin
Abra el algoritmo Seleccin aleatoria
Dejar los valores predeterminados, se seleccionar 10 puntos de la capa actual.
17.7. Seleccin
449
QGIS Training Manual, Publicacin 2.8
Se dar cuenta de que este algoritmo no produce ninguna salida, pero modifica la capa de entrada (no la propia
capa, pero si su seleccin ). Este es un comportamiento poco comn, ya que todos los otros algoritmos producirn
nuevas capas y para no alterar las capas de entrada.
Dado que la seleccin no es parte de los datos en si, sino algo que solo existe dentro de QGIS, estos algoritmos de
seleccin slo deben utilizarse seleccionando una capa que se abre en QGIS, y no con la opcin de seleccin de
archivo que se puede encontrar en el cuadro de valor de parmetro correspondiente.
La seleccin que hemos hecho, como la mayora de los creados por el resto de algoritmos de seleccin, tambin
se puede hacer manualmente desde QGIS, por lo que puede pregutarse, cul es el objetivo de utilizar un algoritmo
para eso. Aunque ahora esto podra no tener mucho sentido, ms adelante veremos cmo crear modelos y scripts.
Si desea hacer una seleccin en medio de un modelo (que define un flujo de trabajo de procesamiento), slo un
geoalgoritmo se puede aadir al modelo, y otros elementos de QGIS y operaciones que no se pueden aadir. Esa
es la razn por la que algunos algoritmos de procesamiento duplican funcionalidad que tambin est disponible
en otros elementos de QGIS.
Por ahora , slo recuerda que las selecciones se pueden hacer usando geoalgoritmos de procesamiento, y que
los algoritmos slo utilizarn los objetos espaciales seleccionados si existe una seleccin, o todos los objetos
espaciales de otra manera.
17.8 Running an external algorithm
Nota: In this lesson we will see how to use algorithms that depend on a third-party application, particularly
SAGA, which is one of the main algorithm providers.
All the algorithms that we have run so far are part of processing framework. That is, they are native algorithms
implemented in the plugin and run by QGIS just like the plugin itself is run. However, one of the greatest features
of the processing framework is that it can use algorithms from external applications and extend the possibilites
of those applications. Such algorithms are wrapped and included in the toolbox, so you can easily use them from
QGIS, and use QGIS data to run them.
Some of the algorithms that you see in the simplified view require third party applications to be installed in your
system. One algorithm provider of special interest is SAGA (System for Automated Geospatial Analysis). First,
we need to configure everything so QGIS can correctly call SAGA. This is not difficult, but its important to
understand how it works. Each external application has its own configuration, and later in this same manual we
will talk about some of the other ones, but SAGA is going to be our main backend, so we will discuss it here.
If you are on Windows, the best way to work with external algorithms is to install QGIS using the standalone
installer. It will take care of installing all the needed dependencies, including SAGA, so if you have used it, there
is nothing else to do. You can open the settings dialog and go to the Providers/SAGA group.
450
Captulo 17. La gua de procesamiento de QGIS
QGIS Training Manual, Publicacin 2.8
The SAGA path should already be configured and pointing to the folder where SAGA is installed.
If you have installed QGIS not using the standalone installer, then you must enter the path to your SAGA installation (which you must have installed separately) there. The required version is SAGA 2.1
In case you are using Linux, you do not have to set the path to your SAGA installation in the processing configuration. Instead, you must install SAGA and make sure that the SAGA folder is in PATH, so it can be called from
the console (just open a console and type saga_cmd to check it). Under Linux, the target version for SAGA is
also 2.1, but in some installations (such as the OSGeo Live DVD) you might have just 2.0.8 available. There are
some 2.1 packages available, but they are not commonly installed and might have some issues, so if you prefer to
use the more common and stable 2.0.8, you can do it by enabling 2.0.8 compatibility in the configuration dialog,
under the SAGA group
17.8. Running an external algorithm
451
QGIS Training Manual, Publicacin 2.8
Once SAGA is installed, you can launch a SAGA algorithm double clicking on its name, as with any other algorithm. Since we are using the simplified interface, you do not know which algorithms are based on SAGA or in
another external application, but if you happen to doubleclick on one of them and the corresponding application
is not installed, you will see something like this.
In our case, and assuming that SAGA is correctly installed and configured, you should not see this window, and
you will get to the parameters dialog instead.
Lets try with a SAGAbased algorithm, the one called Split shapes layer randomly.
452
Captulo 17. La gua de procesamiento de QGIS
QGIS Training Manual, Publicacin 2.8
Use the points layer in the project corresponding to this lesson as input, and the default parameter values, and you
will get something like this (the split is random, so your result might be different).
The input layer has been split in two layers, each one with the same number of points. This result has been
computed by SAGA, and later taken by QGIS and added to the QGIS project.
If all goes fine, you will not notice any difference between this SAGAbased algorithm and one of the others that
we have previously run. However, SAGA might, for some reason, not be able to produce a result and not generate
the file that QGIS is expecting. In that case, there will be problems adding the result to the QGIS project, and an
error message like this will be shown.
17.8. Running an external algorithm
453
QGIS Training Manual, Publicacin 2.8
This kind of problems might happen, even if SAGA (or any other application that we are calling from the processing framework) is correctly installed, and it is important to know how to deal with them. Lets produce one of
those error messages.
Open the Create graticule algorithm and use the following values.
We are using width and height values that is larger than the specified extent, so SAGA cannot produce any output.
454
Captulo 17. La gua de procesamiento de QGIS
QGIS Training Manual, Publicacin 2.8
In other words, the parameter values are wrong, but they are not checked until SAGA gets them and tries to create
the graticule. Since it cannot create it, it will not produce the expected layer, and you will see the error message
shown above.
Understanding this kind of problems will help you solve them and find an explanation to what is happening. As
you can see in the error message, a test is performed to check that the connection with SAGA is working correctly,
indicating you that there might be a problem in how the algorithm was executed. This applies not only to SAGA,
but also to other external applications as well.
In the next lesson we will introduce the processing log, where information about commands run by geoalgorithms
is kept, and you will see how to get more detail when issues like this appear.
17.9 The processing log
Nota: This lesson describes the processing log.
All the analysis performed with the processing framework is logged in its own logging system. This allows you to
know more about what has been done with the processing tools, to solve problems when they happen, and also to
rerun previous operations, since the logging system also implements some interactivity.
To open the log, select the corresponding entry in the processing menu. You will see the following dialog.
It contains four blocks of information: Info, Error, Warnings and Algorithms. Here is a description of all of them.
Info. Some algorithms might leave here information about their execution. For instance, those algorithms
that call an external application usually log the console output of that application to this entry. If you have
a look at it, you will see that the output of the SAGA algorithm that we just run (and that fail to execute
because input data was not correct) is stored here.
17.9. The processing log
455
QGIS Training Manual, Publicacin 2.8
This is helpful to understand what is going on. Advanced users will be able to analyze that output to find out
why the algorithm failed. If you are not an advanced user, this will be useful for others to help you diagnose the
problem you are having, which might be a problem in the installation of the external software or an issue with the
data you provided.
Warnings. Even if the algorithm could be executed, some algorithms might leave warnings in case the result
might not be right. For instance, when executing an interpolation algorithm with a very small amount of
points, the algorithm can run and will produce a result, but it is likely that it will not be correct, since more
points should be used. Its a good idea to regularly check for this type of warnings if you are not sure about
some aspect of a given algorithm.
Error. Errors that appear and are not directly related to external applications are logged in this section.
Algorithms. All algorithms that are executed, even if they are executed from the GUI and not from the
console (which will be explained later in this manual) are stored in this part of the log as a console call. That
means that everytime you run an algorithm, a console command is added to the log, and you have the full
history of your working session. Here is how that history looks like:
456
Captulo 17. La gua de procesamiento de QGIS
QGIS Training Manual, Publicacin 2.8
This can be very useful when starting working with the console, to learn about the syntax of algorithms. We will
use it when we discuss how to run analysis commands from the console.
The history is also interactive, and you can rerun any previous algorithm just by doubleclicking on its entry.
This is an easy way of replicating the work we already did before.
For instance, try the following. Open the data corresponding to the first chapter of this manual and run the algorithm explained there. Now go to the log dialog and locate the last algorithm in the list, which corresponds to the
algorithm you have just run. Doubleclick on it an a new result should be produced, just like when you run it using
the normal dialog and calling it from the toolbox.
17.9.1
Advanced
You can also modify the algorithm. Just copy it, open the Plugins Python console, click on Import class Import Processing class, then paste it to re-run the analysis; change the text at will. To display the resulting file, type
iface.addVectorLayer(/path/filename.shp, Layer name in legend, ogr).
17.10 The raster calculator. No-data values
Nota: In this lesson we will see how to use the raster calculator to perform some operations on raster layers. We
will also explain what are nodata values and how the calculator and other algorithms deal with them
The raster calculator is one of the most powerful algorithms that you will find. Its a very flexible and versatile
algorithm that can be used for many different calculations, and one that will soon become an important part of
17.10. The raster calculator. No-data values
457
QGIS Training Manual, Publicacin 2.8
your toolbox.
In this lesson we will be performing some calculation with the raster calculator, most of them rather simple. This
will let us see how it is used and how it deals with some particular situations that it might find. Understanding that
is important to later get the expected results when using the calculator, and also to understand certain techniques
that are commonly applied with it.
Open the QGIS project corresponding to this lesson and you will see that it contains several raster layers.
Now open the toolbox and open the dialog corresponding to the raster calculator.
Nota: The interface is different in recent versions.
The dialog contains 2 parameters.
The layers to use for the analysis. This is a multiple input, that meaning that you can select as many layers
as you want. Click on the button on the righthand side and then select the layers that you want to use in the
dialog that will appear.
The formula to apply. The formula uses the layers selected in the above parameter, which are named using
alphabet letters (a, b, c...) or g1, g2, g3... as variable names. That is, the formula a + 2 *
b is the same as g1 + 2 * g2 and will compute the sum of the value in the first layer plus two times the
value in the second layer. The ordering of the layers is the same ordering that you see in the selection dialog.
Advertencia: The calculator is case sensitive.
To start with, we will change the units of the DEM from meters to feet. The formula we need is the following one:
h = h * 3.28084
Select the DEM in the layers field and type a * 3.28084 in the formula field.
Advertencia: For non English users: use always ., not ,.
458
Captulo 17. La gua de procesamiento de QGIS
QGIS Training Manual, Publicacin 2.8
Click Run to run the algorithm. You will get a layer that has the same appearance of the input layer, but with
different values. The input layer that we used has valid values in all its cells, so the last parameter has no effect at
all.
Lets now perform another calculation, this time on the accflow layer. This layer contains values of accumulated
flow, a hydrological parameter. It contains those values only within the area of a given watershed, with nodata
values outside of it. As you can see, the rendering is not very informative, due to the way values are distributed.
Using the logarithm of that flow accumulation will yield a much more informative representation. We can calculate
that using the raster calculator.
Open the algorithm dialog again, select the accflow layer as the only input layer, and enter the following formula:
log(a).
Here is the layer that you will get.
If you select the Identify tool to know the value of a layer at a given point, select the layer that we have just created,
and click on a point outside of the basin, you will see that it contains a nodata value.
17.10. The raster calculator. No-data values
459
QGIS Training Manual, Publicacin 2.8
For the next exercise we are going to use two layers instead of one, and we are going to get a DEM with valid
elevation values only within the basin defined in the second layer. Open the calculator dialog and select both layers
of the project in the input layers field. Enter the following formula in the corresponding field:
a/a * b
a refers to the accumulated flow layer (since it is the first one to appear in the list) and b refers to the DEM. What
we are doing in the first part of the formula here is to divide the accumulated flow layer by itself, which will result
in a value of 1 inside the basin, and a nodata value outside. Then we multiply by the DEM, to get the elevation
value in those cells inside the basin (DEM * 1 = DEM) and the nodata value outside (DEM * no_data =
no_data)
Here is the resulting layer.
This technique is used frequently to mask values in a raster layer, and is useful whenever you want to perform
calculations for a region other that the arbitrary rectangular region that is used by raster layer. For instance, an
elevation histogram of a raster layer doesnt have much meaning. If it is instead computed using only values
corresponding to a basin (as in he case above), the result that we obtain is a meaningful one that actually gives
460
Captulo 17. La gua de procesamiento de QGIS
QGIS Training Manual, Publicacin 2.8
information about the configuration of the basin.
There are other interesting things about this algorithm that we have just run, apart from the nodata values and
how they are handled. If you have a look at the extents of the layers that we have multiplied (you can do it double
clicking on their names of the layer in the table of contents and looking at their properties), you will see that they
are not the same, since the extent covered by the flow accumulation layer is smaller that the extent of the full
DEM.
That means that those layers do not match, and that they cannot be multiplied directly without homogenizing
those sizes and extents by resampling one or both layers. However, we did not do anything. QGIS takes care of
this situation and automatically resamples input layers when needed. The output extent is the minimum covering
extent calculated from the input layers, and the minimum cell size of their cellsizes.
In this case (and in most cases), this produces the desired results, but you should always be aware of the additional
operations that are taking place, since they might affect the result. In cases when this behaviour might not be the
desired, manual resampling should be applied in advance. In later chapters, we will see more about the behaviour
of algorithms when using multiple raster layers.
Lets finish this lesson with another masking exercise. We are going to calculate the slope in all areas with an
elevation between 1000 and 1500 meters.
In this case, we do not have a layer to use as a mask, but we can create it using the calculator.
Run the calculator using the DEM as only input layer and the following formula
ifelse(abs(a-1250) < 250, 1, 0/0)
As you can see, we can use the calculator not only to do simple algebraic operations, but also to run more complex
calculation involving conditional sentences, like the one above.
The result has a value of 1 inside the range we want to work with, and no-data in cells outside of it.
The no-data value comes from the 0/0 expression. Since that is an undetermined value, SAGA will add a NaN
(Not a Number) value, which is actually handled as a no-data value. With this little trick you can set a no-data
value without needing to know what the nodata value of the cell is.
Now you just have to multiply it by the slope layer included in the project, and you will get the desired result.
All that can be done in a single operation with the calculator. We leave that as an exercise for the reader.
17.10. The raster calculator. No-data values
461
QGIS Training Manual, Publicacin 2.8
17.11 Vector calculator
Nota: In this lesson we will see how to add new attributes to a vector layer based on a mathematical expression,
using the vector calculator.
We already know how to use the raster calculator to create new raster layers using mathematical expressions. A
similar algorithm is available for vector layers, and generates a new layer with the same attributes of the input
layer, plus an additional one with the result of the expression entered. The algorithm is called Field calculator and
has the following parameters dialog.
Nota: In newer versions of Processing the interface has changed considerably, its more powerful and easier to
use.
Here are a couple of examples of using that algorithm.
First, lets calculate the population density of white people in each polygon, which represents a census. We have
two fields in the attributes table that we can use for that, namely WHITE and SHAPE_AREA. We just have to
divide them and multiply by one million (to have density per square km), so we can use the following formula in
the corresponding field
( WHITE / SHAPE_AREA ) * 1000000
The parameters dialog should be filled as shown below.
This will generate a new field named WHITE_DENS
Now lets calculate the ratio between the MALES and FEMALES fields to create a new one that indicates if male
population is numerically predominant over female population.
Enter the following formula
462
Captulo 17. La gua de procesamiento de QGIS
QGIS Training Manual, Publicacin 2.8
"MALES"
"FEMALES"
This time the parameters window should look like this before pressing the OK button.
17.11. Vector calculator
463
QGIS Training Manual, Publicacin 2.8
In earlier version, since both fields are of type integer, the result would be truncated to an integer. In this case the
formula should be: 1.0 * "MALES" / "FEMALES", to indicate that we want floating point number a result.
We can use conditional functions to have a new field with male or female text strings instead of those ratio
value, using the following formula:
CASE WHEN
"MALES" > "FEMALES"
THEN male ELSE female END
The parameters window should look like this.
464
Captulo 17. La gua de procesamiento de QGIS
QGIS Training Manual, Publicacin 2.8
A python field calculator is available in the Advanced Python field calculator, which will not be detailed here
17.11. Vector calculator
465
QGIS Training Manual, Publicacin 2.8
17.12 Defining extents
Nota: In this lesson we will see how to define extents, which are needed by some algorithms, especially raster
ones.
Some algorithms require an extent to define the area to be covered by the analysis they perform, and usually to
define the extent of the resulting layer.
When an extent is required, it can be defined manually by entering the four values that define it (min X, min Y,
max X, max Y), but there are other more practical and more interesting ways of doing it as well. We will see all
of them in this lesson.
First, lets open an algorithm that requires an extent to be defined. Open the Shapes to grid algorithm, which
creates a raster layer from a vector layer.
466
Captulo 17. La gua de procesamiento de QGIS
QGIS Training Manual, Publicacin 2.8
All the parameters, except for the last two ones, are used to define which layer is to be rasterized, and configure
how the rasterization process should work. The two last parameters, on the other hand, define the characteristics
of the output layer. That means that they define the area that is covered (which is not necesarily the same area
covered by the input vector layer), and the resolution/cellsize (which cannot be infered from the vector layer, since
vector layers do not have a cellsize).
The first thing you can do is to type the 4 defining values explained before, separated by commas.
That doesnt need any extra explanation. While this is the most flexible option, it is also the less practical in some
cases, and thats why other options are implemented. To access them, you have to click on the button on the
righthand side of the extent text box.
Lets see what each one of them does.
The first option is Use layer/canvas extent, which will show the selection dialog shown below.
17.12. Defining extents
467
QGIS Training Manual, Publicacin 2.8
Here you can select the extent of the canvas (the extent covered by the current zoom), or the extension any of the
available layers. Select it and click on OK, and the text box will be automatically filled with the corresponding
values.
The second option is Select extent on canvas. In this case, the algorithm dialog disappears and you can click and
drag on the QGIS canvas to define the desired extent.
Once you release the mouse button, the dialog will reappear and the text box will already have the values corresponding to the defined extent.
The last option is Use min covering extent from input layers, which is the default option. This will compute the
min covering extent of all layers used to run the algorithm, and there is no need to enter any value in the text box.
In the case of a single input layer, as in the algorithm we are running, the same extent can be obtained by selecting
that same input layer in the Use layer/canvas extent that we already saw. However, when there are several input
layers, the min covering extent does not correspond to any of the input layer extent, since it is computed from all
of them together.
We will use this last method to execute our rasterization algorithm.
Fill the parameters dialog as shown next, and press OK.
468
Captulo 17. La gua de procesamiento de QGIS
QGIS Training Manual, Publicacin 2.8
Nota: In this case, better use an Integer (1 byte) instead of a Floating point (4 byte), since the ID is an integer
with maximum value=63. This will result in a smaller file size and faster computations.
You will get a rasterized layer that covers exactly the area covered by the original vector layer.
17.12. Defining extents
469
QGIS Training Manual, Publicacin 2.8
In some cases, the last option, Use min covering extent from input layers, might not be available. This will happen
in those algorithm that do not have input layers, but just parameters of other types. In that case, you will have to
enter the value manually or use any of the other options.
Notice that, when a selection exist, the extent of the layer is that of the whole set of features, and the selection is
not used to compute the extent, even though the rasterization is executed on the selected items only. In that case,
you might want to actually create a new layer from the selection, and then use it as input.
17.13 salidas en HTML
Nota: En esta leccin, aprendemos como maneja QGIS las salidas en el formato HTML, que se utilizan para
producir texto y grficos.
Todas las salidas producidas hasta el momento eran capas (tanto vectoriales como raster). Sin embargo, algunos
algoritmos generan salidas en forma de texto o grficos. Todas estas salidas se definen mediante archivos en HTML
y se muestran en el denominado Results viewer, que es otro elemento del entorno de procesamiento.
Veamos uno de esos algoritmos para comprender cmo funcionan.
Abrir el archivo con los datos que se van a usar en esta leccin y entonces abrir el algoritmo Basic statistics for
numeric fields.
470
Captulo 17. La gua de procesamiento de QGIS
QGIS Training Manual, Publicacin 2.8
El algoritmo es bastante simple y slo se deben seleccionar la capa a utilizar y uno de sus campos (uno numrico).
La salida es de tipo HTML, pero el campo correspondiente funciona exactamente como el que se pueda encontrar
en el caso de una salida vectorial o raster. Se puede introducir la ruta de un archivo o dejarlo en blanco para
almacenarla en un archivo temporal. En este caso, sin embargo, slo se permiten las extensiones html and htm,
de modo que no hay manera de alterar el formato de salido utilizando cualquier otra.
Ejecutar el algoritmo seleccionando como entrada la nica capa del proyecto y el campo POP2000. Una vez que el
algoritmo se ejecute y se cierre la ventana con los parmetros, aparecer un nuevo dilogo como el que se muestra
a continuacin.
17.13. salidas en HTML
471
QGIS Training Manual, Publicacin 2.8
Este es el Results viewer. Mantiene accesibles de forma sencilla todos los resultados HTML generados durante la
sesin actual, de forma que puedan ser consultados cuando sea necesario. Al igual que sucede con las capas, si la
salida se ha guardado en un archivo temporal, sta se eliminar al cerrar QGIS. Si se ha guardado en un archivo
no temporal, ste se mantendr, pero no aparecer en el Results viewer la prxima vez que se inicie QGIS.
Algunos algoritmos generan textos que no se pueden dividir en otros ms detallados. Este es el caso si, por
ejemplo, el algoritmo captura el texto resultante de la ejecucin de un proceso externo. En otros casos, la salida se
muestra como texto, pero internamente se divide en varias salidas ms pequeas, generalmente en forma de datos
numricos. El algoritmo que acabamos de ejecutar es un de ellos. Cada uno de esos valores se maneja como una
nica salida y se almacena en una variable. Ahora mismo esto no tiene ninguna importancia, pero conforme nos
movamos al modelador grfico, comprobaremos que nos permite utilizar dichos valores como entradas numricas
para otros algoritmos.
17.14 Primer ejemplo de anlisis
Nota: En esta leccin vamos a realizar un anlisis real utilizando slo la caja de herramientas, para que pueda
tener ms familiaridad con los elementos del rea de trabajo de procesamiento.
Ahora que todo est configurado y podemos usar algoritmos externos, tenemos una herramienta muy poderosa
para realizar anlisis espacial. Es tiempo de trabajar un ejercicio ms grande con algunos datos reales -del mundo.
Estaremos utilizando el conjunto de datos conocido que John Snow utiliz en 1854 en su trabajo pionero
(http://en.wikipedia.org/wiki/John_Snow_%28physician%29), y obtendremos algunos resultados interesantes. El
anlisis de este conjunto de datos es bastante obvio y no hay necesidad de tcnicas SIG sofisticadas para terminar
472
Captulo 17. La gua de procesamiento de QGIS
QGIS Training Manual, Publicacin 2.8
con buenos resultados y conclusiones, pero es una forma de mostrar cmo estos problemas espaciales pueden ser
analizados y resueltos mediante el uso de diferentes herramientas de procesamientos.
El conjunto de datos contiene archivos shape con muertes por clera y ubicaciones de bombas, y un mapa rendido
OSM en formato TIFF. Abra el proyecto de QGIS correspondiente para esta leccin.
Lo primero que debe hacer es calcular el diagrama de Voronoi (a. k. a polgonos de Thyessen) de la capa de
bombas, para obtener la zona de influencia de cada bomba. El algoritmo *Diagrama de Voronoi * se puede utilizar
para eso.
17.14. Primer ejemplo de anlisis
473
QGIS Training Manual, Publicacin 2.8
Bastante fcil, pero ya nos dar informacin interesante.
474
Captulo 17. La gua de procesamiento de QGIS
QGIS Training Manual, Publicacin 2.8
Claramente, muchos de los casos se encuentran dentro de uno de los polgonos
Para obtener un resultado ms cuantitativo, podemos contar el nmero de muertes en cada polgono. Dado que
cada punto representa un edificio donde las muertes ocurrieron, y el nmero de muertes se almacena en un atributo,
no podemos contar los puntos. Necesitamos un recuento ponderado, por lo que utilizaremos la herramienta Contar
puntos en polgono (ponderada).
17.14. Primer ejemplo de anlisis
475
QGIS Training Manual, Publicacin 2.8
El nuevo campo se llamar DEATHS, y usamos el campo COUNT como campo de ponderacin. La tabla resultante
refleja claramente que el nmero de muertes en el polgono correspondiente a la primera bomba es mucho ms
grande que los otros.
476
Captulo 17. La gua de procesamiento de QGIS
QGIS Training Manual, Publicacin 2.8
Otra buena forma de visualizar la dependencia de cada punto de la capa Cholera_deaths con un punto en
la capa Pumps es dibujar una lnea a la ms cercana. Esto se puede hacer con la herramienta Distancia al ms
cercano centro, y el uso de la configuracin que se muestra a continuacin.
17.14. Primer ejemplo de anlisis
477
QGIS Training Manual, Publicacin 2.8
El resultado se parece a esto:
478
Captulo 17. La gua de procesamiento de QGIS
QGIS Training Manual, Publicacin 2.8
Aunque el nmero de lneas es mayor en el caso de la bomba central, no se olvide de que esto no representa el
nmero de muertes, pero el nmero de lugares donde se encontraron casos de clera. Es un parmetro representativo, pero no est considerando que algunos lugares podran tener ms casos que otros.
Una capa de densidad tambin nos dar una visin muy clara de lo que est sucediendo. Podemos crearlo con el
algoritmo Densidad de Kernel *. Usar la capa *Cholera_deaths, su campo *COUNT * como campo de peso, con
un radio de 100, la extensin y tamao de celda de la capa rster de calles, obtenemos algo como esto.
17.14. Primer ejemplo de anlisis
479
QGIS Training Manual, Publicacin 2.8
Recuerde que, para conseguir la extensin de salida, no tiene que escribirla. Haga clic en el botn en el lado
derecho y seleccione Uso capa/extensin del rea del mapa.
480
Captulo 17. La gua de procesamiento de QGIS
QGIS Training Manual, Publicacin 2.8
Seleccione la capa de calles rster y su extensin automticamente se aadir al campo de texto. Debe hacer lo
mismo con el tamao de celda, seleccionando el tamao de celda de esa capa tambin.
La combinacin con la capa de bombas, vemos que hay una bomba claramente en el punto de acceso donde se
encuentra la mxima densidad de los casos de muerte.
17.15 Clipping and merging raster layers
Nota: In this lesson we will see another example of spatial data preparation, to continue using geoalgorithms in
real-world scenarios.
For this lesson, we are going to calculate a slope layer for an area surrounding a city area, which is given in a
vector layer with a single polygon. The base DEM is divided in two raster layers that, together, cover an area
much larger than that around the city that we want to work with. If you open the project corresponding to this
lesson, you will see something like this.
17.15. Clipping and merging raster layers
481
QGIS Training Manual, Publicacin 2.8
These layers have two problems:
They cover an area that is too large for what we want (we are interested in a smaller region around the city
center)
They are in two different files (the city limits fall into just one single raster layer, but, as its been said, we
want some extra area around it).
Both of them are easily solvable with the appropriate geoalgorithms.
First, we create a rectangle defining the area that we want. To do it, we create a layer containing the bounding box
of the layer with the limits of the city area, and then we buffer it, so as to have a raster layer that covers a bit more
that the strictly necessary.
To calculate the bounding box , we can use the Polygon from layer extent algorithm
482
Captulo 17. La gua de procesamiento de QGIS
QGIS Training Manual, Publicacin 2.8
To buffer it, we use the Fixed distance buffer algorithm, with the following parameter values.
Here is the resulting bounding box obtained using the parameters shown above
17.15. Clipping and merging raster layers
483
QGIS Training Manual, Publicacin 2.8
It is a rounded box, but we can easily get the equivalent box with square angles, by running the Polygon from layer
extent algorithm on it. We could have buffered the city limits first, and then calculate the extent rectangle, saving
one step.
You will notice that the rasters has a different projection from the vector. We should therefore reproject them
before proceeding further, using the Warp (reproject) tool.
484
Captulo 17. La gua de procesamiento de QGIS
QGIS Training Manual, Publicacin 2.8
Nota: Recent versions have a more complex interface. Select at least one compression method.
With this layer that contains the bounding box of the raster layer that we want to obtain, we can crop both of the
raster layers, using the Clip grid with polygon algorithm.
17.15. Clipping and merging raster layers
485
QGIS Training Manual, Publicacin 2.8
Once the layers have been cropped, they can be merged using the GDAL Merge algorithm.
486
Captulo 17. La gua de procesamiento de QGIS
QGIS Training Manual, Publicacin 2.8
Advertencia: The following paragraph is obsolete.
A cellsize is needed for the merged layer. We will use the same one of the input ones. You do not need to know it
in advance before calling the algorithm. Just click on the button in the righthand size of the text field and you will
have a dialog to enter small mathematical formulas, and a list of frequently used values, among them the cellsizes
and bounding coordinates of all available layers.
Nota: You can save time merging first and then cropping, and you will avoid calling the clipping algorithm twice.
However, if there are several layers to merge and they have a rather big size, you will end up with a large layer
than it can later be difficult to process. In that case, you might have to call the clipping algorithm several times,
which might be time consuming, but dont worry, we will soon see that there are some additional tools to automate
that operation. In this example, we just have two layers, so you shouldnt worry about that now.
With that, we get the final DEM we want.
Now it is time to compute the slope layer.
A slope layer can be computed with the Slope, Aspect, Curvature algorithm, but the DEM obtained in the last step
is not suitable as input, since elevation values are in meters but cellsize is not expressed in meters (the layer uses
a CRS with geographic coordinates). A reprojection is needed. To reproject a raster layer, the Warp (reproject)
algorithm can be used again. We reproject into a CRS with meters as units (e.g. 3857), so we can then correctly
calculate the slope, with either SAGA or GDAL.
Here is the reprojected DEM.
17.15. Clipping and merging raster layers
487
QGIS Training Manual, Publicacin 2.8
With the new DEM, slope can now be computed.
488
Captulo 17. La gua de procesamiento de QGIS
QGIS Training Manual, Publicacin 2.8
And here is the resulting slope layer.
17.15. Clipping and merging raster layers
489
QGIS Training Manual, Publicacin 2.8
The slope produced by the Slope, Aspect, Curvature algorithm is expressed in radians, but degrees are a more
practical and common unit. The Metric conversions algorithm will help us to do the conversion (but in case you
didnt know that algorithm existed, you could use the raster calculator that we have already used).
490
Captulo 17. La gua de procesamiento de QGIS
QGIS Training Manual, Publicacin 2.8
Reprojecting the converted slope layer back with the Reproject raster layer, we get the final layer we wanted.
Advertencia: todo: Add image
The reprojection processes have caused the final layer to contain data outside the bounding box that we calculated
in one of the first steps. This can be solved by clipping it again, as we did to obtain the base DEM.
17.16 Hydrological analysis
Nota: In this lesson we will perform some hydrological analysis. This analysis will be used in some of the
following lessons, as it constitutes a very good example of an analysis workflow, and we will use it to demonstrate
some advanced features.
In this lesson, we are going to do some hydrological analysis. Starting with a DEM, we are going to extract a
channel network, delineate watersheds and calculate some statistics.
The first thing is to load the project with the lesson data, which just contains a DEM.
17.16. Hydrological analysis
491
QGIS Training Manual, Publicacin 2.8
The first module to execute is Catchment area. You can use anyone of the others named Catchment area. They
have different algorithms underneath, but the results are basically the same.
Select the DEM in the Elevation field, and leave the default values for the rest of parameters.
492
Captulo 17. La gua de procesamiento de QGIS
QGIS Training Manual, Publicacin 2.8
Some algorithms calculate many layers, but the Catchment Area one is the only one we will be using.
You can get rid of the other ones if you want.
The rendering of the layer is not very informative.
To know why, you can have a look at the histogram and you will see that values are not evenly distributed (there
are a few cells with very high value, those corresponding to the channel network). Calculating the logarithm of the
catchment area value yields a layer that conveys much more information (you can do it using the raster calculator).
17.16. Hydrological analysis
493
QGIS Training Manual, Publicacin 2.8
The catchment area (also known as flow accumulation), can be used to set a threshold for channel initiation. This
can be done using the Channel network algorithm. Here is how you have to set it up (note the Initiation threshold
Greater than 10.000.000).
494
Captulo 17. La gua de procesamiento de QGIS
QGIS Training Manual, Publicacin 2.8
Use the original catchment area layer, not the logarithm one. That one was just for rendering purposes.
If you increase the Initiation threshold value, you will get a more sparse channel network. If you decrease it, you
will get a denser one. With the proposed value, this is what you get.
17.16. Hydrological analysis
495
QGIS Training Manual, Publicacin 2.8
The image above shows just the resulting vector layer and the DEM, but there should be also a raster one with the
same channel network. That raster one will be, in fact, the one we will be using.
Now, we will use the Watersheds basins algorithm to delineate the subbasins corresponding to that channel network, using as outlet points all the junctions in it. Here is how you have to set the corresponding parameters
dialog.
496
Captulo 17. La gua de procesamiento de QGIS
QGIS Training Manual, Publicacin 2.8
And this is what you will get.
This is a raster result. You can vectorise it using the Vectorising grid classes algorithm.
17.16. Hydrological analysis
497
QGIS Training Manual, Publicacin 2.8
Now, lets try to compute statistics about the elevation values in one of the subbasins. The idea is to have a layer
that just represents the elevation within that subbasin and then pass it to the module that calculates those statistics.
498
Captulo 17. La gua de procesamiento de QGIS
QGIS Training Manual, Publicacin 2.8
First, lets clip the original DEM with the polygon representing a subbasin. We will use the Clip grid with polygon
algorithm. If we select a single subbasin polygon and then call the clipping algorithm, we can clip the DEM to the
area covered by that polygon, since the algorithm is aware of the selection.
Select a polygon,
and call the clipping algorithm with the following parameters:
17.16. Hydrological analysis
499
QGIS Training Manual, Publicacin 2.8
The element selected in the input field is, or course, the DEM we want to clip.
You will get something like this.
500
Captulo 17. La gua de procesamiento de QGIS
QGIS Training Manual, Publicacin 2.8
This layer is ready to be used in the Raster layer statistics algorithm.
The resulting statistics are the following ones.
We will use both the basin calculations procedure and the statistics calculation in other lessons, to find out how
other elements can help us automate both of them and work more effectively.
17.16. Hydrological analysis
501
QGIS Training Manual, Publicacin 2.8
17.17 Starting with the graphical modeler
Nota: In this lesson we will use the graphical modeler, a powerful component that we can use to define a workflow
and run a chain of algorithms.
A normal session with the processing tools includes more than running a single algorithm. Usually several of them
are run to obtain a result, and the outputs of some of those algorithms are used as input for some of the other ones.
Using the graphical modeler, that workflow can be put into a model, which will run all the necessary algorithms
in a single run, thus simplifying the whole process and automating it.
To start this lesson, we are going to calculate a parameter named Topographic Wetness Index. The algorithm that
computes it is called Topographic wetness index (twi)
As you can see, there are two mandatory inputs: Slope and Catchment area. There is also an optional input, but
we will not be using it, so we can ignore it.
The data for this lesson contains just a DEM, so we do not have any of the required inputs. However, we know
how to calculate both of them from that DEM, since we have already seen the algorithms to compute slope and
catchment area. So we can first compute those layers and then use them for the TWI algorithm.
Here are the parameter dialogs that you should use to calculate the 2 intermediate layers.
502
Captulo 17. La gua de procesamiento de QGIS
QGIS Training Manual, Publicacin 2.8
17.17. Starting with the graphical modeler
503
QGIS Training Manual, Publicacin 2.8
And this is how you have to set the parameters dialog of the TWI algorithm.
504
Captulo 17. La gua de procesamiento de QGIS
QGIS Training Manual, Publicacin 2.8
This is the result that you will obtain (the default singleband pseudocolor inverted palette has been used for
rendering). You can use the twi.qml style provided.
What we will try to do now is to create an algorithm that calculates the TWI from a DEM in just one single step.
That will save us work in case we later have to compute a TWI layer from another DEM, since we will need just
17.17. Starting with the graphical modeler
505
QGIS Training Manual, Publicacin 2.8
one single step to do it instead of the 3 ones above. All the processes that we need are found in the toolbox, so
what we have to do is to define the workflow to wrap them. This is where the graphical modeler comes in.
Open the modeler by selecting its menu entry in the processing menu.
Two things are needed to create a model: setting the inputs that it will need, and defining the algorithm that
it contains. Both of them are done by adding elements from the two tabs in the lefthand side of the modeler
window: Inputs and Algorithms
Lets start with the inputs. In this case we do not have much to add. We just need a raster layer with the DEM, and
that will be our only input data.
Double click on the Raster layer input and you will see the following dialog.
Here we will have to define the input we want. Since we expect this raster layer to be a DEM, we will call it DEM.
Thats the name that the user of the model will see when running it. Since we need that layer to work, we will
define it as a mandatory layer.
Here is how the dialog should be configured.
506
Captulo 17. La gua de procesamiento de QGIS
QGIS Training Manual, Publicacin 2.8
Click on OK and the input will appear in the modeler canvas.
Now lets move to the Algorithms tab. The first algorithm we have to run is the Slope, aspect, curvature algorithm.
Locate it in the algorithm list, doubleclick on it and you will see the dialog shown below.
17.17. Starting with the graphical modeler
507
QGIS Training Manual, Publicacin 2.8
This dialog is very similar to the one that you can find when running the algorithm from the toolbox, but the
element that you can use as parameter values are not taken from the current QGIS project, but from the model
itself. That means that, in this case, we will not have all the raster layers of our project available for the Elevation
field, but just the ones defined in our model. Since we have added just one single raster input named DEM, that
will be the only raster layer that we will see in the list corresponding to the Elevation parameter.
Output generated by an algorithm are handled a bit differently when the algorithm is used as a part of a model.
Instead of selecting the filepath where you want to save each output, you just have to specify if that ouput is an
intermediate layer (and you do not want it to be preserved after the model has been executed), or it is a final one.
In this case, all layers produced by this algorithm are intermediate. We will only use one of them (the slope layer),
but we do not want to keep it, since we just need it to calculate the TWI layer, which is the final result that we
want to obtain.
When layers are not a final result, you should just leave the corresponding field. Otherwise, you have to enter a
name that will be used to identify the layer in the parameters dialog that will be shown when you run the model
later.
There is not much to select in this first dialog, since we do not have but just one layer in or model (The DEM input
that we created). Actually, the default configuration of the dialog is the correct one in this case, so you just have
to press OK. This is what you will now have in the modeler canvas.
508
Captulo 17. La gua de procesamiento de QGIS
QGIS Training Manual, Publicacin 2.8
The second algorithm we have to add to our model is the catchment area algorithm. We will use the algorithm
named Catchment area (Paralell). We will use the DEM layer again as input, and none of the ouputs it produces
are final, so here is how you have to fill the corresponding dialog.
17.17. Starting with the graphical modeler
509
QGIS Training Manual, Publicacin 2.8
Now your model should look like this.
510
Captulo 17. La gua de procesamiento de QGIS
QGIS Training Manual, Publicacin 2.8
The last step is to add the Topographic wetness index algorithm, with the following configuration.
In this case, we will not be using the DEM as input, but instead, we will use the slope and catchment area layers
that are calculated by the algorithms that we previously added. As you add new algorithms, the outputs they
produce become available for other algorithms, and using them you link the algorithms, creating the workflow.
In this case, the output TWI layer is a final layer, so we have to indicate so. In the corresponding textbox, enter
17.17. Starting with the graphical modeler
511
QGIS Training Manual, Publicacin 2.8
the name that you want to be shown for this output.
Now our model is finished and it should look like this.
Enter a name and a group name in the upper part of the model window, and then save it clicking on the Save
button.
You can save it anywhere you want and open it later, but if you save it in the models folder (which is the folder
that you will see when the save file dialog appears), you model will also be available in the toolbox as well. So
stay on that folder and save the model with the filename that you prefer.
Now close the modeler dialog and go to the toolbox. In the Models entry you will find you model.
You can run it just like any normal algorithm, doubleclicking on it.
512
Captulo 17. La gua de procesamiento de QGIS
QGIS Training Manual, Publicacin 2.8
As you can see, the parameters dialog, contain the input that you added to the model, along with the outputs that
you set as final when adding the corresponding algorithms.
Run it using the DEM as input and you will get the TWI layer in just one single step.
17.18 Modelos ms complejos
Nota: En esta leccin vamos a trabajar con un modelo ms complejo en el modelador grfico.
El primer modelo que hemos creado en el captulo anterior era muy simple, con una sola entrada y 3 algoritmos.
Los modelos ms complejos se pueden crear, con diferentes tipos de entradas y contienen ms pasos. Para este
captulo trabajaremos con un modelo que crea una capa vectorial con las cuencas hidrogrficas, en base a un DEM
y un valor de umbral. Eso ser muy til para el clculo de varias capas vectoriales correspondientes a diferentes
umbrales, sin tener que repetir cada paso sencillo cada vez.
Esta leccin no contiene instrucciones sobre cmo crear su modelo. Ya conoce los pasos necesarios (los vimos en
una leccin anterior) y ya ha visto las ideas bsicas sobre el modelador, por lo que debe hacerlo por s mismo.
Dedique unos minutos para tratar de crear su modelo, y no se preocupe por cometer errores. Recuerde: agregar
primero las entradas y despus agregar los algoritmos que los usan para crear el flujo de trabajo.
En caso de que no pudiera crear el modelo completo usted mismo y necesitar un poco de ayuda extra, la carpeta
de datos correspondiente a esta leccin contiene una versin casi terminada de la misma. Abra el modelador y a
continuacin abra el archivo del modelo que encontrar en la carpeta de datos. Debera ver algo como esto.
17.18. Modelos ms complejos
513
QGIS Training Manual, Publicacin 2.8
Este modelo contiene todos los pasos necesarios para completar los clculos, sin embargo solo tiene una entrada:
el DEM. Eso significa que el umbral para la definicin del canal utiliza un valor fijo, lo que hace el modelo no sea
tan til como podra ser. Eso no es un problema, ya que podemos editar el modelo. y eso es exactamente lo que
haremos.
En primer lugar, vamos a aadir una entrada numrica. Eso le preguntar al usuario por una entrada numrica que
podemos utilizar cuando un valor sea necesario en cualquiera de los algoritmos incluidos en nuestro modelo. Haga
clic en la entrada *Nmero * en el rbol de los insumos, y ver el dilogo correspondiente. Rellene con los valores
que se muestran a continuacin.
Ahora su modelo debera tener este aspecto.
514
Captulo 17. La gua de procesamiento de QGIS
QGIS Training Manual, Publicacin 2.8
La entrada que acabamos de aadir no se utiliza, por lo que el modelo no ha cambiado realmente. Tenemos que
enlazar a el algoritmo que lo utiliza, en ese caso un Canal de red. Para editar un algoritmo ya existente en el
modelador, solo haga clic en el icono del lpiz en la caja correspondiente en el lienzo. Si hace clic en el algoritmo
Canal de red, ver algo como esto.
El dilogo se llena con los valores actuales utilizados por el algoritmo. Se puede ver que el parmetro umbral tiene
un valor fijo de 1.000.000 (esto tambin es el valor por defecto del algoritmo, pero cualquier otro valor podra
poner ah). Sin embargo, es posible que note que el parmetro no se introduce en un cuadro de texto comn, sino
17.18. Modelos ms complejos
515
QGIS Training Manual, Publicacin 2.8
en un men de opciones. Si desdoblarla, ver algo como esto.
La entrada que hemos aadido esta all y podemos seleccionarlo. Cada vez que un algoritmo en un modelo requiere un valor numrico, que puede codificar y directamente escribirla, o puede usar cualquiera de las entradas
disponibles y los valores (recuerde que algunos algoritmos generan valores numricos sencillos.Veremos ms sobre esto pronto). En el caso de un parmetro de texto, tambin se ver entradas de texto y se podr seleccionar una
de ellos o escribir el valor fijo deseado.
Seleccione la entrada Umbral en el parmetro Umbral y haga clic en Aceptar para aplicar los cambios a su modelo.
Ahora el diseo del modelo debera tener este aspecto.
516
Captulo 17. La gua de procesamiento de QGIS
QGIS Training Manual, Publicacin 2.8
El modelo ahora est completo. Trate de ejecutarlo mediante el DEM que hemos usado en lecciones anteriores,
y con diferentes valores de umbral. Aqu tienes un ejemplo del resultado obtenido para diferentes valores. Puede
comparar con el resultado por el valor por defecto, que es el que hemos obtenido en la leccin anlisis hidrolgico.
Umbral = 100,000
17.18. Modelos ms complejos
517
QGIS Training Manual, Publicacin 2.8
Umbral = 1,0000,000
17.19 Clculos numricos en el modelador
Advertencia: Tenga cuidado, este captulo no esta bien probado, por favor de informar de cualquier problema;
faltan imgenes
Nota: En esta leccin veremos cmo utilizar salidas numricas en el modelador
Para esta leccin, vamos a modificar el modelo hidrolgico que creamos en el capitulo anterior (abrirlo en el
modelador antes de iniciar), por tanto podemos automatizar el clculo de un valor de umbral vlido y no tenemos
que pedir al usuario para introduzca. Desde ese valor se refiere a la variable en la capa rster umbral, extraeremos
de esa capa, basado en un anlisis estadstico simple.
A partir del modelo antes mencionado, vamos a hacer las siguientes modificaciones:
Primero, calcular estadsticas de la capa de acumulacin de flujo utilizando el algoritmo Estadsticas de la capa
rster
518
Captulo 17. La gua de procesamiento de QGIS
QGIS Training Manual, Publicacin 2.8
Esto generar un conjunto de valores estadsticos que ahora estarn disponibles para todos los campos numricos
en otros algoritmos.
Si se hace doble clic en el algoritmo Channel network para modificarlo, como hicimos en la ltima leccin, ahora
ver que tiene otras opciones aparte de los entrada numrica que aadi.
17.19. Clculos numricos en el modelador
519
QGIS Training Manual, Publicacin 2.8
Sin embargo, ninguno de estos valores es adecuado para ser utilizado como un umbral vlido, ya que resultarn en
redes de canales que no ser muy realista. Podemos, en cambio, obtener algn parmetro nuevo basado en ellos,
para obtener un mejor resultado. Por ejemplo, podemos utilizar la media ms 2 veces la desviacin estndar.
Para aadir esa operacin aritmtica, podemos utilizar la calculadora que encontramos en el grupo
Geoalgorithms/modeler/modeler-tools. Este grupo contiene algoritmos que no son muy tiles fuera del modelador, pero que proveen algunas funcionalidades tiles cuando crea un modelo.
El dilogo de parmetros de la calculadora de algoritmo se ve as:
520
Captulo 17. La gua de procesamiento de QGIS
QGIS Training Manual, Publicacin 2.8
Como se puede ver, el dilogo es diferente otras que hemos visto, pero usted tiene en all las mismas variables que
estaban disponibles en el Umbral El campo en el algoritmo Channel network. Escriba la frmula anterior y haga
clic en Aceptar para aadir el algoritmo.
Si se expande la entrada salidas, como se muestra arriba, se ver que el modelo est conectado a dos de los valores,
es decir, la media y la desviacin estndar, que son los que hemos utilizado en la frmula.
Aadir este nuevo algoritmo aadir un nuevo valor numrico. Si se va de nuevo al algoritmo Channel network,
ahora puede seleccionar ese valor en parmetro Umbral.
17.19. Clculos numricos en el modelador
521
QGIS Training Manual, Publicacin 2.8
Haga clic en Aceptar y su modelo debera de tener este aspecto.
No usamos la entrada numrica que aadimos al modelo, por lo que se puede borrar. Haga clic derecho y seleccione
522
Captulo 17. La gua de procesamiento de QGIS
QGIS Training Manual, Publicacin 2.8
Borrar
Advertencia: todo: Aadir imagen
Nuestro nuevo modelo ahora esta finalizado.
17.20 A model within a model
Advertencia: Beware, this chapter is not well tested, please report any issue; images are missing
Nota: In this lesson we will see how to use a model within a bigger model.
We have already created a few models, and in this lesson we are going to see how we can combine them on a
single bigger one. A model behaves like any other algorithm, which means that you can add a model that you have
already created as part of another one that you create after that.
In this case, we are going to expand our hydrological model, by adding the mean TWI value in each of the basins
that it generates as result. To do that, we need to calculate the TWI, and to compute the statistics. Since we have
already created a model to calculate TWI from a DEM, it is a good idea to reuse that model instead of adding the
algorithms it contains individually.
Lets start with the model we used as starting point for the last lesson.
Advertencia: todo: Add image
First, we will add the TWI model. For it to be available, it should have been saved on the models folder, since
otherwise it will not be shown in the toolbox or the algorithms list in the modeler. Make sure you have it available.
Add it to the current model and use the input DEM as its input. The output is a temporary one, since we just want
the TWI layer to compute the statistics. The only output of this model we are creating will still be the vector layer
with the watersheds.
Here is the corresponding parameters dialog:
Advertencia: todo: Add image
Now we have a TWI layer that we can use along with the watersheds vector layer, to generate a new one which
contains the values of the TWI corresponding to each watershed.
This calculation is done using the Grid statistics in polygons algorithm. Use the layers mentioned above as input,
to create the final result.
Advertencia: todo: Add image
The output of the Vectorize grid classes algorithm was originally our final output, but now we just want it as an
intermediate result. To change that, we have to edit the algorithm. Just doubleclick on it to see its parameters
dialog, and delete the name of the output. That will make it a temporary output, as it is by default.
Advertencia: todo: Add image
This is how the final model should look like:
Advertencia: todo: Add image
17.20. A model within a model
523
QGIS Training Manual, Publicacin 2.8
As you see, using a model in another model is nothing special, and you can add it just like you add another
algorithm, as long as the model is saved in the models folder and is available in the toolbox.
17.21 Interpolation
Nota: This chapter shows how to interpolate point data, and will show you another real example of performing
spatial analysis
In this lesson, we are going to interpolate points data to obtain a raster layer. Before doing it, we will have to do
some data preparation, and after interpolating we will add some extra processing to modify the resulting layer, so
we will have a complete analysis routine.
Open the example data for this lesson, which should look like this.
The data correspond to crop yield data, as produced by a modern harvester, and we will use it to get a raster layer
of crop yield. We do not plan to do any further analysis with that layer, but just to use it as a background layer for
easily identifying the most productive areas and also those where productivity can be improved.
The first thing to do is to cleanup the layer, since it contains redundant points. These are caused by the movement
of the harvester, in places where it has to do a turn or it changes its speed for some reason. The Points filter
algorithm will be useful for this. We will use it twice, to remove points that can be considered outliers both in the
upper and lower part of the distribution.
For the first execution, use the following parameter values.
524
Captulo 17. La gua de procesamiento de QGIS
QGIS Training Manual, Publicacin 2.8
Now for the next one, use the configuration shown below.
17.21. Interpolation
525
QGIS Training Manual, Publicacin 2.8
Notice that we are not using the original layer as input, but the output of the previous run instead.
The final filter layer, with a reduced set of points, should look similar to the original one, but it contains a smaller
number of points. You can check that by comparing their attribute tables.
Now lets rasterize the layer using the Shapes to grid algorithm.
526
Captulo 17. La gua de procesamiento de QGIS
QGIS Training Manual, Publicacin 2.8
The Filtered points layer refers to the resulting one of the second filter. It has the same name as the one produced
by the first filter, since the name is assigned by the algorithm, but you should not use the first one. Since we will
not be using it for anything else, you can safely remove it from your project to avoid confusion, and leave just the
last filtered layer.
The resulting raster layer looks like this.
17.21. Interpolation
527
QGIS Training Manual, Publicacin 2.8
It is already a raster layer, but it is missing data in some of its cells. It only contain valid values in those cells that
contained a point from the vector layer that we have just rasterized, and a nodata value in all the other ones. To
fill the missing values, we can use the Close gaps algorithm.
528
Captulo 17. La gua de procesamiento de QGIS
QGIS Training Manual, Publicacin 2.8
The layer without nodata values looks like this.
17.21. Interpolation
529
QGIS Training Manual, Publicacin 2.8
To restrict the area covered by the data to just the region where crop yield was measured, we can clip the raster
layer with the provided limits layer.
530
Captulo 17. La gua de procesamiento de QGIS
QGIS Training Manual, Publicacin 2.8
And for a smoother result (less accurate but better for rendering in the background as a support layer), we can
apply a Gaussian filter to the layer.
17.21. Interpolation
531
QGIS Training Manual, Publicacin 2.8
With the above parameters you will get the following result
17.22 More interpolation
Nota: This chapter shows another practical case where interpolation algorithms are used.
Interpolation is a common technique, and it can be used to demonstrate several techniques that can be applied using
the QGIS processing framework. This lesson uses some interpolation algorithms that were already introduced, but
has a different approach.
The data for this lesson contains also a points layer, in this case with elevation data. We are going to interpolate it
much in the same way as we did in the previous lesson, but this time we will save part of the original data to use
it for assessing the quality of the interpolation process.
First, we have to rasterize the points layer and fill the resulting nodata cells, but using just a fraction of the points
in the layer. We will save 10 % of the points for a later check, so we need to have 90 % of the points ready for the
interpolation. To do so, we could use the Split shapes layer randomly algorithm, which we have already used in a
previous lesson, but there is a better way to do that, without having to create any new intermediate layer. Instead
of that, we can just select the points we want to use for the interpolation (the 90 % fraction), and then run the
algorithm. As we have already seen, the rasterizing algorithm will use only those selected points and ignore the
rest. The selection can be done using the Random selection algorithm. Run it with the following parameters.
532
Captulo 17. La gua de procesamiento de QGIS
QGIS Training Manual, Publicacin 2.8
That will select 90 % of the points in the layer to rasterize
The selection is random, so your selection might differ from the selection shown in the above image.
Now run the Shapes to grid algorithm to get the first raster layer, and then run the Close gaps algorithm to fill the
17.22. More interpolation
533
QGIS Training Manual, Publicacin 2.8
nodata cells [Cell resolution: 100 m].
To check the quality of the interpolation, we can now use the points that are not selected. At this point, we know
the real elevation (the value in the points layer) and the interpolated elevation (the value in the interpolated raster
layer). We can compare the two by computing the differences between those values.
Since we are going to use the points that are not selected, first, lets invert the selection.
The points contain the original values, but not the interpolated ones. To add them in a new field, we can use the
534
Captulo 17. La gua de procesamiento de QGIS
QGIS Training Manual, Publicacin 2.8
Add grid values to points algorithm
The raster layer to select (the algorithm supports multiple raster, but we just need one) is the resulting one from
the interpolation. We have renamed it to interpolate and that layer name is the one that will be used for the name
of the field to add.
Now we have a vector layer that contains both values, with points that were not used for the interpolation.
17.22. More interpolation
535
QGIS Training Manual, Publicacin 2.8
Now, we will use the fields calculator for this task. Open the Field calculator algorithm and run it with the
following parameters.
536
Captulo 17. La gua de procesamiento de QGIS
QGIS Training Manual, Publicacin 2.8
If your field with the values from the raster layer has a different name, you should modify the above formula
accordingly. Running this algorithm, you will get a new layer with just the points that we havent used for the
interpolation, each of them containing the difference between the two elevation values.
Representing that layer according to that value will give us a first idea of where the largest discrepancies are found.
Interpolating that layer will get you a raster layer with the estimated error in all points of the interpolated area.
17.22. More interpolation
537
QGIS Training Manual, Publicacin 2.8
You can also get the same information (difference between original point values and interpolated ones) directly
with GRASS v.sample.
Your results might differ from these ones, since there is a random component introduced when running the random
selection, at the beginning of this lesson.
17.23 Ejecucin iterativa de algoritmos
Nota: Esta leccin muestra una forma diferente de ejecutar algoritmos que usan capas vectoriales, al ejecutarlos
repetidamente, iterar sobre las entidades de una capa vectorial de entrada
Ya conocemos el modelador grfico, que es una forma de automatizar tareas de procesamiento. Sin embargo, en
algunas situaciones, el modelador puede que no sea lo que necesitemos para automatizar una tarea dada. Vamos
a ver una de estas situaciones y cmo resolverlo fcilmente utilizando una funcionalidad diferente: la ejecucin
iterativa de algoritmos.
Abra los datos correspondientes de este capitulo. Debe tener un aspecto como este.
538
Captulo 17. La gua de procesamiento de QGIS
QGIS Training Manual, Publicacin 2.8
Usted reconocer nuestro DEM conocido de los captulos anteriores y un conjunto de cuencas extrados de ella.
Imagine que usted necesita cortar el DEM en varias capas ms pequeas, cada una de ellas contiene slo los datos
de elevacin correspondientes a una sola cuenca. Eso ser til si ms adelante desea calcular algunos parmetros
relacionados con cada cuenca, como su elevacin media o curva hipsogrfica.
Esta puede ser una tarea larga y extensa, especialmente si el numero de cuencas es grande. Sin embargo, es una
tarea que se puede automatizar fcilmente, como veremos ms adelante.
El algoritmo que se utilizar para cortar una capa rster con una capa de polgono llamada Clip grid with polygon
y tiene el dilogo de parmetros siguiente.
17.23. Ejecucin iterativa de algoritmos
539
QGIS Training Manual, Publicacin 2.8
Se puede ejecutar utilizando la capa de cuencas y el DEM como entrada, y obtendr el siguiente resultado.
Como puede ver, se utiliza el rea cubierta por todos los polgonos de cuenca.
Puede tener el DEM recortado con slo una sola cuenca, seleccionando la cuenca deseada y luego ejecutar el
540
Captulo 17. La gua de procesamiento de QGIS
QGIS Training Manual, Publicacin 2.8
algoritmo como lo hicimos antes.
Dado que solo se utilizan las entidades seleccionadas, slo el polgono seleccionado se utilizar para recortar la
capa rster.
Hacer esto para todas las cuencas producir el resultado que estamos buscando, pero no se ve como una forma
practica de hacerlo. En su lugar, vamos a ver cmo automatizar esta rutina seleccionar y cortar.
Primero que todo, quite la seleccin anterior, por lo que todos los polgonos se utilizarn de nuevo. Ahora abra
17.23. Ejecucin iterativa de algoritmos
541
QGIS Training Manual, Publicacin 2.8
el algoritmo Clip grid with polygon y seleccione las mismas entradas que antes, pero esta vez haga clic sobre el
botn que se encuentra a la derecha de la capa vectorial de entrada, donde se ha seleccionado la capa de cuencas.
Este botn har que la capa de entrada seleccionada para ser dividida en tantas capas como entidades se encuentran
en ella, cada uno de ellos contiene un solo polgono. Con eso, el algoritmo se llama varias veces, una para cada una
de esas capas de un solo polgono. El resultado, en lugar de slo una capa de trama en el caso de este algoritmo, ser
un conjunto de capas de mapa de bits, cada uno de ellos correspondiente a una de las ejecuciones del algoritmo.
Aqu esta el resultado que se obtendr si se ejecuta el algoritmo de recorte como se ha explicado.
542
Captulo 17. La gua de procesamiento de QGIS
QGIS Training Manual, Publicacin 2.8
Para cada capa, la paleta de color blanco y negro, (o cualquier paleta que este utilizando), se ajusta de manera
diferente, desde valores un mnimo a sus valores mximos. Esa es a razn por el cual se pueden ver las diferentes
piezas y los colores no parecen coincidir en la frontera entre las capas.Los valores, sin embargo, hacen juego.
Si introduce un nombre de archivo de salida, los archivos resultantes sern nombrados utilizando ese nombre de
archivo y un nmero correspondiente para cada iteracin como sufijo
17.24 More iterative execution of algorithms
Nota: This lesson shows how to combine the iterative execution of algorithms with the modeler to get more
automation.
The iterative execution of algorithms is available not just for built-in algorithms, but also for the algorithms that
you can create yourself, such as models. We are going to see how to combine a model and the iterative execution
of algorithms, so we can obtain more complex results with ease.
The data the we are going to use for this lesson is the same one that we already used for the last one. In this
case, instead of just clipping the DEM with each watershed polygon, we will add some extra steps and calculate a
hypsometric curve for each of them, to study how elevation is distributed within the watershed.
Since we have a workflow that involves several steps (clipping + computing the hypsometric curve), we should go
to the modeler and create the corresponding model for that workflow.
You can find the model already created in the data folder for this lesson, but it would be good if you first try to
create it yourself. The clipped layer is not a final result in this case, since we are just interested in the curves, so
this model will not generated any layers, but just a table with the curve data.
The model should look like this:
17.24. More iterative execution of algorithms
543
QGIS Training Manual, Publicacin 2.8
Add the model to you models folder, so it is available in the toolbox, and now execute it.
Select the DEM and watersheds basins, and do not forget to toggle the button that indicates that the algorithm has
to be run iteratively.
The algorithm will be run several times, and the corresponding tables will be created and open in your QGIS
project.
544
Captulo 17. La gua de procesamiento de QGIS
QGIS Training Manual, Publicacin 2.8
We can make this example more complex by extending the model and computing some slope statistics. Add the
Slope, aspect, curvature algorithm to the model, and then the Raster statistics algorithm, which should use the
slope output as its only input.
If you now run the model, apart from the tables you will get a set of pages with statistics. These pages will be
available in the results dialog.
17.25 La interfaz de procesamiento por lote
Nota: Esta leccin presenta la interfaz de procesamiento por lote, que permite ejecutar un solo algoritmo con un
conjunto de diferentes valores de entrada.
Algunas veces un algoritmo dado tiene que ser ejecutado repetidamente con diferentes entradas. Esto es, por
ejemplo, el caso cuando un conjunto de archivos de entrada tienen que ser convertidos de un formato a otro, o
17.25. La interfaz de procesamiento por lote
545
QGIS Training Manual, Publicacin 2.8
cuando varias capas en una proyeccin dada deben ser convertidas a otra.
En ese caso, llamando al algoritmo repetidamente en la caja de herramientas no es la mejor opcin. En lugar de
ello, la interfaz de procesamiento por lotes se debe utilizar, que simplifica en gran medida el rendimiento de una
ejecucin mltiple de un algoritmo dado. Para ejecutar un algoritmo como un proceso por lotes, bsquelo en la
caja de herramientas, y en lugar de doble clic sobre l , haga clic derecho en l y seleccione Ejecutar como proceso
por lotes .
Para este ejemplo, utilizaremos el Algoritmo de reproyeccin, as que encontrado y hacer como se describe anteriormente. Obtendr el siguiente dilogo.
Si se tiene una vista de los datos de esta leccin, se ver que contiene un conjunto de tres archivos shape, pero
no hay un proyecto QGIS. Esto es porque, cuando el algoritmo se ejecuta como un proceso por lote, la capa de
entrada se puede seleccionar ya sea desde el proyecto QGIS actual o desde los archivos. Eso hace que sea ms
fcil procesar grandes cantidades de capas, como por ejemplo, todas las capas en una carpeta determinada.
Cada fila de la tabla del dilogo de proceso por lotes representa una solo ejecucin del algoritmo. Las celdas en
una fila corresponden a parmetros necesarios por el algoritmo, que no es organizado uno encima del otro, como
en un dilogo normal de soloejecucin, pero horizontalmente en esa fila.
Definir el proceso por lotes para ejecutar es uno al rellenar la tabla con los valores correspondientes, y el dilogo
en s contiene varias herramientas para hacer esta tarea ms fcil.
Vamos a empezar llenando los campos de uno en uno. La primera columna para anotar es la Capa de entrada. En
lugar de introducir los nombres de cada una de las capas que queremos procesar, puede seleccionar todos ellos y
dejar que el dilogo ponga uno en cada fila. Haga clic en el botn de la casilla superior izquierda y, en el cuadro
de dilogo de seleccin de archivos que emergente, seleccione los tres archivos a reproyectar. Dado que slo uno
546
Captulo 17. La gua de procesamiento de QGIS
QGIS Training Manual, Publicacin 2.8
de ellos se necesita para cada fila, las restantes se utilizarn para llenar las filas debajo.
El nmero predeterminado de filas es 3, que es exactamente el numero de capas que tenemos que convertir, pero
si seleccionamos ms capas, nuevas filas se aadirn automticamente.Si desea llenar las entradas manualmente,
se puede aadir ms ms filas utilizando el botn Aadir fila.
Vamos a convertir todas estas capas al SRC EPSG:23029, as que tenemos que seleccionar ese SRC en el segundo
campo. Queremos lo mismo en todas las filas, pero no tenemos que hacerlo para cada fila individual. En su lugar,
establezca el SRC para la primera fila (el que est en la parte superior) con el botn de la casilla correspondiente
y haga doble clic en el encabezado de la columna. Eso hace que todas las celdas de la columna se llenen con el
valor de la celda superior.
17.25. La interfaz de procesamiento por lote
547
QGIS Training Manual, Publicacin 2.8
Finamente, tenemos que seleccionar un archivo de salida para cada ejecucin, que contendr la capa reproyectada
correspondiente. Una vez ms, vamos a hacerlo slo para el primer registro. Haga clic en el botn en la celda
superior y en la carpeta donde se desea colocar sus archivos de salida, escriba un nombre de archivo (por ejemplo,
reprojected.shp)
Ahora, cuando haga clic en Aceptar el dilogo de seleccin de archivo, el archivo no se escribe automticamente
en la celda, pero un cuadro de entrada como el siguiente se muestra en su lugar.
Si selecciona la primera opcin, se llenar solo la celda actual. Si se selecciona cualquiera de las otras, todas las
filas inferiores se llenarn con un patrn predeterminado. En este caso, vamos a seleccionar la opcin Llenar con
el valor del parmetro, y el valor Capa de entrada en el men desplegable ms abajo. Eso har que el valor en
la Capa de entrada (es decir, el nombre de la capa) que se aada al nombre de archivos que hemos aadido, por
lo que cada nombre de archivo de salida diferente. La tabla de procesamiento por lotes ahora debera tener este
aspecto.
548
Captulo 17. La gua de procesamiento de QGIS
QGIS Training Manual, Publicacin 2.8
La ltima columna establece si desea o no agregar las capas resultantes al proyecto QGIS actual. Deje el valor de
la opcin predeterminada S , as que usted puede ver los resultados en este caso.
Haga clic en Aceptar y el proceso por lote ser ejecutado. Si todo ha ocurrido bien, todas las capas se han procesado
y se han creado 3 nuevas capas.
17.26 Modelos en la interfaz de procesamiento por lote
Advertencia: Tenga cuidado, este captulo no esta bien probado, por favor reporte cualquier problema; imgenes faltantes
Nota: Esta leccin muestra otro ejemplo de la interfaz de procesamiento por lote, pero esta vez usando un modelo
en lugar de un algoritmo integrado
Los modelos son al igual que cualquier otro algoritmo. y se pueden utilizar en la interfaz de procesamiento por
lotes. Para demostrarlo, aqu est un breve ejemplo que podemos hacer uso de nuestro modelo hidrolgico ya
conocido.
Cerciorarse que tiene el modelo aadido a la caja de herramientas, y luego ejecute en modo por lotes. Este es que
el dilogo de procesamiento por lotes debe ser similar.
Advertencia: todo: Aadir imagen
Aadir registros hasta un total de 5. Seleccione el archivo DEM correspondiente a esta leccin como la entrada
para todos ellos. A continuacin, introduzca 5 valores de umbral diferentes, como se muestra a continuacin.
Advertencia: todo: Aadir imagen
Como se puede ver la interfaz de procesamiento por lotes se puede ejecutar no slo para ejecutar el mismo proceso
en diferentes bases de datos, sino tambin en el mismo conjunto de datos con parmetros diferentes.
17.26. Modelos en la interfaz de procesamiento por lote
549
QGIS Training Manual, Publicacin 2.8
Pulsar Aceptar y debe obtener 5 nuevas capas con cuencas correspondientes a los 5 valores especificados en el
umbral.
17.27 Other programs
Module contributed by Paolo Cavallini - Faunalia
Nota: This chapter shows how to use additional programs from inside Processing. To complete it, you must have
installed, with the tools of your operating system, the relevant packages.
17.27.1 GRASS
GRASS is a free and open source GIS software suite for geospatial data management and analysis, image processing, graphics and maps production, spatial modeling, and visualization.
It is installed by default on Windows through the OSGeo4W standalone installer (32 and 64 bit), and it is packaged
for all major Linux distributions.
17.27.2 R
R is a free and open source software environment for statistical computing and graphics.
It has to be installed separately, together with a few necessary libraries (LIST).
The beauty of Processing implementation is that you can add your own scripts, simple or complex ones, and they
may then be used as any other module, piped into more complex workflows, etc.
Test some of the preinstalled examples, if you have R already installed (remember to activate R modules from the
General configuration of Processing).
17.27.3 OTB
OTB (also known as Orfeo ToolBox) is a free and open source library of image processing algorithms. It is
installed by deafult on Windows through the OSGeo4W standalone installer (32 bit). Paths should be configured
in Processing.
In a standard OSgeo4W Windows installation, the paths will be:
OTB application folder
C:\OSGeo4W\apps\orfeotoolbox\applications
OTB command line tools folder C:\OSGeo4W\bin
On Debian and derivatives, it will be /usr/bin
17.27.4 Others
TauDEM is a suite of Digital Elevation Model (DEM) tools for the extraction and analysis of hydrologic information. Availability in various operating system varies.
LASTools is a set of mixed, free and proprietary commands to process and analyze LiDAR data. Availability in
various operating system varies.
More tools are available through additional plugins, e.g.:
LecoS: a suite for land cover statistics and landscape ecology
lwgeom: formerly part of PostGIS, this library brings a few useful tools for geometry cleanup
Animove: tools to analyse the home range of animals.
550
Captulo 17. La gua de procesamiento de QGIS
QGIS Training Manual, Publicacin 2.8
More will come.
17.27.5 Comparison among backends
Buffers and distances
Lets load points.shp and type buf in the filter of the Toolbox, then double click on:
Fixed distance buffer: Distance 10000
Variable distance buffer: Distance field SIZE
v.buffer.distance: distance 10000
v.buffer.column: bufcolumn SIZE
Shapes Buffer: fixed value 10000 (dissolve and not), attribute field (with scaling)
See how speed is quite different, and different options are available.
Exercise for the reader: find the differences in geometry output between different methods.
Now, raster buffers and distances:
first, load and rasterize the vector rivers.shp with GRASS v.to.rast.value; beware: cell size must be
set to 100 m, otherwise the computation time will be enormous; resulting map will have 1 and NULLs
same, with SAGA Shapes to Grid COUNT (resulting map: 6 to 60)
then, proximity (value= 1 for GRASS, a list of rivers ID for SAGA), r.buffer with parameters
1000,2000,3000, r.grow.distance (the first of the two maps).
Dissolve
Dissolve features based on a common attribute:
GRASS v.dissolve municipalities.shp on PROVINCIA
QGIS Dissolve municipalities.shp on PROVINCIA
SAGA Polygon Dissolve municipalities.shp on PROVINCIA (NB: Keep inner boundaries must
be unselected)
Advertencia: The last one is broken in SAGA <=2.10
Exercise for the reader: find the differences (geometry and attributes) between different methods.
17.28 Interpolation and contouring
Module contributed by Paolo Cavallini - Faunalia
Nota: This chapter shows how to use different backends to calculate different interpolations.
17.28.1 Interpolation
The project shows a gradient in rainfall, from south to north. Lets use different methods for interpolation, all
based on vector points.shp, parameter RAIN:
Advertencia: Set cell size to 500 for all analyses.
17.28. Interpolation and contouring
551
QGIS Training Manual, Publicacin 2.8
GRASS v.surf.rst
SAGA Multilevel B-Spline Interpolation
SAGA Inverse Distance Weighted [Power: 4; Search range: Global]
GDAL Grid (Inverse Distance to a power) [Power:4]
GDAL Grid (Moving average) [Radius1&2: 50000]
Then measure variation among methods and correlate it with distance to points:
GRASS r.series [Unselect Propagate NULLs, Aggregate operation: stddev]
GRASS v.to.rast.value on points.shp
GDAL Proximity
GRASS r.covar to show the correlation matrix; check the significance of the correlation e.g. with
http://vassarstats.net/rsig.html.
Thus, areas far from points will have less accurate interpolation.
17.28.2 Contour
Various methods to draw contour lines [always step= 10] on the stddev raster:
GRASS r.contour.step
GDAL Contour
SAGA Contour lines from grid [NB: output shp is not valid, known bug]
17.29 Simplificacin y suavizado vectorial
Modulo contribuido por Paolo Cavallini - Faunalia
Nota: Este captulo muestra como simplificar vectores, y suavizar las esquinas agudas.
Algunas veces necesitamos una versin simplificada de un vector, para tener un tamao de archivo ms pequeo
y deshacerse de detalles innecesarios. Muchas herramientas hacen esto de una manera muy general, y pierde la
adyacencia y a veces la correccin toplogica de polgonos. GRASS es la herramienta ideal para esto: ser un SIG
topolgico, adyacencia y la correccin se conservan incluso a niveles muy altos de simplificacin. En nuestro
caso, tenemos un vector resultante de una trama, lo cual demuestra un patrn de sierra en las fronteras. Aplicar
un resultado de simplificacin en lnea recta:
GRASS v.generalizar [Valor de mxima tolerancia: 30 m]
Podemos hacer a la inversa, y hacer una capa mas compleja, suavizando las esquinas agudas:
GRASS v.generalizar [mtodo: chaiken]
Trate de aplicar el segundo comando, tanto para el vector original y para el primer anlisis, y vea la diferencia.
Tenga en cuenta que la adyacencia no se pierde.
Esta segunda opcin se puede aplicar e.j. a las curvas de nivel que resulten de una rster grueso, de GPS pistas con
vrtices dispersos, etc
17.30 La planificacin de un parque solar
Mdulo aportado por Paolo Cavallini - Faunalia
Nota: Este captulo muestra cmo utilizar varios criterios para ubicar las reas adecuadas para instalar un estacin
552
Captulo 17. La gua de procesamiento de QGIS
QGIS Training Manual, Publicacin 2.8
de energa fotovoltaica
Primero, crear un mapa de orientacin desde MTD
GRASS r.aspect [Tipo de dato: int; tamao de celda:100]
En GRASS, la orientacin se calcula en grados, en sentido contrario a partir de este. Para extraer slo laderas
orientadas al sur (270 grados +- 45), se puede reclasificar:
GRASS r.reclass
con las siguientes reglas:
225 thru 315 = 1 south
* = NULL
Se puede utilizar el archivo de texto reclass_south.txt proporcionado. Tome en cuenta que con estos
simples archivos de texto podemos crear tambin reclasificaciones muy complejas.
Queremos construir una granja grande, por lo que seleccionamos slo grandes reas contiguas (> 100 ha):
GRASS r.reclass.greater
Por ltimo, convertimos a un vector:
GRASS r.to.vect [Tipo de objeto espacial: rea; Esquinas lisas: si]
Ejercicio para el lector: repetir el anlisis, sustituir comandos GRASS con anlogos de otros programas.
17.30. La planificacin de un parque solar
553
QGIS Training Manual, Publicacin 2.8
554
Captulo 17. La gua de procesamiento de QGIS
CAPTULO 18
Module: Utilizar base de datos espaciales en QGIS
En este mdulo aprender acerca de cmo utilizar base de datos espaciales con QGIS para administrar, visualizar
y manipular los datos en la base de datos, as como la realizacin de anlisis mediante consulta. Nosotros utilizaremos principalmente PostgreSQL y PostGIS (que fueron cubiertos en las secciones anteriores), pero los mismos
conceptos son aplicables a otras implementaciones de bases de datos espaciales, incluyendo SpatiaLite.
18.1 Lesson: Working with Databases in the QGIS Browser
In the previous 2 modules we looked at the basic concepts, features and functions of relational databases as well
as extensions that let us store, manage, query and manipulate spatial data in a relational database. This section will
dive deeper into how to effectively use spatial databases in QGIS.
The goal for this lesson: To learn how to interact with spatial databases using the QGIS Browser interface.
18.1.1
Follow Along: Adding Database Tables to QGIS using the Browser
We have already briefly looked at how to add tables from a database as QGIS layers, now lets look at this in a
bit more detail and look at the different ways this can be done in QGIS. Lets start by looking at the new Browser
interface.
Start a new empty map in QGIS.
Open the Browser by clicking the Browser tab at the bottom of the Layer Panel
Open the PostGIS portion of the tree and you should find your previously configured connection available
(you may need to click the Refresh button at the top of the browser window).
555
QGIS Training Manual, Publicacin 2.8
Double clicking on any of the table/layers listed here will add it to the Map Canvas.
Right Clicking on a table/layer in this view will give you a few options. Click on the Properties item to look
at the properties of the layer.
556
Captulo 18. Module: Utilizar base de datos espaciales en QGIS
QGIS Training Manual, Publicacin 2.8
Nota: Of course you can also use this interface to connect to PostGIS databases hosted on a server external to
your workstation. Right clicking on the PostGIS entry in the tree will allow you to specify connection paramaters
for a new connection.
18.1.2
Follow Along: Adding a filtered set of records as a Layer
Now that we have seen how to add an entire table as a QGIS layer it might be nice to learn how to add a filtered
set of records from a table as a layer by using queries that we learned about in previous sections.
Start a new empty map with no layers
Click the Add PostGIS Layers button or select Layer > Add PostGIS Layers from the menu.
In the Add PostGIS Table(s) dialog that comes up, connect to the postgis_demo connection.
Expand the public schema and you should find the three tables we were working with previously.
Click the lines layer to select it, but instead of adding it, click the Set Filter button to bring up the Query
Builder dialog.
Construct the following expression using the buttons or by entering it directly:
"roadtype" = major
Click OK to complete editing the filter and click Add to add the filtered layer to your map.
18.1. Lesson: Working with Databases in the QGIS Browser
557
QGIS Training Manual, Publicacin 2.8
Rename the lines layer in the tree to roads_primary.
You will notice that only the Primary Roads have been added to your map rather than the entire layer.
18.1.3 In Conclusion
You have seen how to interact with spatial databases using the QGIS Browser and how to add layers to your map
based on a query filter.
18.1.4 Whats Next?
Next youll see how to work with the DB Manager interface in QGIS for a more complete set of database management tasks.
18.2 Lesson: Using DB Manager to work with Spatial Databases in
QGIS
We have already seen how to perform many database operations with QGIS as well as with other tools, but now its
time to look at the DB Manager tool which provides much of this same functionality as well as more management
oriented tools.
The goal for this lesson: To learn how to interact with spatial databases using the QGIS DB Manager.
18.2.1
Follow Along: Managing PostGIS Databases with DB Manager
You should first open the DB Manager interface by selecting Database > DB Manager > DB Manager on the
menu or by selecting the DB Manager icon on the toolbar.
You should already see the previous connections we have configured and be able to expand the myPG section and
its public schema to see the tables we have worked with in previous sections.
The first thing you may notice is that you can now see some metadata about the Schemas contained in your
database.
558
Captulo 18. Module: Utilizar base de datos espaciales en QGIS
QGIS Training Manual, Publicacin 2.8
Schemas are a way of grouping data tables and other objects in a PostgreSQL database and a container for permissions and other constraints. Managing PostgreSQL schemas is beyond the scope of this manual, but you can
find more information about them in the PostgreSQL documentation on Schemas. You can use the DB Manager to
create new Schemas, but will need to use a tool like pgAdmin III or the command line interface to manage them
effectively.
DB Manager can also be used to manage the tables within your database. We have already looked at various ways
to create and manage tables on the command line, but now lets look at how to do this in DB Manager.
First, its useful to just look at a tables metadata by clicking on its name in tree and looking in the Info tab.
18.2. Lesson: Using DB Manager to work with Spatial Databases in QGIS
559
QGIS Training Manual, Publicacin 2.8
In this panel you can see the General Info about the table as well the information that the PostGIS extension
maintains about the geometry and spatial reference system.
If you scroll down in the Info tab, you can see more information about the Fields, Constraints and Indexes for the
table you are viewing.
560
Captulo 18. Module: Utilizar base de datos espaciales en QGIS
QGIS Training Manual, Publicacin 2.8
Its also very useful to use DB Manager to simply look at the records in the database in much the same way you
might do this by viewing the attribute table of a layer in the Layer Tree. You can browse the data by selecting the
Table tab.
18.2. Lesson: Using DB Manager to work with Spatial Databases in QGIS
561
QGIS Training Manual, Publicacin 2.8
There is also a Preview tab which will show you the layer data in a map preview.
Right-clicking on a layer in the tree and clicking Add to Canvas will add this layer to your map.
So far we have only been viewing the database its schemas and tables and their metadata, but what if we wanted
to alter the table to add an additional column perhaps? DB Manager allows you to do this directly.
Select the table you want to edit in the tree
Select Table > Edit Table from the menu to open the Table Properties dialog.
You can use this dialog to Add Columns, Add geometry columns, edit existing columns or to remove a column
completely.
Using the Constraints tab, you can manage which fields are used as the primary key or to drop existing constraints.
562
Captulo 18. Module: Utilizar base de datos espaciales en QGIS
QGIS Training Manual, Publicacin 2.8
The Indexes tab can be used to add and delete both spatial and normal indexes.
18.2. Lesson: Using DB Manager to work with Spatial Databases in QGIS
563
QGIS Training Manual, Publicacin 2.8
18.2.2
Follow Along: Creating a New Table
Now that we have gone through the process of working with existing tables in our database, lets use DB Manager
to create a new table.
If it is not already open, open the DB Manager window, and expand the tree until you see the list of tables
already in your databse.
From the menu select Table > Create Table to bring up the Create Table dialog.
Use the default Public schema and name the table places.
Add the id, place_name, and elevation fields as shown below
Make sure the id field is set as the primary key.
Click the checkbox to Create geometry column and make sure it is set to a POINT type and leave it named
geom and specify 4326 as the SRID.
Click the checkbox to Create spatial index and click Create to create the table.
564
Captulo 18. Module: Utilizar base de datos espaciales en QGIS
QGIS Training Manual, Publicacin 2.8
Dismiss the dialog letting you know that the table was created and click Close to close the Create Table
Dialog.
You can now inspect your table in the DB Manager and you will of course find that there is no data in it. From
here you can Toggle Editing on the layer menu and begin to add places to your table.
18.2.3
Follow Along: Basic Database Administration
The DB Manager will also let you do some basic Database Administration tasks. It is certainly not a substitute for
a more complete Database Administration tool, but it does provide some functionality that you can use to maintain
your database.
Database tables can often become quite large and tables which are being modified frequently can end up leaving
around remnants of records that are no longer needed by PostgreSQL. The VACUUM command takes care of
doing a kind of garbage collection to compact and optional analyze your tables for better performance.
Lets take a look at how we can perform a VACUUM ANALYZE command from within DB Manager.
Select one of your tables in the DB Manager Tree.
Select Table > Run Vacuum Analyze from the menu.
Thats it! PostgreSQL will perform the operation. Depending on how big your table is, this may take some time to
complete.
18.2. Lesson: Using DB Manager to work with Spatial Databases in QGIS
565
QGIS Training Manual, Publicacin 2.8
You can find more information about the VACUUM ANALYZE process in the PostgreSQL Documentation on
VACUUM ANALYZE
18.2.4
Follow Along: Executing SQL Queries with DB Manager
DB Manager also provides a way for you to write queries against your database tables and to view the results. We
have already seen this type of functionality in the Browser panel, but lets look at it again here with DB Manager.
Select the lines table in the tree.
Select the SQL window button in the DB Manager toolbar.
Compose the following SQL query in the space provided:
select * from lines where roadtype = major;
Click the Execute (F5) button to run the query.
You should now see the records that match in the Result panel.
Click the checkbox for Load as new layer to add the results to your map.
Select the id column as the Column with unique integer values and the geom column as the Geometry
column.
Enter roads_primary as the Layer name (prefix).
Click Load now! to load the results as a new layer into your map.
566
Captulo 18. Module: Utilizar base de datos espaciales en QGIS
QGIS Training Manual, Publicacin 2.8
The layers that matched your query are now displayed on your map. You can of course use this query tool to
execute any arbitrary SQL command including many of the ones we looked at in previous modules and sections.
18.2.5 Importing Data into a Database with DB Manager
We have already looked at how to import data into a spatial database using command line tools and also looked at
how to use the SPIT plugin, so now lets learn how to use DB Manager to do imports.
Click the Import layer/file button on the toolbar in the DB Manager dialog.
Select the urban_33S.shp file from exercise_data/projected_data as the input dataset.
Click the Update Options button to pre-fill some of the form values.
Make sure that the Create new table option is selected
Specify the Source SRID as 32722 and the Target SRID as 4326.
Enable the checkbox to Create Spatial Index
Click OK to perform the import.
18.2. Lesson: Using DB Manager to work with Spatial Databases in QGIS
567
QGIS Training Manual, Publicacin 2.8
Dismiss the dialog letting you know that the import was successful
Click the Refresh button on the DB Manager Toolbar.
You can now inspect the table in your database by clicking on it in the Tree. Verify that the data has been reprojected by checking that the Spatial ref: is listed as WGS 84 (4326)
568
Captulo 18. Module: Utilizar base de datos espaciales en QGIS
QGIS Training Manual, Publicacin 2.8
Right clicking on the table in the Tree and a selecting Add to Canvas will add the table as a layer in your map.
18.2.6 Exporting Data from a Database with DB Manager
Of course DB Manager can also be used to export data from your spatial databases, so lets take a look at how that
is done.
Select the lines layer in the Tree and click the Export to File button on the toolbar to open the Export to
vector file dialog.
Click the ... button to select the Output file and save the data to your exercise_data directory as
urban_4326.
Set the Target SRID as 4326.
Click OK to initialize the export.
18.2. Lesson: Using DB Manager to work with Spatial Databases in QGIS
569
QGIS Training Manual, Publicacin 2.8
Dismiss the dialog letting you know the export was successful and close the DB Manager.
You can now inspect the shapefile you created with the Browser panel.
570
Captulo 18. Module: Utilizar base de datos espaciales en QGIS
QGIS Training Manual, Publicacin 2.8
18.2.7 In Conclusion
You have now seen how to use the DB Manager interface in QGIS to Manage your spatial databases, to execute
sql queries against your data and how to import and export data.
18.2.8 Whats Next?
Next, we will look at how to use many of these same techniques with spatialite databases.
18.3 Lesson: Trabajar con base de datos spatialite en QGIS
Mientras PostGIS es utilizado generalmente con un servidor para proporcionar capacidades de base de datos
espaciales a mltiples usuarios al mismo tiempo. QGIS tambin soporta el uso de un formato de archivo llamado
spatialite que es ligero, una forma portable de almacenar una base de datos espacial entera en un solo archivo.
Obviamente, estos 2 tipos de base de datos espacial debera ser utilizado para diferentes propsitos, pero los
mismos principios bsicos y tcnicos aplican a ambos. Vamos a crear una nueva base de datos spatialite y explorar
la funcionalidad proporcionada para trabajar con esta base de datos en QGIS.
El objetivo de esta leccin: Aprender como interactuar con bases de datos spatialite usando el interfaz de QGIS
Browser.
18.3.1
Follow Along: Crear una base de datos Spatialite con el explorador
Utilizando el panel Browser podemos crear una nueva base de datos spatialite y poder configurarla para su uso en
QGIS.
Hacer clic derecho en la entrada Spatialite en el rbol del explorador y seleccionar Crear Base de datos.
Especifique en qu lugar del sistema de archivos desea almacenar el archivo y dele un nombre
qgis-sl.db.
De nuevo hacer clic derecho en la entrada Spatialite en el rbol del navegador y ahora seleccionar el elemento Nueva conexin. Buscar el archivo que creo en el paso anterior y abrirlo.
Ahora que ha configurado su nueva base de datos, encontrar que la entrada en el rbol del navegador no tiene
nada debajo y lo nico que se puede hacer en este momento es eliminar la conexin. Esto es, por supuesto porque
no hemos agregado ninguna tabla a la base de datos. Vamos a seguir adelante y hacer eso.
Busque el botn para crear una nueva capa y utilice la lista desplegable para crear una nueva capa Spatialite,
o seleccione Capa > Nuevo > Nueva capa Spatialite.
Seleccionar la base de datos que hemos creado en los pasos anteriores en el men desplegable.
Asignar el nombre a la capa places.
Marque la casilla de verificacin junto a Crear una clave primaria autonumrica.
Aadir 2 atributos como se muestra a continuacin
Haga clic en Aceptar para crear la tabla.
18.3. Lesson: Trabajar con base de datos spatialite en QGIS
571
QGIS Training Manual, Publicacin 2.8
Haga clic en el botn Actualizar en la parte superior del Explorador y ahora debera ver su tabla places
listada.
572
Captulo 18. Module: Utilizar base de datos espaciales en QGIS
QGIS Training Manual, Publicacin 2.8
Puede hacer clic en la tabla y ver sus propiedades como hicimos en el ejercicio anterior.
Desde aqu se puede iniciar una sesin de edicin y empezar a aadir datos a su nueva base de datos directamente.
Tambin aprendimos acerca de cmo importar datos dentro de una base de datos utilizando el DB Manager y
puede utilizar esta misma tcnica para importar datos dentro de su nueva BD de spatialite.
18.3.2 In Conclusion
Ha visto cmo crear base de datos spatialite y aadir tablas a ellos y para usar estas tablas como capas en QGIS.
18.3. Lesson: Trabajar con base de datos spatialite en QGIS
573
QGIS Training Manual, Publicacin 2.8
574
Captulo 18. Module: Utilizar base de datos espaciales en QGIS
CAPTULO 19
Apndice: Cmo Contribuir a este Manual
Para aadir materiales a este curso, debes seguir las guas de este Apndice. No debes alterar las condiciones de
este Apndice salvo para clarificaciones. Todo esto es para asegurar que la calidad y consistencia del manual se
mantiene.
19.1 Descarga de Recursos
Los recursos de este documento estn disponibles en GitHub. Consulta en GitHub.com para obtener instrucciones
sobre cmo utilizar el sistema de control de versiones git.
19.2 Formato del Manual
Este manual est escrito utilizando Sphinx, un generador de documentos Python que utiliza el lenguage de marcas
reStructuredText.
19.3 Adicin de un Mdulo
Para aadir un mdulo nuevo, primero crea un directorio nuevo (directamente en el nivel superior del directorio qgis-training-manual) con el nombre del mdulo nuevo.
En el nuevo directorio, crea un archivo llamado index.rst. Deja el archivo en blanco de momento.
Abre el archivo index.rst en el nivel superior del directorio. Sus primeras lneas son:
.. toctree::
:maxdepth: 2
foreword/index
introduction/index
Observars que es una lista de directorios, seguido del nombre index. Esto dirige el nivel superior del archivo
ndice a cada directorio. El orden en el que estn listados determina el orden que tendrn en el documento.
Aade el nombre de tu nuevo mdulo (es decir, el nombre que le has dado al nuevo directorio), seguido de
/index, a esa lista, donde quieras que aparezca tu mdulo.
Recuerda mantener el orden de los mdulos de forma lgica, de forma que los mdulos finales se basen en
el conocimiento presentado por los iniciales.
Abre el archivo ndice de tu propio mdulo ([module name]/index.rst).
En la parte superior de la pgina, escribe una lnea de 80 asteriscos (*). Esto representa un encabezado de
mdulo.
575
QGIS Training Manual, Publicacin 2.8
Sguelo con una lnea conteniendo la frase marcada |MOD| (que significa mdulo), seguido del nombre
de tu mdulo.
Termnalo con otra lnea de 80 asteriscos.
Deja una lnea abierta por debajo.
Escribe un prrafo corto explicando el propsito y contenido del mdulo.
Deja una lnea abierta, luego aade el texto siguiente:
.. toctree::
:maxdepth: 2
lesson1
lesson2
... donde lesson1, lesson2, etc., son los nombres de tus lecciones planeadas.
El archivo ndice del nivel del mdulo tendr este aspecto:
*******************************************************************************
|MOD| Module Name
*******************************************************************************
Short paragraph describing the module.
.. toctree::
:maxdepth: 2
lesson1
lesson2
19.4 Adicin de una Leccin
Para aadir una leccin a un mdulo existente:
Abre el directorio del mdulo.
Abre el archivo index.rst (creado antes en el caso de mdulos nuevos).
Asegrate de que el nombre de la leccin planeada est listada bajo la directriz toctree, como se muestra
arriba.
Crea un archivo nuevo en el directorio del mdulo.
Nombra ese archivo exactamente igual al nombre del archivo index.rst del mdulo, y aade la extensin
.rst.
Nota: Para propsitos de edicin, un archivo .rst funciona exactamente igual a un archivo de texto (.txt).
Para empezar a escribir la leccin, escribe la frase |LS|, seguido del nombre de la leccin.
En la siguiente lnea, escribe una lnea de 80 signos de igual (=).
Deja una lnea abierta despus de eso.
Escribe una corta descripcin del propsito de la leccin.
Incluye una introduccin general del tema. Mira lecciones existentes como ejemplos.
Debajo, comienza un nuevo prrafo, comenzando con esta frase:
576
Captulo 19. Apndice: Cmo Contribuir a este Manual
QGIS Training Manual, Publicacin 2.8
**The goal for this lesson:**
Explica brevemente el resultado previsto a completar en esta leccin.
Si no puedes describir el objetivo de la leccin en una o dos frases, considera dividir el tema en varias
lecciones.
Cada leccin estar subdividida en varias secciones, que se abordarn luego.
19.5 Aadir una Leccin
Hay dos tipos de secciones: sigue los pasos y prueba t mismo.
Una seccin sigue los pasos detalla un conjunto de direcciones para ensear al lector cmo utilizar un
aspecto dado del QGIS. Esto se hace dando direcciones clic por clic tan claramente como sea posible,
intercaladas con capturas de pantalla.
La seccin prueba t mismo le da al lector un ejercicio corto para ponerse a prueba. Se asocia normalmente con una hoja de respuestas al final de la documentacin, que demuestra o explica cmo completar el
ejercicio, y mostrar los resultados esperados si es posible.
Cada seccin viene con un nivel de dificultad. Una seccin fcil se designa por |basic|, moderada por
|moderate|, y avanzada por |hard|.
19.5.1 Aadir una seccin sique los pasos
Para comenzar esta leccin, escribe la frase de marcado de la dificultad del nivel (como se muestra arriba).
Deja un espacio y escribe |FA| (para sigue los pasos).
Deja otro espacio y escribe el nombre de la leccin (utiliza solo una inicial en maysculas, as como las
maysculas para nombres propios).
En la lnea siguiente, escribe una lnea de 80 menos/guiones (-). Asegrate de que tu editor de textos no
reemplaza los carcteres menos/guiones a guin largo o otro carcter por defecto.
Escribe una introduccin corta a la seccin, explicando sus objetivos. Luego d instrucciones detalladas
(clic por clic) al procedimiento a ser demostrado.
En cada seccin, incluye enlaces internos y externos y capturas de pantalla segn se necesiten.
Intenta acabar cada seccin con un prrafo corto que concluya y abra paso a la siguiente seccin de forma
natural, si es posible.
19.5.2 Aadir una seccin prueba t mismo
Para comenzar esta leccin, escribe la frase de marcado de la dificultad del nivel (como se muestra arriba).
Deja un espacio y escribe |TY| (para prueba t mismo).
En la lnea siguiente, escribe una lnea de 80 menos/guiones (-). Asegrate de que tu editor de textos no
reemplaza los carcteres menos/guiones a guin largo o otro carcter por defecto.
Explica el ejercicio que quieres que el lector complete. Refirete a las secciones, lecciones o mdulos
anteriores si es necesario.
Incluye capturas de pantalla para clarificar los requisitos si alguna descripcin textual no est clara.
En la mayora de los casos, querrs dar una respuesta a cmo completar el ejercicio dado en la leccin. Para
hacerlo, necesitars aadir una entrada en la hoja de respuestas.
Primero, decide un nico nombre para la respuesta. Idealmente, el nombre incluir el nombre de la leccin
y un nmero que vaya incrementando.
19.5. Aadir una Leccin
577
QGIS Training Manual, Publicacin 2.8
Crea un enlace para la respuesta:
:ref:Check your results <answer-name>
Abre la hoja de respuestas (answers/answers.rst).
Crea un enlace para la seccin prueba t mismo escribiendo esta lnea:
.. _answer-name:
Escribe las instrucciones sobre cmo completar el ejercicio, utilizando enlaces e imgenes donde lo necesites.
Para acabar, inluye un enlace de vuelta a la seccin prueba t mismo escribiendo esta lnea:
:ref:Back to text <backlink-answer-name>
Para hacer que esta lnea funcione, aade la siguiente linea encima del titulo de la seccin prueba t
mismo:
.. _backlink-answer-name:
Recuerda que cada una de esas lneas mostradas arriba deben tener una lnea en blanco sobre y bajo ellas, de otra
forma se podra causar errores en la creacin del documento.
19.6 Aadir una Conclusin
Para terminar una leccin, escribe la frase |IC| para en conclusin, seguida de una lnea nueva de 80
menos/guiones (-). Escribe una conclusin para la leccin, explicando qu conceptos ha cubierto la leccin.
19.7 Aadir una Seccin de Lectura Adicional
Esta seccin es opcional.
Escribe la frase FR para lectura adicional, seguido por una lnea nueva de 80 menos/guiones (-).
Incluye enlaces a webs externas apropiadas.
19.8 Aade un Cul es la Prxima Seccin
Escribe la frase |WN| para qu es lo siguiente, seguido por una lnea nueva de 80 menos/guines (-).
Explica cmo esta leccin ha preparado a los estudiantes para las secciones o mdulos siguientes.
Recuerda cambiar la seccin qu es lo siguiente de la leccin anterior si es necesario, para que se refiera
a tu nueva leccin. Esto ser necesario si has insertado una leccin entre lecciones existentes, o despus de
una leccin existente.
19.9 Utilizar el Marcado
Para acoplarte a los estndares de este documento, necesitars aadir marcadores estndares a tu texto.
578
Captulo 19. Apndice: Cmo Contribuir a este Manual
QGIS Training Manual, Publicacin 2.8
19.9.1 Nuevos conceptos
Si ests explicando un nuevo concepto, necesitaras escribir el nombre del nuevo concepto en itlicas escribindolo entre asteriscos (*).
This sample text shows how to introduce a *new concept*.
19.9.2 nfasis
Para enfatizar un trmino crucial que no es un concepto nuevo, escribe el trmino en negrita escribiendolo
entre dobles asteriscos (**).
salo moderadamente! Si lo usas demasiado, puede parecer que ests gritando o siendo condescendiente.
This sample text shows how to use **emphasis** in a sentence. Include the
punctuation mark if it is followed by a **comma,** or at the **end of the
sentence.**
19.9.3 Imgenes
Cuando aades una imagen, gurdala a la carpeta _static/lesson_name/.
Inclyela en el documento de esta forma:
.. image:: /static/training_manual/lesson_name/image_file.extension
:align: center
Recuerda dejar una lnea abierta sobre y bajo el marcador de la imagen.
19.9.4 Enlaces internos
Para anclar un enlace, escribe la lnea siguiente sobre la posicin donde quieras que el enlace seale:
.. _link-name:
Para crear un enlace, aade esta lnea:
:ref:Descriptive link text <link-name>
Recuerda dejar una lnea abierta sobre y bajo esta lnea.
19.9.5 Enlaces externos
Para crear un enlace externo, escribelo as:
Descriptive link text <link-url>_
Recuerda dejar una lnea abierta sobre y bajo esta lnea.
19.9.6 Utilizar el texto monoespaciado
Cuando ests escribiendo texto que el usuario tiene que introducir, un nombre de ruta, o el nombre del
elemento de un conjunto de datos como una tabla o nombre de una columna, debes escribirlo en texto
monoespaciado. por ejemplo:
Enter the following path in the text box: :kbd:path/to/file.
19.9. Utilizar el Marcado
579
QGIS Training Manual, Publicacin 2.8
19.9.7 Etiquetado de elementos GUI
Si te refieres a un elemento GUI, como un botn, debes escribir su nombre en the GUI label format.Por
ejemplo:
To access this tool, click on the :guilabel:Tool Name button.
Esto tambin se aplica si ests mencionando el nombre de una herramienta sin que requiera que el usuario
haga clic en un botn.
19.9.8 Selecciones del men
Si ests guiando al usuario a travs de los mens, debes utilizar el men seleccin formato. Por
ejemplo:
To use the :guilabel:Tool Name tool, go to :menuselection:Plugins -->
Tool Type --> Tool Name.
19.9.9 Aadir notas
Puede que necesites una nota en el texto, que explique detalles extra que no se pueden aadir fcilmente al
flujo de la leccin. Este es el marcador:
[Normal paragraph.]
.. note:: Note text.
New line within note.
New paragraph within note.
[Unindented text resumes normal paragraph.]
19.9.10 Aadir una nota de patrocinio/autora
Si ests escribiendo un mdulo, leccin o seccin nuevos, en nombre de un patrocinador, debes incluir un mensaje
corto de su eleccin. ste debe notificar al lector el nombre del patrocinador y debe aparecer bajo el ttulo del
mdulo, leccin o seccin que han patrocinado. Sin embargo, puede ser un anuncios de su empresa.
Si has escrito un mdulo, leccin o seccin voluntariamente, sin ningn patrocinador, puedes incluir una
autora bajo el ttulo del mdulo, leccin o seccin que hayas creado. Esto debe tener la forma Este
[mdulo/leccin/seccin] aportado por [nombre del autor]. No aadas ms texto, detalles de contacto, etc. Esos detalles se tienen que aadir a la seccin Contribuidoresdel prefacio, con el nombre(s) de la parte(s) que has aadido. Si solo has hecho mejoras, correcciones y/o adiciones, alstate como editor.
19.10 Gracias!
Gracias por tu aportacin a este proyecto! Haciendolo, ests mejorando la accesibilidad del QGIS a usuarios y
aades valor al proyecto QGIS en su conjunto.
580
Captulo 19. Apndice: Cmo Contribuir a este Manual
CAPTULO 20
Hoja de Respuestas
20.1 Results For Aadiendo Tu Primera Capa
20.1.1
Preparacin
Deberas ver muchas lneas que representan carreteras. Todas estas lneas estn en la capa vectorial que acabas de
cargar para crear el mapa bsico.
Volver al texto
20.2 Results For Un resumen de la Interfaz
20.2.1
Resumen (Parte 1)
Refirase a la imagen que muestra el diseo de la interfaz y comprobar que recuerdas los nombres y las funciones
de los elementos de la pantalla.
Volver al texto
20.2.2
Resumen (Parte 2)
1. Guardar como
2. Zoom a la capa
3. Ayuda
4. Renderizado on/off
5. Lnea de medida
Volver al texto
20.3 Results For Trabajando con Datos Vector
20.3.1
Ficheros Shape
Debera haber cinco capas en tu mapa:
581
QGIS Training Manual, Publicacin 2.8
lugares
agua
edificios
ros y
carreteras.
Volver al texto
20.3.2
Bases de Datos
Todas las capas vectoriales deberan cargarse en el mapa. Probablemente todava no tendr buen aspecto (arreglaremos los colores feos ms adelante).
Volver al texto
20.4 Results For Simbologa
20.4.1
Colores
Comprueba que los colores estn cambiando como esperas que cambien.
Por ahora es suficiente cambiar slo la capa agua. Debajo hay un ejemplo, pero puede tener diferente aspecto
dependiendo del color que elijas.
Nota: Si quieres trabajar en una sola capa a la vez y no quieres otras capas que te distraigan, puedes ocultar una
capa, haga clic en la casilla de verificacin que esta junto a su nombre en la lista de capas. Si la casilla est en
blanco, entonces la capa est oculta.
582
Captulo 20. Hoja de Respuestas
QGIS Training Manual, Publicacin 2.8
Volver al texto
20.4.2
Estructura de smbolos
Ahora tu mapa debera aparecer as:
Si tu eres un usuario principiante, puede detenerse aqu.
Use el mtodo anterior para cambiar los colores y estilos a todas las capas restantes.
Trata de usar colores naturales para los objetos. Por ejemplo, una carretera no debera ser roja o azul, pero
si puede ser gris o negro.
Tambin sientete libre de experimentar con diferentes Estilos de Relleno y :guilabel:Estilos de borde
ajustados para polgonos.
Volver al texto
20.4.3
Capas de smbolos
Personaliza tu construcciones capa como gustes, pero recuerda que tiene que ser fcil de contar las diferentes
partes del mapa.
He aqu un ejemplo:
20.4. Results For Simbologa
583
QGIS Training Manual, Publicacin 2.8
Volver al texto
20.4.4
Niveles de smbolo
para hacer el smbolo requerido, necesitas dos capas de smbolo:
584
Captulo 20. Hoja de Respuestas
QGIS Training Manual, Publicacin 2.8
La capa de smbolo mas bajo es amplio, lnea solida color amarilla. Encima hay una lnea solida mas ligera color
gris.
Si sus capas de smbolos se parece a los anteriores, pero no obtendr el resultado que desea, asegurarse que
sus niveles de smbolos se vean como esto:
20.4. Results For Simbologa
585
QGIS Training Manual, Publicacin 2.8
Ahora tu mapa debera tener este aspecto:
586
Captulo 20. Hoja de Respuestas
QGIS Training Manual, Publicacin 2.8
Volver al texto
20.4.5
Niveles de smbolo
Ajustar tus niveles de smbolo a estos valores:
Probar con diferentes valores para dar diferentes resultados.
Abrir de nuevo su mapa original antes de continuar con el siguiente ejercicio.
Volver al texto
20.5 Results For Atributo de dato
20.5.1
* Atributo de dato*
El campo NAME es el ms til para presentarlo como etiqueta. Esto es porque todos los valores son nicos para
cada objeto y es muy poco probable que contengan valores NULL. Si tus datos tienen algunos valores NULL, no
te preocupes siempre y cuando sus lugares tengan nombre.
20.5. Results For Atributo de dato
587
QGIS Training Manual, Publicacin 2.8
Volver al texto
20.6 Results For La herramienta de etiqueta
20.6.1
Personalizarcin de Etiqueta (Parte 1)
Su mapa ahora debe presentar los puntos del marcador y las etiquetas deben compensarse por :kbd::2.0 mm: El
estilo de los marcadores y etiquetas debe permitir que sean claramente visibles en el mapa:
Volver al texto
20.6.2
Personalizarcin de Etiqueta (Parte 2)
Una posible solucin tiene este producto final:
588
Captulo 20. Hoja de Respuestas
QGIS Training Manual, Publicacin 2.8
Para llegar a este resultado:
Use un tamao de fuente de 10, un :guialabel::Distancia de etiqueta de 1,5 mm, :guialabel:Ancho de
smbolo and :guialabel:Tamao de smbolo de 3.0 mm.
Adems, este ejemplo usa el Etiqueta envuelta en caracteres opcin:
20.6. Results For La herramienta de etiqueta
589
QGIS Training Manual, Publicacin 2.8
Introduzca un _kbd:espacio en este campo y clic en Aplicar para lograr el mismo efecto. En nuestro caso,
algunos de los nombres de lugares son muy largos, resultando en nombres con mltiples lneas que no sera
muy fcil de usar. Usted puede encontrar un ajuste que sea mas apropiado a su mapa.
Volver al texto
20.6.3
Utilizacin de la configuracin de definicin de datos
An en modo edicin, establecer los valores de FONT_SIZE a cualquiera que prefiera. El ejemplo usa 16
para ciudades, 14 para suburbios, 12 para localidades y 10 para haldeas.
Recuerda guardar cambios y salir del modo edicin.
Regresar a Texto opcin de formato de la capa lugares y selecciona Tamao de fuente en el Campo de
atributos de el tamao de fuente de datos desplegable:
590
Captulo 20. Hoja de Respuestas
QGIS Training Manual, Publicacin 2.8
Sus resultados, si us los valores antes mencionados, debera ser esto:
Volver al texto
20.6. Results For La herramienta de etiqueta
591
QGIS Training Manual, Publicacin 2.8
20.7 Results For Clasificacin
20.7.1
Refinar la clasificacin
Usa el nombre del mtodo como en el primer ejercicio de la leccin para deshacerse de los lmites:
Los ajustes utilizados pueden no ser los mismos, pero con los valores Clases = 6 y Modo = Natural Breaks(Jenks)
(y usando los mismos colores, por supuesto), el mapa se ver as:
592
Captulo 20. Hoja de Respuestas
QGIS Training Manual, Publicacin 2.8
Volver al texto
20.8 Results For Creando un nuevo conjunto de datos vector
20.8.1
Digitalizar
La simbologa no importa, pero los resultados deberan verse ms o menos como esto:
Volver al texto
20.8.2
Topologa: Herramienta de agregar anillo
La forma exacta no importa, pero debera estar recibiendo un agujero en medio de su rasgo, como la siguiente:
20.8. Results For Creando un nuevo conjunto de datos vector
593
QGIS Training Manual, Publicacin 2.8
Deshacer su edicin antes de continuar con el ejercicio con la siguiente herramienta.
Volver al texto
20.8.3
Topologa: Herramienta de agregar parte
Primero selecciona el Bontebok National Park:
594
Captulo 20. Hoja de Respuestas
QGIS Training Manual, Publicacin 2.8
Ahora agregar su nueva parte:
Deshacer su edicin antes de continuar con el ejercicio con la siguiente herramienta.
Volver al texto
20.8.4
Unir objetos espaciales
Use la herramienta Merge Selected Features, para estar seguro, primero seleccione los poligonos que desee
unir.
Use el rasgo con el OGC_FID de 1 como la fuente de sus atributos (clic en la entrada correspondiente de la
ventana de dialogo, despus clic en el botn Tomar los atributos del rasgo seleccionado):
Nota:
Si estas usando diferente conjunto de datos, es altamente probable que su Polgono original OGC_FID no
ser 1. Solo tiene que elegir el rasgo que tiene un OGC_FID.
20.8. Results For Creando un nuevo conjunto de datos vector
595
QGIS Training Manual, Publicacin 2.8
Nota: Usando la herramienta Unir atributos de los rasgos seleccionados mantendr las distintas geometras, pero
les dar los mismo atributos.
Volver al texto
20.8.5
Formas
Para el TIPO, hay obviamente un cantidad lmite de tipos que una carretera puede tener, si revisa la tabla de
atributos de la capa, ver que estn predefinidos.
Establecer el widget a Valor del mapa y clic Cargar datos de la capa.
Seleccionar Carreteras in el Etiqueta desplegable y autopista para ambos las opciones de Valor y Descripcin:
596
Captulo 20. Hoja de Respuestas
QGIS Training Manual, Publicacin 2.8
Clic tres veces en Ok.
Si usa la herramienta Identificacin en una calle mientras esta activo el modo edicin, la ventana de dialogo
que deberas ver ser como esto:
Volver al texto
20.9 Results For Anlisis Vector
20.9.1
Extraer sus capas de los datos de OSM
Para propositos de este ejercicio, las capas de OSM que estamos interesados son multipolgonos y lneas. La capa
multipolgono contiene los datos que necesitamos para presentar las capas de casas, escuelas y restaurantes. La
capa lneas contiene el conjunto de carreteras.
La Constructor de consultas se encuentra en las propiedades de la capa:
20.9. Results For Anlisis Vector
597
QGIS Training Manual, Publicacin 2.8
Utilizar el Constructor de consultas para la capa multipolgonos, realizar la siguiente consulta para las capas
de the houses, schools, restaurants and residential
598
Captulo 20. Hoja de Respuestas
QGIS Training Manual, Publicacin 2.8
20.9. Results For Anlisis Vector
599
QGIS Training Manual, Publicacin 2.8
600
Captulo 20. Hoja de Respuestas
QGIS Training Manual, Publicacin 2.8
Una vez que haya ingresado cada consulta, haga clic en Aceptar. Ver que el mapa se actualiza para mostrar slo
los datos que ha seleccionado. Dado que necesita volver a utilizar los datos multipolygons del conjunto de
datos OSM, en este punto, se puede utilizar uno de los siguientes mtodos.
Cambiar el nombre de la capa OSM filtrada y reimportar la capa de osm_data.osm, O
Duplicar la capa filtrada, cambiar el nombre a la copia, limpiar la consulta y crear su nueva consulta en el
Constructor de consultas.
Nota: Aunque el campo de OSM building tiene el valor house, la cobertura en su zona - como en la nuestra
- puede no ser completa. En nuestra regin de prueba es por tanto ms preciso excluir todos los edificios definidos
como cualquier cosa distinta de house. Puede decidir simplemente incluir los edificios que estn definidos como
house y todos los dems valores sin un significado claro como:kbd:yes.
Para crear la capa carreteras, construya la consulta contra la capa lneas de OSM:
20.9. Results For Anlisis Vector
601
QGIS Training Manual, Publicacin 2.8
Debera terminar con un mapa parecido al siguiente:
Volver al texto
602
Captulo 20. Hoja de Respuestas
QGIS Training Manual, Publicacin 2.8
20.9.2
Distancia desde institutos
Su dilogo de buffer debera parecerse a esto:
La Distancia de buffer es 1000 metros (esto es, 1 kilmetro).
El valor de Segmentos para aproximar se establece en 20. Esto es opcional, pero se recomienda, porque
hace que los buffers de salida se vean suaves. Compare esto:
20.9. Results For Anlisis Vector
603
QGIS Training Manual, Publicacin 2.8
A esto:
La primera imagen muestra el buffer con el valor Segmentos para aproximar se establece en 5 y la segunda
muestra el valor se establece en 20. En nuestro ejemplo, la diferencia es sutil, pero se puede ver que los bordes
del buffer son ms suaves con el valor ms alto.
Volver al texto
604
Captulo 20. Hoja de Respuestas
QGIS Training Manual, Publicacin 2.8
20.9.3
Distancia de restaurantes
Para crear la nueva capa houses_restaurants_500m, pasamos por un proceso de dos pasos:
Primero, crear un buffer de 500m alrededor de los restaurantes y agregar la capa al mapa:
20.9. Results For Anlisis Vector
605
QGIS Training Manual, Publicacin 2.8
Siguiente, seleccionar los edificios dentro del rea del buffer:
Ahora guardar esa seleccin como nuestra nueva capa houses_restaurants_500m:
606
Captulo 20. Hoja de Respuestas
QGIS Training Manual, Publicacin 2.8
Su mapa debe mostrar solo aquellos edificios que estn a menos de 50m de la carretera, 1 km de la escuela y 500m
de un restaurante:
20.9. Results For Anlisis Vector
607
QGIS Training Manual, Publicacin 2.8
Volver al texto
20.10 Results For Anlisis Raster
20.10.1
Calcular Aspect
Establezca su dialogo DEM (Anlisis del terreno) como esto:
608
Captulo 20. Hoja de Respuestas
QGIS Training Manual, Publicacin 2.8
20.10. Results For Anlisis Raster
609
QGIS Training Manual, Publicacin 2.8
Su resultado:
Volver al texto
20.10.2
Calcular pendiente (menos de 2 y 5 grados)
Establezca su dialogo Calculadora Raster como esto:
610
Captulo 20. Hoja de Respuestas
QGIS Training Manual, Publicacin 2.8
Para la versin de 5 grados, remplazar 2 en la expresin y el nombre del archivo con 5.
Sus resultados:
2 grados:
20.10. Results For Anlisis Raster
611
QGIS Training Manual, Publicacin 2.8
5 grados:
612
Captulo 20. Hoja de Respuestas
QGIS Training Manual, Publicacin 2.8
Volver al texto
20.11 Results For Completando el Anlisis
20.11.1
de Raster a Vector
Abrir el Constructor de consultas con clic derecho sobre la capa todo_terreno in la Lista de capas, seleccionar la pestaa General.
Despus construir la consulta "suitable" = 1.
Clic OK para filtrar todos los polgonos que no cumplan con esa condicin.
Cuando vea el raster original, el rea debe sobreponerse perfectamente:
20.11. Results For Completando el Anlisis
613
QGIS Training Manual, Publicacin 2.8
Puede guardar esta capa, clic derecho sobre la capa todo_terreno en el La lista de capas y elegir Guardar
como..., despus continua segn las instrucciones.
Volver al texto
20.11.2
Revisando los resultados
Podr notar que algunos de los edificios en su capa nueva_solucin han sido cortados por la herramienta
Intersectar. Esto muestra que slo parte del edificio -y por lo tanto solamente parte de la propiedad- se ubica en
un terreno adecuado. Podemos entonces con seguridad eliminar esos edificios de nuestro Conjunto de datos.
Volver al texto
20.11.3
Afinando el Anlisis
Por el momento, su anlisis deber verse ms o menos as:
614
Captulo 20. Hoja de Respuestas
QGIS Training Manual, Publicacin 2.8
Considera un rea circular, con 100 metros a la redonda
Si es ms grande que 100 metros de radio, entonces extraer 100 metros de su tamao (en todas las direcciones)
resultar en que una parte de el quede sobrante en el medio.
20.11. Results For Completando el Anlisis
615
QGIS Training Manual, Publicacin 2.8
Por lo tanto, puede ejecutar un buffer interior de 100 metros en su capa vectorial existente terreno_apto. En el
resultado de la aplicacin de la funcin buffer, lo que sea que quede en la capa original representar reas en donde
hay terreno apto ms all de los 100.
Para demostrar:
Ir a Vector Herramientas de Geoprocesamiento Buffer(s) para abrir el dilogo de Buffer(s).
Configralo as:
616
Captulo 20. Hoja de Respuestas
QGIS Training Manual, Publicacin 2.8
Use la capa terreno_apto con 10 segmentos y una distancia de buffer de -100. (La distancia es automticamente reconocida en metros debido a que su mapa est usando un SRC proyectado).
Guarda la capa resultante en datos_ejercicio/desarrollo_residencial/
terreno_apto_continuos100m.shp.
como
Si es necesario, mueva la nueva capa encima de su capa original terreno_apto.
Sus resultados se vern ms o menos as:
20.11. Results For Completando el Anlisis
617
QGIS Training Manual, Publicacin 2.8
Ahora utilice la herramienta Seleccin por ubicacin (Vector Herramientas de investigacin Seleccin
por ubicacin).
Configurar de la siguiente manera:
618
Captulo 20. Hoja de Respuestas
QGIS Training Manual, Publicacin 2.8
Seleccione elementos en nueva_solucin que intersecte elementos de terreno_apto_continuos100m.shp.
Este es el resultado:
Los edificios en color amarillo estn seleccionados. Aunque algunos de los edificios caen parcialmente afuera de la
nueva capa terreno_apto_continuos100m.shp, caen bien dentro de la capa original terreno_apto
y por lo tanto cumplen con todos nuestros requerimientos.
Guarde la seleccin en datos_ejercicio/desarrollo_residencial/ con el nombre
respuesta_final.shp.
Volver al texto
20.12 Results For WMS
20.12.1
Follow Along: Cargar otra Capa WMS
Su mapa debera verse as (puede que necesite re-ordenar las capas):
20.12. Results For WMS
619
QGIS Training Manual, Publicacin 2.8
Volver al texto
20.12.2
Agregando un Nuevo Servidor WMS
Utilice el mismo mtodo que antes para agregar el nuevo servidor y la capa adecuada segn como se encuentre alojada en el servidor:
620
Captulo 20. Hoja de Respuestas
QGIS Training Manual, Publicacin 2.8
Si realiza un acercamiento en el rea Swellendam, notar que este conjunto de datos tiene una baja resolucin.
Por lo tanto, es mejor no usar este dato para el mapa actual. El dato de Blue Marble es ms apropiado para las
escalas nacionales y globales.
Volver al texto
20.12. Results For WMS
621
QGIS Training Manual, Publicacin 2.8
20.12.3
Agregando un Nuevo Servidor WMS
Usted podr notar que muchos servidores WMS no siempre estn disponibles. A veces esto es temporal, a veces
es permanente. Un ejemplo de un servidor WMS que funcionaba en el momento de escribir este manual es el:
guilabel: Depsitos Minerales Mundial WMS en: kbd: http://apps1.gdr.nrcan.gc.ca/cgi-bin/worldmin_en-ca_ows
. El cual no requiere cargos ni tiene restricciones de acceso, y es adems de cobertura global. Por lo tanto, cumple
con los requisitos. Tenga en cuenta, sin embargo, que esto no es ms que un ejemplo. Hay muchos otros servidores
WMS para elegir.
Volver al texto
20.13 Results For Conceptos de Bases de Datos
20.13.1
Propiedades de la Tabla de Direcciones
Para nuestra tabla de direcciones terica, podramos querer almacenar las siguientes propiedades:
House Number
Street Name
Suburb Name
City Name
Postcode
Country
Al crear la tabla para representar un objeto de direccin, crearemos columnas para representar cada una de estas
propiedades y les estaramos asignando nombres compatibles con SQL y posiblemente nombres cortos
house_number
street_name
suburb
city
postcode
country
Volver al texto
20.13.2
Normalizando la Tabla de Personas
El mayor problema con la capa de gente es que hay solo un campo de direccin que contiene los datos de domicilio
de las personas. Pensando en nuestra tabla terica direccion anteriormente en esta leccin, sabemos que una
direccin esta compuesta por varias propiedades. Mediante el almacenamiento de todas estas propiedades en un
solo campo, con esto haremos mucho mas difcil la actualizacin y la consulta de nuestros datos. Por lo tanto
tenemos que dividir el campo de direccin en varias propiedades. Esto nos dara una tabla que tenga las siguiente
estructura:
id |
name
| house_no | street_name
|
city
|
phone_no
--+---------------+----------+----------------+------------+----------------1 | Tim Sutton
|
3
| Buirski Plein | Swellendam | 071 123 123
2 | Horst Duester |
4
| Avenue du Roix | Geneva
| 072 121 122
Nota: En la siguiente seccin, aprenderemos acerca de relaciones de llave fornea, que podrn ser usados en este
ejemplo para mejorar an ms la estructura de nuestra base de datos.
Volver al texto
622
Captulo 20. Hoja de Respuestas
QGIS Training Manual, Publicacin 2.8
20.13.3
Adems normalizacin de la tabla de Personas
Actualmente nuestra tabla de personas se ve as:
id |
name
| house_no | street_id | phone_no
---+--------------+----------+-----------+------------1 | Horst Duster |
4 |
1 | 072 121 122
La columna street_id representa una relacion uno a muchos entre el objeto personas y el objeto relacionado
calle, que esta en la tabla de calles.
Una forma para normalizar an ms la tabla es dividir el nombre del campo en nombre y apellido:
id | first_name | last_name | house_no | street_id | phone_no
---+------------+------------+----------+-----------+-----------1 |
Horst
|
Duster
|
4
|
1
| 072 121 122
Podemos crear tambin tablas independientes para nombre pueblo o ciudad y pas, enlazndolos a nuestra tabla
de personas a travs de una relacin de uno a muchos:
id | first_name | last_name | house_no | street_id | town_id | country_id
---+------------+-----------+----------+-----------+---------+-----------1 |
Horst
|
Duster |
4
|
1
|
2
|
1
Un diagrama de ER para representar esto sera as:
Volver al texto
20.13.4
Crear una tabla de Personas
El SQL necesario para crear la tabla correcta de personas es:
create table people (id serial not null primary key,
name varchar(50),
house_no int not null,
20.13. Results For Conceptos de Bases de Datos
623
QGIS Training Manual, Publicacin 2.8
street_id int not null,
phone_no varchar null );
El esquema para la tabla (introduzca \d people) se ve as:
Table "public.people"
Column
|
Type
|
Modifiers
-----------+-----------------------+------------------------------------id
| integer
| not null default
|
| nextval(people_id_seq::regclass)
name
| character varying(50) |
house_no
| integer
| not null
street_id | integer
| not null
phone_no
| character varying
|
Indexes:
"people_pkey" PRIMARY KEY, btree (id)
Nota: Para fines de ilustracin, hemos omitido a propsito la restriccin del fkey.
Volver al texto
20.13.5
El comando DROP
El motivo del comando DROP no funcionara en este caso, porque la tabla personas tiene un restriccin de llave
fornea para la tabla calles. Esto significa que dropping (o eliminar) la tabla de calles dejara a la tabla de personas
con las referencias a calles de datos no existentes.
Nota: Es posible para fuerza la tabla de calles para ser eliminado mediante el uso del comando CASCADE,
pero tambin se eliminara la tabla de personas y alguna otra que tenga relacin con la tabla calles. Utilizar con
precaucin!
Volver al texto
20.13.6
Insertar una nueva calle
El comando SQL, que debe usar se ve as (puede reemplazar el nombre de la calle con uno de su eleccin):
insert into streets (name) values (Low Road);
Volver al texto
20.13.7
Agregar una nueva persona con relacin de llave fornea
Aqu esta la sentencia SQL correcta:
insert into streets (name) values(Main Road);
insert into people (name,house_no, street_id, phone_no)
values (Joe Smith,55,2,072 882 33 21);
Si se fija en la tabla de calles nuevamente (utilizando una sentencia select como antes), vera que el id de la entidad
Carretera Principal es 2.
Eso es por qu podramos solo introducir el numero 2 arriba. Aunque no estemos viendo Carretera
principal escrito completamente en la entrada de arriba, la base de datos podr estar asociada a street_id
con el valor de 2.
624
Captulo 20. Hoja de Respuestas
QGIS Training Manual, Publicacin 2.8
Nota: Si ya ha aadido un nuevo objeto street, puede encontrarse con que el nuevo Main Road tiene un ID
de 3 y no de 2.
Volver al texto
20.13.8
Regresar Nombre de calles
Aqu esta la sentencia SQL correcta que debe usar:
select count(people.name), streets.name
from people, streets
where people.street_id=streets.id
group by streets.name;
Resultado:
count |
name
------+------------1 | Low Street
2 | High street
1 | Main Road
(3 rows)
Nota: Se dar cuenta de que hemos prefijado nombres de campo con nombres de tablas (por ejemplo people.name
y streets.name). Esto se debe hacer cada vez que el nombre de campo sea ambiguo (es decir no es nico en todas
las tablas de la base de datos)
Volver al texto
20.14 Results For Consultas Espaciales
20.14.1
Las unidades usadas en Consultas Espaciales
Las unidades usadas para el ejemplo de consulta son grados, porque el SRC que la capa esta usando es WGS84.
Este es un SRC Geografico, que significa que las unidades estn en grados. Un proyecto SRC, como la proyeccin
UTM que esta en metros.
Recuerde que cuando escriba la consulta, necesita saber en que unidades esta el SRC de la capa. Esto te permitir
escribir una consulta que regrese los resultados que tu esperas.
Volver al texto
20.14.2
Creando un ndice espacial
CREATE INDEX cities_geo_idx
ON cities
USING gist (the_geom);
Volver al texto
20.14. Results For Consultas Espaciales
625
QGIS Training Manual, Publicacin 2.8
20.15 Results For Construcion de geometra
20.15.1
Creando linestrings
alter table streets add column the_geom geometry;
alter table streets add constraint streets_geom_point_chk check
(st_geometrytype(the_geom) = ST_LineString::text OR the_geom IS NULL);
insert into geometry_columns values (,public,streets,the_geom,2,4326,
LINESTRING);
create index streets_geo_idx
on streets
using gist
(the_geom);
Volver al texto
20.15.2
Enlazando tablas
delete from people;
alter table people add column city_id int not null references cities(id);
(capturar ciudades en QGIS)
insert into people (name,house_no, street_id, phone_no, city_id, the_geom)
values (Faulty Towers,
34,
3,
072 812 31 28,
1,
SRID=4326;POINT(33 33));
insert into people (name,house_no, street_id, phone_no, city_id, the_geom)
values (IP Knightly,
32,
1,
071 812 31 28,
1,F
SRID=4326;POINT(32 -34));
insert into people (name,house_no, street_id, phone_no, city_id, the_geom)
values (Rusty Bedsprings,
39,
1,
071 822 31 28,
1,
SRID=4326;POINT(34 -34));
Si recibe el siguiente mensaje de error:
ERROR:
insert or update on table "people" violates foreign key constraint
"people_city_id_fkey"
DETAIL: Key (city_id)=(1) is not present in table "cities".
entonces significa que mientras experimentaba con la creacin de polgonos para la tabla de ciudades, debe haber
eliminado algunos de ellos y empezar de nuevo. Vea las entradas de su tabla de ciudades y use cualquier id que
exista.
Volver al texto
626
Captulo 20. Hoja de Respuestas
QGIS Training Manual, Publicacin 2.8
20.16 Results For Modelo de caractersticas simples
20.16.1
Llenar tablas
create table cities (id serial not null primary key,
name varchar(50),
the_geom geometry not null);
alter table cities
add constraint cities_geom_point_chk
check (st_geometrytype(the_geom) = ST_Polygon::text );
Volver al texto
20.16.2
Llenar la tabla Geometria_Columnas
insert into geometry_columns values
(,public,cities,the_geom,2,4326,POLYGON);
Volver al texto
20.16.3
Agregar geometra
select people.name,
streets.name as street_name,
st_astext(people.the_geom) as geometry
from
streets, people
where people.street_id=streets.id;
Resultado:
name
| street_name |
geometry
--------------+-------------+--------------Roger Jones | High street |
Sally Norman | High street |
Jane Smith
| Main Road
|
Joe Bloggs
| Low Street |
Fault Towers | Main Road
| POINT(33 -33)
(5 rows)
Como puede ver, nuestra limitacin permite agregar nulos en la base de datos.
Volver al texto
20.16. Results For Modelo de caractersticas simples
627
QGIS Training Manual, Publicacin 2.8
628
Captulo 20. Hoja de Respuestas
CAPTULO 21
ndices y tablas
genindex
modindex
buscar
629
Anda mungkin juga menyukai
- QGIS 2.6 QGISTrainingManual EsDokumen633 halamanQGIS 2.6 QGISTrainingManual EsEnrique Daniel Contreras Avila100% (1)
- QGIS 2.6 QGISTrainingManual EsDokumen633 halamanQGIS 2.6 QGISTrainingManual EsjoselosabeloBelum ada peringkat
- QGIS 2.8 QGISTrainingManual EsDokumen638 halamanQGIS 2.8 QGISTrainingManual EsJohan CoronadoBelum ada peringkat
- Manual QGISDokumen638 halamanManual QGISMariaBelum ada peringkat
- QGIS 2.2 QGISTrainingManual EsDokumen553 halamanQGIS 2.2 QGISTrainingManual EsGolgi Alvarez100% (2)
- Manual QGIS EscueklaDokumen683 halamanManual QGIS EscueklaHANS CHOQUE100% (1)
- QGIS 3.4 QGISTrainingManual EsDokumen679 halamanQGIS 3.4 QGISTrainingManual EsDiego VázquezBelum ada peringkat
- QGIS 2.14 ManualDokumen648 halamanQGIS 2.14 ManualAbril GzmnBelum ada peringkat
- QGIS 2.14 QGISTrainingManual EsDokumen648 halamanQGIS 2.14 QGISTrainingManual EsMALCANTARAMBelum ada peringkat
- QGIS 2.2 QGISTrainingManual PT BRDokumen631 halamanQGIS 2.2 QGISTrainingManual PT BRMARCELO LEOCALDI COUTINHOBelum ada peringkat
- Qgis-2.18-Qgis Manual en Español PDFDokumen666 halamanQgis-2.18-Qgis Manual en Español PDFOscar Mendoza100% (2)
- Qgis 2018Dokumen666 halamanQgis 2018CesarBelum ada peringkat
- QGIS 2.18 QGISTrainingManual EsDokumen662 halamanQGIS 2.18 QGISTrainingManual EsJorge Gonzalez100% (1)
- Notas Python Actualizacion Academica PDFDokumen88 halamanNotas Python Actualizacion Academica PDFJoaquin Casanova100% (1)
- QGIS 3.4 QGISTrainingManual EsDokumen685 halamanQGIS 3.4 QGISTrainingManual EsAdolfo FloresBelum ada peringkat
- Principios básicos de estática y programación aplicados a casos realesDari EverandPrincipios básicos de estática y programación aplicados a casos realesPenilaian: 5 dari 5 bintang5/5 (1)
- Qgis 3.4Dokumen687 halamanQgis 3.4Esteban Luna SeñaBelum ada peringkat
- Guía metodológica de iniciación al programa SAP2000®Dari EverandGuía metodológica de iniciación al programa SAP2000®Penilaian: 5 dari 5 bintang5/5 (3)
- Introduccion Al Entorno RDokumen102 halamanIntroduccion Al Entorno Rgaby-01Belum ada peringkat
- B Curso MatLabDokumen102 halamanB Curso MatLabAlex CadenaBelum ada peringkat
- TM 164Dokumen62 halamanTM 164Bryan FernadoBelum ada peringkat
- Manual DS EspañolDokumen144 halamanManual DS EspañolItalo Jara LoboBelum ada peringkat
- MaximaDokumen256 halamanMaximaFrancisco Miguel Rodriguez Escobar100% (1)
- Matematicas Con ScilabDokumen114 halamanMatematicas Con ScilabYairFloresBelum ada peringkat
- Notas Python PDFDokumen57 halamanNotas Python PDFmjcarriBelum ada peringkat
- Tabla de Contenido - OdtDokumen229 halamanTabla de Contenido - OdtNorelkis GarciaBelum ada peringkat
- Curso Mattec Maestria Mpura Stgo 01Dokumen272 halamanCurso Mattec Maestria Mpura Stgo 01Jose Carlos Frias TaverasBelum ada peringkat
- MF1 - UD3 - Preparacion y Clasificacion de Datos de EntrenamientoDokumen43 halamanMF1 - UD3 - Preparacion y Clasificacion de Datos de EntrenamientoAlfredo Belmonte SanchezBelum ada peringkat
- Ejercicios ArcGIS IDokumen164 halamanEjercicios ArcGIS IDiana Afanador TorresBelum ada peringkat
- Libro de PascalDokumen185 halamanLibro de PascalYo NosoyyoBelum ada peringkat
- 03 Manual Microsoft PowerPoint 2013Dokumen74 halaman03 Manual Microsoft PowerPoint 2013Carlos VillatoroBelum ada peringkat
- Manual AutoLispDokumen271 halamanManual AutoLispJuan Alonso Garcia Armenta100% (1)
- Visual Basic.NET Curso de Programación: Diseño de juegos de PC/ordenadorDari EverandVisual Basic.NET Curso de Programación: Diseño de juegos de PC/ordenadorPenilaian: 3.5 dari 5 bintang3.5/5 (2)
- Analisis y Diseño de Piezas de Maquinas Con CATIA V5Dokumen8 halamanAnalisis y Diseño de Piezas de Maquinas Con CATIA V5GermánBelum ada peringkat
- MAX31855 Termopar J Pag35Dokumen127 halamanMAX31855 Termopar J Pag35Christian GarzonBelum ada peringkat
- Ágil-UC: Proceso de desarrollo de software para pequeñas organizacionesDari EverandÁgil-UC: Proceso de desarrollo de software para pequeñas organizacionesBelum ada peringkat
- Prgtema 07Dokumen64 halamanPrgtema 07juanmacapelBelum ada peringkat
- Análisis y diseño de piezas de máquinas con CATIA V5Dari EverandAnálisis y diseño de piezas de máquinas con CATIA V5Belum ada peringkat
- Notas para Los Cursos de Computación y Programación Con PythonDokumen220 halamanNotas para Los Cursos de Computación y Programación Con PythonAprender LibreBelum ada peringkat
- Manual - Gestor de ContenidosDokumen64 halamanManual - Gestor de Contenidoseditosss7159Belum ada peringkat
- Micro Station V 8Dokumen68 halamanMicro Station V 8sponja26Belum ada peringkat
- Economia Matematica en Matlab-Gomez NormaDokumen282 halamanEconomia Matematica en Matlab-Gomez NormaPablo Atila ApazaBelum ada peringkat
- Tutorial Argis 9 2Dokumen179 halamanTutorial Argis 9 2cottaviBelum ada peringkat
- Programación de Juegos 2D HaxeFlixelDokumen95 halamanProgramación de Juegos 2D HaxeFlixelMaximiliano Illbele100% (1)
- Cuaderno FBDDokumen83 halamanCuaderno FBDVictorBelum ada peringkat
- Piis 15Dokumen56 halamanPiis 15pseudofantitoBelum ada peringkat
- Introducción A La Ciencia de DatosDokumen787 halamanIntroducción A La Ciencia de Datosivanmenaa100% (2)
- R Intro 1.1.0 Espanol.1Dokumen106 halamanR Intro 1.1.0 Espanol.1Annhy QüinBelum ada peringkat
- Manual Autocad 2016 Nivel IntermedioDokumen122 halamanManual Autocad 2016 Nivel Intermediojordan mori100% (1)
- Apuntes PythonDokumen143 halamanApuntes PythonDaniel Sanz MerodioBelum ada peringkat
- Introducción a la matemática discretaDari EverandIntroducción a la matemática discretaPenilaian: 5 dari 5 bintang5/5 (1)
- Cálculo integral aplicado a las ciencias empresariales y económicasDari EverandCálculo integral aplicado a las ciencias empresariales y económicasBelum ada peringkat
- Diseño de experimentos. Estrategias y análisis en ciencias e ingenieríasDari EverandDiseño de experimentos. Estrategias y análisis en ciencias e ingenieríasBelum ada peringkat
- La Fotogrametria Digital Como Herramienta de Traba MEDINA CARRILLO FERNANDODokumen88 halamanLa Fotogrametria Digital Como Herramienta de Traba MEDINA CARRILLO FERNANDOSociedadNariñenseDeTopógrafosSonartopBelum ada peringkat
- TUNEL - Proyecto Manual de Carreteras Tuneles Muros y Ob Comp - Volumen I y IIDokumen700 halamanTUNEL - Proyecto Manual de Carreteras Tuneles Muros y Ob Comp - Volumen I y IIJaime Maximiliano100% (3)
- PUENTES 2016 - Ing. Arturo Rodríguez Serquén PDFDokumen340 halamanPUENTES 2016 - Ing. Arturo Rodríguez Serquén PDFmiguelBelum ada peringkat
- MANUALDISEÑOTUNELESSCT2016Dokumen740 halamanMANUALDISEÑOTUNELESSCT2016SociedadNariñenseDeTopógrafosSonartop100% (2)
- Aprendizaje de Sub EnsamblajesDokumen37 halamanAprendizaje de Sub EnsamblajesSociedadNariñenseDeTopógrafosSonartopBelum ada peringkat
- AutoCAD Raster Design Help EsDokumen772 halamanAutoCAD Raster Design Help EsSociedadNariñenseDeTopógrafosSonartop100% (1)
- Sección TípicaDokumen1 halamanSección TípicaSociedadNariñenseDeTopógrafosSonartopBelum ada peringkat
- Ploteo de Secciones TransversalesDokumen2 halamanPloteo de Secciones TransversalesSociedadNariñenseDeTopógrafosSonartopBelum ada peringkat
- Manual R1 EspañolDokumen170 halamanManual R1 EspañolSociedadNariñenseDeTopógrafosSonartop50% (2)
- 08 3587 C PDFDokumen263 halaman08 3587 C PDFHECTORBelum ada peringkat
- Lenguaje Arquitectónico y Urbano en Las Ciudades Latinoamericanas, Juan Carlos PérgolisDokumen9 halamanLenguaje Arquitectónico y Urbano en Las Ciudades Latinoamericanas, Juan Carlos PérgolisJuan Carlos Pérgolis100% (1)
- Formato p11 Ricardo BurbanoDokumen5 halamanFormato p11 Ricardo BurbanoDiana Paola MenesesBelum ada peringkat
- Curriculum DitucDokumen19 halamanCurriculum DitucGuly de CeglieBelum ada peringkat
- Diccionario SIGDokumen10 halamanDiccionario SIGDiego NonzoqueBelum ada peringkat
- Atlas Municipal de Riesgo Alamo TemapacheDokumen126 halamanAtlas Municipal de Riesgo Alamo Temapachecinqueterre1234Belum ada peringkat
- Generalidades de La Geomática (Primera Clase)Dokumen24 halamanGeneralidades de La Geomática (Primera Clase)Santiago HenaoBelum ada peringkat
- 11 Caracter - Geometrico - Fundamental - v1Dokumen41 halaman11 Caracter - Geometrico - Fundamental - v1Marcos Matias MoralesBelum ada peringkat
- 2Dokumen8 halaman2GIUSEPPE ALBERTELLI SANTY CABRERABelum ada peringkat
- Paid PDFDokumen343 halamanPaid PDFcoltkid100% (1)
- QGIS Aplicado Al Planeamiento Eléctrico - Guía Práctica - v2Dokumen79 halamanQGIS Aplicado Al Planeamiento Eléctrico - Guía Práctica - v2Adaline IngenieriaBelum ada peringkat
- Viaje de Practicas A La Reserva Ecologica ChaparriDokumen8 halamanViaje de Practicas A La Reserva Ecologica ChaparriOLGA DEL ROSARIO HUAMAN BRAVOBelum ada peringkat
- Tarea Hidrologia USACH N°1 - Prim 2020Dokumen2 halamanTarea Hidrologia USACH N°1 - Prim 2020Daniel LópezBelum ada peringkat
- Programación Aplicada A La GeomáticaDokumen6 halamanProgramación Aplicada A La GeomáticaLuis AguirreBelum ada peringkat
- Cartografia y Sig Unap TextDokumen209 halamanCartografia y Sig Unap TextRaul CuaylaBelum ada peringkat
- Exposicion Abraham AbreguDokumen35 halamanExposicion Abraham AbreguJersson d Valladolid suarezBelum ada peringkat
- Manual Qgis CuomDokumen45 halamanManual Qgis CuomHerminio AchucarroBelum ada peringkat
- AnalysisVehicleRouting EspañolDokumen109 halamanAnalysisVehicleRouting EspañolGround CevalogisticsBelum ada peringkat
- Definición de EpidometríaDokumen3 halamanDefinición de EpidometríaVladimir López75% (4)
- Aplicaciones Practicas de Los Sistemas DDokumen276 halamanAplicaciones Practicas de Los Sistemas DGonzalo Javier Centeno ZapataBelum ada peringkat
- Curso Virtual Aspectos Basicos, Manejo y Uso de Los Sistemas de Informacion Geograficos ArcgisDokumen6 halamanCurso Virtual Aspectos Basicos, Manejo y Uso de Los Sistemas de Informacion Geograficos ArcgisMarcelitta PeñaBelum ada peringkat
- Tarea 5Dokumen20 halamanTarea 5Centro de Industria y la ConstrucciónBelum ada peringkat
- Aprender para Educar PDFDokumen38 halamanAprender para Educar PDFJenny Roman PBelum ada peringkat
- Los Datos GeográficosDokumen10 halamanLos Datos GeográficosSteven CGBelum ada peringkat
- Informe GeoDokumen23 halamanInforme GeoC Mauricio DiazBelum ada peringkat
- Medios de Comunicacion GeografiaDokumen7 halamanMedios de Comunicacion Geografiaalecleve ggBelum ada peringkat
- Evaluacion de Operaciones de Emergencia LlamadasDokumen3 halamanEvaluacion de Operaciones de Emergencia LlamadascarlospesantzBelum ada peringkat
- Montes Submarinos de Las Islas CanariasDokumen227 halamanMontes Submarinos de Las Islas CanariasJosé Escánez EscánezBelum ada peringkat
- Curso Naranja PDFDokumen128 halamanCurso Naranja PDFDaniel SaldañaBelum ada peringkat
- Fase 4 Grupo 358036 8Dokumen14 halamanFase 4 Grupo 358036 8luis alcides grajalesBelum ada peringkat
- Guia de Geografia para El Examen de Olimpiada de ConocimientoDokumen12 halamanGuia de Geografia para El Examen de Olimpiada de ConocimientoHector Armando Vargas Figueroa100% (3)