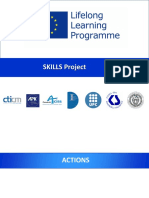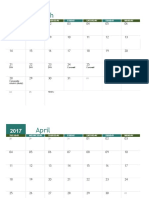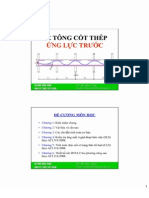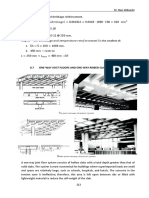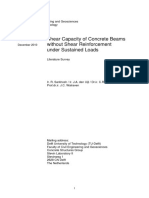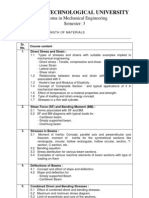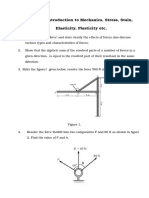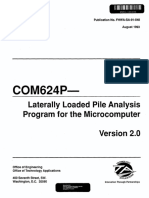2D2011 Tutorial Chapter03
Diunggah oleh
Đại Ca MậpHak Cipta
Format Tersedia
Bagikan dokumen Ini
Apakah menurut Anda dokumen ini bermanfaat?
Apakah konten ini tidak pantas?
Laporkan Dokumen IniHak Cipta:
Format Tersedia
2D2011 Tutorial Chapter03
Diunggah oleh
Đại Ca MậpHak Cipta:
Format Tersedia
SUBMERGED CONSTRUCTION OF AN EXCAVATION
SUBMERGED CONSTRUCTION OF AN EXCAVATION
This lesson illustrates the use of PLAXIS for the analysis of submerged construction of an
excavation. Most of the program features that were used in Lesson 1 will be utilised here
again. In addition, some new features will be used, such as the use of interfaces and
anchor elements, the generation of water pressures and the use of multiple calculation
phases. The new features will be described in full detail, whereas the features that were
treated in Lesson 1 will be described in less detail. Therefore it is suggested that Lesson
1 should be completed before attempting this exercise.
This lesson concerns the construction of an excavation close to a river. The excavation is
carried out in order to construct a tunnel by the installation of prefabricated tunnel
segments. The excavation is 30 m wide and the final depth is 20 m. It extends in
longitudinal direction for a large distance, so that a plane strain model is applicable. The
sides of the excavation are supported by 30 m long diaphragm walls, which are braced by
horizontal struts at an interval of 5.0 m. Along the excavation a surface load is taken into
account. The load is applied from 2 meter from the diaphragm wall up to 7 meter from the
wall and has a magnitude of 5 kN/m2 /m (Figure 3.1).
The upper 20 m of the subsoil consists of soft soil layers, which are modelled as a single
homogeneous clay layer. Underneath this clay layer there is a stiffer sand layer, which
extends to a large depth. 30 m of the sand layer are considered in the model.
43 m
5m 2m
5
30 m
2m5m
kN/m2 /m
43 m
kN/m2 /m
Strut
1m
19 m
Clay
to be excavated
Clay
y
x
10 m
Diaphragm wall
20 m
Sand
Figure 3.1 Geometry model of the situation of a submerged excavation
Since the geometry is symmetric, only one half (the left side) is considered in the
analysis. The excavation process is simulated in three separate excavation stages. The
diaphragm wall is modelled by means of a plate, such as used for the footing in the
previous lesson. The interaction between the wall and the soil is modelled at both sides
by means of interfaces. The interfaces allow for the specification of a reduced wall friction
compared to the friction in the soil. The strut is modelled as a spring element for which
the normal stiffness is a required input parameter.
Objectives:
Modelling soil-structure interaction using the Interface feature.
PLAXIS 2D 2011 | Tutorial Manual
29
TUTORIAL MANUAL
Advanced soil models (Soft Soil model and Hardening Soil model).
Undrained (A) drainage type.
Defining Fixed-end-anchor.
Creating and assigning material data sets for anchors.
Refining mesh around lines.
Simulation of excavation (cluster de-activation).
3.1
INPUT
To create the geometry model, follow these steps:
General settings
Start the Input program and select Start a new project from the Quick select dialog
box.
In the Project tabsheet of the Project properties window, enter an appropriate title
and make sure that Model is set to Plane strain and that Elements is set to 15-Node.
Keep the default units and set the model dimensions to Xmin = 0.0 m, Xmax = 65.0
m, Ymin = -30.0 m and Ymax = 20.0 m. Keep the default values for the grid spacing
(Spacing = 1 m; Number of intervals = 1).
Geometry contour, layers and structures
To define the geometry contour:
The Geometry line feature is selected by default for a new project. Move the cursor
to (0.0; 20.0) and click the left mouse button. Move 50 m down (0.0; -30.0) and click
again. Move 65 m to the right (65.0; -30.0) and click again. Move 50 m up (65.0;
20.0) and click again. Finally, move back to (0.0; 20.0) and click again. A cluster is
now detected. Click the right mouse button to stop drawing.
To define the geometry of the soil layers:
The Geometry line feature is still selected. Move the cursor to position (0.0; 0.0).
Click the existing vertical line. A new point (4) now introduced. Move 65 m to the
right (65.0; 0.0) and click the other existing vertical line. Another point (5) is
introduced and now two clusters are detected. Click the right mouse button to finish
the drawing.
To define the diaphragm wall:
Click the Plate button in the toolbar. Move the cursor to position (50.0; 20.0) at the
upper horizontal line and click. Move 30 m down (50.0; -10.0) and click. In addition
to the point at the toe of the wall, another point is introduced the intersection with the
middle horizontal line at (layer separation). Click the right mouse button to finish the
drawing.
To define the excavation levels:
Select the Geometry line button again. Move the cursor to position (50.0; 18.0) at
30
Tutorial Manual | PLAXIS 2D 2011
SUBMERGED CONSTRUCTION OF AN EXCAVATION
the wall and click. Move the cursor 15 m to the right (65.0; 18.0) and click again.
Click the right mouse button to finish drawing the first excavation stage. Now move
the cursor to position (50.0; 10.0) and click. Move to (65.0; 10.0) and click again.
Click the right mouse button to finish drawing the second excavation stage.
Hint: Within the geometry input mode it is not strictly necessary to select the
buttons in the toolbar in the order that they appear from left to right. In this
case, it is more convenient to create the wall first and then enter the
separation of the excavation stages by means of a Geometry line.
When creating a point very close to a line, the point is usually snapped onto
the line, because the mesh generator cannot handle non-coincident points
and lines at a very small distance. This procedure also simplifies the input of
points that are intended to lie exactly on an existing line.
If the pointer is substantially mispositioned and instead of snapping onto an
existing point or line a new isolated point is created, this point may be
dragged (and snapped) onto the existing point or line by using the Selection
button.
In general, only one point can exist at a certain coordinate and only one line
can exist between two points. Coinciding points or lines will automatically be
reduced to single points or lines. The procedure to drag points onto existing
points may be used to eliminate redundant points (and lines).
To define interfaces:
Click the Interface button on the toolbar or select the Interface option from the
Geometry menu. The shape of the cursor will change into a cross with an arrow in
each quadrant. The arrows indicate the side at which the interface will be generated
when the cursor is moved in a certain direction.
Move the cursor (the centre of the cross defines the cursor position) to the top of the
wall (50.0; 20.0) and click the left mouse button. Move to 1 m below the bottom of
the wall (50.0; -11.0) and click again.
Hint: In general, it is a good habit to extend interfaces around corners of structures
to allow for sufficient freedom of deformation, to obtain a more accurate
stress distribution and to avoid unrealistic bearing capacity. When doing so,
make sure that the strength of the extended part of the interface is equal to
the soil strength and that the interface does not influence the flow field, if
applicable. The latter can be achieved by switching off the extended part of
the interface before performing a groundwater flow analysis.
According to the position of the 'down' arrow at the cursor, an interface is generated
at the left hand side of the wall. Similarly, the 'up' arrow is positioned at the right side
of the cursor, so when moving up to the top of the wall and clicking again, an
interface is generated at the right hand side of the wall. Move back to (50.0; 20.0)
and click again. Click the right mouse button to finish drawing.
PLAXIS 2D 2011 | Tutorial Manual
31
TUTORIAL MANUAL
Hint: Interfaces are indicated as dotted lines along a geometry line. In order to
identify interfaces at either side of a geometry line, a positive sign () or
negative sign ( ) is added. This sign has no physical relevance or influence
on the results.
To define the strut:
Click the Fixed-end anchor button in the toolbar or select the corresponding option
from the Geometry menu. Move the cursor to a position 1 metre below point 6 (50.0;
19.0) and click the left mouse button. The Fixed-end anchor window pops up
(Figure 3.2).
Figure 3.2 Fixed-end anchor window
Enter an Equivalent length of 15 m (half the width of the excavation) and click OK
(the orientation angle remains 0 ).
Hint: A fixed-end anchor is represented by a rotated T with a fixed size. This object
is actually a spring of which one end is connected to the mesh and the other
end is fixed. The orientation angle and the equivalent length of the anchor
must be directly entered in the properties window. The equivalent length is
the distance between the connection point and the position in the direction of
the anchor rod where the displacement is zero. By default, the equivalent
length is 1.0 unit and the angle is zero degrees (i.e. the anchor points in the
positive x -direction).
Clicking the 'middle bar' of the corresponding T selects an existing fixed-end
anchor.
To define the surface load:
Click the Distributed load - load system A button.
Move the cursor to (43.0; 20.0) and click. Move the cursor 5 m to the right to (48.0;
20.0) and click again. Right click to finish drawing.
Click the Selection button and double click the distributed load.
Select the Distributed load - load system A option from the list. Enter Y-values of 5
kN/m2 .
32
Tutorial Manual | PLAXIS 2D 2011
SUBMERGED CONSTRUCTION OF AN EXCAVATION
Boundary Conditions
To create the boundary conditions, click the Standard fixities button on the toolbar.
As a result, the program will generate full fixities at the bottom and vertical rollers at
the vertical sides. These boundary conditions are in this case appropriate to model
the conditions of symmetry at the right hand boundary (center line of the
excavation). The geometry model so far is shown in Figure 3.3.
Figure 3.3 Geometry model in the Input window
Material properties
After the input of boundary conditions, the material properties of the soil clusters and
other geometry objects are entered in data sets. Interface properties are included in the
data sets for soil (Data sets for Soil and interfaces). Two data sets need to be created;
one for the clay layer and one for the sand layer. In addition, a data set of the Plate type
is created for the diaphragm wall and a data set of the Anchor type is created for the
strut. To create the material data sets, follow these steps:
Click the Material sets button on the toolbar. Select Soil and interfaces as the Set
type. Click the New button to create a new data set.
For the clay layer, enter "Clay" for the Identification and select Soft soil as the
Material model. Set the Drainage type to Undrained (A).
Enter the properties of the clay layer, as listed Table 3.1.
Click the Interfaces tab. Select the Manual option in the Strength drop-down menu.
Enter a value of 0.5 for the parameter Rinter . This parameter relates the strength of
the soil to the strength in the interfaces, according to the equations:
tan interface = Rinter tan soil and cinter = Rinter csoil
where:
csoil = cref
(see Table 3.1)
Hence, using the entered Rinter -value gives a reduced interface friction and interface
cohesion (adhesion) compared to the friction angle and the cohesion in the adjacent soil.
PLAXIS 2D 2011 | Tutorial Manual
33
TUTORIAL MANUAL
Table 3.1 Material properties of the sand and clay layer and the interfaces
Parameter
Name
Clay
Sand
Unit
Material model
Model
Soft soil
Hardening soil
Type of material behaviour
Type
Undrained (A)
Drained
Soil unit weight above phreatic level
unsat
sat
einit
16
17
kN/m3
18
20
kN/m3
1.0
ref
E50
ref
Eoed
ref
Eur
m
einit '
cref '
'
ur '
3.0 10-2
8.5 10-3
4.0 104
kN/m2
4.0 104
kN/m2
1.2 105
kN/m2
0.5
1.0
kN/m2
1.0
0.0
kN/m2
25
32
0.0
2.0
0.15
0.2
kx
ky
0.001
1.0
m/day
0.001
1.0
m/day
Rinter
Manual
Manual
0.5
0.67
OCR
POP
Automatic
Automatic
1.0
1.0
5.0
0.0
General
Soil unit weight below phreatic level
Initial void ratio
Parameters
Modified compression index
Modified swelling index
Secant stiffness in standard drained triaxial test
Tangent stiffness for primary oedometer loading
Unloading / reloading stiffness
Power for stress-level dependency of stiffness
Initial void ratio
Cohesion (constant)
Friction angle
Dilatancy angle
Poisson's ratio
Flow parameters
Permeability in horizontal direction
Permeability in vertical direction
Interfaces
Interface strength
Strength reduction factor inter.
Initial
K0 determination
Over-consolidation ratio
Pre-overburden ratio
For the sand layer, enter "Sand" for the Identification and select Hardening soil as
the Material model. The material type should be set to Drained.
Enter the properties of the sand layer, as listed in Table 3.1, in the corresponding
edit boxes of the General and Parameters tabsheet.
Click the Interfaces tab. In the Strength box, select the Manual option. Enter a value
of 0.67 for the parameter Rinter . Close the data set.
In the Material sets window, click the Copy button while Sand is selected. A new
material set is created. Its properties are the same with 'Sand'. Identify it as "Bottom
interface".
Click the Interfaces tab. In the Strength box, select the Rigid option. The value of
the parameter Rinter changes to 1. Close the data set.
Drag the 'Sand' data set to the lower cluster of the geometry and drop it there.
Assign the 'Clay' data set to the remaining four clusters (in the upper 20 m) and
close the Material sets window.
By default, interfaces are automatically assigned the data set of the adjacent cluster.
Double click to the bottom part of the interface (no wall) and assign 'Bottom
interface' to both positive and negative interfaces.
34
Tutorial Manual | PLAXIS 2D 2011
SUBMERGED CONSTRUCTION OF AN EXCAVATION
Hint: Instead of accepting the default data sets of interfaces, data sets can directly
be assigned to interfaces in their properties window. This window appears
after double clicking the corresponding geometry line and selecting the
appropriate interface from the Select dialog box. On clicking the Change
button behind the Material set parameter, the proper data set can be
selected from the Material sets tree view.
Hint: A Virtual thickness factor can be defined for interfaces. This is a purely
numerical value, which can be used to optimise the numerical performance
of the interface. To define it, double click the structure and select the option
corresponding to the interface from the appearing window. The Interface
window pops up where this value can be defined. Non-experienced users
are advised not to change the default value. For more information about
interface properties see the Reference Manual.
Hint: When the Rigid option is selected in the Strength drop-down, the interface
has the same strength properties as the soil (Rinter = 1.0).
Note that a value of Rinter < 1.0, reduces the strength as well as the the
stiffness of the interface (Section 4.1.4 of the Reference Manual).
Set the Set type parameter in the Material sets window to Plates and click the New
button. Enter "Diaphragm wall" as an Identification of the data set and enter the
properties as given in Table 3.2. Click OK to close the data set.
Drag the Diaphragm wall data set to the wall in the geometry and drop it as soon as
the cursor indicates that dropping is possible.
Table 3.2 Material properties of the diaphragm wall (Plate)
Parameter
Name
Value
Type of behaviour
Material type
Elastic; Isotropic
Normal stiffness
EA
EI
w
7.5 106
kN/m
1.0 106
kNm2 /m
10.0
kN/m/m
0.0
Flexural rigidity
Unit weight
Poisson's ratio
Unit
Set the Set type parameter in the Material sets window to Anchors and click New.
Enter "Strut" as an Identification of the data set and enter the properties as given in
Table 3.3. Click the OK button to close the data set.
Drag the Strut data set to the anchor in the geometry and drop it as soon as the
cursor indicates that dropping is possible. Close the Material sets window.
Mesh Generation
In this lesson a local mesh refinement procedure is used. Starting from a global coarse
mesh, there are simple possibilities for local refinement within a cluster, on a line or
PLAXIS 2D 2011 | Tutorial Manual
35
TUTORIAL MANUAL
Table 3.3 Material properties of the strut (anchor)
Parameter
Name
Value
Unit
Type of behaviour
Material type
Elastic
Normal stiffness
EA
Lspacing
2106
kN
5.0
Spacing out of plane
Hint: PLAXIS 2D distinguishes between a project database and a global database
of material sets. Data sets may be exchanged from one project to another
using the global database. The data sets of all lessons in this Tutorial Manual
are stored in the global database during the installation of the program. To
copy an existing data set, click the Show global button of the Material sets
window. Drag the appropriate data set from the tree view of the global
database to the project database and drop it. Now the global data set is
available for the current project. Similarly, data sets created in the project
database may be dragged and dropped in the global database.
around a point. These options are available from the Mesh menu. In order to generate
the proposed mesh, follow these steps:
From the Mesh menu, select the Global coarseness option. Set the Element
distribution to Coarse and click OK.
Multi-select all the wall elements by keeping the <Shift> key pressed while clicking
on each of them.
From the Mesh menu, select the Refine line option. The resulting mesh is displayed.
Click the Close button to return to the Input program.
Hint: The Reset all option in the Mesh menu is used to restore the mesh
generation default setting (Global coarseness = Medium; no local
refinement).
Hint: The mesh settings are stored together with the rest of the input. On
re-entering an existing project and not changing the geometry configuration
and mesh settings, the same mesh can be regenerated by just clicking the
Generate mesh button on the toolbar. However, any slight change of the
geometry will result in a different mesh.
36
Tutorial Manual | PLAXIS 2D 2011
SUBMERGED CONSTRUCTION OF AN EXCAVATION
Figure 3.4 Resulting mesh
3.2
CALCULATIONS
In practice, the construction of an excavation is a process that can consist of several
phases. First, the wall is installed to the desired depth. Then some excavation is carried
out to create space to install an anchor or a strut. Then the soil is gradually removed to
the final depth of the excavation. Special measures are usually taken to keep the water
out of the excavation. Props may also be provided to support the retaining wall.
In PLAXIS, these processes can be simulated with the Staged construction calculation
option. Staged construction enables the activation or deactivation of weight, stiffness and
strength of selected components of the finite element model. The current lesson explains
the use of this powerful calculation option for the simulation of excavations.
Click the Calculations tab. The calculation process for this example will be performed in
the Classical mode.
Phase 0: Initial phase
The initial conditions of the current project require the generation of water pressures, the
deactivation of structures and loads and the generation of initial stresses. Water
pressures (pore pressures and water pressures on external boundaries) can be
generated in two different ways: A direct generation based on the input of phreatic levels
and groundwater heads or an indirect generation based on the results of a groundwater
flow calculation. The current lesson only deals with the direct generation procedure.
Generation based on groundwater flow is presented in Section 4.2.
Within the direct generation option there are several ways to prescribe the water
conditions. The simplest way is to define a general phreatic level, under which the water
pressure distribution is hydrostatic, based on the input of a unit water weight. The general
phreatic level is automatically assigned to all clusters for the generation of pore
pressures. It is also used to generate external water pressures, if applicable. Instead of
the general phreatic level, individual clusters may have a separate phreatic level or an
interpolated pore pressure distribution. The latter advanced options will be demonstrated
in Section 4.2. Here only a general phreatic level is defined at 2.0 m below the ground
surface.
PLAXIS 2D 2011 | Tutorial Manual
37
TUTORIAL MANUAL
In order to define the water conditions of the initial phase, follow these steps:
The K0 procedure is automatically selected as calculation type of the initial phase.
In the Parameters tabsheet, click the Define button to enter the Staged construction
mode.
In the Water conditions mode the General water level is generated at the bottom of
the geometry.
Click the Phreatic level button. Move the cursor to position (0; 18.0) and click the left
mouse button. Move to the right (65; 18.0) and click again. Click the right mouse
button to finish drawing. The plot now indicates a new General phreatic level 2.0 m
below the ground surface.
The Generate by phreatic level option is selected in the drop-down menu at the left
of the Water pressures button.
Click the Water pressures button to generate the water pressures. The pressure
distribution is displayed in the Output program.
Click the Close button to go to the Input program.
Hint: The water weight can be modified after selecting the Water option in the
Geometry menu of the Input program opened for Staged construction.
Hint: An existing water level may be modified by using the Selection button. On
deleting the General phreatic level (selecting it and pressing the <Delete>
key on the keyboard), the default general phreatic level will be created again
at the bottom of the geometry. The graphical input or modification of water
levels does not affect the existing geometry.
To create an accurate pore pressure distribution in the geometry, an
additional geometry line can be included corresponding with the level of the
groundwater head or the position of the phreatic level in a project.
Make sure that the structural elements (structures, interfaces and loads) are not
active in the Staged construction mode. The program automatically deactivates
them for the initial phase.
Click the Update button to proceed with the definition of phases in the Calculations
program.
Phase 1: External load
Click Next to add a new phase.
In the General tabsheet, accept all defaults.
In the Parameters tabsheet, accept all defaults. Click the Define button.
In the Staged construction mode the full geometry is active except for the wall, strut
and load. Click the wall to activate it. The wall becomes the color that is specified in
38
Tutorial Manual | PLAXIS 2D 2011
SUBMERGED CONSTRUCTION OF AN EXCAVATION
the material dataset.
Click the load to activate it. The load has been defined in Input as 5kN/m2 . The
value can be checked in the window that pops up when the load is double clicked.
Make sure all the interfaces in the model are active. In the Water conditions mode
note that the interfaces below the wall are not activated (not indicated by the orange
colour). This is correct because there is no impermeability below the wall.
Hint: The selection of an interface is done by selecting the corresponding
geometry line and subsequently selecting the corresponding interface
(positive or negative) from the Select dialog box.
Hint: You can also enter or change the values of the load at this time by double
clicking the load and entering a value. If a load is applied on a structural
object such as a plate, load values can be changed by clicking the load or
the object. As a result a window appears in which you can select the load.
Then click the Change button to modify the load values.
Click the Update button to finish the definition of the construction phase. As a result,
the Input program is closed and the Calculations program re-appears. The first
calculation phase has now been defined and saved.
Phase 2: First excavation stage
Click Next to add a new phase.
A new calculation phase appears in the list. Note that the program automatically
presumes that the current phase should start from the previous one.
In the General tabsheet, accept all defaults. Enter the Parameters tabsheet and
click Define.
In the Staged construction mode all the structure elements except the fixed-end
anchor are active. Click the top right cluster in order to deactivate it and simulate the
first excavation step.
Click the Update button to finish the definition of the first excavation phase.
Phase 3: Installation of strut
Click Next to add a new phase.
In the Parameters tabsheet click Define.
In the Staged construction mode activate the strut by clicking the horizontal line. The
strut should turn black to indicate it is active.
Click Update to return to the calculation program and define another calculation
phase.
PLAXIS 2D 2011 | Tutorial Manual
39
TUTORIAL MANUAL
Phase 4: Second (submerged) excavation stage
Click Next to add a new phase.
In the Parameters tabsheet keep all default settings and click Define. This phase will
simulate the excavation of the second part of the building pit. In the Staged
construction mode deactivate the second cluster from the top on the right side of the
mesh. It should be the topmost active cluster.
Click Update to proceed with the definition of the final stage.
Hint: Note that in PLAXIS the pore pressures are not automatically deactivated
when deactivating a soil cluster. Hence, in this case, the water remains in the
excavated area and a submerged excavation is simulated.
Phase 5: Third excavation stage
Click Next to add a new phase.
In the final calculation stage the excavation of the last clay layer inside the pit is
simulated. Deactivate the third cluster from the top on the right hand side of the
mesh.
Click Update to return to the Calculations program.
The calculation definition is now complete. Before starting the calculation it is suggested
that you select nodes or stress points for a later generation of load-displacement curves
or stress and strain diagrams. To do this, follow the steps given below.
Click the Select points for curves button on the toolbar. The connectivity plot is
displayed in the Output program and the Select points window is activated.
Select some nodes on the wall at points where large deflections can be expected
(e.g. 50.0; 10.0). The nodes located near that specific location are listed. Select the
convenient one by checking the box in front of it in the list. Close the Select points
window.
Click the Update button to go back to the Calculations program.
Calculate the project.
During a Staged construction calculation, a multiplier called Mstage is increased from
0.0 to 1.0. This parameter is displayed on the calculation info window. As soon as
Mstage has reached the value 1.0, the construction stage is completed and the
calculation phase is finished. If a Staged construction calculation finishes while Mstage
is smaller than 1.0, the program will give a warning message. The most likely reason for
not finishing a construction stage is that a failure mechanism has occurred, but there can
be other causes as well. See the Reference Manual for more information about Staged
construction.
In this example, all calculation phases should successfully finish, which is indicated by
the green check marks in the list. In order to check the values of the Mstage multiplier,
click the Multipliers tab and select the Reached values radio button. The Mstage
parameter is displayed at the bottom of the Other box that pops up. Verify that this value
40
Tutorial Manual | PLAXIS 2D 2011
SUBMERGED CONSTRUCTION OF AN EXCAVATION
is equal to 1.0. You also might wish to do the same for the other calculation phases.
3.3
RESULTS
In addition to the displacements and the stresses in the soil, the Output program can be
used to view the forces in structural objects. To examine the results of this project, follow
these steps:
Click the final calculation phase in the Calculations window.
Click the View calculation results button on the toolbar. As a result, the Output
program is started, showing the deformed mesh (scaled up) at the end of the
selected calculation phase, with an indication of the maximum displacement (Figure
3.5).
Figure 3.5 Deformed mesh after submerged excavation
Hint: In the Output program, the display of the loads, fixities and prescribed
displacements applied in the model can be toggled on/off by clicking the
corresponding options in the Geometry menu.
Select |u| from the side menu displayed as the mouse pointer is located on the
Incremental displacements option of the Deformations menu. The plot shows colour
shadings of the displacement increments.
Click the Arrows button in the toolbar. The plot shows the displacement increments
of all nodes as arrows. The length of the arrows indicates the relative magnitude.
In the Stresses menu point to the Principal effective stresses and select the
Effective principal stresses option from the appearing menu. The plot shows the
average effective principal stresses at the center of each soil element with an
indication of their direction and their relative magnitude. Note that the Central
principal stresses button is selected in the toolbar. The orientation of the principal
stresses indicates a large passive zone under the bottom of the excavation and a
small passive zone behind the strut (Figure 3.6).
PLAXIS 2D 2011 | Tutorial Manual
41
TUTORIAL MANUAL
Figure 3.6 Principal stresses after excavation
To plot the shear forces and bending moments in the wall follow the steps given below.
Double-click the wall. A new window is opened showing the axial force.
Select the bending moment M from the Forces menu. The bending moment in the
wall is displayed with an indication of the maximum moment (Figure 3.7).
Figure 3.7 Bending moments in the wall
Select Shear forces Q from the Forces menu. The plot now shows the shear forces
in the wall.
Hint: The Window menu may be used to switch between the window with the
forces in the wall and the stresses in the full geometry. This menu may also
be used to Tile or Cascade the two windows, which is a common option in a
Windows environment.
Select the first window (showing the effective stresses in the full geometry) from the
Window menu. Double-click the strut. The strut force (in kN/m) is shown in the
displayed table. This value must be multiplied by the out of plane spacing of the
struts to calculate the individual strut forces (in kN).
42
Tutorial Manual | PLAXIS 2D 2011
SUBMERGED CONSTRUCTION OF AN EXCAVATION
Click the Curves manager button on the toolbar. As a result, the Curves manager
window will pop up.
Click New to create a new chart. The Curve generation window pops up.
For the x-axis select the point A from the drop-down menu. In the tree select
Deformations - Total displacements - |u|.
For the y-axis keep the Project option in the drop-down menu. In the tree select
Multiplier - Mstage.
Click OK to accept the input and generate the load-displacement curve. As a result
the curve of Figure 3.8 is plotted.
Figure 3.8 Load-displacement curve of deflection of wall
The curve shows the construction stages. For each stage, the parameter Mstage
changes from 0.0 to 1.0. The decreasing slope of the curve in the last stage indicates
that the amount of plastic deformation is increasing. The results of the calculation
indicate, however, that the excavation remains stable at the end of construction.
PLAXIS 2D 2011 | Tutorial Manual
43
Anda mungkin juga menyukai
- Book 1Dokumen1 halamanBook 1Đại Ca MậpBelum ada peringkat
- Ppr2014 943maDokumen20 halamanPpr2014 943maĐại Ca MậpBelum ada peringkat
- Study On Effects of P-Delta Analysis On RC StructuresDokumen5 halamanStudy On Effects of P-Delta Analysis On RC StructuresĐại Ca MậpBelum ada peringkat
- Shell Forces/Stresses FormDokumen4 halamanShell Forces/Stresses FormĐại Ca MậpBelum ada peringkat
- Figure 4Dokumen1 halamanFigure 4Đại Ca MậpBelum ada peringkat
- Wind in X DirectionDokumen2 halamanWind in X DirectionĐại Ca MậpBelum ada peringkat
- 2007 Iwdpf07 PDFDokumen14 halaman2007 Iwdpf07 PDFĐại Ca MậpBelum ada peringkat
- Skills M06e ActionsDokumen121 halamanSkills M06e ActionsĐại Ca MậpBelum ada peringkat
- Bao Cao Ep CocDokumen8 halamanBao Cao Ep CocĐại Ca MậpBelum ada peringkat
- Dubai Wind Code GuideDokumen25 halamanDubai Wind Code GuideEdin LissicaBelum ada peringkat
- Guide To The Use of en 1991-1-4 Wind ActionsDokumen21 halamanGuide To The Use of en 1991-1-4 Wind ActionsmickmannersBelum ada peringkat
- Academic Calendar (Any Year) 1Dokumen24 halamanAcademic Calendar (Any Year) 1Đại Ca MậpBelum ada peringkat
- First Asian Experienced Plaxis User Course 2003 - 2Dokumen377 halamanFirst Asian Experienced Plaxis User Course 2003 - 2Đại Ca MậpBelum ada peringkat
- C1Dokumen21 halamanC1Đại Ca MậpBelum ada peringkat
- Etabs Multistory SteelDokumen78 halamanEtabs Multistory SteelAjit ThoratBelum ada peringkat
- Control of Deflection in PtsDokumen4 halamanControl of Deflection in PtsĐại Ca MậpBelum ada peringkat
- De Thi TuhkcDokumen8 halamanDe Thi TuhkcTieu PhongBelum ada peringkat
- Nonlinear Equations MatlabDokumen18 halamanNonlinear Equations MatlabRamakrishna_Ch_7716Belum ada peringkat
- Never Split the Difference: Negotiating As If Your Life Depended On ItDari EverandNever Split the Difference: Negotiating As If Your Life Depended On ItPenilaian: 4.5 dari 5 bintang4.5/5 (838)
- Shoe Dog: A Memoir by the Creator of NikeDari EverandShoe Dog: A Memoir by the Creator of NikePenilaian: 4.5 dari 5 bintang4.5/5 (537)
- The Subtle Art of Not Giving a F*ck: A Counterintuitive Approach to Living a Good LifeDari EverandThe Subtle Art of Not Giving a F*ck: A Counterintuitive Approach to Living a Good LifePenilaian: 4 dari 5 bintang4/5 (5794)
- The Yellow House: A Memoir (2019 National Book Award Winner)Dari EverandThe Yellow House: A Memoir (2019 National Book Award Winner)Penilaian: 4 dari 5 bintang4/5 (98)
- Hidden Figures: The American Dream and the Untold Story of the Black Women Mathematicians Who Helped Win the Space RaceDari EverandHidden Figures: The American Dream and the Untold Story of the Black Women Mathematicians Who Helped Win the Space RacePenilaian: 4 dari 5 bintang4/5 (894)
- The Little Book of Hygge: Danish Secrets to Happy LivingDari EverandThe Little Book of Hygge: Danish Secrets to Happy LivingPenilaian: 3.5 dari 5 bintang3.5/5 (399)
- Elon Musk: Tesla, SpaceX, and the Quest for a Fantastic FutureDari EverandElon Musk: Tesla, SpaceX, and the Quest for a Fantastic FuturePenilaian: 4.5 dari 5 bintang4.5/5 (474)
- A Heartbreaking Work Of Staggering Genius: A Memoir Based on a True StoryDari EverandA Heartbreaking Work Of Staggering Genius: A Memoir Based on a True StoryPenilaian: 3.5 dari 5 bintang3.5/5 (231)
- Grit: The Power of Passion and PerseveranceDari EverandGrit: The Power of Passion and PerseverancePenilaian: 4 dari 5 bintang4/5 (587)
- Devil in the Grove: Thurgood Marshall, the Groveland Boys, and the Dawn of a New AmericaDari EverandDevil in the Grove: Thurgood Marshall, the Groveland Boys, and the Dawn of a New AmericaPenilaian: 4.5 dari 5 bintang4.5/5 (265)
- On Fire: The (Burning) Case for a Green New DealDari EverandOn Fire: The (Burning) Case for a Green New DealPenilaian: 4 dari 5 bintang4/5 (73)
- The Emperor of All Maladies: A Biography of CancerDari EverandThe Emperor of All Maladies: A Biography of CancerPenilaian: 4.5 dari 5 bintang4.5/5 (271)
- The Hard Thing About Hard Things: Building a Business When There Are No Easy AnswersDari EverandThe Hard Thing About Hard Things: Building a Business When There Are No Easy AnswersPenilaian: 4.5 dari 5 bintang4.5/5 (344)
- The Unwinding: An Inner History of the New AmericaDari EverandThe Unwinding: An Inner History of the New AmericaPenilaian: 4 dari 5 bintang4/5 (45)
- Team of Rivals: The Political Genius of Abraham LincolnDari EverandTeam of Rivals: The Political Genius of Abraham LincolnPenilaian: 4.5 dari 5 bintang4.5/5 (234)
- The World Is Flat 3.0: A Brief History of the Twenty-first CenturyDari EverandThe World Is Flat 3.0: A Brief History of the Twenty-first CenturyPenilaian: 3.5 dari 5 bintang3.5/5 (2219)
- Rise of ISIS: A Threat We Can't IgnoreDari EverandRise of ISIS: A Threat We Can't IgnorePenilaian: 3.5 dari 5 bintang3.5/5 (137)
- The Gifts of Imperfection: Let Go of Who You Think You're Supposed to Be and Embrace Who You AreDari EverandThe Gifts of Imperfection: Let Go of Who You Think You're Supposed to Be and Embrace Who You ArePenilaian: 4 dari 5 bintang4/5 (1090)
- The Sympathizer: A Novel (Pulitzer Prize for Fiction)Dari EverandThe Sympathizer: A Novel (Pulitzer Prize for Fiction)Penilaian: 4.5 dari 5 bintang4.5/5 (119)
- Her Body and Other Parties: StoriesDari EverandHer Body and Other Parties: StoriesPenilaian: 4 dari 5 bintang4/5 (821)
- Morris 2014Dokumen11 halamanMorris 2014concretemadBelum ada peringkat
- 8.7 One-Way Joist Floors and One-Way Ribbed SlabsDokumen23 halaman8.7 One-Way Joist Floors and One-Way Ribbed SlabsWilda ElviantiBelum ada peringkat
- Design of Pot Ptfe Bearing (Fixed Bearing) As Per Irc 83:2002 (Part 3)Dokumen7 halamanDesign of Pot Ptfe Bearing (Fixed Bearing) As Per Irc 83:2002 (Part 3)DPJAIN INFRASTRUCTURE100% (1)
- Aselsan StajDokumen38 halamanAselsan Stajhittaf_05Belum ada peringkat
- Shear Capacity of Concrete Beams without ReinforcementDokumen64 halamanShear Capacity of Concrete Beams without ReinforcementJHON WILMAR CARDENAS PULIDOBelum ada peringkat
- Strength of MaterialsDokumen3 halamanStrength of Materialsvp0209198825% (4)
- CRSI Manual To Design RC Diaphragms - Part22Dokumen4 halamanCRSI Manual To Design RC Diaphragms - Part22Adam Michael GreenBelum ada peringkat
- Designing Cable Tray SystemsDokumen20 halamanDesigning Cable Tray SystemsmajesusBelum ada peringkat
- CHAPTER 51 STRENGTH CURVES FOR SHIPS - Ship Stability For Master and Mates PDFDokumen10 halamanCHAPTER 51 STRENGTH CURVES FOR SHIPS - Ship Stability For Master and Mates PDFNur SalimBelum ada peringkat
- KISSsoft tutorial for cylindrical interference fitDokumen12 halamanKISSsoft tutorial for cylindrical interference fitJorge Ronald Cabrera ÑaupaBelum ada peringkat
- HW - 10 CE 202 101.solutionsDokumen8 halamanHW - 10 CE 202 101.solutionsjose angelBelum ada peringkat
- Assignment 1 MOSDokumen47 halamanAssignment 1 MOSGaurav RajBelum ada peringkat
- ME2112 - (Part 1) - Shear Stress in Beams-L1Dokumen8 halamanME2112 - (Part 1) - Shear Stress in Beams-L1dinodanoBelum ada peringkat
- Crane Runway Beam Design - Crane Load Calculation-1Dokumen5 halamanCrane Runway Beam Design - Crane Load Calculation-1sergiooiBelum ada peringkat
- HILTI - Smjernice Za Proračun Ojačanja Zidanih Zidova Armiranim Mortom - ProračunDokumen23 halamanHILTI - Smjernice Za Proračun Ojačanja Zidanih Zidova Armiranim Mortom - Proračunk08ivanBelum ada peringkat
- Deep Excavation Supported by Diaphragm Wall - A Case StudyDokumen11 halamanDeep Excavation Supported by Diaphragm Wall - A Case StudysonBelum ada peringkat
- Langefeld ThesisDokumen160 halamanLangefeld ThesisrammirisBelum ada peringkat
- QPMPL 2013Dokumen4 halamanQPMPL 2013Siddesh SiddappaBelum ada peringkat
- 02sep OzturkDokumen237 halaman02sep OzturkJoel Morales PerezBelum ada peringkat
- Winkler Model Analysis of Laterally Loaded PilesDokumen16 halamanWinkler Model Analysis of Laterally Loaded PilesAdefi AbiogaBelum ada peringkat
- Calculation of Torsion Constant PDFDokumen12 halamanCalculation of Torsion Constant PDFstefanBelum ada peringkat
- 7099 Discussion: The Theory of The Strip Method For DesignDokumen1 halaman7099 Discussion: The Theory of The Strip Method For Designcelestinodl736Belum ada peringkat
- Design Guide For Sign Structures - BS en 12899-1-2007Dokumen36 halamanDesign Guide For Sign Structures - BS en 12899-1-2007coolkaisyBelum ada peringkat
- Advance Staad by SarojDokumen90 halamanAdvance Staad by SarojSAROJ BISWAS100% (3)
- Shear CenterDokumen24 halamanShear Centerhbuyhbuy100% (1)
- 4.75 Tonne Padeye Design AnalysisDokumen4 halaman4.75 Tonne Padeye Design AnalysissereBelum ada peringkat
- Trunnion Checking or Dummy Checking During Stress Analysis of A Piping SystemDokumen2 halamanTrunnion Checking or Dummy Checking During Stress Analysis of A Piping SystemAmit SharmaBelum ada peringkat
- Laterally Loaded Pile Analysis Program For The MicrocomputerDokumen510 halamanLaterally Loaded Pile Analysis Program For The MicrocomputerAmrut BhattBelum ada peringkat
- Design of Purlins: With Engr. Mark Lehi P. Palmes Faculty-RMMC Civil Engineering Program Review LecturerDokumen5 halamanDesign of Purlins: With Engr. Mark Lehi P. Palmes Faculty-RMMC Civil Engineering Program Review LecturerMohammad Taha PumbayaBelum ada peringkat