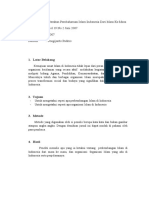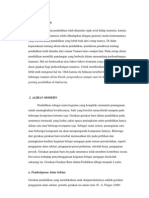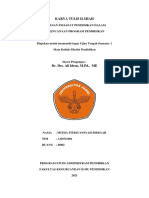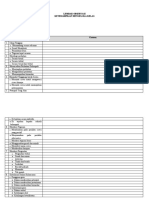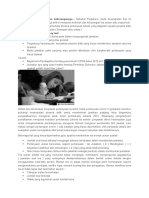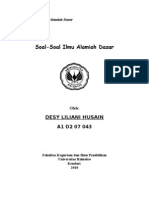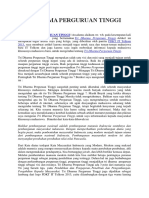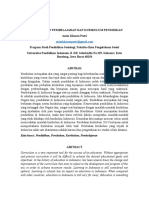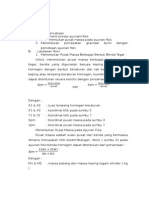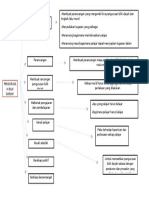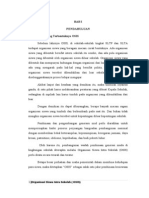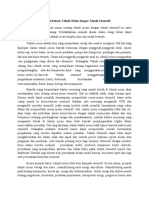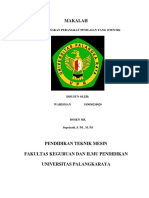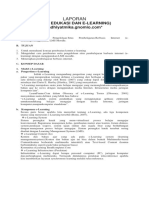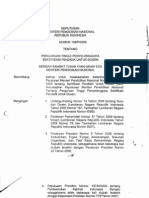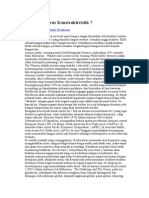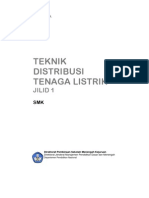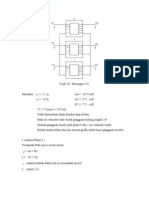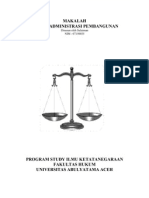Panduan E-Learning UNP PDF
Diunggah oleh
primas emeraldiDeskripsi Asli:
Judul Asli
Hak Cipta
Format Tersedia
Bagikan dokumen Ini
Apakah menurut Anda dokumen ini bermanfaat?
Apakah konten ini tidak pantas?
Laporkan Dokumen IniHak Cipta:
Format Tersedia
Panduan E-Learning UNP PDF
Diunggah oleh
primas emeraldiHak Cipta:
Format Tersedia
UPT.
PUSKOM UNP
Panduan untuk dosen dalam mengelola Kelas/Seksi yang
ada di Sistem Elearning Universitas Negeri Padang
UPT. Pusat Komputer UNP
Kampus UNP Air Tawar Jl.
Prof. DR. Hamka Air Tawar
Padang
Panduan E-Learning Universitas Negeri Padang
Pendahuluan
Pemanfaat ICT dalam pembelajaran menjadi hal sangat penting dalam mempercepat
proses pembelajaran. E-learning merupakan layanan yang dapat membantu proses
pembelajaran pada sebuah perguruan tinggi. Kedua layanan tersebut sama-sama
menunjang proses akademik yang memang menjadi core business di perguruan tinggi.
Electronic Learning (e-learning) adalah pembelajaran jarak jauh (distance learning)
yang memanfaatkan teknologi komputer, jaringan komputer dan atau Internet. Elearning memungkinkan mahasiswa untuk belajar melalui komputer di tempat mereka
masing-masing tanpa harus secara fisik pergi mengikuti perkuliahan di kelas. E-learning
sering pula dipahami sebagai suatu bentuk pembelajaran berbasis web yang bisa
diakses dari intranet di jaringan lokal atau internet. Sebenarnya materi e-learning tidak
harus didistribusikan secara online baik melalui jaringan lokal maupun internet,
distribusi secara offline menggunakan media CD/DVD pun termasuk pola e-learning.
Dalam hal ini aplikasi dan materi perkuliahan dikembangkan sesuai kebutuhan dan
didistribusikan melalui media CD/DVD, selanjutnya mahasiswa dapat memanfaatkan
CD/DVD tersebut dan belajar di tempat di mana dia berada. Namun secara jangkauan
tentu saja offline e-learning tidak memiliki jangkauan sejauh layanan online e-learning
yang berbasis web.
Universitas Negeri Padang (UNP) saat ini memiliki 81 program studi yang terdiri dari
program D3, D4, S1, S2, S3 pendidikan profesi konselor. Mahasiswa aktif kurang lebih
37.000 orang dengan jumlah staf pengajar 1.150 orang. Jumlah ini tentunya bukan
jumlah yang sedikit dan harus menjadi perhatian khusus dalam pengembangan elearning. Dengan jumlah tersebut dibutuhkan perangkat lunak dan perangkat keras
berupa server yang memiliki spesifikasi tinggi dengan penyimpanan yang besar dan
UPS yang mampu menjaga keberlangsungan layanan saat suplai listrik putus sehingga
layanan e-learning dapat diakses kapan saja dan dimana saja.
Moodle (singkatan dari Modular Object-Oriented Dynamic Learning Environment)
adalah sebuah platform perangkat lunak pembelajaran elektronik (elearning) yang
bersifat gratis dan open source, juga dikenal sebagai Sistem Manajemen Kursus/Kuliah
(Course Management Courses), Sistem Manajemen Pembelajaran, Atau Virtual Learning
Environment (VLE). Pada Oktober 2010 Moodle memiliki basis pengguna sebanyak
49.952 situs terdaftar dan diverifikasi, melayani 37 juta pengguna untuk 3,7 juta
kursus/kuliah.
Moodle pada awalnya dikembangkan oleh Martin Dougiamas untuk membantu
pendidik membuat kursus online dengan fokus pada interaksi dan konstruksi
kolaboratif isi, dan selanjutnya berevolusi terus-menerus.
Martin Dougiamas, yang merupakan sarjana dalam ilmu komputer dan pendidikan,
menulis versi pertama dari Moodle. Awalnya, Dougiamas melakukan sebuah riset Ph.D.
yang berjudul "The use of Open Source software to support a social constructionist
epistemology of teaching and learning within Internet-based communities of reflective
inquiry" . Walaupun bagaimana tepatnya konstruksionisme sosial membuat Moodle
berbeda dari platform eLearning lain sulit untuk menunjukkannya, tetapi hal tersebut
UPT. Pusat Komputer
Universitas Negeri Padang
Page 1
Panduan E-Learning Universitas Negeri Padang
telah dinyatakan sebagai faktor penting oleh sejumlah adopter (pengadopsi) Moodle.
Adopter Moodle lain, seperti Universitas Terbuka di Inggris, telah menunjukkan bahwa
Sistem Manajemen Pembelajaran yang sama dapat dilihat sebagai "relatively pedagogyneutral".
Filosofi Moodle (pendekatan pedagogis) mencakup sebuah pendekatan konstruktivis
dan konstruksionis sosial (a constructivist and social constructionist approach) pada
pendidikan, menekankan bahwa peserta didik (dan bukan hanya guru) dapat
memberikan kontribusi pengalaman pendidikan. Moodle mendukung lingkungan
belajar berorientasi hasil (outcomes-oriented learning environment).
Saat ini, Moodle memiliki beberapa fitur yang merupakan fitur khusus untuk platform elearning, ditambah beberapa inovasi khas Moodle (seperti, sistem penyaringan).
Moodle sangat mirip dengan sistem manajemen pembelajaran. Moodle dapat digunakan
dalam berbagai jenis lingkungan seperti di bidang pendidikan, pelatihan dan
pengembangan, dan pengaturan bisnis.
Beberapa fitur khas Moodle adalah
Pengajuan tugas (Assignment Submission)
Forum diskusi
Download (unduh) File
Penilaian (grading)
Pesan Instant Moodle
Kalender Online
Berita dan pengumuman online (Tingkat Program Kursus/Kuliah dan Lembaga
Pengelola)
Kuis online
Wiki
Pengembang dapat mengembangkan konstruksi modular Moodle dengan menciptakan
plugin untuk fungsi baru yang spesifik. Infrastruktur Moodle mendukung berbagai jenis
plug-in:
kegiatan (termasuk permainan/games kata dan matematika)
jenis sumber daya.
jenis pertanyaan (pilihan ganda, benar dan salah, isi yang kosong dll)
tipe data field (untuk kegiatan database)
tema-tema (themes) grafis
Metode otentikasi (dapat dengan aksesibilitas yang memerlukan username dan
password)
Metode pendaftaran
filter konten
Banyak tersedia Plugin gratis dari pihak ketiga yang memanfaatkan infrastruktur
Moodle.
UPT. Pusat Komputer
Universitas Negeri Padang
Page 2
Panduan E-Learning Universitas Negeri Padang
Pengguna Moodle dapat menggunakan PHP untuk membuat modul baru.
Pengembangan Moodle telah didukung oleh karya para programmer open source. Hal
ini telah memberikan kontribusi terhadap perkembangan yang pesat dan perbaikan bug
yang cepat. Secara default dalam Moodle terdapat TCPDF library yang memungkinkan
dibuatnya dokumen PDF dari halaman.
Dengan lengkapnya fitur yang disediakan moodle maka UPT. Puskom Universitas
Negeri Padang memanfaatkan moodle untuk mengembangkan sebuah sistem elearning
dimana dalam pemanfaatannya moodle di integrasikan dengan sistem informasi
akademik (SIA) dan portal akademik yang sudah berjalan di UNP. Dengan adanya
integrasi ini maka isi setiap seksi/kelas yang ada di sistem elearning sudah sama
dengan isi setiap seksi/kelas yang ada di sistem pembelajaran nyata sehingga dosen
bisa lebih mudah mengelola seksi/kelasnya masing-masing. Manfaat lain integrasi
sistem akademik dengan moodle ini adalah user (dosen dan mahasiswa) tidak perlu
mendaftar untuk masuk ke sistem, cukup menggunakan akun portal akademik masingmasing.
UPT. Pusat Komputer
Universitas Negeri Padang
Page 3
Panduan E-Learning Universitas Negeri Padang
Berkenalan dengan Moodle
A. Login ke Sistem Elearning
Untuk bisa menggunakan fasilitas E-Learning Universitas Negeri Padang user harus
membuka alamat web http://elearning.unp.ac.id di browser. Setelah alamat
tersebut di eksekusi maka akan muncul halamat seperti gambar berikut :
Selanjutnya masukkan UserID dan Password pada kotak yang disediakan dalam hal
ini untuk userID gunakan Username Portal Akademik dan Password gunakan
Password Portal Akademik Universitas Negeri Padang. Jika userID dan Password
yang dimasukkan benar maka akan muncul halaman front page atau halaman depan
masing-masing user
B. Halaman Depan (Front Page)
Setelah user berhasil log in ke sistem maka akan muncul halaman depan (front
page). Penjelasan tentang halaman depan dapat dilihat pada gambar berikut ini :
UPT. Pusat Komputer
Universitas Negeri Padang
Page 4
Panduan E-Learning Universitas Negeri Padang
Keterangan :
A : Status user dan tombol logout
B : Nama Situs E-Learning
C : Blok Navigasi dan Settings
D : Berita Situs dari Admin
E : Blok Calendar
F
: Kelas/Seksi yang diikuti
G : Blok informasi user yang online dan Aktifitas
Catatan :
Kelas/Seksi yang diikuti sudah di sinkronisasi dengan data di portal akademik
sehingga Kelas/Seksi yang muncul pada halaman dosen merupan kelas/seksi dosen
yang bersangkutan mengajar sedangkan pada halaman mahasiswa kelas/seksi yang
muncul adalah kelas/seksi yang diambil saat KRS.
Nama Kelas/Seksi berwarna merah adalah kelas/seksi yang sedang
berlangsung/aktif sesuai dengan semester yang berjalan sedangkan nama
kelas/seksi yang berwarna abu-abu merupakan kelas/seksi yang tidak aktif atau
kelas/seksi semester yang lalu
C. Halaman Kelas/Seksi (Course)
Kelas/seksi (course) adalah tempat dosen berinteraksi dengan mahasiswa melalui
aktifitas (activity) atau Sumber Belajar (resource), menambah isi kelas/seksi dan
mengelolanya sesuai kebutuhan.
Kelas/seksi bisa berupa sebuah halaman sederhana dengan beberapa resource yang
bisa diunduh oleh mahasiswa atau bisa juga berupa serangkaian aktifitas
pembelajaran. Halaman kelas/seksi juga dapat berupa blok yang berisi kumpulan
resource atau activity.
UPT. Pusat Komputer
Universitas Negeri Padang
Page 5
Panduan E-Learning Universitas Negeri Padang
Seorang dosen diberikan kebebasan dan hak untuk mengatur tata letak dan
tampilan kelas/seksi yang dikelolanya. Untuk masuk ke kelas/seksi yang diikuti
silahkan klik nama kelas/seksi yang diinginkan. Contoh halaman kelas/seksi dapat
dilihat pada gambar berikut ini :
Keterangan :
A : Nama Kelas/Seksi
B : Navigasi
C : Tombol untuk Menghidupkan/Mematikan Mode Ubah
D : Section Bahan Ajar dan Aktifitas
Catatan :
Format Section Bahan Ajar dan Aktifitas diatas hanya salah satu contoh, dosen
dipersilahkan mengatur sesuai dengan kebutuhan masing-masing.
Secara standar saat ini disiapkan dua section untuk masing-masing kelas/seksi
yang terdiri dari blok umum dan kuliah.
Untuk merubah section sesuai kebutuhan lakukan langkah berikut :
dirubah
1. Klik kelas/seksi yang akan
2. Pada halaman kelas/seksi klik
tombol
yang
berada di sudat kanan atas
3. Untuk merubah nama dan menambahkan deskripsi pada section yang
bersangkutan klik icon edit yang berada di bawah nama section tersebut
UPT. Pusat Komputer
Universitas Negeri Padang
Page 6
Panduan E-Learning Universitas Negeri Padang
4. Pada halaman berikutnya silahkan rubah nama section sesuai yang diingikan
pada box nama bagian dan isi penjelasan pada box penjelasan kemudian klik
tombol simpan perubahan yang berada di bagian bawah
Catatan :
Section yang paling atas dapat digunakan untuk memberikan pengantar atau
penjelasan mengenai materi atau silabus yang akan di pelajari dalam proses
perkuliahan
5. Untuk menambahkan atau mengurangi section klik ikon +/- yang berada di
bagian bawah section paling bawah
6. Untuk menandakan sebuah section merupakan topik yang utama, klik icon bola
lampu yang ada di bagian kanan section yang bersangkutan
Tampilan dari sisi dosen
Tampilan dari sisi mahasiswa
7. Untuk mengaktifkan dan menonaktifkan section, klik icon mata yang ada di
bagian kanan section yang bersangkutan
Tampilan dari sisi dosen
UPT. Pusat Komputer
Universitas Negeri Padang
Page 7
Panduan E-Learning Universitas Negeri Padang
Tampilan dari sisi mahasiswa
Catatan :
Pada setiap resource atau activity terdapat beberapa icon dengan fungsi sebagai
berikut :
Keterangan masing-masing ikon sesuai nomor urut :
1. Berfungsi untuk mengedit judul activity/resource
2. Berfungsi untuk menggeser posisi activity/resource ke kiri atau ke kanan
sesuai arah panah
3. Berfungsi untuk memindahkan activity/resource dari satu section ke section
lain dengan cara drag and drop
4. Berfungsi untuk mengedit activity/resource
5. Berfungsi untuk menduplikasi activity/resource
6. Berfungsi untuk menghapus activity/resource
7. Berfungsi untuk mengaktifkan atau menonaktifkan activity/resource
8. Berfungsi untuk mengatur peran Dosen dan Mahasiswa pada activity/
resource tersebut
UPT. Pusat Komputer
Universitas Negeri Padang
Page 8
Panduan E-Learning Universitas Negeri Padang
Menambahkan Bahan Ajar ( Resource)
Bahan ajar (resource) merupakan materi yang akan diakses oleh mahasiswa. Pada
moodle banyak jenis (format) bahan ajar yang bisa ditambahkan pada kelas/seksi,
diantaranya :
-
File (pdf, doc, pptx dll)
Folder
Page
URL
Label
IMS content package (zip)
Buku
Pada modul ini kita akan membahas cara menambahkan bahan ajar berbentuk file,
folder, page, url dan sebelum kita menambahkan bahan ajar terlebih dahulu kita
A. Bahan Ajar Berbentuk Page
Bahan ajar berbentuk page merupakan bahan ajar yang dibuat dalam format
halaman web.
Untuk menambahkan bahan ajar berbentuk page ikuti langkah-langkah berikut :
1. Klik nama seksi yang akan ditambahkan bahan ajarnya
2. Pada halaman kelas/seksi klik tombol
yang berada di
sudat kanan atas
3. Klik tulisan add an activity and resource pada section yang akan ditambahkan
bahan ajar
4. Akan muncul pop up menu yang berisi daftar activity dan resource yang bisa
ditambahkan dalam hal ini dipilih page dan klik tombol tambah
UPT. Pusat Komputer
Universitas Negeri Padang
Page 9
Panduan E-Learning Universitas Negeri Padang
5. Pada halaman Tambah Page Baru ke Kuliah, isi nama dan deskripsi materi
tersebut
6. Gulung halaman ke bawah dan pada kolom content masukkan isi dari
materi/bahan ajar yang akan disampaikan
UPT. Pusat Komputer
Universitas Negeri Padang
Page 10
Panduan E-Learning Universitas Negeri Padang
7. Pada deskripsi atau konten dapat ditambahkan gambar atau video.
untuk menambahkan gambar ikuti langkah-langkah berikut :
a. Klik icon insert/edit image
b. Pada layar pop up insert/edit image klik find or upload an image
UPT. Pusat Komputer
Universitas Negeri Padang
Page 11
Panduan E-Learning Universitas Negeri Padang
c. Pada pop up file picker pilih menu upload a file kemudian klik tombol browse
d. Pada halaman explorer file pilih file gambar yang akan di insert kemudian
klik tombol open
UPT. Pusat Komputer
Universitas Negeri Padang
Page 12
Panduan E-Learning Universitas Negeri Padang
e. Maka layar akan kembali ke pop up file picker, dan di samping tombol
browse akan terdapat nama file yang sudah dipilih. Pada kotak save as dapat
diisi dengan nama file yang diinginkan jika kita ingin merubah nama file yang
akan diinsert dan di kotak author dapat diisi dengan nama author (pembuat
file) defaultnya adalah nama user yang aktif. Setelah itu klik tombol upload
this file.
f.
Selanjutnya halaman akan kembali ke layar pop up insert/edit an image.
Pada kotak image description, isi dengan deskripsi gambar.
UPT. Pusat Komputer
Universitas Negeri Padang
Page 13
Panduan E-Learning Universitas Negeri Padang
g. Kemudian klik tab appearance, dan atur tampilan misalnya seperti contoh
gambar di bawah. Dan setelah dirasa cukup klik tombol insert.
h. Jika berhasil maka di halaman web yang sedang dibuat akan terdapat gambar
yang sudah diinsert tadi.
UPT. Pusat Komputer
Universitas Negeri Padang
Page 14
Panduan E-Learning Universitas Negeri Padang
Untuk menambahkan video misalnya video dari youtube lakukan langkahlangkah berikut :
a. Klik icon moodle media
b. Pada layar pop up insert/edit embedded media klik find or upload a sound,
video or applet...
UPT. Pusat Komputer
Universitas Negeri Padang
Page 15
Panduan E-Learning Universitas Negeri Padang
c. Akan muncul layar pop up file picker, pilih menu youtube videos lalu isi kata
kunci pencarian video pada kotak search videos dan pada kotak sort by pilih
relevance dan terakhir klik tombol cari.
d. Maka moodle akan mencari video di You Tube sesuai dengan kata kunci yang
telah ditentukan tadi, lalu pilih video yang diinginkan pada daftar video hasil
pencarian moodle.
UPT. Pusat Komputer
Universitas Negeri Padang
Page 16
Panduan E-Learning Universitas Negeri Padang
e. Selanjutnya akan muncul layar pop up baru dan disini kita bisa mengganti
nama file, nama author dan lisensi file setelah itu klik tombol select this file.
f. Kemudian halaman akan kembali ke layar pop up insert/edit embedded
media dan klik tombol insert.
UPT. Pusat Komputer
Universitas Negeri Padang
Page 17
Panduan E-Learning Universitas Negeri Padang
g. Jika berhasil maka di halaman web yang sedang dibuat akan terdapat nama
file video yang sudah diinsert tadi.
8. Setelah selesai mengisi halaman web yang akan ditampilkan tombol simpan dan
kembali ke kelas/seksi atau tombol simpan dan tampilkan yang berada di bagian
bawah
9. Gambar berikut contoh halaman web yang sudah dibuat
UPT. Pusat Komputer
Universitas Negeri Padang
Page 18
Panduan E-Learning Universitas Negeri Padang
Catatan :
Tombol simpan ada dua macam yaitu :
a. Simpan dan kembali ke kelas/seksi, tombol ini digunakan jika kita ingin
menyimpan dan kembali ke halaman kelas/seksi
b. Simpan dan tampilkan, tombol ini digunakan jika kita ingin menyimpan dan
ingin melihat hasil atau tampilan halaman yang sudah dibuat
B. Bahan Ajar Berbentuk File
Bahan ajar berbentuk file merupakan bahan ajar yang dibuat dalam format doc, pptx
atau pdf dll dimana setelah bahan ajar tersebut diupload ke sistem elearning,
mahasiswa bisa mendownload dan mempelajarinya
Untuk membuat bahan ajar berbentuk file ikuti langkah-langkah berikut :
1. Pada halaman depan klik seksi yang akan di edit atau di isi bahan ajarnya.
2. Pada section yang akan diisi bahan ajar berbentuk file tersebut klik tulisan add
an activity / resource
3. Pada layar pop up add an activity or resource klik menu file dan klik tombol
tambah
UPT. Pusat Komputer
Universitas Negeri Padang
Page 19
Panduan E-Learning Universitas Negeri Padang
4. Pada halaman tambah file baru ke kuliah, isi nama dan deskripsi file
5. Pada tab content -> pilih file klik add
UPT. Pusat Komputer
Universitas Negeri Padang
Page 20
Panduan E-Learning Universitas Negeri Padang
6. Pada layar pop up file picker klik menu upload a file kemudian klik tombol
browse
7. Setelah muncul layar pop up file upload, cari dan pilih file yang akan diupload
dan klik tombol open
UPT. Pusat Komputer
Universitas Negeri Padang
Page 21
Panduan E-Learning Universitas Negeri Padang
8. Maka layar akan kembali ke pop up file picker, dan di samping tombol browse
akan terdapat nama file yang sudah dipilih. Pada kotak save as dapat diisi dengan
nama file yang diinginkan jika kita ingin merubah nama file yang akan diinsert
dan di kotak author dapat diisi dengan nama author (pembuat file) defaultnya
adalah nama user yang aktif. Setelah itu klik tombol upload this file.
9. Jika berhasil di bagian content akan ada ikon dan nama file yang sudah
ditambahkan, terakhir klik tombol simpan
UPT. Pusat Komputer
Universitas Negeri Padang
Page 22
Panduan E-Learning Universitas Negeri Padang
Catatan :
Selain cara diatas penambahan file ke content juga dapat dilakukan dengan cara
drag and drop file dari windows explorer yaitu dengan cara buka windows
explorer, rubah tampilan jadi setengah layar kemudian cari dan klik lalu tahan
file yang akan diupload, sambil klik mouse ditahan geser mouse ke kotak tempat
file kemudian lepaskan klik pada mouse
UPT. Pusat Komputer
Universitas Negeri Padang
Page 23
Panduan E-Learning Universitas Negeri Padang
C. Bahan Ajar Berbentuk Folder
Bahan ajar berbentuk folder hakekatnya sama dengan bahan ajar berbentuk file,
namun pada bahan ajar berbentuk folder kita dapat menambahkan beberapa file
dalam satu buah folder sehingga file yang kita sajikan dapat terkelompok sesuai
materinya.
Untuk membuat bahan ajar berbentuk folder ikuti langkah-langkah berikut :
1. Pada halaman depan klik seksi yang akan di edit atau di isi bahan ajarnya.
2. Pada section yang akan diisi bahan ajar berbentuk folder tersebut klik tulisan
add an activity / resource
3. Pada layar pop up add an activity or resource klik menu folder dan klik tombol
tambah
4. Pada halaman tambah folder baru, isi nama dan deskripsi folder
UPT. Pusat Komputer
Universitas Negeri Padang
Page 24
Panduan E-Learning Universitas Negeri Padang
5. Pada tab content -> file klik add
6. Pada layar pop up file picker klik menu upload a file kemudian klik tombol
browse
UPT. Pusat Komputer
Universitas Negeri Padang
Page 25
Panduan E-Learning Universitas Negeri Padang
7. Setelah muncul layar pop up file upload, cari dan pilih file yang akan diupload
dan klik tombol open
8. Maka layar akan kembali ke pop up file picker, dan di samping tombol browse
akan terdapat nama file yang sudah dipilih. Pada kotak save as dapat diisi dengan
nama file yang diinginkan jika kita ingin merubah nama file yang akan diinsert
dan di kotak author dapat diisi dengan nama author (pembuat file) defaultnya
adalah nama user yang aktif. Setelah itu klik tombol upload this file.
UPT. Pusat Komputer
Universitas Negeri Padang
Page 26
Panduan E-Learning Universitas Negeri Padang
9. Ulangi langkah 5 s.d 7 hingga seluruh file berhasil diupload. Setelah semua file
selesai diupload, klik tombol simpan
D. Bahan Ajar Berbentuk Link URL ke File atau Website
Bahan ajar berbentuk link URL ke file atau website lain adalah bahan ajar yang
berada di website lain dan dibuatkan tautannya ke kelas/seksi yang kita kelola
sehingga bahan ajar atau materi tersebut dapat kita gunakan sebagai bahan ajar atau
materi di kelas/seksi kita
Untuk memasukkan bahan ajar berbentuk link URL ke website atau file ikuti
langkah-langkah berikut :
UPT. Pusat Komputer
Universitas Negeri Padang
Page 27
Panduan E-Learning Universitas Negeri Padang
1. Seperti biasa kita harus masuk dulu ke kelas/seksi yang akan ditambahkan
bahan ajarnya dengan cara klik nama kelas/seksi yang bersangkutan.
2. Selanjutnya pada section yang akan dimasukkan bahan ajarnya klik add an
activity or resource
3. Pada layar pop up add an activity or resource klik menu URL dan klik tombol
tambah
4. Pada halaman Tambah URL baru ke kuliah, Isi nama dan deskripsi bahan ajar
yang akan dimasukkan
UPT. Pusat Komputer
Universitas Negeri Padang
Page 28
Panduan E-Learning Universitas Negeri Padang
5. Buka tab baru pada browser dan buka atau cari halaman web atau file yang akan
dimasukkan, jika sudah didapatkan copy/salin link url yang ada di address bar
browser
6. Paste/tempel alamat url yang sudah di copy tersebut di kotak external url
7. Pada tab option pilih otomatis pada display dan beri tanda centang/checklish
pada display url name dan display url description
UPT. Pusat Komputer
Universitas Negeri Padang
Page 29
Panduan E-Learning Universitas Negeri Padang
8. Jika sudah selesai klik tombol simpan
UPT. Pusat Komputer
Universitas Negeri Padang
Page 30
Panduan E-Learning Universitas Negeri Padang
Menambahkan Aktifitas (Activity)
Suatu sistem e-learning belum dikatakan e-learning bila pada sistem tersebut hanya ada
materi atau bahan ajar tanpa adanya aktifitas berupa tugas, kuis dan lain-lain yang
dapat digunakan untuk menguji kompetensi dan keaktifan mahasiswa. Untuk itu pada
materi berikutnya kita akan membuat aktifitas berupa penugasan, forum diskusi,
chatting dan kuis.
A. Aktifitas berupa Penugasan
Modul tugas memungkinkan dosen untuk mengumpulkan karya dari mahasiswa,
meninjau dan memberikan umpan balik termasuk nilai. Karya mahasiswa yang
sudah diserahkan hanya terlihat oleh dosen dan mahasiswa lain tidak bisa
melihatnya kecuali tugas yang disetting berkelompok.
Mahasiswa dapat mengirimkan konten digital (file) misalnya, dokumen word,
spreadsheet, gambar, audio dan video klip. Tugas tidak perlu harus terdiri dari
upload file. Dosen dapat meminta mahasiswa untuk mengetik langsung ke dalam
kolom teks di Moodle. Atau mereka dapat meminta mahasiswa untuk melakukan
keduanya, upload file dan teks langsung ke Moodle. Suatu kegiatan tugas juga dapat
diatur untuk tidak menerima file/teks dari mahasiswa dan hanya berfungsi sebagai
instruksi kepada mahasiswa untuk mengumpulkan tugas secara langsung kepada
dosen.
Penugasan dapat diatur tanggal mulai dan selesainya mahasiswa mengerjakan tugas
tersebut, setelah waktu selesai dosen dapat memilih untuk menerima atau tidak
menerima kiriman lagi.
Marker dapat digunakan untuk memberitahu setiap kali mahasiswa mengirimkan
tugas, atau untuk pengiriman yang terlambat. Marker juga dapat ditambahkan untuk
memberikan umpan balik kepada mahasiswa dalam bentuk teks atau file upload.
Untuk membuat aktifitas penugasan lakukan langkah-langkah berikut :
1. Buka kelas/seksi yang akan dibuat aktifitas penugasan
2. Pada section yang akan ditambahkan aktifitas penugasan klik add an activity or
resource
3. Pada layar pop up add an activity or resource pilih assignment dan klik tombol
tambah
UPT. Pusat Komputer
Universitas Negeri Padang
Page 31
Panduan E-Learning Universitas Negeri Padang
4. Pada halaman tambah assignment baru ke kuliah isi nama dan desripsi tugas.
Pada deskripsi ini juga dimasukkan instruksi atau petunjuk mengenai tugas yang
diberikan
5. Pada assignment settings atur penugasan sebagai berikut :
- pada allow submissions from, isi tanggal dan checklish aktifkan untuk
menentukan waktu dimulainya pengumpulan tugas
- pada due date, isi tanggal dan checklish aktifkan untuk menentukan waktu
terakhir pengumpulan tugas
- pada Always show description pilih ya
UPT. Pusat Komputer
Universitas Negeri Padang
Page 32
Panduan E-Learning Universitas Negeri Padang
-
pada prevent late submissions pilih tidak jika mahasiswa tidak dibolehkan
mengumpulkan tugas setelah waktu habis (terlambat)
pada Require students click submit button, pilih ya jika mahasiswa diizinkan
untuk mengumpulkan tugas dimana mahasiswa tersebut dapat merubahnya
selama yang bersangkutan belum menekan tombol Submit sebagai tanda
tugasnya sudah final. Pilih tidak jika menginginkan sebaliknya
pada Notify graders about submissions, pilih ya jika dosen ingin diberi tahu
oleh sistem jika ada mahasiswa yang mengirimkan tugas
Notify graders about late submissions, ini aktif jika mahasiswa yang
terlambat masih diizinkan untuk mengirimkan tugas. Jika dosen ingin
diberitahu oleh sistem pilih ya
6. Selanjutnya isi submission settings sebagai berikut :
- Pada Online text, pilih ya jika mahasiswa diizinkan untuk menuliskan
langsung tugasnya disistem (tanpa upload file tugas)
- Pada File Subimissions pilih ya jika mahasiswa diizinkan untuk upload file
tugas
- Pada Maximum number of uploaded files isi jumlah maksimum file yang
boleh diupload
- Pada maximum Submission Size isi jumlah maksimum ukuran file yang boleh
diupload
- Pada Submissions Comments, pilih ya jika mahasiswa diizinkan untuk
memberikan komentar saat mengirimkan tugas
UPT. Pusat Komputer
Universitas Negeri Padang
Page 33
Panduan E-Learning Universitas Negeri Padang
7. Langkah berikutnya adalah pengaturan pada tab Feedback settings
- Pada Feedback comments pilih ya jika dosen ingin memberikan feedback saat
memeriksa tugas yang dikirimkan mahasiswa
- Pada Feedback files pilih ya jika dosen ingin mengirimkan file saat
memberikan feedback kepada mahasiwa
8. Tahapan berikutnya adalah setting nilai pada tab nilai
- Pada Nilai isi nilai maksimum dari tugas yang dinilai
- Pada Grading method pilih metode penilaian yang diinginkan, dalam hal ini
kita pilih simple direct grading
UPT. Pusat Komputer
Universitas Negeri Padang
Page 34
Panduan E-Learning Universitas Negeri Padang
-
Pada Grade category pilih uncategorised
9. Tahapan terakhir adalah pengaturan group, ada beberapa pilihan dalam
pengaturan kelompok sebagai berikut :
- Tidak ada grup -> tidak ada kelompok dan mahasiswa mengirimkan tugas
pada tempat yang sama
- Grup terpisah -> mahasiswa mengumpulkan tugas dalam grup yang terpisah
dan Dosen dapat melihat berdasarkan grup atau secara keseluruhan
- Grup terlihat -> mahasiswa mengumpulkan tugas di tempat yang sama
namun dapat memilih salah satu kelompok sebelum mengapload tugas dan
Dosen dapat melihat berdasarkan grup atau secara keseluruhan
10. Setelah semua selesai diatur klik tombol simpan
UPT. Pusat Komputer
Universitas Negeri Padang
Page 35
Panduan E-Learning Universitas Negeri Padang
B. Penilaian Tugas Mahasiswa
Pada aktivitas penugasan, dosen perlu melakukan penilaian terhadap tugas yang
sudah dikirimkan oleh mahasiswa. Berikut dijelaskan cara penilaian tugas dengan
metode penilaian simple direct grading
1. Buka kelas/seksi yang akan dinilai
2. Klik aktifitas penugasan yang akan dinilai
3. Pada halaman aktifitas berupa penugasan, klik view/grade all submission
UPT. Pusat Komputer
Universitas Negeri Padang
Page 36
Panduan E-Learning Universitas Negeri Padang
4. Untuk mempermudah pencarian set filter di bagian bawah menjadi submitted
5. Klik nama file tugas yang dikirimkan oleh mahasiswa pada kolom file
submissions
UPT. Pusat Komputer
Universitas Negeri Padang
Page 37
Panduan E-Learning Universitas Negeri Padang
6. Buka file yang sudah selesai didownload
7. Untuk memberikan nilai, klik icon nilai pada kolom nilai
UPT. Pusat Komputer
Universitas Negeri Padang
Page 38
Panduan E-Learning Universitas Negeri Padang
8. Pada halaman submission status masukkan nilai pada form grade out of... dan
klik tombol simpan perubahan
C. Aktifitas Berupa Forum Diskusi
Aktifitas berupa forum diskusi merupakan sebuah fasilitas untuk berdiskusi antara
dosen dan mahasiswa dan antar mahasiswa. Melalui forum ini seluruh peserta
kelas/seksi dapat berdiskusi dan berbagi konten.
Untuk menambahkan aktifitas berupa forum diskusi lakukan langkah-langkah
berikut :
UPT. Pusat Komputer
Universitas Negeri Padang
Page 39
Panduan E-Learning Universitas Negeri Padang
1. Buka kelas/seksi yang akan dibuat aktifitas forum diskusi
2. Pada section yang akan ditambahkan aktifitas forum diskusi klik add an activity
or resource
3. Pada layar pop up add an activity or resource pilih forum dan klik tombol
tambah
4. Pada halaman tambah forum baru isi form berikut :
- Nama forum
- Tipe forum
Ada 5 tipe forum sebagai berikut :
A single simple discussion (Diskusi tunggal sederhana) - Sebuah diskusi
topik tunggal dikembangkan pada satu halaman, yang berguna untuk
diskusi yang terfokus dan pendek (tidak dapat digunakan dengan
kelompok-kelompok terpisah)
Each person post one discussion (Setiap orang posting satu diskusi) Setiap orang dapat memposting hanya satu topik diskusi (setiap orang
dapat menanggapinya), hal ini berguna bila Anda ingin setiap mahasiswa
untuk memulai diskusi tentang refleksi dari sebuah topik, dan orang lain
meresponnya
Q and A Forum forum berbentuk tanya jawab dimana Dosen
mengajukan sebuah pertanyaan dan mahasiswa dapat menjawabnya,
namun mereka tidak dapat melihat jawaban mahasiswa lain sebelum
mereka mengirimkan jawabannya.
Standard forum displayed in a blog like-format (Forum standar
ditampilkan dalam format blog) Forum yang ditampilkan dalam bentuk
format blog
Standard forum for general use (Forum standar untuk penggunaan
umum) - Sebuah forum terbuka dimana setiap orang dapat memulai topik
baru setiap saat, ini adalah yang terbaik untuk tujuan umum forum
UPT. Pusat Komputer
Universitas Negeri Padang
Page 40
Panduan E-Learning Universitas Negeri Padang
-
Deskripsi forum
Subcription mode
Bila pengguna berlangganan ke sebuah forum maka mereka akan menerima
pemberitahuan (melalui pop-up dan / atau email, tergantung pada
pengaturan penerimaan pesan pengguna) dari setiap postingan baru. Secara
default, pos akan direkam sekitar 30 menit setelah posting pertama kali
ditulis. Tergantung pada pengaturan email masing-masing anggota forum,
mereka dapat mengirim email segera setelah jendela edit 30 menit ditutup,
atau dalam batch pada waktu ditetapkan oleh administrator situs (lihat di
bawah).
Pengguna dapat memilih apakah mereka ingin atau tidak berlangganan suatu
forum. Namun, dosen dapat memilih untuk memaksa berlangganan pada
forum tertentu sehingga semua pengguna akan berlangganan secara
otomatis, bahkan mereka yang mendaftar di lain waktu.
Ada 4 mode berlangganan (subcription mode) sebagai berikut :
Optional subcription (Langganan opsional) - Peserta dapat memilih
apakah akan berlangganan atau tidak
Forced subcription (Paksa langganan) - Setiap orang berlangganan dan
tidak bisa berhenti berlangganan
Auto subcription (langganan otomatis) - Setiap orang berlangganan
awalnya tapi dapat memilih untuk berhenti berlangganan setiap saat
Disable subcription (Berlangganan cacat) - Langganan tidak
diperbolehkan.
Read tracking for this forum?
"Read tracking/pelacakan" untuk forum memungkinkan pengguna untuk
melacak posting forum belum dibaca.
Ada tiga pilihan untuk pengaturan ini:
Optional (default) - Mahasiswa dapat mengaktifkan atau menonaktifkan
pelacakan untuk forum melalui link Track/Dont track di Administrasi > Forum administrasi
On - Pelacakan selalu aktif pada forum ini (jadi tidak ada link dalam
Administrasi> Forum administrasi)
Off - Hal ini tidak mungkin untuk melacak posting forum belum dibaca
Maximum attachment size
Merupakan ukuran maksimum dari file yang dilampirkan saat memposting
komentar di forum. Kapasitas server dan kecepatan akses menjadi
pertimbangan dalam membatasi ukuran file
UPT. Pusat Komputer
Universitas Negeri Padang
Page 41
Panduan E-Learning Universitas Negeri Padang
5. Selajutnya isi juga form berikut ini
- Maximum number of attachments isi jumlah maksimum file yang bisa
dilampirkan
- Time period for blocking diisi dengan periode pembatasan jumlah posting
yang diizinkan, jika tidak ada batasan pilih dont block
- Post threshold for blocking diisi dengan jumlah posting yang diizinkan
dalam periode yang sudah ditetapkan di atas
- Post threshold for warning diisi dengan jumlah batasan posting untuk
memunculkan peringatan
- Nilai diisi dengan kategori pemberian nilai pilih uncategorized
- Agregate type diisi dengan metode penghitungan nilai postingan dari
mahasiswa
No rating -> pilih jika tidak ada penghitungan nilai dari postingan
mahasiswa
Average of ratings -> nilai akhir dihitung dari rata-rata nilai dari setiap
postingan yang dikirimkan oleh mahasiswa
Count of ratings -> Nilai akhir dihitung dari jumlah postingan yang dinilai,
namun perlu diingat jangan sampai melebihi nilai maksimal yang sudah
ditentukan pada skala
Maximum -> nilai akhir diambil dari nilai postingan yang tertinggi
Minimum -> nilai akhir diambil dari nilai postingan yang terendah
Sum -> nilai akhir diambil dari jumlah nilai dari setiap postingan yang
dinilai, namun perlu diingat jangan sampai melebihi nilai maksimal yang
sudah ditentukan pada skala
- Skala tentukan skala penilaian dari setiap postingan
- Restrict ratings to items with dates in this range beri tanda checklish jika
ingin hanya postingan yang dikirim dalam jangka waktu tertentu yang akan
dinilai
UPT. Pusat Komputer
Universitas Negeri Padang
Page 42
Panduan E-Learning Universitas Negeri Padang
-
Dari isi dengan tanggal dimulainya waktu pengiriman post yang akan
dinilai
Ke isi dengan tanggal berakhirnya waktu pengiriman post yang akan dinilai
6. Tahapan terakhir adalah pengaturan group, ada beberapa pilihan dalam
pengaturan kelompok sebagai berikut :
- Tidak ada grup -> tidak ada kelompok dan mahasiswa membuat post dalam
tempat yang sama
- Grup terpisah -> masing-masing kelompok hanya dapat melihat kelompok
mereka sendiri, yang lainnya tidak terlihat
- Grup terlihat -> masing-masing kelompok bekerja dalam kelompok mereka
sendiri, tetapi juga dapat melihat kelompok lain
7. Setelah semua selesai diatur klik tombol simpan
UPT. Pusat Komputer
Universitas Negeri Padang
Page 43
Panduan E-Learning Universitas Negeri Padang
D. Aktifitas berupa Chatting
Modul aktivitas chatting memungkinkan peserta untuk memiliki diskusi sinkron
real-time dalam program Moodle. Contoh halaman chatroom dapat dilihat pada
gambar di bawah.
Untuk menambahkan aktifitas chatting lakukan langkah-langkah berikut :
1. Buka kelas/seksi yang akan dibuat aktifitas chatting
2. Pada section yang akan ditambahkan aktifitas chatting klik add an activity or
resource
3. Pada layar pop up add an activity or resource pilih obrolan dan klik tombol
tambah
UPT. Pusat Komputer
Universitas Negeri Padang
Page 44
Panduan E-Learning Universitas Negeri Padang
4. Pada halaman tambah obrolan baru isi nama dan deskripsi obrolan
5. Tahap selanjunya adalah pengaturan pada form berikut :
- waktu obrolan berikutnya, pengaturan waktu ini akan muncul dalam
kalender sehingga mahasiswa mengetahui jadwal obrolan berikutnya tetapi
hal ini tidak menghambat mereka untuk mengakses chatroom pada waktu
lainnya. Jika dosen tidak ingin mahasiswa mengakses chatroom pada waktu
diluar jadwal, dosen dapat menyembunyikannya dengan meng-klik ikon mata
pada halaman kelas/seksi.
UPT. Pusat Komputer
Universitas Negeri Padang
Page 45
Panduan E-Learning Universitas Negeri Padang
Catatan: Untuk kursus yang melibatkan pengguna di seluruh zona waktu
yang berbeda, hal ini berguna untuk mengetahui bahwa waktu yang telah
ditetapkan di sini akan disesuaikan agar sesuai dengan zona waktu pengguna
melihatnya.
- Sesi pungulangan, dalam hal ini ada beberapa pilihan
Jangan publikasikan waktu obrolan, tidak ada waktu yang ditetapkan dan
mahasiswa dipersilahkan untuk chatting setiap saat.
Tidak berulang hanya publikasikan pada waktu yang ditentukan,
obrolan hanya dipublikasikan pada waktu yang ditentukan
Pada waktu yang sama setiap hari, waktu obrolan akan aktif setiap hari
pada jam yang sama
Pada waktu yang sama setiap minggu, waktu obrolan akan aktif dihari
dan jam yang sama setiap minggu
- Save past sessions, pilih lama waktu penyimpanan data obrolan
- Everyone can view past sessions, disini diatur apakah semua orang boleh
melihat data obrolan sebelumnya. Dosen selalu bisa melihat data obrolan
sebelumnya.
6. Tahapan terakhir adalah pengaturan group, ada beberapa pilihan dalam
pengaturan kelompok sebagai berikut :
- Tidak ada grup -> tidak ada kelompok dan mahasiswa berada dalam
komunitas yang sama
- Grup terpisah -> setiap anggota group hanya dapat melihat groupnya, group
lain tidak terlihat
- Grup terlihat -> setiap anggota group bekerja dalam group masing-masing,
tetapi dapat melihat group yang lain
7. Setelah semua selesai diatur klik tombol simpan
UPT. Pusat Komputer
Universitas Negeri Padang
Page 46
Panduan E-Learning Universitas Negeri Padang
E. Quiz
Dosen dapat menguji kemampuan mahasiswa melalui quiz. Quiz adalah salah satu
modul dalam moodle yang memungkinkan dosen membuat soal-soal obyektif
dengan mudah, menyimpan soal tersebut dalam database bank soal, menyajikan
soal-soal kepada peserta didik dan memberikan penilaian secara otomatis dan
memberikan umpan balik (tanggapan).
Macam-macam soal obyektif yang bisa dibuat dalam moodle antara lain : pilihan
ganda, benar salah, isian, essay, menjodohkan dan lain-lain. Selain itu dosen juga
dapat membuat aturan quiz seperti kapan quiz bisa diakses dan kapan berakhirnya,
berapa lama waktu pengerjaan quiz, penyajian soal secara acak (random) atau
secara berurutan, penyajian pilihan jawaban pada pilihan ganda secara acak atau
tidak. Dosen juga dapat memberi password pada quiz dan menentukan berapa kali
quiz bisa dikerjakan ulang dan berapa waktu selang untuk pengulangan. Bila quiz
boleh dikerjakan ulang, dosen dapat memilih metode penentuan skor akhir apakah
skor tertinggi, rata-rata, pertama atau terakhir.
Seluruh soal yang dibuat dalam moodle selalu disimpan ke database atau bank soal.
Dalam bank soal, dosen dapat membuat kategori tertentu untuk memudahkan
pengelompokan soal-soal misalnya menurut topik tertentu. Bila dosen tidak
membuat kategori, maka soal-soal tersimpan dalam kategori default. Soal yang
tersimpan dalam bank soal dapat digunakan di minggu-minggu lain dalam sebuah
kelas/seksi dan bahkan dapat digunakan di kelas/seksi yang lain. Dosen juga bisa
mengatur jumlah soal yang akan dikeluarkan dalam quiz secara acak. Dengan
adanya kategori, misalnya berdasarkan topik tertentu, maka dosen dapat dengan
mudah membuat quiz di akhir semester dimana soal-soalnya dikeluarkan secara
random dari topik-topik tertentu.
Dalam membuat kuis terdapat tiga proses. Proses pertama, membuat wadah quiz.
Proses kedua membuat soal-soal yang akan tersimpan dalam bank soal. Dan proses
ketiga adalah memasukkan soal dari bank soal ke wadah quiz
1. Membuat Quiz
Untuk menambahkan aktifitas kuis lakukan langkah-langkah berikut :
a. Buka kelas/seksi yang akan dibuat aktifitas chatting
b. Pada section yang akan ditambahkan aktifitas Quiz klik add an activity or
resource
c. Pada layar pop up add an activity or resource pilih Quiz dan klik tombol
tambah
UPT. Pusat Komputer
Universitas Negeri Padang
Page 47
Panduan E-Learning Universitas Negeri Padang
d. Pada halaman tambah quiz baru, isi nama quiz dan kolom perkenalan. Kolom
perkenalan selain diisi dengan pengantar juga dapat diisi dengan instruksi
dalam pengerjaan soal-soal dalam quiz, waktu pengerjaan quiz dan sistem
penilaian quiz
e. Langkah selanjutnya pengaturan form sebagai berikut :
- Pada tab timing atur sebagai berikut :
Kuis dimulai diisi dengan waktu dimulainya pengerjaan quiz, beri
tanda centang pada kotak diaktifkan
UPT. Pusat Komputer
Universitas Negeri Padang
Page 48
Panduan E-Learning Universitas Negeri Padang
Kuis diakhiri diisi dengan waktu berakhirnya pengerjaan quiz, beri
tanda centang pada kotak diaktifkan
Time limit diisi dengan batas waktu pengerjaan soal
When time expires isi dengan salah satu pilihan berikut :
Open attempts are submitted automatically -> jawaban otomatis
dikirim setelah waktu habis
There is a grace period when open attempts can be submitted, but
no more question answered -> disediakan masa tenggang untuk
submit jawaban setelah waktu menjawab habis namun jawaban
tidak bisa dirubah lagi, jika dalam masa tenggang jawaban tidak
disubmit maka tidak ada jawaban yang akan dihitung
Attemps must be submitted before time expires, or they are not
counted -> jawaban harus di submit sebelum waktu habis jika
tidak tidak akan dihitung
Submission grace period -> diisi dengan masa tenggang yang
diberikan untuk submit jawaban quiz. Form ini aktif jika pada pilihan
when time expires di pilih there is grace period.... waktu yang
diberikan minimal 2 menit
Pada tab nilai atur sebagai berikut :
Grade category -> diisi dengan kategori pemberian nilai pilih
uncategorized
Percobaan menjawab di perbolehkan -> diisi dengan jumlah
percobaan menjawab yang diperbolehkan
Metode penilaian -> diisi dengan metode penilaian jika percobaan
menjawab diperbolehkan diisi selain angka 1. Dalam metode penilaian
ada 4 pilihan yaitu :
Nilai tertinggi -> nilai akhir diambil dari nilai tertinggi dari setiap
percobaan menjawab
Nilai rata-rata -> nilai akhir diambil dari nilai rata-rata dari setiap
percobaan menjawab
Nilai pertama - > nilai akhir diambil dari nilai percobaan
menjawab yang pertama
Nilai terakhir - > nilai akhir diambil dari nilai percobaan menjawab
yang terakhir
Pada tab layout atur sebagai berikut
Pada question order -> diisi dengan susunan pertanyaan dalam quiz
ada dua pilihan sebagai berikut :
As shown on the edit screen -> pertanyaan ditampilkan dengan
susunan seperti saat mengedit quiz
Shuffled randomly -> urutan pertanyaan akan ditampilkan secara
acak, jadi antara mahasiswa yang satu dengan yang lain urutan
pertanyaannya tidak sama
Pada new page -> isi dengan jumlah pertanyaan perhalaman
UPT. Pusat Komputer
Universitas Negeri Padang
Page 49
Panduan E-Learning Universitas Negeri Padang
f. Berikutnya isi form pada tab berikut ini
- Tab question behaviour, atur sebagai berikut :
Shuffle within question -> pilih ya jika ingin komponen pertanyaan
ditampilkan secara acak. Contoh pilihan pada multiple choice akan
berubah-ubah
How question behave -> tentukan bagaimana mahasiswa berinteraksi
dengan quiz ada beberapa pilihan namun yang sering digunakan ada
dua yaitu :
Deferred feedback -> mahasiswa harus menjawab semua
pertanyaan terlebih dahulu sebelum dapat mengetahui hasil/nilai
jawabannya
Interactive with multiple tries -> mahasiswa dapat langsung
mengetahui hasil/nilai dari jawabannya setiap kali selesai
menjawab satu pertanyaan
Manually graded -> jawaban dari mahasiswa dinilai secara manual
oleh dosen
- Tab Review options berfungsi untuk mengontrol informasi apa saja yang
akan diberikan kepada mahasiswa saat mengerjakan quiz, sesaat setelah
selesai mengerjakan quiz, setelah selesai mengerjakan quiz namun quiz
masih aktif dan setelah quiz ditutup
- Tab Tampilan, atur sebagai berikut :
Show the users picture -> isi ya atau tidak
Decimal place in grades -> isi jumlah angka di belakang koma pada
nilai
Decimal place in question grades -> isi jumlah angka di belakang koma
untuk nilai setiap pertanyaan
UPT. Pusat Komputer
Universitas Negeri Padang
Page 50
Panduan E-Learning Universitas Negeri Padang
g. Pada langkah berikutnya atur tab extra restrictions on attempts
- Require password -> isi dengan password untuk masuk ke dalam quiz
- Require network address -> isi dengan network address yang diingikan
jika quiz hanya bisa diakses dari jaringan tertentu
- Enforced delay between 1st and 2nd attempts -> aktifkan dan isi jeda
waktu antara percobaan jawaban pertama dengan kedua. Ini berlaku jika
mahasiswa diizinkan jika percobaan menjawab dibolehkan diset diatas
satu kali
- Enforced delay between later attempts -> aktifkan dan isi jeda waktu
antara percobaan jawaban ketiga dan seterusnya. Ini berlaku jika
percobaan menjawab dibolehkan diset diatas dua kali
UPT. Pusat Komputer
Universitas Negeri Padang
Page 51
Panduan E-Learning Universitas Negeri Padang
h. Langkah selanjutnya adalah membuat tanggapan sebagai umpan balik ketika
mahasiswa menyelesaikan quiz dengan grade 100% atau benar semua atau
benar sebagian, secara default grade boundary pertama merupakan
tanggapan untuk grade 100% dan grade boundary berikutnya dapat diisi
dengan tanggapan sesuai grade yang kita inginkan. Contoh dapat dilihat pada
gambar dimana pada gambar tersebut dibuat tanggapan untuk grade 100%
dan 70%
i.
Langkah terakhir adalah pengaturan group dan setelah semuanya selesai klik
tombol simpan
UPT. Pusat Komputer
Universitas Negeri Padang
Page 52
Panduan E-Learning Universitas Negeri Padang
Catatan :
Secara default moodle sudah mengisi seluruh pengaturan dengan pengaturan
standar, jadi dari seluruh pengaturan diatas hanya nama quiz yang wajib diisi,
namun agar quiz yang kita buat lebih interaktif dan lebih baik sebaiknya
langkah-langkah diatas dilakukan
2. Membuat soal dalam bank soal
Setelah wadah quiz kita buat, langkah berikutnya adalah menyiapkan soal yang
akan dimasukkan ke dalam quiz. Dalam moodle semua soal disimpan dalam bank
soal, sehingga sebuah soal dapat kita gunakan di tempat dan waktu yang
berbeda. Untuk membuat soal di bank soal lakukan langkah berikut :
a. Agar soal-soal yang ada dalam bank soal tertata rapi sebaiknya soal disimpan
dalam kategori masing-masing. Untuk membuat kategori berikut langkahlangkahnya (disini kita akan membuat kategori quiz harian yang berada di
dalam kategori soal Analis dan Disain Sistem Jaringan)
- Pada tab menu settings klik Question Bank -> Kategori
UPT. Pusat Komputer
Universitas Negeri Padang
Page 53
Panduan E-Learning Universitas Negeri Padang
Pada halaman edit categories, pilih parent kategori Analisis dan Sistem
Jaringan kemudian isi nama dan informasi kategori terakhir klik tombol
add category
Catatan :
Parent category adalah kategori tempat kategori yang akan dibuat berada,
jika kita menginginkan kategori yang akan dibuat tidak berada di dalam
kategori manapun atau berada di level paling atas maka pada parent
category pilih atas.
UPT. Pusat Komputer
Universitas Negeri Padang
Page 54
Panduan E-Learning Universitas Negeri Padang
b. Setelah kategori dibuat selanjutnya adalah membuat soal untuk kategori
yang baru dibuat langkah-langkahnya adalah :
Untuk soal multiple choice
- Pada tab menu settings klik Question Bank -> Pertanyaan
Pada halaman question bank pilih kategori dan klik tombol Create a new
question
Pada layar pop up choose a question type to add pilih type soal multiple
choice dan klik tombol selanjutnya
UPT. Pusat Komputer
Universitas Negeri Padang
Page 55
Panduan E-Learning Universitas Negeri Padang
Pada halaman adding a multiple choice question, isi form berikut ini :
Isi nama soal pada question name
Isi pertanyaan/soal pada question text
Isi nilai untuk masing-masing soal pada default mark
Isi tanggapan/informasi tentang soal yang ditanyakan pada general
feedback
Lanjutkan pengisian form berikut ;
Pada one or multiple answer pilih tipe jawaban yang diinginkan
apakah hanya satu saja atau beberapa jawaban
UPT. Pusat Komputer
Universitas Negeri Padang
Page 56
Panduan E-Learning Universitas Negeri Padang
Beri tanda centang pada shuffle the choice? Jika menginginkan pilihan
jawaban diacak oleh komputer
Pilih bentuk pilihan pada number the choice apakah berbentuk a,b,c
atau 1,2,3 atau yang lain
Selanjutnya isikan pilihan jawaban pada choice 1,2,3,4 dan 5 jika ada
lima butir pilihan jawaban
Pada bagian choice (1,2,3,4 dan 5) :
Answer : isi dengan pilihan jawaban
Grade
: isi 100% untuk pilihan jawaban benar dan none untuk
pilihan jawaban salah. Jika pilihan jawaban lebih dari satu yang benar
juga bisa diisi grade sesuai persentase jawaban masing-masing
Feedback diisi dengan saran-saran berisi deskripsi pilihan jawaban
Jika membutuhkan pilihan jawaban lebih dari lima, klik tombol blank
for more 3 choices
Selanjutnya adalah pengisian form Feedback (komentar) lain untuk
jawaban yang dianggap benar, kurang benar atau salah pada kolom
berikut :
For any correct respon diisi dengan komentar ketika jawaban
mahasiswa benar
For any partially correct respon diisi dengan komentar ketika
mahasiswa kurang tepat menjawab
For any incorrect respon diisi dengan komentar ketika jawaban
mahasiswa salah
Selanjutnya adalah memberi pengurangan nilai saat mahasiswa mencoba
menjawab soal beberapa kali. Nilai pengurangan ini diisi di penalty for
each incorrect try
UPT. Pusat Komputer
Universitas Negeri Padang
Page 57
Panduan E-Learning Universitas Negeri Padang
Terakhir klik tombol simpan perubahan untuk menyimpan soal
Untuk soal benar/salah
Pada tab menu settings klik Question Bank -> Pertanyaan
Pada layar pop up choose a question type to add pilih type soal
True/False dan klik tombol selanjutnya
Pada halaman adding a true/false question isi form berikut :
Isi nama soal pada question name
Isi pertanyaan/soal pada question text
Isi nilai untuk masing-masing soal pada default mark
UPT. Pusat Komputer
Universitas Negeri Padang
Page 58
Panduan E-Learning Universitas Negeri Padang
Isi tanggapan/informasi tentang soal yang ditanyakan pada general
feedback
Isi jawaban yang benar pada correct answer
Isi feedback untuk setiap jawaban yang dipilih bernilai true/benar
pada feedback for the response true
Isi feedback untuk setiap jawaban yang dipilih bernilai false/salah
pada feedback for the response false
Langkah terakhir klik tombol simpan
UPT. Pusat Komputer
Universitas Negeri Padang
Page 59
Panduan E-Learning Universitas Negeri Padang
c. Membuat soal menggunakan Microsoft Word
- Ekstrak file .zip yang berisi paket untuk membuat soal dengan ms word
- Buka file BukaFileIni.docx melalui MS Word 2007
- Jika ada warning security macro klik enable
- Pastikan gambar interface seperti pada Gambar di bawah ini pada Ribbon
MS Word Anda
Berikut penjelasan kegunaan masing-masing ikon tersebut
Catatan :
UPT. Pusat Komputer
Universitas Negeri Padang
Page 60
Panduan E-Learning Universitas Negeri Padang
-
Ganti kalimat WriteQuestionCategoryHere/TopicQuizNamehere dengan
nama kategori soal yang diinginkan
Selanjutnya buat soal sesuai tipe masing-masing soal, contoh :
Membuat soal multiple choice
Klik ikon multiple choice
Tuliskan kalimat pertanyaan pada bagian insert multiple choice
question
Tekan tombol enter
Tuliskan pilihan jawaban Benar, kemudian tekan enter
Tuliskan pilihan jawaban Salah, kemudian tekan enter, ulangi
langkah ini sesuai jumlah jawaban salah yang diinginkan
Untuk menambahkan gambar terlebih dahulu file gambar harus di
copy ke clipboard dengan cara buka file gambar tersebut
kemudian select dan copy. Setelah file gambar di copy, letakkan
cursor pada akhir kalimat pertanyaan kemudian klik icon paste
image
Contoh soal multiple choice bisa dilihat pada gambar berikut
untuk membuat soal berikutnya tekan tombol enter
membuat soal benar/salah
untuk pertanyaan yang pernyataannya bernilai benar
klik ikon True Statement
Tulis pernyataan yang bernilai benar pada bagian True-false
question: insert a TRUE statement here (not at the end of the
document)
Tekan tombol enter
untuk pertanyaan yang pernyataannya bernilai salah
klik ikon False Statement
Tulis pernyataan yang bernilai salah pada bagian True-false
question: insert a False statement here (not at the end of the
document)
UPT. Pusat Komputer
Universitas Negeri Padang
Page 61
Panduan E-Learning Universitas Negeri Padang
Tekan tombol enter
Contoh soal benar/salah dapat dilihat pada gambar berikut :
Membuat soal jawab singkat (short answer)
Klik ikon short answer
Ganti kalimat Insert Short Answer Question dengan pertanyaan
kemudian tekan tombol enter
Masukkan kunci jawaban, kemudian tekan tombol enter
Ulangi langkah ketiga untuk menambahkan kunci jawaban benar
yang lain
Contoh soal jawab singkat dapat dilihat pada gambar berikut
Membuat soal missing word
Klik ikon missing word
Ganti kalimat Insert Missing Word Question. Then select the
missing word dengan kalimat pertanyaan
Select kata yang ingin dihilangkan
Klik ikon mark missing word
Contoh soal missing word dapat dilihat pada gambar berikut :
Setelah semua soal selesai dibuat selanjutnya eksport soal tersebut
menjadi format xml. Untuk mengekspor soal ke dalam format xml lakukan
langkah berikut
Klik ikon Export to XML
Tentukan lokasi penyimpanan file dan buat nama file
UPT. Pusat Komputer
Universitas Negeri Padang
Page 62
Panduan E-Learning Universitas Negeri Padang
Langkah terakhir adalah mengimpor soal yang sudah dibuat ke moodle,
langkah-langkahnya adalah :
Pada tab menu settings -> administrasi kelas/seksi -> Question bank
klik menu import
Pada halaman Import question from file isi form berikut :
pilih file format Moodle XML format
UPT. Pusat Komputer
Universitas Negeri Padang
Page 63
Panduan E-Learning Universitas Negeri Padang
pilih kategori soal tempat soal akan diimport, jika ingin
menggunakan kategori yang dibuat di file xml centang get
category from file
drag and drop file dari windows explorer ke dalam box import
atau klik tombol choose a file dan cari file xml yang akan diimport
kemudian klik tombol import yang berada di bagian bawah
berikutnya akan muncul halaman konfirmasi mengenai file yang di
import klik tombol lanjut
UPT. Pusat Komputer
Universitas Negeri Padang
Page 64
Panduan E-Learning Universitas Negeri Padang
soal berhasil di import
d. Memanage Soal
Soal-soal yang sudah dibuat dapat dilihat pada menu settings -> administrasi
kelas/seksi -> question bank -> pertanyaan
Jika ingin mengedit soal yang ada lakukan langkah berikut :
- Pada daftar soal, klik tombol edit (gambar tangan menulis) di sebelah
kanan soal yang akan diedit
- Pada halaman edit question, edit soal sesuai keinginan.
- Setelah selesai klik save changes untuk menyimpan perubahan
UPT. Pusat Komputer
Universitas Negeri Padang
Page 65
Panduan E-Learning Universitas Negeri Padang
Soal-soal yang ada juga bisa dihapus dengan memberi tanda centang
(checklist) pada soal yang akan dihapus dan menekan tombol hapus yang
berada di bawah daftar soal.
Jika ingin memindahkan soal ke dalam kategori yang lain, caranya adalah :
- Berilah tanda centang pada soal yang akan dipindahkan
- Kemudian klik tombol move to >> dan pilih jenis kategori tempat soal
akan dipindahkan.
3. Menambahkan Soal ke dalam Kuis
Setelah soal dibuat di bank soal, selanjutnya soal tersebut dimasukkan ke dalam
quiz yang sudah dibuat tadi, langkah-langkahnya adalah :
a. Klik kelas/seksi yang akan ditambahkan soalnya
b. Klik nama quiz yang akan ditambahkan soalnya
c. Klik tombol edit quiz
Jika quiz belum memiliki soal maka pada halaman info quiz akan muncul
tombol edit quiz jika quiz sudah berisi soal tombol edit quiz gunakan
tombol edit quiz yang ada di menu settings -> administrasi quiz
d. Pada halaman edit quiz, pilih kategori soal pada Question bank content
UPT. Pusat Komputer
Universitas Negeri Padang
Page 66
Panduan E-Learning Universitas Negeri Padang
Catatan :
Jika soal pada question bank content tidak muncul, klik [tampilkan]
e. Beri tanda centang pada soal yang akan digunakan dan klik tombol add to
quiz
f. Isi nilai setiap soal pada marked out of dan klik tombol simpan
UPT. Pusat Komputer
Universitas Negeri Padang
Page 67
Panduan E-Learning Universitas Negeri Padang
g. Untuk melihat atau mencoba quiz ini lakukan langkah berikut :
- klik nama quiz dan klik tombol preview quiz now
Pada Layar layar pop up konfirmasi klik start attempt
UPT. Pusat Komputer
Universitas Negeri Padang
Page 68
Panduan E-Learning Universitas Negeri Padang
Selanjutnya isi jawaban dari soal dan klik tombol selanjutnya untuk
beralih ke soal berikutnya
Setelah semua soal selesai klik tombol submit all and finish
UPT. Pusat Komputer
Universitas Negeri Padang
Page 69
Panduan E-Learning Universitas Negeri Padang
Pada layar pop up konfirmasi klik submit all and finish
Maka akan muncul hasil dari quiz yang sudah dikerjakan, untuk melihat
semua hasilnya dalam satu halaman klik Show all question on one page
UPT. Pusat Komputer
Universitas Negeri Padang
Page 70
Panduan E-Learning Universitas Negeri Padang
Maka akan ditampilkan semua hasil jawaban
Catatan :
Disini dosen dapat mensimulasikan quiz yang sudah dibuat, sehingga bisa
memperkirakan seperti apa tampilan quiz tersebut saat mahasiswa
mengaksesnya.
UPT. Pusat Komputer
Universitas Negeri Padang
Page 71
Panduan E-Learning Universitas Negeri Padang
Mengelola Nilai (Grade)
Semua aktifitas (activity) mahasiswa pada kelas/seksi secara otomatis akan dinilai oleh
sistem, berdasarkan aturan penilaian yang telah ditetapkan dosen. Sebagaimana sebuah
pembelajaran proses penilaian sangat penting untuk mengukur sejauh mana
pemahaman mahasiswa terhadap materi matakuliah yang diberikan dosen. Berikut
disampaikan proses pengelolaan nilai yang bisa dilakukan dosen.
A. Melihat Nilai Aktifitas Mahasiswa
Nilai setiap mahasiswa untuk seluruh aktivitas yang sudah dibuat dapat dilihat
dengan cara :
1. Masuk ke dalam kelas/seksi yang akan dilihat nilai mahasiswanya dengan cara
Klik nama kelas/seksi tersebut
2. Selanjutnya klik menu Nilai yang berada di menu settings -> administrasi
kelas/seksi
3. Maka akan muncul halaman Grader Report seperti gambar berikut
UPT. Pusat Komputer
Universitas Negeri Padang
Page 72
Panduan E-Learning Universitas Negeri Padang
4. Pada grader report terdapat beberapa nilai untuk jenis aktifitas yang sudah
dibuat sebelumnya serta sudah diakses oleh mahasiswa
B. Mengedit Nilai Mahasiswa
Dosen dapat mengubah (menambah/mengurangi) nilai mahasiswa melalui halaman
grader report dengan cara :
1. Masuk ke dalam kelas/seksi yang akan dilihat nilai mahasiswanya dengan cara
Klik nama kelas/seksi tersebut
2. Selanjutnya klik menu Nilai yang berada di menu settings -> administrasi
kelas/seksi
3. Aktifkan mode edit dengan cara klik tombol
4. Edit nilai untuk mahasiswa dan aktivitas yang diinginkan pada kolom nilai yang
ada
UPT. Pusat Komputer
Universitas Negeri Padang
Page 73
Panduan E-Learning Universitas Negeri Padang
yang berada di bagian bawah daftar nilai
5. Setelah selesai klik tombol
6. Nilai yang diupdate secara manual akan diberi tanda dengan warna latar yang
berbeda
C. Mengelompokkan Nilai (Grade Item) ke dalam Category
Jika diperhatikan tampilan grade report diatas terlihat bahwa masing-masing nilai
pada semua aktivitas terkumpul dalam sebuah kategori dafault dengan nama yang
sama dengan nama kelas/seksi
Nilai-nilai aktifitas tersebut dapat dikelompokkan ke dalam kategori yang sesuai
dengan jenis aktifitasnya. Misalnya nilai untuk quiz dikelompokkan kedalam
UPT. Pusat Komputer
Universitas Negeri Padang
Page 74
Panduan E-Learning Universitas Negeri Padang
kategori quiz, begitu juga untuk jenis aktifitas lain seperti penugasan
dikelompokkan ke dalam kategori nilai tugas dan seterusnya.
Pengelompokan nilai dari berbagai aktifitas ke dalam kategori bertujuan untuk
mempermudah mengatur dan mengelola nilai yang ada.
Untuk membuat dan mengelompokkan nilai ke dalam kategori masing-masing ikuti
langkah-langkah berikut :
1. Masuk ke dalam kelas/seksi yang akan dilihat nilai mahasiswanya dengan cara
Klik nama kelas/seksi tersebut
2. Selanjutnya klik menu Nilai yang berada di menu settings -> administrasi
kelas/seksi
3. Pada halaman grader report, klik menu drop down grader report.
Pilih Categories and items -> Simple view, maka akan tampil halaman simple
view
4. Klik tombol
(yang berada dibagian bawah halaman simple view)
untuk menambahkan kategori baru
UPT. Pusat Komputer
Universitas Negeri Padang
Page 75
Panduan E-Learning Universitas Negeri Padang
5. Category name
Aggregation
Grade type
Scale
Maximum grade
Minimum grade
Hidden
Locked
UPT. Pusat Komputer
Universitas Negeri Padang
: isi dengan nama kategori
: pilih mean of grades, jika total nilai dihitung dari ratarata nilai yang ada
: value, jika penilaian menggunakan nilai angka
: kosongkan, jika memilih value pada Grade type
: isi dengan nilai maksimal
: isi dengan nilai minimal
: beri centang, jika nilai tidak ingin ditampilkan pada
mahasiswa
: beri centang, jika menginginkan nilai tidak bisa diupdate
dari aktifitas serupa (berada dalam satu kategori)
Page 76
Panduan E-Learning Universitas Negeri Padang
6. Klik tombol
untuk menyimpan dan membuat kategori baru,
maka akan tampil kategori yang baru
D. Memindahkan grade item ke category
Setelah grade category dibuat, maka saatnya mengisi dengan nilai aktifitas (grade
item) yang sudah ada, adapun langkah-langkahnya adalah sebagai berikut :
1. Masuk ke dalam kelas/seksi yang akan dilihat nilai mahasiswanya dengan cara
Klik nama kelas/seksi tersebut
2. Selanjutnya klik menu Nilai yang berada di menu settings -> administrasi
kelas/seksi
UPT. Pusat Komputer
Universitas Negeri Padang
Page 77
Panduan E-Learning Universitas Negeri Padang
3. Pada halaman grader report, klik menu drop down grader report.
4. Pilih Categories and items -> Simple view, maka akan tampil halaman simple
view
5. Klik ikon
(move), pada grade item yang akan dipindahkan.
6. Pada halaman berikunya klik bagian tempat grade item akan dipindahkan
7. Maka grade item quiz pertama akan dipindahkan ke Grade Category nilai quiz
UPT. Pusat Komputer
Universitas Negeri Padang
Page 78
Panduan E-Learning Universitas Negeri Padang
8. Lakukan langkah 5 dan 6 untuk memindahkan grade item yang lain, setelah
semua grade item dipindahkan klik tombol
perubahan
untuk menyimpan
E. Mengatur Tampilan Grade pada Kelas/Seksi
Tampilan grade report (nilai) pada kelas/seksi dapat diatur agar seluru mahasiswa
bisa melihat nilai yang diperoleh, berikut langkah-langkahnya
1. Masuk ke dalam kelas/seksi yang akan dilihat nilai mahasiswanya dengan cara
Klik nama kelas/seksi tersebut
UPT. Pusat Komputer
Universitas Negeri Padang
Page 79
Panduan E-Learning Universitas Negeri Padang
2. Selanjutnya klik menu Nilai yang berada di menu settings -> administrasi
kelas/seksi
3. Pada halaman grader report, klik menu drop down grader report.
4. Pilih pengaturan -> seksi, maka akan tampil halaman course setting
5. Atur sesuai konfigurasi berikut :
Aggregation position
: Default (last), untuk menampilkan total nilai pada
posisi kolom pertama/terakhir
Grade display tipe
: default (real), untuk menampilkan tipe data nilai
(real, percentage atau huruf)
Overall decimal points
: default (2), untuk menampilkan jumlah digit angka di
belakang koma, jika pilihan pada grade display type
adalah real/percentage
Show rank
: default (hide), untuk menampilkan rangking nilai
Hide totals if they
: default (hide), untuk menyembunyikan total nilai,
Contain hidden item
apabila ada grade items yang disembunyikan (tidak
ditampilkan)
UPT. Pusat Komputer
Universitas Negeri Padang
Page 80
Panduan E-Learning Universitas Negeri Padang
6. Berilah pilihan hide untuk menyembunyikan atau show pada tab user report
untuk menampilkan kolom grade yang akan ditampilkan pada user participant
7. Setelah selesai klik tombol
telah dilakukan
untuk menyimpan perubahan yang
F. Mengeksport Nilai ke Excell
Nilai mahasiswa dapat didownload dari moodle ke komputer dalam format excell
dengan cara sebagai berikut :
UPT. Pusat Komputer
Universitas Negeri Padang
Page 81
Panduan E-Learning Universitas Negeri Padang
1. Masuk ke dalam kelas/seksi yang akan dilihat nilai mahasiswanya dengan cara
Klik nama kelas/seksi tersebut
2. Selanjutnya klik menu Nilai yang berada di menu settings -> administrasi
kelas/seksi
3. Pada halaman grader report, klik menu drop down grader report.
4. Pilih export -> excel spreadsheet, maka akan tampil halaman export to excel
spreadsheet
5. Atur sesuai konfigurasi berikut :
Include feedback in export : beri tanda centang, jika kolom feedback masuk
dalam kolom yang akan didownload
Require active enrolment : beri tanda centang, jika data yang ingin di download
hanya data mahasiswa yang aktif
Preview rows
: isi dengan jumlah baris yang akan ditampilkan
Grade export display type : isi dengan tipe data nilai yang akan ditampilkan
(desimal, persentase atau huruf)
Grade export decimal point : isi dengan banyaknya angka dibelakang koma, jika
pada grade export display tipe memilih desimal
atau persentase
Beri tanda centang pada grade item yang akan didownload, atau klik pilih
seluruhnya/tidak untuk memilih semua grade atau tidak memilih sama sekali
UPT. Pusat Komputer
Universitas Negeri Padang
Page 82
Panduan E-Learning Universitas Negeri Padang
6. Klik tombol
7. Klik tombol
UPT. Pusat Komputer
Universitas Negeri Padang
maka akan ditampilkan halaman preview rows
untuk memulai download file excel
Page 83
Anda mungkin juga menyukai
- Gerakan Islam MasaDokumen3 halamanGerakan Islam Masaaulia ferdiandaBelum ada peringkat
- Tugas Akhir Matakuliah Pengantar KewirausahaanDokumen3 halamanTugas Akhir Matakuliah Pengantar Kewirausahaananisa noveriandaBelum ada peringkat
- Asas Belajar Sepanjang HayatDokumen7 halamanAsas Belajar Sepanjang HayatelvyBelum ada peringkat
- Aliran ModernDokumen5 halamanAliran ModernRuley RiantaBelum ada peringkat
- Permasalahan Pokok PendidikanDokumen9 halamanPermasalahan Pokok PendidikanChar GebeBelum ada peringkat
- Filsafat Pendidikan Dalam Perencanaan Program PendidikanDokumen12 halamanFilsafat Pendidikan Dalam Perencanaan Program PendidikanIrwan SyahBelum ada peringkat
- Panduan Proposal Business Plan PMW Unp Tahun 2018-1Dokumen4 halamanPanduan Proposal Business Plan PMW Unp Tahun 2018-1Yulia NandaBelum ada peringkat
- Bab II PembahasanDokumen21 halamanBab II Pembahasanmeynita intan utariBelum ada peringkat
- TEORI BELAJAR PERILAKUDokumen58 halamanTEORI BELAJAR PERILAKUMeltaaBelum ada peringkat
- PPD Penyesuaian DiriDokumen23 halamanPPD Penyesuaian DiriezaBelum ada peringkat
- PENDAHULUAN BAHASA INDONESIADokumen15 halamanPENDAHULUAN BAHASA INDONESIAIsmail GokilBelum ada peringkat
- JENIS KELAS KATADokumen45 halamanJENIS KELAS KATAMuhammad Adithya AbdillahBelum ada peringkat
- Panduan Pengisian Formulir PrasiregDokumen7 halamanPanduan Pengisian Formulir PrasiregmeliseprinaBelum ada peringkat
- Filsafat Pendidikan Kel 3 PDFDokumen58 halamanFilsafat Pendidikan Kel 3 PDFmelati ainaBelum ada peringkat
- Bab VI - Teori Pembelajaran Dalam Psikologi Teori Stimulus-ResponsDokumen38 halamanBab VI - Teori Pembelajaran Dalam Psikologi Teori Stimulus-Responsapi-411140579100% (2)
- TEKNIK & ETIKA DISKUSIDokumen23 halamanTEKNIK & ETIKA DISKUSIJ Eka SaputraBelum ada peringkat
- Studi Kasus & Administrasi Siswa & Pengertian OrganisasiDokumen5 halamanStudi Kasus & Administrasi Siswa & Pengertian Organisasinur liya ariniBelum ada peringkat
- Atika Suri (Tugas Besar 1 Kewirausahaan)Dokumen3 halamanAtika Suri (Tugas Besar 1 Kewirausahaan)WardahBelum ada peringkat
- Ddip Kel 4 Tugas 5Dokumen18 halamanDdip Kel 4 Tugas 5Oca FebrinaBelum ada peringkat
- SASTRA TRADISIONALDokumen13 halamanSASTRA TRADISIONALKhairiyah 29Belum ada peringkat
- LO Keterampilan Mengelola KelasDokumen3 halamanLO Keterampilan Mengelola KelasC02Elsa Febri DBelum ada peringkat
- TR1 - Bahasa Indonesia - Reza Arbi Azizi Lubis - Pte'cDokumen9 halamanTR1 - Bahasa Indonesia - Reza Arbi Azizi Lubis - Pte'cOchta IraaBelum ada peringkat
- Tujuan Seketika Dan InsidentalDokumen3 halamanTujuan Seketika Dan InsidentalDyanitaBelum ada peringkat
- MAKALAH TUJUAN PENDIDIKANDokumen12 halamanMAKALAH TUJUAN PENDIDIKANAwang DpBelum ada peringkat
- KERIPIK KULIT SINGKONGDokumen5 halamanKERIPIK KULIT SINGKONGGuess ???Belum ada peringkat
- Geografis, Geopolitik, Dan Geostrategis IndonesiaDokumen14 halamanGeografis, Geopolitik, Dan Geostrategis IndonesiaFathia Ulya RinovskyBelum ada peringkat
- TEORI BELAJARDokumen12 halamanTEORI BELAJARKAYS RADEYABelum ada peringkat
- Pendidikan JepangDokumen12 halamanPendidikan JepangKomingDarmaBelum ada peringkat
- UJI NORMALITASDokumen13 halamanUJI NORMALITASAndryan FauzanBelum ada peringkat
- LANDASAN PENDIDIKANDokumen4 halamanLANDASAN PENDIDIKANSyifa AfifahBelum ada peringkat
- LogikaDokumen12 halamanLogikaLuk-Luk Uwal MarjanBelum ada peringkat
- OPTIMALKAN_BUKU_TEKSDokumen7 halamanOPTIMALKAN_BUKU_TEKSAdela Prasita WidyawatiBelum ada peringkat
- Perkembangan Kurikulum Di IndonesiaDokumen29 halamanPerkembangan Kurikulum Di IndonesiaChilmi Anderei Prastyo100% (1)
- Landasan Sosiologis Pengembangan KurikulumDokumen7 halamanLandasan Sosiologis Pengembangan KurikulumIlham FirdausBelum ada peringkat
- Peranan Pendidikan Dalam PelestarianDokumen11 halamanPeranan Pendidikan Dalam PelestarianSiskaUlfianaBelum ada peringkat
- Pendekatan Berorientasi Penulis. A2Dokumen7 halamanPendekatan Berorientasi Penulis. A2alrie muhammadBelum ada peringkat
- Zidane Gaustaff E - Urgensi MKWUDokumen1 halamanZidane Gaustaff E - Urgensi MKWUzidane gaustaff elqaddafiBelum ada peringkat
- Makalah B.indonesiaDokumen11 halamanMakalah B.indonesia15 MasrurohBelum ada peringkat
- Evaluasi EssayDokumen15 halamanEvaluasi EssayShinta100% (1)
- Tugas Pertemuan 11 MKUDokumen1 halamanTugas Pertemuan 11 MKUSyahrul RamadhanBelum ada peringkat
- ILMU ALAMDokumen6 halamanILMU ALAMDesy Liliani HusainBelum ada peringkat
- Buku Panduan TA Prodi TariDokumen35 halamanBuku Panduan TA Prodi TariAditia Aji PangestuBelum ada peringkat
- KALIMATDokumen2 halamanKALIMATNurfi AprilBelum ada peringkat
- PEMROSESAN INFORMASIDokumen20 halamanPEMROSESAN INFORMASIUswatun HasanahBelum ada peringkat
- Tri Dharma Perguruan TinggiDokumen3 halamanTri Dharma Perguruan TinggiAkhmad Syarif MaulanaBelum ada peringkat
- Permasalahan Pembelajaran Dan Kurikulum PendidikanDokumen2 halamanPermasalahan Pembelajaran Dan Kurikulum PendidikanYou GilBelum ada peringkat
- Ayunan FisisDokumen6 halamanAyunan FisisCintiaAgtasiaPutriBelum ada peringkat
- RANCANGAN PELAJARANDokumen1 halamanRANCANGAN PELAJARANQuack EllBelum ada peringkat
- Contoh Kalimat Efektif Dan Tidak EfektifDokumen3 halamanContoh Kalimat Efektif Dan Tidak EfektifSurya FtrBelum ada peringkat
- Masalah KebudayaanDokumen7 halamanMasalah Kebudayaansyakina adindaBelum ada peringkat
- Makalah Tentang Konsep Belajar Sepanjang Hayat (Lifelong Learning)Dokumen9 halamanMakalah Tentang Konsep Belajar Sepanjang Hayat (Lifelong Learning)XII MIPA 4 Ningrum Arum SariBelum ada peringkat
- KARYA TULISDokumen7 halamanKARYA TULISAndhika Ratu100% (1)
- Makalah Pengembangan KurikulumDokumen10 halamanMakalah Pengembangan KurikulumGiankanainggitaBelum ada peringkat
- FungsiIlmuDokumen10 halamanFungsiIlmuAISYAH PRASTIWI PUTRIBelum ada peringkat
- Osis Bab IDokumen14 halamanOsis Bab IEsthi HapsariBelum ada peringkat
- Perbedaan Teknik Mesin dan OtomotifDokumen2 halamanPerbedaan Teknik Mesin dan OtomotifXavira ZaviraBelum ada peringkat
- Mengembangkan Penilaian yang OtentikDokumen11 halamanMengembangkan Penilaian yang OtentikWarisBelum ada peringkat
- Kelompok 2-Belajar PembelajaranDokumen18 halamanKelompok 2-Belajar PembelajaranMuhammad RicoBelum ada peringkat
- E-SmartDokumen28 halamanE-SmartAyu NijmaBelum ada peringkat
- GnomioDokumen19 halamanGnomioedwinramadansyahBelum ada peringkat
- Mendiknasp2010 10 PDFDokumen3 halamanMendiknasp2010 10 PDFprimas emeraldiBelum ada peringkat
- Kepmendiknas 108 P 2009Dokumen5 halamanKepmendiknas 108 P 2009Ribut BuangBelum ada peringkat
- Mengapa Harus KonstruktivistikDokumen6 halamanMengapa Harus Konstruktivistikprimas emeraldiBelum ada peringkat
- Keperluan Dan Keutamaan IndividuDokumen4 halamanKeperluan Dan Keutamaan Individuprimas emeraldiBelum ada peringkat
- AbstrakDokumen2 halamanAbstrakprimas emeraldiBelum ada peringkat
- 87 Teknik Distribusi Tenaga Listrik Jilid 1Dokumen133 halaman87 Teknik Distribusi Tenaga Listrik Jilid 1primas emeraldiBelum ada peringkat
- Teknik Distribusi Tenaga Listrik Jilid 3Dokumen120 halamanTeknik Distribusi Tenaga Listrik Jilid 3Open Knowledge and Education Book Programs86% (7)
- Amemel Trafo 3 PhasaDokumen5 halamanAmemel Trafo 3 Phasaprimas emeraldiBelum ada peringkat
- Makalah Hukum Administrasi PembangunanDokumen20 halamanMakalah Hukum Administrasi Pembangunanprimas emeraldiBelum ada peringkat